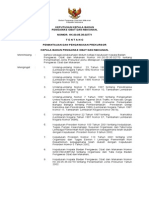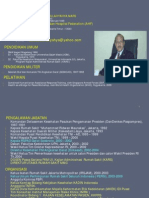Panduan Aplikasi - Epurchasing Obat - PPK
Diunggah oleh
Cahya MuhammadJudul Asli
Hak Cipta
Format Tersedia
Bagikan dokumen Ini
Apakah menurut Anda dokumen ini bermanfaat?
Apakah konten ini tidak pantas?
Laporkan Dokumen IniHak Cipta:
Format Tersedia
Panduan Aplikasi - Epurchasing Obat - PPK
Diunggah oleh
Cahya MuhammadHak Cipta:
Format Tersedia
PETUNJUK
PENGGUNAAN APLIKASI e-PURCHASING OBAT PEJABAT PEMBUAT KOMITMEN
1. 2.
Silahkan membuka aplikasi SPSE di LPSE masing-masing instansi atau LPSE tempat PPK terdaftar. Klik menu login Non-Penyedia.
3.
Masukkan User ID dan Password di kolom yang sudah tersedia, kemudian klik Login.
4.
Klik menu Aplikasi e-Procurement Lainnya.
5.
Pada menu Aplikasi e-Purchasing Obat, klik tombol Masuk versi Production untuk memproses pembelian obat atau tombol Masuk versi Latihan untuk latihan penggunaan aplikasi e-Purchasing Obat. E-PURCHASING OBAT - PPK 2
6.
Pada Halaman Utama PPK, klik menu Kelola Paket. Di menu Kelola Paket dapat dilihat paket apa saja yang akan diproses. Pengguna dapat melakukan pencarian data berdasarkan nama paket, tanggal pembuatan paket, instansi. Kemudian, klik nama paket yang akan diproses pada kolom Nama Paket di tabel.
7.
Setelah klik nama paket, maka akan keluar pop up window Detail Paket yang akan menampilkan rincian daftar obat yang akan dibeli pada tab Daftar Obat. Tekan tombol Setuju, Beli Paket apabila PPK menyetujui pembelian obat atau tekan tombol Tolak, Kirim ke Panitia apabila PPK tidak menyetujui pembelian obat tersebut.
E-PURCHASING OBAT - PPK 3
8.
Bila PPK menyetujui pembelian dan menekan tombol Setuju, Beli Paket , maka akan keluar pop up window untuk konfirmasi persetujuan pembelian. PPK dapat mengisi keterangan tambahan atau tidak. Setelah itu klik tombol submit.
9.
Akan tampil pop up window yang menjelaskan bahwa konfirmasi persetujuan pembelian berhasil disimpan dan aplikasi akan mengirimkan notifikasi ke Panitia. Tekan tombol OK untuk kembali ke menu Detail Paket.
10. Pada tab Daftar Obat, akan keluar tombol download kontrak untuk mengunduh softcopy kontrak pembelian.
E-PURCHASING OBAT - PPK 4
11. Apabila PPK menolak pembelian dan menekan tombol Tolak, Kirim ke PPK , maka akan keluar pop up window untuk konfirmasi penolakan pembelian. PPK wajib mengisi alasan penolakan, setelah itu klik tombol Submit.
12. Akan tampil pop up window yang menjelaskan bahwa konfirmasi penolakan berhasil disimpan dan aplikasi akan mengirimkan notifikasi ke Panitia. Tekan tombol OK untuk kembali ke menu Detail Paket.
13. Pada tab Riwayat Pembayaran, PPK dapat melihat rincian pembayaran dari proses pembelian obat. Tekan tombol Input Pembayaran untuk mengisi rincian pembayaran.
E-PURCHASING OBAT - PPK 5
14. Akan tampil pop up window Form Pembayaran yang dapat diisi oleh PPK seperti No Invoice, tanggal invoice, total invoice, tanggal pembayaran, tanggal penerimaan obat, dan keterangan tambahan. Tekan tombol Submit untuk menyimpan data tersebut atau Close untuk menutup pop up window tanpa menyimpan data.
15. Apabila PPK menekan tombol submit, maka akan tampil pop up window yang menerangkan bahwa data berhasil disimpan. Tekan tombol OK untuk kembali ke menu Detail Paket.
E-PURCHASING OBAT - PPK 6
16. Pada tabel di tab Riwayat Pembayaran, dapat dilihat icon pensil untuk mengedit data pembayaran atau icon X untuk menghapus data pembayaran.
17. Pada tab Riwayat Paket, dapat dilihat proses e-Purchasing obat yang sudah diproses mulai dari Panitia, Penyedia, dan PPK.
18. Tekan tombol Close untuk kembali ke halaman kelola paket. 19. Tahapan proses e-Purchasing PPK sudah selesai dilaksanakan.
E-PURCHASING OBAT - PPK 7
Anda mungkin juga menyukai
- Manajemen Persediaan Farmasi RSDokumen22 halamanManajemen Persediaan Farmasi RSAchmad Fachry50% (2)
- Kepmenkes 631 THN 2005 TTG Medical Staf BylawsDokumen32 halamanKepmenkes 631 THN 2005 TTG Medical Staf BylawsAbang Elan50% (2)
- PrekursorDokumen5 halamanPrekursorDenny Puri ApriyansyahBelum ada peringkat
- Manajemen Rs DLM BencanaDokumen104 halamanManajemen Rs DLM BencanaDenny Puri Apriyansyah100% (1)