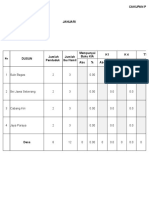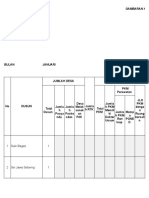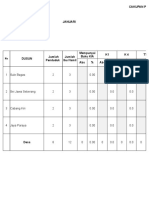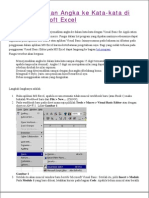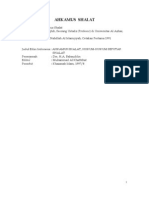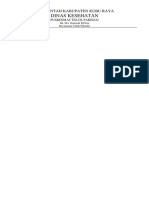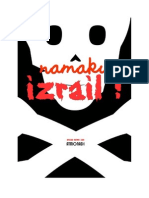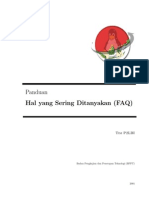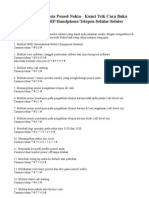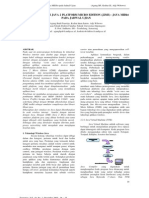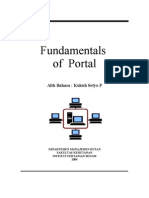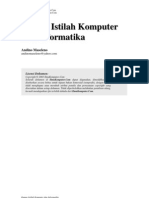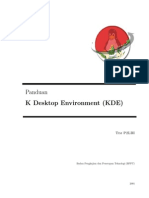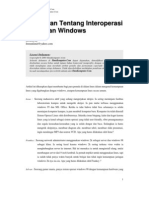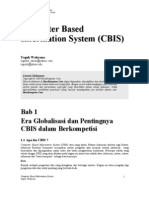Heryzal Premiere
Diunggah oleh
kecoa88Hak Cipta
Format Tersedia
Bagikan dokumen Ini
Apakah menurut Anda dokumen ini bermanfaat?
Apakah konten ini tidak pantas?
Laporkan Dokumen IniHak Cipta:
Format Tersedia
Heryzal Premiere
Diunggah oleh
kecoa88Hak Cipta:
Format Tersedia
Kuliah Umum IlmuKomputer.Com Copyright 2003 IlmuKomputer.
Com
Tutorial Adobe Premiere Pro
Heryzal Heryandi
pretts2@yahoo.com
Lisensi Dokumen:
Copyright 2003 IlmuKomputer.Com Seluruh dokumen di IlmuKomputer.Com dapat digunakan, dimodifikasi dan disebarkan secara bebas untuk tujuan bukan komersial (nonprofit), dengan syarat tidak menghapus atau merubah atribut penulis dan pernyataan copyright yang disertakan dalam setiap dokumen. Tidak diperbolehkan melakukan penulisan ulang, kecuali mendapatkan ijin terlebih dahulu dari IlmuKomputer.Com.
Kuliah Umum IlmuKomputer.Com Copyright 2003 IlmuKomputer.Com
Adobe Premiere adalah salah satu software yang popular dan digunakan secara luas dalam pengeditan video. Adanya kesamaan interface Adobe Premiere dengan Adobe PhotoShop dan Adobe After Effect adalah memberikan kemudahan dalam pemakaiannya, image image dapat disiapkan dengan adobe photoshop dan effect effect khusus juga dapat disiapkan dari adobe after effect.
Pengenalan Dasar
Sebelumnya Pastikan bahwa Adobe Premiere Pro sudah terinstall, Sekarang Kita mulai dengan membuka Adobe Premiere Pro Klik Start > Program > Adobe > Adobe Premiere Pro, premiere akan menanyakan kepada kita apakah kita akan membuka file yang telah ada, atau membuat file baru, untuk latihan ini tetntu saja kita akan membuat file baru.
Kuliah Umum IlmuKomputer.Com Copyright 2003 IlmuKomputer.Com
Dan selanjutnya muncul windows dengan dengan New Project klik pada tab Custom Setting, Pada frame General ,kerena kita kita akan membuat file Video lebih baik kita memilih - Editing Mode Video for windows, - Time base 29.97 frame per second, Pada Frame Video kita isikan - Frame size 720h : 480v - Frame rate: 29.97 frames/second - Pixel Aspect Ratio: D1/DV NTSC (0.9) Pada Frame Audio kita isikan: - Sample rate 44100 Hz - Display Format Audio Sample Dan apabila akan menyimpan settingan ini kita tekan tombol SavePreset, kita isi kan nama dan descristion, dan secara otomatis setingan kita akan terlihat pada tab Load Preset, kita simpan File project (ex: Latihan) kita tersrah menentukan lokasi file project kita. Sekarang kita masuk Project latihan
Kuliah Umum IlmuKomputer.Com Copyright 2003 IlmuKomputer.Com
Project windows terdiri dari 3 windows utama: 1. Project windows, merupakan tempat menyimpan file project 2. Monitor windows, merupakan tempat melihat video, yang kita edit di timeline 3. Timeline windows, tenpat kita melakukan proses editing
Import File
Untuk melakukan pengeditan suatu video, terlebih dahulu kita meng-impor file kita perlukan, dengan cara klik menu File>Import (Ctrl+I) atau klik kanan pada windows project dan pilih import, di sini kita bias meng-impor file video, audio dan image. Pada project windows kita bisa membuat Bin(seperti folder pada windows explorer) Bin ini memudah kita dalam memanagement file project kita. Pada latihan ini kita akan membuat 3 bin dengan nama bin masing2 Video, audio, dan image. Cara membuat Bin, klik pada menu File>New>Bin, atau klik kanan pada project windows pilih bin.
Transition
Transisi merupakan perpindahan dari suatu tempat ke tempat lain, dalam pengeditan suatu video transisi merupakan perpindahan dari satu video ke video berikutnya. Kali ini kita akan mencoba untuk memasukkan sebuah film ke dalam areal kerja kita. Tahap awal yang harus kita lakukan adalah klik File dari Bar lalu klik Import. Setelah kita klik import kita lihat pada Project Window secara otomatis terdapat file yang kita import. Untuk meletakkan file yang telah kita import ke dalam TimeLine guna pengeditan, akan kita lakukan dengan cara yang paling mudah dengan teknik DRAG atau DROP
Kuliah Umum IlmuKomputer.Com Copyright 2003 IlmuKomputer.Com
yaitu menarik langsung file yang kita inginkan ke dalam time line, untuk file video dan image kita masukkan ke timeline pada track video sedangkan file audio kita masukkan ke track audio. Setelah file dimasukkan ke dalam timeline, tampilan gambar yang kita lihat sangat kecil. Untuk memperbesar tampilannya klik Zoom tool yang berada pada toolbox di samping timelime, klik menu windows>Tools. Sekarang kita memasukkan dua file video kedalam track video 1 dan video 2
Sekarang kita akan mencoba untuk membuat sebuah Transition. Transisis ini berfungsi untuk membuat tiap perubahan video 1 dan 2 atau tiap perpindahan antara scene I dan scene II menjadi halus. Untuk membuka perintah transisi kita buka menu Window lalu klik Effect, dan window effect akan muncul (secara default windows effect ini terdapat pada project windows).
Kuliah Umum IlmuKomputer.Com Copyright 2003 IlmuKomputer.Com
Pada menu ini terdapat banyak pilihan, kalau telah memilih transition yang sesuai dengan keinginan maka kita gunakan teknik DRAG dan DROP lalu letakkan kedalam Timeline diantara video 1 dan video 2. (lihat gambar di bawah ini). Untuk melihat hasil nya tarik pointer sehingga melewati transisi, dan lihat pada monitor windows.
Proses Editing
Disini kita akan memulai pengeditan Video. Hal pertama yang harus kita lakukan adalah klik 2 kali pada file yang berada di Project Window, lalu kita akan masuk kedalam Source Monitor( monitor sebelah kiri) Source Monitor dapat digunakan untuk memotong gambar, yaitu dengan menentukan terlebih dahulu frame mana yang kan kita masukkan ke dalam Timeline. Setelah kita tentukan frame yang akan kita ambil lalu klik tombol Set In Point( { ) kemudian tentukan sampai frame berikutnya lalu tekan tombol Set Out Point( } ).
Kuliah Umum IlmuKomputer.Com Copyright 2003 IlmuKomputer.Com
Kemudian cara meletakkan frame tersebut kedalam TimeLine pilih dulu track yang kita ingin kan untuk menempatkan potongan video terdebut, kemudian klik tombol Insert pada monitor windows. Secara otomatis frame tersebut masuk ke dalam TimeLine. Atau drag and drop Monitor source nya. Ke dalam Timeline dan track yang kita pilih.
Pada tahap ini adalah lanjutan dari proses insert di atas. yaitu apabila frame yang kita tentukan terdapat frame lain yang ikut dalam timeline, jadi frame yang ikut harus dibuang. Caranya adalah : Klik tanda segitiga di samping track video, kit a akan melihat seperti ini
Klik set display style, dan pilih show frame, maka track tersebut akan menampilkan file video tersebut frame by frame dan kita tentukan di zoom in menjadi 1 frame sehingga tidak ada lagi frame yang tersisa, kemudian lakukan pemotongan dengan Razor Tool yang terdapat pada ToolsBox, pilih frame yang akan kita buang dan tekan Delete pada keyboard
Kuliah Umum IlmuKomputer.Com Copyright 2003 IlmuKomputer.Com
Opacity
Pada tahap selanjutnya kita akan mencoba untuk melihat fasilitas yang terdapat pada Time line Video., yaitu Opacity Klik tanda panah yang terdapat track video kita lihat fasilitas Opacity dengan cara klik pada Show Key Frame pilih Show Opacity Handles, di sana kita akan melihat garis berwarna orange, posisi nya terletak paling atas itu menandakan opacity nya 100%. Untuk mengubah opacity nya, sebelumnya arahkan pointer video pada video untuk menentukan key frame nya kemudian klik tombol add/remove key frame, setelah kita memberi keyframe maka turunkanlah key frame untuk mengubah Opacity.
Catatan: kita bisa memberi banyak key frame pada track tersebut untuk menentukan opacity yang kita inginkan Track video & Audio dapat kita tambahkan hingga beberapa track. Dengan cara meng Klik kanan pada salah satu track dan pilih add track. Kemudian isikan jumlah track yang ingin kita tambahkan,.
Kuliah Umum IlmuKomputer.Com Copyright 2003 IlmuKomputer.Com
Import Text dan Template
Pada latihan ini kita akan mencoba memberikan text dan template pada latihan kita, untuk memberikan text klik pada menu File>New>Title atau klik kanan pada project window anda dan pilih New Item>Title, maka akan muncul Window Title Designer seperti di bawah: Kita isi kan text pada layer yang tersedia,
Dan apabila kita ingin mengisi video kita dengan tamplate, cara nya dengan mengklik tombol Template pada windows tersubut atau menekan Ctrl+J, maka akan muncul windows template, dan pilih template dan tekan tombol apply
Kuliah Umum IlmuKomputer.Com Copyright 2003 IlmuKomputer.Com
Setelah itu kita akan kembali pada window title tersebut, dan edit apa yang ingin di edit sesuai dengan keinginan, kalau sudah di edit tutuplah windows title tersebut, maka akan muncul dialog box, kemudian klik lah tombol YES dan simpanlah title tersebut.
Dan Kemudian title tersebut akan masuk pada project windows anda
10
Kuliah Umum IlmuKomputer.Com Copyright 2003 IlmuKomputer.Com
Dan Kemudian Masukanlah file title tersebut ke Timeline kita untuk memberi text dan template, lihat gambar
Effect Video
Sekarang memulai dengan memberi effect pada video kita, untuk memberi sebuah effect pada sebuah video, sebelumnya kita harus memanggil windows effect. Untuk menampilkan windownya klik pada menu Windows>effect, maka window effect akan terlihat seperti gambar dibawah :
Pada gambar di atas, Adobe premiere menyediakan berbagai jenis effect yang merupakan effect-effect bawaan pada saat kita menginstall.
11
Kuliah Umum IlmuKomputer.Com Copyright 2003 IlmuKomputer.Com
Sekarang kita memasukkan suatu effect ke dalam track video yang akan kita beri effect, caranya cukup drag and drop salah satu effect yang yang kta anggap bagus. Setelah kita memasukkan effect ke dalam track video kita. Effect yang kita berikan pada track belum terlihat apa, maka dari itu untuk melihat effect yang kita berikan pada video tersebut harus di seting/diatur. Untuk menyeting atau mengatur effect nya kita harus membuka windows effect control, untuk menampilkan window effect klik pada menu windows>effect controls. Maka akan tampil sebuah windows seperti dibawah ini:
Gambar diatas terlihat bahwa terdapat satu buah effect video, untuk melihat hasil dari effect video tersebut arahkah pointer yang di dalam Timeline window pada track video yang kita beri effect tersbut. Apabila anda ingin memberi effect pada bagian tertentu pada track video yang diberi effect, perhatikan pada window effect control terdapat sebuah pointer yang menunjukkan posisi video yang sedang aktif pada track video tersebut. jadi untuk memberi effect pada bagian tertentu pada video tersebut kita harus membuat key frame pada video tersebut dengan cara klik add/remove key frame. dengan memberikan keyframe kita dapat mengatur effect pada bagian video yang kita inginkan. Pada windows effect diatas terdapat Motion, pada motion anda bisa mengatur posisi, skala video anda, semuanya tergantung pada kreasi anda.
Export File
Pada sesi ini merupakan sesi terakhir dalam suatu pengeditam suatu video, sekarang kita meng-export hasil kerja kita yang terdapat dalam timeline windows. Untuk meng-export nya klik pada menu File>Export>Movie Maka akan muncul dialog box seperti di bawah, dan video yang di export dengan format AVI
12
Kuliah Umum IlmuKomputer.Com Copyright 2003 IlmuKomputer.Com
Kemudian klik save untuk mengeksport file tersebut, apabila anda ingin melakukan setting ulang klik-lah tombol setting sebelum anda meng-export file tersebut. Anda meng-export file dengan format lain, dengan cara File>Export>Adobe media encoder
Maka akan muncul gambar seperti gambar di bawah ini:
13
Kuliah Umum IlmuKomputer.Com Copyright 2003 IlmuKomputer.Com
Klik OK, untuk melakukan proses rendering. Maka akan muncul proses rendering seperti gambar di bawah
Setelah selesai lihatlah hasil editing anda.
Pustaka
Majalah Info Komputer
14
Kuliah Umum IlmuKomputer.Com Copyright 2003 IlmuKomputer.Com
Biografi Penulis
Heryzal Heryandi. Lahir di Tebas (Sambas,Kal-Bar), 15 Juni 1982. Menamatkan SMU di SMU Negeri Tebas pada tahun 2000. Sekarang ini penulis sedang menyelesaikan kuliah S1 di jurusan Ilmu Komputer, Universitas Ahmad Dahlan Yogyakarta. Pernah dipercaya sebagai Assisten Lab. Untuk mata kuliah Pemrograman Pascal, Sistem Operasi, Sistem Digital, Pemrograman Web, Database dengan Delphi. Pengalaman yang pernah dialami penulis, Mei 2003 menjadi Tentor dalam pelatihan Video Editing, di Universitas Ahmad Dahlan dan YDHI Yogyakarta. Menjadi Tentor Pelatihan Web Design Di Universitas Ahmad Dahlan.
15
Anda mungkin juga menyukai
- Mati Ketawa Cara Daripada SoehartoDokumen88 halamanMati Ketawa Cara Daripada Soehartomightylubu100% (16)
- Aplikasi Akuntansi ExcelDokumen22 halamanAplikasi Akuntansi ExcelSuyanto100% (57)
- Rahasia WudhuDokumen9 halamanRahasia WudhuKang Tris100% (8)
- Jalan Terindah - EbooksDokumen98 halamanJalan Terindah - EbooksKang Tris99% (73)
- Proyeksi BayiDokumen1 halamanProyeksi BayiSuyantoBelum ada peringkat
- 01 Cakupan Pelayanan Antenatal Polindes Desa Korek 2018Dokumen36 halaman01 Cakupan Pelayanan Antenatal Polindes Desa Korek 2018SuyantoBelum ada peringkat
- 03 & 05 Gambaran Ketenagaan Di Pelayanan Kesehatan Dasar Polindes Desa Korek 2018Dokumen72 halaman03 & 05 Gambaran Ketenagaan Di Pelayanan Kesehatan Dasar Polindes Desa Korek 2018SuyantoBelum ada peringkat
- Laporan Kesehatan Gigi & Mulut PuskesmasDokumen130 halamanLaporan Kesehatan Gigi & Mulut PuskesmasSuyanto100% (1)
- 01 Cakupan Pelayanan Antenatal Polindes Desa Korek 2018Dokumen36 halaman01 Cakupan Pelayanan Antenatal Polindes Desa Korek 2018SuyantoBelum ada peringkat
- 02 Cakupan Pelayanan Persalinan Dan Nifas Polindes Desa Korek 2018Dokumen36 halaman02 Cakupan Pelayanan Persalinan Dan Nifas Polindes Desa Korek 2018SuyantoBelum ada peringkat
- Laporan OriDokumen2 halamanLaporan OriSuyantoBelum ada peringkat
- Audit InternalDokumen11 halamanAudit InternalSuyantoBelum ada peringkat
- Menerjemahkan Angka Ke Kata Kata ExcelDokumen48 halamanMenerjemahkan Angka Ke Kata Kata ExcelSuyanto100% (9)
- Ahkamush SholatDokumen141 halamanAhkamush Sholattofa08100% (12)
- Kop Surat Sesuai NaskahDokumen1 halamanKop Surat Sesuai NaskahSuyantoBelum ada peringkat
- Namaku IzrailDokumen101 halamanNamaku IzrailVira CIee TEmbemBelum ada peringkat
- Wudhu Aktifkan Titik-Titik BiologisDokumen2 halamanWudhu Aktifkan Titik-Titik BiologisSuyanto100% (1)
- Instalasi 1 CPU Untuk Multi MonitorDokumen2 halamanInstalasi 1 CPU Untuk Multi MonitorSuyanto100% (3)
- RHSKSHTN ChinaDokumen6 halamanRHSKSHTN ChinaSuyanto100% (1)
- Hal Yang Sering Ditantakan (FAQ)Dokumen61 halamanHal Yang Sering Ditantakan (FAQ)Suyanto100% (1)
- Kode Tombol Rahasia Ponsel NokiaDokumen14 halamanKode Tombol Rahasia Ponsel NokiaSuyanto100% (91)
- Aplikasi JavaDokumen7 halamanAplikasi JavaJaenal ArifinBelum ada peringkat
- Tutorial Fundamental PortalDokumen31 halamanTutorial Fundamental PortalboeheBelum ada peringkat
- Kamus Istilah Komputer Dan Informasi - Andino MaselenoDokumen145 halamanKamus Istilah Komputer Dan Informasi - Andino Maselenomanip saptamawati100% (58)
- Cerita LucuDokumen84 halamanCerita Lucugalakgalak100% (81)
- Disable AutorunDokumen1 halamanDisable AutorunSuyantoBelum ada peringkat
- K Desktop EnvironmentDokumen47 halamanK Desktop EnvironmentSuyantoBelum ada peringkat
- Demo Membuat Animasi Teori & PraktekDokumen18 halamanDemo Membuat Animasi Teori & PraktekSuyanto100% (35)
- Gambaran Tentang Interoperasi Linux & WindowsDokumen4 halamanGambaran Tentang Interoperasi Linux & WindowsSuyanto100% (2)
- Cbis #1Dokumen5 halamanCbis #1api-3792099Belum ada peringkat