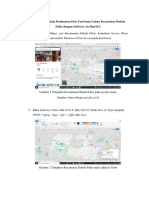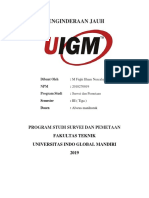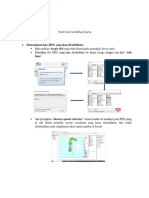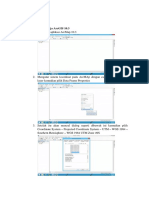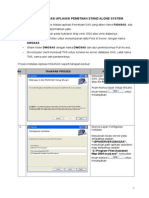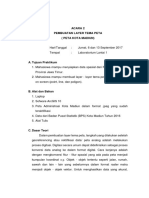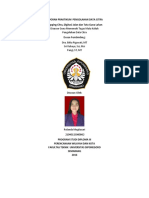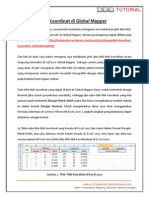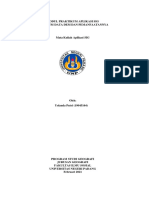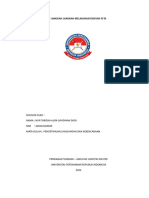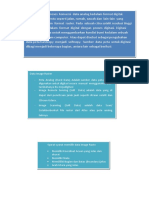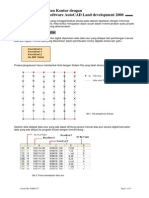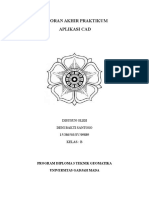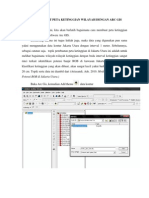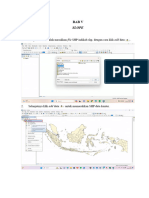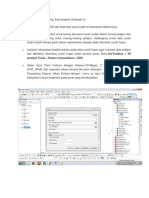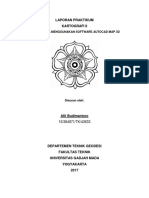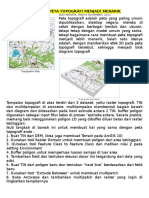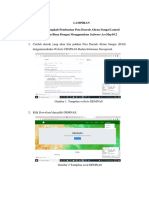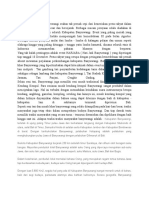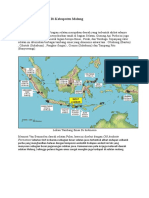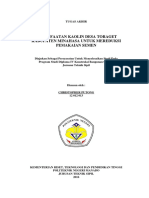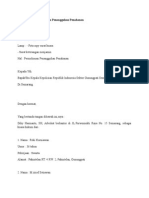DIGITASI PETA DENGAN MAPINFO
Diunggah oleh
Helder BoavidaDeskripsi Asli:
Judul Asli
Hak Cipta
Format Tersedia
Bagikan dokumen Ini
Apakah menurut Anda dokumen ini bermanfaat?
Apakah konten ini tidak pantas?
Laporkan Dokumen IniHak Cipta:
Format Tersedia
DIGITASI PETA DENGAN MAPINFO
Diunggah oleh
Helder BoavidaHak Cipta:
Format Tersedia
Untuk menjalankan program MapInfo, pilih Start> All Program> Mapinfo> MapInfo Professional 8.0, seperti pada gambar.
Tampilan pembuka program MapInfo 8.0
Pilih Cancel, untuk melanjutkan / membuat project baru
Untuk menutup program MapInfo, pilih File>Exit
Registrasi Peta
Buka program MapInfo, pilih Cancel, pilih File> Open, untuk membuka file gambar yang akan di digitasi.
Cari gambar yang akan di digitasi dalam Folder yang anda telah buat sebelumnya. Ubah pilihan pada kolom File of type> MapInfo, menjadi Raster Image. Kemudian pilih file gambar tersebut. Klik Open.
Kemudian akan muncul pilihan Display atau Register. Jika gambar yang kita pakai berupa peta yang memiliki koordinat, maka pilih Register untuk meregistrasi lembar peta tersebut dalam koordinat bumi. Jika gambar tersebut tidak memiliki informasi koordinat pilih Display, contoh logo perusahaan. Untuk contoh kali ini, pilih Register, karena gambar yang kita miliki merupakan peta yang memiliki informasi geografis.
Tampilan yang akan muncul jika memilih Register.
Sebelum melakukan menentukan titik-titik koordinat, terlebih dahulu tentukan proyeksi yang akan dipakai untuk digitasi peta tersebut. Contoh peta ini menggunakan proyeksi WGS84, maka harus di sesuaikan dahulu. Pilih Projection>Category>Longitude/Latitude kemudian ke kolom Category Member>Longitude/Latitude (WGS 84), pilih Ok. Jika ingin memakai proyeksi yang lain, ubah kolom Category dan Category Member sesuai dengan kebutuhan.
Dalam meregister peta, terdapat sedikit perbedaan antara koordinat di peta dengan koordinat ketika register peta. Koordinat dalam peta dinotasikan dalam DD O MM SS,SS sedangkan dalam registrasi MapInfo menggunakan DD,DDDD O, sehingga dalam penulisannya membutuhkan converter/ pengubah. Untuk itu kita menggunakan converter yang telah disertakan dalam MapInfo. Pilih Tools>Converter>LongLats Calculator> Convert Coords Jika belum ada pilihan Converter, pilih Tools>Tool Manager, cari baris Degree Converter beri tanda cheklist pada kotak Loaded dan Autoloaded.
Masukkan koordinat yang diketahui dalam derajat,menit, detik,pilih Convert sehingga menjadi derajat desimal. Lakukan hal yang sama untuk nilai koordinat yang lain.
Pilih Done jika telah selesai memasukkan nilai koordinat. Hasil konversi tersebut akan muncul pada jendela Message, urutannya akan sesuai dengan urutan konversi yang telah dilakukan. Proses registrasi, pertama pilih Add pada jendela Image Registration, pilih titik yang telah diketahui posisi geografisnya secara pasti.
Kemudian isi kolom Map X dengan nilai garis bujur yang telah diubah menjadi derajat desimal, isi kolom Map Y dengan nilai garis lintang yang telah dikonversi menjadi derajat desimal. Note: untuk nilai Map Y, jika titik tersebut berada pada posisi lintang selatan, maka beri tanda minus (-) di depannya. Untuk lintang utara dan garis bujur tetap, tidak ada perubahan.
Tampilan jika telah melakukan registrasi.
Lakukan hal yang sama pada titik-titik lainnya yang diketahui posisi geografisnya. MapInfo minimal membutuhkan 3 titik ikat untuk dapat melanjutkan proses digitasi. Posisi titik-titik ikat tersebut tidak harus berbentuk segi empat, dapat berupa
poligon bebas, dengan syarat titik-titik tersebut berada pada posisi yang diketahui persis koordinatnya. Contoh peta yang telah diregistrasi dengan 4 titik ikat. Dicontohkan titik-titik ikat tersebut berada pada sudut-sudut karvak, dengan Error (pixels) 0. Nilai Error (pixel) nilai merupakan kesalahan dalam registrasi, biasanya terjadi karena peta tersebut posisinya miring sehingga salah dalam penentuan titik ikat. Setelah selesai melakukan proses registrasi, klik OK.
Tampilan peta yang telah diregistrasi
Membuat Layer Baru Digitasi Kontur Pembuatan layer bertujuan untuk menambahkan informasi pada peta yang telah di register. Setelah peta di register, yang muncul hanyalah posisi koordinat tanpa informasi lainnya. Karena hal itu, perlu dibuatkan layer tambahan untuk penambahan informasi baru, contoh informasi yang perlu ditambahkan adalah garis kontur, jalan, sungai dan lain-lain sesuai kebutuhan. Pilih File>Open Table untuk membuka peta dasar yang akan ditambahkan informasinya. Pastikan kolom File of type berada pada posisi MapInfo(*.tab). Cari dan pilih file yang akan dibuk, sebagai peta dasar.
Kemudian pilih File>New Table, beri tanda Cheklist hanya pada Add to Current Mapper, klik Create. Isi kolom Name dengan kontur_indeks, Type>Decimal, Width 10, Decimals 3. Klik Create.
Isi kolom File Name dengan Kontur_indeks. Klik Save. Pada peta, klik kanan pilih Layer Control, beri tanda checklist pada kotak bertanda pensil yang sejajar dengan baris Kontur_indeks. Tanda ini menjelaskan bahwa layer Kontur_Indeks pada posisi dapat di-edit atau dapat dirubah informasinya. (selain klik kanan pada peta, layer kontrol juga dapat diakses melalui tombol di panel icon, atau .
Untuk digitasi kontur, digunakan Polyline.Sebelumnya pilih Line Style pada toolbars. Ubah Width menjadi Points dengan ukuran 1. Kemudian pilih Polyline untuk mulai proses digitasi.
Proses digitasi Kontur_indeks Pengisian informasi Untuk proses pengubahan informasi, klik pada toolbars, pilih garis yang akan di ubah, klik kanan>Edit Object>Smooth (digunakan untuk merapikan garis hasil
digitasi). Klik pada toolbars, kemudian pilih garis yang akan diisi informasi ketinggian, selanjutnya akan muncul jendela Info Tool, isi kolomnya dengan info ketinggian kontur. Lakukan pada kontur-kontur yang lain. Digitasi pemukiman Pilih File>New Table, beri tanda checklist hanya pada kolom Add to Current Mapper. Isi kolom Name dengan Pemukiman, kolom Type>Character, Width 20. Klik Create. Pada jendela Create New Table, isi kolom File name dengan Pemukiman.tab, klik Save. Aktifkan layer Pemukiman sehingga menjadi editable, beri tanda check pada simbol pensil di layer Pemukiman. Digitasi Pemukiman, tool yang digunakan adalah Polygon. Sebelumnya pilih Region Style , ubah pilihannya sesuai dengan keinginan.
Pilih Polygon
pada toolbars untuk digitasi pemukiman.
Menyimpan layer Setelah pengisian informasi, layer dapat disimpan dalam format MapInfo. Pilih File>Save Table. Pilih semua layer yang akan disimpan, kemudian klik Save.
Untuk digitasi jalan, sungai, batas wilayah dan lain-lain, dibuat dalam layer yang terpisah supaya manajemen data menjadi lebih mudah. Untuk tipe informasi tiap layer, sesuaikan dengan kebutuhan. Pembuatan Grid Untuk pembuatan grid peta, kita menggunakan program tambahan MapInfo yaitu Discover dari Encom. Buka file peta yang akan dibuat grid, File> Open Table. Kemudian buat layer baru untuk membatasi daerah yang akan dibuat grid, File>New Table> Add to Current Mapper. Name: batas kapling, Character. Aktifkan layer batas_kapling, pilih Region Style , ubah Fill> Pattern menjadi N, sehingga tidak menutupi layer yang ada dibawahnya.
Buat area yang akan di buat grid dengan Rectangle
Rectangleselain untuk membatasi daerah, juga dapat digunakan untuk informasi luas daerah, koordinat tiap sudut area. Untuk aplikasi dalam pemetaan, jika telah mendapat kapling, cukup memasukkan batas-batas kapling atau panjang dan lebar daerah pemetaan, maka otomatis area tersebut akan tampak.
Dalam gambar diketahui panjang dan lebar area dalam mi, kita dapat merubahnya dalam km, m, bahkan cm. Pilih Map> Options, ubah Distance Unit menjadi km, Area Unit menjadi Square kilometers.
Maka, informasi yang ada berubah menjadi satuan kilometer. Setelah membatasi area, aktifkan area tersebut, pilih menu Discover> Map Window> Fit Map Window to selected object, maka otomatis jendela MapInfo akan menyesuaikan dengan besar area yang telah ada.
Kemudian pilih menu Discover> Map Grid
Beri tanda cek pada deg min sec, Isi Grid Spacing dengan jarak antar grid yang diinginkan dalam derajat, menit, detik. Ubah Grid Style, sesuai kebutuhan, beri tanda cek pada Place labels in mask polygon outside map frame , beri tanda cek pada semua pilihan Display labels at: pada bagian options, pilih Save As, untuk menyimpan grid yang akan dibuat dalam layer.
Contoh peta yang telah digrid setiap 30 detik (30). Pembuatan 3D Sebelum pembuatan peta 3D, pastikan semua informasi nilai ketinggian telah dimasukkan dalam peta. Pertama, jadikan semua layer kontur indeks dan kontur bantu dalam satu layer. Caranya, buat layer baru dengan nama kontur_gabungan, dengan type Decimal, samakan aturannya dengan layer kontur indeks. Setelah itu copy semua kontur dalam kontur_gabungan.
Pilih kontur yang akan dicopy, OK.
Klik kanan layer yang akan copy, pilih Select all from Editable Layer . Kemudian pilih menu Edit> Copy.
Kemudian aktifkan layer kontur_gabungan, pilih menu Edit> Paste. Setelah menggabungkan layer, klik kanan layer tersebut, pilih Select all from Editable Layer.
Kemudian pilih menu Discover> Data Utilities> Extract Nodes
Ubah Symbol Style menjadi bulat, klik OK.
Simpan node yang akan dibuat dalam layer baru. Tunggu proses pembuatan Node
Kemudian pilih menu Map> Create Thematic Map, pilih Grid> Grid Default. Next, Next, OK.
Hasil pengerjaan thematis Map
Kemudian pilih menu Map> Create 3Dmap, OK.
Pembuatan layout Layout digunakan untuk pencetakan peta. Dalam layout, kita dapat mengatur skala,menambahkan teks dan lain-lain. Buka peta yang akan di print. File> Open Table. Masukkan table-table yang ingin ditampilkan dalam layout.
Batasi daerah yang akan di tampilkan di layout dengan bantuan Rectangle, kemudian pilih menu Discover>Map Window> Fit Map Window to selected object.
Tambahkan grid, dengan spasi yang dibutuhkan
Ubah satuan peta menjadi cm. Pilih menu Map>Options. Ubah Distance Unit menjadi centimeters.
Kemudian pilih Window> New Layout Window> OK.
Tampilan peta di Layout
Double klik peta, untuk merubah skala peta
Isi kolom Scale dengan nilai skala yang diinginkan, pilih Resize Frame untuk membesarkan peta.
Karena ukuran peta telah diperbesar dan ternyata kertas yang kita miliki tidak cukup, maka perlu dilakukan penambahan kertas untuk menampung peta. Pilih menu Layout> Options. Tambahkan jumlah kertas yang diinginkan.
Maka akan muncul peta yang telah siap di-print.
Tambahkan keterangan-keterangan peta dengan menambahkan Text
Tambahkan skala peta. Pilih menu Discover> Map Making> Make Costum Titleblock. Pilih Scalebar 2 pada tipe scalebar, isi skala yang diperlukan.
Pilih Marquee Select Copy.
seleksi skala batang dan keterangannya. Kemudian
Pada lembar layout, klik kanan lembar, pilih View Actual Size.
Paste skala yang telah dibuat.
Buat border peta dengan menggunakan Rectangle
Klik kanan border, pilih Send to Back
Lengkapi peta dengan keterangan-keterangan yang lain, seperti nama daerah, legenda, indeks peta, dan lain-lain. Simpan layout yang telah dibuat. Pilih menu File> Save Workspace. Tip: Jika workspace yang sudah disimpan, kemudian tidak bisa dibuka (ada file .tab yang ilang) bisa sedikit diperbaiki. Pada menu Tools, pilih Tool Manager, aktifkan tool Workspace Resolver pada Loaded dan Autoloaded, Ok. Kemudian kembali ke Tools>Workspace Resolver>Resolve Workspace Table.
Masukkan file workspace yang akan diperbaiki di Soure File dan tempatkan file hasil perbaikan di Destination File. Secara default, workspace yang diperbaiki akan ditambahi nama _Resolve di belakang file. Untuk Mode tinggal dipilih sesuai kebutuhan, bisa otomatis ngehapus yang tidak ada atau kita nyari sendiri file yang ilang tersebut. Klik Ok dan ikuti alurnya.
Anda mungkin juga menyukai
- Cara Membuat Peta Tata Guna LahanDokumen30 halamanCara Membuat Peta Tata Guna LahanMuhammad HattaBelum ada peringkat
- 10 Tutorial-QGIS DigitasiDokumen18 halaman10 Tutorial-QGIS DigitasiCaca AureliaBelum ada peringkat
- Tutorial ArcgisDokumen19 halamanTutorial ArcgisSylvan LeokandarBelum ada peringkat
- Pengolahan DASDokumen23 halamanPengolahan DASulfamusifahBelum ada peringkat
- OooooooDokumen30 halamanOooooooDaffa AllariceBelum ada peringkat
- Peta Kabupaten LahatDokumen17 halamanPeta Kabupaten LahatM Fiqhi Ilham NBelum ada peringkat
- KD 3.13 B. MEMBUAT KONTUR DIGITALDokumen17 halamanKD 3.13 B. MEMBUAT KONTUR DIGITALNurul GeboyBelum ada peringkat
- Materi Workshop RDTR Wil.2 Pengenalan ArcGISDokumen47 halamanMateri Workshop RDTR Wil.2 Pengenalan ArcGISAppe100% (1)
- Pengenalan ArcGIS RDTRDokumen47 halamanPengenalan ArcGIS RDTRWillyBeo100% (1)
- LAYOUT_PETADokumen14 halamanLAYOUT_PETANamirah RajabBelum ada peringkat
- Siti - Mutmainah-22045082-Laporan Akhir SigDokumen27 halamanSiti - Mutmainah-22045082-Laporan Akhir SigSiti MutmainahBelum ada peringkat
- Membuat File SHPDokumen7 halamanMembuat File SHPlulaBelum ada peringkat
- GIS MODUL MAPINFODokumen54 halamanGIS MODUL MAPINFOali_mustopa100% (2)
- Langkah Menuju Kemenangan BanggaDokumen20 halamanLangkah Menuju Kemenangan BanggaLexa Denta SinuhajiBelum ada peringkat
- Petunjuk Tugas Besar Jalan Raya Land Desktop Edit IQohDokumen27 halamanPetunjuk Tugas Besar Jalan Raya Land Desktop Edit IQohAdam FaisalBelum ada peringkat
- Pembuatan 3D Map Menggunakan MapinfoDokumen7 halamanPembuatan 3D Map Menggunakan MapinfoRegie Tio PrihantoroBelum ada peringkat
- DIGITASI PETADokumen22 halamanDIGITASI PETAhillary madelineBelum ada peringkat
- Makalah Final Project Sistem Informasi GeografisDokumen17 halamanMakalah Final Project Sistem Informasi GeografisRoif SyahnurekaBelum ada peringkat
- Laprak 2 - Pembuatan Tema Layer PetaDokumen21 halamanLaprak 2 - Pembuatan Tema Layer PetaAzzahra AkilaBelum ada peringkat
- FAS4USDokumen70 halamanFAS4USGuntur NugrohoBelum ada peringkat
- Tutorial Membuat Peta Pada Aplikadi ArcGisDokumen13 halamanTutorial Membuat Peta Pada Aplikadi ArcGisNamirah RajabBelum ada peringkat
- Acara 2 Pembuatan Peta Adminitrasi Dan Peta TematikDokumen16 halamanAcara 2 Pembuatan Peta Adminitrasi Dan Peta TematikDon Padron Pedro100% (2)
- Laporan Crop Dan Digitasi Tata Guna LahanDokumen31 halamanLaporan Crop Dan Digitasi Tata Guna Lahanrolanda mugitasariBelum ada peringkat
- QGIS MAPDokumen238 halamanQGIS MAPsas warniBelum ada peringkat
- Georeferensi, Digitasi Dan EditingDokumen21 halamanGeoreferensi, Digitasi Dan Editingxx50% (2)
- Cara Membuat Penampang GeologiDokumen9 halamanCara Membuat Penampang Geologitheyaponz agraotek2015Belum ada peringkat
- Membuat Data Vektor Pada ArcGISDokumen28 halamanMembuat Data Vektor Pada ArcGISDesi Rhmwatiia.lBelum ada peringkat
- Pembuatan Peta Zona Nilai Tanah PDFDokumen77 halamanPembuatan Peta Zona Nilai Tanah PDFDiasAndrianAdiwana100% (2)
- Plot Data Titik Koordinatdi Global MapperDokumen13 halamanPlot Data Titik Koordinatdi Global MapperRichard LoisxyzBelum ada peringkat
- Yolanda Putri 19045164 Tugas Pratikum Pertemuan 4 Aplikasisig KamisDokumen27 halamanYolanda Putri 19045164 Tugas Pratikum Pertemuan 4 Aplikasisig KamisYolanda PutriBelum ada peringkat
- Modul GEOMODEL MapinfoDokumen22 halamanModul GEOMODEL MapinfoPranjono Aji NugrohoBelum ada peringkat
- diDIGITASI PETADokumen13 halamandiDIGITASI PETATari DjouBelum ada peringkat
- Proses DigitasiDokumen9 halamanProses DigitasiFlinkWebbBelum ada peringkat
- 04 EditorDokumen29 halaman04 EditorChris KiritoBelum ada peringkat
- Langkah Langkah Pembuatan ArcGISDokumen24 halamanLangkah Langkah Pembuatan ArcGIShillary madelineBelum ada peringkat
- Kontur Digital by Land Developmet Buat BelajarDokumen13 halamanKontur Digital by Land Developmet Buat Belajarabie12Belum ada peringkat
- ArfcffffDokumen29 halamanArfcffffDaffa AllariceBelum ada peringkat
- Cara Mendigitasi Peta Di ArcGIS ArcMapDokumen14 halamanCara Mendigitasi Peta Di ArcGIS ArcMapagungpangestu93Belum ada peringkat
- JUDULDokumen36 halamanJUDULRudi Hendrayana100% (2)
- Teknologi Informasi: Snapping, Visualisasi Data, Mengedit Data Vektor dan Atribut TabelDokumen14 halamanTeknologi Informasi: Snapping, Visualisasi Data, Mengedit Data Vektor dan Atribut TabelDian Noer ElisaBelum ada peringkat
- CAD Laporan PraktikumDokumen12 halamanCAD Laporan PraktikumDeny DemoBelum ada peringkat
- Membuat Wilayah Ketinggian Dengan ArcgisDokumen21 halamanMembuat Wilayah Ketinggian Dengan ArcgisDilly Nizcha Rangga Permana100% (3)
- Langkah Membuat Garis Kontur Di CAD LDDDokumen27 halamanLangkah Membuat Garis Kontur Di CAD LDDNurhidayat DayatBelum ada peringkat
- Bab 5 Samuel Fixx YaDokumen17 halamanBab 5 Samuel Fixx YanadiaBelum ada peringkat
- Membuat Kontur dari Titik KetinggianDokumen38 halamanMembuat Kontur dari Titik KetinggianDanangSutowijoyoBelum ada peringkat
- MEMBANGUN PETADokumen34 halamanMEMBANGUN PETAKaisar NtolakiBelum ada peringkat
- Modul ArcGIS Tingkat Dasar Part 1Dokumen54 halamanModul ArcGIS Tingkat Dasar Part 1Sakura GamingBelum ada peringkat
- Laporan Praktikum TI Aplikasi ArcGIS (Peta Kabupaten Kulon Progo)Dokumen12 halamanLaporan Praktikum TI Aplikasi ArcGIS (Peta Kabupaten Kulon Progo)Izzah Khusna100% (2)
- Praktikum 3Dokumen20 halamanPraktikum 3ASRAMBelum ada peringkat
- Penggunaan LDDDokumen44 halamanPenggunaan LDDFauzi HassanBelum ada peringkat
- Cara Membuat Peta DasDokumen19 halamanCara Membuat Peta DasMuhammad Hatta100% (1)
- Penggambaran KonturDokumen21 halamanPenggambaran KonturFirda ZamBelum ada peringkat
- Modul Tutorial Pelatihan Dasar 3Dokumen5 halamanModul Tutorial Pelatihan Dasar 3Sacha EngkoBelum ada peringkat
- Digitasi Peta Menggunakan AutoCAD Map Oleh AfitBudimantoroDokumen11 halamanDigitasi Peta Menggunakan AutoCAD Map Oleh AfitBudimantoroAfit Budimantoro100% (3)
- Praktikum 5 - DigitasiDokumen3 halamanPraktikum 5 - DigitasiScythe gamingBelum ada peringkat
- CROSS_SECTION_ARCGISDokumen8 halamanCROSS_SECTION_ARCGISpaulo de carvalhoBelum ada peringkat
- Sistem Proyeksi, Georeference, DijitasiDokumen29 halamanSistem Proyeksi, Georeference, DijitasiRakhma Tika0% (1)
- MEMBUAT PETA 3D DENGAN TINDokumen267 halamanMEMBUAT PETA 3D DENGAN TINYuliasD.Mia0% (1)
- Praktikum Geomatika - Cara Membuat DasDokumen19 halamanPraktikum Geomatika - Cara Membuat DasMuhammad HattaBelum ada peringkat
- Sebagai Kota BudayaDokumen2 halamanSebagai Kota BudayaHelder BoavidaBelum ada peringkat
- Potensi Mineral Emas Di Kabupaten MalangDokumen8 halamanPotensi Mineral Emas Di Kabupaten MalangHelder BoavidaBelum ada peringkat
- Terra Image Digital Elevation Model DEM DEMDokumen3 halamanTerra Image Digital Elevation Model DEM DEMHelder BoavidaBelum ada peringkat
- Cristopher Putong TADokumen31 halamanCristopher Putong TAHelder BoavidaBelum ada peringkat
- Perjalanan Wisata Minat Khusus Geowisata Gunung MerapiDokumen16 halamanPerjalanan Wisata Minat Khusus Geowisata Gunung MerapiHelder BoavidaBelum ada peringkat
- Facies EstuariumDokumen3 halamanFacies EstuariumHelder BoavidaBelum ada peringkat
- Analisa InvestasiDokumen17 halamanAnalisa InvestasiAhmad SaidBelum ada peringkat
- ITS Undergraduate PaperDokumen11 halamanITS Undergraduate PaperAlbab OnyonBelum ada peringkat
- Application Software ForDokumen3 halamanApplication Software ForHelder BoavidaBelum ada peringkat
- Petrologi Batuan SedimenDokumen31 halamanPetrologi Batuan SedimenIlario MBelum ada peringkat
- Analisis Cut-OffDokumen5 halamanAnalisis Cut-OffHelder BoavidaBelum ada peringkat
- Lingkungan FluvialDokumen7 halamanLingkungan FluvialHelder BoavidaBelum ada peringkat
- Analisis Cut-OffDokumen5 halamanAnalisis Cut-OffHelder BoavidaBelum ada peringkat
- Framework PresentationDokumen3 halamanFramework PresentationHelder BoavidaBelum ada peringkat
- Analisis Data SeismikDokumen3 halamanAnalisis Data SeismikHelder BoavidaBelum ada peringkat
- Core AnalysisDokumen4 halamanCore AnalysisHelder BoavidaBelum ada peringkat
- Menentukan SkalaDokumen5 halamanMenentukan SkalaHelder BoavidaBelum ada peringkat
- Mudrock NihDokumen29 halamanMudrock NihHelder BoavidaBelum ada peringkat
- Analisis Data SeismikDokumen2 halamanAnalisis Data SeismikHelder BoavidaBelum ada peringkat
- Analisa Well Logging Untuk Penentuan Lingkungan PengendapanDokumen28 halamanAnalisa Well Logging Untuk Penentuan Lingkungan PengendapanFaishal Ahmad DarmawanBelum ada peringkat
- Dampak Penambangan Pasir Terhadap Pelaksanaan Pembangunan Berkelanjutan Di Pantai Selatan Jawa BaratDokumen14 halamanDampak Penambangan Pasir Terhadap Pelaksanaan Pembangunan Berkelanjutan Di Pantai Selatan Jawa BaratHelder BoavidaBelum ada peringkat
- Contoh Penyedian DataDokumen5 halamanContoh Penyedian DataHelder BoavidaBelum ada peringkat
- Abs TrakDokumen2 halamanAbs TrakHelder BoavidaBelum ada peringkat
- Barito PDFDokumen31 halamanBarito PDFronal josesBelum ada peringkat
- Contoh Surat Permohonan Penangguhan PenahananDokumen7 halamanContoh Surat Permohonan Penangguhan PenahananHelder Boavida100% (1)
- Analisis Log KualitatifDokumen2 halamanAnalisis Log KualitatifHelder BoavidaBelum ada peringkat
- Bab I AmauDokumen16 halamanBab I AmauHelder BoavidaBelum ada peringkat
- Abs TrakDokumen2 halamanAbs TrakHelder BoavidaBelum ada peringkat
- Barito PDFDokumen31 halamanBarito PDFronal josesBelum ada peringkat
- Literature Review Sequence StratigraphyDokumen5 halamanLiterature Review Sequence StratigraphyHelder BoavidaBelum ada peringkat