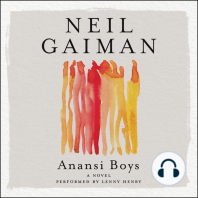Upload Joomla Ke Internet
Diunggah oleh
Novian VirgiawanHak Cipta
Format Tersedia
Bagikan dokumen Ini
Apakah menurut Anda dokumen ini bermanfaat?
Apakah konten ini tidak pantas?
Laporkan Dokumen IniHak Cipta:
Format Tersedia
Upload Joomla Ke Internet
Diunggah oleh
Novian VirgiawanHak Cipta:
Format Tersedia
UPLOAD JOOMLA KE INTERNET
Ada beberapa langkah yang harus dilakukan untuk mengupload file ke server hosting di internet. 1. Backup Database. Untuk membackup database, dapat dilakukan dengan menggunkaan program phpmyadmin. Untuk membuka program phpmyadmin, dapat dilakukan dengan cara membuka web browser(Internet explorer, Mozilla Firefox, dll) dengan alamat URL sbb : http://localhost/phpmyadmin Pilih database sesuai dengan nama database yang telah dibuat pada saat installasi joomla!. Kemudian klik export
kemudian akan tampil halaman seperti di bawah ini :
Klik select all dan pastikan Pilihan SQL di Klik
Berita tanda Centang pada Save As File kemudian klik Go. Kita akan diminta untuk menyimpan sebuah file. Silahkan simpan file tersebut.
2. Kompres direktori Joomla! Sebelum mengupload, terlebih dahulu, folder joomla yang sudah kita buat sedemikian rupa, kita kompres. Ini berfungsi untuk mempermudah proses upload dan meningkatkan kecepatannya. Klik kanan pada folder yang akan dikompres (Biasanya, jika menggunakan program XAMPP, ada di C:\Program Files\xampp\htdocs) kemudian pilih Send To Compressed (zipped) folder). dapat juga dilakukan menggunakan Winzip ataupun program lain,
Hasil dari proses compress tadi akan menghasilkan sebuah file baru dengan nama sesuai dengan nama folder berekstensi zip. Missal : joomla.zip 3. Login ke CPANEL dan upload File Ketika proses pendaftaran hosting berhasil, seharusnya kita mendapatkan infrmasi tentang username dan password CPANEL. Untuk login ke CPANEL dapat dilakukan dengan membuka webbrowser kemudian masuk ke URL sbb : http://namadomain.info/cpanel misalkan punya saya adalah http://www.firmaninix.info/cpanel. Maka kita akan dihadapkan dengan formulir Login yang menanyakan username dan password. Ingat ! username dan password ada di email yang dikirimkan oleh 1000dunia.net. Isikan username dan password
Berikut Ini adalah tampilan CPANEL
untuk mengupload file, Klik Icon dengan nama File Manager
setelah itu, akan dibukakan window baru untuk file manager. Tampilannya seperti windows Explorer jadi mungkin anda akan lebih mudah untuk menggunakan. Klik direktori Home www file yang akan diupload akan disimpan di directory tersebut yaitu WWW kemudian klik icon Upload
Pastikan tujuan upload adalah /home/<namauser>/www kemudian klik browse untuk memilih file yang akan diupload. File yang akan diupload adalah file hasil compress yang telah kita lakukan sebelumnya .
jika tampil halaman seperti di atas, artinya proses upload sedang berlangsung. Tunggu sampai selesai. Setelah 100% Complete, Klik Back to /home/<namauser> Maka kita akan kembali ke halaman file manager 4. Extract File dan memindahkan ke direktori WWW Klik Icon File Joomla.zip kemudian untuk melakukan extract, klik icon dengan nama Extract
Akan muncul dialog seperti di bawah ini dan klik Extract File(s)
setelah proses extract berhasil, akan muncul sebuah direktori baru dengan nama sesuai dengan nama file yang kita extract sebelumnya.
masuk ke direktori tersebut dengan cara men double klik direktori tersebut sehingga tampilannya akan seperti di bawah ini :
langkah selanjutnya adalah memindahkan file-file tersebut ke dalam direktori www. Saat ini file-tersebut berada di dalam folder /www/joomla. Untuk memindahkan ke
/www klik Select All kemudian klik Drag file dan folder yang telah di select tadi ke direktori www yang ada di sebelah kiri :
Drag and Drop seperti menggunakan windows explorer 5. Membuat Database MySQL, Membuat User Database dan Restore Database Kembali ke halaman depan CPANEL.Klik pada kelompok Databases Klik Icon MySQL Databases
langkah berikutnya adalah membuat database baru. Masukkan nama database pada kolom isian seperti gambar di bawah ini :
setelah membuat database, maka hasilnya seperti di bawah ini. Nama database secara otomatis akan ditambahkan dengan prefix nama user. Cotoh di atas, membuat database dengan nama web, maka jadinya adalah firmani_web.
langkah selanjutnya adalah membuat user database. Isikan username, sesuai dengan keinginan, isikan password dan ulangi dengan password yang sama pada isian Password(Again) kemudian klik Create User
setelah membuat user, langkah selanjutnya adalah menambahkan user untuk database.
Jika pembuatan user dan database telah selesai, maka otomatis listnya akan ada di dialog seperti di atas.klik Add untuk menambahkan user untuk database. Langkah berikutnya adalah memberikan hak akses database untuk user. Beri tanda centang pada ALL PRIVILEGES.
Langkah selanjutnya adalah merestore database. Untuk merestore database, dapat dilakukan dengan menggunakan phpmyadmin. PERHATIAN : phpmyadmin yang akan digunakan bukanlah phpmyadmin yang di localhost. Melainkan phpmyadmin yang telah sediakan oleh hosting. Untuk mengakses phpmyadmin, dapat dilakukan dengan mengklik icon phpmyadmin pada halaman depan cpanel
kemudian akan terbuka halaman baru dengan tampilan phpmyadmin. Untuk melakukan restore database, pilih nama database, kemudian klik import
kemudian akan tampil halaman seperti di bawah ini :
Klik browse kemudian pilih file hasil backup yang telah kita lakukan sebelumnya. Kemudian klik GO.
6. Mengubah konfigurasi database joomla. Masuk ke file manager, kemudian masuk ke direktori www, kemudian pilih file configuration.phpkemudian klik icon Code Editor.
ganti pada bagian : var $user = firmani_webuser; var $password =bukanrahasia; var $db = firmani_web sesuaikan dengan database, username, dan password yang telah dibuat sebelumnya. Kemudian Klik Save Changes
jika tidak ada yang salah, silahkan lihat hasilnya. Misal :: http://www.firmaninix.info
Artikel ini juga dapat di download di http://taujago.web.id/wp-content/uploads/2008/03/upload-joomla-ke-internet.pdf
Tidak dilarang keras untuk mengcopy atau memperbanyak isi materi ini. Hak cipta atas ilmu pengetahuan hanya milik Tuhan yang maha kuasa (Allah SWT)
Anda mungkin juga menyukai
- The Subtle Art of Not Giving a F*ck: A Counterintuitive Approach to Living a Good LifeDari EverandThe Subtle Art of Not Giving a F*ck: A Counterintuitive Approach to Living a Good LifePenilaian: 4.5 dari 5 bintang4.5/5 (20003)
- Pride and Prejudice: Bestsellers and famous BooksDari EverandPride and Prejudice: Bestsellers and famous BooksPenilaian: 4.5 dari 5 bintang4.5/5 (19653)
- The 7 Habits of Highly Effective People: The Infographics EditionDari EverandThe 7 Habits of Highly Effective People: The Infographics EditionPenilaian: 4 dari 5 bintang4/5 (2475)
- The Subtle Art of Not Giving a F*ck: A Counterintuitive Approach to Living a Good LifeDari EverandThe Subtle Art of Not Giving a F*ck: A Counterintuitive Approach to Living a Good LifePenilaian: 4 dari 5 bintang4/5 (5794)
- Art of War: The Definitive Interpretation of Sun Tzu's Classic Book of StrategyDari EverandArt of War: The Definitive Interpretation of Sun Tzu's Classic Book of StrategyPenilaian: 4 dari 5 bintang4/5 (3321)
- How To Win Friends And Influence PeopleDari EverandHow To Win Friends And Influence PeoplePenilaian: 4.5 dari 5 bintang4.5/5 (6510)
- American Gods: The Tenth Anniversary EditionDari EverandAmerican Gods: The Tenth Anniversary EditionPenilaian: 4 dari 5 bintang4/5 (12943)
- The 7 Habits of Highly Effective PeopleDari EverandThe 7 Habits of Highly Effective PeoplePenilaian: 4 dari 5 bintang4/5 (2564)
- Habit 3 Put First Things First: The Habit of Integrity and ExecutionDari EverandHabit 3 Put First Things First: The Habit of Integrity and ExecutionPenilaian: 4 dari 5 bintang4/5 (2506)
- The 7 Habits of Highly Effective PeopleDari EverandThe 7 Habits of Highly Effective PeoplePenilaian: 4 dari 5 bintang4/5 (353)
- The Odyssey: (The Stephen Mitchell Translation)Dari EverandThe Odyssey: (The Stephen Mitchell Translation)Penilaian: 4 dari 5 bintang4/5 (7769)
- Don Quixote: [Complete & Illustrated]Dari EverandDon Quixote: [Complete & Illustrated]Penilaian: 4 dari 5 bintang4/5 (3845)
- Habit 6 Synergize: The Habit of Creative CooperationDari EverandHabit 6 Synergize: The Habit of Creative CooperationPenilaian: 4 dari 5 bintang4/5 (2499)
- Anna Karenina: Bestsellers and famous BooksDari EverandAnna Karenina: Bestsellers and famous BooksPenilaian: 4 dari 5 bintang4/5 (7086)
- How to Win Friends and Influence People: Updated For the Next Generation of LeadersDari EverandHow to Win Friends and Influence People: Updated For the Next Generation of LeadersPenilaian: 4 dari 5 bintang4/5 (2306)
- Never Split the Difference: Negotiating As If Your Life Depended On ItDari EverandNever Split the Difference: Negotiating As If Your Life Depended On ItPenilaian: 4.5 dari 5 bintang4.5/5 (3270)
- Alice in Wonderland: Down the Rabbit HoleDari EverandAlice in Wonderland: Down the Rabbit HolePenilaian: 4 dari 5 bintang4/5 (4609)
- The Illustrated Alice in Wonderland (The Golden Age of Illustration Series)Dari EverandThe Illustrated Alice in Wonderland (The Golden Age of Illustration Series)Penilaian: 4 dari 5 bintang4/5 (4345)
















![Don Quixote: [Complete & Illustrated]](https://imgv2-1-f.scribdassets.com/img/word_document/264046221/149x198/541f56cceb/1617238192?v=1)