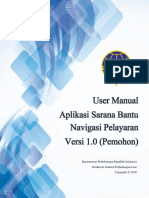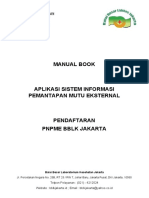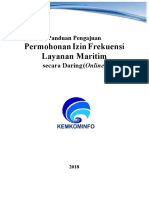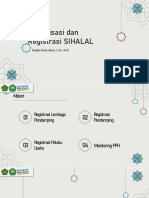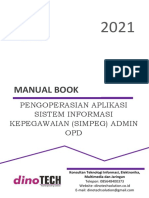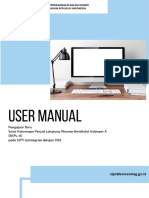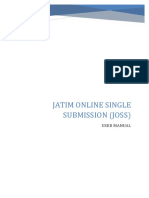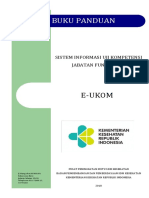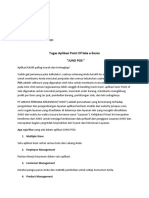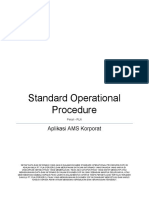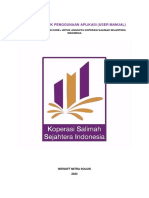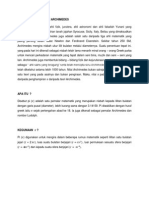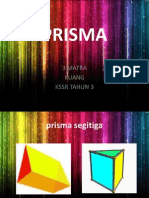Manual Pengguna
Diunggah oleh
Biella HudaHak Cipta
Format Tersedia
Bagikan dokumen Ini
Apakah menurut Anda dokumen ini bermanfaat?
Apakah konten ini tidak pantas?
Laporkan Dokumen IniHak Cipta:
Format Tersedia
Manual Pengguna
Diunggah oleh
Biella HudaHak Cipta:
Format Tersedia
M MA AN NU UA AL L P PE EN NG GG GU UN NA A P PO OR RT TA AL L
E EL LE EC CT TR RO ON NI IC C M MO ON NE EY Y L LE EN ND DE ER R A AN ND D
P PA AW WN N B BO OR RK KE ER R S SY YS ST TE EM M
( (P PO OR RT TA AL L e eM MA AP PS S) )
B BA AH HA AG GI IA AN N T TE EK KN NO OL LO OG GI I M MA AK KL LU UM MA AT T
K KE EM ME EN NT TE ER RI IA AN N P PE ER RU UM MA AH HA AN N D DA AN N K KE ER RA AJ JA AA AN N T TE EM MP PA AT TA AN N
VERSI 1.2, NOVEMBER 2011
ISI KANDUNGAN
1. PENGENALAN............................................................................................................ 3
2. PAPARAN MENU UTAMA.......................................................................................... 4
2.1 RUANG PAPAR........................................................................................................... 4
2.2 MENU ATAS................................................................................................................ 4
2.3 MENU KIRI................................................................................................................... 5
3. PENGGUNA UMUM PORTAL..................................................................................... 6
3.1 CARIAN PEMBERI PINJAM WANG / CARIAN PEMEGANG PAJAK GADAI.............. 6
4. PENDAFTARAN PENGGUNA BARU PORTAL (ORGANISASI YANG BELUM
MEMPUNYAI LESEN PPW/PPG) ............................................................................. 10
5. PENGGUNA BERDAFTAR PORTAL (ORGANISASI PPW/PPG BERLESEN) ....... 11
5.1 LOG MASUK.............................................................................................................. 11
5.2 PEMEGANG PAJAK GADAI BERLESEN.................................................................. 12
5.2.1 Identiti Pengguna Online.................................................................................... 13
5.2.2 Menu Carian Pemajak Gadai ............................................................................. 13
5.2.3 Menu Permohonan ............................................................................................ 13
5.2.4 Menu Paparan ................................................................................................... 23
5.3 PEMBERI PINJAM WANG BERLESEN..................................................................... 24
5.3.1 Identiti Pengguna Online.................................................................................... 24
5.3.2 Menu Carian Peminjam Wang........................................................................... 25
5.3.3 Menu Permohonan ............................................................................................ 25
5.3.4 Menu Paparan ................................................................................................... 32
5.4 TERLUPA ID PENGGUNA ATAU/DAN KATA LALUAN ............................................ 33
3
1. PENGENALAN
Portal eMAPS adalah suatu laman web yang boleh digunakan oleh pengguna secara online. Bagi
pengguna portal ini, boleh dikategorikan kepada 3 pengguna iaitu;
1. Pelanggan atau orang awam.
2. Organisasi Pemberi Pinjam wang dan Pemegang Pajak Gadai.
3. Administrator.
Di dalam portal ini terdapat beberapa fungsi yang boleh digunakan oleh pengguna mengikut
kategori pengguna.
Keratan muka hadapan Portal eMAPS.
4
2. PAPARAN MENU UTAMA
Pada asasnya portal ini terbahagi kepada tiga bahagian iaitu;
1. Ruang Papar.
2. Menu Atas.
3. Menu Kiri.
2.1 RUANG PAPAR
Ruang papar ini adalah bahagian yang akan memaparkan semua link daripada butang-butang di
menu.
2.2 MENU ATAS
3
Menu Atas adalah bahagian informasi yang terdiri daripada 5 butang, iaitu seperti berikut:
1. Muka Utama.
Link ke Muka Utama Portal eMAPS
2. Pemberi Pinjam Wang.
Link ke paparan informasi Pemberi Pinjam Wang.
3. Pemegang Pajak Gadai.
Link ke paparan informasi Pemegang Pajak Gadai.
4. Hubungi Kami.
Link ke informasi alamat dan nombor telefon Kementerian Perumahan dan Kerajaan
Tempatan.
5. Site Map.
Informasi fungsi-fungsi di dalam portal eMAPS.
2.3 MENU KIRI
Menu Kiri terbahagi kepada 2 bahagian iaitu;
1. Menu Umum.
Menu yang boleh digunakan oleh semua kategori pengguna Portal (umum).
2. Log Masuk.
Bahagian ini dikhaskan kepada pengguna daripada organisasi Pemberi Pinjam
Wang dan Pemegang Pajak Gadai yang telah mendaftar dengan Portal ini.
6
3. PENGGUNA UMUM PORTAL
Menu Umum ini terdiri daripada 5 butang. Butang-butang tersebut adalah;
1. Carian Pemberi Pinjam Wang.
Link ke paparan fungsi carian organisasi Pemberi Pinjam Wang yang berdaftar.
2. Carian Pemegang Pajak Gadai.
Link ke paparan fungsi carian organisasi Pemegang Pajak Gadai yang berdaftar.
3. Garis Panduan Portal.
Link ke paparan garis panduan mengenai penggunaan Portal eMAPS.
4. Statistik.
Link ke paparan statistik Organisasi Pemberi Pinjam Wang dan Pemegang Pajak
Gadai yang berdaftar. Menu ini masih belum dibangunkan.
5. Soalan Lazim (FAQ).
Link ke soalan-soalan umum berkaitan penggunaan Portal eMAPS yang kerap
ditanya. Menu ini masih belum dibangunkan.
3.1 CARIAN PEMBERI PINJAM WANG / CARIAN PEMEGANG PAJAK
GADAI
7
Carian boleh dilakukan melalui pelbagai cara dengan mengisi frasa atau nombor bergantung
kepada carian yang dikehendaki samada menggunakan Nama Organisasi, Nombor Daftar
Organisasi, Negeri lokasi premis organisasi, Nama Pemegang Jawatan, atau Nombor Kad
Pengenalan Pemegang Jawatan.
8
Sebagai contoh, apabila perkataan PAWN dimasukkan ke dalam ruangan Nama Organisasi dan
butang Cari ditekan, skrin seperti di bawah akan terpapar.
Paparan di atas menyenaraikan nama dan alamat organisasi PPG yang mengandungi perkataan
PAWN berserta dengan senarai nama pemegang jawatan dan jawatan di dalam setiap organisasi
tersebut.
Maklumat lanjut sesebuah organisasi yang disenaraikan tersebut boleh diketahui apabila nama
organisasi diklik seperti paparan di bawah. Informasi yang dipapar adalah Maklumat Organisasi,
Senarai Nama Perjawatan, Gambar Premis dan Senarai Aduan, jika ada.
9
10
4. PENDAFTARAN PENGGUNA BARU PORTAL (ORGANISASI
YANG BELUM MEMPUNYAI LESEN PPW/PPG)
Organisasi PPG atau PPW yang belum mempunyai lesen PPW/PPG dengan KPKT dan ingin
mendaftar sebagai pengguna baru Portal eMAPS, sila klik Daftar Baru (1) dan paparan samada
ingin mendaftar sebagai PPG atau PPW akan dipaparkan (2).
Namun demikian, ingin dimaklumkan bahawa pendaftaran lesen baru Pemberi Pinjam Wang dan
lesen baru Pemegang Pajak Gadai adalah ditutup buat sementara waktu sehingga diberitahu kelak.
11
5. PENGGUNA BERDAFTAR PORTAL (ORGANISASI PPW/PPG
BERLESEN)
Pengguna yang telah berdaftar dengan Portal eMAPS boleh menggunakan semua menu yang
berada di muka hadapan Portal eMAPS, serta menu-menu lain selepas login ke Portal eMAPS.
Bagi organisasi yang memegang lesen PPW/PPG yang sah dengan KPKT, login ke Portal eMAPS
adalah menggunakan ID dan Katalaluan yang telah dibekalkan oleh pihak KPKT sebelum ini.
5.1 LOG MASUK
Menu Log Masuk terdiri kepada 3 bahagian iaitu;
1. Log masuk.
Bahagian ini hanya boleh digunakan oleh organisasi yang telah berdaftar dengan
Portal eMAPS.
Organisasi tersebut perlu memasukkan Id pengguna dan juga kata laluan yang telah
dibekalkan oleh pihak KPKT untuk login.
2. Terlupa ID Pengguna dan Kata Laluan.
Bahagian ini hanya boleh digunakan oleh organisasi yang telah berdaftar dengan
Portal eMAPS.
Bertujuan bagi mendapatkan kembali kata laluan yang akan dihantar melalui email
yang telah didaftarkan sebelum ini.
3. Daftar baru.
Rujuk Para 4 seperti di atas.
12
Setelah organisasi berjaya login menggunakan ID Pengguna dan kata laluan yang sah, paparan
menu selanjutnya adalah mengikut jenis perniagaan samada;
1. Pemegang Pajak Gadai.
Menu permohonan mengikut terma dan syarat pemegang pajak gadai berlesen.
Warna tema menu di dalam Portal adalah kuning keemasan.
2. Pemberi Pinjam Wang.
Menu permohonan mengikut terma dan syarat pemberi pinjam wang berlesen.
Warna tema menu di dalam Portal adalah biru.
5.2 PEMEGANG PAJAK GADAI BERLESEN
Berikut adalah contoh paparan utama selepas sebuah organisasi Pemegang Pajak Gadai berjaya
login ke Portal.
13
5.2.1 Identiti Pengguna Online
Pengguna yang sedang log masuk Portal boleh membuat pengesahan identiti organsasi melalui
paparan pada bahagian atas kiri menu, iaitu seperti paparan di bawah:
5.2.2 Menu Carian Pemajak Gadai
Pengguna yang sedang log masuk Portal boleh membuat membuat carian dan semakan rekod
individu yang pernah memajak di mana-mana organisasi PPG yang mempunyai lesen dengan
KPKT. Ini boleh dilakukan dengan memasukkan Nombor Kad Pengenalan individu tersebut dan
menekan butang CARI di bawah menu Carian Pemajak Gadai, iaitu seperti paparan di bawah:
5.2.3 Menu Permohonan
Selepas login, pengguna boleh membuat pelbagai permohonan secara online. Menu permohonan
dan sub-menu berkaitan permohonan adalah seperti berikut;
1. ermohonan 8aru.
Lesen 8aru / ermlL 8aru.
MembuaL permohonan lesen baru/permlL baru.
2. ermohonan embaharuan.
embaharuan Lesen / embaharuan ermlL.
MembuaL permohonan pembaharuan lesen/permlL.
3. ermohonan enukaran MaklumaL.
MaklumaL Crganlsasl.
MembuaL permohonan penukaran maklumaL organlsasl.
emegang !awaLan.
MembuaL permohonan perubahan pemegang [awaLan.
AlamaL Cperasl.
MembuaL permohonan perubahan alamaL operasl.
4. Semakan SLaLus.
MembuaL semakan sLaLus pada semua permohonan, [lka ada.
3. 8ekod 1ransaksl.
MenghanLar penyaLa dan rekod Lransaksl Lahunan.
14
5.2.3.1 Permohonan Baru
Terdapat 2 jenis Permohonan Baru iaitu permohonan Lesen Baru dan permohonan Permit Baru.
5.2.3.1.1 Permohonan Lesen Baru
Apabila menu Lesen Baru diklik, paparan Langkah 1 seperti di bawah akan terpapar:
Isi maklumat yang diperlukan di dalam borang online tersebut dan klik butang Seterusnya untuk
meneruskan mengisi maklumat permohonan dalam Langkah 1 tersebut.
Setelah semua maklumat berkaitan di dalam Langkah 1 selesai diisi, Langkah 2 akan terpapar,
untuk pengguna membuat semakan kepada Kriteria Permohonan yang hendak dihantar, iaitu
seperti di bawah.
13
Selepas menyemak dan memilih kriteria-kriteria yang berkaitan dengan permohonan yang sedang
dibuat, klik butang Seterusnya untuk terus ke Langkah 3, iaitu seperti di bawah.
16
17
Langkah 3 adalah untuk pengguna membuat semakan Senarai Dokumen yang perlu disertakan
bersama borang permohonan yang akan dipos/hantar ke kaunter selepas permohonan online ini
dihantar.
Selepas selesai membuat semakan senarai dokumen yang berkaitan dengan permohonan yang
sedang dibuat,klik butang Seterusnya untuk ke paparan Pengesahan Permohonan seperti di
bawah.
Pengguna digalakkan mencetak paparan Pengesahan Permohonan seperti di atas untuk tujuan
rujukan pada masa hadapan.
Setelah pasti dengan semua maklumat yang diisi, klik butang Hantar pada paparan Pengesahan
Permohonan di atas untuk meneruskan proses penghantaran permohonan secara online.
Paparan pernyataan Penerimaan Permohonan seperti CONTOH berikut akan dipaparkan untuk
mengesahkan bahawa permohonan pengguna tersebut telah berjaya dihantar secara online.
18
Pengguna digalakkan mencetak pernyataan Penerimaan Permohonan seperti di atas untuk tujuan
rujukan pada masa hadapan.
5.2.3.1.2 Permohonan Permit Baru
**Untuk permohonan permit baru, proses yang sama seperti Para 5.2.3.1.1 di atas dilakukan.
5.2.3.2 Permohonan Pembaharuan
Terdapat 2 kategori iaitu Pembaharuan Lesen (untuk permohonan pembaharuan lesen) dan
Pembaharuan Permit (untuk permohonan pembaharuan permit).
5.2.3.2.1 Pembaharuan Lesen
**Untuk permohonan permit baru, proses yang sama seperti Para 5.2.3.1.1 di atas dilakukan.
5.2.3.2.2 Pembaharuan Permit
**Untuk permohonan permit baru, proses yang sama seperti Para 5.2.3.1.1 di atas dilakukan.
5.2.3.3 Permohonan Perubahan Maklumat
Terdapat 3 kategori iaitu Maklumat Organisasi (untuk permohonan penukaran maklumat
organisasi) , Pemegang Jawatan (untuk permohonan penukaran pemegang jawatan) dan Alamat
Operasi (untuk permohonan penukaran alamat operasi)
19
5.2.3.3.1 Maklumat Organisasi
**Untuk perubahan maklumat organisasi, proses yang sama seperti Para 5.2.3.1.1 di atas
dilakukan.
5.2.3.3.2 Pemegang Jawatan
**Untuk perubahan pemegang jawatan, proses yang sama seperti Para 5.2.3.1.1 di atas dilakukan.
5.2.3.3.3 Alamat Operasi
**Untuk perubahan alamat operasi, proses yang sama seperti Para 5.2.3.1.1 di atas dilakukan.
5.2.3.4 Semakan Status
Apabila menu Semakan Status diklik, status bagi semua jenis permohonan yang pernah dihantar
secara online sebelum ini akan dipaparkan beserta tarikh-tarikh berkaitan, untuk makluman
pengguna dari semasa ke semasa.
5.2.3.5 Rekod Transaksi
Terdapat 2 kategori iaitu Borang Rekod Transaksi (untuk melapor transaksi tahunan organisasi)
dan Info Pemajak/Peminjam (untuk paparan semua pemajak).
20
5.2.3.5.1 Borang Rekod Transaksi
Masukkan semua maklumat bagi setiap transaksi pemajakan di dalam borang online yang
dipaparkan seperti di bawah.
Selepas mengisi maklumat pemajak dan maklumat asas pajakan tersebut, klik butang Seterusnya
untuk meneruskan dengan mengisi butiran lengkap barang-barang pajakan, seperti paparan di
bawah.
21
Selepas mengisi maklumat barang pajakan, klik butang Simpan. Maklumat yang dimasukkan akan
terpapar di bahagian bawah paparan Portal, iaitu seperti di bawah.
Klik (1) seperti paparan di atas jika ingin mengubah atau mengemaskini maklumat barang pajakan
yang telah disimpan.
Klik (2) seperti paparan di atas jika ingin menghapuskan rekod barang pajakan yang telah
disimpan.
Klik butang Kembali setelah selesai memasukkan maklumat barang pajakan. Paparan Info
Peminjam Rekod Transaksi akan dipaparkan seperti di bawah.
22
5.2.3.5.2 Info Pemajak/Peminjam
Klik Info Peminjam (Pemajak) untuk melihat senarai semua maklumat pajakan yang telah
dimasukkan sebelum ini.
Klik pada No Surat untuk melihat maklumat lengkap sesuatu pajakan.
Klik pada (1) untuk mengubah atau mengemaskini maklumat Barang Pajakan, Tarikh Lanjutan
Pajakan, atau Info Pemajak.
23
5.2.4 Menu Paparan
Pengguna yang telah berjaya login ke Portal boleh melihat paparan informasi berkaitan
organisasinya secara online melalui menu Info Organisasi, iaitu seperti berikut.
1. erubahan kaLa Laluan.
enukaran kaLa laluan.
2. Crganlsasl.
MellhaL paparan maklumaL organlsasl.
3. lnfo 8ergambar emegang !awaLan.
MellhaL dan mengemasklnl foLo pemegang [awaLan.
4. lnfo 8ergambar remls.
MellhaL dan mengemasklnl foLo premls, [lka berkalLan.
24
5.3 PEMBERI PINJAM WANG BERLESEN
Berikut adalah contoh paparan utama selepas sebuah organisasi Pemberi Pinjam Wang berjaya
login ke Portal.
5.3.1 Identiti Pengguna Online
Pengguna yang sedang log masuk Portal boleh membuat pengesahan identiti organsasi melalui
paparan pada bahagian atas kiri menu, iaitu seperti paparan di bawah:
23
5.3.2 Menu Carian Peminjam Wang
Pengguna yang sedang log masuk Portal boleh membuat membuat carian dan semakan rekod
individu yang pernah meminjam wang di mana-mana organisasi PPW yang mempunyai lesen
dengan KPKT. Ini boleh dilakukan dengan memasukkan Nombor Kad Pengenalan individu tersebut
dan menekan butang CARI di bawah menu Carian Peminjam, iaitu seperti paparan di bawah:
5.3.3 Menu Permohonan
Selepas login, pengguna boleh membuat pelbagai permohonan secara online. Menu permohonan
dan sub-menu berkaitan permohonan adalah seperti berikut;
1. ermohonan 8aru.
Lesen 8aru / ermlL 8aru.
MembuaL permohonan lesen baru/permlL baru.
2. ermohonan embaharuan.
embaharuan Lesen / embaharuan ermlL.
MembuaL permohonan pembaharuan lesen/permlL.
3. ermohonan enukaran MaklumaL.
MaklumaL Crganlsasl.
MembuaL permohonan penukaran maklumaL organlsasl.
emegang !awaLan.
MembuaL permohonan perubahan pemegang [awaLan.
AlamaL Cperasl.
MembuaL permohonan perubahan alamaL operasl.
4. Semakan SLaLus.
MembuaL semakan sLaLus pada semua permohonan, [lka ada.
3. 8ekod 1ransaksl.
MenghanLar penyaLa dan rekod Lransaksl Lahunan.
26
5.3.3.1 Permohonan Baru
Terdapat 2 jenis Permohonan Baru iaitu permohonan Lesen Baru dan permohonan Permit Baru.
5.3.3.1.1 Permohonan Lesen Baru
Apabila menu Lesen Baru diklik, paparan Langkah 1 seperti di bawah akan terpapar:
Isi maklumat yang diperlukan di dalam borang online tersebut dan klik butang Seterusnya untuk
meneruskan mengisi maklumat permohonan dalam Langkah 1 tersebut.
Setelah semua maklumat berkaitan di dalam Langkah 1 selesai diisi, Langkah 2 akan terpapar,
untuk pengguna membuat semakan kepada Kriteria Permohonan yang hendak dihantar.
27
Selepas menyemak dan memilih kriteria-kriteria yang berkaitan dengan permohonan yang sedang
dibuat, klik butang Seterusnya untuk terus ke Langkah 3.
Langkah 3 adalah untuk pengguna membuat semakan Senarai Dokumen yang perlu disertakan
bersama borang permohonan yang akan dipos/hantar ke kaunter selepas permohonan online ini
dihantar.
Selepas selesai membuat semakan senarai dokumen yang berkaitan dengan permohonan yang
sedang dibuat,klik butang Seterusnya untuk ke paparan Pengesahan Permohonan seperti di
bawah.
Pengguna digalakkan mencetak paparan Pengesahan Permohonan seperti di atas untuk tujuan
rujukan pada masa hadapan.
Setelah pasti dengan semua maklumat yang diisi, klik butang Hantar pada paparan Pengesahan
Permohonan di atas untuk meneruskan proses penghantaran permohonan secara online.
Paparan pernyataan Penerimaan Permohonan akan dipaparkan untuk mengesahkan bahawa
permohonan pengguna tersebut telah berjaya dihantar secara online.
Pengguna digalakkan mencetak skrin pernyataan Penerimaan Permohonan tersebut untuk tujuan
rujukan pada masa hadapan.
5.3.3.1.2 Permohonan Permit Baru
**Untuk permohonan permit baru, proses yang sama seperti Para 5.3.3.1.1 di atas dilakukan.
5.3.3.2 Permohonan Pembaharuan
Terdapat 2 kategori iaitu Pembaharuan Lesen (untuk permohonan pembaharuan lesen) dan
Pembaharuan Permit (untuk permohonan pembaharuan permit).
5.3.3.2.1 Pembaharuan Lesen
**Untuk permohonan permit baru, proses yang sama seperti Para 5.3.3.1.1 di atas dilakukan.
28
5.3.3.2.2 Pembaharuan Permit
**Untuk permohonan permit baru, proses yang sama seperti Para 5.3.3.1.1 di atas dilakukan.
5.3.3.3 Permohonan Perubahan Maklumat
Terdapat 3 kategori iaitu Maklumat Organisasi (untuk permohonan penukaran maklumat
organisasi) , Pemegang Jawatan (untuk permohonan penukaran pemegang jawatan) dan Alamat
Operasi (untuk permohonan penukaran alamat operasi)
5.3.3.3.1 Maklumat Organisasi
**Untuk perubahan maklumat organisasi, proses yang sama seperti Para 5.3.3.1.1 di atas
dilakukan.
5.3.3.3.2 Pemegang Jawatan
**Untuk perubahan pemegang jawatan, proses yang sama seperti Para 5.3.3.1.1 di atas dilakukan.
5.3.3.3.3 Alamat Operasi
**Untuk perubahan alamat operasi, proses yang sama seperti Para 5.3.3.1.1 di atas dilakukan.
29
5.3.3.4 Semakan Status
Apabila menu Semakan Status diklik, status bagi semua jenis permohonan yang pernah dihantar
secara online sebelum ini akan dipaparkan beserta tarikh-tarikh berkaitan, untuk makluman
pengguna dari semasa ke semasa.
5.3.3.5 Rekod Transaksi
Terdapat 2 kategori iaitu Borang Rekod Transaksi (untuk melapor transaksi tahunan organisasi)
dan Info Peminjam (untuk paparan semua peminjam).
30
5.3.3.5.1 Borang Rekod Transaksi
Masukkan semua maklumat bagi setiap transaksi peminjaman wang di dalam borang online yang
dipaparkan seperti di bawah.
Selepas mengisi maklumat peminjam dan maklumat asas pinjaman tersebut, klik butang
Seterusnya untuk meneruskan dengan mengisi butiran lengkap barang-barang cagaran, seperti
paparan di bawah.
31
Selepas mengisi maklumat barang cagaran, klik butang Simpan. Maklumat yang dimasukkan akan
terpapar di bahagian bawah paparan Portal, iaitu seperti di bawah.
Klik (1) seperti paparan di atas jika ingin mengubah atau mengemaskini maklumat barang cagaran
yang telah disimpan.
Klik (2) seperti paparan di atas jika ingin menghapuskan rekod barang cagaran yang telah
disimpan.
Klik butang Kembali setelah selesai memasukkan maklumat barang pajakan. Paparan Info
Peminjam Rekod Transaksi akan dipaparkan seperti di bawah.
32
5.3.3.5.2 Info Pemajak/Peminjam
Klik Info Peminjam (Pemajak) untuk melihat senarai semua maklumat pinjaman dan maklumat
barang cagaran yang telah dimasukkan sebelum ini.
Klik pada No Surat untuk melihat maklumat lengkap sesuatu rekod pinjaman.
Klik pada (1) untuk mengubah atau mengemaskini maklumat Barang Cagaran atau Info Peminjam,
iaitu termasuk maklumat peminjam dan maklumat asas pinjaman.
5.3.4 Menu Paparan
Pengguna yang telah berjaya login ke Portal boleh melihat paparan informasi berkaitan
organisasinya secara online melalui menu Info Organisasi, iaitu seperti berikut.
3. erubahan kaLa Laluan.
enukaran kaLa laluan.
6. Crganlsasl.
MellhaL paparan maklumaL organlsasl.
7. lnfo 8ergambar emegang !awaLan.
MellhaL dan mengemasklnl foLo pemegang [awaLan.
8. lnfo 8ergambar remls.
MellhaL dan mengemasklnl foLo premls, [lka berkalLan.
33
5.4 TERLUPA ID PENGGUNA ATAU/DAN KATA LALUAN
Klik pada butang (1) dalam paparan di bawah, dan medan untuk memasukkan email akan
dipaparkan. Isikan email yang sah yang telah didaftarkan pada medan (2) dalam paparan di bawah
dan klik butang Hantar.
ID Pengguna dan Kata Laluan akan dihantar ke alamat email yang telah dimasukkan tersebut,
seperti paparan (3) di bawah.
Login ke email akaun tersebut untuk mendapatkan maklumat ID Pengguna dan Kata Laluan di
dalam emel yang telah dihantar.
Anda mungkin juga menyukai
- User Manual MOMS - MVP Mineral - 2021Dokumen50 halamanUser Manual MOMS - MVP Mineral - 2021muh eldin89% (9)
- Panduan WLKP New Versi 1.2Dokumen57 halamanPanduan WLKP New Versi 1.2tyo lalan100% (3)
- Ijin Prinsip SBNP Online 2019Dokumen31 halamanIjin Prinsip SBNP Online 2019Fahmy ArdhiansyahBelum ada peringkat
- Quick Guide - Pelatihan Penyelenggara Sistem Pasar Lelang Terpadu - Februari 2018Dokumen12 halamanQuick Guide - Pelatihan Penyelenggara Sistem Pasar Lelang Terpadu - Februari 2018Familla Dwi NingsihBelum ada peringkat
- Manual Potensi InstansiDokumen61 halamanManual Potensi Instansijusticaraziz08Belum ada peringkat
- Draft Deliverable KPKDokumen12 halamanDraft Deliverable KPKmuhnurdikBelum ada peringkat
- Manual Book Pendaftaran PNPME BBLK JakartaDokumen18 halamanManual Book Pendaftaran PNPME BBLK JakartaPengawasan MutuBelum ada peringkat
- REGISTRASI PBFDokumen85 halamanREGISTRASI PBFku kadoBelum ada peringkat
- Manual Book - Pendaftaran PNPME BBLK JakartaDokumen19 halamanManual Book - Pendaftaran PNPME BBLK JakartaLaboratorium RS. AN-NISA TangerangBelum ada peringkat
- OPTIMIZED SIPP ONLINE USER MANUAL TITLEDokumen125 halamanOPTIMIZED SIPP ONLINE USER MANUAL TITLEAji Dwijayanto100% (1)
- Panduan Pengajuan Izin Frekuensi Layanan Maritim secara DaringDokumen65 halamanPanduan Pengajuan Izin Frekuensi Layanan Maritim secara DaringRena WatiBelum ada peringkat
- SIUP BaruDokumen32 halamanSIUP BaruJulitra AnaadaBelum ada peringkat
- User Manual - PemohonDokumen20 halamanUser Manual - Pemohonpuskesmas sukodonoBelum ada peringkat
- Cara Izin Ke BPOMDokumen3 halamanCara Izin Ke BPOMFebrian Tri RahmadhiniBelum ada peringkat
- Panduan Registrasi User Satker Aplikasi Gaji Web Modul PPNPNDokumen11 halamanPanduan Registrasi User Satker Aplikasi Gaji Web Modul PPNPNWigan StaviuBelum ada peringkat
- SIKMB-USERDokumen40 halamanSIKMB-USERAndik RBelum ada peringkat
- Buku - Panduan Sim PPDDokumen50 halamanBuku - Panduan Sim PPDOlivia VhyaBelum ada peringkat
- Panduan - Untuk Dftar PertubuhanDokumen218 halamanPanduan - Untuk Dftar PertubuhanPeraja Negeri JohorBelum ada peringkat
- Admin Agency 324Dokumen27 halamanAdmin Agency 324rizalanugrah87Belum ada peringkat
- Contoh Petunjuk Teknis AplikasiDokumen14 halamanContoh Petunjuk Teknis Aplikasirobi al akbarBelum ada peringkat
- Sistem Informasi Bina PotensiDokumen44 halamanSistem Informasi Bina PotensiAbu AzzamBelum ada peringkat
- Panduan Manual Aplikasi PPKB Ver. 2.1Dokumen34 halamanPanduan Manual Aplikasi PPKB Ver. 2.1Luthfi PratamaBelum ada peringkat
- User Manual MPNG2 Portal Pengguna JasaDokumen19 halamanUser Manual MPNG2 Portal Pengguna JasaAnonymous oym7RoxVBelum ada peringkat
- Manual BookDokumen11 halamanManual BookDede Andriana Ramdan RamdanBelum ada peringkat
- Buku Manual Simotivasi-SkpdDokumen20 halamanBuku Manual Simotivasi-SkpdULP KabBulunganBelum ada peringkat
- Manual Book CMS PT-BPR-BKK-TMG (Checker Desa)Dokumen20 halamanManual Book CMS PT-BPR-BKK-TMG (Checker Desa)Ngadirejo DesaBelum ada peringkat
- Fixed Service - PMPDokumen45 halamanFixed Service - PMPDilla DilagaBelum ada peringkat
- 05 Permohonan Pembatalan PelesenanDokumen14 halaman05 Permohonan Pembatalan Pelesenanmungit kesilBelum ada peringkat
- Materi 7 - Digitalisasi Dan Registrasi SiHALAL 14 April 2022Dokumen79 halamanMateri 7 - Digitalisasi Dan Registrasi SiHALAL 14 April 2022Aliando MahfudzBelum ada peringkat
- Upload 0Dokumen71 halamanUpload 0tigreal bin khatabBelum ada peringkat
- Contoh Petunjuk Teknis AplikasiDokumen14 halamanContoh Petunjuk Teknis AplikasiRobi Al AkbarBelum ada peringkat
- Tata Cara Mendaftar Menjadi Penyedia TerbaruDokumen10 halamanTata Cara Mendaftar Menjadi Penyedia Terbaruriskywidiantoro widiasmoroBelum ada peringkat
- Sistem Administrasi Laporan Keuangan dan Simpan Pinjam KoperasiDokumen90 halamanSistem Administrasi Laporan Keuangan dan Simpan Pinjam KoperasiBusran FaliBelum ada peringkat
- Manual MygantiDokumen24 halamanManual MygantiRichard RayimBelum ada peringkat
- RsH85S - Manual Book Admin Opd - CompressedDokumen39 halamanRsH85S - Manual Book Admin Opd - CompressedfatikhaBelum ada peringkat
- SKPL-ADokumen24 halamanSKPL-AMikhaela AryaniBelum ada peringkat
- Buku Panduan SIPPADUDokumen30 halamanBuku Panduan SIPPADUAris Munandar100% (1)
- (000195) UM-eReport Kemenkes-1.0Dokumen35 halaman(000195) UM-eReport Kemenkes-1.0RyanRRBelum ada peringkat
- Panduan Penggunaan Aplikasi SehatiDokumen176 halamanPanduan Penggunaan Aplikasi SehatiARABelum ada peringkat
- F2da65da 2Dokumen15 halamanF2da65da 2KARUNIA HOSANABelum ada peringkat
- New Pedoman E Report Per Jun 2019Dokumen25 halamanNew Pedoman E Report Per Jun 2019harum yunita wulandariBelum ada peringkat
- Buku Panduan Peserta Lelang 171023Dokumen24 halamanBuku Panduan Peserta Lelang 171023InessaAnjaniBelum ada peringkat
- Petunjuk Penggunaan Aplikasi EPurchasing Kendaraan Bermotor Pemerintah - PanitiaDokumen25 halamanPetunjuk Penggunaan Aplikasi EPurchasing Kendaraan Bermotor Pemerintah - PanitiarakaabimanyuBelum ada peringkat
- User Manual - Portal Pengguna JasaDokumen17 halamanUser Manual - Portal Pengguna JasaAziz Husain RamadhanBelum ada peringkat
- Buku Panduan E-UKOM (Admin) Update PDFDokumen28 halamanBuku Panduan E-UKOM (Admin) Update PDFyudi pontohBelum ada peringkat
- Sop PPKBDokumen33 halamanSop PPKBandeskarayaBelum ada peringkat
- POS MANAJEMENDokumen9 halamanPOS MANAJEMENseokjinmyjinBelum ada peringkat
- Manual e-SPTPDDokumen12 halamanManual e-SPTPDrama tamaBelum ada peringkat
- SISTEM TEKNOLOGI ADMINISTRASI PENANGANAN PERKARA PIDUMDokumen15 halamanSISTEM TEKNOLOGI ADMINISTRASI PENANGANAN PERKARA PIDUMMaulida Lala AL-azhimaBelum ada peringkat
- Manual e RegisatrasiDokumen75 halamanManual e Regisatrasipratamac169Belum ada peringkat
- Manual Book AMS - Digital Signature PERURI V4 - 01052022Dokumen31 halamanManual Book AMS - Digital Signature PERURI V4 - 01052022Widianto Adi WibawaBelum ada peringkat
- Panduan Izin Prinsip OnlineDokumen22 halamanPanduan Izin Prinsip OnlineNurfadhila RizmiBelum ada peringkat
- SISTEM PELAPORAN PKLNDokumen18 halamanSISTEM PELAPORAN PKLNKevin Fridolin SiahaanBelum ada peringkat
- User Manual KASI v.060123Dokumen55 halamanUser Manual KASI v.060123EraBelum ada peringkat
- Panduan Penggunaan SIPERIBUN PerusahaanDokumen20 halamanPanduan Penggunaan SIPERIBUN PerusahaanBenarlyn Andri RaharjaBelum ada peringkat
- UntitledDokumen9 halamanUntitledkoh wsBelum ada peringkat
- PEMASARAN AFILIASI DALAM 4 LANGKAH: Cara mendapatkan uang dengan afiliasi dengan menciptakan sistem bisnis yang berhasilDari EverandPEMASARAN AFILIASI DALAM 4 LANGKAH: Cara mendapatkan uang dengan afiliasi dengan menciptakan sistem bisnis yang berhasilBelum ada peringkat
- TRADEWYX, MENJUAL LEBIH BANYAK DI PASAR DI BERBAGAI NEGARA BAGIANDari EverandTRADEWYX, MENJUAL LEBIH BANYAK DI PASAR DI BERBAGAI NEGARA BAGIANBelum ada peringkat
- Penghampiran π Oleh ArchimedesDokumen3 halamanPenghampiran π Oleh ArchimedesBiella HudaBelum ada peringkat
- Dokumen Standard Matematik SK Tahun 3Dokumen44 halamanDokumen Standard Matematik SK Tahun 3syazalina83100% (1)
- Dokumen Standard Matematik Tahun 4Dokumen46 halamanDokumen Standard Matematik Tahun 4Eva AikBelum ada peringkat
- Jurnal Penyelidikan Tindakan 2012Dokumen72 halamanJurnal Penyelidikan Tindakan 2012didik abadiBelum ada peringkat
- PRISMADokumen22 halamanPRISMABiella HudaBelum ada peringkat