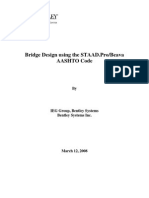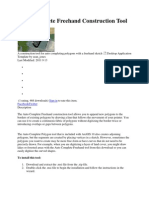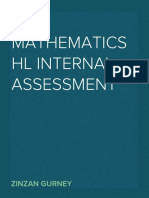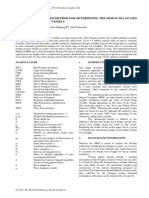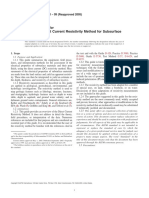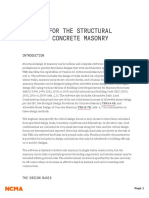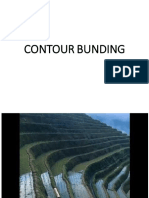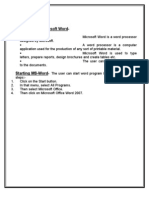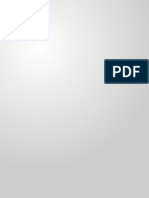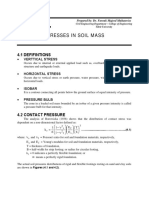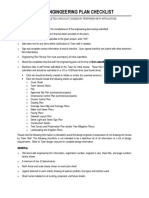Civil 3d Surface
Diunggah oleh
Bambang PeriambodoJudul Asli
Hak Cipta
Format Tersedia
Bagikan dokumen Ini
Apakah menurut Anda dokumen ini bermanfaat?
Apakah konten ini tidak pantas?
Laporkan Dokumen IniHak Cipta:
Format Tersedia
Civil 3d Surface
Diunggah oleh
Bambang PeriambodoHak Cipta:
Format Tersedia
Civil Surface Base Plan: Tips and Tricks
Matt Kolberg Cansel
CI5187
In this class you will learn a workflow and tips for developing an efficient and working base plan for an AutoCAD Civil 3D project. We will discuss parcels, points, figures, and surfaces. The class will also provide tips and tricks for styles, connecting the dots, symbology, and surface creation and editing.
Learning Objectives
At the end of this class, you will be able to: Create accurate surface models efficiently Create existing linework from survey data effectively and quickly, with and without the use of the survey database Apply symbology to survey data, based on point descriptions, with and without the use of description keys Use styles to make the linework and symbol creation process smooth and pain-free
About the Speaker
Matt is currently the ATC Manager for Cansel, an Autodesk Value Added Reseller in Canada. His primary responsibilities are all things Civil 3D, including network installation, implementation, support, training, and customization. Prior to his time with Cansel, he worked as a drafter/designer with a Civil Engineering consultant for 12 years. With this consultant, his main tasks were drafting production and design work using Civil 3D and Land Desktop prior to that. His alternate tasks were IT related; setting up new users on the network, hardware troubleshooting, and leading AutoCAD and Civil 3d training for internal staff. matt.kolberg@cansel.ca
Civil Surface Base Plan: Tips and Tricks
Table of Contents Parcels ...............................................................................................3
Site Geometry ........................................................................................................................ 3 Subdividing Your Styles .......................................................................................................... 4 Drawing Management ............................................................................................................ 5
Points ................................................................................................6
Styles ..................................................................................................................................... 6 Symbols Description Keys ................................................................................................... 7 Symbols No Description Keys.............................................................................................. 8 Drawing Management ...........................................................................................................10
Figures ............................................................................................. 12
Connecting the Dots - Survey Database ................................................................................12 Editing Survey Figures ..........................................................................................................13 Connecting the Dots - No Survey Database ..........................................................................14 Drawing Management ...........................................................................................................15
Surfaces ........................................................................................... 16
Point Group ...........................................................................................................................16 LiDAR and Scans ..................................................................................................................17 Breaklines .............................................................................................................................17 Drawing Management ...........................................................................................................18
Civil Surface Base Plan: Tips and Tricks
Parcels
On a Land Development project, the existing property to be subdivided will be an integral part of your base plan. The existing parcels dont take up much of your projects overall bandwidth. Still, there are a few techniques you can employ to make Civil 3D (and thus your project manager) happy.
Site Geometry
The lines and curves that form your existing parcels must be defined well. Many times parcel data is obtained from a municipalitys GIS plan. Each parcel is its own closed loop. This is undesired behavior as it can compromise the integrity of the Civil 3D Site.
Dana Probert, the Civil 3D Technical Marketing Manager, created a document a few years back which describes in very good detail this requirement in addition to other rules of the trade. The document is several years old, but most of the text still applies today. http://civil3drocks.blogspot.com/2006/06/parcel-rules-explained.html Geometry that crosses, or overlaps other geometry can be difficult to see and fix with traditional AutoCAD tools like trim, break etc. Luckily Civil 3D comes with most of the Map 3D tools. The one in particular is called Drawing Cleanup. The command is MAPCLEAN. Below are all of the cleanup options available. The ones used often in this situation are (in the following order); Break Crossing Objects, and Delete Duplicates. The resulting geometry can now be used for parcel definition.
If after following the rules above, you still have a drawing that is somewhat unstable or there are still some weird things happening, you have another option. There are four commands that help fix Site problems. They are undocumented in the Help file, but they are explained in the Autodesk knowledge base. Go to www.autodesk.com and in its search bar enter Undocumented commands to resolve specific Site issues with overlapping objects. The first document you will find should explain the following commands; AeccFindSiteOverlaps, AeccRemoveDupFeatureLines, AeccRemoveAlignmentsFromSite, AeccRemoveDupLotLines.
Civil Surface Base Plan: Tips and Tricks
Subdividing Your Styles
A subdivision often begins with a single parcel. The land developer may have purchased several, but youll generally start with the combination of those.
When you create a Parcel from Objects in Civil 3D, that parcel, and its geometry, are placed in a Site. As you subdivide, the styles you choose get applied. Maybe there are a few different parcels styles within your subdivision. Finally, youd like the very outer boundary to use a given style , in this case the style is red.
Its very simple; your site has a style setting which controls the outer-most boundary of all of your parcels. Change the style for the Parcels collection and ensure that style is at the top of the hierarchy, and voila!
Civil Surface Base Plan: Tips and Tricks
Drawing Management
Parcels are one of the objects that cant be Data Referenced. Whether this is a good idea or not is not the point of this paragraph; we cant do it, so how can we deal with it? Like many other things AutoCAD, there can be a multitude of opinions on this one; heres my take on it. I prefer to have a single drawing that contains all of my existing and proposed parcels. I will XREF that into all of my plan and profile sheets. This method is probably used by many of you already, but the problem isnt how to get the parcels into your plot sheets, its how to label them efficiently. Here we have an alignment that is DREFd in with the parcel labels within an XREF. The alignment cuts through the parcel labels. Since they are within an XREF, we cant move them. What to do? Any object in Civil 3D that can be labeled, can be labeled through an XREF. 1. In my Parcels base file, I will use a label style that does not plot. In your plot sheet, simply use the Add Area label tool and select those grey (no plot) labels within the XREF. New labels will be added to your current file. The labels can be moved at will. Whats more, when the parcels in your parcel base file change, and the XREF is reloaded, the labels will update.
2.
3.
There are a few rules you must follow to get this to work properly. 1. 2. 3. 4. Whn attaching the XREF, a scale of 1 MUST be used. When attaching the XREF, a rotation of 0 MUST be used. When attaching the XREF, the insertion point MUST be 0,0,0. If any of the above three rules are broken, you will get this error.
5. 6.
Feel free to Unload the XREF; when it is reloaded, the labels will return. DO NOT detach the XREF, your labels will be deleted!
Civil Surface Base Plan: Tips and Tricks
Points
Points are the first objects you deal with in pretty much every project with the exception of LiDAR and other point data derived by scanning. Knowing how to deal with them properly will save you time and frustration.
Styles
Symbology Points cant display without assigning a style to them. Most points are displayed with an X. Some points are displayed with a symbol such as a manhole, a catch basin, or a valve. While the size of the X is often unimportant; many times these are turned off when the drawing is plotted, symbol size can be quite important. There are two typical ideals for point display; those that are pictorial, and those that are real. Pictorial symbols do not attempt to represent the actual size of the object they are symbolizing. Real symbols are there to accurately show the size of the object. For example, a manhole symbol man consist of a simple circle. This circle is not the actual diameter of the manhole, it is purely symbolic. It appears the same size on drawings regardless of the drawing scale. In the example below-left, the manhole is show plotted at two different scales. It appears the same size, 3.mm.
This annotative behavior solves many drafting problems, but it isnt always desired. For symbols like manholes and catch basins, it is a good thing, but when the symbol is meant to represent the actual size of the object, this is not good. In the example above-right, the tree canopy is critical. It is 2m in model space and scales accordingly with the viewport scale. These behaviors are accomplished within the Point Style, Markers tab. The manhole styles size opt ion is Use drawing scale, the trees size option is Use size in absolute units.
Civil Surface Base Plan: Tips and Tricks
Symbols Description Keys
Points are typically used for three tasks; creating surface data, connecting linework, and showing symbols; manholes, trees, signs etc. Adding symbols to your drawing is done in two ways; manually, or through the use of Civil 3D Description Keys which apply symbols automatically based on the surveyors codes. There is one very important prerequisite to using description keys; you as the Civil 3D technician and your surveyor MUST agree on a standard set of survey codes and your surveyor MUST use them in the field. If this prerequisite is not met, there is no hope of automating this process. Description keys are used for several things: Point styles Applying layers Label styles Full descriptions Ill outline Point Styles in this tutorial. Create a Point style In the Settings tab, under Point, right click Point Styles and select New. In the Marker tab, choose the symbol type Use AutoCAD BLOCK Also in the Marker tab, specify the size. Close the dialog, youre done. Create the Description Key In the Settings tab, under Point, right click Description Key Sets and select New. Right click your new Set and select Edit keys Under the Code column, enter the surveyors code. E.g. MH (m anhole), CB (catch basin) etc. Note, these are case sensitive. If you use cb and the surveyor uses CB, it will not match.
Scaling the symbol Rotating the symbol
1. 2. 3.
1. 2. 3.
4.
Keep in mind you can use wildcards in the Code column. My surveyor codes trees in the following manner: tr 500 oak. 500 is the diameter, oak is the type. If my description key read only tr, I would not get a symbol. My description key code needs to be tr*. The asterisk matches anything after tr. Assign the desired point style. Close the window, youre done.
5.
What youve just done will apply the symbol to new points added to the drawing. It will not affect any points that were already in the drawing before you created this description key. To do this, simply right click the _All Points point group (or any other point group, or any number of selected points in the drawing) and select Apply Description Keys.
Civil Surface Base Plan: Tips and Tricks
Symbols No Description Keys
If youre not using description keys, in the absence of a third party application, you need to insert blocks manually. This method has the obvious weakness of taking far more time, but there is another weakness that is potentially more dangerous than timeomissions. What if you miss a block or two? Its not that hard to do if there are hundreds of blocks to insert. Imagine theres a telephone pole onsite, but theres no block on your plan that shows it. If its supposed to be removed for a road, and there arent provisions for it in your design, there will be a problem. So we need a way to make this manual process faster and we need to take steps to avoid these possible omissions. We still need to insert the blocks manually, but the following tips will highlight the points involved so it is very obvious where they are in the DWG. The Blue Style Determine which point description you are dealing with. CBs, MHs, Trees etc. Create a Point Group named Blue. Include all points with the above descriptor. Create a Point Style named Blue. Use the circle custom marker, set the size option to absolute units, set the size to something rather large. For my drawing 20m is adequate.
1. 2. 3.
4. 5.
Apply that Blue Point Style to the Blue Point Group. In the Point Group properties, Overrides tab, set the Style override to the Blue Point Style. This is to override any possible description keys, or manual style settings that have been applied.
Civil Surface Base Plan: Tips and Tricks
6.
Youll end up with this.
7.
You can now use the Insert command to insert your blocks. Its very easy to see where they should be placed.
1.
Isolate This Make a selection of the desired points. Here are two methods: a. In the Prospectors Item View, sort by Description, highlight the points, right click and choose Select. Make a Point Group that contains the desired points, in the Prospector, right click that group and choose Select.
b.
2.
Your points will be selected in your drawing window, in the drawing window with the points selected, right click and choose Isolate Selected Objects.
All objects in the drawing will disappear leaving only the selected points visible. Insert your blocks onto these points. This technique is preferred than simply Isolating the layer because layer isolation in Civil 3D is not reliable due to possible nested layers within styles. When youre finished inserting your blocks, youll need to turn off Object Isolation. 3. On the bottom-right of the AutoCAD window, click the Object Isolation button and select End Object Isolation.
Civil Surface Base Plan: Tips and Tricks
Drawing Management
Sharing Civil 3Ds Data Shortcut technology does not allow for sharing point data between drawings. There are sharing techniques if you use Vault, however, or the Survey database. Both methods have their advantages and disadvantages. Many times, a consultant is not interested in employing either method. So what can be done? Lets begin with our ultimate goal; what are some reasons we want to share points between drawings? Points need to be shown using different styles in different drawings. Points need to be turned off and on for varying reasons. Simple layers within an XREF will not suffice. Point properties change in one drawing and we want to push these changes out to other drawing that share these points.
The easiest method is to just copy points between drawings, or reinsert them. This does not come without consequence. If you have a surface that is using those points, there could be problems depending on how the point group was defined. If you have moved or rotated point labels and they are reinserted, those edits will vanish.
My technique is far from foolproof, but it does help solve some issues. 1. 2. Open the drawing and edit the points as required. Export those points to a new text file. (Right click a point group and choose Export). Open the second file (the one you need to update). Use the Import Points from File tool. Just reimport the points like you did in the beginning. Select the file and import as usual. You will receive this dialog box warning of duplicate point numbers. Use the Merge option. Close the dialog.
3. 4.
5. 6.
Any point label edits you made prior to this will be retained. Any surfaces, once rebuilt, will be updated.
10
Civil Surface Base Plan: Tips and Tricks
Osnap Drawing lines and snapping to points using the can sometimes yield unexpected results. Many drafters like their linework to be 2-dimensional; they want nothing but 0 elevation for all lines. Connecting lines between points can result in 3D lines. There are two methods to allow for 2D lines 1. Point Style: edit a point style and in the 3D Geometry tab, change the following
2.
Set the following system variables. OSNAPZ = 1 ELEVATION = 0
Be careful, however. OSNAPZ will ALWAYS revert to 0 when you open drawings. Make a point to set its value when youre ready to draw lines, or create a LISP routine to change its value every time a drawing is opened. User-Defined Properties Your surveyor may pick up pipe inverts inside manholes. Showing these inverts in your point labels will help you create your existing pipe networks easier. User-defined properties can be employed to facilitate adding the inverts to your point labels. Here is an AU class from a couple of years back which outlines how. http://au.autodesk.com/?nd=class&session_id=3108 Here is a link to the Civil 3D tutorial. http://docs.autodesk.com/CIV3D/2012/ENU/filesCTU/GUID-6F9EFF4C-4D8F-478B-A246-3FCC3B1423025.htm
11
Civil Surface Base Plan: Tips and Tricks
Figures
Getting Civil 3D to connect linework (in Civil 3D they are referred to as Figures) for you can be very easy, but there has to be somewhat of a symbiotic relationship between your surveyor and you, the CAD professional. In addition to this relationship, one, or both of you may be required to adjust your workflow.
Connecting the Dots - Survey Database
Once that relationship has been established, there are some ideal prerequisites. 1. 2. 3. A Figure Prefix Database should be created. You need to agree on a set of survey codes and USE THEM. The survey needs to be done with linework connectivity on mind; connectivity codes should be used in the field.
A Figure Prefix Database defines things like which styles to use for which lines, whether those lines are breaklines, and, arguably the most critical, which lines are drawn when specific survey codes are used. You see, if you set up the database correctly, the surveyor may not ever have to change his workflow. Honestly, he still will, but this will make it far easier for him to swallow. Heres how 1. In the Survey Toolspace, right click and select New.
2.
Click the plus to add new entries and assign values to the columns accordingly.
3.
Name: this is the code that the surveyor will use. These are prefixes; the * wildcard is implied. For example, the surveyor can use EP1, EP-R, EPL and the code will trigger linework. Breakline: when figures are drawn, there will be an attribute applied to each line with Yes specified here. This allows for very easy addition to surfaces later. If you want to connect Culvert points, for example, make sure you DO NOT specify these as Breaklines. Lot Line: if this is set to Yes, Civil 3D will draw Parcel Segments, not Figures. Parcels can be made from them. Layer: fairly obvious. Style: again, fairly obvious. Site: specify which Site on which the Figure will be placed.
4.
5.
6. 7. 8.
12
Civil Surface Base Plan: Tips and Tricks
Editing Survey Figures
With the workflow specified above, any time points are inserted into the survey database that have codes that match those in the Figure Prefix Database, Survey Figures will be drawn. In the case above, all CL and EP points will be connected with lines. Its very likely that you dont want ALL of those points to be connected however. In the image below, we do not want a segment in the area shown.
To accomplish this, the point description needs to be changed; you need to add the appropriate linework code. You will find the list of available linework codes in the Linework Code Set in the Survey Toolspace. The code we need to use here is fnc b; short for begin. Its important which point is edited. That survey figure was drawn from left to right, so to Begin a new figure, we edit the description of point 5503. Alternatively, point 5502 could have been changed to fnc e (for end). Only one b, or e is required, not both. In the next example, lets assume we DO NOT wish to connect point 5503. The Figure should be drawn from 5502 to 5504. Essentially we need to remove that vertex. We all know how to do that with a polyline, but how to do it with a Survey figure? The Delete PI tool can be used, but this will not affect the Survey Database, only the DWG file. Instead, right click the Figure and select Edit Survey Figure Properties. Select the desired point and click the delete vertex button. This will affect BOTH the DWG and the Survey Database.
13
Civil Surface Base Plan: Tips and Tricks
Connecting the Dots - No Survey Database
After a survey is done and youve imported your points, the next logical step is to create linework, connecting edge of pavement, ditches, fences etc. In the case youre not using the survey database, this is a somewhat manual process, but there are some techniques to make it more efficient. In any case, you start with the POLYLINE command and your OSNAP set to NODE. You can just connect them all manually, or Transparent commands
When the polyline command asks you to pick a point, use the above tool in the Transparent commands toolbar, Point Number, or type PN. You will be prompted to type in a point number, then another, and so on. Or you can type in a range of numbers, 34,40-52, 97. The preceding string will connect points 34, then 40 through 52, and finally 97. This makes quick work of connecting the dots, but its main limitation is that your point numbers need to be sequential. The points to the right are not well suited to using this technique. The Blue Style Just like The Blue Style used in this manual for highlighting points, the same technique can be used to highlight the points required for connecting the dots. Refer to The Blue Style on page 8 under the Symbols section of this manual for details. Once the points have been highlighted, set your OSNAP to Node and use the polyline command to connect the points. Isolate This Again, the same technique used in the Points section can be employed here to draw your lines. For details, refer to Isolate This on page 9. It will be very easy to connect those points once they have been isolated. Dont forget to unisolate them once youre done.
14
Civil Surface Base Plan: Tips and Tricks
Drawing Management
So now you have your lines drawn. There are some things you can expect to have to deal with. If you used basic polylines, there is not much more for you to manage. If you allowed Civil 3D to connect the dots for you, using Feature Lines, there are other issues you need to be aware of. Linetypes Feature lines are 3 dimensional objects. Very useful for many things. Like 3d Polylines, linetypes are generated along their 3D lengths. There will be more dashes and spaces the steeper the line is. Below shows a 2D line (top) and a steep 3D line (bottom). The left elevation is 0m and the right is 100m.
Theres nothing that can really be done in this circumstance,; you just need to be aware of the behavior. Personally, I have rarely had such a steep feature line that it made an obviously visible difference, but it can happen. OSNAP Since feature lines are 3 dimensional objects, they will return 3D lengths when using object snaps to measure distances. Often designers need to measure 2D lengths between feature lines. In the image above, the lines are 2m apart when viewed from the top, but when I measure the perpendicular distance between them I get varying results depending where I pick. Like with Points, you can use OSNAPZ to override the elevations to give you the 2D distance between them. Refer to OSNAPZ on page 11 in the Points section for details.
15
Civil Surface Base Plan: Tips and Tricks
Surfaces
An accurate surface is essential to your design. If you dont have confidence in your existing ground, how can you have confidence in your design? A poorly modeled TIN can skew your earthworks volumes and even be the cause of an improper property acquisition design. Take the time to ensure you have a quality surface.
Point Group
If you are in possession of a typical set of survey points, most of those points are required for your surface, but there are possibly dozens that are not; monuments, iron pins, stakes, etc. Any point that is not actually on the ground will create havoc for your surface. Imagine a surveyor that shoots the nut on top of fire hydrants. This is clearly a problem for a ground model. Lets begin with a good practice of naming your Point Groups as you receive them. When I import a file a surveyor has given me I always use this naming convention: Date Surveyors-Name File-Name e.g. 2011-09-19 Matt K points.nez. I know pretty much everything I need to know about those points for future reference simply by reading its name. 1. Next you need to define the group, or groups, that will define your surface. Make a new Point Group called Surface. You need to define which points belong in this group. In the Point Groups tab, you can specify which points from other groups will be included in this new group.
2.
3.
Lastly, in the Exclude tab, enter the raw descriptions of the points that do not belong in your surface. You can specify as many as you need here as long as theyre separated by commas. Feel free to use wildcard as well. Here I am using the asterisk to exclude any points with raw descriptions that begin with culv or mon.
4.
You now have a point group that is ready for surface creation.
16
Civil Surface Base Plan: Tips and Tricks
LiDAR and Scans
The first rule when using LiDAR or Scan data is NEVER to import Cogo Points. 500,000 points or more is not uncommon with this type of data. Civil 3D will slow to a crawl (or stop responding) if you try to import these points. The good thing is, you dont have to. There are three reasons to use point data; insert symbology, create linework, create a surface. You need point descriptions in order to insert symbols and create linework; scan data is just Northing, Easting, and Elevation information, no desc riptions, so its impossible to know where to draw your lines. For creating a surface, theres another way to get that point data into your surface as long as your file is compatible with one of Civil 3Ds Point File Formats (NEZ, ENZ etc). 1. 2. Create your surface. Browse to add your point file(s) in the Point Files section of your surface definition. Thats it! Easy. Keep in mind, this file is linked to your surface. If you remove it and rebuild, you will receive an error. On the other hand, if your provider gives you a revised file, overwrite the original file (use the same name) and rebuild the surface. The revised points will be used from that new file. If you need to use a new file, or you need to move the original file, you can point the surface to the alternate file in the Surface Properties, Definition tab by clicking the file button.
3.
4.
Breaklines
Breaklines are essential for creating an accurate surface given a typical ground survey. With scan data, there is so much data that Breaklines often are not required. If youre using auto-generated survey figures using the survey database, your job is easy. Just add them from the survey database.
A typical rule is breaklines must not cross. Usually this is true, but sometimes crossing breaklines i s ok as long as both lines share the same elevation where they cross. If you do have breaklines that cross, you will get an error in the Event Viewer. You can use the Zoom to function to inspect the crossing and see if anything needs to be done.
17
Civil Surface Base Plan: Tips and Tricks
If you need to resolve crossing breakline problems 1. Start the Resolve Crossing Breaklines tool found in the Modify Surfaces ribbon.
2.
Youll see a list of all crossing breaklines. Select any and click Zoom To. The breaklines in question will be highlighted; red is the lower breakline, blue is the higher. Inspect the elevation difference and decide which resolution option you need and click Resolve. Or select Trim or Gap.
3.
4.
Rebuild the surface. The Prospector may not indicate that a rebuild is necessary. Trust me, it is.
Drawing Management
Keeping your project files efficient and speedy is what we all need. Two techniques that will help you with this goal involve how your Civil objects within files are organized and how you can more easily visualize your surface if it is very large. If you require a profile to be created in a file other than that where the surface resides, you have only one choice; Data Shortcuts. If all you need is to see some contours and label them, you can choose either Data Shortcuts or XREFs Data Shortcuts Reference the surface via Civil 3Ds Data Shortcut tools in the Prospector then just label the contours as you normally would.
XREFs Alternatively, XREF the file which contains the surface. Then simply label it as you normally would. Like for Parcels, you MUST observe the following characteristics for this to be possible. The XREF scale must be 1. The insertion point must be 0,0.
18
Civil Surface Base Plan: Tips and Tricks
The rotation must be 0.
What are the advantages of either method? With Data Shortcuts you can sample profiles, sample sections, and change the surface style. This cannot be done with an XREF. XREFs, however, are more familiar to many people and may cause less confusion. Given the choice, most Civil 3D users would just go for Data Shortcuts for their added functionality. But if youre looking for an alternative, you can employ XREFs in certain situations. Viewing Large Surfaces If your surface a very large number of points, viewing it in the Object Viewer, or simply zooming in and out can cause significant delays in your workflow, or worse, can cause stability issues. There is a feature named Level of Detail (LOD). Turning this feature on will limit the displayed detail when zoomed out and bring back that detail when zoomed in. In the following example, the Surface style is set to quite a high contour interval. At this zoom level, with LOD off, the contours and TIN lines are just mashed together. When LOD is on, we see only some of the contours.
When zoomed into the centre portion, all of the detail returns. The advantage here is pure performance. Zooming is faster. Trying to view a 2 million point surface in the Object Viewer was problematic. With LOD on, it makes this possible.
19
Anda mungkin juga menyukai
- Shoe Dog: A Memoir by the Creator of NikeDari EverandShoe Dog: A Memoir by the Creator of NikePenilaian: 4.5 dari 5 bintang4.5/5 (537)
- STAAD-pro FinalDokumen516 halamanSTAAD-pro FinalMUUTHUKRISHNANBelum ada peringkat
- Grit: The Power of Passion and PerseveranceDari EverandGrit: The Power of Passion and PerseverancePenilaian: 4 dari 5 bintang4/5 (587)
- Total Station Setup and OperationDokumen33 halamanTotal Station Setup and OperationMaskusHaryadiBelum ada peringkat
- Hidden Figures: The American Dream and the Untold Story of the Black Women Mathematicians Who Helped Win the Space RaceDari EverandHidden Figures: The American Dream and the Untold Story of the Black Women Mathematicians Who Helped Win the Space RacePenilaian: 4 dari 5 bintang4/5 (890)
- Getting Started STAAD 2005 PDFDokumen570 halamanGetting Started STAAD 2005 PDFbryan94Belum ada peringkat
- The Yellow House: A Memoir (2019 National Book Award Winner)Dari EverandThe Yellow House: A Memoir (2019 National Book Award Winner)Penilaian: 4 dari 5 bintang4/5 (98)
- Bridge Design Using STAADDokumen38 halamanBridge Design Using STAADpheron200390% (10)
- The Little Book of Hygge: Danish Secrets to Happy LivingDari EverandThe Little Book of Hygge: Danish Secrets to Happy LivingPenilaian: 3.5 dari 5 bintang3.5/5 (399)
- Arcgis Curved Construction ToolDokumen2 halamanArcgis Curved Construction ToolBambang PeriambodoBelum ada peringkat
- On Fire: The (Burning) Case for a Green New DealDari EverandOn Fire: The (Burning) Case for a Green New DealPenilaian: 4 dari 5 bintang4/5 (73)
- Sumur Resapan PDFDokumen37 halamanSumur Resapan PDFumbuBelum ada peringkat
- The Subtle Art of Not Giving a F*ck: A Counterintuitive Approach to Living a Good LifeDari EverandThe Subtle Art of Not Giving a F*ck: A Counterintuitive Approach to Living a Good LifePenilaian: 4 dari 5 bintang4/5 (5794)
- Staadpro 2007 International Codes 2007 CompleteDokumen690 halamanStaadpro 2007 International Codes 2007 Completewesprit23100% (1)
- Never Split the Difference: Negotiating As If Your Life Depended On ItDari EverandNever Split the Difference: Negotiating As If Your Life Depended On ItPenilaian: 4.5 dari 5 bintang4.5/5 (838)
- Getting Started STAAD 2005 PDFDokumen570 halamanGetting Started STAAD 2005 PDFbryan94Belum ada peringkat
- Elon Musk: Tesla, SpaceX, and the Quest for a Fantastic FutureDari EverandElon Musk: Tesla, SpaceX, and the Quest for a Fantastic FuturePenilaian: 4.5 dari 5 bintang4.5/5 (474)
- TutorialGuide GISDokumen52 halamanTutorialGuide GISBambang PeriambodoBelum ada peringkat
- Map Info Professional User GuideDokumen525 halamanMap Info Professional User GuideL'Homme De GammeBelum ada peringkat
- A Heartbreaking Work Of Staggering Genius: A Memoir Based on a True StoryDari EverandA Heartbreaking Work Of Staggering Genius: A Memoir Based on a True StoryPenilaian: 3.5 dari 5 bintang3.5/5 (231)
- Tool Freehand Construction Tool ArcgisDokumen2 halamanTool Freehand Construction Tool ArcgisBambang PeriambodoBelum ada peringkat
- Model Simulasi Luapan Banjir Sungai Ciliwung Di Wilayah Kampung Melayu-Bukit Duri Jakarta, IndonesiaDokumen11 halamanModel Simulasi Luapan Banjir Sungai Ciliwung Di Wilayah Kampung Melayu-Bukit Duri Jakarta, IndonesiaBambang PeriambodoBelum ada peringkat
- The Emperor of All Maladies: A Biography of CancerDari EverandThe Emperor of All Maladies: A Biography of CancerPenilaian: 4.5 dari 5 bintang4.5/5 (271)
- 07 Map Layout in ArcMapDokumen13 halaman07 Map Layout in ArcMapBambang PeriambodoBelum ada peringkat
- The Gifts of Imperfection: Let Go of Who You Think You're Supposed to Be and Embrace Who You AreDari EverandThe Gifts of Imperfection: Let Go of Who You Think You're Supposed to Be and Embrace Who You ArePenilaian: 4 dari 5 bintang4/5 (1090)
- IB Mathematics HL Internal AssessmentDokumen18 halamanIB Mathematics HL Internal AssessmentZinzan Gurney100% (20)
- The World Is Flat 3.0: A Brief History of the Twenty-first CenturyDari EverandThe World Is Flat 3.0: A Brief History of the Twenty-first CenturyPenilaian: 3.5 dari 5 bintang3.5/5 (2219)
- Paper OBM FinalDokumen10 halamanPaper OBM FinalmariosBelum ada peringkat
- Team of Rivals: The Political Genius of Abraham LincolnDari EverandTeam of Rivals: The Political Genius of Abraham LincolnPenilaian: 4.5 dari 5 bintang4.5/5 (234)
- D6431 Soil ResistivityDokumen14 halamanD6431 Soil ResistivityAsif KhanzadaBelum ada peringkat
- The Hard Thing About Hard Things: Building a Business When There Are No Easy AnswersDari EverandThe Hard Thing About Hard Things: Building a Business When There Are No Easy AnswersPenilaian: 4.5 dari 5 bintang4.5/5 (344)
- Planting System in OrchardsDokumen17 halamanPlanting System in Orchardstagoor varma67% (3)
- Devil in the Grove: Thurgood Marshall, the Groveland Boys, and the Dawn of a New AmericaDari EverandDevil in the Grove: Thurgood Marshall, the Groveland Boys, and the Dawn of a New AmericaPenilaian: 4.5 dari 5 bintang4.5/5 (265)
- BORRADAILE 2003 - Statistics of Earth Science Data LB 6029 PDFDokumen371 halamanBORRADAILE 2003 - Statistics of Earth Science Data LB 6029 PDFEduardo100% (1)
- Software For The Structural Design of Concrete MasonryDokumen16 halamanSoftware For The Structural Design of Concrete MasonryEmad KhanBelum ada peringkat
- Guide For Architect EngineersDokumen104 halamanGuide For Architect EngineersMohammed ZubairBelum ada peringkat
- Rise of ISIS: A Threat We Can't IgnoreDari EverandRise of ISIS: A Threat We Can't IgnorePenilaian: 3.5 dari 5 bintang3.5/5 (137)
- Assignment 7Dokumen2 halamanAssignment 7makarimai84Belum ada peringkat
- CAD of Radial and Mixed Flow TurbomachineryDokumen2 halamanCAD of Radial and Mixed Flow TurbomachineryjamesBelum ada peringkat
- Hinterstoisser Iccv11Dokumen8 halamanHinterstoisser Iccv11Sergey KharagorgievBelum ada peringkat
- The Unwinding: An Inner History of the New AmericaDari EverandThe Unwinding: An Inner History of the New AmericaPenilaian: 4 dari 5 bintang4/5 (45)
- ExamDokumen251 halamanExamAbed Almajeed AlowioiBelum ada peringkat
- Notice: Airport Noise Compatibility Program: Noise Exposure Maps— Ocala International Airport, FLDokumen2 halamanNotice: Airport Noise Compatibility Program: Noise Exposure Maps— Ocala International Airport, FLJustia.comBelum ada peringkat
- WINGRIDDS v5.13 Release NotesDokumen13 halamanWINGRIDDS v5.13 Release NotesdardBelum ada peringkat
- 1 Cartography (GELER 2) TermsDokumen16 halaman1 Cartography (GELER 2) TermsApple Pillos-LabroBelum ada peringkat
- Solar and Solar Radiation - Air Temperature-Atmospheric PressureDokumen21 halamanSolar and Solar Radiation - Air Temperature-Atmospheric PressureMarjorie TacordaBelum ada peringkat
- ReportDokumen40 halamanReportNihar NanyamBelum ada peringkat
- Levelling Lecture Notes 1Dokumen12 halamanLevelling Lecture Notes 1Dennis GichuruBelum ada peringkat
- Contour BundingDokumen33 halamanContour BundingRavikant MishraBelum ada peringkat
- The Sympathizer: A Novel (Pulitzer Prize for Fiction)Dari EverandThe Sympathizer: A Novel (Pulitzer Prize for Fiction)Penilaian: 4.5 dari 5 bintang4.5/5 (119)
- Earth Science: Geology, The Environment and The UniverseDokumen79 halamanEarth Science: Geology, The Environment and The UniverseAlondra SalgadoBelum ada peringkat
- Corrosion Potentials of Uncoated Reinforcing Steel in ConcreteDokumen7 halamanCorrosion Potentials of Uncoated Reinforcing Steel in ConcreteHadi HowaidaBelum ada peringkat
- IJTS, Numerical Investigation of Heat Transfer From A Plane Surface Due To Turbulent Annular Swirling Jet ImpingementDokumen14 halamanIJTS, Numerical Investigation of Heat Transfer From A Plane Surface Due To Turbulent Annular Swirling Jet ImpingementIndrasis MitraBelum ada peringkat
- Crop Protection: SciencedirectDokumen13 halamanCrop Protection: SciencedirectIlija MileticBelum ada peringkat
- GY 105 Study Guide 1Dokumen7 halamanGY 105 Study Guide 1Taylor Ambitious WilsonBelum ada peringkat
- Site Analysis and Planning: Unit 1 - IntroductionDokumen86 halamanSite Analysis and Planning: Unit 1 - IntroductionNidhya Sudesh SinghBelum ada peringkat
- Introduction To Ms Word, Excel and PowerpointDokumen84 halamanIntroduction To Ms Word, Excel and PowerpointAkashdeep Ghumman50% (2)
- Levelling ContouringDokumen58 halamanLevelling ContouringWan Abdul WafiBelum ada peringkat
- GiD User ManualDokumen169 halamanGiD User ManualjcazBelum ada peringkat
- Her Body and Other Parties: StoriesDari EverandHer Body and Other Parties: StoriesPenilaian: 4 dari 5 bintang4/5 (821)
- Higher Partial Derivatives, and OptimizationDokumen6 halamanHigher Partial Derivatives, and OptimizationGhassen RojbiBelum ada peringkat
- STRESSES IN SOIL MASSDokumen25 halamanSTRESSES IN SOIL MASSAmeer AbbasBelum ada peringkat
- Civil Engineering Plan ChecklistDokumen7 halamanCivil Engineering Plan ChecklistLaki EN100% (1)
- Autodesk Fusion 360: A Power Guide for Beginners and Intermediate Users (3rd Edition)Dari EverandAutodesk Fusion 360: A Power Guide for Beginners and Intermediate Users (3rd Edition)Penilaian: 5 dari 5 bintang5/5 (2)