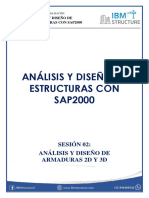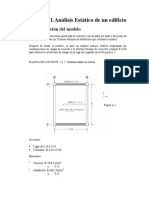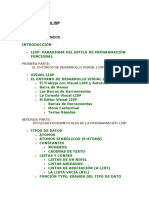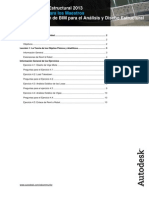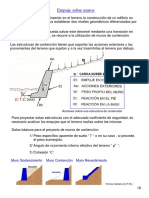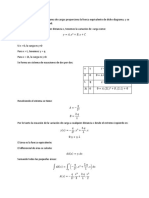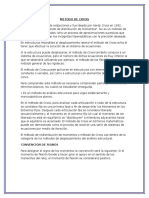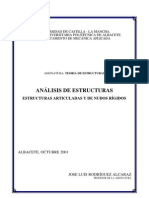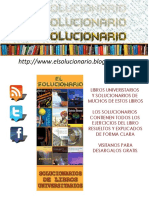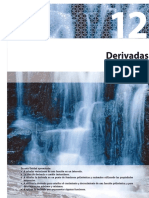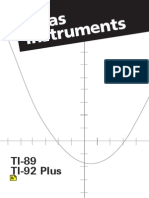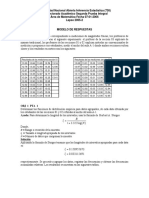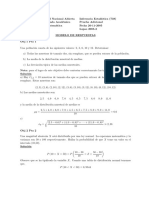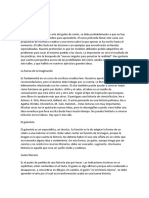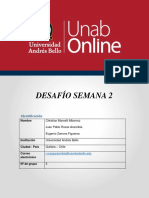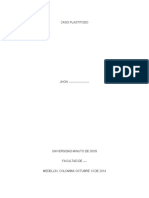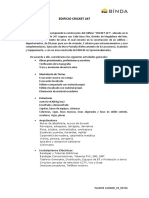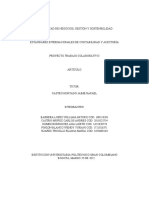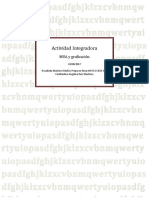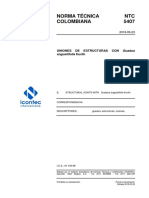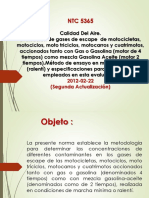Manual 1 - Manipulación de Archivos en Una HP50G
Diunggah oleh
Guillermo Delgado CastilloJudul Asli
Hak Cipta
Format Tersedia
Bagikan dokumen Ini
Apakah menurut Anda dokumen ini bermanfaat?
Apakah konten ini tidak pantas?
Laporkan Dokumen IniHak Cipta:
Format Tersedia
Manual 1 - Manipulación de Archivos en Una HP50G
Diunggah oleh
Guillermo Delgado CastilloHak Cipta:
Format Tersedia
MANIPULACIÓN DE ARCHIVOS EN UNA CALCULADORA PROGRAMABLE HP50G
Escrito por: Vladimir Rodríguez
2007
Introducción:
La manipulación de archivos dentro de la calculadora, tanto para su visualización como
transferencia es algo muy importante, que será una habilidad que debemos dominar a perfección
para tener una mejor experiencia con nuestra calculadora.
Nomenclatura:
Cursor
Teclas APPS, MODE, TOOL, VAR, STO>, NXT
Teclas ALPHA, cambio izquierdo (blanca), cambio derecho(anaranjada):
Documento creado 100% con Open Office 2.3
1- Conectar la HP a la PC: La HP trae un CD de donde debemos instalar el programa de
conexión.
Pasos:
● Una vez insertado el CD hacer clic donde diga “Installing connectivity software” y seguir
todos los pasos para instalar el programa.
● Conectamos la HP a la PC con el cable, windows nos mostrará el dialogo de “nuevo
hardware encontrado” le damos aceptar y dejamos que se instale lo que falta. Debemos
tener la calculadora encendida.
● Desconectar la hp, abrir el programa que se instalo y conectar nuevamente la HP al a PC.
● En la calculadora debemos hacer los siguiente: presionar cambio derecho y luego presionar
la tecla de la derecha en el cursor, luego de esto en la pantalla de la HP nos debe salir algo
como esto: “Xmodem Server – Waiting for command” , una vez salga esto la calculadora
estará lista para transferir archivos.
● En el programa de la PC debemos presionar este boton:
● Si todo esta hecho correctamente en el programa veraz esto:
●
● Todo lo que vayas a transferir debes hacerlo en la carpeta HOME no en CASDIR
● Para transferir un archivo solo arrastras el archivo hasta la ventana del programa y esperas
a que se termine la transferencia.
● Para desconectar la HP haz nuevamente click en el boton de conección o presiona ON en la
calculadora.
Si el programa o la PC no te reconocen la calculadora puedes solucionarlo siguiendo los pasos que
hay en esta página:
http://my.opera.com/vladrodr/blog/2008/03/08/paquete-de-coneccion-pc-hp50g-controladores-usb-
correctos
Funciona el 100% de las veces, de lo contrario deja un comentario en esa página (mi blog) y te
ayudaré lo más pronto posible.
Documento creado 100% con Open Office 2.3
2- ¿Donde conseguir los programa para la HP50G?
Puedes conseguirlos desde aquí: www.hpcalc.org es la única página que tiene todos los programas
conocidos para todos los modelos de las HP.
Una vez dentro de la página bajas hasta aquí:
Allí están todos los programas organizados por categorias. Puedes entrar en cada categoría y saldra
una pequeña reseña explicando de que se trata cada programa. Los que son compatibles con la
calculadora son los que muestren este icono:
Presiona sobre el nombre del programa y se descargará. Los archivos por lo general no pasan de
los 10kb, vienen en formato comprimido ZIP, así que una vez lo bajes debes descomprimirlo.
( Clic derecho sobre el archivo -> extraer todo ). Y listo.
Por lo general una vez ya tengas el archivo descomprimido, este tendra algunos manuales o
reseñas de como se útiliza el programa. El archivo que debes transferir a la HP es el que no tenga
icono.
Por ejemplo:
Entremos a la página www.hpcalc.org luego bajamos hasta donde están los programas compatibles
y presionamos en la categoria que dice “ Civil Engineering”, una vez dentro bajamos hasta
encontrar el programa llamado VigaG 4.1b, (el que está en la imagen de arriba) luego lo
descargamos, descomprimimos y abrimos la carpeta que dice “vigagv41bhp49” y luego donde dice
“Spanish”, entonces veremos dos archivos, el que dice “VigaG41bes” es el que podemos transferir
a la calculador con el programa de conección como se explico en la página anterior. En windows
ponemos en vistas “ ver detalles “, veremos que el archivo es de tipo “Archivo LIB”, este tipo de
archivos son los programas que reconoce la HP50G. Ahora en la página que sigue explicaré como
manejar la memoria interna de la calculadora para luego explicar como se intalan los programas.
Documento creado 100% con Open Office 2.3
3- Navegar dentro de la memoria de la HP:
Debemos presionar y luego
Nos aparecera la ventana de File Manager, que es el explorador de la memoria, desde aquí es más
fácil encontrar los archivos que necesitemos instalar o visualizar, por ejemplo archivos de texto.
0:IRAM : es la memoria segura de la
calculadora.
1:ERAM : es la segunda memoria
segura de la calculadora, en esta puedes
almacenar archivos que no quieres que
se te borren nunca.
2:FLASH: En esta memoria solo debes
instalar programas, es la única para hacer
esto.
HOME: Vendria a hacer la función de
“Mis Documentos”.
CASDIR: Es una carpeta interna de la
calculadora, no guardes nada en ella.
Para navegar entre las diferentes memorias y carpetas, puedes hacerlo con el cursor, para
introducirte a una carpeta te paras sobre ella y presionas el cursor derecho o presionas donde dice
OK, para salir de la carpeta debes presionar cursor izquierdo hasta volver a la pantalla de File
Manager. A continuación explicare los menus dentro de una carpeta:
Entremos a home (cursor derecho): Veremos lo siguiente:
EDIT: es para editar el archivo sobre el cual estes parado
COPY: Para copiar el archivo a otro lugar
MOVE: Mover un archivo a otro lugar
RCL: “No la vaz a utilzar nunca creeme”
EVAL: Para abrir o evaluar un archivo
TREE: Vuelves a File Manager.
Sí presionas la tecla NXT, línea de abajo cambiará de opciones, cada vez que la presiones
cambiarán las opciones, para regresar al a primera solo debes presionarla 4 veces.
Solo explicaré las que utilizaras
frecuentemente:
PURGE: borras un archivo para siempre
NEW: puedes crear una nueva carpeta
SEND y RECV: enviar y recibir archivos de
otra calculadora.
VIEW: ver un archivo, ya sea una fórmula o un texto.
De aquí en adelante es solo prácticar el uso de estas funciones para llegar a su completo dominio.
Documento creado 100% con Open Office 2.3
4- Instalar una librería
Icono de un archivo de librería, dentro de la memoria de la HP.
Una vez hayas aprendido a dominar el manejo de los menús desde el File Manager, te será sencillo
instalar una libreria. Una vez hayamos transferido el archivo a la HP como explique en la primera
parte (página 2), entras a HOME, presionas la tecla NXT hasta que salga en las opciones de abajo
la de COPY, te paras sobre el archivo de librería y presionas COPY, aparecera la ventana de File
Manager, con el cursor te paras sobre 2:FLASH y luego presiona cursor derecho u OK.
Luego de esto debes presionar las teclas ON y F3 (C), simultaneamente para reiniciar la
calculadora, esto debe hacerce siempre que instales una librería nueva.
Para acceder a la librería debes presionar cambio derecho y la tecla 2 (lib), en las opciones de la
pantalla aparecera el programa, pulsas sobre él, y el resto es historia.
5- Uso de la tarjeta SD:
A mi gusto el uso de una tarjeta SD es la mejor opción porque ahorramos tiempo, y podemos
transferir los archivos directamente desde la PC a la SD y luego a la HP, sin necesidad de ningún
programa especial. La calculadora solo reconoce hasta tarjetas de 2GB. Una observación es que
entre más grande sea la capacidad de la tarjeta la calculadora perderá velocidad. Te recomiendo
una tarjeta de 128MB o menos.
En la tarjeta SD puedes almacenar los programas, más no así ejecutarlos, vendría a ser como un
depósito de información. También puedes almacenar archivos de texto tipo TXT y TGV.
Instalar un programa desde la SD:
Cuando descarges el programa a tu PC desde la página de hpcalc, y descomprimas el archivo, lo
puedes transferir directamente a la tarjeta, luego insertas la tarjeta en la calculadora, y presionas
cambio izquierdo y APPS. Bajas hasta donde diga 3:SD, y te introduces como si estuvieses
explorando cualquier carpeta de la HP, buscas la carpeta del archivo hasta que encuentre el que
tenga el icono de librería, lo copias, y de allí en adelante el procedimiento es igual que en la
sección 4 de arriba.
Documento creado 100% con Open Office 2.3
Anda mungkin juga menyukai
- Ingeniería CivilDokumen17 halamanIngeniería CivilGladis Acarapi Mamani100% (1)
- Manual Diseñatu Sistema Contable ExcelDokumen83 halamanManual Diseñatu Sistema Contable ExcelMarco T. Sanchez R.Belum ada peringkat
- Crackeo Cype 2012iDokumen1 halamanCrackeo Cype 2012iJesús Miguel Pérez MolinaBelum ada peringkat
- Analisis Estructural PorticoDokumen37 halamanAnalisis Estructural PorticosebastianBelum ada peringkat
- Sap2000-Bas-Sesion 2-Ejemplo 2Dokumen28 halamanSap2000-Bas-Sesion 2-Ejemplo 2Gilmer Estrada Nunez100% (1)
- Manual Revitstructure 1Dokumen93 halamanManual Revitstructure 1Guillermo Vasquez BardalesBelum ada peringkat
- Análisis Estructural Método Matricial V2Dokumen55 halamanAnálisis Estructural Método Matricial V2sotsxp1613Belum ada peringkat
- Robot StructuralDokumen7 halamanRobot StructuralsickjadockBelum ada peringkat
- Material Didactico Estrucutra de HormigonDokumen96 halamanMaterial Didactico Estrucutra de HormigonangelicalbotacioaBelum ada peringkat
- Informe Técnico #1Dokumen15 halamanInforme Técnico #1Mell Vera100% (1)
- Trabajo N°2Dokumen23 halamanTrabajo N°2martin_pacheco_30Belum ada peringkat
- Manual Nivel Intermedio Abril 2018Dokumen57 halamanManual Nivel Intermedio Abril 2018Juliano AnampaBelum ada peringkat
- System RPL Con Debug 4x 18-01-2012Dokumen1.027 halamanSystem RPL Con Debug 4x 18-01-2012Ernesto Mediavilla del RíoBelum ada peringkat
- Crear y analizar modelo simpleDokumen50 halamanCrear y analizar modelo simpleBrayan Guillermo Flores MendozaBelum ada peringkat
- Curso Basico Revit R. Rojas PDFDokumen223 halamanCurso Basico Revit R. Rojas PDFKuchiki Rukia Nahara Kimotho100% (1)
- Curso Cype MetalDokumen10 halamanCurso Cype MetalJesus Caballero ValorBelum ada peringkat
- Sesión 02-Análisis y Diseño de Armaduras 2d y 3dDokumen62 halamanSesión 02-Análisis y Diseño de Armaduras 2d y 3djhak carneBelum ada peringkat
- Análisis estático edificio 2 pisosDokumen40 halamanAnálisis estático edificio 2 pisosReyna Tutacano CarloBelum ada peringkat
- Informe Hormigon Armado 2Dokumen44 halamanInforme Hormigon Armado 2Pablo Ramirez Rodriguez100% (1)
- Isostatica EjerciciosDokumen10 halamanIsostatica EjerciciosLuis Fernando Hernandez OñaBelum ada peringkat
- Programacion PPL - SabadoDokumen22 halamanProgramacion PPL - Sabadoganimedes12005517Belum ada peringkat
- Andos Transparentes - EjDokumen8 halamanAndos Transparentes - Ejautocad_9Belum ada peringkat
- Instalaciones de Edificios - Manual Del Usuario - CypeDokumen118 halamanInstalaciones de Edificios - Manual Del Usuario - CypeGabrielaBelum ada peringkat
- Cap. 31 Columnas de Hormigón Armado 2015Dokumen17 halamanCap. 31 Columnas de Hormigón Armado 2015Anonymous mnyCjzP5Belum ada peringkat
- Silabo Etabs 2016 y Safe 2014Dokumen6 halamanSilabo Etabs 2016 y Safe 2014Juan C. Roman100% (1)
- VLISPDokumen165 halamanVLISPyo mismo SoyBelum ada peringkat
- Criterios de Dimensionamiento EstructuralDokumen48 halamanCriterios de Dimensionamiento EstructuralJoaquin Velasquez100% (2)
- Brochure/Portafolio UECPDokumen24 halamanBrochure/Portafolio UECPDifusión IngenieriaBelum ada peringkat
- Brochure EtabsDokumen3 halamanBrochure EtabsIngesoftIciIciBelum ada peringkat
- Guia Del Intructor Revit RobotDokumen11 halamanGuia Del Intructor Revit RobotLG Bim RevitBelum ada peringkat
- NTP 026Dokumen25 halamanNTP 026gamepass123Belum ada peringkat
- Asentamientos en ZapatasDokumen5 halamanAsentamientos en ZapatasRonny EspinBelum ada peringkat
- Descargar CYPE 2013mDokumen2 halamanDescargar CYPE 2013mpapatvBelum ada peringkat
- 1.e. AutoCAD VBA Lecture 1Dokumen28 halaman1.e. AutoCAD VBA Lecture 1JuanBelum ada peringkat
- Reportes económicosDokumen17 halamanReportes económicosFrancis De LeonBelum ada peringkat
- Instalacion MathCad 14Dokumen1 halamanInstalacion MathCad 14Pablo DelgadilloBelum ada peringkat
- Carga ParabolicaDokumen3 halamanCarga ParabolicaJRAADESMBelum ada peringkat
- Fabricación y Montaje de Estructuras de Acero PDFDokumen224 halamanFabricación y Montaje de Estructuras de Acero PDFGilberto Ramos TorresBelum ada peringkat
- Metodo Ordenado de Proyectos de GalponesDokumen28 halamanMetodo Ordenado de Proyectos de GalponesAlvaro Enrique Vega BarónBelum ada peringkat
- Practica 1 - Examen Final I - 2021Dokumen5 halamanPractica 1 - Examen Final I - 2021ViderBelum ada peringkat
- Vigas en SAP 2000 PDFDokumen96 halamanVigas en SAP 2000 PDFEnoc MirandaBelum ada peringkat
- Perfil Del Proyecto de GradoDokumen12 halamanPerfil Del Proyecto de GradoORLANDO Q-CBelum ada peringkat
- Analisis Estructural Con Matrices Rafael Rojas Rojas Helia Padilla Punzo PDFDokumen164 halamanAnalisis Estructural Con Matrices Rafael Rojas Rojas Helia Padilla Punzo PDFLuis MorochoBelum ada peringkat
- Metodo de CrossDokumen12 halamanMetodo de CrossCarlos RojasBelum ada peringkat
- Construsoft, Manual Tekla Structures v16, EspañolDokumen75 halamanConstrusoft, Manual Tekla Structures v16, EspañolRicardoBelum ada peringkat
- Teoria Articuladas-RigidasDokumen151 halamanTeoria Articuladas-RigidasJuan Diego González MartinezBelum ada peringkat
- Libro HPPRIME 2019 PDFDokumen177 halamanLibro HPPRIME 2019 PDFlenin elguera100% (1)
- Estribos en Puentes en LimpioDokumen42 halamanEstribos en Puentes en Limpiojota 20Belum ada peringkat
- Manual Teorico Del Curso de Programacion en Visual Basic 6.0 - Ingenia Tu Mente PDFDokumen43 halamanManual Teorico Del Curso de Programacion en Visual Basic 6.0 - Ingenia Tu Mente PDFBrenda CaizaBelum ada peringkat
- PDF Evaluacion Estructural de Una EdificacionDokumen112 halamanPDF Evaluacion Estructural de Una EdificacionantauromarcoBelum ada peringkat
- Etabs-Bas-Sesion 1-Manual PDFDokumen58 halamanEtabs-Bas-Sesion 1-Manual PDFJean SumariBelum ada peringkat
- Colaboración en Civil 3D Con Accesos Directos A DatosDokumen6 halamanColaboración en Civil 3D Con Accesos Directos A Datosedwin154Belum ada peringkat
- Curso de Inroad y ClipDokumen59 halamanCurso de Inroad y Clipcmanta9355Belum ada peringkat
- EDIFICACIÓN - Ejercicios Resueltos y Prácticas de InformáticaDokumen221 halamanEDIFICACIÓN - Ejercicios Resueltos y Prácticas de InformáticaJuan HuanacuniBelum ada peringkat
- Instalarbibliotecas para hp49g+Dokumen5 halamanInstalarbibliotecas para hp49g+leos1988Belum ada peringkat
- Tutorial de Emulador HPDokumen11 halamanTutorial de Emulador HPMarioTorresCruzBelum ada peringkat
- Informatica Grado 2Dokumen12 halamanInformatica Grado 2CRISTIANBelum ada peringkat
- 2do Grado ComputacionDokumen29 halaman2do Grado ComputacionNelsonBelum ada peringkat
- Instalación básica de programas HP50GDokumen16 halamanInstalación básica de programas HP50GDyland04Belum ada peringkat
- Sistema Sap Multas Paso A Paso 13nov2023Dokumen22 halamanSistema Sap Multas Paso A Paso 13nov2023Guillermo Delgado CastilloBelum ada peringkat
- Curriculum Nuevo2Dokumen2 halamanCurriculum Nuevo2Guillermo Delgado CastilloBelum ada peringkat
- Curriculum JovaDokumen1 halamanCurriculum JovaGuillermo Delgado CastilloBelum ada peringkat
- Servicio comunitario UNA: aprendizaje y solución problemasDokumen10 halamanServicio comunitario UNA: aprendizaje y solución problemasjesus galeaBelum ada peringkat
- Resolución Total de Ecuaciones Diferenciales, Vol. I - Alos Alumnos de La UNA Les Recomiendo Este Libro para Los Primeros ObjetivosDokumen149 halamanResolución Total de Ecuaciones Diferenciales, Vol. I - Alos Alumnos de La UNA Les Recomiendo Este Libro para Los Primeros ObjetivosGuillermo Delgado CastilloBelum ada peringkat
- Camino Oculto - Milo ManaraDokumen64 halamanCamino Oculto - Milo ManaraKatty Cisternas100% (3)
- Introducción a vectores en R3Dokumen21 halamanIntroducción a vectores en R3Guillermo Delgado CastilloBelum ada peringkat
- Curriculum - Nuevo MatematicasDokumen2 halamanCurriculum - Nuevo MatematicasGuillermo Delgado CastilloBelum ada peringkat
- Sertific 1Dokumen15 halamanSertific 1Guillermo Delgado CastilloBelum ada peringkat
- La Casta Dei Metabaroni - Le OriginiDokumen15 halamanLa Casta Dei Metabaroni - Le OriginiGuillermo Delgado CastilloBelum ada peringkat
- Apuntes de Ecuaciones Diferenciales - Ricardo FaroDokumen860 halamanApuntes de Ecuaciones Diferenciales - Ricardo FaroGuillermo Delgado CastilloBelum ada peringkat
- Asignación (Transformadas de Laplace)Dokumen1 halamanAsignación (Transformadas de Laplace)Guillermo Delgado CastilloBelum ada peringkat
- La Stella Nera (Juan Gimenez, ITA, Rivista L'Eternauta, EPC 1982, COLORI, by Lux73)Dokumen51 halamanLa Stella Nera (Juan Gimenez, ITA, Rivista L'Eternauta, EPC 1982, COLORI, by Lux73)Guillermo Delgado CastilloBelum ada peringkat
- Sistema Sap INEADokumen1 halamanSistema Sap INEAGuillermo Delgado CastilloBelum ada peringkat
- Limites y Continuidad de FuncionesDokumen19 halamanLimites y Continuidad de FuncionesGuillermo Delgado CastilloBelum ada peringkat
- Ecuaciones Cuadraticas2 PDFDokumen4 halamanEcuaciones Cuadraticas2 PDFIsai Martinez RosasBelum ada peringkat
- Inecuaciones CuadraticasDokumen2 halamanInecuaciones CuadraticasjpereiraortegaBelum ada peringkat
- Ecuaciones inecuaciones resueltasDokumen8 halamanEcuaciones inecuaciones resueltasRobin ReyesBelum ada peringkat
- Trabajo - de - La - 577 (1) (1) Didactica de La EstocasticaDokumen14 halamanTrabajo - de - La - 577 (1) (1) Didactica de La EstocasticarafaeldagracaBelum ada peringkat
- Derivadas 1Dokumen22 halamanDerivadas 1Guillermo Delgado CastilloBelum ada peringkat
- TI 92 ManualDokumen627 halamanTI 92 Manualcharkuaem50% (2)
- Trabajo - de - La - 577 (1) (1) Didactica de La EstocasticaDokumen14 halamanTrabajo - de - La - 577 (1) (1) Didactica de La EstocasticarafaeldagracaBelum ada peringkat
- El - Turismo - Paises Pueden Vivir de ElDokumen5 halamanEl - Turismo - Paises Pueden Vivir de ElGuillermo Delgado CastilloBelum ada peringkat
- Solucionario Estadistica 738 - 2005-2Dokumen5 halamanSolucionario Estadistica 738 - 2005-2Guillermo Delgado CastilloBelum ada peringkat
- Solucionario Estadistica 738 - 2005-2Dokumen8 halamanSolucionario Estadistica 738 - 2005-2Guillermo Delgado CastilloBelum ada peringkat
- Inferencia Estadistica Ejercicios Resueltos Modelos de Examen UNA 2005 1 748 738Dokumen5 halamanInferencia Estadistica Ejercicios Resueltos Modelos de Examen UNA 2005 1 748 738Guillermo Delgado CastilloBelum ada peringkat
- Inferencia Estadistica Ejercicios Resueltos Modelos de Examen UNA 2005 1 748 738Dokumen4 halamanInferencia Estadistica Ejercicios Resueltos Modelos de Examen UNA 2005 1 748 738Guillermo Delgado CastilloBelum ada peringkat
- 2005-1 Modelo de Respuesta 748 738Dokumen6 halaman2005-1 Modelo de Respuesta 748 738Guillermo Delgado CastilloBelum ada peringkat
- Solucionario Estadistica 738 - 2005-2Dokumen4 halamanSolucionario Estadistica 738 - 2005-2Guillermo Delgado CastilloBelum ada peringkat
- Comic Paes UcDokumen5 halamanComic Paes UcLiliana Bravo InostrozaBelum ada peringkat
- Colores 2024 TendenciaDokumen10 halamanColores 2024 TendenciaGesy EspinosaBelum ada peringkat
- Tarea Semana2 GestiondelaCalidad+Dokumen23 halamanTarea Semana2 GestiondelaCalidad+Eugenio Andres Zamora Figueroa90% (20)
- Trabajo casa jornadas movilidadDokumen1 halamanTrabajo casa jornadas movilidadANGELICA MARIA TAMAYO ROJASBelum ada peringkat
- Aprobación de procedimientos para la elaboración y actualización de planes de emergencia contra la contaminación por hidrocarburosDokumen4 halamanAprobación de procedimientos para la elaboración y actualización de planes de emergencia contra la contaminación por hidrocarburosRuben Dario Barrios FloresBelum ada peringkat
- Naturaleza de La LuzDokumen8 halamanNaturaleza de La LuzKevin Apaza SoriaBelum ada peringkat
- Caso PLASTITODODokumen7 halamanCaso PLASTITODOMiguel ÁngelBelum ada peringkat
- Informe LXXI Foro Del Clima de America Central Perspectiva Del Clima para El Periodo Mayo A Julio 2023Dokumen22 halamanInforme LXXI Foro Del Clima de America Central Perspectiva Del Clima para El Periodo Mayo A Julio 2023Stefannie CoreaBelum ada peringkat
- Pensamiento Estratégico de McDonald'sDokumen12 halamanPensamiento Estratégico de McDonald'sangela67% (3)
- Edificio Cricket 247: Construcción de calidadDokumen8 halamanEdificio Cricket 247: Construcción de calidadMiguelBelum ada peringkat
- 6º 13613 Metrología 2013Dokumen5 halaman6º 13613 Metrología 2013Ross Mabel Ojeda de GarayBelum ada peringkat
- Estándares Inter ContableDokumen8 halamanEstándares Inter Contablelizeth gomezBelum ada peringkat
- M19 S2 AI3 - MUA y GraficaciónDokumen4 halamanM19 S2 AI3 - MUA y Graficaciónrosalinda martinezBelum ada peringkat
- Inhibidor EnzimáticoDokumen18 halamanInhibidor EnzimáticoAdri CruzBelum ada peringkat
- Práctica 8Dokumen5 halamanPráctica 8Danni DelgadoBelum ada peringkat
- 1 A LenguaDokumen2 halaman1 A LenguabarbaraBelum ada peringkat
- Matriz Condiciones de SaludDokumen28 halamanMatriz Condiciones de SaludJorgeBelum ada peringkat
- Materia AntimateriaDokumen10 halamanMateria Antimateriaayreonauta100% (1)
- Molino y Tortillería El TriunfoDokumen6 halamanMolino y Tortillería El TriunfoGuadalupe MoralesBelum ada peringkat
- NTC5407Dokumen10 halamanNTC5407sebastian novoa carrilloBelum ada peringkat
- Actividad 8 - Segunda Entrega Diario de CampoDokumen2 halamanActividad 8 - Segunda Entrega Diario de CampoKatherine Tovar Mora100% (1)
- Oleoductos BrazilDokumen16 halamanOleoductos BrazilJägerMeister CvBelum ada peringkat
- Resuelto 7.1.3.8 Packet Tracer - Investigate Unicast, Broadcast, and Multicast TrafficDokumen4 halamanResuelto 7.1.3.8 Packet Tracer - Investigate Unicast, Broadcast, and Multicast TrafficChikoVeraBelum ada peringkat
- Cambio de trompo chancadora primariaDokumen12 halamanCambio de trompo chancadora primariaDeysi Noalcca GutierrezBelum ada peringkat
- Calidad del aire vehículosDokumen14 halamanCalidad del aire vehículosMitchel Fernando Diaz AlzateBelum ada peringkat
- El Marketing DireccionDokumen28 halamanEl Marketing Direccionnike carrerBelum ada peringkat
- Termodinámica y gases idealesDokumen19 halamanTermodinámica y gases idealesMariana Rosales100% (1)
- Importancia de la información y la tecnología en la administración empresarialDokumen13 halamanImportancia de la información y la tecnología en la administración empresarialpedrosandovalbBelum ada peringkat
- Laboratorio 4-2022 - Caja y Bancos - La Mona ListaDokumen2 halamanLaboratorio 4-2022 - Caja y Bancos - La Mona ListaMaynor RuizBelum ada peringkat
- Cronograma Contabilidad BancariaDokumen5 halamanCronograma Contabilidad BancariaCarlos Alfredo Ruiz Maradiaga0% (1)