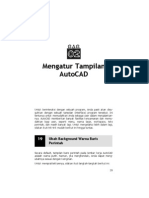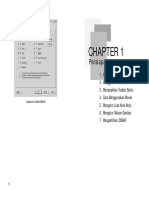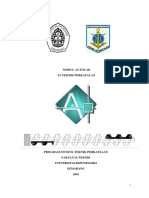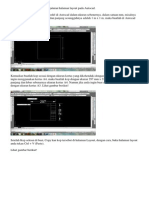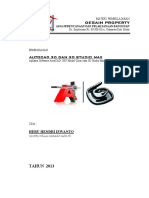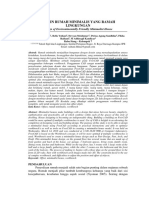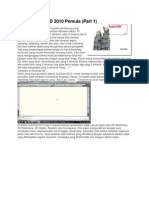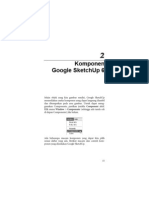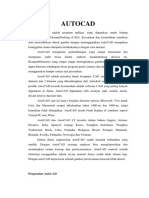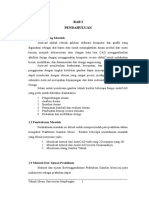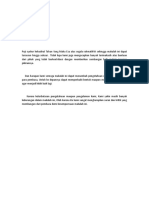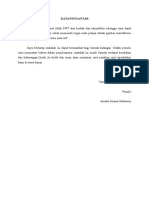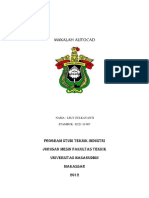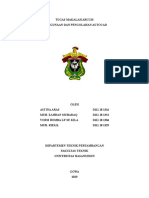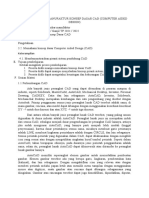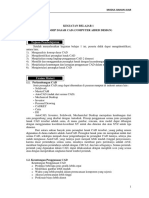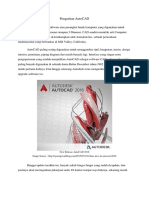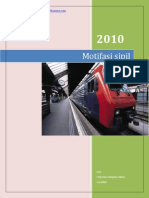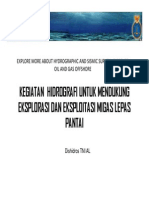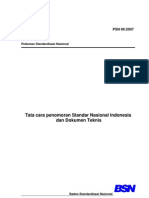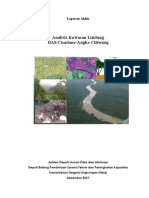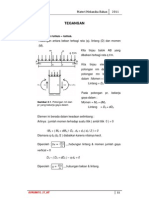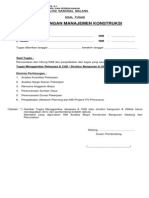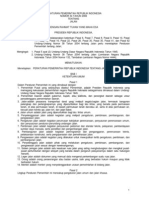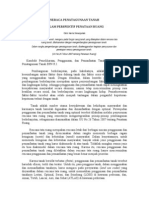AUTOCAD SIPIL PANDUAN
Diunggah oleh
jose amnuel freitas beloDeskripsi Asli:
Judul Asli
Hak Cipta
Format Tersedia
Bagikan dokumen Ini
Apakah menurut Anda dokumen ini bermanfaat?
Apakah konten ini tidak pantas?
Laporkan Dokumen IniHak Cipta:
Format Tersedia
AUTOCAD SIPIL PANDUAN
Diunggah oleh
jose amnuel freitas beloHak Cipta:
Format Tersedia
Panduan Autocad/SM/Sipil-Aplikasi Komputer-2004
BAB I PENGANTAR tentang AUTOCAD
Computer Aided Design and Drafting atau lebih dikenal dengan CADD, telah ada sejak tahun 1964 tetapi penggunaannya masih terbatas pada mainframe. Pada tahun 1982 mulai dikenal sistem CADD pada PC dengan salah satu software yang mempunyai nama AutoCAD. Kini kita telah mengenal sofware AutoCAD sampai release 2005 dengan kemampuan dan manfaat yang besar, sehingga tidak ada lagi bentuk gambar 2D dan 3D yang tidak dapat digambar oleh program tersebut. CADD merupakan sistem komputer yang memberikan kemudahan dalam proses penggambaran maupun proses perencanaan dan perancangan melalui otomatisasi yang ada. CADD juga menggantikan tugas-tugas yang membosankan dan memakan waktu lama misalnya pengulangan. CADD menawarkan kecermatan yang tinggi, kemampuan memperbesar atau zooming yang tidak terbatas dan pergeseran objek yang memudahkan kita melihat bagian-bagian lain dengan cepat. CADD juga memungkinkan kita untuk menggambar dalam skala 1:1 sehingga kesalahan mendimensi dapat diperkecil. Operator CADD berkomunikasi dengan komputer melalui input device yaitu : keyboard, mouse, digitizer. Selain itu input lain dapat berasal dari scanner maupun file dengan extension lain. CADD tidak dapat membuat gambar sendiri, operatorlah yang harus membuat gambar. Kecepatan, ketepatan, kualitas gambar dan konsistensi dari CADD tergantung cara kita sebagai operator yang mengatur gambar (manajemen gambar). Salah satu dari kemampuan CADD adalah dalam pembuatan library, baik yang kita buat sendiri maupun yang dibuat oleh orang lain. Semakin banyak library yang kita buat semakin cepat pula proses editing gambar dimana kita tidak perlu menggambar seluruh gambar seperti pada proses penggambaran manual, cukup dengan memperbaiki bagian yang salah tanpa harus memerlukan waktu yang lama kemudian dapat dicetak ulang. Meskipun CADD menawarkan kemudahan-kemudahan seperti di atas, ada hal-hal penting yang perlu diingat, yaitu : Komputer tidak dapat berpikir. Komputer tidak dapat merancang. Komputer tidak dapat mengambil keputusan. Komputer tidak otomatis memperbaiki kekurangan manusia. Tetapi komputer dan manusia sangat kompatibel, dapat saling mengisi kekurangan masing-masing. Manusia dapat berpikir, berkreasi dan berakal budi, sedangkan komputer tidak. Tetapi manusa lambat, kurang akurat dan kurang konsisten. Jika keduanya dipadukan akan terdapat efektifitas dan efisiensi yang tinggi dalam menggambar. Kita menyadari bahwa komputer adalah benda mati yang bodoh dan tidak dapat berbuat apa-apa jika kita tidak mampu memanfaatkannya dengan baik, oleh karena itu diperlukan pengetahuan tentang cara memanfaatkan komputer semaksimal mungkin misalnya dengan praktikum di laboratorium lewat institusi, lembaga kursus, sekolah dan perguruan tinggi. Software CADD yang akan kita bahas adalah AutoCAD dimana software tersebut mempunyai fleksibilitas yang tinggi. AutoCAD tidak hanya dipakai untuk aplikasi khusus saja seperti arsitektur, sipil, mekanikal, geodesi atau mesin tetapi juga mempunyai kemampuan untuk menggambar apa saja. Jika kita ingin membuat AutoCAD menjadi sofware yang khusus kita dapat menambahkan yang dinamakan 3rd party software. Contoh 3 rd party software adalah : AutoCAD Architectural Desktop untuk aplikasi arsitektur. AutoYAcht untuk desain perahu dan kapal layar (Yacht) Auto-Site-Lite untuk aplikasi kalkulasi pencahayaan.
Panduan Autocad/SM/Sipil-Aplikasi Komputer-2004
Autodesk Land Desktop untuk aplikasi sipil, pemetaan dan planologi. AutoCAD MAP untuk aplikasi GIS. SEW-CAD untuk aplikasi fashion dan tekstil. Autodesk Mechanical Desktop untuk aplikasi mekanikal. Dengan adanya software-software tersebut di atas kita dapat lebih meningkatkan produktifitas kerja sesuai dengan bidang kerja kita. Hal-hal yang perlu diketahui dalam menggunakan AutoCAD adalah masalah standar, baik standar dimensi maupun labelisasi maupun format yang dipakai. Dalam penggunaannya seringkali masalah standar diabaikan. Setelah kita menjalin hubungan dengan pengguna AutoCAD lain baik di dalam maupun di luar negeri baru kita rasakan pentingnya standard. Untuk mengerti dan memahami CADD sebagai Computer Aided Design and Drafting dibutuhkan pengetahuan tentang apa itu komputer. Komputer sebagai alat bantu mempunyai keterbatasan baik di dalam perangkat lunak (software) maupun perangkat keras (hardware). Untuk itu perlu disadari bahwa dalam memilih sofware maupun hardware harus disesuaikan dengan kebutuhan. Kriteria software yang baik adalah software yang mempunyai banyak pendukung (third party) dan banyak dipakai dalam lingkungan kita sebagai sebuah standar. Banyak orang menginginkan komputer sebagai alat bantu desain dan oleh karena itu terdapat kesukaran dalam membedakan antara komputer sebagai alat bantu desain atau komputer sebagai alat bantu drafting (menggambar). Arsitek sering bertanya Dapatkah sistem CAD untuk desain sebaik sistem CAD untuk menggambar?. Tetapi bila terjawab dengan pertanyaan kembali Bagaimana Anda mendefinisikan CAD untuk desain dan untuk menggambar?. Pekerjaan desain bagaimana yang Anda inginkan?. Maka jawabannya kemudian menjadi samar atau tidak jelas. Filsafat perancangan jarang dirasakan dan ditetapkan dengan ketelitian, tetapi diukur dan disampaikan melalui proses sebagaimana umumnya. Pada dasarnya CAD adalah bersifat memasukkan data saja. Anda menyuruh komputer untuk melaksanakan perintah-perintah Anda dan komputer akan menampilkannya dalam sebuah grafik terminal. CAD pada saat ini merupakan pengembangan dari pensil kayu ke pensil elektronik. Gambargambar dapat dibuat berwarna, 3D, dan dapat memberikan gambaran yang lebih jelas dari suatu objek. CAD dapat menghemat waktu dan biaya karena gambar-gambar tersebut dapat ditampilkan dalam bermacam-macam posisi. Pada pengertian lain CAD adalah alat untuk membuat keputusan dan memecahkan masalah. Dengan CAD kita dapat memperoleh alternatif yang lebih banyak dan dapat ditampilkan dalam sebuah grafik terminal kemudian dapat diambil keputusan tentang desain kita. Orang-orang komputer menyebutnya Proses interaktif. Komputer bagi seorang sipil yang menggunakan CAD dapat dikatakan merupakan alat pengganti kertas, pensil, penggaris, penghapus, kalkulator, cat warna, kuas, dan lain-lain. Untuk dapat menggambar dengan komputer tidak cukup dengan mengetahui kemampuankemampuan komputer baik software maupun hardware saja, tetapi harus mengerti dan memahami dasar-dasar untuk membuat gambar arsitektur dan sipil seperti teori-teori gambar multi-view, isometrik, trimetrik, axonometrik maupun perspektif serta bayangan. Untuk memberi warna harus dipahami dulu teori-teori tentang warna. Perlu dipahami bahwa komputer hanya sebagai alat bantu, sehingga segala keputusan tergantung pada sipil atau manusianya. Kecanggihan, kecepatan, konsistensi dan presisi dari komputer merupakan hal-hal yang amat membantu seorang arsitek.
Panduan Autocad/SM/Sipil-Aplikasi Komputer-2004
PERBEDAAN PRINSIP MENGGAMBAR MANUAL vs CAD
Sipil, insinyur atau desainer mengkomunikasikan ide-ide dan rancangannya melalui gambargambar. Pada saat ini gambar-gambar tersebut dapat dibuat dengan cara manual maupun dengan CAD. Untuk hal tersebut ada dua perbedaan mendasar yang perlu dipahami. Perbedaan secara metode (proses) Untuk menggambar sebuah lingkaran secara manual dibutuhkan jangka atau sablon (template). Dengan CAD sebuah lingkaran ditentukan dari titik pusatnya dan radius atau diameternya. Perbedaan secara fundamental (isi) Akurasi gambar manual didasarkan atas akurasi visual sedangkan akurasi CAD didasarkan pada akurasi titik. Jadi nilai yang didapat dalam CAD sangat tepat (exact). Untuk mengubah gambar secara manual anda harus menghapus dan menggambar ulang sedangkan dengan CAD kita cukup mengoreksi gambar yang salah.
Panduan Autocad/SM/Sipil-Aplikasi Komputer-2004
BAB II MENJALANKAN AUTOCAD PERANGKAT HARDWARE yang diperlukan
Keyboard Tombol-tombol keyboard yang digunakan dalam AutoCAD : 1. Return key (enter), berfungsi sebagai eksekusi perintah dan menyetujui sebuah nilai. Tombol lain yang mempunyai fungsi sama dengan return key adalah space bar. Return key juga berfungsi untuk mengulang perintah terakhir. 2. Back Space Key, berfungsi untuk membetulkan pengetikan perintah. 3. Control Key, hanya mempunyai fungsi jika digabung dengan pengetikan huruf. Contoh : Ctrl + S = Save 4. Function Key atau yang dikenal dengan F1, F2, dsb. Function key yang dipakai dalam AutoCAD : F1 = Help F2 = Mode Text / Mode Grafik F6 = Koordinat On/Off F7 = Grid On/Off F8 = Orto On/Off F9 = Snap On/Off 5. Esc (Escape), untuk membatalkan perintah (Cancel) 6. Alt + Tab, berfungsi untuk memindahkan bidang kerja dari Window satu ke yang lain pada Multiple Windows. Mouse Mouse merupakan alat yang sangat penting terutama dalam memasukkan koordinat. Ada 2 jenis mouse, yaitu 2 tombol dan 3 tombol. Selain itu, AutoCAD 2002 juga mendukung dan mensyaratkan pemakaian Scroll Mouse untuk meningkatkan efektifitas kerja. Mouse dengan 2 tombol mempunyai fungsi : 1. Tombol kiri untuk memasukkan koordinat. 2. Tombol kanan untuk pengganti Enter dan untuk mengulang perintah sebelumnya. Disamping itu klik kanan juga untuk memunculkan fungsi-fungsi lain. Scroll Mouse Pada Scroll Mouse, 2 tombol (kiri dan kanan) mempunyai fungsi sama seperti mouse biasa (2 tombol), kemudian ditambah dengan slider sebagai zoom realtime, jika ditekan menjadi pan realtime dan jika di double click akan mempunyai fungsi zoom extents. Digitizer Digitizer adalah alat untuk memasukkan koordinat seperti mouse. Fungsi yang paling besar adalah sebagai alat untuk menduplikasikan gambar yang sudah ada dalam bentuk hard copy.
Panduan Autocad/SM/Sipil-Aplikasi Komputer-2004
PERANGKAT SOFTWARE
Untuk menjalankan AutoCAD release 2002 for Windows diperlukan Windows 98 SE, Windows NT4 SP5, Windows 2000, Windows ME atau Windows XP. Untuk menjalankan AutoCAD release 2002, mula-mula klik tombol start pada sudut kiri bawah tampilan Windows 98 SE/NT4 SP5/2000/ME/XP, kemudian arahkan kursor pada item programs, pilihlah AutoCAD 2002. Pada item ini akan muncul pilihan menu, klik item AutoCAD 2002 pada menu tersebut. Atau dapat juga di-klik 2x pada Shortcut AutoCAD 2002 pada Desktop. Tampilan AutoCAD yang pertama kali atau disebut AutoCAD Screen akan muncul baik pada saat memulai suatu file baru membuka file yang telah ada.
Menu Bar Object Properties Toolbar
Crosshairs Cursors
Drawing Area
Command Window
Command Window, adalah tempat memasukkan perintah melalui keyboard dan melihat pesan-pesan yang diberikan oleh AutoCAD. Command Window dapat diubah ukuran dan letaknya sesuai dengan kemampuan kita. Status Bar, selalu terletak di sebelah bawah dari menu AutoCAD, menunjukkan informasi koordinat dan setting yang bekerja pada saat kita menggambar seperti grid, snap, dan model/paperspace. Drawing Area, merupakan area tempat kita mengedit dan menggambar. Scrollbars, untuk menggeser tampilan baik secara vertikal maupun horisontal. Menu Bar, berisi pull-down menus. Anda dapat mengaktifkan menu ini dengan menggerakkan kursor menuju menu bar dan menentukan pilihan dengan menekan tombol mouse sebelah kiri. Ketika Anda memilih salah satu menu, menu tersebut akan memperlihatkan berbagai pilihan dimana Anda akan dapat memilih satu dari berbagai pilihan tersebut. Menu yang dapat dipilih hanya yang berwarna gelap. Floating Toolbar, merupakan menu atau perintah yang berbentuk gambar. Ketika kursor terletak di atas gambar, akan tampil keterangan perintah dari gambar tersebut. Jika pada gambar tersebut terdapat tanda segitiga di sebelah kanan bawah (flyout indicator), hal ini menandakan gambar tersebut mempunyai gambar atau perintah berikutnya (sub command). Floating toolbar dapat diubah ukuran dan tempatnya.
Panduan Autocad/SM/Sipil-Aplikasi Komputer-2004
Cursor Menu, merupakan menu yang tampil jika kita menggabungkan tombol keyboard dengan tombol mouse misalnya Shift+tombol mouse kanan untuk menampilkan Object Snap Mode dan Filters Menu. Crosshairs cursor, disebut juga cross hari merupakan alat menggambar dan memilih objek. UCS icon, merupakan tanda letak bidang gambar. Y Y
X UCS World / WCS icon UCS icon
UNITS
Kita dapat mengontrol tipe dari notasi unit yang kita butuhkan. AutoCAD pada keadaan standar memakai notasi desimal dalam menentukan koordinat, jarak, dan sudut. Tetapi pilihan notasi lain tersedia juga. Dengan mengetikkan DDUNITS atau menekan menu bar format-units pada pull-down menu akan tampil dialogue box sebagai berikut :
Keterangan : Length-Type, memungkinkan kita untuk menentukan atau memilih sistem unit yang kita pakai. Precision, tingkat presisi dari unit yang kita pilih dapat kita tentukan dengan menekan tanda panah sebelah bawah precision. Angle-Type, untuk menentukan sistem dan tingka presisi mempunyai cara yang sama dengan Length-type. Direction, untuk menentukan arah dari sudut. Dalam AutoCAD dipakai counter-clockwise atau berlawanan arah jarum jam.
Panduan Autocad/SM/Sipil-Aplikasi Komputer-2004
Nilai unit dapat kita asumsikan menurut kebutuhan kita. Contoh : 1 unit dapat dianggap bernilai 1 meter atau 1 cm atau 1 inci, dsb. Hal ini berkaitan dengan pencetakan. Dalam Standar Internasional dipakai acuan 1 unit = 1 mm.
DRAWING LIMITS
Drawing limits adalah batas secara persegi empat yang merupakan area dimana kita menggambar. Area ini ditentukan oleh koordinat X dan Y. ukuran yang dipakai adalah UNIT. Pilihlah format-Drawing Limits dari menu bar. Kita akan diminta untuk menentukan lower left corner (sudut kiri bawah), yang dalam AutoCAD tertulis 0,0. Pilihlah nilai 0,0 tersebut dengan menekan enter sebagai tanda menyetujui nilai tersebut. Pertanyaan berikut adalah upper right corner (sudut kanan atas) dimana kita harus memasukkan nilai X dan Y sesuai dengan besar gambar yang akan dikerjakan. Lakukan perintah ZOOM-ALL dengan mengetikkan Z pada keyboard, Enter dan ketikkan A (All). Pengetikan huruf boleh dengan huruf kecil.
GRID dan SNAP
Grid dan snap dapat diatur nilai dan tampilannya dengan memilih Tools-Drafting Settings pada menu bar atau klik tombol mouse kanan pada Status bar kemudian pilih settings. Tombol pada keyboard yang mengatur grid on/off dan snap on/off adalah F7 dan F9.
ZOOM
Zoom digunakan untuk memperbesar atau memperkecil tanpa mengubah skala benda. Zoom all, untuk melihat seluruh objek beserta limits yang telah dibuat. Zoom center, untuk membuat display baru dengan meletakkan center point sebagai titik acuan. Zoom extents, untuk melihat seluruh objek tanpa limits. Zoom previous, kembali pada tampilan zoom sebelumnya. Zoom windows, untuk memperbesar tampilan object dengan window yang akan menjadi tampilan penuh. Zoom scale, untuk memperbesar atau memperkecil tampilan objek dengan memasukkan nilai skala. Contoh : jika kita ingin memperbesar tampilan dua kali dipakai nilai skala 2x.
View sebelum Zoom Window
Panduan Autocad/SM/Sipil-Aplikasi Komputer-2004
Contoh : Command : z (enter) ZOOM
View Sesudah Zoom Window
Specify corner of Window, enter a scale factor (nX or nXP), or [All/Center/Dynamic/Extents/Previous/Scale/Window]<real time>: Untuk memilih jenis zoom,cukup kita ketikkan huruf besar yang tampil pada command. Pengetikan tidak perlu dengan huruf besar. Pada AutoCAD release 2002 terdapat fasilitas ZOOM dan PAN yang sangat bagus yaitu realtime. Dengan fasilitas ini kita dapat dengan cepat menggeser tampilan objek dan memperbesar/memperkecil tampilan objek.
PAN
Pan digunakan untuk menggeser/memindahkan tampilan
MEMUNCULKAN AERIAL VIEW
Aerial View merupakan alat untuk memberi petunjuk dan memperjelas tampilan gambar di layar. Dengan demikian kita dengan cepat menentukan lokasi dan bergerak ke area tersebut. Jika kita tetap membuka Aerial View dalam pekerjaan kita, kita dapat melakukan zoom dan pan tanpa memilih dari menu option atau memasukkan dari keyboard. Cara membuka Aerial View adalah dengan menekan tombol Aerial View dari Standard Toolbar. Untuk menutupnya click pada tanda X di ujung kanan atas Aerial View.
Panduan Autocad/SM/Sipil-Aplikasi Komputer-2004
MENYIMPAN TAMPILAN
Tampilan yang sudah kita buat dapat kita simpan dengan perintah view save kemudian kita isi dengan nama view.
MEMANGGIL TAMPILAN YANG SUDAH ADA
Kita dapat memanggil kembali view-view yang telah kita simpan dengan perintah view - restore pada command line kemudian kita isi dengan nama view yang ingin kita tampilkan.
MEMANGGIL GAMBAR YANG SUDAH ADA
Dengan menggunakan file-open pada menu bar, kita dapat memanggil gambar yang sudah ada. Jika dalam layar preview terdapat tampilan gambar yang kita butuhkan, klik tombol OK untuk menyetujuinya. Kita dapat juga melihat gambar-gambar yang sudah ada dengan menggunakan Drawing Browser. Drawing Browser dibuka dengan menekan tombol Find File pada menu File-Open. Pada AutoCAD 2002 kita dapat membuka multiple drawing, kemampuan untuk membuka multiple drawing tergantung besar memori yang ada.
MEMULAI GAMBAR BARU
Dengan menggunakan file-new pada menu bar, kita dapat memulai gambar baru dengan beberapa alternatif :
Panduan Autocad/SM/Sipil-Aplikasi Komputer-2004
10
Use a Wizard : o Quick Setup : Setup secara cepat dengan setting pada Basic Unit dan Area (Limits). o Advanced Setup : Setup secara lengkap, meliputi :
Unit Sudut Arah
Use a Template : Yaitu memilih gambar dasar yang dipakai sebagai pola dasar gambar baru. Start from Stratch : Yaitu memilih salah satu dari dua jenis/standard ukuran (English/metric).
MENYIMPAN GAMBAR
File-Save (qsave pada command line), membutuhkan nama file dan menyimpan dengan nama tersebut. Jika kita sudah memiliki nama file pada saat memulai file baru, perintah ini akan menyimpan file yang kita buat secara otomatis. Jika pada perintah qsave diminta nama, berarti file yang kita buat belum mempunyai nama. File-Saveas, mirip dengan save tetapi mengubah nama file yang ada menjadi file dengan nama baru.
Keluar dari AutoCAD
Klik File-exit atau ketik Quit pada command prompt atau klik pada tanda silang pada sudut kanan atas layar. Command : quit (enter) Pada screen akan tampil menu yang memberi pilihan pada kita untuk menyimpan, mengabaikan atau membatalkan perintah. Keterangan : Save changes, menyimpan gambar Discard changes, mengabaikan penyimpanan. Cancel command, membatalkan perintah untuk quit.
MEMBATALKAN PERINTAH
Jika dalam menjalankan perintah terdapat kesalahan ketik, kita bisa membetulkannya dengan menekan tombol back space. Perintah untuk membatalkan suatu perintah yang sedang berjalan adalah dengan Esc (cancel). Jika perintah telah terlanjur dilaksanakan, kita dapat meniadakan proses terakhir tersebut dengan menekan huruf U (undo) kemudian tekan enter. Kita dapat mengembalikan proses U dengan mengetikkan redo. Perintah redo hanya dapat dilakukan 1 kali saja. Perintah U dapat dilakukan berkali-kali dengan proses mundur menuju perintah pertama yang dikerjakan. Perintah U dapat juga dilakukan pada proses pemilihan objek pada proses editing dan pda pembuatan line dan pline.
REDRAW dan REGEN
Perintah redraw atau disingkat r untuk membersihkan screen dari blips. Untuk pengulangan proses gambar digunakan perintah regen.
Panduan Autocad/SM/Sipil-Aplikasi Komputer-2004
11
SISTEM KOORDINAT
Dalam AutoCAD terdapat 2 jenis metode koordinat : Koordinat Absolut, menggunakan nilai mutlak, misalnya : (1,2) (4,5) dsb. Koordinat Relatif, semua titik awal garis dianggap sebagai titik 0,0. Koordinat relatif dibagi menjadi 2 yaitu : o Koordinat Relatif Polar dengan penulisan : @jarak<sudut pengarah Contoh : untuk membuat garis ke kanan sejauh 500 unit, tertulis : @500<0 (Nilai 0, lihat cara penulisan sudut di bawah). o Koordinat Relatif Cartesian dengan penulisan : @X,Y Contoh : Untuk membuat garis ke kanan sejauh 500 unit, tertulis @500,0
90 135 45
180
225 270
135
Penulisan Sudut (Positif = Berlawanan Arah Jarum Jam)
Panduan Autocad/SM/Sipil-Aplikasi Komputer-2004
12
BAB III MEMULAI GAMBAR dengan AUTOCAD
MENGGAMBAR LINE (GARIS)
Garis merupakan objek paling dasar di dalam AutoCAD. Kita dapat membuat bermacam-macam garis seperti : single line, multiple line segments, multiple parallel lines dan freehand sketch lines. Secara umum kita dapat menggambar garis dengan spesifikasi koordinat seperti di atas. Garis dapat terbuat dari satu segmen atau gabungan dari segmen-segmen yang berhubungan, tetapi masing-masing segmen berdiri sendiri. Untuk memulai menggambar garis, dipakai line pada draw toolbar atau mengetikkan l pada command line. Pada perintah line terdapat pertanyaan from point (dari titik mana?) pada command line. From point berarti kita diminta memasukkan koordinat awal dari garis. Untuk memulai koordinat awal, kita dapat menekan tombol mouse kiri 1x (klik) di sembarang tempat atau mendefinisikan posisi yang lebih pasti dengan memasukkan koordinat. Jika kita menggunakan sistem koordinat relatif seperti pembahasan di atas, kita tidak perlu mengingat koordinat yang telah dan akan kita klik karena semua titik awal pada koordinat relatif dianggap 0,0. Pada pertanyaan to point (ke titik mana?) kita dapat menggunakan sistem koordinat relatif maupun cartesian untuk mendefinisikan jarak maupun arah garis. Jika sebuah atau rangkaian garis sudah selesai kita buat, kita dapat menekan tombol mouse kanan atau menekan enter atau space bar. Line-undo, dalam menjalankan perintah line, jika terjadi kesalahan dalam menentukan titik, kita tidak perlu membatalkan perintah line tersebut, kita cukup mengetikkan U untuk membatalkan koordinat terakhir tersebut. Line-close, jika kita ingin menghubungkan titik akhir dari proses pembuatan line dengan titik awal proses pembuatan line tersebut, kita cukup mengetikkan C pada To point (enter).
To point To point To point To point
close From point To point jika selesai, tekan enter 1x From point Line-close
Line
Line-close
To point
To point
To point
Line-Undo
From point
Undo
From point
Panduan Autocad/SM/Sipil-Aplikasi Komputer-2004
13
MENGGAMBAR POLYLINES
Sebuah polyline merupakan sebuah hubungan yang berurutan dari garis atau busur menjadi sebuah objek (single object). Prosedur dalam pembuatan polyline hampir sama dengan pembuatan line. Polyline (2d) hanya dapat diedit secara 2D. Polylines mempunyai beberapa perlengkapan seperti : Dapat digambar dengan tipe garis yang berbeda. Dapat diberi lebar. Dapat membentuk circle atau donut. Dapat diedit seperti : ditambah vertex-nya, move atau delete vertices atau menggabungkan beberapa garis, polylines dan busur menjadi satu kesatuan. Dapat ditambahkan filters dan chamfers. Dapat diubah menjadi spline dan curve fitting. Luas dan keliling dari polyline dapat dihitung. Menggambar polyline dengan line segments mempunyai cara yang serupa dengan membuat line.
Menggambar polyline dengan line dan arc segments Sesudah kita membuat polyline kita dapat mengedit dengan perintah PEDIT atau mempergunakan perintah EXPLODE untuk mengubah polyline menjadi individual line dan arc segment. Jika kita meng-explode polyline yang mempunyai tebal, kita akan memperoleh garis atau busur dengan tebal = 0.
MENGGAMBAR MULTIPLE PARALLEL LINE
Multiple Parallel Line digunakan untuk membuat garis paralel dengan maksimal 16 garis yang sejajar. Jarak masing-masing garis dapat diatur. Masing-masing garis dapat mempunyai properties yang berlainan, misalnya : jenis garis, warna dsb. Multiline Style Multiline Style digunakan untuk membuat berbagai macam bentuk garis sejajar. Multiline Style terletak pada Format-Multilines-Styles.
Panduan Autocad/SM/Sipil-Aplikasi Komputer-2004
14
MEMBUAT SKETSA FREEHAND (SKETCH)
Sketch terdiri dari banyak garis lurus. Setiap garis dapat merupakan objek yang berdiri sendiri atau berupa satu kesatuan/polygon. Besaran unit yang kita masukkan merupakan panjang minimum dari satu segmen. Sketch sangat berguna untuk membuat batas yang tidak beraturan. Semakin kecil segmen, semakin besar tingkat akurasi dari sketch. Untuk memperoleh hasil sketsa yang terbaik, model ortho harus dalam posisi off.
MENGGAMBAR ARC (BUSUR)
Kita dapat membuat busur dalam beberapa cara. Metoda utama adalah dengan 3 titik, yaitu : (S) Starting Point, (S) Second Point, dan (E) End Point. Kita dapat juga membuat spesifikasi dengan menggunakan (A) sudut (angle), (R) Radius, (D) arah (direction), dan (L) Length of Chord. Contoh : Command : a (enter) ARC Center/<Start Point)>: Pilihan yang berada dalam kurung adalah pilihan yang siap dieksekusi, jika kita memilih Center maka kita harus mengetikkan c terlebih dahulu) klik pada tempat dimana kita akan memulai menggambar busur. Center/End/<Second Point)>: Klik pada tempat koordinat titik ke dua, jika ingin memilih yang lain, ketikkan dahulu huruf-huruf besarnya. End Point : Klik pada tempat koordinat titik ketiga atau titik terakhir.
MENGGAMBAR SPLINE
Spline merupakan salah satu bagian dari polyline, tetapi dapat pula dianggap sebagai perintah yang berdiri sendiri. Spline mulai AutoCAD r.13 merupakan objek baru yang mengacu pada kurva standar NURBS (Non-Uniform Rational B-Splines). Dengan fasilitas ini dapat dibuat kurva yang benar-benar presisi secara matematis. Untuk mengedit spline memakai perintah Spline Edit.
MENGGAMBAR XLINE DAN RAY
Xline (Construction Line) adalah garis yang tidak terhingga panjangnya untuk kedua ujungnya. Garis ini dipergunakan sebagai referensi dalam membuat atau meng-edit gambar. Xline mempunyai pilihan : Hor, untuk membuat Xline horisontal. Ver, untuk membuat Xline vertikal. Ang, untuk membuat Xline dengan sudut tertentu. Bisect, untuk membuat Xline tepat di tengah dari sudut yang ditentukan. Offset, untuk membuat Xline dengan jarak tertentu dari objek yang ditentukan. Ray Adalah garis yang tak terhingga panjangnya untuk salah satu ujungnya.
MENGGAMBAR CIRCLE (LINGKARAN)
Terdapat 5 cara pembuatan lingkaran : center, radius center, diameter 3P atau 3 point
Panduan Autocad/SM/Sipil-Aplikasi Komputer-2004
15
2P atau 2 point : kedua titik merupakan diameter dari lingkaran TTR atau Tangent Tangent Radius. Tangent = titik singgung. Contoh : Command : c (enter) CENTER 2P/3P/TTR/<Center Point)>: Klik pada tempat dimana akan diletakkan pusat dari lingkaran atau ketikkan huruf besar dari pilihan menu. Diameter/<Radius>: masukkan radius lingkaran, mi. : 2 (enter).
MENGGAMBAR POLYGON (SEGI BANYAK)
Polygon adalah merupakan polyline tertutup, mempunyai jumlah sisi antara 3 sampai 1024. karena merupakan polyline, polygon dapat diedit seperti polyline. Karena mempunyai sisi-sisi yang sama panjang, polygon sangat efektif untuk membuat segitiga sama sisi dan bujur sangkar. Cara pembuatan Polygon : Circumscribed = diameter lingkaran dalam Inscribed = diameter lingkaran luar. Edge = panjang sisi segi banyak. Contoh : Command : polygon Number of sides <4> : Masukkan jumlah sisi dari polygon, keadaan standar adalah 4 berarti segi empat. Edge/<Center of polygon> : Klik pada bidang gambar untuk menentukan pusat dari polygon, atau ketikkan e untuk membuat polygon dengan acuan panjang sisinya. Inscribed in circle/Circumscribed about circle (I/C)<I> : Pilihlah cara pembuatan polygon. Radius of Circle : Masukkan besar radius dari lingkaran pembentuk polygon.
Inscribed
circumscribed
edge
MENGGAMBAR ELLIPSE
Ellipse yang kita buat dapat berbentuk utuh (full ellipse) dan busur ellipse. Ellipse terbuat dari 3 acuan, yaitu : mid point of first axis atau titik pusat ellipse. End point of first axis atau jarak antara 2 ujung sumbu ellipse pertama. Distance atau setengah jarak antara 2 ujung sumbu ellipse kedua, atau Major axis atau sumbu utama ellipse.
Panduan Autocad/SM/Sipil-Aplikasi Komputer-2004
16
Minor axis atau sumbu kedua ellipse. Distance atau setengahjarak sumbu utama ellipse. Contoh : Command : ellipse Arc/Center/<Axis endpoint 1> : Masukkan titik pertama dari ujung sumbu pertama. Axis endpoint 2 : Masukkan titik kedua dari ujung lain sumbu pertama. <Other axis distance>/Rotation : Masukkan panjang sumbu kedua dengan klik pada bidang gambar atau dengan mengetikkan nilai panjang.
MENGGAMBAR DONUT
Dengan donut kita dengan cepat dapat membuat cincin berisi (filled rings). Donus sebenarnya adalah polyline tertutup yang mempunyai lebar. Dalam membuat donut diperlukan : center atau titik pusat inside diameter atau diameter dalam. outside diameter atau diameter luar.
Donut
MEMBUAT POINT
Dalam membuat titik, yang harus diperhatikan adalah menentukan jenis titik. Pemilihan jenis titik (point style) melalui option menu, display kemudian pilih point style. Setelah menentukan jenis titik, kita tentukan besar dari tanda titik. Point style terdapat pada Format-Point Style. Ada 2 macam cara menentukan besar dari tanda titik, yaitu : persentase ukuran dibandingkan layar. Persentase ukuran dibandingkan unit.
Panduan Autocad/SM/Sipil-Aplikasi Komputer-2004
17
MENGGAMBAR RECTANGLE (SEGI EMPAT)
Rectangle merupakan polyline tertutup yang berbentuk segi empat. Untuk membuat rectangle dibutuhkan first corner dan other corner. Untuk menentukan first corner kita cukup mendefinisikan sebuah titik sedangkan untuk other corner dipakai @X,Y dimana X mewakili panjang rectangle menurut sumbu X dan Y mewakili panjang rectangle menurut sumbu Y. Contoh : Command : rectang Chamfer/Elevation/Fillet/Width/<First corner> : Klik pada bidang gambar untuk menentukan sudut pertama dari empat persegi panjang. Other corner : Klik pada diagonal dari sudut empat persegi panjang yang lain atau masukkan nilai seperti tertulis di atas. Chamfer : Kita dapat membuat empat persegi panjang dengan langsung membuat potongan lurus pada masing-masing sudut. Elevation : Kita dapat menentukan elevasi dari rectang yang akan dibuat. Fillet : Kita dapat membuat empat persegi panjang dengan langsung membuat potongan bulat pada masing-masing sudut. Width : Kita dapat memberi ketebalan pada rectang yang kita buat.
MENGGAMBAR 3DPOLY
3Dpoly merupakan polyline yang dapat diedit secara 3 dimensi.
MEMBUAT REGION
Region adalah area yang terbuat dari objek 2D tertutup yang disebut loops. Loop adalah sebuah kurva atau gabungan kurva yang membentuk area. Loop dapat berupa kombinasi dari lines, polyline, circles, arcs, ellipses, elliptical arcs, splines, 3D Faces, traces dan solids. Syarat untuk membuat region adalah area tertutup dan berada dalam bidang kerja yang sama. Hasil region dapat diperlakukan seperti halnya solid model, dimana pada region berlaku operasi BOOLEAN (union, substraction dan intersection).
2 buah region
union
substraction
intersection
MEMBUAT HATCH (ARSIR)
Perintah hartch ditampilkan dengan memilih hatch tool pada Draw Toolbar. Untuk memilih pola arsir kita dapat menekan gambar pola yang terdapat pada hatch dialogue box atau menekan Pattern pada Dialogue Box maka akan keluar tabel berisi tampilan pola hatch. Untuk meletakkan hatc pada gambar terdapat beberapa cara : Pick points, batas hatch secara otomatis akan ditampilkan mengelilingi titik hatch yang kita maksud. Select object, batas hatch kita tentukan sendiri dengan memilih batas secara tertutup. Kita dapat juga memakai beberapa metode dalam pembuatan hatch. Dengan menekan advance akan tampil Advance Options Dialogue Box. Di sana terdapat 3 style dari hatch yaitu :
Panduan Autocad/SM/Sipil-Aplikasi Komputer-2004
18
Normal : Hatch akan terbuat berselang-seling. Outer : Hatch hanya akan terbuat pada bidang luar. Ignore : Hatch akan terbuat menutupi seluruh bidang dengan batas terluar.
MEMBUAT TEKS
Teks dapat dibuat atau ditambahkan dalam gambar melalui perintah Text. Dtext dan Mtext. Teks dapat dibuat dengan berbagai macam tipe huruf. Style dari huruf dapat dipilih dari Format-Text style.
Start point, seringkali dipakai dan merupakan standar. Rata kiri sepanjang base line. Justify, digunakan untuk mengatur posisi teks. Style, untuk membuat style baru. Null Reply, untuk memasukkan sebuah garis teks baru di bawah teks sebelumnya.
Panduan Autocad/SM/Sipil-Aplikasi Komputer-2004
19
Multiline Text Dengan menggunakan perintah Mtext, kita dapat membuat teks paragraf seperti pada Word Processing pda umumnya, dimana dapat dilakukan format teks, menentukan jenis huruf, copy, cut, dan paste. Pada gambar AutoCAD, Mtext ditampilkan dalam kotak persegi empat dimana kotak tersebut tidak tampil jika dicetak. Sesudah menentukan batas untuk Mtext, Edit Mtext dialogue box akan muncul di layar. Dialogue box ini berisi semua tombol yang mengatur perlengkapan teks, seperti warna, tinggi, dan jenis huruf. Import text, untuk memasukkan format text yang telah ada seperti : Microsoft Word ke dalam AutoCAD. Character, untuk menentukan jenis huruf yang dipakai, termasuk di dalamnya : tinggi huruf, karakter, layer, dsb. Properties, menampilkan Mtext properties dialogue box, dimana kita dapat mengatur beberapa hal seperti tebal huruf, style huruf, rotasi teks, dsb. Line spacing, untuk mengatur besar spasi. Find/Replace, untuk mencari kata yang telah kita buat dan dapat sekaligus mengubahnya. Editing Text Kita dapat meng-edit teks dengan menggunakan perintah DDEdit pada command line atau memilih Text yang berada pada Modify Menu bar. Karakter khusus Dalam gambar AutoCAD dibutuhkan simbol yang tidak dapat diketikkan pada keyboard seperti : Plus-Minus, Derajat, Simbol Diameter. Hal ini dapat diselesaikan dengan menggunakan tanda %%. %polyline = Plus Minus / %%d = derajat / %%c = Simbol diameter /
MEMBUAT QTEKS
Qtext adalah salah satu bentuk teks yang merupakan simbol berupa persegi empat. Simbol tersebut berfungsi untuk mempercepat proses redraw dan regen untuk gambar yang mempunyai banyak teks.
MEMBUAT DIMENSI
Dimensi menunjukkan ukuran geometris dari objek, jarak atau sudut antara 2 objek atau koordinat X dan Y. AutoCAD mempunyai 3 dasar dimensi, yaitu : linier, radial, dan angular. Dimensi linier meliputi : hirzontal, vertical, aligned, rotated, ordinate, baseline, dan continue dimensions. Dalam AutoCAD, dimensi digambar sesuai dengan layer yang aktif. Tipe huruf yang dipakai dalam dimensi mengikuti tipe huruf yang sedang aktif pada teks. Bagian-bagia dari dimensi :
Panduan Autocad/SM/Sipil-Aplikasi Komputer-2004
20
Dimension Styles Kita dapat menentukan variasi dalam dimensi seperti : jenis anak panah, warna, posisi teks, tingkat presisi dari dimensi, jenis unit yang dipakai, dsb. Dimension style ditampilkan melalui pilihan dimension style pada format menu. Geometry Menampilkan geometry dialogue box yang mengatur geometey dan skala dari dimensi. Format Untuk menampilkan format dialogue box yang mengatur posisi dan arah penempatan teks. Annotation Untuk menampilkan annotation dialogue box yang mengatur teks dan tingkat presisi dari dimensi.
Panduan Autocad/SM/Sipil-Aplikasi Komputer-2004
21
Panduan Autocad/SM/Sipil-Aplikasi Komputer-2004
22
BAB IV MENGEDIT GAMBAR/OBJECT
FILL
Warna solid yang mengisi batas area yang berupa garis atau kurva. Umumnya terdapat pada polyline yang mempunyai tebal, trace atau donut. Jika OFF maka bidang yang berisi warna solid akan berubah menjadi rangka. Perubahan sifat fill akan terlihat setelah kita melakukan perintah Regen.
BLIPS
Blips merupakan tanda yang muncul secara tidak tetap pada graphics area ketika kita membuat titik atau memilih objek.
HIGHLIGHTS
Highlights merupakan tanda pada objek yang terpilih dalam proses editing berupa garis yang terputus-putus.
Objek sebelum terpilih
Objek sebelum terpilih
OBJECT SNAPS
Kita dapat mempergunakan object snaps pada saat AutoCAD membuat atau mendefinisikan sebuah titik. Kita dapat memakai lebih dari satu object snaps pada saat yang bersamaan. Object snaps yang aktif akan tetap aktif selama kita tidak mengubahnya. Object snaps ditampilkan melalui tombol shift + tombol kanan mouse atau memilih dari object snaps toolbar atau memakai AutoSnap. Kita tidak dapat memakai object snaps dalam posisi layer off atau pada posisi kosong dari garis terputus-putus. Cara untuk memakai object snaps dengan fungsi yang lebih dari satu adalah dengan memakai perintah DDOsnap. Dengan DDOsnap pula kita dapat mengubah besar Aperture atau kotak pemilihan osnap.
Panduan Autocad/SM/Sipil-Aplikasi Komputer-2004
23
MEMAKAI AUTO TRACK
Auto Track membantu kita dalam menentukan sudut yang terdefisi dalam pembuatan objek. Sudutsudut yang telah disediakan oleh AutoCAD adalah : 90, 60, 45, 30, 22.5, 18, 15, 10 dan 5 derajat, atau kita dapat membuat sendiri sudut yang spesifik.
OBJECT SNAP TRACKING
Object Snap Tracking (Otrack) untuk membuat lintasan berbasis Object Snap yang kita pakai. Contohnya, kita dapat menentukan titik-titik sepanjang lintasan berbasis pada ujung sebuah garis atau perpotongan antara 2 objek.
PEMILIHAN OBJEK
Objek yang akan diedit dapat dipilih dengan beberapa macam cara : dipilih langsung dengan cara diclick pada objek. cross (c) = benda yang masuk maupun dilewati kotak cross akan terpilih. window (w) = hanya benda yang masuk kotak window akan terpilih. fence (f) = benda yang dilewati garis fence akan terpilih. cross polygon (cp) = seperti cross tetapi lebih bebas dalam menentukan bentuk window. previous (p) = benda terakhir yang dipilih. last (l) = benda terakhir yang dibuat. all = semua objek yang tampil dan aktif di layar akan dipilih. group = semua objek yang berada dalam satu grup akan terpilih.
1 1
Cross
Window
Panduan Autocad/SM/Sipil-Aplikasi Komputer-2004
24
Untuk membuat grup dipakai Object Group dari Standard Toolbar. Untuk membatalkan pemilihan objek secara berurutan ke depan, dipakai U yang diketikkan pada saat Select Object : . Untuk membatalkan pemilihan objek yang dapat kita tentukan sendiri, dipakai R yang diketikkan pada saat select object:.
MENGHAPUS OBJEK
Untuk menghapus objek dipakai command Erase atau dapat disingkat E. pemilihan objek pada erase, dapat digunakan salah satu cara pemilihan objek di atas. Contoh : Command : e (enter) ERASE Select Object : Pilihlah semua objek yang akan dihapus kemudian (enter).
FILTERS
Filter merupakan cara untuk memperole sebuah koordinat dengan bantuan 2 koordinat lain. Command : c (enter) CIRCLE 2P/3P/TTR/<center point> : .x (kita memulai acuan dari koordinat x) of (koordinat X (P3) sama dengan koordinat X (P2), tentukan lokasi P2 dengan object snap midpoint). Need (Y2) : (untuk gambar 2D nilai Z diabaikan, tentukan koordinat Y yang mempunyai posisi sama dengan koordinat Y (P3). Tentukan posisi P1 dengan object snap endpoint). Diameter/<Radius> : Masukkan nilai radius dari circle.
P2
P3
P1
LAYERS
Layer merupakan salah satu bentuk manajemen gambar yang sangat penting dan dapat dipergunakan pada semua tipe gambar. Pada keadaan standard, kita sudah memakai layer yaitu layer 0 dan layer 0 tidak dapat dihapus. Layer dapat didefinisikan sebagai tumpukan kertas transparan yang masing-masing lembarnya berisi informasi-informasi secara khusus, misalnya : lembar pertama berisi gambar dinding dengan warna dan tipe garis tertentu. Lembar kedua berisi gambar pintu dan jendela dengan warna dan tipe garis tertentu. Lembar ketiga berisi gambar dimensi dengan warna dan tipe garis tertentu. Lembar keempat berisi gambar lansekap dengan warna dan tipe garis tertentu.
Panduan Autocad/SM/Sipil-Aplikasi Komputer-2004
25
Membuat Layer Baru Pilihlah Layer Dialogue button pada Object Properties toolbar. Jumlah layer yang akan kita buat tidak mempunyai batas. Tekan New kemudian isilah nama layer baru pada text box. Nama layer maksimum terdiri dari 31 karakter. Jika terdapat nama layer yang salah, pilihlah nama yang salah tersebut kemudian ubahlah dengan nama yang benar pada text. Untuk menghapus layer, keadaan layer tersebut harus kosong, tidak ada satupun objek pada gambar yang menggunakan nama layer tersebut. Pilihlah layer yang akan dihapus kemudian tekan delete. Kita dapat mengontrol keadaan layer dengan mempergunakan Layer Control Dialogue box atau dengan Layer Drop Down menu.
Keterangan : Layer Name, nama dalam layer maksimum memiliki 255 karakter, digits, atau karakter khusus ( $, - dan _ ). Karakter pertama akan tampil dalam status line. Visibility (On/Off), layer dapat tampil baik secara Visible (On), hanya layer yang visible akan tercetak. Colour Number, nomor warna mendefinisikan warna dari visible layer. Warna standar adalah putih (7), warna no. 7 akan tampil hitam pada dasar putih dan sebaliknya. Linetype Name, kita dapat menggunakan tipe garis yang berbeda untuk masing-masing layer. Lineweight, untuk mengontrol ketebalan garis. Freeze/Thaw, untuk mengontrol proses regenerated (regen). Layer dalam keadaan freeze tidak akan di-regenerated, sehingga akan mempercepat proses regenerated. Locked/Unlocked, objek yang dalam keadaan locked akan tetap tampil tetapi tidak dapat diedit. Layer yang di-locked dapat menjadi layer utama, dapat digambar serta dapat diubah tipe garis dan warnanya. Plot On/Off, untuk menentukan apakah sebuah layer akan dicetak atau tidak
Panduan Autocad/SM/Sipil-Aplikasi Komputer-2004
26
KALKULASI JARAK
Kita dapat melihat panjang dan sudurt dari suatu titik ke titik yang lain dengan menggunakan perintah Dist atau memilih Distance pada object properties toolbar.
KALKULASI AREA
Kita dapat menghitung area dari minimal 3 titik dengan menggunakan perintah Area atau memilih Area dari object properties toolbar. Jika objek yang akan kita hitung areanya berupa polyline tertutup, kita dapat langsung menentukan area dengan pemilihan objek. Area dari objek berupa polyline tertutup yang mempunyai tebal, akan terhitung dari garis tengah polyline tersebut. Dalam menentukan area, kita dapat menambah atau mengurangi area yang kita hitung dengan menekan S untuk substract dan menekan A untuk add.
MENUNJUKKAN LOKASI TITIK
Lokasi dari sebuah titik dapat kita ketahui dengan perintah ID.
INFORMASI DATABASE
Informasi database untuk melihat keadaan objek seperti koordinat, jenis objek, warna, dsb. dapat dilihat dengan menggunakan perintah List. Informasi database yang lain adalah Status, dimana kita dapat melihat keadaan harddisk, memory, dan keadaan swap file yang tersedia.
MEMBAGI SEGMEN
Sebuah segmen dapat dibagi melalui 2 cara : Measure, membagi segmen dengan mendefinisikan jarak. Divide, membagi segmen menjadi interval-interval yang sama besarnya. Perintah measure dan divide dapat dipilih dari Draw menu Point. Segmen yang dapat dibagi adalah : line, arc, spline, circle, ellipse, dan polyline. Tanda yang membagi, baik yang measure maupun divide adalah Point, oleh sebab itu sebelum menjalankan perintah measure atau divide harus dilihat terlebih dahulu point stylenya melalui Format-Point style. Command : divide Select Object to divide : Pilih objek yang akan dibagi sama besar segmennya. <Number of segment>/Block : Tentukan jumlah segmennya (enter). Command : measure Select Object to measure : Pilih objek yang akan dibagi sama panjangnya. <Segment length>/Block : Tentukan panjang segmennya.
Divide Measure
Panduan Autocad/SM/Sipil-Aplikasi Komputer-2004
27
MOVING OBJECT
Dengan perintah move dari modify menu, kita dapat memindahkan objek baik dengan jarak maupun dengan bantuan object snap. Command : m Select Object : Pilih objek-objek yang akan dipindahkan Select Object : AutoCAD menanyakan apakah ada objek lain yang akan dipindahkan. Jika tidak ada lagi tekan (enter). Base point of displacement : Tentukan titik pegang dari objek yang akan dipindah (1). Second point of displacement : Tentukan kemana objek akan dipindah dengan menggunakan koordinat maupun object snap (2)
COPYING OBJECT
Dengan perintah copy dan Modify menu, kita dapat memindahkan objek baik dengan jarak maupun dengan bantuan object snap. Dalam melakukan perintah copy, kita dapat menggandakan objek secara multiple. Cara cepat yang dapat kita lakukan adalah : Klik objek yang akan kita copy. Klik tombol mouse kanan, tahan sampai ada tanda kotak muncul Pindahkan ke tempat baru.
TRIMMING OBJECT
Dengan perintah trim dari Modify menu kita dapat memotong objek dengan bantuan satu atau lebih objek pemotong. Objek pemotong dapat berupa : lines, arcs, circles, polylines, ellipses, splines, xlines, rays, dan viewports pada paper space. Kita dapat melakukan perintah trim tanpa memilih cutting edge yaitu dengan menekan enter pada Select Cutting Edges.
Panduan Autocad/SM/Sipil-Aplikasi Komputer-2004
28
Contoh : Command : tr TRIM Select cutting edges : (Projmode = UCS, Edgemode = No Extend) Select object : Pilih semua batas pemotong. Atau enter jika kita memlilih semua objek pada gambar sebagai pemotong. <Select object to trim>/Project/Edge/Undo : Pilih semua objek yang akan dipotong, jika terjadi kesalahan dalam memilih, ketikkan saja u (enter) maka pemotongan terakhir akan dibatalkan.
EXTENDING OBJECT
Dengan perintah extend yang terdapat dalam Modify menu, kita dapat memperpanjang sebuah objek menuju objek lain atau memperpanjang sebuah objek menuju perpanjangan (invisible) objek lain. Prosedur dalam perintah extend mirip dengan perintah Trim.
FILLETING OBJECT
Dengan perintah fillet yang terdapat dalam Modify menu, kita dapat membuat pertemuan antara 2 garis, polyline atau arc. Pertemuan dapat berupa busur dengan radius tertentu atau tanpa radius (radius=0). Kita dapat juga membuat fillet antara 2 garis yang sejajar. Contoh : Command : f (enter) FILLET (TRIM mode) current fillet radius = 0.0000 Polyline/Radius/Trim/<Select first object> : Pilih objek pertama yang akan difillet. Untuk menentukan radius, ketik r terlebih dahulu. Jika radius = 0, maka ujung yang terjadi adalah pertemuan ujung objek 1 dan 2 (Sudut Lancip). Select second object : Pilih objek kedua. Perhatian! Nilai default untuk Radius adalah 10
CHAMFERING OBJECT
Seperti pada fillet, dimana kita dapat membuat perpanjangan 2 objek dengan atau tanpa radius, kita dapat pula membuat perpotongan 2 objek dengan atau tanpa jarak. Chamfer terdapat pada Feature flyout dalam Modify toolbar. Jarak pertama yang kita masukkan akan merupakan nilai dari edge pertama yang kita pilih. Prosedur pemakaian perintah Chamfer mirip dengan perintah fillet.
Panduan Autocad/SM/Sipil-Aplikasi Komputer-2004
29
EXPLODING OBJECT
Explode adalah proses pemecahan objek, block, dan polyline menjadi bentuk dasarnya. Untuk polyline yang mempunyai tebal, jika di-explode maka tebalnya menjadi nol. Explode terdapat pada Explode flyout dalam Modify toolbar.
OFFSETTING OBJECT
Object adalah menggandakan objek terpilih pada jarak tertentu. Kita dapat menggandakan lines, arcs, circles, 2Dpolyline, ellipses, elliptical arcs, Xlines, rays, dan planar splines. Meng-offset sebuah lingkaran menghasilkan lingkaran yang lebih besar atau lebih kecil. Offset terdapat modify menu. Contoh : Command : o (enter) OFFSET Offset distance or through <1.000> : Masukkan jarak offset Select object to offset : Pilih objek yang akan dioffset. Side to offset : Tentukan arah dari offset dengan klik pada arah offset. Side to offset : AutoCAD akan menanyakan apakah ada objek lain yang akan dioffset, jika tidak tekan (enter).
MIRRORING OBJECT
Dalam mengoperasikan mirror, kita membutuhkan mirror line yang terdiri dari 2 buah titik. Dengan mirror kita dapat menghapus objek asli. Untuk text, mirror mempuyai variabel untuk mengatur jenis mirror. Variabel tersebut adalah MIRRTEXT dimana nilai nol menghasilkan text yang tidak terbalik dan nilai satu menghasilkan text yang terbalik. Mirror terdapat dalam modify menu. Contoh : Command : ml (enter) MIRROR Select Object : Pilih objek yang akan dimirror. Select Object : Masih ada lagi? First point of mirror line : Tentukan titik pertama garis mirror. Second point : Tentukan titik kedua dari garis mirror. Delete old object? <N> : Apakah objek lama akan dihapus?
Panduan Autocad/SM/Sipil-Aplikasi Komputer-2004
30
ARAYYING OBJECT
Kita dapat menggandakan objek dengan mempergunakan array. Array terdapat dalam Modify menu. Terdapat 2 macam array, yaitu : Polar arrays, menggandakan objek secara circular. Nilai positif untuk sudut adalah berlawanan arah jarum jam. Objek yang digandakan dapat diputar dengan arah dan posisi berpusat (rotated as they are copied) atau digandakan dengan arah saja yang berpusat. Rectangular arrays, kita menggandakan objek berdasarkan jumlah baris dan kolom. Contoh : Command : ar (enter) ARRAYS Select object : Pilih objek yang akan di-array Select object : Masih ada lagi? Rectangular or Polar array (<R>/P) : Pilih jenis array (R) Number of rows (---) <1> : Masukkan jumlah baris. Number of columns (|||) <1> : Masukkan jumlah kolom Unit cell or distance between rows : masukkan jarak antar baris (+ = ke atas dan - = ke bawah). Unit cell or distance between columns : Masukkan jarak antar kolom (+ = ke kanan dan - = ke kiri)
Contoh : array polar Command : ar (enter) ARRAY Select object : Pilih objek yang akan di-array Select object : Masih ada lagi? Rectangular or Polar array?(<R>/P) : Pilih jenis array (P) Base/<Specify center point of array> : Tentukan titik tengah dari array. Number of items : Tentukan jumlah objek yang akan diarray. Angle to fill (+=ccw, -=cw)<360> : Masukkan nilai sudut dari array. Rotate object as they are copied? <Y> : Apakah objek akan diputar sambil aray dilakukan? (Yes/No).
ROTATING OBJECT
Rotate merupakan cara untuk memutar objek dengan sudut tertentu dan mempergunakan reference jika kita tidak mengetahui besar sudutnya. Rotate dalam Modify menu.
Panduan Autocad/SM/Sipil-Aplikasi Komputer-2004
31
Contoh : Command : ro (enter) ROTATE Select object : Pilih objek yang akan di-rotate Select object : masih ada lagi? Base point : Tentukan titik pusat rotasi <Rotation angle>/Reference : Berapa derajat objek akan diputar? Masukkan nilai sudutnya (enter).
STRETCHING OBJECT
Stretch adalah proses memindahkan koordinat ke koordinat lain. Prosesnya menyerupai karet. Stretch terdapat pada Resize flyout dalam modify toolbar. Dalam melakukan perintah stretch, pemilihan objek harus dengan Cross atau Cross Polygon (CP), dimana semua titik ujung yang akan kita stretch harus masuk ke dalam cross atau cross polygon (cp). Prosedur perintah Stretch mirip dengan Move, hanya berbeda pada cara select object.
BREAKING OBJECT
Break adalah proses untuk memotong sebuah objek dengan bantuan koordinat. Objek yang dapat di-break adalah lines, circles, arcs, polyline, ellipses, splines, Xlines, dan rays. Break terdapat dalam Modify menu. Contoh : Command : br (enter) BREAK Select object : Pilih objek yang akan dipotongenter sedond point (of F for first point) : Masukkan titik kedua (pada waktu select object, kita dianggap telah memasukkan titik pertama). Jika kita ingin mendefinisikan lagi titik pertama, ketik f (enter). Kita ketik f. Enter first point : Definiskan titik pertama (P1). Enter second point : Definisikan titik kedua (P2).
SCALING OBJECT
Dengan scale kita dapat mengubah besaran objek (skala) secara proporsional menurut arah X dan Y. Scale terdapat dalam Modify menu. Contoh :
Panduan Autocad/SM/Sipil-Aplikasi Komputer-2004
32
Command : sc (enter) SCALE Select object : Pilih objek yang akan di-skala Select object : masih ada lagi? Base point : Tentukan titik pusat dari skala. <Scale factor>/Reference : Masukkan nilai skala mis ; 2 (enter) berarti objek dibesarkan 2x.
EDITING DENGAN GRIPS
Jika kita memilih objek tanpa memasukkan perintah editing, akan terlihat objek tersebut memiliki tanda berupa kotak kecil yang jumlah dan letaknya bergantung pada karakter objek tersebut. Tanda kotak kecil itu disebut Grips. Grips akan dari tampilan jika kita menekan Esc 1 kali. Grips mempunyai fungsi untuk mengurangi penggunaan menu dan mempercepat proses editing.
Grips Settings Grips dapat diatur dari Options Dialogue Box dengan mengetikkan DDGrips atau memilih Option dari Osnap Settings. Dalam menggunakan Grips untuk editing, gerakkan graphics cursor menuju salah satu kotak kemudian klik di atasnya. Grips akan berubah warna menunjukkan bahwa grip telah terpilih (hot). Grips tersebut akan berfungsi sebagai base point untuk perintahediting. Kita dapat memilih beberapa grips sekaligus dengan menekan Shift sambil memilih grips. Perintah editing yang dapat dilakukan pada saat grip dalam keadaan on adalah : Stretch move scale rotate mirror copy Untuk mendapatkan fungsi di atas digunakan tombol Return atau Space Bar atau tombol kanan mouse atau menggunakan shortcuts (singkatan perintah). Untuk keluar dari mode grip, tekanlah X untuk Exit atau menekan Esc untuk cancel.
Panduan Autocad/SM/Sipil-Aplikasi Komputer-2004
33
BLOCKS DAN WBLOCKS
Sebuah block merupakan sebuah objek atau kumpulan objek yang dapat dikelompokkan untuk membentuk objek tunggal atau Block Defintion yang dapat dimasukkan dalam gambar kita. Jika sebuah block dimasukkan ke dalam gambar, block tersebut dapat dipecah menjadi komponenkomponen dasarnya yang dapat dimodifikasi dan disimpan kembali. Blocks dapat mempercepat proses menggambar. Sebagai aplikasi, kita dapat menggunakan block untuk : Membuat standar library dari simbol-simbol yang sering dipakai. Revisi gambar yang efisien dengan memasukkan, meletakkan, dan menggandakan block sebagai komponen lebih dari sekedar objek yang berdiri sendiri. Menghemat space harddisk dengan menyimpan semua bentuk block yang sama sebagai sebuah block di dalam manajemen gambar. Ketika kita memasukkan block ke dalam gambar, kita dapat menentukan skala X, Y, dan Y dari block. Nama layer, warna, dan tipe garis dari block akan terselip secara otomatis ke dalam gambar. Jika kita membuat block sebaiknya kita bekerja dalam layer 0 karena semua informasi warna dan tipe garis akan sesuai dengan layernya jika dipanggil (insert). Ada 2 cara dalam membuat block : BLOCK, jika objek hanya dipergunakan dalam gambar yang sedang aktif. WBLOCK, jika objek dipergunakan untuk file gambar lain.
Untuk memasukkan block ke dalam gambar dipakai perintah INSERT atau memilih Ddinsert dari Draw Toolbar. Untuk memecahkan block menjadi komponen-komponennya dipakai perintah Explode atau memilih Explode dari Insert Dialog Box.
Panduan Autocad/SM/Sipil-Aplikasi Komputer-2004
34
ATTRIBUTE DEFINITIONS
Attribute Definition digunakan untuk memberi informasi yang berisi data-data dan data-data tersebut dapat diubah setiap kali dipanggila tau pada saat dilakukan revisi gambar. Attribute Definition digunakan bersama dengan Block dan dipanggil dengan Insert. Contoh aplikasi yang menggunakan Attribute Definition : Pada kop gambar dimana setiap kali menggambar dibutuhkan data-data tentang : Nama Gambar Tanggal Gambar Revisi Gambar ke . Digambar oleh Dsb. Karena data-data yang dibutuhkan di atas selalu berubah setiap saat, tidak mungkin atau sulit sekali jika kita bekerja dengan orang dan setiap kali harus diadakan pengawasan agar standar penulisan dan isi tidak salah. Untuk membuat attribute definition digunakan perintah : ddattdef, kemudian akan muncul tabel sebagai berikut :
Panduan Autocad/SM/Sipil-Aplikasi Komputer-2004
35
Terdapat beberapa bagian yang harus diperhatikan : Tag : Merupakan tampilan yang akan muncul pada bidang gambar setelah Attribute Defintion selesai dibuat. Tag ini berguna sebagai preview posisi dan pengaturan text. Isi tag tidak mempengaruhi isi Attribute pada saat digunakan. Prompt : Merupakan pertanyaan yang akan muncul pada saat Attribute di Insert. Pick Point < : Merupakan perletakkan Attribute pada gambar. Text Options : Merupakan pengaturan text. Setelah Attribute Definition selesai dibuat, akan muncul kondisi preview (Tag) di dalam gambar kita. Selanjutnya dilakukan perintah block pada attribute definition yang telah selsai. Pada saat attibute akan di insert, harus diperhatikan variabel attdia harus bernilai = 1 Kondisi default adalah = 0. jika nilai attdia = 0, maka pertanyaan akan muncul pada command line dan tidak akan muncul tampilan berupa tabel yang lebih mudah untuk dilihat.
Jika terjadi kesalahan dalam memasukkan data, editing dapat dilakukan dengan mengetikkan ddate dan akan muncul tampilan editing atteribute.
Panduan Autocad/SM/Sipil-Aplikasi Komputer-2004
36
EDITING POLYLINES
Kita dapat meng-edit polyline dengan mengetikkan Pedit atau memilih Edit Polyline pada Special Edit flyout pada Modify Toolbar. Pedit-close, menutup polyline yang terbuka.
Pedit-join, menyambung polyline dengan polyline atau line dengan line atau polyline dengan line. Pedit-width, memberi ketebalan pada polyline
Pedit-fit,
Pedit-spline,
Pedit-decurve,
Pedit-ltgen (linetype generated)
Pedit-edit vertex - break,
Panduan Autocad/SM/Sipil-Aplikasi Komputer-2004
37
Pedit-edik vertex - insert,
Pedit-edik vertex - move,
Pedit-edik vertex - straighten,
AutoCAD Design Center
Memakai ulang dan secara bersama-sama menggunakan setting standar untuk banyak gambar merupakan hal dasar yang efisien dalam manajemen gambar. Membuat block references dan memanggil xrefs membantu kita untuk menggunakan isi/setting gambar. Dengan AutoCAD DesignCenter, kita dapat mengatur block reference, xrefs, raster images setting dari sumber gambar yang lain. Dengan menggunakan favorites (salah satu folder dari AutoCAD DesignCenter), kita dapat menghemat banyak waktu untuk mencari gambar yang berisi setting yang akan kita pakai. Dengan AutoCAD DesignCenter, kita dapat : Melihat isi gambar lain baik sebagai symbol library maupun web. Melihat layer, block dari berbagai gambar, kemudian memasukkan ke dalam gambar kita. Membuat shortcut menuju gambar, direktori gambar, lokasi internet yang sering kita akses. Mencari gambar yang berada dalam harddisk kita, atau mencari layer. Jika telah ditemukan langsung dapat kita drag masuk ke dalam gambar kita. Membuka gambar dengan hanya menarik dwg file dari pallete menuju area. Melihat dan memasukkan raster image dengan menarik image masuk ke dalam gambar kita. Mengatur tampilan dari isi pallete dengan mengubah bentuk icon besar/kecil, daftar dan detail.
Memunculkan AutoCAD DesignCenter
Pada waktu pertama kali kita membuka AutoCAD DesignCenter, ADC akan terletak di sebelah kiri drawing area. Kita dapat mengaktifkan ADC dengan Ctrl+2 atau Tools-AutoCAD DesignCenter.
Panduan Autocad/SM/Sipil-Aplikasi Komputer-2004
38
Menggunakan Pallete
Pallete digunakan untuk melihat isi dari gambar yang terbuka dan sumber lain untuk diidentifikasi terlebih dahulu sebelum diinsert ke dalam gambar yang aktif.
Menggunakan AutoCAD DesignCenter untuk memasukkan Block
Block Definition dapat dimasukkan ke dalam gambar. Ketika Block masuk ke dalam gambar, database block akan masuk ke dalam database gambar. Kita tidak dapat menambahkan Block jika perintah lain masih aktif. Di samping itu kita hanya dapat memasukkan 1 block saja pada waktu bersamaan. AutoCAD DesignCenter menawarkan 2 metode untuk memasukkan block dalam gambar : Default scale and rotation : Pakailah Autoscaling ketika mengatur skala gambar terhadap block. Specify Coordinates, scale, and rotation : Pakailah insert Dialog Box, maka kita dapat mengubah parameter dari block.
Panduan Autocad/SM/Sipil-Aplikasi Komputer-2004
39
BAB V MENCETAK GAMBAR AUTOCAD
Jika kita mempunyai gambar yang harus dilihat dari bermacam-macam arah dan dengan skala yang berbeda-beda kemudian harus ditampilkan pada selembar kertas, maka tidak mungkin kita menggambar satu per satu karena akan memakan waktu yang lama. Cara untuk menampilkan gambar-gambar tersebut dalam bidang gambar yang sama adalah dengan menggunakan Paper Space. Bidang gambar yang selama ini kita gunakan disebut ModelSpace. Variabel yang mengatur mode paper space dan model space adalah TILEMODE. Jika kita Tilemode diberi nilai 1 maka yang tampil adalah Model Space dan jika diberi nilai 0 maka yang tampil adalah Paper Space. Atau dengan menekan tombol mouse 2 kali pada MODEL pada status bar akan mengubah mode Model Space ke Paper Space dan sebaliknya. Tanda Paper Space Icon akan muncul menggantikan UCS Icon yang selama ini kita lihat.
Bekerja dalam Paper Space
Dengan AutoCAD 2002, single atau multiple paper space dapat dengan mudah dibuat dan diubah dengan menggunakan Layout Tabs. Layout dapat dipilih di kiri bawah gambar. Setiap layout merupakan lembaran kertas yang memiliki identitas tersendiri. Seperti halnya kita membuat layout, kita dapat menambah floating viewport menurut kemauan kita sendiri. Dalam setiap floating viewport, kita dapat mengatur penggunaan skala maupun layer yang kita gunakan.
Jika kita menggunakan beberapa plot style, kita dapat menggunakan plot style yang berbeda-beda pada setiap layout atau viewport. Skala gambar pada Paper Space diatur dengan menekan tombol mouse kanan pada batas viewport yang aktif. Kemudian pilih properties, dan di dalam properties ini terdapat pengaturan skala yang kita kehendaki. Jika gambar yang kita buat berupa gambar 3D, maka gambar tersebut perlu dihide. Untuk memberi tampilan hide objek 3D dipakai Hideplot yang terdapat pada klik kanan pada paper space. Hideplot akan memberi efeknya pada saat dicetak.
Panduan Autocad/SM/Sipil-Aplikasi Komputer-2004
40
Untuk menghilangkan kotak batas yang terjadi pada saat kita membuat Mview, kita dapat mengubah kondisi layer kotak batas menjadi freeze. Perubahan layer pada kotak batas dapat dilakukan pada mode Paper Space dan tidak akan mempengaruhi layer dari objek yang berada di dalamnya. Pada keadaan Paper Space kita dapat memberi perintah-perintah gambar seperti pada Model Space seperti line, circle, text dsb. Perintah plot/promt terdapat pada File pull down menu, jika warna dari menu plot berwarna abu-abu muda berarti printer/plotter kita tidak/belum terhubung dengan AutoCAD. Kita harus mengetikkan Config pada command line untuk menambah pilihan printer/plotter. Jika semua konfigurasi printer telah selesai maka akan tampil menu sebagai berikut :
Keterangan : Plot configuration, mengatur pemilihan printer/plotter (jika lebih dari satu) yang akan dipergunakan untuk mencetak gambar. Plot style table, untuk mengatur pen plotter (tebal, warna, jenis garis, kecepatan) dihubungkan dengan warna yang dipakai dalam gambar. Plot setting, untuk mengatur jenis pemilihan area yang akan di-plot dan pemakaian hide-lines, pengaturan area yang terisi (fill area) serta pencetakan dalam file (plot to file). Plot preview, untuk melihat posisi pada saat plotting secara tepat. Dapat dilakukan secara partial (cepat) atau full (detail).
Panduan Autocad/SM/Sipil-Aplikasi Komputer-2004
41
Panduan Autocad/SM/Sipil-Aplikasi Komputer-2004
42
BAB VI QUICK REFERENCE
TOOLBARS COORDINATE ENTRY OBJECT SELECTION
Pada tampilan AutoCAD Today, pilih TAB Create Drawings. Pada Select How To Begin, pilih Wizard. Pada menu yang kemudian muncul, pilih Quick Setup.
Dalam Quick Setup, tampilan pertama adalah Units (Satuan. Pilih Decimal dan etkan tombol Next di bawah
Panduan Autocad/SM/Sipil-Aplikasi Komputer-2004
43
Tampilan berikutnya adalah area yang berfungsi untuk menentukan dimensi bidang gambar yang digunakan. Tentukan Width dan Length masing-masing sebesar 50000, kemudian tekanlah tombol Finish. Tampilan Quick Setup akan hilang dan digantikan dengan tampilan utama AutoCAD 2002.
Buat rectangle pada titik 0,0 dengan dimensi 20000 x 35000. Rectangle ini akan digunakan sebagai as site.
Buatlah rectangle baru sebagai as rumah. Tentukan titik pertama pada 2225,5000, dan ukuran sebesar 6000x6000. Untuk membuat as dinding gunakan OSNAP Endpoint. Buatlah line dengan titik awal sejauh 2000 ke bawah dari Endpoint pojok kanan atas as rumah dan sepanjang 4500 tegak lurus ke arah kiri. As dinding terakhir dibuat dengan titik awal dari OSNAP Endpoint pojok kanan atas as rumah sejauh 1800 ke kiri dan sepanjang 2000 ke arah bawah.
Panduan Autocad/SM/Sipil-Aplikasi Komputer-2004
44
Buat line pembatas kavling dengan menggunakan OSNAP Midpoint dari Midpoint garis bawah as site hingga Midpoint garis di atasnya. Bukalah kembali Layer Properties Manager dan buatlah layer baru bernama Dinding. Berilah warna sesukanya dan pilih later ini sebagai Current.
Offset semua garis as rumah sisi kiri sebesar 75 ke dalam dan keluar Matikan layer Garis As dan gunakan Line untuk menyambung semua garis-garis dinding yang terbuka. Nyalakan kembali Layer Garis As untuk bekerja dengan garis-garis as rumah sisi kanan. Buka Multiline Edit Tool melalui Pull-down Menu atau dengan men-doubleclick Multiline yang telah dibuat. Pilihlah edit jenis Merged Tree untuk membersihkan garis-garis perpotongan dinding yang berbentuk huruf T. Edit garis-garis multiline tersebut dan pilih kembali Multiline Edit Tool. Pilih edit jenis Merged Cross untuk membersihkan garis-garis perpotongan dinding yang berbentuk persimpangan 4. Bukalah kembali Layer Properties Manager dan buatlah layer baru bernama Kusen. Berilah warna sesukanya dan pilih later ini sebagai Current. Buatlah kembali Layer Properties Manager dan buatlah layer baru bernama Pintu. Berilah warna sesukanya dan pilih layer ini sebagai Current. Gunakan rectangle untuk membuat daun pintu dengan dimensi 750x40 Rotate daun pintu pada persinggungan teratasnya dengan kusen kiri sebesar 90. Pilih Layer Pintu sebagai Current. Buatlah Arc dengan Start Point pada kusen kanan, Center pada engsel daun pintu di kusen kiri, dan End point pada ujung daun pintu. Insert kembali Block Pintu_750 dengan pilihan Explode pada posisi-posisi pintu yang telah ditentukan. Gunakan Rotate atau Mirror bilamana perlu. Bukalah kembali Layer Properties Manager dan buatlah Layer baru bernama Jendela. Berilah warna sesukanya dan pilih Layer ini sebagai Current. Copy kusen dari pintu untuk digunakan sebagai kusen awal jendela. Buat rectangle untuk membuat daun jendela dengan dimensi 500x40.
Panduan Autocad/SM/Sipil-Aplikasi Komputer-2004
45
Bukalah kembali layer Properties Manager dan buatlah Layer baru bernama Kaca. Berilah warna sesukanya dan pilih layer ini sebagai current.. Buatlah polyline dengan width 5 sebagai kaca jendela dari Midpoint kiri daun jendela ke Midpoint kanan. Pilih layer 0 sebagai Current. Buka Block Definition dan buat Block dari kusen, daun jendela, dan kaca jendela tadi. Beri nama Block tersebut dengan jendela_500 dan pilih Delete. Bilaman berhasil semua elemen Block akan hilang dari tampilan. Insert kembali Block jendela_500 dengan pilihan Explode pada posisi-posisi pintu yang telah ditentukan. Gunakan Rotate atau Mirror bilamana perlu. Trim garis dinding yang memotong pintu, sesuai dengan denah yang ditentukan. Buat teras dengan menggunakan Line sesuai kreasi Anda. Buka kembali Layer Properties Manager dan buatlah Layer baru bernama Text. Berilah warna sesukanya dan pilih Layer ini sebagai Current. Buka Text Style melalui Pull-Down Menu dan buat style baru bernama Tulisan dengan Font Name Arial dan Height 250. Buka Text Style melalui Pull-Down Menu dan buat Style baru bernama Ketnggian dengan Font Name Arial dengan Height 150. Gunakan Single Line Text dengan Style Ketinggian tadi untuk mengisi semua ketinggian ruang pada denah. Bukalah kembali Layer Properties Manager dan buatlah Layer baru bernama Dimensi. Berilah warna sesukanya dan pilih Layer ini sebagai Current. Buatlah dimensi pada denah dengan menggunakan Dimension Style cottage tadi. Bukalah kembali Layer Properties Manager dan buatlah Layer baru bernama Perabot. Berilah warna sesukanya dan pilih Layer ini sebagai Current. Buka AutoCAD Today dan pilih TAB Symbol Libraries. Gunakan Library House Designer. Bukalah kembali Layer Properties Manager dan buatlah Layer baru bernama Hatch. Berilah warna sesukanya dan pilihlah layer ini sebagai Current. Buka Boundary Hatch dan pilih jenis Pattern sesukanya. Gunakan Preview untuk melihat kesesuaian Scale terhadap denah. Pilih TAB Layout Settings dan pilih Paper Size dengan ISO A4 serta Drawing Orientation sebagai Landscape. Setelah selesai, layout Gambar Kerja akan menampilkan hasil gambar bilaman dicetak. Dengan cara yang sama, buat Layout baru 4 Frame. Click batas luar viewport dan hapus. Selanjutnya insert 4 viewport melalui Pull-Down Menu. membentuk viewport berbentuk bebas. Gunakan Polyline Edit untuk menyatukan garis-garis Offset. Buat viewport berbentuk dengan pilihan Object Viewport pada Pull-Down Menu. Buat Layout baru dengan nama Attdef. Buat kop gambar pada layout tersebut. Buka text Style pada Pull-Down Menu. Buat Style Name baru dengan nama plot dan tentukan Font Name sebagai Arial serta Height sebagai 5. Pada Layout Attdef pindah semua garis ke layer Plot. Tambahkan teks isian kop gambar yang sesuai. Gunakan Copy Multiple bilaman diperlukan. Double click yang hendak diedit untuk diubah isinya. Buka Attribute Definition dan isi Tag dengan judul pertanyaan yang diajukan, Prompt dengan pertanyaan itu sendiri, serta tentukan Insertion Point dengan memilih Pick Point. Letakkan pada Endpoint kiri bawah kotak kop gambar yang ditentukan.
Panduan Autocad/SM/Sipil-Aplikasi Komputer-2004
46
Pada Layer Plot, ubah kop gambar, teks judul, dan Attribute Definition menjadi satu Block bernama Kop. Ketik ATTDIA pada Command Window dan ubah value menjadi 1. Buka Enhanced Attribute Editor bilamana ingin mengubah value yang telah dimasukkan. Buat 1 viewport pada sisi kiri kop gambar dan atur skala agar sesuai dengan skala yang tertulis dalam kop.
Anda mungkin juga menyukai
- Istilah Aplikasi Pada AutocadDokumen61 halamanIstilah Aplikasi Pada AutocadFadlillah ZidaneBelum ada peringkat
- 110 Trik Rahasia AutoCADDokumen21 halaman110 Trik Rahasia AutoCADwendi_supriadi0% (1)
- Istilah SketcupDokumen68 halamanIstilah SketcupSigit Andi PBelum ada peringkat
- Modul AutoCAD 3DDokumen13 halamanModul AutoCAD 3DAgung SaputraBelum ada peringkat
- Total Station Topcon GM-55Dokumen2 halamanTotal Station Topcon GM-55Indosurta CikarangBelum ada peringkat
- AutoCAD Basic To Advance RenderingDokumen129 halamanAutoCAD Basic To Advance RenderingJeffrey Noel NapitupuluBelum ada peringkat
- Minggu 15 Ebook Menggambar 3D Dengan AutoCADDokumen12 halamanMinggu 15 Ebook Menggambar 3D Dengan AutoCADriski fauzan100% (1)
- Materi Autocad 3D PDFDokumen40 halamanMateri Autocad 3D PDFSyaiful Aswad DalimuntheBelum ada peringkat
- Modul Praktikum Auto Cad 2021Dokumen31 halamanModul Praktikum Auto Cad 2021Moch Bagus BahtiarBelum ada peringkat
- Modul Autocad 2DDokumen56 halamanModul Autocad 2DSamuel Rikardo NainggolanBelum ada peringkat
- Modul Praktikum AutoCAD Tahun 2014Dokumen96 halamanModul Praktikum AutoCAD Tahun 2014Agus Dian SaputraBelum ada peringkat
- Cara Membuat Kontur Dari Autocad Civil 3DDokumen7 halamanCara Membuat Kontur Dari Autocad Civil 3DAde Bdg Chakra100% (1)
- Sketch UPDokumen48 halamanSketch UPGilang YanaBelum ada peringkat
- Cara Membuat Kontur Dari Autocad Civil 3DDokumen6 halamanCara Membuat Kontur Dari Autocad Civil 3DTaufik SetiadiBelum ada peringkat
- Modul Kursus AutoCADDokumen24 halamanModul Kursus AutoCADSyafta RimansyahBelum ada peringkat
- AUTOCAD-MODULDokumen35 halamanAUTOCAD-MODULAzinuddin Al Hazmi100% (2)
- Diktat AutocadDokumen57 halamanDiktat AutocadYanri Allorerung Diavolorosso100% (1)
- AUTOCAD CIVIL 3D Menginput Data PengukurDokumen5 halamanAUTOCAD CIVIL 3D Menginput Data PengukurImam Imam Abadi Ibnu IsmailBelum ada peringkat
- Gambar Teknik 1Dokumen62 halamanGambar Teknik 1mr nawawiBelum ada peringkat
- Print Layout AutocadDokumen8 halamanPrint Layout AutocadWake UpBelum ada peringkat
- 3D DESAINDokumen17 halaman3D DESAINHendry Iswanto HeruBelum ada peringkat
- Mengenal Nama Dan Fungsi Tool Google Sketchup Untuk PemulaDokumen23 halamanMengenal Nama Dan Fungsi Tool Google Sketchup Untuk PemulaNoviati Indri Astuti100% (1)
- Kumpulan Rumus Excel Untuk SurveyorDokumen132 halamanKumpulan Rumus Excel Untuk SurveyorendahkiranawatiBelum ada peringkat
- Tutorial CorelDRAW X3Dokumen19 halamanTutorial CorelDRAW X3Kang Moen Ad-Dima'i33% (3)
- AutoCad 3DDokumen63 halamanAutoCad 3DArdito ArdiyantoBelum ada peringkat
- Laporan CADDokumen7 halamanLaporan CADAdan Kamarudin100% (1)
- RUMAH 3DDokumen47 halamanRUMAH 3DDimas Setyawan80% (5)
- Panduan Cara Instal AutoCAD 2023Dokumen46 halamanPanduan Cara Instal AutoCAD 2023Galih RakasiwiBelum ada peringkat
- PANDUAN DIGITAL MENGGAMBARDokumen74 halamanPANDUAN DIGITAL MENGGAMBARfirst rian68Belum ada peringkat
- Laporan Praktikum Menggambar Teknik & AutocadDokumen104 halamanLaporan Praktikum Menggambar Teknik & AutocadTegaree100% (1)
- Cara Menggambar Bidang Menggunakan Data KoordinatDokumen9 halamanCara Menggambar Bidang Menggunakan Data KoordinatsyaiddennyBelum ada peringkat
- Belajar AutoCAD 2010 PemulaDokumen8 halamanBelajar AutoCAD 2010 PemulaFahmi MhuyBelum ada peringkat
- 101 Tip Trik Google SketchUp 6Dokumen11 halaman101 Tip Trik Google SketchUp 6Van Der TangBelum ada peringkat
- Auto CadDokumen15 halamanAuto CadRarraTooARiieeBelum ada peringkat
- Autocad MakalahDokumen14 halamanAutocad MakalahAgus Salim100% (1)
- Makalah AutocadDokumen19 halamanMakalah AutocadFaqihErythroxyGeneralBelum ada peringkat
- Contoh Laporan Praktikum GmtekDokumen120 halamanContoh Laporan Praktikum GmtekBani AdamBelum ada peringkat
- Komp ArsitekturDokumen40 halamanKomp ArsitekturMadhi ArchBelum ada peringkat
- Pengenalan AutoCADDokumen2 halamanPengenalan AutoCADtonykong93Belum ada peringkat
- Proposaal Uji KekerasanDokumen32 halamanProposaal Uji KekerasanQpli MonyetBelum ada peringkat
- Laporan Praktikum Menggambar TeknikDokumen120 halamanLaporan Praktikum Menggambar Teknikricki magfira100% (1)
- Aplikasi CADDokumen16 halamanAplikasi CADDenil SonBelum ada peringkat
- AUTOCAD 3DDokumen25 halamanAUTOCAD 3DrekaBelum ada peringkat
- PENGENALAN PERANGKAT LUNKA AutoCADDokumen11 halamanPENGENALAN PERANGKAT LUNKA AutoCADkristanto sianiparBelum ada peringkat
- SEJARAH AUTOCADDokumen9 halamanSEJARAH AUTOCADZhienime HolicBelum ada peringkat
- Komp - Sem 2 AUTOCADDokumen15 halamanKomp - Sem 2 AUTOCADRandy Sapta RamadhanBelum ada peringkat
- Luh Made Sanjiwani Giri Putri - UTS TITS-dikonversiDokumen22 halamanLuh Made Sanjiwani Giri Putri - UTS TITS-dikonversiagungkusumaputraBelum ada peringkat
- Materi AutocadDokumen43 halamanMateri Autocadfajar hafidBelum ada peringkat
- Pengantar CAD (Computer Aided DesignDokumen4 halamanPengantar CAD (Computer Aided DesignPuspitaBelum ada peringkat
- Makalah Autocad Nama - Lely Zulkayanti Stambuk - D Program Studi Teknik Industri Jurusan Mesin Fakultas Teknik Universitas HasanuddinDokumen15 halamanMakalah Autocad Nama - Lely Zulkayanti Stambuk - D Program Studi Teknik Industri Jurusan Mesin Fakultas Teknik Universitas HasanuddinNo SoraBelum ada peringkat
- MENGGUNAKAN AUTOCADDokumen28 halamanMENGGUNAKAN AUTOCADnisa alfrilianiBelum ada peringkat
- Corel Draw dan PhotoshopDokumen16 halamanCorel Draw dan PhotoshopBagusWidhiatmaBelum ada peringkat
- Bahan AjarDokumen50 halamanBahan AjarAzmul FauziBelum ada peringkat
- Kepentingan Autocad Dalam KehidupanDokumen14 halamanKepentingan Autocad Dalam KehidupanIxora MyBelum ada peringkat
- Makalah Autocad: TugasDokumen15 halamanMakalah Autocad: TugasHadi Rifle D' BulkibadBelum ada peringkat
- Konsep Dasar CadDokumen6 halamanKonsep Dasar CadRizki FirmansyahBelum ada peringkat
- Modul - Konsep CadDokumen6 halamanModul - Konsep CadaziziBelum ada peringkat
- Sejarah AutocadDokumen13 halamanSejarah AutocadZazem Tci CuexBelum ada peringkat
- Modul - Konsep CadDokumen4 halamanModul - Konsep CadaziziBelum ada peringkat
- Pengertian AutocadDokumen20 halamanPengertian AutocaddandybudiBelum ada peringkat
- Prosedur Dan Proses Pelelangan TenderDokumen17 halamanProsedur Dan Proses Pelelangan TenderNua NuieBelum ada peringkat
- Metode Pelaksanaan UnsyiahDokumen43 halamanMetode Pelaksanaan UnsyiahEayet SyamsualamBelum ada peringkat
- Tugas PBTSDokumen51 halamanTugas PBTSjose amnuel freitas beloBelum ada peringkat
- Tugas GempaDokumen5 halamanTugas Gempajose amnuel freitas beloBelum ada peringkat
- Motifasi Sipil R1Dokumen15 halamanMotifasi Sipil R1jose amnuel freitas beloBelum ada peringkat
- Staad Pro TutorialDokumen46 halamanStaad Pro TutorialPODBelum ada peringkat
- Sistem Rangka Pemikul Momen TADokumen10 halamanSistem Rangka Pemikul Momen TAjose amnuel freitas beloBelum ada peringkat
- PAPARAN UGM Final PDFDokumen69 halamanPAPARAN UGM Final PDFjose amnuel freitas beloBelum ada peringkat
- PSN 2006-2007 Tata Cara Penomoran SNIDokumen12 halamanPSN 2006-2007 Tata Cara Penomoran SNIM. SINGGIHBelum ada peringkat
- Cover Proposal SkripsiDokumen1 halamanCover Proposal Skripsijose amnuel freitas beloBelum ada peringkat
- Gambar-Gambar PersimpanganDokumen10 halamanGambar-Gambar Persimpanganjose amnuel freitas beloBelum ada peringkat
- Artikel Sistem Pengukuran GempaDokumen7 halamanArtikel Sistem Pengukuran GempaRugayyaLatifBelum ada peringkat
- KM - No - 14 - Tahun - 2007 TTG Kendaraan Pengangkut Peti Kemas Di JalanDokumen11 halamanKM - No - 14 - Tahun - 2007 TTG Kendaraan Pengangkut Peti Kemas Di JalanAri OsmanBelum ada peringkat
- Analisis-Kawasan-Lindung CiliwungDokumen92 halamanAnalisis-Kawasan-Lindung CiliwungRetty PuspasariBelum ada peringkat
- Motifasi Sipil R1Dokumen15 halamanMotifasi Sipil R1jose amnuel freitas beloBelum ada peringkat
- TEGANGAN DAN LENTURDokumen13 halamanTEGANGAN DAN LENTURjose amnuel freitas beloBelum ada peringkat
- Soal Perencanaan Manajemen KonstruksiDokumen2 halamanSoal Perencanaan Manajemen Konstruksijose amnuel freitas beloBelum ada peringkat
- JALAN PRIMERDokumen49 halamanJALAN PRIMERYudha Juventus100% (1)
- Gambar Rekayasa Dan CADDokumen7 halamanGambar Rekayasa Dan CADjose amnuel freitas beloBelum ada peringkat
- Neraca Penatagunaan TanahDokumen8 halamanNeraca Penatagunaan Tanahjose amnuel freitas beloBelum ada peringkat
- Penutup 1998basDokumen4 halamanPenutup 1998basjose amnuel freitas beloBelum ada peringkat
- Analisa Struktur I PDFDokumen1 halamanAnalisa Struktur I PDFjose amnuel freitas beloBelum ada peringkat
- Tugas Analisis Struktur Dengan MatriksDokumen3 halamanTugas Analisis Struktur Dengan Matriksjose amnuel freitas beloBelum ada peringkat
- Analisa Struktur I PDFDokumen1 halamanAnalisa Struktur I PDFjose amnuel freitas beloBelum ada peringkat
- DefleksiDokumen25 halamanDefleksijose amnuel freitas beloBelum ada peringkat
- Materi Ajar-Analisa MekanisDokumen10 halamanMateri Ajar-Analisa Mekanisjose amnuel freitas beloBelum ada peringkat