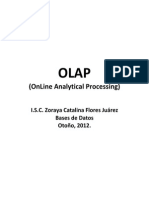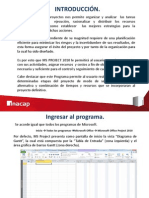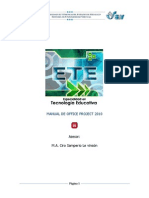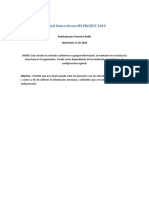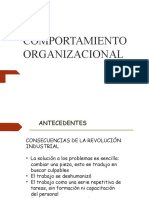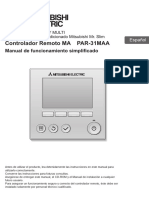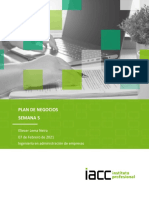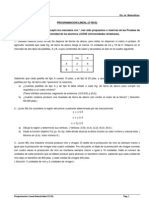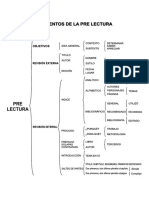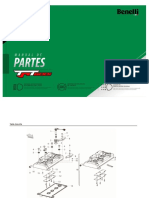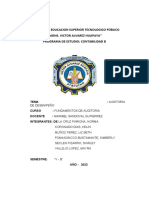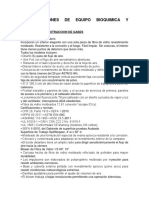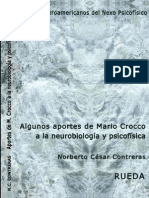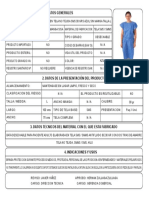Apuntes Proyect 2010
Diunggah oleh
Pedro Barrios ZúñigaHak Cipta
Format Tersedia
Bagikan dokumen Ini
Apakah menurut Anda dokumen ini bermanfaat?
Apakah konten ini tidak pantas?
Laporkan Dokumen IniHak Cipta:
Format Tersedia
Apuntes Proyect 2010
Diunggah oleh
Pedro Barrios ZúñigaHak Cipta:
Format Tersedia
2013
Apuntes de Project - 2010
Pedro Barrios Ziga 14/06/2013
Apuntes de Project - 2010 2013
Contenido
INTRODUCCIN. ............................................................................................................... 4 INGRESAR A MS PROYECT. ............................................................................................... 5 Ingresar al programa. ................................................................................................... 5 Explorando las pestaas de men ................................................................................ 6 Configuracin del proyecto. ......................................................................................... 8 Configuracin inicial del proyecto. ........................................................................... 8 Definir fecha de Inicio del proyecto ....................................................................... 12 Definir calendario laboral del proyecto. ................................................................. 13 Ajustar el horario laboral diario. ............................................................................ 13 Establecer das no laborables ................................................................................. 16 Opciones de Project.................................................................................................... 19 UNIDAD 1. TAREAS. ........................................................................................................ 21 1.1. Ingresar tareas ..................................................................................................... 21 1.2. Duracin estimada y duracin real...................................................................... 22 1.3. Duracin transcurrida. ......................................................................................... 22 1.4. Hitos ..................................................................................................................... 22 1.5. Tareas repetitivas ................................................................................................ 23 1.6. Modificar datos de tareas.................................................................................... 25 .................................................................................................................................... 27 1.7. Eliminar una tarea. .............................................................................................. 27 1.8. Insertar una nueva tarea entre las ya insertadas. ............................................... 27 1.9. Tareas de resumen y subtareas. .......................................................................... 28 1.10. Tarea de resumen del proyecto ........................................................................ 29 1.11. Vincular tareas ................................................................................................... 29 1.12. Tiempo de posposicin y tiempo de adelanto. ................................................. 31 1.13. Dividir tareas...................................................................................................... 32 1.14. Tareas crticas .................................................................................................... 33 1.15. Camino crtico. ................................................................................................... 33 1.16. Tipos de tareas .................................................................................................. 38 1.17. Cambiar el tipo de tarea. ................................................................................... 39
Pedro Barrios Z - VSV
Pgina 1
Apuntes de Project - 2010 2013
1.18. Tareas condicionadas por el esfuerzo. .............................................................. 39 1.19. Delimitaciones de tarea. .................................................................................... 40 1.20. Tipos de delimitacin. ....................................................................................... 41 1.21. Prioridad. ........................................................................................................... 42 UNIDAD 2. RECURSOS..................................................................................................... 44 2.1. Tipos de recursos ................................................................................................. 44 2.2. Hoja de recursos .................................................................................................. 44 2.3. Ingresar recursos. ................................................................................................ 45 2.4. Tipo de reserva. ................................................................................................... 47 2.5. Disponibilidad de recursos .................................................................................. 48 2.6. Calendario de recursos. ....................................................................................... 49 UNIDAD 3. ASIGNACIN. ................................................................................................ 51 3.1. Asignar recursos a una tarea ............................................................................... 51 3.2. El campo unidades del cuadro de dilogo Asignar recurso................................. 52 3.3. El cuadro de dilogo Asignar recurso .................................................................. 52 UNIDAD 4. COSTOS. ........................................................................................................ 54 4.1. Tipos de costo ...................................................................................................... 54 4.2. Ingresar costos..................................................................................................... 54 4.3. Acumulacin de costos. ....................................................................................... 56 4.4. Diferentes tasas de costo. ................................................................................... 56 4.5. Horas extras. ........................................................................................................ 59 UNIDAD 5. SOBREASIGNACIN Y REDISTRIBUCIN. ...................................................... 61 5.1. Sobreasignacin y redistribucin de recursos. .................................................... 61 5.2. Como resolver las sobreasignaciones.................................................................. 61 5.3. Vista Gantt de redistribucin............................................................................... 62 UNIDAD 6. SEGUIMIENTO. ............................................................................................. 63 6.1. Lnea de base y plan provisional .......................................................................... 63 6.2. Borrar una lnea de base y/o plan provisional. ................................................... 65 6.3. Agregar datos a una lnea de base y/o plan previsto .......................................... 66 6.4. Comparar el plan previsto con el plan real ......................................................... 66 6.5. Gantt de varias lneas de base. ............................................................................ 67 Pedro Barrios Z - VSV Pgina 2
Apuntes de Project - 2010 2013
6.6. Tareas con margen de demora. ........................................................................... 67 6.7. Barra de herramientas seguimiento. ................................................................... 68 UNIDAD 7. ACTUALIZACIN DEL PROGRESO DE LAS TAREAS. ....................................... 69 7.1. Actualizar el proyecto segn la programacin. ................................................... 69 7.2. Ver en forma grfica el progreso de las tareas ................................................... 72 7.3. Otros mtodos para actualizar el progreso de las tareas. .................................. 73 UNIDAD 8. FILTRAR, AGRUPAR Y ORDENAR. .................................................................. 75 8.1. Filtros. .................................................................................................................. 75 8.2. Ordenar................................................................................................................ 76 8.3. Agrupar ................................................................................................................ 77 UNIDAD 9. INFORMES. ................................................................................................... 79 9.1. Informes visuales. ................................................................................................ 79 9.2. Modificar informes. ............................................................................................. 80 9.3. Copiar imagen ...................................................................................................... 82
Pedro Barrios Z - VSV
Pgina 3
Apuntes de Project - 2010 2013
INTRODUCCIN.
El presente manual pretende entregar conocimientos y a la vez mostrar una herramienta para la planificacin de proyectos. La planificacin de proyectos nos permite organizar y analizar las tareas previamente a su ejecucin, racionalizar y distribuir los recursos eficientemente as como establecer las mejores estrategias para la realizacin eficaz de dichas acciones. Todo proyecto independiente de su magnitud requiere de una planificacin eficiente para minimizar los riesgos y la incertidumbre de sus resultados, de esta forma asegurar el xito del proyecto y por tanto de la organizacin para la cual ha sido diseado. Es por esto que MS PROJECT 2010 le permitir al usuario crear los proyectos con sus actividades, asignar recursos y costos a fin de obtener la informacin necesaria y suficiente para el control y seguimiento de cada proyecto. Cabe destacar que este Programa permite al usuario realizar simulaciones de determinadas etapas del proyecto de modo de seleccionar la mejor alternativa y combinacin de tiempos y recursos que se incorporaran al proyecto definitivo.
Pedro Barrios Z - VSV
Pgina 4
Apuntes de Project - 2010 2013
INGRESAR A MS PROYECT.
Ingresar al programa.
Se accede igual que todos los programas de Microsoft. Inicio 2010. Todos los Programas Microsoft office Microsoft Office Proyect
En la siguiente figura se muestra la ventana principal de Proyect 2010 identificando cada una de sus aplicaciones.
En la figura anterior se pueden apreciar los elementos principales de Proyect 2010: Barra de acceso rpido: son aplicaciones de office que las incluye en todos sus programas, las cuales sirven para manipular el proyecto en forma directa y simplificada.
Pedro Barrios Z - VSV
Pgina 5
Apuntes de Project - 2010 2013
Fichas o pestaas de men: el proyect 2010 presenta 5 tipos de pestaas de men (Archivo, Tarea, Recurso, Proyecto, Vista, formato.), cuya finalidad es facilitar el trabajo de planificacin al usuario. Cinta de opciones: es la novedad de esta versin, cuya finalidad es facilitar el trabajo de planificacin. Escala de Tiempo: aqu muestra las indicaciones de variaciones de tiempo, le ayuda al usuario a interpretar la duracin de cada tarea del proyecto. Hoja de clculo: est al lado izquierdo de la Vista. Se puede usar de hoja de clculo para introducir, editar y ver informacin sobre el proyecto. Lnea de divisin: lnea que divide la hoja de clculo y el rea de diagrama. rea de diagrama: en esta rea se desplazan las barras que indican la duracin, vinculacin y programacin de las tareas.
Explorando las pestaas de men
Las pestaas de men tienen en su interior una serie de comandos que estn agrupadas de acuerdo a la funcin que cumple cada una de ellas. A continuacin le presentaremos cada uno del men que presenta el Project. 1. Tarea: El men tarea se divide en 8 grupos:
Ver Porta papeles Programacin Tareas Insertar Propiedades Edicin
2. Recurso: El men recurso se divide en se divide en 5 grupos:
Ver Pgina 6
Pedro Barrios Z - VSV
Apuntes de Project - 2010 2013
Asignacin Insertar Propiedades. Redistribucin.
3. Proyectos: El men proyectos se divide en 6 grupos:
Insertar Propiedades Programacin Estado Informes Revisin
4. Vistas: El men vistas se divide en 7 grupos:
Vista por tareas Vista por recursos Datos Zoom Vista de dos paneles Ventana Macros 5. Formato: El men formato se divide en 5 grupos: Formato Columnas Estilo de Barra Mostrar u ocultar Dibujos
Pedro Barrios Z - VSV
Pgina 7
Apuntes de Project - 2010 2013
Se recomienda realizar la configuracin del proyecto como primer paso dentro del proceso de planificacin, no obstante, esto se lo puede realizar en la etapa intermedia o final de la planificacin, pero, por razones de seguir un orden cronolgico, en esta gua se sugiere realizarlo al inicio de la planificacin.
Configuracin del proyecto.
Configuracin inicial del proyecto. El objetivo de la configuracin del proyecto es introducir al Project toda la informacin principal del proyecto y configurarlo de acuerdo a sus caractersticas. Para tal efecto se debe seguir los siguientes pasos: 1. 2. 3. 4. Ingresar al men Archivo Luego, abrir la pestaa Informaciones Clic sobre Informacin de proyectos Clic sobre Propiedades avanzadas
Pedro Barrios Z - VSV
Pgina 8
Apuntes de Project - 2010 2013
Dentro del cuadro de dialogo Propiedades de Proyecto abrir la opcin Resumen.
Con todo ello, concluimos y salimos de este cuadro de dialogo prosiguiendo con la configuracin inicial del proyecto, ahora se debe ingresar a la ventana Opciones, para ello se debe seguir los siguientes pasos: 1. Ingresar al men Archivo 2. Abrir la ventana Opciones
Pedro Barrios Z - VSV
Pgina 9
Apuntes de Project - 2010 2013
3. Clic sobre la pestaa General y se desplaza el siguiente cuadro de dialogo, en ella, se puede cambiar las configuraciones predeterminadas que por defecto vienen con el Project.
4. Luego, hacer clic sobre mostrar, y se desplaza el siguiente cuadro de dialogo:
Pedro Barrios Z - VSV
Pgina 10
Apuntes de Project - 2010 2013
5. Una vez configurado la pestaa Mostrar, continuamos con la tercera pestaa que es programacin hacemos clic sobre ella y se desplaza el siguiente cuadro:
Pedro Barrios Z - VSV
Pgina 11
Apuntes de Project - 2010 2013
Definir fecha de Inicio del proyecto Para definir la fecha de inicio del proyecto se debe ingresar en el men Proyectos. Aqu se programa la fecha de inicio del proyecto, para ello hay que hacer clic sobre la opcin Informacin del proyecto, tal como se observa en la figura siguiente:
Luego, se desplaza el siguiente cuadro de dialogo:
Para predeterminar el calendario a utilizar, se puede elegir la que se adapte mejor al proyecto, lo ms usual y recomendado es usar el calendario estndar.
Pedro Barrios Z - VSV
Pgina 12
Apuntes de Project - 2010 2013
Definir calendario laboral del proyecto. El Microsoft Project nos permite establecer un calendario laboral especfico para el proyecto, a travs de ello, se puede programar el horario laboral diario, los das no laborables por feriado, y cualquier otra excepcin que ocurra dentro del periodo de ejecucin del proyecto. Ajustar el horario laboral diario. Para ajustar el horario laboral del proyecto se debe ingresar al men Proyectos, luego, hacer clic sobre la opcin cambiar calendario de trabajo (ver figura siguiente).
Pedro Barrios Z - VSV
Pgina 13
Apuntes de Project - 2010 2013
Una vez hecho todo ello, se desplaza el siguiente cuadro de dilogo:
Para definir el horario laboral se debe seguir los siguientes pasos: 1. En la parte de abajo del cuadro seleccionar semanas laborables 2. Luego, poner el cursor sobre predeterminado y luego hacer clic sobre la opcin detalles (ver figura siguiente).
Pedro Barrios Z - VSV
Pgina 14
Apuntes de Project - 2010 2013
3. Seleccionar el da que se desee cambiar el horario en el lado izquierdo del cuadro del dialogo. 4. Seleccionar la tercera alternativa mostrada en cuadro de dialogo, es decir, establecer da en estos periodos laborables especficos. 5. Vera usted, que con la seleccin de la tercera alternativa en la tabla de abajo se habilitara los espacios de las horas de trabajo. 6. Introducir manualmente el horario de trabajo deseado, en este caso se establecer el horario de 8:30 a 12:30 y de 14:30 a 18:30 (ver cuadro siguiente).
Pedro Barrios Z - VSV
Pgina 15
Apuntes de Project - 2010 2013
Finalmente, para concluir con la configuracin se debe hacer clic en aceptar en los dos cuadros de dilogos.
Establecer das no laborables El Microsoft Project 2010 tambin nos presenta la posibilidad de definir das no laborables dentro del proyecto, estas se pueden dar por feriados, o por cualquier otro motivo que el proyecto considere necesario preverlo. Para ello, debemos ingresar al mismo cuadro de dialogo estudiado en el anterior acpite, es decir men cambiar tiempo de trabajo (ver figura siguiente).
Con todo ello, se desplaza el siguiente cuadro de dialogo:
Pedro Barrios Z - VSV
Pgina 16
Apuntes de Project - 2010 2013
Aqu se debe seguir los siguientes pasos: 1. En la parte de abajo del cuadro seleccionar Excepciones. 2. Luego, poner el cursor sobre la fecha especifica que se quiera establecer como da no laborable, en este caso definiremos el 6 de Agosto como da no laborable. 3. En la parte inferior del cuadro, en la columna de nombre poner el motivo por el cual se considera esa fecha como no laborable, en este caso, diremos que el 6 de Agosto es aniversario de Bolivia (ver figuras siguientes).
Pedro Barrios Z - VSV
Pgina 17
Apuntes de Project - 2010 2013
4. Vea usted en la figura anterior que el da programado como no laborable tiene un color de fondo diferente a los dems, eso nos indica que se es un da de excepcin (no laborable). Y finalmente para guardar las modificaciones realizadas hacer clic sobre aceptar.
Pedro Barrios Z - VSV
Pgina 18
Apuntes de Project - 2010 2013
Opciones de Project
Antes de definir y asignar recursos, es importante configurar el software para que presente la informacin de manera adecuada. Principalmente, debe configurar las Unidades monetarias y las unidades de asignacin de recursos: Unidades Monetarias: Ir a Archivo, Opciones, Mostrar, Opciones de moneda para este proyecto, en Smbolo $. Elegir tambin el nmero de decimales que debe mostrar Project en los costos. Unidades de Asignacin de Recursos (Unidad, no %): Ir a Archivo, Opciones, Programacin, Programacin, en Mostrar las Unidades de Asignacin como elegir Valores Decimales.
Puede suceder que al abrir su archivo en otra PC esta configuracin haya variado. As que configure la nueva PC siguiendo estos mismos pasos. Pestaa General
1* Opciones generales de Microsoft Office Project. Abrir ltimo archivo al inicio: si tildamos esta opcin cuando abramos Project se va a abrir el ltimo archivo que hayamos estado utilizando, si dejamos la opcin destildada se abrir un nuevo proyecto en blanco. Solicitar informacin de proyecto al crear nuevos proyectos: Si tildamos esta opcin cada vez que abramos un nuevo proyecto aparecer el cuadro de dilogo Informacin del proyecto. Pedro Barrios Z - VSV Pgina 19
Apuntes de Project - 2010 2013
Activar autofiltro en los proyectos nuevos: Si tildamos est opcin cuando empecemos un nuevo proyecto, cada columna va a tener de forma predeterminada el autofiltro. Archivos usados recientemente: Segn el nmero que ingresemos en el cuadro van a ser los la cantidad de archivos que se mostrarn al final del men "Archivo". Nombre de usuario: Aparece por defecto el que ingresamos al instalar Project, pero podemos cambiarlo desde este recuadro. Deshacer niveles: Segn el nmero ingresado en este recuadro es la cantidad de veces que podremos volver atrs con el botn "Deshacer". Botn Opciones de servicio: En este curso no vemos ningn tema que tenga relacin con los cambios que podemos hacer con el cuadro de dilogo que se abre al presionar este botn. 2* Asistente para planeamiento. En sta seccin podemos configurar el asistente para planeamiento. Consejos del asistente para el planeamiento: Si desactivamos esta opcin el asistente no aparecer en ningn proyecto. Las tres opciones que siguen me permiten elegir que tipo de consejos deseo recibir activando o desactivando la casilla de verificacin. 3* Opciones generales para [Nombre del proyecto]. Lo que configuremos aqu slo ser aplicado en el proyecto en el que estemos. Agregar recursos y tareas de forma automtica: Si esta casilla est desactivada y por ejemplo, desde el cuadro de dilogo Informacin de la tarea queremos asignar un recurso, que no hemos ingresado previamente en la hoja de recurso, Project nos avisar de que ste no est en el fondo de recursos (hoja de recursos) y nos dar opciones para solucionarlo; si la casilla est tildada directamente los agrega. Cuidado! Porque puede pasar que ingresemos un nombre mal escrito, si esta casilla est activa lo tomar como un nuevo recurso. Tasa estndar predeterminada y Tasa predeterminada para horas extras: Si desea cambiar la tasa, lo puede hacer desde estos recuadros. Botn Predeterminar: Los cambios que hagamos en esta seccin slo sern para el proyecto abierto, si deseamos mantener estos cambios para todos los proyectos debemos presionar este botn.
Pedro Barrios Z - VSV
Pgina 20
Apuntes de Project - 2010 2013
UNIDAD 1. TAREAS.
1.1. Ingresar tareas
Agregar una tarea. En la ficha Vista Vistas de Tareas Diagrama Gantt.
En el sector de listado de tareas vamos a comenzar a ingresar las tareas o eventos, slo completaremos las celdas Nombre de tarea y Duracin. La duracin de las tareas puede ser en das (d), horas (h), minutos (m), semanas (s), meses (me o ms) pudiendo utilizar decimales, por ejemplo 1,5 das. Observar que en el sector del Diagrama de Gantt la duracin se representa por medio de una barra y comienza el da en que definimos como fecha de comienzo del proyecto (observar la escala temporal). Si por ejemplo, tenemos una tarea que dura tres das pero justo comienza un viernes y nosotros nos basamos en el calendario estndar, la barra marcar una duracin de cinco das. Hay que tener en cuenta que el da laboral es de 8 horas, de lunes a viernes por lo que al sbado y al domingo no los cuenta, esto se debe al tipo de tarea lo cual veremos ms adelante.
Pedro Barrios Z - VSV
Pgina 21
Apuntes de Project - 2010 2013
1.2. Duracin estimada y duracin real.
Cuando creamos una tarea, Project asigna a sta una duracin estimada de 1 da, se identifica con un signo de interrogacin cerrado. Cuando modificamos ese valor el signo de interrogacin desaparece, con ello estamos diciendo que esa duracin es de tiempo real, a no ser que agreguemos dicho signo. Esto es de gran ayuda cuando no sabemos bien cul va a ser la duracin de dicha tarea, una vez que confirmemos dicha duracin sacamos el signo y listo.
1.3. Duracin transcurrida.
Si necesitamos que una tarea dure un tiempo determinado sin importar la cantidad de recursos que influyan en ella, debemos definir su duracin como transcurrida. Por ejemplo, si colocamos un piso y necesitamos 2 das de secado. Tan slo debemos agregar la 't' al final de la duracin, que significa totales. Quedar de esta manera: 2dt Importante: No modifique las fechas de comienzo y fin de la tarea; estas sern calculadas por MS Project segn las vinculaciones creadas entre las tareas.
1.4. Hitos
Cuando necesitamos marcar un punto de referencia en algn lugar de nuestro proyecto podemos ingresar un hito. Para ello debemos ingresar una tarea con una duracin cero das, esto har que la tarea se muestre automticamente como hito. Si se especifica una duracin de cero das para una tarea, MS Project mostrar el smbolo de hito (rombo negro relleno). En el men Tarea, Ver, haga clic en Diagrama de Gantt. Escriba 0 en el campo Duracin de la tarea que desee cambiar. Presione ENTRAR.
Pedro Barrios Z - VSV
Pgina 22
Apuntes de Project - 2010 2013
Algunos hitos pueden necesitar una duracin. Por ejemplo, el proyecto tiene un hito de aprobacin al final de una fase y sabe que el proceso de aprobacin lleva una semana. Para marcar una tarea como un hito con una duracin de ms de 0 das, siga los siguientes pasos:
Seleccione la tarea y haga doble clic para abrir el cuadro de Informacin de la tarea. Seleccione la pestaa Avanzado. En el cuadro Duracin, escriba la duracin de la tarea. Active la casilla de verificacin Marcar la tarea como hito.
Presione ENTRAR. La tarea seguir apareciendo como un rombo negro relleno, indicando su fecha de fin.
1.5. Tareas repetitivas
A lo largo del proyecto hay tareas que se repiten, como por ejemplo reuniones. Project nos permite ingresar tareas repetitivas, hay que tener en cuenta que si estas no se repiten a intervalos regulares nos va a convenir ingresar tareas regulares en el momento adecuado. Ingresar una tarea repetitiva. 1. En el men Tarea, Ver, haga clic en Diagrama de Gantt. 2. En el campo Nombre de tarea, seleccione la fila debajo de la cual desea que aparezca la tarea repetitiva. 3. En el men Insertar, haga clic en Tarea, Tarea peridica. Se abrir el cuadro Informacin de tarea repetitiva. 4. En el cuadro Nombre de tarea, escriba el nombre de la tarea. 5. En el cuadro Duracin, escriba la duracin de una realizacin de la tarea. Usualmente las tareas repetitivas tales como limpieza, o reuniones peridicas, tienen una duracin menor a un da, por lo que se debe incluir el valor real. 6. En Patrn de repeticin, haga clic en Diariamente, Semanalmente, Mensualmente o Anualmente. 7. A la derecha de Diariamente, Semanalmente, Mensualmente o Anualmente, especifique la frecuencia de la tarea.
Pedro Barrios Z - VSV
Pgina 23
Apuntes de Project - 2010 2013
8. En Intervalo de repeticin, escriba la fecha de comienzo en el cuadro Comienzo y, a continuacin, seleccione Terminar despus de o Terminar el. 9. Si ha seleccionado Terminar despus de, escriba el nmero de ocurrencias de la tarea. Si ha seleccionado Terminar el, escriba la fecha en la que desea que termine la tarea repetitiva.
En la imagen se ve una tarea repetitiva, reunin con una duracin de 4 hrs., la misma se repite cada dos das laborales. Observar el indicador (figura de la columna i), el + de la tarea a la izquierda, lo cual quiere decir que si se despliega muestra cada una de las tareas (como podemos observar en las siguientes imgenes).
Pedro Barrios Z - VSV
Pgina 24
Apuntes de Project - 2010 2013
1.6. Modificar datos de tareas
Para modificar el nombre de una tarea podemos: Cambiar de forma permanente el nombre de los campos personalizados para que el nombre se muestre cada vez que los campos aparezcan en MS Project: Presione el botn cambiar nombre y escriba el nuevo campo del nombre.
Pedro Barrios Z - VSV
Pgina 25
Apuntes de Project - 2010 2013
Para modificar la duracin podemos: Cuando desee realizar el seguimiento de una fecha lmite de una tarea concreta pero no desee bloquear la programacin con una delimitacin inflexible, puede establecer una fecha lmite para la tarea. MS Project contina actualizando la programacin segn las necesidades, pero realiza un seguimiento de las fechas lmite y muestra un indicador si una tarea va a terminar despus de su fecha lmite. Para colocarle fecha lmite a una tarea realice los siguientes pasos: 1. Seleccione la tarea y realice doble clic sobre la misma para abrir el cuadro de informacin de tarea. 2. Seleccione la pestaa de Avanzado y seleccione la fecha lmite en la opcin Fecha lmite: la fecha lmite para que finalice la tarea. 3. Por defecto aparecer en el Diagrama de Gantt como una flecha verde vertical.
Pedro Barrios Z - VSV
Pgina 26
Apuntes de Project - 2010 2013
Si durante el transcurso del proyecto se supera la fecha lmite, MS Project lo indicar con un rombo rojo en la columna indicadores.
1.7. Eliminar una tarea.
Para ello debemos seleccionar la tarea desde el indicador de fila (columna numerada), cliquear con el botn derecho y elegir la opcin Eliminar tarea. El resto se reacomoda.
1.8. Insertar una nueva tarea entre las ya insertadas.
Nos debemos situar en la tarea que quedara debajo de la nueva, clic con el botn derecho y luego Nueva tarea ir al men Insertar Nueva tarea. Se crear la fila para ingresar el nombre y dems datos de la misma.
Pedro Barrios Z - VSV
Pgina 27
Apuntes de Project - 2010 2013
1.9. Tareas de resumen y subtareas.
Con el fin de que el proyecto est ms organizado podemos agrupar las tareas que compartan las mismas caractersticas o estn dentro de la misma etapa bajo una tarea de resumen. Una tarea de resumen es una tarea que est compuesta por las subtareas. La informacin de sta; duracin, fecha de inicio y fin, etc se obtendr de sus subtareas.
En el listado de tareas las subtareas aparecen con sangra, pudindose establecer varios niveles. En el diagrama de Gantt aparece la tarea de resumen en color negro y la barra con un formato diferente. En la siguiente imagen se muestra un proyecto con dos niveles:
Aplicar sangras. Para ello debemos: 1. Seleccionar las tareas que pasarn a ser subtareas. 2. En la barra de herramientas hacer clic en Aplicar Sangra. Automticamente se le aplica una sangra a las tareas seleccionadas y la tarea superior se convierte en tarea de resumen.
Sacar sangras. Pedro Barrios Z - VSV Pgina 28
Apuntes de Project - 2010 2013
Para ello debemos: 1. Seleccionar las subtareas. 2. En la barra de herramientas hacer clic en Anular Sangra.
Si nos situamos sobre una tarea de resumen podemos mostrar u ocultar las subtareas, tanto desde el signo +- que se encuentra a la izquierda del nombre como desde los signos +-de la barra de herramientas.
1.10. Tarea de resumen del proyecto
La tarea de resumen del proyecto es una tarea que por defecto se encuentra oculta. Para mostrarla debemos ir al men Herramientas Opciones en pestaa Vista tildar la opcin Mostrar tarea de resumen de proyecto. Nuestro proyecto se ver as: la
Ntese que se aplica una sangra a todo el proyecto, el indicador de fila es el nmero 0 y la barra en el diagrama de Gantt es de color gris.Tener activa esta tarea de resumen es de gran utilidad ya que ella contendr los datos generales de todo el proyecto.
1.11. Vincular tareas
Cuando pensamos un proyecto las tareas no comienzan todas juntas sino que por ejemplo, hay tareas que no pueden comenzar hasta que otras finalicen. Para ello Pedro Barrios Z - VSV Pgina 29
Apuntes de Project - 2010 2013
Project nos permite vincular las tareas. Es muy importante en este paso marcar cul es la tarea antecesora y cul la predecesora. Project nos permite vincular las tareas de cuatro formas diferentes segn lo necesitemos: Fin Comienzo Cuando finaliza una tarea recin ah puede comenzar la tarea predecesora.
Comienzo Fin El comienzo de la tarea antecesora se da cuando finaliza la predecesora.
Comienzo Comienzo Ambas tareas deben comienzan juntas.
Fin Fin Ambas tareas finalizan juntas.
Ntese que en todas las imgenes desde la primera tarea sale la flecha para terminar en la segunda. Esto es lo que marca quien es la antecesora y quin la predecesora, en este caso la primera es la antecesora y la segunda la predecesora.
Pedro Barrios Z - VSV
Pgina 30
Apuntes de Project - 2010 2013
Como vincular tareas. 1. Seleccionar la tarea antecesora. 2. Manteniendo presionada la tecla Control marcar la/s tareas predecesoras. 3. Con las dos tareas seleccionadas en el men Tarea, Programacin, seleccione el icono de la cadena Vincular tareas. 4. Si se quiere vincular varias tareas, se debe seleccionar todas las tareas en orden, con la tecla Ctrl presionada, o si las tareas son consecutivas, se pueden seleccionar con el mouse, o utilizando la tecla Shift. Nota: Por defecto MS Project 2010, hace que todas las nuevas vinculaciones que se realizan sean del tipo Fin Comienzo. Esto se puede modificar y se pueden colocar otras vinculaciones que a continuacin se comentan. Muy Importante: Todas las tareas deben tener Predecesora y Sucesora, y Nunca se deben vincular tareas resume entre s o con otras subtareas. Desvincular tareas. 1. Seleccionar las tareas a desvincular. 2. En la barra de Herramientas hacer clic en el botn Desvincular tareas.
1.12. Tiempo de posposicin y tiempo de adelanto.
Cuando necesitemos tener un tiempo entre dos tareas vinculadas debemos establecer un tiempo de posposicin o adelanto segn necesitemos. Esto har que la tarea sucesora demore o adelante el tiempo que hayamos establecido. Esta posposicin puede ser incluida en das hbiles o como porcentaje de la duracin de la tarea predecesora. Ejemplo: B comienza al 10% de la duracin de A (A sera la predecesora de B, y la posposicin sera del 10% de la duracin de A). Esto se realiza una vez que ya se realiz la vinculacin entre las tareas. Para modificar el tipo de precedencia y agregarle posposicin realice los siguientes pasos: Como establecer el tiempo de posposicin o adelanto. 1. Seleccione la tarea sucesora. 2. Haga doble clic sobre la tarea para abrir el cuadro Informacin de tarea.
Pedro Barrios Z - VSV
Pgina 31
Apuntes de Project - 2010 2013
3. Seleccione la pestaa de Predecesora, en donde ver todas las predecesoras de la tarea. 4. En la columna Tipo, modifique el tipo de precedencia segn lo visto anteriormente. 5. En Pos seleccione la posposicin con respecto a la predec esora, la misma puede ser positiva o negativa, y puede estar expresada en unidades temporales (minuto, hora, da, semana, mes), o en porcentaje.
1.13. Dividir tareas
Hay tareas que no necesariamente deben realizarse de forma continua sino que puede dividirse, la tarea va a tener la misma duracin pera va a ejecutarse en diferentes etapas. Como dividir una tarea. 1. En la barra de Herramientas activar el botn Dividir tarea. Obtendr una figura divisoria en el cursor; localice esta figura en la barra que desea dividir, en la posicin en que desea dividirla. Al desplazar el cursor obtendr un cuadro de dilogo que le indicar el lugar en donde ser creada la divisin.
Pedro Barrios Z - VSV
Pgina 32
Apuntes de Project - 2010 2013
2. Al dar clic sobre la barra con el cursor MS Project 2010 crear una divisin de un perodo de tiempo en la tarea (si la escala temporal es mensual la divisin mnima ser de un mes; si la escala temporal es semanal, la divisin temporal mnima ser de una semana, etc.). Una vez cortada la tarea, arrastre la segunda parte de la barra hacia el perodo de tiempo en el cual quiere que se ejecute, si no coincidiera con el perodo en donde MS Project 2010 la ha localizado, vuelva a intentarlo. Si necesita mejor precisin para colocar la segunda parte de la barra, aumente la escala temporal con zoom (+). Ya colocada la barra, si localiza el cursor sobre la segunda barra obtendr un cartel indicndole la fecha en la que ser localizada esta barra.
1.14. Tareas crticas
Una tarea crtica es la tarea que si se retrasara hara que el proyecto en general se retrase. Es decir, Tareas con un Margen de demora total igual a 0. Estas tareas estn identificadas con el color rojo en el ejemplo anterior. Las tareas crticas son tareas que, segn la forma en que se relaciona con las tareas sucesoras, tienen 0 margen de demora. Por esta razn, es indispensable identificar estas tareas y monitorear su desempeo para poder controlar los plazos de ejecucin del proyecto. A medida que el proyecto avanza y estas tareas se van completando dejan de ser crticas.
1.15. Camino crtico.
Pedro Barrios Z - VSV Pgina 33
Apuntes de Project - 2010 2013
Camino crtico es el conjunto de las tareas crticas que retrasaran la finalizacin del proyecto. Podramos decir que la ruta est formada por las tareas ms importantes o a las que deberamos prestarle ms atencin. Importante: Siempre verificar que las tareas sobre las que tenemos mayor incertidumbre en su duracin, o en su forma de realizacin, no sean las tareas crticas del proyecto, dado que esas incertidumbres van a derivar en retrasos seguros en la ejecucin de las tareas, lo que implicara retrasos en la duracin total del proyecto. Por lo tanto, si estas tareas que tienen incertidumbre o riesgos importantes forman parte del camino crtico marcado por MS Project 2010, modifique la secuencia de tareas, trate de superponerlas, verifique la posibilidad de ejecutarlas en forma simultnea, o bien minimice los riesgos y las incertidumbres de manera de garantizar el cumplimiento de estas tareas en tiempo y forma.
Sugerencias: Se puede filtrar el listado de tareas de manera de mostrar nicamente las tareas crticas (tareas sin margen de demora total). Para esto, en el men Vista, Datos seale Filtro y haga clic en Tareas crticas.
Despus de filtrar las tareas crticas, puede ordenarlas por duracin, de la ms larga a la ms corta. Esto le ayudar a observar dnde debe esforzarse para reducir las tareas. Para esto vaya a Vista, Datos, Ordenar, Ordenar por, y en Primer criterio, seleccione Duracin. Lo puede ordenar en forma ascendente o descendente. Para reordenar las tareas repita los pasos, pero ahora ordenando por Id. Tambin puede utilizar el informe Tareas Crticas. Para activarlo vaya a Proyecto, Informes, Generales, Tareas Crticas. Puede ajustar la cantidad de tiempo que se puede posponer una tarea antes de que afecte a la fecha de otras o a la fecha de fin del proyecto y, por tanto, se convierta en una tarea crtica. En el men Archivo, haga clic en Opciones, Avanzado y, a continuacin, en la ficha Opciones de clculo para este proyecto. En el cuadro Las tareas son crticas si la demora es menor o igual a, escriba un nmero para la demora.
Para visualizar la ruta crtica debemos abrir la vista Gantt de seguimiento, desde la barra de vistas o desde el men Ver. En la siguiente imagen podemos ver las tareas que componen la ruta crtica en color rojo. Pedro Barrios Z - VSV Pgina 34
Apuntes de Project - 2010 2013
Calculo correcto del camino crtico. Para que el camino crtico sea correctamente calculado por MS Project, se deben tener varias cosas en cuanta. No agregar tareas con fecha fija: Para que se calcule correctamente el camino crtico, y este sea nico, no deben existir tareas con fecha fija. El problema que ocasiona fijarle la fecha a las tareas es que MS Project las toma como punto de partida para el clculo del camino crtico, sin tener en cuenta las tareas temporalmente anteriores, dado que estas tendran holgura. Adems puede hacer que MS Project calcule ms de un camino crtico.
En este ejemplo al fijarle la fecha de comienzo de la tarea Ejecucin de obra, las dems tareas dejan de tener participacin en el camino crtico dado la holgura o margen de demora que tienen. Pedro Barrios Z - VSV Pgina 35
Apuntes de Project - 2010 2013
Todas las tareas deben estar vinculadas: Es necesario que todas las tareas del cronograma est vinculadas, es decir que cada tarea tenga al menos una predecesora y una sucesora. De esta manera no aparecern distintos caminos crticos. En el ejemplo a continuacin se puede observar que la tarea Contrataciones, la cual no tiene sucesora, se muestra como tarea crtica por ms que tiene suficiente holgura o margen de demora al final de proyecto.
Para que todas las tareas tengan predecesora y sucesora, es de mucha utilidad crear hitos de comienzo y finalizacin de actividades, de manera de poder vincular estos hitos a las tareas. De la misma forma es importante que el cronograma tenga un hito de comienzo y uno de finalizacin, para que todas las tareas puedan tener predecesora y sucesora.
Como se puede ver en el ejemplo, al agregar los hito y vincular la tarea contrataciones con el hito de finalizacin, desaparece este segundo camino crtico calculado por MS Project. Nunca vincular las tareas resumen: Las tareas resumen no se deben vincular, dado que si se lo hace, se fija la fecha de comienzo de las subtareas y de esta manera ocurre el mismo problema que ocurre cuando se fija la fecha de comienzo de una tarea independiente. Como se muestra en el ejemplo a continuacin, las tareas Pedidos de materiales, Orden de compra, y Pgina 36
Pedro Barrios Z - VSV
Apuntes de Project - 2010 2013
Tiempo de espera aparecen como crticas por ser parte de la tarea resumen Compra de materiales, y adems no est vinculadas.
Para solucionar este problema, lo que se debe hacer, como ya se mencion anteriormente, es colocar hitos de inicio y fin de las actividades para poder vincular las tareas a estos hitos segn la lgica adecuada.
En este ejemplo se muestra como se debera realizar la programacin, colocando los hitos al comienzo y al final de cada actividad (remarcados con el resaltador de cuadros para hacerlos ms visibles), de esta manera se evita vincular a las tareas resumen, y se puede hacer la red de vinculacin para que todas las tareas tengan predecesoras y sucesoras, y de esta manera el clculo del camino crtico sea correcto y solo se muestre uno. No planificar con duraciones en das totales: La planificacin de las tareas asignando algunas duraciones en das laborales y otras en das totales, impide Pgina 37
Pedro Barrios Z - VSV
Apuntes de Project - 2010 2013
que MS Project realice el clculo correcto del camino crtico. Esto sucede debido a que las tareas con duracin en das totales no respetan ningn calendario, y si forman parte del camino crtico y la sucesora de estas tareas tiene la duracin en das laborales, puede ocurrir que el calendario de la tarea le fije el comienzo en el primer da laborable despus que termin la tarea con duracin en das totales. De esta manera al fijar la fecha de comienzo de la tarea ocurre lo que se coment en el punto anterior.
En el ejemplo se puede ver que las tareas de Ingeniera detalle y Entrega de planos no respetan el calendario, en cambio, la tarea sucesora a estas, que es Revisin ingeniera respeta el calendario del proyecto y posterga su comienzo al primer da hbil, que en este caso es un lunes, quedando dos das de holgura para la tarea Entrega de planos.
1.16. Tipos de tareas
Project nos permite definir tres tipos de tareas: Tareas de unidades fijas, tareas de duracin fija y tareas de trabajo fijo, depende de lo que necesitemos podemos cambiar el tipo de tarea para que se ajuste a nuestras necesidades. Tarea de unidades fijas: Este es el tipo de tarea predeterminado en Project. Cuando se define una tarea como de unidad fija los recursos son un valor fijo, cualquier cambio que pueda suceder en la duracin o en el trabajo de la tarea no afecta a la cantidad de recursos asignados. Tarea de duracin fija: Cuando se define una tarea como de duracin fija la duracin de la tarea es un valor fijo, cualquier cambio que pueda suceder en la asignacin de recursos o en el trabajo de la tarea no afecta a la duracin de la misma. Tarea de trabajo fijo: Cuando se define una tarea como de trabajo fijo la cantidad de trabajo (total de horas que consta la tarea)es un valor fijo, cualquier cambio que pueda suceder en la asignacin de recursos o en la duracin de la tarea no afecta al trabajo de la misma. El tipo de tarea se calcula por medio de esta frmula: Pedro Barrios Z - VSV Pgina 38
Apuntes de Project - 2010 2013
TRABAJO = DURACIN * UNIDADES
1.17. Cambiar el tipo de tarea.
1. Hacer doble clic sobre la tarea a cambiar el tipo. 2. En el cuadro de dilogo Informacin de la tarea ir a la pestaa Avanzado. 3. En Tipo de tarea desplegar el men y seleccionar el tipo que queramos.
1.18. Tareas condicionadas por el esfuerzo.
Una tarea que est condicionada por el esfuerzo mantiene el total de trabajo, esta opcin esta activa de manera predeterminada. Activar o desactivar la opcin condicionada por el esfuerzo. 1. Hacer doble clic sobre la tarea. 2. En el cuadro de dilogo Informacin de la tarea ir a la pestaa Avanzado. 3. Tildar o destildar la casilla de verificacin Condicionada por el esfuerzo.
Pedro Barrios Z - VSV
Pgina 39
Apuntes de Project - 2010 2013
1.19. Delimitaciones de tarea.
Cuando delimitamos una tarea estamos colocando una restriccin ya sea en la fecha de comienzo o fin. Podemos establecer que una tarea comience o que no finalice despus de una fecha determinada. Las delimitaciones pueden ser flexibles, no ligadas a una fecha determinada o inflexibles ligadas a una fecha determinada. Esta flexibilidad depende del tipo de proyecto en que estemos trabajando, o sea si es un proyecto con fecha de comienzo o fecha de fin. Fecha lmite: Ponemos una fecha lmite cuando una tarea debe completarse si o si en un determinado tiempo. Establecer esta fecha no afecta a la programacin de la tarea y tampoco es una delimitacin. Si nos pasamos de la fecha y todava la tarea no est completa, un indicador nos avisar.
Pedro Barrios Z - VSV
Pgina 40
Apuntes de Project - 2010 2013
1.20. Tipos de delimitacin.
Lo ms tarde posible: Esta es una delimitacin flexible, Project programa las fechas de comienzo y de fin lmite, de acuerdo a los dems parmetros de programacin que hemos definido para las tareas. Este valor es la delimitacin predeterminada para las tareas que se programan a partir de la fecha de fin del proyecto. Lo antes posible: Esta es una delimitacin flexible, Project programa las fechas de comienzo y de fin lmite, de acuerdo a los dems parmetros de programacin que hemos definido para las tareas. Este valor es la delimitacin predeterminada para las tareas que se programan a partir de la fecha de comienzo del proyecto. No finalizar antes del: Esta delimitacin moderada indica la fecha ms cercana posible en la que debe completarse esta tarea. No puede finalizar antes de la fecha indicada. No finalizar despus del: Esta delimitacin moderada indica que la tarea no puede finalizar durante o antes de la fecha indicada. Debe finalizar el: Esta es una delimitacin inflexible e indica la fecha exacta en la que debe finalizar una tarea. Debe comenzar el: Esta es una delimitacin inflexible e indica la fecha exacta en la que debe comenzar una tarea. No comenzar antes del: Esta delimitacin moderada indica que la tarea no puede comenzar antes de la fecha indicada. No comenzar despus del: Esta delimitacin moderada indica que la tarea no puede comenzar durante o antes de la fecha especificada. Introducir una fecha lmite y/o una delimitacin a una tarea 1. Doble clic sobre la tarea 2. En el cuadro de dilogo Informacin de la tarea ir a la pestaa Avanzado. 3. En los campos Fecha lmite y Tipo de delimitacin introducir los datos necesarios.
Pedro Barrios Z - VSV
Pgina 41
Apuntes de Project - 2010 2013
Nota 1: Las delimitaciones afectan a la programacin del proyecto, por eso es recomendable delimitar (con flechas inflexibles) lo menos posible las tareas. Nota 2: Tener en cuenta que si trabajamos con un proyecto programado con fecha de fin las delimitaciones flexibles sern las inflexibles para un proyecto programado con fecha de comienzo. Lo mismo para las delimitaciones inflexibles.
1.21. Prioridad.
Podemos establecer mediante un nmero la prioridad de una tarea ante las dems tareas del proyecto. La prioridad abarca de 0 a 1000, siendo una tarea con prioridad 0 la menos importante y 1000 la ms importante. Por defecto todas las tareas tienen una prioridad de 500, o sea que son todas iguales, no es recomendable cambiar esta prioridad si no es estrictamente necesario. Esta funcin es muy til para resolver las sobreasignaciones que veremos ms adelante. Como cambiar la prioridad a una tarea. 1. Doble clic en la tarea, se abre el cuadro Informacin de la tarea. 2. En la pestaa General, en el recuadro Prioridad: ingresar el nuevo valor.
Pedro Barrios Z - VSV
Pgina 42
Apuntes de Project - 2010 2013
Pedro Barrios Z - VSV
Pgina 43
Apuntes de Project - 2010 2013
UNIDAD 2. RECURSOS.
2.1. Tipos de recursos
Project 2007 divide los recursos en tres categoras: Recursos de tipo trabajo: son recursos humanos o de equipamiento que realizan trabajo para completar una tarea. Consumen tiempo (horas o das) que es el que se utilizar para llevar a cabo la tarea. Por ejemplo: personas y alquileres de mquinas. Recursos de tipo material: vveres y otros elementos consumibles que se utilizan para llevar a cabo una tarea. Por ejemplo: ladrillos, cemento, papel, CDs, etc. Recursos de tipo costo: son recursos que tienen un costo final como por ejemplo: una comida, un viaje, etc.
2.2. Hoja de recursos
La hoja de recursos es donde iremos ingresando los recursos que usaremos en el proyecto. Importante: Se recomienda definir los recursos antes de iniciar la asignacin de estos, lo cual ahorra tiempo despus. La idea es crear una base de datos que incluya todas las caractersticas de cada recurso. Esta base de datos se crea a travs de la vista HOJA DE RECURSOS 1. Vaya al men Tarea, Ver. 2. Seleccione Hoja de recursos.
Por defecto, la vista Hoja de Recursos presenta la tabla de Entrada, con las siguientes columnas:
Pedro Barrios Z - VSV
Pgina 44
Apuntes de Project - 2010 2013
2.3. Ingresar recursos.
1. Nombre del recurso: Ingresamos el nombre del recurso. 2. Tipo: Desplegamos la lista y marcamos el tipo de recurso. 3. Etiqueta de material: Aqu especificamos la unidad de medida del recurso. Slo podemos escribir en esta celda si el recurso es de tipo material, sirve para tener un mejor control a la hora de asignar este tipo de recursos a una tarea. 4. Iniciales: Muestra la abreviatura del nombre de un recurso. Podemos utilizar la iniciales del recurso en vez de los nombres para ajustar ms columnas en una vista. Por defecto Project pone la primera letra del nombre pero podemos cambiarlas. 5. Grupo: Se pueden agrupar los recursos bajo un nombre de grupo, por ejemplo: albailes, torneros. 6. Capacidad mxima: Aqu se establece la disponibilidad del recurso para el proyecto en el que estamos trabajando. Por defecto la disponibilidad es del 100% pero por ejemplo, si Juan va a trabajar en este proyecto la mitad del tiempo deberamos bajar a 50% la capacidad mxima de dicho recurso. Modificar datos de recursos Para modificar los datos de un recurso nos situamos en la celda correspondiente y hacemos el cambio que deseemos. Tambin podemos hacer todo esto desde el cuadro de dilogo Informacin del recurso. Podemos acceder a ella desde: Situndonos sobre el recurso y yendo al men Proyecto Informacin del recurso.
Pedro Barrios Z - VSV
Pgina 45
Apuntes de Project - 2010 2013
Haciendo doble clic sobre el recurso. Clic derecho sobre el recurso y eligiendo del men la opcin Informacin del recurso.
Nota: A medida que avancemos con el curso iremos viendo las dems funciones de este cuadro de dilogo. Eliminar un recurso. Para ello debemos seleccionar el recurso desde el indicador de fila (columna numerada), cliquear con el botn derecho y elegir la opcin Eliminar recurso. El resto se reacomoda.
Insertar un nuevo recurso entre los ya insertados.
Pedro Barrios Z - VSV
Pgina 46
Apuntes de Project - 2010 2013
Nos debemos situar en el recurso que quedara debajo del nuevo, clic con el botn derecho y luego Nuevo recurso ir al men Insertar Nuevo recurso. Se crear la fila para ingresar el nombre y dems datos del mismo.
2.4. Tipo de reserva.
Un recurso puede estar confirmado, o sea ya comprometido con el proyecto, o propuesto, la incorporacin al proyecto es una tentativa. Por defecto los recursos son confirmados pero podemos cambiar su estado de reserva. Para ello: 1. En la Hoja de recurso, doble clic sobre el recurso. 2. En el cuadro de dilogo Informacin del recurso, cambiar el estado mediante el recuadro Tipo de reserva:
Pedro Barrios Z - VSV
Pgina 47
Apuntes de Project - 2010 2013
2.5. Disponibilidad de recursos
Puede suceder que un recurso no est disponible de igual forma a lo largo de todo el proyecto. Por ejemplo, que est disponible a partir de una fecha determinada hasta una fecha, tambin que entre un perodo determinado tenga una capacidad de trabajo menor o mayor cualquier combinacin (de este tipo) posible. Para ingresar estos datos, debemos: 1. Doble clic sobre el recurso al cul vamos a modificar la disponibilidad. Se abrir el cuadro de dilogo Informacin del recurso. 2. En la primer lnea del cuadro Disponibilidad de recursos se encuentra por defecto: NOD en Disponible desde, esto significa que est disponible desde la fecha de comienzo del proyecto y NOD en Disponible hasta que est disponible hasta el final del proyecto y tambin en Unidades el valor que ingresamos en la hoja de recursos. En esas lneas cambiaremos las fechas y si es necesario el porcentaje de unidades.
En la imagen, el recurso Pedro estar disponible desde el comienzo del proyecto hasta el 29/04/2011 al 100% de su capacidad. Luego volver a estar disponible desde el 02/05/2011 hasta la finalizacin del proyecto, pero al 50% de su capacidad mxima. Nota: Slo podemos cambiar la disponibilidad de recursos de tipo trabajo. Pedro Barrios Z - VSV Pgina 48
Apuntes de Project - 2010 2013
2.6. Calendario de recursos.
De la misma manera que hemos definido un calendario laboral para nuestro proyecto podemos definir un calendario para un recurso en particular. Un ejemplo de ello sera si tenemos un recurso que tenga sus feriados independientemente del calendario del proyecto (motivos religiosos, personales, etc). Como establecer un calendario para un recurso en particular: 1. Doble clic sobre el recurso al cul vamos a modificar el calendario. Se abrir el cuadro de dilogo Informacin del recurso. 2. Hacer clic en el botn Cambiar el calendario laboral.
3. Se abrir el mismo cuadro de dilogo que cuando modificamos el calendario para el proyecto. Notar que en este caso es para el recurso solamente y tambin que podemos cambiar el calendario base, por ejemplo uno de nuestros recursos es el sereno por lo cual le correspondera el calendario Turno de noche. Pedro Barrios Z - VSV Pgina 49
Apuntes de Project - 2010 2013
Pedro Barrios Z - VSV
Pgina 50
Apuntes de Project - 2010 2013
UNIDAD 3. ASIGNACIN.
3.1. Asignar recursos a una tarea
Una vez que hayamos definido los recursos en la hoja de recursos podemos asignrselo a las tareas. Para ello en la vista Diagrama de Gantt, debemos: 1. En cualquier vista de tareas (por ejemplo, el Diagrama de Gantt u otra vista que liste las tareas del proyecto), abrir la casilla de informacin de la tarea, dando doble clic sobre su nombre. 2. Seleccione la pestaa de Recursos, y en esta, elija el nombre del recurso de la lista, seleccionando el rengln, y abriendo la ventana. Luego asigne un nmero de unidades. 3. Si es un recurso material, puede asignar unidades totales o unidades en funcin del tiempo. Ejemplo: 10 toneladas, o 10ton/da. Deber asignarlas de acuerdo a las unidades que predetermin para este recurso. 4. Si hace referencia a un recurso de trabajo, es posible asignarlo con dedicacin parcial; asignando fracciones de unidad del recurso, o asignar ms de una unidad del recurso. Por ejemplo, puedo asignar un ingeniero al 30% (Escribiendo 0.30 en el campo Unidades) considerando que solo estar presente el 30% del tiempo de ejecucin de la tarea, o asignar 2 oficiales por tarea, al 100%. 5. Para asignar ms de un recurso, utilice los renglones siguientes de esta casilla. 6. De manera predeterminada MS Project le mostrara al lado de la Barra Gantt los recursos asignados.
Pedro Barrios Z - VSV
Pgina 51
Apuntes de Project - 2010 2013
3.2. El campo unidades del cuadro de dilogo Asignar recurso.
Cuando asignamos recursos podemos, dar click en el icono Recursos, del cual se desprende el cuadro de dilogo Asignar recurso, desde ah podemos definir cuanto tiempo (en porcentaje) o cuantas unidades (para los recursos de tipo material) vamos a asignar a la tarea. Los recursos de tipo Costo no tienen unidades. Por ejemplo, en la siguiente imagen para la tarea 1 se le asigna: 4 unidades de cemento, Juan trabajar el 65% de su capacidad mxima en esa tarea y Pedro lo har al 100%.(Dicho porcentaje es por defecto)
3.3. El cuadro de dilogo Asignar recurso
Si quisiramos podramos ingresar recursos directamente desde este cuadro de dilogo, stos aparecern en la hoja de recursos. El cuadro de dilogo Asignar Recursos presenta unas opciones adicionales para el proceso de asignacin de recursos: Filtrar por: Los filtros que se pueden utilizar para mostrar recursos que cumplan ciertos criterios, por ejemplo para buscar recursos que pertenezcan a un grupo determinado, tal y como se definen en la vista Hoja de recursos. Disponible para trabajar: Permite limitar la lista a los recursos disponible para trabajar un cierto nmero de horas, segn la definicin de capacidad mxima del recurso y las asignaciones del mismo recurso a otras actividades. Es decir, lista aquellos recursos con una disponibilidad superior a cierta cantidad de horas por da en el perodo en que se ejecutar la tarea. Pgina 52
Pedro Barrios Z - VSV
Apuntes de Project - 2010 2013
Observe que si tiene ambas casillas de verificacin Filtrar por activadas, se enumeran los recursos que cumplen las dos condiciones de filtro, adems de aquellos que ya estn asignados a las tareas seleccionadas y los que pueda haber agregado mediante el botn Agregar recursos despus de aplicar los filtros. Grficos: Muestra por recurso, grficos del trabajo realizado, la disponibilidad restante, y la asignacin en la tarea que se encuentra seleccionada y a la cual se le est asignando o modificando la asignacin de recursos.
La asignacin de recursos utilizando el cuadro de asignacin de recursos tiene los mismos resultados que la asignacin a travs de la Casilla de Informacin de la Tarea; elija la opcin que le resulte ms cmoda para asignar los recursos a todas las tareas del proyecto.
Pedro Barrios Z - VSV
Pgina 53
Apuntes de Project - 2010 2013
UNIDAD 4. COSTOS.
4.1. Tipos de costo
Tenemos tres tipos de costos: Determinado por Tasa: Son las tasas de pago; para los recursos de trabajo, existe la Tasa Estndar y la Tasa Hora Extra. Ambas son el costo que tiene el recurso por hora. Determinado por Uso: Es decir que se determina un valor como el costo que tiene cada vez que se utilice el recurso. Costo Fijo: Est enfocado a las tareas que, sin importar la duracin o el trabajo elaborado se establece un costo en el que el recurso no interviene.
4.2. Ingresar costos
Ingresar un costo fijo: El costo fijo de la tarea es independiente de la cantidad de recursos asignados y de la duracin de la tarea. Para introducirlo: 1. En cualquier vista de tareas, active la tabla Costo (Vista, Datos, Tablas; Costo). Aparecern las columnas Costo Fijo y Acumulacin de Costo Fijo. 2. Agregue el costo fijo de la tarea en la columna Costo Fijo y elija el mtodo de acumulacin que desee para este costo. 3. Para ver cmo se suma el costo fijo a los otros costos de la tarea analice la columna Costo.
Pedro Barrios Z - VSV
Pgina 54
Apuntes de Project - 2010 2013
4. El costo fijo de una tarea resumen NO es la suma de los costos fijos de sus subtareas; en el campo Costo Fijo de una tarea resumen puede agregar cualquier costo no discriminado entre las subtareas. 5. Tambin puede agregar valores al campo Costo Fijo al nivel del Proyecto.
Ingresar un costo de tasa estndar y hora extra. En la vista Hoja de recursos: 1. En la columna Tasa estndar en la celda correspondiente al recurso que queremos asignar un costo ingresar el valor, tener en cuenta que el valor que ingresemos es por hora. 2. En la columna Tasa horas extra en la celda correspondiente al recurso que queremos asignar un costo ingresar el valor, tener en cuenta al igual que en la tasa estndar que el valor que ingresemos es por hora. 3. Para los recursos de tipo material slo ingresaremos el valor en el campo Tasa estndar. En este caso el valor es por unidad, no por hora.
Pedro Barrios Z - VSV
Pgina 55
Apuntes de Project - 2010 2013
4.3. Acumulacin de costos.
La acumulacin de costos es determinar cmo se pagaran los mismos, esto es, si al comenzar a trabajar, al finalizar o a medida que transcurra la tarea (prorrateo). Tener en cuenta que esto influir en el seguimiento econmico del proyecto. Para ello: En la vista Hoja de recurso en la columna Acumular elegir el tipo de acumulacin que necesitemos. Por defecto todos los recursos se prorratean.
4.4. Diferentes tasas de costo.
Un recurso puede tener diferentes tasas de costo, stas pueden ser de dos maneras: Diferentes tasa de costo en perodos diferentes. Diferentes tasa de costo para trabajos diferentes.
Pedro Barrios Z - VSV
Pgina 56
Apuntes de Project - 2010 2013
Establecer diferentes tasas de costo en perodos diferentes: 1. Doble clic sobre el recurso al cul vamos a modificar las tasas de costo. Se abrir el cuadro de dilogo Informacin del recurso. 2. La pestaa Costos tiene una tabla donde la primer fila est reservada para los valores que hemos ingresado en la Hoja de recursos (Si es que lo hemos hecho). 3. En la segunda fila de la columna Fecha efectiva se despliega un calendario para que marquemos la fecha a partir de la cul este recurso se va a regir por una tasa diferente. 4. Para ingresar el nuevo costo de cualquiera de los tres tipos, podemos ingresar el nmero directamente un porcentaje del costo de la fila de arriba. Por ejemplo, si a partir de esa fecha el recurso va a tener un costo de un 15% ms, slo deberemos escribir +15% (si fuera menos escribiramos -15%), Project har los clculos correspondientes, siempre basndose en la fila superior.
Pedro Barrios Z - VSV
Pgina 57
Apuntes de Project - 2010 2013
Establecer diferentes tasas de costo para trabajos diferentes: 1. Doble clic sobre el recurso al cul vamos a aplicar nuevas tasas de costo. Se abrir el cuadro de dilogo Informacin del recurso. 2. En la pestaa Costos tenemos 5 tablas de costos, la predeterminada es la pestaa A, pero podemos definir otras tasas en las pestaas B, C, D y E. Observar que tambin podemos definir en cada una distintos costos para distintas fechas.
3. Por defecto, cuando asignamos un recurso a una tarea, este se rige por la tabla A. Para cambiar la tabla de tasas de costo cuando lo asignamos a una tarea en particular debemos ir a la vista Uso de tareas. 4. Buscar la tarea en la cual queremos cambiar la tasa para el recurso y sobre el recurso hacer doble clic para que se abra el cuadro Informacin de la asignacin. 5. En el cuadro de dilogo, en el campo Tabla de tasas de costo, desplegar el men y elegir la tabla por la cual se regirn los costos de este recurso en esta tarea.
Pedro Barrios Z - VSV
Pgina 58
Apuntes de Project - 2010 2013
4.5. Horas extras.
El hecho de haber puesto un valor para las horas extras de un recurso no hace que estas se rijan, sino que debemos decidir nosotros cules horas de un recurso asignado a una tarea son horas extras. Aplicar horas extras. 1. Abrir la vista Uso de recursos. 2. Agregar la columna Trabajo de horas extras. 3. Buscar el recurso al cul le tenemos que asignar horas extras, en la fila de la columna Trabajo de horas extras de la tarea que queramos, escribir que cantidad de las horas que nos muestra la columna Trabajo son horas extras. Es decir, no estamos agregando ms horas a la tarea sino que estamos diciendo que del total de horas de la tarea, X cantidad son horas extras. Obviamente esto va a influir en los costos del proyecto.
Pedro Barrios Z - VSV
Pgina 59
Apuntes de Project - 2010 2013
Pedro Barrios Z - VSV
Pgina 60
Apuntes de Project - 2010 2013
UNIDAD 5. SOBREASIGNACIN Y REDISTRIBUCIN.
5.1. Sobreasignacin y redistribucin de recursos.
La sobreasignacin de recursos se produce cuando un recurso tiene asignadas ms tareas de las que puede llevar a cabo dentro de su periodo laborable, tanto, das que le correspondan trabajar como el horario que tenga asignado. Cuando esto sucede, Project nos avisa colocndonos una advertencia en la columna Indicadores en la Hoja de recursos aparecer el/los recursos sobreasignados en color rojo.
5.2. Como resolver las sobreasignaciones.
La vista Uso de recursos nos muestra por cada recurso las tareas a la cual est asignado. Esta vista nos ayuda a identificar y resolver las sobreasignaciones. Tambin en el momento de asignar un recurso a una tarea podemos filtrar nuestros recursos con el fin de no sobreasignarlos. Tambin Project nos ofrece una funcin para redistribuir los recursos ajustando a gusto ciertos parmetros. Vista Uso de recursos. En la imagen vemos que Pedro, el recurso que est en rojo (sobreasignado), trabaja, no slo ms horas de lo establecido (tarea 6), sino que tiene asignada dos tareas en los mismos das. Podemos resolver la sobreasignacin colocando horas extras, cambiando la fecha de inicio de la tarea, sacando a Pedro y poniendo un recurso que est disponible, etc.
Pedro Barrios Z - VSV
Pgina 61
Apuntes de Project - 2010 2013
Adems del trabajo se pueden observar otras variables, como ser, trabajo real, costo, sobreasignaciones, etc. Estas variables se pueden agregar haciendo clic con el botn derecho del mouse en la parte derecha de la pantalla, y de esta manera se pueden elegir las variables que ya estn predefinidas, o bien haciendo clic en Estilos de detalle se puede agregar otras variables. Adems, en este cuadro se puede modificar el color de la fila de cada una de las variables que se agreguen con el fin de facilitar la visualizacin de las mismas.
5.3. Vista Gantt de redistribucin
Podemos activar la vista Gantt de redistribucin para ver de manera grfica como Proyect redistribuy las tareas. En color verde se ven las tareas antes de redistribuir. Para aplicar la vista debemos ir al men Ver Mas vistas Buscar la vista Gantt de seguimiento y Aplicar.
Pedro Barrios Z - VSV
Pgina 62
Apuntes de Project - 2010 2013
UNIDAD 6. SEGUIMIENTO.
6.1. Lnea de base y plan provisional
La lnea de base (plan previsto) me permite capturar toda la informacin del proyecto con el fin de poderla comparar con el avance real del mismo. Guarda duracin, costos, fechas de inicio y finalizacin, asignaciones y recurso del proyecto de cada una de las tareas antes de que inicie el proyecto, todos estos datos servirn como punto de referencia para los cambios que se irn dando conforme el proyecto avanza. El plan provisional es como una lnea de base pero ms resumido, slo guarda fechas de comienzo y de fin de tareas. Guardar una lnea base y/o plan provisional. Para guardar la lnea de base vaya a Proyecto, Programacin, Establecer lnea base. Seleccione Proyecto Completo para guardar la Lnea de base de todas l as tareas.
Pedro Barrios Z - VSV
Pgina 63
Apuntes de Project - 2010 2013
1* Lnea de base: Para guardar una lnea de base esta opcin debe estar tildada. Podemos guardar hasta 11 lneas de base por cada proyecto. Plan provisional: Para guardar un plan provisional debe estar tildada esta opcin. Al igual que la lnea base podemos guardar hasta 11 planes provisionales. 2* Podemos guardar tanto lneas de base como planes provisionales para todo el proyecto para las tareas que hayamos seleccionado previamente. Al tildar esta opcin se habilitan otras opciones adicionales. Resumir lneas de base. En estas opciones definimos si los cambios en las tareas seleccionadas se resumen en tareas de resumen del proyecto. Podemos optar por: Para todas las tareas de resumen, los cambios en las tareas seleccionadas se reflejan en todas las tareas de resumen de antecesores de la lnea de base o De subtareas a tareas de resumen seleccionadas, los cambios en subtareas inmediatas se reflejan en la tarea de resumen de la lnea de base seleccionada. Nota: Una vez guardada la lnea de base los datos guardados pasan a ser datos previstos son los datos en el momento en el que se guard la lnea de base Y datos reales, son los datos con la informacin real del progreso segn la informacin de seguimiento que vayamos incorporando.
Pedro Barrios Z - VSV
Pgina 64
Apuntes de Project - 2010 2013
6.2. Borrar una lnea de base y/o plan provisional.
Nos puede ser til borrar un plan lnea base para tener disponibilidad en caso de que se hayan ocupado los once o simplemente para limpiar informacin que ya no se utilizar. Para ello debemos ir al men Herramientas Seguimiento Borrar lnea de base
Se abrir el siguiente cuadro de dilogo:
En la opcin Borrar plan previsto podemos desplegar el men y elegir qu lnea de base deseamos borrar (si es que hemos guardado ms de una). En la opcin Borrar plan provisional, lo mismo pero para borrar un plan provisional. Pedro Barrios Z - VSV Pgina 65
Apuntes de Project - 2010 2013
Y en el campo Para podemos elegir si para todo el proyecto o para tareas que hayamos seleccionado previamente.
6.3. Agregar datos a una lnea de base y/o plan previsto
Si luego de guardar la lnea de base o plan provisional hemos hecho algn cambio que deseamos que estn dentro del plan previsto slo tenemos que repetir los pasos que dimos al guardar la lnea o el plan y cuando nos pregunte si deseamos reemplazar los datos diremos que s.
6.4. Comparar el plan previsto con el plan real
Al guardar Lnea de Base y posteriormente actualizar la programacin, puede comparar
la Lnea de Base con el progreso real para identificar las variaciones. Las variaciones advierten acerca de las reas del proyecto que no se estn desarrollando como estaba planeado. Para que el proyecto se vaya desarrollando de acuerdo con la programacin, es necesario asegurarse que, en la medida de lo posible, las tareas comiencen y terminen a tiempo. En todo proyecto se producen variaciones, pero es importante detectar lo antes posible aquellas tareas que se desvan del plan previsto, de modo que se puedan ajustar las dependencias entre tareas, reasignar recursos o eliminar algunas tareas para cumplir las fechas lmite. Con la vista Gantt de seguimiento, puede comparar, en cualquier momento, el plan previsto con el progreso real hasta la fecha. 1. En la Barra de vistas, haga clic en Gantt de seguimiento. La vista Gantt de seguimiento muestra las variaciones de las tareas grficamente, lo que facilita la deteccin de variaciones en la programacin. Las fechas del plan inicial guardado como Lnea de Base aparecern representadas por las barras grises de la vista, y las fechas reales por las barras azules. 2. Adems, podr identificar las variaciones fcilmente utilizando la tabla Variacin. En el men Vista, Datos, seale Tablas, Ms tablas y, a continuacin, elija Variacin. 3. Arrastre la barra de divisin hacia la derecha para ver los campos de variacin.
Pedro Barrios Z - VSV
Pgina 66
Apuntes de Project - 2010 2013
Las barras negras son las lneas de base y las que estn sobre ellas son las tareas reales. En la imagen, stas coinciden por que el proyecto en tiempo real todava no ha comenzado.
6.5. Gantt de varias lneas de base.
Si hemos guardado ms de una lnea de base y queremos verlas de manera grfica, debemos activar la vista Gantt de varias lneas de base, para ello debemos ir al men Ver Ms vistas en el cuadro de dilogo buscar la vista y Aplicar. Las barras se muestran como una lnea, la primer lnea de base guardada ser la barra superior, la que sigue la segunda y as sucesivamente. Si nos situamos con el mouse sobre las lneas aparece un cartel con la informacin de la lnea de base a la que pertenece.
6.6. Tareas con margen de demora.
La demora indica cunto tiempo puede retrasarse una tarea sin afectar a la fecha de fin del proyecto. Para saber que tareas tienen un margen de demora debemos abrir la vista Gantt detallado, la misma se encuentra dentro del cuadro de dilogo Ms vistas del men Ver. Abrir la tabla Programacin.
Pedro Barrios Z - VSV
Pgina 67
Apuntes de Project - 2010 2013
La tabla nos muestra en las columnas Demora permisible y Margen de demora total, la demora de las tareas, si es que la tienen, sino muestra el valor 0. En el diagrama lo marca con una lnea delgada al final de la barra de tarea, tambin nos indica cul es el margen, como por ejemplo, el de la tarea 9.
6.7. Barra de herramientas seguimiento.
Antes de comenzar con la actualizacin de las tareas, y para hacer ms fcil la actualizacin de las mismas, se debe agregar la barra de herramientas de seguimiento. Para esto vaya al men Ver, Barra de herramientas, y elija la opcin de Seguimiento. A travs de la barra de herramientas Seguimiento podr introducir rpidamente informacin sobre el estado actual de las tareas.
Pedro Barrios Z - VSV
Pgina 68
Apuntes de Project - 2010 2013
UNIDAD 7. ACTUALIZACIN DEL PROGRESO DE LAS TAREAS.
7.1. Actualizar el proyecto segn la programacin.
Para ver el progreso real del proyecto tenemos que actualizarlo. Para ello debemos: 1. En el men Archivo, seale Opciones, Personalizar cinta de opciones y, a continuacin, busque Lneas de progreso (este comando se puede agregar para que quede a la vista). 2. Haga clic en la ficha Fechas e intervalos. 3. En la casilla de verificacin Lnea de progreso actual, active Mostrar:. 4. Para mostrar la fecha de estado del proyecto, haga clic en la fecha de estado del proyecto. 5. Para mostrar el progreso en la fecha actual, haga clic en la fecha actual. 6. Si elige mostrar el progreso en la fecha de estado del proyecto, y no se ha establecido sta, MS Project mostrar el progreso de la fecha actual. 7. Tambin es posible mostrar el progreso con respecto al plan previsto. En Mostrar lneas de progreso en relacin con l, seleccione Plan previsto.
Se abrir el siguiente cuadro de dilogo:
Actualizar el trabajo real Cuando actualiza los valores de duracin o % completado de la tarea, MS Project calcula siempre la cantidad de trabajo real segn las asignaciones realizadas en cada Pedro Barrios Z - VSV Pgina 69
Apuntes de Project - 2010 2013
tarea. En algunas ocasiones la cantidad de trabajo real puede ser diferente de las asignaciones iniciales y no corresponder con el avance en tiempo de una tarea. Por ejemplo, puede que haya transcurrido el 50% del tiempo de la tarea (% completado = 50%) pero se haya consumido el 70% de las horas hombres de recursos asignadas a la tarea. En estos casos es posible ingresar manualmente los valores de trabajo real. Sin embargo, es importante considerar que ingresar valores de trabajo real requiere de un esfuerzo adicional, que no siempre es necesario para garantizar el buen seguimiento de un proyecto. Se aconseja realizar seguimiento de trabajo real solamente cuando se disponga de adecuada informacin al respecto, y la informacin a generar requiera un nivel de detalle importante en cuanto a la utilizacin exacta de los recursos del proyecto. Si requiere de un importante nivel de detalle en el seguimiento de las horas hombres de los recursos, entonces requerir conocer la cantidad de trabajo (horas-hombre) que se ha realizado en una tarea. En este caso, puede ingresarlo como el trabajo real para la tarea. Cuando especifique el trabajo real para una tarea, MS Project calcula el porcentaje de trabajo completado y el trabajo restante de acuerdo con las frmulas Porcentaje de: Trabajo completado = Trabajo real / Trabajo y Trabajo restante = Trabajo Trabajo real. 1. En el men Ver, haga clic en Ms vistas. En la lista Vistas:, haga clic en Hoja de tareas y elija Aplicar. 2. En el men Vista, Datos, elija Tablas y haga clic en Trabajo. 3. En el campo Real de las tareas que desee actualizar, escriba los valores de trabajo reales. 4. Los valores recalculados para el porcentaje de trabajo finalizado y para el trabajo restante aparecen en los campos % trabajo compl. (porcentaje de trabajo completado) y Restante, respectivamente. 5. El % completado no se ve afectado por estos valores ya que % completado refiere a duraciones. 6. El trabajo real de una tarea se distribuir de manera proporcional (segn la proporcin de las asignaciones iniciales) entre los recursos de la misma. Actualizar el porcentaje de trabajo completado Si ha asignado recursos a tareas y est haciendo un seguimiento del trabajo, puede indicar el porcentaje de trabajo que se ha completado en una tarea. Al especificar un porcentaje de trabajo completado entre 0% (no se ha realizado trabajo en la tarea) y Pedro Barrios Z - VSV Pgina 70
Apuntes de Project - 2010 2013
100% (todo el trabajo de la tarea se ha llevado a cabo), puede comparar el trabajo completado real con el programado. Cuando especifique el porcentaje de trabajo completado para una tarea, MS Project calcula el trabajo real y el trabajo restante de acuerdo con las frmulas Trabajo real = Trabajo * Porcentaje trabajo completado y Trabajo restante = Trabajo Trabajo real. 1. En el men Ver, haga clic en Ms vistas. En la lista Vistas:, haga clic en Hoja de tareas y elija Aplicar. 2. En el men Vista, Datos, elija Tablas y haga clic en Trabajo. 3. En el campo % trabajo compl. (Porcentaje trabajo completado), escriba el porcentaje de trabajo completado para las tareas que desee actualizar. Presione la tecla TAB para moverse al campo si ste no est visible. 4. Los valores recalculados para el trabajo real y el trabajo restante aparecen en los campos Real y Restante, respectivamente. 5. MS Project calcula el porcentaje completado de una tarea de resumen segn el grado de progreso de sus subtareas. Tambin puede escribir manualmente el porcentaje de trabajo completado en una tarea de resumen, en este caso MS Project calcular el porcentaje de trabajo completado en las subtareas de manera proporcional. Actualizar el trabajo real para asignaciones de recursos Para realizar un seguimiento de la cantidad de trabajo que ha realizado cada recurso en una tarea desde que comenz la tarea, puede especificar el trabajo real total realizado por cada recurso asignado a la tarea. Cuando se especifica el trabajo real para una asignacin de recursos, MS Project calcula el porcentaje de trabajo completado y el trabajo restante para la asignacin de acuerdo con las frmulas Porcentaje de trabajo completado = Trabajo real / Trabajo y Trabajo restante = Trabajo Trabajo real. Para cada tarea, MS Project calcula y muestra la suma del trabajo realizado por los recursos individuales. 1. En el men Ver, haga clic en Uso de tareas. 2. En el men Vista, Datos, elija Tablas y haga clic en Trabajo. 3. En el campo Real, escriba el trabajo real para las asignaciones de recursos que desee actualizar. 4. Si es necesario, presione la tecla TAB para moverse al campo Real.
Pedro Barrios Z - VSV
Pgina 71
Apuntes de Project - 2010 2013
7.2. Ver en forma grfica el progreso de las tareas
As es como se ve el diagrama de Gantt luego de actualizar el proyecto. Observar que las tareas que ya han comenzado tienen una barra negra dentro que indica el progreso de las mismas. Si desea crear una representacin visual del progreso del proyecto, podr mostrar lneas de progreso en el Diagrama de Gantt. Para una fecha de progreso determinada, MS Project dibuja una lnea de progreso que conecta las tareas en curso y crea un grfico en el Diagrama de Gantt con picos (o extremos) dirigidos hacia la izquierda para indicar el trabajo programado y picos dirigidos hacia la derecha para indicar el trabajo que va por delante de la programacin. La distancia entre el pico y la lnea vertical representa el grado de adelanto o retraso de la tarea con respecto a la programacin en la fecha de progreso.
En este ejemplo, observe la lnea roja con picos. Esta es la lnea de Progreso: Aparece vertical, cuando el porcentaje completado de la tarea corresponde a la programacin, tal como sucede en la tarea 14. En la tarea 16 el retraso es grande, por lo que el pico es grande. La tarea 17 va adelantada, pero la lnea de progreso no muestra un pico positivo. Para la tarea 11, que es una tarea resumen, tambin hay un pico: El progreso de una tarea resumen depende del progreso de sus subtareas. Puede mostrar mltiples lneas de progreso para las diferentes fechas del proyecto y cambiar su aspecto. Asimismo, es posible mostrar lneas de progreso relativas al plan real o a una lnea base guardada del mismo 1. En el men Vista, haga clic en Diagrama de Gantt. 2. En el men Archivo, seale Opciones, Personalizar cinta de opciones y, a continuacin, busque Lneas de progreso (este comando se puede agregar para que quede a la vista). 3. Haga clic en la ficha Fechas e intervalos. 4. En la casilla de verificacin Lnea de progreso actual, active Mostrar:. 5. Para mostrar la fecha de estado del proyecto, haga clic e n la fecha de estado del proyecto. 6. Para mostrar el progreso en la fecha actual, haga clic en la fecha actual. Pedro Barrios Z - VSV Pgina 72
Apuntes de Project - 2010 2013
7. Si elige mostrar el progreso en la fecha de estado del proyecto, y no se ha establecido sta, MS Project mostrar el progreso de la fecha actual. 8. Tambin es posible mostrar el progreso con respecto al plan previsto. En Mostrar lnea de progreso en relacin con l, seleccione Plan previsto.
7.3. Otros mtodos para actualizar el progreso de las tareas.
Actualizar tareas Si necesitamos hacer un seguimiento ms detallado del progreso de las tareas podemos hacerlo mediante el cuadro de dilogo Actualizar tareas. Para abrirla debemos desplegar el men Herramientas Seguimiento Actualizar tareas
Pedro Barrios Z - VSV
Pgina 73
Apuntes de Project - 2010 2013
Tener en cuenta que no van ser las mismas opciones las que estn habilitadas si la actualizacin va a ser para una tarea sin comenzar, una tarea en curso o un grupo de tareas. 1* % completado: Aqu podremos introducir el porcentaje completado de la tarea o las tareas seleccionadas. Esta misma informacin la podemos introducir desde el cuadro de dilogo Informacin de la tarea en la pestaa General. Duracin real y Duracin restante: Aqu podemos introducir el tiempo real que necesita la tarea para completarse. Si la tarea ya se complet debemos ingresar las horas o das que se necesitaron para completarse y si an no est completa ingresar las horas o das ya trabajadas, tambin podemos introducir lo que resta para completarse en el cuadroDuracin restante. Project actualizar la duracin programada y la duracin restante para que coincida con la duracin real que hemos ingresado. 2* Seccin Estado real Comienzo y Fin: Si ingresamos una fecha en cualquiera de los dos campos, stas tienen prioridad sobre los datos que hayamos ingresado en los recuadros anteriores. Por ejemplo, si ingresamos que una tarea se ha completado el 65% e ingresamos una fecha de fin real Project establecer que la tarea ya se ha completado al 100%. 3* Seccin Estado actual Comienzo y Fin: Muestra la fecha en que se ha programado la tarea, si estamos actualizando varias tareas a la vez, estos cuadros se mostrarn vacos. Botn Notas: Podemos ingresar una nota de tarea, si la tarea ya tuviera una nota desde aqu podemos modificarla o leerla.
Pedro Barrios Z - VSV
Pgina 74
Apuntes de Project - 2010 2013
UNIDAD 8. FILTRAR, AGRUPAR Y ORDENAR.
8.1. Filtros.
Al igual que en otras utilidades del paquete Office, podemos filtrar la informacin con el objeto de ver slo aquella que nos interesa. Segn en la vista en que estemos estas opciones van a ser diferentes. Adems de los filtros estndar, MS Project ofrece Auto filtros, visibles en la mayora de las vistas de hoja. Cada columna de una vista de hoja tiene su propio Auto filtro. De forma predeterminada, los Auto filtros estn desactivados, pero se pueden activar haciendo clic en el icono Auto filtro
Si aplicamos algn filtro y queremos volver a ver todos los datos, observar que hay una opcin de filtro que dice Todas las tareas, Todos los recursos, etc segn en la vista en que estemos. Ms filtros En este cuadro de dilogo tenemos ms opciones para el filtrado.
Pedro Barrios Z - VSV
Pgina 75
Apuntes de Project - 2010 2013
Slo tenemos que elegir uno y Aplicar. Si en vez de Aplicar presionamos el botn Resaltar, se mostrarn todos los datos pero los que cumplan el criterio elegido se mostrarn de otro color. Si presionamos el botn Nuevo vamos a poder crear un filtro con criterios personalizados.
En este cuadro de dilogo debemos especificar las instrucciones que deberan mostrarse cuando se aplica el filtro creado.
8.2. Ordenar
Pedro Barrios Z - VSV
Pgina 76
Apuntes de Project - 2010 2013
Esta funcin nos permite ver todos los datos de la vista en que estemos pero ordenados segn un criterio. Para ello desde el men Proyecto Ordenar se mostrarn criterios para el orden de los datos. El orden por defecto es Por identificador.
La opcin Ordenar por nos abre el siguiente cuadro de dilogo.
Por medio de este cuadro de dilogo podemos seleccionar hasta tres niveles de orden, decidir si la lista la queremos en orden ascendente o descendente e indicar si los datos se deben volver a enumerar segn el nuevo orden que estemos definiendo.
8.3. Agrupar
Por ltimo, podemos ver los datos agrupados por ciertos criterios. Para ello debemos elegir una opcin desde el men Proyecto Agrupar por:
Pedro Barrios Z - VSV
Pgina 77
Apuntes de Project - 2010 2013
La opcin Ms grupos me permite elegir entre otros criterios que no estn en el men.
Al igual que en las opciones que vimos anteriormente el botn Nuevo me permite crear grupos personalizados.
Pedro Barrios Z - VSV
Pgina 78
Apuntes de Project - 2010 2013
La opcin Personalizar Agrupar por: nos permite revisar o modificar un grupo existente, crear un grupo nuevo, crear grupos dentro de grupos y elegir el color, el tipo de fuente y la trama de los grupos.
UNIDAD 9. INFORMES.
9.1. Informes visuales.
Los informes visuales muestran los datos del proyecto en informes de tabla dinmica de M. O. Excel y en vistas de diagrama dinmico de M. O. Visio Professional. Este tipo de informes ofrecen una solucin ms gil que los informes bsicos. Para utilizar un informe de MS Project, vaya al men Proyecto, Informes, Informes. Aparecer el cuadro de dilogo que permite acceder a los informes a travs de 6 categoras:
Pedro Barrios Z - VSV
Pgina 79
Apuntes de Project - 2010 2013
Por medio de este cuadro de dilogo podemos ver, crear y guardar un informe.
9.2. Modificar informes.
En cada informe es posible modificar diferentes aspectos (marcados en cursiva en la tabla anterior). Puede modificar el contenido que aparece en la mayora de los informes modificando tablas, filtros o ambos. Para modificar el contenido de un informe, seleccione la categora de informe (Generales, Actividades Actuales, Costos, Asignaciones, Carga de Trabajo, Personalizados). Luego de un clic sobre el nombre del informe a modificar, y presione Modificar. No todos los informes permiten las mismas modificaciones. A continuacin, mostramos un ejemplo de las modificaciones posibles al informe de Lista de tareas pendientes:
Pedro Barrios Z - VSV
Pgina 80
Apuntes de Project - 2010 2013
Nombre: Puede modificar el del informe. Perodo: Especifica las unidades de tiempo utilizadas para ayudar a determinar los intervalos para los que se imprime la informacin. Nmero: Especifica el nmero de unidades de tiempo utilizadas para ayudar a determinar los intervalos para los que se imprime la informacin. Tabla: Especifica la tabla que contiene los campos que desea mostrar en la primera lnea para cada recurso o tarea. Filtro: Especifica el filtro que desea utilizar para ver o resaltar la informacin de proyecto seleccionada. Resaltar: Resalta los recursos o tareas que cumplen los criterios del filtro. Mostrar tareas de resumen: Incluye tareas de resumen en el informe. Esta opcin aparece atenuada para los informes de recursos. Bandas de grises: Muestra una banda gris entre perodos de tiempo. No es aplicable si imprime un informe de todo el proyecto, que es el perodo predeterminado. Tambin muestra una banda gris en la parte superior de la seccin que se imprime. Esta casilla de verificacin est desactivada de forma predeterminada. Texto: Abre el cuadro de dilogo Estilos de texto, que puede utilizar para especificar estilos de texto de los elementos del informe.
Pedro Barrios Z - VSV
Pgina 81
Apuntes de Project - 2010 2013
9.3. Copiar imagen
Esta opcin me permite capturar la imagen que estamos viendo en pantalla. Para abrirla debemos ir a Informes Copiar imagen
Se abre el siguiente cuadro de dilogo:
Por medio de este cuadro podemos elegir que parte o para que es la imagen que queremos capturar.
Pedro Barrios Z - VSV
Pgina 82
Anda mungkin juga menyukai
- Olap Resumen1Dokumen14 halamanOlap Resumen1Pedro Barrios ZúñigaBelum ada peringkat
- Empezar A Trabjar Con ProjectDokumen30 halamanEmpezar A Trabjar Con ProjectPedro Barrios ZúñigaBelum ada peringkat
- OLAPDokumen17 halamanOLAPPedro Barrios ZúñigaBelum ada peringkat
- Valor GanadoDokumen17 halamanValor GanadoPedro Barrios ZúñigaBelum ada peringkat
- Curso de Project PDFDokumen30 halamanCurso de Project PDFMark Pool PoolBelum ada peringkat
- Apuntes Proyect 2010-2Dokumen83 halamanApuntes Proyect 2010-2Pedro Barrios ZúñigaBelum ada peringkat
- Project ProfesionalDokumen19 halamanProject ProfesionalJosué Ramón GonzálezBelum ada peringkat
- Manual Básico de Uso Project 2010Dokumen30 halamanManual Básico de Uso Project 2010PanchoR6891% (11)
- SQL LoaderDokumen8 halamanSQL LoaderAlvaro PeredoBelum ada peringkat
- 4 - Curso Excel Avanzado Con MacrosDokumen2 halaman4 - Curso Excel Avanzado Con MacrosPedro Barrios ZúñigaBelum ada peringkat
- Problemas Derivadas IDokumen2 halamanProblemas Derivadas IRaul Enrique Carrasco ConchaBelum ada peringkat
- El DineroDokumen12 halamanEl DinerolisbethBelum ada peringkat
- Rubrica AnaliticaDokumen2 halamanRubrica Analiticaluisa fernanda p. cardonaBelum ada peringkat
- Comportamiento Organizacional: Dra. Carlú Arias de Pérez Mérida 2015Dokumen28 halamanComportamiento Organizacional: Dra. Carlú Arias de Pérez Mérida 2015Tania DueñasBelum ada peringkat
- Lab JACOBODokumen12 halamanLab JACOBOJacobo Silvestre Kiroshi0% (1)
- Manual Usuario Simplificado Par31maaDokumen11 halamanManual Usuario Simplificado Par31maaRafael RodriguezBelum ada peringkat
- Eliecer Lema Tarea5 Plan de NegociosDokumen6 halamanEliecer Lema Tarea5 Plan de NegocioseliecerBelum ada peringkat
- Ejercicios Programacion Lineal Selectividad 2011Dokumen11 halamanEjercicios Programacion Lineal Selectividad 2011sir18_0% (2)
- Examen Final PADokumen16 halamanExamen Final PAgrillypoohBelum ada peringkat
- Guía Disoluciones PDFDokumen3 halamanGuía Disoluciones PDFAnonymous h5jsPk0zBelum ada peringkat
- Ejemplos Pruebas Gestión Empresarial BIDokumen2 halamanEjemplos Pruebas Gestión Empresarial BIMarilyn Ayala67% (9)
- Elementos de La Pre LecturaDokumen1 halamanElementos de La Pre LecturaFernando YzfBelum ada peringkat
- Hablando Con Los Animales TextoDokumen8 halamanHablando Con Los Animales TextoSasha AbacaBelum ada peringkat
- Autoconcepto, Autoconocimiento y AutopercepciónDokumen14 halamanAutoconcepto, Autoconocimiento y AutopercepciónLeonardo BravoBelum ada peringkat
- Manual de Partes Tnt600i ProvisionalDokumen92 halamanManual de Partes Tnt600i ProvisionalTapia Acuña BairoBelum ada peringkat
- Auditoria de Desempeño OrdenadoDokumen35 halamanAuditoria de Desempeño OrdenadoAURIS SOTOMAYOR EDITH ALIDABelum ada peringkat
- Primer Curso Teorico Practico LibroDokumen15 halamanPrimer Curso Teorico Practico LibroAdolfo Rodríguez CantoBelum ada peringkat
- Especificaciones Técnica Del Equipo Médico Sin Ficha Técnica 4 de Julio 2017Dokumen51 halamanEspecificaciones Técnica Del Equipo Médico Sin Ficha Técnica 4 de Julio 2017danielarodriguezBelum ada peringkat
- Mat Cua 3ero 1T AlumnoDokumen46 halamanMat Cua 3ero 1T AlumnoMagaza EduBelum ada peringkat
- Informe de RiesgoDokumen10 halamanInforme de RiesgoJose GregorioBelum ada peringkat
- 16-p195 A p202 (Glosario y Bibliografia)Dokumen5 halaman16-p195 A p202 (Glosario y Bibliografia)Tania Maribel Quispe QuispeBelum ada peringkat
- Informe de Auditoria InternaDokumen3 halamanInforme de Auditoria InternaJair AguirreBelum ada peringkat
- Algunos Aportes de Mario Crocco A La Neurobiología y Psicofísica - Contreras, Norberto C. - Rueda Editores (2014)Dokumen162 halamanAlgunos Aportes de Mario Crocco A La Neurobiología y Psicofísica - Contreras, Norberto C. - Rueda Editores (2014)JournalEditor100% (1)
- Iphone 14 Pro Max 5G 256Gb: Características DestacadasDokumen1 halamanIphone 14 Pro Max 5G 256Gb: Características DestacadasFrancesca GallegosBelum ada peringkat
- El Uno para El Otro-Hernán CasciariDokumen5 halamanEl Uno para El Otro-Hernán CasciariJulioBelum ada peringkat
- Empresas Quiebra Supermercado GuatemalaDokumen2 halamanEmpresas Quiebra Supermercado GuatemalaYesus EspinozaBelum ada peringkat
- Trastorno Del Espectro AutistaDokumen8 halamanTrastorno Del Espectro AutistaCata EtcheverryBelum ada peringkat
- Ficha Bata Paciente - LDokumen1 halamanFicha Bata Paciente - LJohn Garcia100% (1)
- El Siga Como Una Mejora de Control en Los Procedimientos Administrativos y Patrimoniales en La Municipalidad Distrital de Pimentel 2021Dokumen25 halamanEl Siga Como Una Mejora de Control en Los Procedimientos Administrativos y Patrimoniales en La Municipalidad Distrital de Pimentel 2021Laurita GomezBelum ada peringkat
- Diseño de Placas Base y Anclajes Perfiles CajonDokumen11 halamanDiseño de Placas Base y Anclajes Perfiles CajonAlexander Gomez Cassab33% (3)