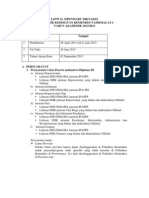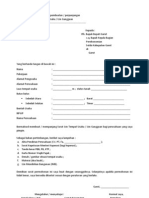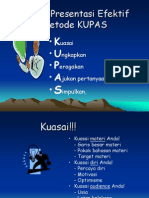Tutorial Retouch Smudge
Diunggah oleh
Iwan QynosHak Cipta
Format Tersedia
Bagikan dokumen Ini
Apakah menurut Anda dokumen ini bermanfaat?
Apakah konten ini tidak pantas?
Laporkan Dokumen IniHak Cipta:
Format Tersedia
Tutorial Retouch Smudge
Diunggah oleh
Iwan QynosHak Cipta:
Format Tersedia
TUTORIAL RETOUCH SMUDGE
Di sini saya akan menjelaskan bagaimana langkah-langkah cara saya membuat gambar retouch smudge, walau pun hasilnya jauh dari kata bagus namun kiranya mudah di pahami oleh pemula maupun yg sudah mahir. Bagi saya suatu karya akan menjadi jauh lebih bermanfaat jika saling berbagi. Mari berbagi dan belajar bersama. Salam SemangART
Berikut step by step yang akan saya uraikan : 1. Open Image dgn media photoshop. 2. Buat new tab atau jendela baru dgn ukuran / resolusi yg besar. (warna background bisa di sesuaikan dgn selera masing-masing). 3. Selection objek dan pindahkan ke new tab. Perbesar gmbar dgn cara tarik garis transform smbil menekan tombol shift. New tab Objek
4. Duplicate layer objek dgn cara menekan tombol ctrl+J. Duplicate layer atau layer ke-2 tersebut guna utk menjadi bahan perbandingan pada layer sebelumnya. 5. Menghaluskan kulit dgn skin brush warna putih, opacity 18% - flow 20% (sapukan brush pada kulit objek). Dan hasilnya akan seperti ini After before
6. Membuat detail gambar dgn cara memberikan menu sharpen. Klik menu filter > sharpen > unsharp mask (amount 75% - radius 12% - threshold 0%). Dan hasilnya akan seperti ini : After before
7. Pada langkah ini kita akan menggosok objek dgn smudge tool. Gunakan faux finish brushes, Thick heavy brushes, skin brushes atau sesuai selera anda. Gosok kulit dgn strenght : 30% Gosok Rambut dgn strenght : 40% Gosok baju/pakaian dgn strenght : 50% After before
Strenght bisa menyesuaikan selera masing-masing, gosoklah dgn mengikuti alur wajah atau kulit. Dan jgn lupa utk menambahkan layer baru (duplicate layer). 8. Apabila gosokan dirasa sdh cukup maka berikan menu filter. Filter > artistic > paint daubs (brush siza 1 sharpness 3). 9. Menggosok yg kedua, lakukan sama seperti point ke-6. Namun pada langkah ini kita harus memperhatikan bagian-bagian yg belum di gosok. Pada bagian lelukan atau bagian yg rumit bisa di gosok dgn strenght kecil. 10.Atur gelap terang gambar dgn menggunakan burn & dodge tool
11. Langkah selanjutnya yaitu berikan menu filter. Filter > artistic > poster edges Edge thickness : 2 Edge intensity : 0 Posterization : 6 Dan hasilnya akan sprti ini : After before
12. Untuk menambah ketajaman warna gunakan bright & contrass (kurangi bright dan tambahkan contrass sesuai selera)
13. Tambah background, anda bisa mendownload & menggunakan backround yg tersedia di deviant art background stock. Atau anda juga bisa membuat background secara manual dgn menggunakan beberapa brushes.
Demikian tutorial simple dari saya, selamat mencoba dan tetap semangat untuk berkarya. Terimakasih......... !!
Anda mungkin juga menyukai
- 5 Adab Wajib Bagi KaumDokumen4 halaman5 Adab Wajib Bagi KaumIwan QynosBelum ada peringkat
- Pengenalan Power Point (Adi)Dokumen98 halamanPengenalan Power Point (Adi)adiskbruBelum ada peringkat
- Tips Membuat Presentasi DGNDokumen29 halamanTips Membuat Presentasi DGNArief FizzBelum ada peringkat
- Jadwal Dan Ketentuan Sipensimaru 2013-1Dokumen3 halamanJadwal Dan Ketentuan Sipensimaru 2013-1Iwan QynosBelum ada peringkat
- OPTIMASI MEDIA PRESENTASIDokumen22 halamanOPTIMASI MEDIA PRESENTASIAde Widya SariBelum ada peringkat
- Surat SituDokumen1 halamanSurat SituIwan QynosBelum ada peringkat
- Teknik Presentasi EfektifDokumen18 halamanTeknik Presentasi EfektifIwan QynosBelum ada peringkat