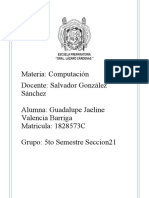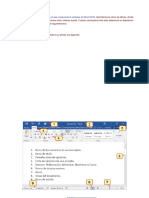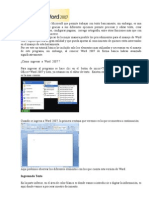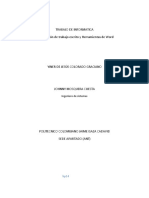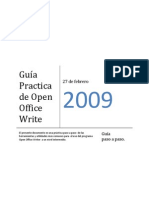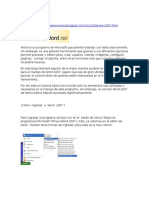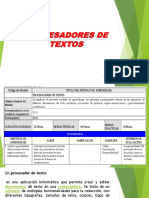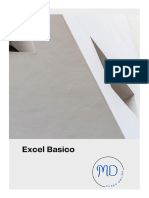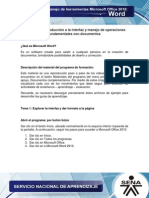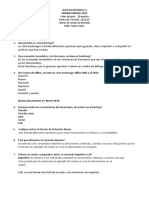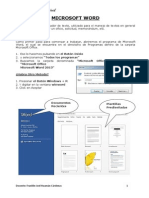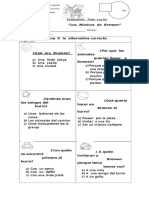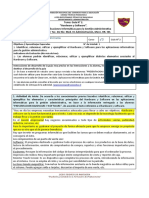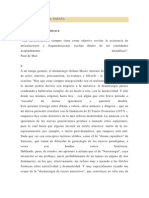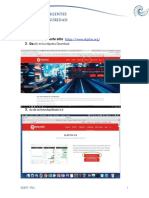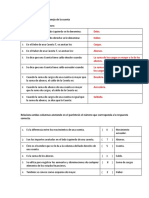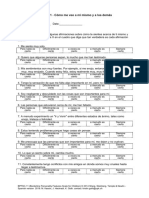Ejercicios Unidad 6
Diunggah oleh
pablozapata901597Deskripsi Asli:
Hak Cipta
Format Tersedia
Bagikan dokumen Ini
Apakah menurut Anda dokumen ini bermanfaat?
Apakah konten ini tidak pantas?
Laporkan Dokumen IniHak Cipta:
Format Tersedia
Ejercicios Unidad 6
Diunggah oleh
pablozapata901597Hak Cipta:
Format Tersedia
Ejercicio 1: Aplicar un tema
1. Crea un nuevo archivo en Word con el nombre Aplicar un Tema. 2. Selecciona la pestaa Diseo de pgina. 3. Pulsa el botn Temas. El tema por defecto es Office. 4. Elige el tema Aspecto, haciendo clic en l. Observa el cambio. 5. Despliega de nuevo el men y elige el tema Compuesto. 6. Repite la operacin con Esencial, Mdulo y Perspectiva. Dejaremos este ltimo. 7. Junto al botn Temas encontrars los botones Colores del tema y Fuentes del tema. Haz clic en uno de ellos y pasa el cursor sin clicar sobre las distintas opciones. Luego, repite la operacin con el otro. Lo interesante es que vayas viendo cmo cambia el aspecto del documento, y cmo se van aplicando previsualizaciones del resultado, no es necesario hacer clic para modificar los valores. 8. Guarda los cambios como una copia en tu carpeta Mis documentos, o en la que ests utilizando para guardar los documentos del curso. La utilizars en posteriores ejercicios.
Ejercicio 2: Crear una portada
1. Crean un nuevo archivo en Word con el nombre Crear una Portada. 2. Selecciona la pestaa Insertar. 3. Pulsa el botn Portada y selecciona Moderno. 4. Observars que se ha incluido una pgina al principio del documento con el diseo escogido. En ella, encontrars texto de muestra que debe ser sustituido. 5. Haz clic en [Escriba el ttulo del documento] y escribe Primeros pasos en Word. El texto seleccionado se sustituir. 6. Repite la operacin con el subttulo. Escribe en l Introduccin para no iniciados. 7. Lo mismo con la descripcin, pero con el texto Aprende lo bsico sobre uno de los editores de texto ms utilizados. 8. En autor escribe tu nombre y en fecha pulsamos el botn Hoy en el pequeo calendario que se muestra si hacemos clic en la flecha triangular. 9. Haz clic en la pestaa Diseo de pgina y pulsa el botn Temas. 10. Ve pasando el cursor sobre los distintos temas para apreciar cmo la portada se va adaptando a cada uno de ellos. Y no slo el texto, sino que tambin vemos cmo cambia el color de las figuras. No es necesario cambiar el tema que haba, ser suficiente con apreciar el funcionamiento. Para que se cierre el men sin aplicar ninguno, hacemos clic en cualquier zona de Word. 11. Guarda los cambios antes de cerrar
Ejercicio 3: Cambiar el fondo de pgina
1. Crea un nuevo archivo en Word con el nombre Cambiar el fondo de Pgina. 2. Selecciona la pestaa Diseo de pgina. 3. Pulsa el botn Color de pgina. 4. En la paleta de colores, escoge el ms claro de la primera columna de grises. Ten presente que los colores fuertes o chillones pueden dificultar la lectura del texto. 5. Cambia el zoom de la pgina a 20% para echar un vistazo global. Recuerda que para ello puedes utilizar la barra de zoom de la zona inferior derecha. Una vez observado el resultado, vuelve a establecer el zoom al 100%. 6. Ahora, haz clic en el botn Marca de agua que encontrars en el mismo grupo (Fondo de pgina). 7. Guarda los cambios antes de cerrar. Vers varias marcas de agua, desliza la barra de desplazamiento hasta encontrar Ejemplo en diagonal y haz clic en ella. 8. Puesto que el color de pgina y la marca de agua son de colores muy similares, el texto de la marca se percibe de una forma muy sutil. Vamos a modificar esto. Desplegamos de nuevo el menMarca de agua y seleccionamos Marcas de agua personalizadas. 9. Los valores que se muestran en el cuadro de dilogo son los de la marca de agua actual. Vamos a cambiar el color a un rojo claro. Luego, hacemos clic en el botn Aceptar.
Ejercicio 4: Color y efectos de texto
1. Crea un archivo en Word con el nombre Color y efectos de texto. 2. Las opciones que utilizaremos estn en la pestaa Inicio, grupo Fuente. 3. Haz clic en la herramienta Efectos de texto cambiar de aspecto. y escoge uno de ellos. As, el ttulo
4. Haz doble clic sobre la palabra Word en la primera lnea del texto para seleccionarla. 5. A continuacin, localiza la herramienta Color de fuente y haz clic en su pequea flecha para desplegar la paleta de colores. Escoge un color haciendo clic en l y observa cmo se modifica el texto. 6. Luego, localiza la frase que hay bajo el ttulo aprenderemos a crear y guardar nuestro primer documento, y seleccinala. 7. Haz clic en la herramienta Color de resaltado. 8. Guarda los cambios antes de cerrar.
Ejercicio 5: Alineacin y sangra del prrafo
1. Crea un archivo en Word con el nombre Alineacin y sangra del prrafo. 2. Las opciones que utilizaremos estn en la pestaa Inicio, grupo Prrafo. 3. Empezaremos probando la alineacin. Pulsa las teclas CTRL+E para seleccionar todo el documento. 4. Haz clic en Justificar o pulsa CTRL+J. As, las lneas se "estirarn" para ocupar de margen a margen y dar una sensacin ms simtrica y ordenada. 5. Haz clic en el ttulo del texto que hayas copiado en l documento de Word. 6. Pulsa el botn Centrar. 7. Ahora vamos a modificar la sangra. Selecciona el texto y haz clic en Aumentar sangra.
Ejercicio 6: Listas
1. Crea un archivo en Word con el nombre Listas. 2. En la pestaa Inicio, selecciona el estilo Ttulo 1 y escribe Lo que voy a llevar en la maleta y pulsa INTRO. 3. En Inicio > Prrafo, haz clic en la herramienta Vietas. Aparecer un crculo negro en el documento. 4. Escribe Ropa y pulsa INTRO. Aparecer un crculo idntico al anterior bajo l. 5. Pulsa el botn Aumentar sangra para indicar que vamos a introducir elementos dependientes de Ropa. Se encuentra en el grupo Prrafo de la ficha Inicio, junto a las listas. 6. Escribe Ropa interior y pulsa INTRO. Repite la operacin para los elementos: Ropa de abrigo, Vestido de fiesta, Zapatos de fiesta, Zapatos cmodos. 7. Tras escribir el ltimo elemento y pulsar INTRO, queremos introducir otro elemento al mismo nivel que Ropa, as que pulsa el botn Disminuir sangra. 8. Escribe Higiene y pulsa INTRO. 9. Pulsa Aumentar sangra e introduce los elementos Pasta de dientes, Cepillo de dientes, Peine, Champ, Gel, Desodorante, Toalla. Por supuesto, tras cada uno de ellos debers pulsar INTRO. 10. Tras el ltimo INTRO, pulsa Disminuir sangra y escribe el texto Otros. 11. Pulsa INTRO y luego Aumentar sangra.
12. Escribe Paraguas, Cargadores, GPS, separados por la tecla INTRO. El resultado hasta el momento deber ser el siguiente:
13. Haz clic en una de las vietas en forma de crculo negro. Observars que se seleccionan en color gris todas las vietas del mismo nivel. 14. Haz clic sobre la pequea flecha triangular de la herramienta Vietas para desplegar su men. En l debes seleccionar otro estilo de vieta distinto. Te proponemos, por ejemplo, el quinto en laBiblioteca de vietas. Se trata de uno coloreado. 15. Selecciona ahora una de las vietas del subnivel para seleccionarlas todas y repite la operacin, pero esta vez selecciona la vieta en forma de cuadrado negro. El resultado ser el siguiente:
16. Guarda el documento con el nombre Escapada fin de semana y cirralo.
Ejercicio 7: Texto tabulado
1. Crea un archivo en Word con el nombre Texto Tabulado. 2. Crearemos las tabulaciones y luego ya introduciremos el texto. Lo primero pues ser asegurarnos de que estamos mostrando las reglas. Recuerda que se activan desde el botn que hay sobre la barra de desplazamiento vertical. 3. En el cuadro que hay sobre la regla vertical izquierda es donde definimos el tipo de tabulacin. Haz clic sobre l y observa cmo va cambiando el tipo. Djalo en Tabulacin izquierda. Si no tienes claro cul es, deja el cursor sobre ella unos segundos y un globo informativo te dar su nombre, como siempre. 4. Haz clic en el nmero 1 de la regla horizontal superior. Quedar una pequea marca con la forma de la tabulacin izquierda. 5. Haz clic de nuevo en el cuadro para cambiar el tipo de tabulacin. Esta vez utilizaremos Centrar tabulacin. 6. Haz clic en el nmero 5 de la regla superior. Tambin quedar marcado. 7. Repite la operacin con la Tabulacin derecha en el nmero 9. 8. Ahora, selecciona en el cuadro la Barra de tabulaciones e insrtala en el nmero 10. 9. Por El ltimo, resultado crea que una Tabulacin observars en la decimal en el regla es el nmero 13. siguiente:
10. Haz clic en la hoja para empezar a introducir el texto. 11. Escribe Precios de ctricos y pulsa INTRO. 12. Pulsa la tecla TABULADOR (TAB) y escribe Ctricos. 13. Pulsa TAB y escribe Tipo. 14. Pulsa TAB y escribe Orgen. 15. Pulsa TAB y escribe /Kg. 16. Pulsa INTRO. 17. Pulsa TAB y escribe Naranja. 18. Pulsa TAB y escribe Navelate. 19. Pulsa TAB y escribe Com. Valenciana. 20. Pulsa TAB y escribe 0,94. 21. Pulsa INTRO para empezar a introducir la siguiente lnea. 22. Pulsa TAB y escribe Limn. 23. Pulsa TAB y escribe Primofiori. 24. Pulsa TAB y escribe Valencia. 25. Pulsa TAB y escribe 0,898. 26. Pulsa INTRO para empezar a introducir la siguiente lnea.
27. Pulsa TAB y escribe Limones. 28. Pulsa TAB y escribe Vema. 29. Pulsa TAB y escribe CV. 30. Pulsa TAB y escribe 00,75. 31. Ahora, prate a observar el resultado. Las tres primeras columnas tienen una alineacin a la izquierda, centrada y a la derecha, respectivamente. Luego hay una lnea de separacin y los precios estn alineados por su coma, independientemente de cuntas cifras contengan como enteros y cuntos decimales. 32. Podramos haber logrado un resultado similar insertando espacios entre los valores. Sin embargo, la ventaja de las tabulaciones es que nos permiten modificar el texto en su conjunto fcilmente. Selecciona las cuatro filas de datos y haz clic sobre el marcador de la regla que est situado en el nmero 13. Arrstralo hasta el nmero 12. 33. Ahora, selecciona la primera fila, correspondiente a los encabezados (Ctricos, Tipo, Orgen y /Kg.) y aplcale un estilo subrayado desde el grupo Fuente de la ficha Inicio. El resultado final es este:
34. En la ficha Inicio, grupo Prrafo dispones del botn Mostrar todo . Recuerda que con l puedes ver las marcas y smbolos de formato. Al trabajar con tabulaciones puede resultar muy til, para ver dnde hemos introducido una. El mismo documento con esta herramienta activada se vera as:
Las flechas hacia la derecha representan las tabulaciones. Si en algn momento no te sale bien puedes confirmar que has realizado correctamente las tabulaciones de esta forma. 35. Guarda el documento con el nombre Precios y cirralo.
Anda mungkin juga menyukai
- Ejercicios Practicos de Word 2010 No.2 PDFDokumen38 halamanEjercicios Practicos de Word 2010 No.2 PDFEugenio Francisco Martínez MoraBelum ada peringkat
- Tarea 4 WordDokumen25 halamanTarea 4 WordMayra VázquezBelum ada peringkat
- Ejercicios Word BásicoDokumen35 halamanEjercicios Word BásicoriBelum ada peringkat
- Practicas de WordDokumen23 halamanPracticas de WordjesusantoniohernandeBelum ada peringkat
- Resumen de Contenidos 1-30Dokumen39 halamanResumen de Contenidos 1-30LOURDES GABRIELA GONZALEZ ORTIZBelum ada peringkat
- Práctica 8.tablas y Operaciones Con Filas y ColumnasDokumen4 halamanPráctica 8.tablas y Operaciones Con Filas y ColumnasSandra Cimas FiérrezBelum ada peringkat
- Ejercicios de WordDokumen9 halamanEjercicios de WordSmith Suárez CuevaBelum ada peringkat
- Ejercicios de Laboratorio de Informatica IDokumen10 halamanEjercicios de Laboratorio de Informatica IluichopiBelum ada peringkat
- 8 Ejercicio #4 Crear OrganigramaDokumen11 halaman8 Ejercicio #4 Crear OrganigramaAmoliser AmoliserBelum ada peringkat
- Word 2016 Core Lección 4 Aprender-FinalDokumen10 halamanWord 2016 Core Lección 4 Aprender-FinalMario Cárdenas GonzálezBelum ada peringkat
- Practicas 5Dokumen2 halamanPracticas 5imfesur comercialBelum ada peringkat
- Ejer. Boletin de PrensaDokumen6 halamanEjer. Boletin de PrensaJuan Manuel Venegas GarciaBelum ada peringkat
- Que Es La Regla de Microsoft WordDokumen3 halamanQue Es La Regla de Microsoft Wordanon_664788159Belum ada peringkat
- El Entorno de Word 2016Dokumen10 halamanEl Entorno de Word 2016dulcegutierrezBelum ada peringkat
- El Curso Word AvanzadoDokumen67 halamanEl Curso Word AvanzadoRonnie ContrerasBelum ada peringkat
- Word Es Un Programa de Microsoft Que Permite Trabajar Con Texto BasicamenteDokumen11 halamanWord Es Un Programa de Microsoft Que Permite Trabajar Con Texto BasicamenteOscar MariscalBelum ada peringkat
- Presentacion de Trabajos Escritos y Herramientas de WordDokumen19 halamanPresentacion de Trabajos Escritos y Herramientas de Wordyiner de jesus. colorado gracianoBelum ada peringkat
- Guia Práctica de WriteDokumen23 halamanGuia Práctica de WriteIng. ReynadoBelum ada peringkat
- WOB03 Formato Parrafo II ResueloDokumen6 halamanWOB03 Formato Parrafo II ResueloLuis Angelo Cueva RosasBelum ada peringkat
- GoogleDocsEjercicios Infor4eDokumen9 halamanGoogleDocsEjercicios Infor4eIñaki LarreaBelum ada peringkat
- 50 Trucos para Hacer Con Microsoft WordDokumen17 halaman50 Trucos para Hacer Con Microsoft WordJosé Angel TraverBelum ada peringkat
- 50 Trucos para Hacer Con Microsoft WordDokumen22 halaman50 Trucos para Hacer Con Microsoft WordIrving Erick Paredes Revueltas100% (1)
- Manual de Usuario Del Entorno Grafico de ExcelDokumen27 halamanManual de Usuario Del Entorno Grafico de ExcelFernando RamírezBelum ada peringkat
- Como Trabajar Con Tablas en WordDokumen7 halamanComo Trabajar Con Tablas en WordBlan Akino100% (1)
- 100 Palabras EncoDokumen32 halaman100 Palabras Encodiegolopez3685Belum ada peringkat
- WOB03 Grupo Parrafo IIDokumen6 halamanWOB03 Grupo Parrafo IIEVELYN PACHA GARCIABelum ada peringkat
- Qué Es Word 2007 para NiñosDokumen17 halamanQué Es Word 2007 para NiñoshernanpantigosoBelum ada peringkat
- Empezar A Trabajar Con Microsoft WordDokumen16 halamanEmpezar A Trabajar Con Microsoft WordJei MarlonBelum ada peringkat
- Separata de Word 2016Dokumen12 halamanSeparata de Word 2016Angeles Granda de RenteriaBelum ada peringkat
- Procesadores de Textos - Primera ClaseDokumen15 halamanProcesadores de Textos - Primera ClaseTania AriasBelum ada peringkat
- Mini Guia WordDokumen28 halamanMini Guia WordLisbeth FuentesBelum ada peringkat
- Aspectos Básicos para Trabajar en Un Texto Word 4Dokumen13 halamanAspectos Básicos para Trabajar en Un Texto Word 4tania yamilet mamaniBelum ada peringkat
- Unidad 3. Ejercicio: Introducción de DatosDokumen3 halamanUnidad 3. Ejercicio: Introducción de DatosIan Andres RodriguezBelum ada peringkat
- Formularrio AccesDokumen31 halamanFormularrio Accesefrain heviaBelum ada peringkat
- Taller de Nivelacion Informatica P.iii DecimoDokumen19 halamanTaller de Nivelacion Informatica P.iii DecimoEnalides Gastelbondo BarragánBelum ada peringkat
- Trabajo en WordDokumen6 halamanTrabajo en WordGisleidy Alejandra Prudente ReyesBelum ada peringkat
- Guia 1 de Word BasicoDokumen5 halamanGuia 1 de Word BasicoJorge Jelves CardenaBelum ada peringkat
- Ejercicios Publisher 2010Dokumen5 halamanEjercicios Publisher 2010Genaro LapoyeuBelum ada peringkat
- Hacer Un Cuento en WordDokumen14 halamanHacer Un Cuento en WordDe Ascentiis MaximilianoBelum ada peringkat
- Unidad 1 de WordDokumen12 halamanUnidad 1 de WordSantiago Gomez TijaroBelum ada peringkat
- Manual Word ExcelDokumen15 halamanManual Word ExcelXavi FunezBelum ada peringkat
- Prácticas Page MakerDokumen5 halamanPrácticas Page MakeranilitaBelum ada peringkat
- Manejo de Parrafos U2g1Dokumen36 halamanManejo de Parrafos U2g1RodrigoBelum ada peringkat
- Excel Basico MDDokumen19 halamanExcel Basico MDdariomolinelli58Belum ada peringkat
- Presentación Del Curso Word PadDokumen25 halamanPresentación Del Curso Word PadOmonte JorgeBelum ada peringkat
- Trabajo Practico N 7Dokumen5 halamanTrabajo Practico N 7api-224818597Belum ada peringkat
- 09 - Plantillas IntegradasDokumen3 halaman09 - Plantillas IntegradasDanielMolanoMedinaBelum ada peringkat
- Cómo Crear Una Lista de ViñetasDokumen15 halamanCómo Crear Una Lista de ViñetaslizziBelum ada peringkat
- Microsoft Office IntermedioDokumen124 halamanMicrosoft Office IntermedioRodrigo AliagaBelum ada peringkat
- Ejercicio de Formatos en Excel1Dokumen6 halamanEjercicio de Formatos en Excel1Emely velascoBelum ada peringkat
- Microsoft Word Unidad 1Dokumen39 halamanMicrosoft Word Unidad 1Luis E. Acevedo CastillaBelum ada peringkat
- Informatica Word 2010 11BTPMKT - 1 Primer ParcialDokumen4 halamanInformatica Word 2010 11BTPMKT - 1 Primer ParcialFernando HakimBelum ada peringkat
- Office WordDokumen14 halamanOffice WordHeydrich BenjumeaBelum ada peringkat
- Semana 4 - Estilos PeriodísticosDokumen9 halamanSemana 4 - Estilos PeriodísticosLuis RJBelum ada peringkat
- Word 2016 Core Lección 3 Aprender-FinalDokumen12 halamanWord 2016 Core Lección 3 Aprender-FinalMario Cárdenas GonzálezBelum ada peringkat
- Vista PreliminarDokumen19 halamanVista PreliminarGpe MininaBelum ada peringkat
- Unidad IV - Informatica IIDokumen6 halamanUnidad IV - Informatica IIMiichæl MatëǿBelum ada peringkat
- Manual de WordDokumen18 halamanManual de WordcarachampisotoBelum ada peringkat
- Práctica No 8 Microsoft WordDokumen18 halamanPráctica No 8 Microsoft WordAaquemmii RizzoBelum ada peringkat
- Salsas para PescadosDokumen14 halamanSalsas para PescadossylviaBelum ada peringkat
- El Personaje Tegualda Uno de Los Narradores Secundarios de La AraucanaDokumen21 halamanEl Personaje Tegualda Uno de Los Narradores Secundarios de La AraucanaPatricio Oróstica JorqueraBelum ada peringkat
- 1B Equivalencia TeatroDokumen19 halaman1B Equivalencia TeatroLuis BarriosBelum ada peringkat
- Historia de La Musica en America LatinaDokumen16 halamanHistoria de La Musica en America Latinabrayanrivero2602Belum ada peringkat
- Prueba - Los Musicos de BremenDokumen2 halamanPrueba - Los Musicos de BremenSuly Gaete83% (6)
- Guía 2, Aut. de Ref., Aplicaciones Informaticas 3dDokumen7 halamanGuía 2, Aut. de Ref., Aplicaciones Informaticas 3dLiam SacapuntasBelum ada peringkat
- Narraturgia SanchisDokumen12 halamanNarraturgia SanchisLilian Rivero100% (1)
- Enunciado SQL 10-11 Alquiler Vehiculos ModDokumen2 halamanEnunciado SQL 10-11 Alquiler Vehiculos ModYosimar Jerson Taco Barreto100% (1)
- A2 - Cifrando Llamadas SIP 3CX PDFDokumen26 halamanA2 - Cifrando Llamadas SIP 3CX PDFAlberto FloresBelum ada peringkat
- Ada 10Dokumen2 halamanAda 10Miguel Obdulio araujo VazquezBelum ada peringkat
- Como Poner Un Restaurante de Comida Wok - Guía de NegocioDokumen5 halamanComo Poner Un Restaurante de Comida Wok - Guía de NegocioAlbertoBelum ada peringkat
- La MolicieDokumen2 halamanLa MolicieJhonathan Bellodas JuarezBelum ada peringkat
- Practica 5Dokumen3 halamanPractica 5cristel urgelmondragonBelum ada peringkat
- Estadisticas Internet PRDokumen3 halamanEstadisticas Internet PRKevin CalvoBelum ada peringkat
- Un Corazon Sin FronteraDokumen4 halamanUn Corazon Sin FronteraJorge LuisBelum ada peringkat
- Capitulo 2 Cultura. KottakDokumen24 halamanCapitulo 2 Cultura. KottakAlexandra BairesBelum ada peringkat
- Captura de Pantalla 2023-10-26 A La(s) 10.47.26 A.M.Dokumen3 halamanCaptura de Pantalla 2023-10-26 A La(s) 10.47.26 A.M.conymendzBelum ada peringkat
- Reparacion Menor Pozo Cardenas 137Dokumen59 halamanReparacion Menor Pozo Cardenas 137Patricia AñsldkdjfBelum ada peringkat
- InfanciaDokumen1 halamanInfanciaRamon Caballero PalaciosBelum ada peringkat
- PROYECCIONESDokumen18 halamanPROYECCIONESMaria Ticlia CarbajalBelum ada peringkat
- Manual de Campori TU DIOS SERA MI DIOSDokumen8 halamanManual de Campori TU DIOS SERA MI DIOSSaul Romero YupanquiBelum ada peringkat
- CUBISMODokumen18 halamanCUBISMODaron MachucaBelum ada peringkat
- Biografia: Ángel Parra "El Guitarron Chileno"Dokumen4 halamanBiografia: Ángel Parra "El Guitarron Chileno"Ana Maria RuizBelum ada peringkat
- ReglasDokumen4 halamanReglasAday Cabrera FragielBelum ada peringkat
- Tecnico Hardware-FREELIBROS - ORG PortadaDokumen2 halamanTecnico Hardware-FREELIBROS - ORG PortadaHenry Arenas PradoBelum ada peringkat
- Linea de Productos Caterpillar PDFDokumen36 halamanLinea de Productos Caterpillar PDFRosita Quispe Ticse100% (2)
- BPFSC 11Dokumen1 halamanBPFSC 11JOAN LEWINBelum ada peringkat
- Informe de MinerologiaDokumen27 halamanInforme de Minerologiajhoner cuellarBelum ada peringkat
- CANCIONDokumen2 halamanCANCIONHaydee AguilarBelum ada peringkat
- Sobre ComplotDokumen7 halamanSobre ComplotcomishiBelum ada peringkat