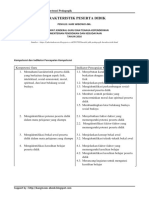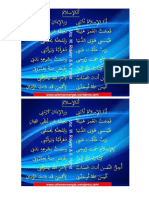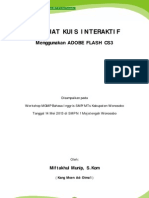Membuat Presentasi Sederhana Menggunakan Macromedia Flash MX
Membuat Presentasi Sederhana Menggunakan Macromedia Flash MX
Diunggah oleh
Robi WahyudiJudul Asli
Hak Cipta
Format Tersedia
Bagikan dokumen Ini
Apakah menurut Anda dokumen ini bermanfaat?
Apakah konten ini tidak pantas?
Laporkan Dokumen IniHak Cipta:
Format Tersedia
Membuat Presentasi Sederhana Menggunakan Macromedia Flash MX
Membuat Presentasi Sederhana Menggunakan Macromedia Flash MX
Diunggah oleh
Robi WahyudiHak Cipta:
Format Tersedia
1
Copyright 2011 http://kangmoen.blogspot.com
KATA PENGANTAR
Bismillahirrohmanirrohim Puji syukur Al-hamdulillahi rabbil alamin penulis panjatkan kehadirat Allah SWT, yang telah menganugerahkan kasih, sayang dan cinta kepada setiap hamba yang di Ridhai-Nya. Ebook MEMBUAT PRESENTASI SEDERHANA MENGGUNAKAN MACROMEDIA FLASH MX ini tercipta tak luput dari kenikmatan yang Allah berikan kepada kita semua. Shalawat dan salam senantiasa tercurah kepada baginda Muhammad SAW, segenap keluarganya, para sahabatnya dan pengikut seluruhnya. Rasul akhir zaman yang selalu kita nantikan syafaatnya dihari kiamat nanti. Semoga kita termasuk pengikut yang mendapat syafaatnya, amin. Penulis menyadari bahwa penyusunan ebook ini banyak sekali kekurangan karena keterbatasan ilmu. Penulis sangat senang apabila para pembaca mau memberikan masukan, kritikan dan berbagi ilmunya sehingga ebook yang akan datang bisa lebih baik. Semoga dengan adanya ebook ini dapat menambah wawasan untuk menjadi manusia-manusia yang berilmu. Akhir kata, penulis mohon maaf yang sebesar-besarnya.
Wonosobo, 5 April 2011
Kang Moen Ad-Dimai
Copyright 2011 http://kangmoen.blogspot.com
DAFTAR ISI
HALAMAN COVER... KATA PENGANTAR.. DAFTAR ISI. MEMBUAT PRESENTASI SEDERHANA MENGGUNAKAN MACROMEDIA FLASH MX A. PENDAHULUAN. B. MEMBUAT BACK GRUOND. C. MEMANFAATKAN TOMBOL D. MEMASUKKAN MATERI... E. MEMBERI AKSI... F. MENAMBAHKAN ANIMASI MOVIE CLIP..... G. MEMPUBLISH FILE. TENTANG PENULIS
1 2 3
4 4 5 6 7 10 12 15 16
Copyright 2011 http://kangmoen.blogspot.com
MEMBUAT PRESENTASI SEDERHANA MENGGUNAKAN MACROMEDIA FLASH MX
A. PENDAHULUAN Langkah awal dalam pembuatan presentasi ini adalah menyusun rencana. Wah, rencana apa itu? Tenang sajamudah kok! Ikuti saja tahap demi tahap, pasti bisa!!! He,he,he Rencananya adalah menyusun layer yang dibutuhkan, misalkan: Background, Tombol, Materi, Aksi dan Movie Clip. Nah, untuk lebih jelas lagi silakan lihat gambar dibawah sebagai ilustrasinya.
Bagaimana cara membuatnya? Ok, buka software macromedia flash. Secara default, pada Timeline terdapat satu buah layer yang bernama Layer 1. Double klik Layer 1 dan ganti dengan nama Background.
Untuk menambah layer, klik Insert Layer. Ganti nama layer 2 menjadi Tombol, langkahnya seperti diatas. Tambahkan layer lagi sampai terbentuk 5 objek layer yang telah direncanakan. Sangat mudah bukan?
Copyright 2011 http://kangmoen.blogspot.com
B. MEMBUAT BACKGRUOND Klik layer Background terlebih dahulu untuk mengaktifkan. Kemudian pada Tool Box pilih Rectangle Tool (R) atau yang ber gambar Kotak. Untuk mempercantik tampilan, pada tiap pojok kotak kita buat melengkung dengan cara memberi radius pada Round Rectangle Radius. Misalkan: 30 points.
Klik sambil drag hingga terbentuk objek background seperti dibawah ini
Buat juga dua buah objek berupa lingkaran dan 1 buah persegi panjang. Agar pojok kotak tak melengkung, ganti radius menjadi 0 points. Aturlah seperti gambar dibawah
Hapus 2 objek lingkaran dan persegi panjang hingga terbentuk gambar background seperti yang diinginkan.
Copyright 2011 http://kangmoen.blogspot.com
C. MEMANFAATKAN TOMBOL Pindahkan layer Background ke layer Tombol. Kita manfaatkan property kumpulan button pada Flash. Buka Windows> Other Panels> Common Libraries> Buttons. Setelah muncul library button pilih Playback>gel left (untuk tombol forward) dan Playback>gel right (untuk tombol next).
Tarik (drag) masing-masing tombol pada lingkaran yang tersedia, sehingga tampak seperti gambar dibawah
Ok, untuk tombol telah selesai. Kita beralih ke memasukkan materi presentasi.
Copyright 2011 http://kangmoen.blogspot.com
D. MEMASUKKAN MATERI Sebelum memulai memasukkan materi, sebaiknya kita menyusun rencana lagi. Rencana apa? Udahngikut aja, ntar pasti tahu. He, he, he Rencananya adalah membagi kelima objek layer menjadi 2 kelompok. Hal ini dilakukan agar lebih mudah dalam membuat presentasi. Kelompok Pertama beranggotakan Background, Tombol dan Aksi. Sedangkan kelompok Kedua beranggotakan Materi dan Movie Clip. Ok, mari kita lanjutkan! (1) Untuk kelompok Pertama (Background, Tombol dan Aksi), lakukan langkah berikut: - Klik kanan pada frame 5 kemudian pilih Insert Frame
- Lakukan cara diatas pada 3 objek kelompok pertama
(2) Untuk kelompok Kedua (Materi dan Movie Clip), lakukan langkah berikut: - Klik kanan frame 1 kemudian pilih Insert Blank Keyframe. - Lakukan hal yang sama pada frame 2, frame 3, frame 4 sampai frame 5 di layer Materi dan Layer Movie Clip.
Copyright 2011 http://kangmoen.blogspot.com
- Tampilan setelah selasai langkah-langkah diatas adalah
Penyusunan rencana telah selesai. Sekarang baru kita masukkan Materi presentasi. Frame yang ada (frame 1 sampai frame 5) kita asumsikan sebagai Halaman (halaman 1 sampai halaman 5). Jadi, jika kita punya materi 10 halaman tinggal tambah framenya. Masuk layer Materi kemudian klik frame 1 (halaman 1). Isikan materi dengan mengklik Text tool yang bersimbol huruf A. Untuk mengatur jenis fonts, ukuran dan warna klik properties.
Klik frame 2, kemudian isi materi lagi. Begitu seterusnya sampai frame 5 terisi materi. Contoh hasil masing-masing pengisian frame 1 sampai frame 5 tampak pada gambar dibawah ini:
Copyright 2011 http://kangmoen.blogspot.com
Frame 1
Frame 2
Frame 3
Frame 4
Frame 5
Copyright 2011 http://kangmoen.blogspot.com
10
E. MEMBERI AKSI Aksi dalam presentasi yang akan kita buat dibagi menjadi dua. Pertama, Aksi pada Frame. Kedua, Aksi pada Tombol. Memberi Aksi pada Frame Klik frame 1 pada layer Aksi. Kemudian buka Panel Action, beri aksi Stop dengan double klik.
Frame 1 pada layer Aksi terdapat tanda a (kecil), yang berarti telah diberi action script. Memberi Aksi pada Tombol Klik layer Tombol, kemudian klik tombol gel left untuk forward. Pada panel Action ketikan action script: on(release){prevFrame();}
Copyright 2011 http://kangmoen.blogspot.com
11
Kemudian klik tombol gel right untuk next. Pada panel Action ketikan action script: on(release){nextFrame();}
Coba jalankan dengan menekan Ctrl+Enter. Klik masing-masing tombol baik next maupun forward. Untuk keluar tekan Ctrl+W.
Catatan:
Jika kesulitan menuliskan script, kemungkinan berada pada mode normal. Ubahlah menjadi mode expert terlebih dahulu dibagian pojok kiri Actions.
Untuk keamanan, Simpan terlebih dahulu dengan nama presentasi.fla
Copyright 2011 http://kangmoen.blogspot.com
12
F. MENAMBAH ANIMASI MOVIE CLIP Kita akan membuat movie clip gambar loading yang semakin lama semakin penuh. Klik layer Movie Clip dan masuk pada frame 1. Perbesar tampilan menjadi 200% dan posisikan pada kotak putih pada background.
Klik Rectangle Tool (kotak), beri radius 10 points color #000000. Buat objek gambar seperti dibawah
Klik kanan objek yang telah dibuat pilih Convert to Symbol>Movie Clip, beri nama misalnya a.
Double klik objek sehingga timeline berubah.
Copyright 2011 http://kangmoen.blogspot.com
13
Klik kanan frame 5 pilih Insert Key Frame. Hapus objek, kemudian buat lagi yang lebih panjang.
Lakukan hal yang sama (frame 5) pada frame 10, 15, 20, 25, 30 dan 35 sehingga terbentuk gambar-gambar dibawah ini :
Frame 10
Frame 15
Frame 20
Frame 25
Frame 30
Copyright 2011 http://kangmoen.blogspot.com
14
Frame 35
Coba jalankan dengan menekan Ctrl+Enter dan untuk keluar tekan Ctrl+W.
Movie clip pada layer 1 (halaman 1) selesai. Lanjutkan pada frame 2, 3, 4, 5 untuk member movie clip. Silakan modifikasi sesuai kreasimu.
Copyright 2011 http://kangmoen.blogspot.com
15
G. MEMPUBLISH FILE Langka terakhir adalah Mem-publish File. Secara default, ekstensi file animasi flash berupa file dengan type *.fla dan *.swf. Kelemahannya, file ini tidak dapat dijalankan pada komputer yang belum terinstal program Macromedia Flash MX, sehingga kita harus menginstal Macromedia Flash terlebih dahulu. Lalu bagaimana? Tenangkita akan buat file dengan type *.exe sehingga bisa dijalankan dikomputer manapun meski belum diinstal Macromedia Flash MX. Cara membuat file bertype *.exe adalah sebagai berikut : Klik Menu File>Publish Setting atau dengan menekan Ctrl+Shift+F12.
Beri tanda centang pada Windows Projector [.exe], lalu klik Publish.
Buka folder dimana kita menyimpan file presentasi.fla, terdapat beberapa file hasil publish. Jalankan file yang bernama presentasi.exe.
Demikian tutorial singkat presentasi sederhana menggunakan Flash MX, semoga dapat member manfaat buat kita semua. Amin
Copyright 2011 http://kangmoen.blogspot.com
16
TENTANG PENULIS
Kang Moen, begitu panggilan akrab teman-teman kepada penulis. Lahir di Kota Demak, Tanggal 03 Agustus 1987. Jenjang SMU di lewatinya di SMA AL-MUAYYAD Surakarta dan menyelesaikan jenjang S-1 di Universitas Sains Al-Quran (UNSIQ) Wonosobo Program Studi Teknik Informatika (TI).
Motto : Belajar dari hal kecil, Mulai dari yang kita bisa
Pertanyaan, kritik dan menghubungi lewat:
saran
demi
peningkatan
ilmu
pengetahuan
bersama
bisa
Email : moen_rek@yahoo.co.id Blog : http://www.kangmoen.blogspot.com http://www.kangmoen-ebook.blogspot.com
Copyright 2011 http://kangmoen.blogspot.com
Anda mungkin juga menyukai
- Puisi Berantai 3 OrangDokumen2 halamanPuisi Berantai 3 OrangKang Moen Ad-Dima'i84% (25)
- Rangkuman Pedagogik Full - Kang MoenDokumen30 halamanRangkuman Pedagogik Full - Kang MoenKang Moen Ad-Dima'iBelum ada peringkat
- Kop Soal PAS 2018Dokumen2 halamanKop Soal PAS 2018Kang Moen Ad-Dima'i100% (1)
- DDL DMLDokumen2 halamanDDL DMLKang Moen Ad-Dima'iBelum ada peringkat
- RPP Senyawa KarbonDokumen10 halamanRPP Senyawa KarbonKang Moen Ad-Dima'iBelum ada peringkat
- Lirik Lagu Anal IslamDokumen1 halamanLirik Lagu Anal IslamKang Moen Ad-Dima'iBelum ada peringkat
- Buku-Modul Pelatihan CorelDRAW Basic-Bagian 1Dokumen56 halamanBuku-Modul Pelatihan CorelDRAW Basic-Bagian 1Kang Moen Ad-Dima'i100% (1)
- Materi Excel 2013 Dan LatihannyaDokumen12 halamanMateri Excel 2013 Dan LatihannyaKang Moen Ad-Dima'i100% (1)
- Modul Membuat Kuis Interaktif - Flash Cs3Dokumen22 halamanModul Membuat Kuis Interaktif - Flash Cs3Kang Moen Ad-Dima'i100% (2)