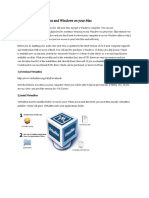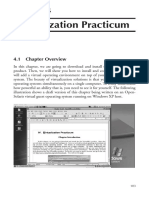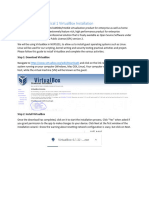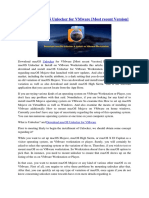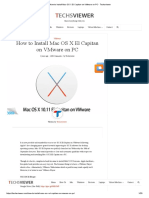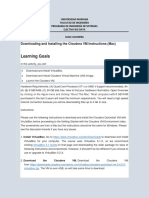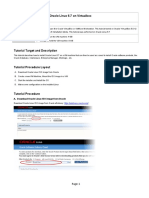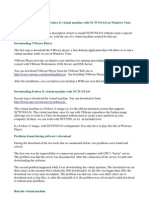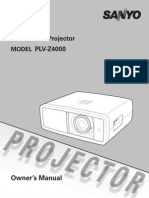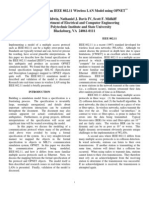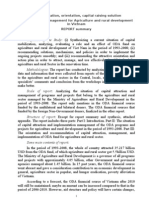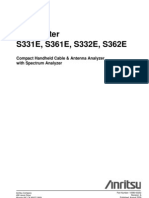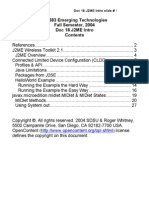How To Install Fully Functional Mac OS X Lion Virtual Machine Inside Windows 7
Diunggah oleh
hoang_minhtienDeskripsi Asli:
Judul Asli
Hak Cipta
Format Tersedia
Bagikan dokumen Ini
Apakah menurut Anda dokumen ini bermanfaat?
Apakah konten ini tidak pantas?
Laporkan Dokumen IniHak Cipta:
Format Tersedia
How To Install Fully Functional Mac OS X Lion Virtual Machine Inside Windows 7
Diunggah oleh
hoang_minhtienHak Cipta:
Format Tersedia
How to Install Fully Functional Mac OS X Lion Virtual Machine inside Windows 7
UPDATE*** Tested and confirmed that the free version of VMware Player works just as good as VMware Workstation. ***UPDATE Oct 2nd 2011*** Updated broken link for VMware unlocker, added Audio / Sound driver for VMware Mac OS X Lion To start, here are the following tools and items you need to have:
VMware Workstation 7.1+ (get the latest version) or even better free version of VMware Player will work as well Download the Mac OS X VMware unlocker and other helper (***VMware unlocker link updated***) Download the Audio / Sound driver for VMware Mac OS X Lion if you want to get audio working as well (thanks to Manas commentator) Download the bootable Mac OS X Lion bootable vmdk (find it on Google should be around 4.12GB in size) At least 4GB of RAM At least 40 GB of Hard Drive space
Make sure you have the above tool ready, after youve installed VMware workstation run the Mac OS X VMware unlocker
Pick a location to extract the file. Go to the location youve just extracted the file. should be something like this \Mac OS X Lion VMware Files\VMware Unlocker Mac OS X Guest shift + right click on the folder VMware Workstation Unlocker Windows to Open command window here
Run windows.bat command
When this is done you should see something like the above screenshot. Now navigate back to the folder \Mac OS X Lion VMware Files\Mac OS X Lion find the named Mac OS X Lion.vmx and double click.
This will open the VMware Workstation, you should see something like the following
Now click Edit virtual machine settings
Here you want to add a new hard disk which will contain the vmdk youve just downloaded. Click Add.. select Hard Disk Click next
Select Use an existing virtual disk
Browse and find the vmdk file, click Open
Click Finish when you done. The reason you want to add another hard drive is that in the original setting, the 40GB has no OS on it, therefore VMware will try to boot off the OS from the second disk (the vmdk file) which will load and boot into Lion Installer.
Now back to the main menu, click Power on the virtual machine From now here just following the on screen instruction to install Mac OS X Lion. Should be pretty straight forward. When you done installing Mac OS X Lion on the Virtual Machine, go download the VMware tools inside the new Mac OS X Lion
Double click Install VMware Tools
After you finish installing the VMware tools, reboot the machine now you should have native screen resolutions.
From now on, its highly suggested to take a snapshot of the working VM. Incase in the future you done anything that messed up the machine you can always rollback to previous working state with the save of snapshot. From this moment on, you can also remove the second hard drive (the bootable Lion installer vmdk file) that youve added to the VM earlier. You should be able to install the 10.7.1 update without an issue.
Optional Enable VMware Shared Folder
After youve had a fully working Lion you can enable the VMware share folder to your Windows 7 host machine. So this way the VM will have access to your Windows 7 file. To do this, go to the Virtual Machine Settings when it was powered off.
Go under options tab, select Shared Folders Pick Always enable and click OK
Go Browse.. the folder that you wish to share to.
From here you can pick and choose to make the folder to be Read-only or Enable this share
Thats all there is. Finish the wizard and power on the VM again you should now see the mount folder on your Lion desktop that points to your Windows 7 shared folder. Happy Virtual Machine !
Anda mungkin juga menyukai
- Guide VMWareDokumen17 halamanGuide VMWareJoshua CochranBelum ada peringkat
- Lab - Windows ServerDokumen6 halamanLab - Windows ServersugapriyaBelum ada peringkat
- How to Install WordPress on Your Windows Computer Using WampDari EverandHow to Install WordPress on Your Windows Computer Using WampBelum ada peringkat
- Virtual Machine Tutorial for Network Security ClassDokumen15 halamanVirtual Machine Tutorial for Network Security ClassVũ Tùng Lâm HoàngBelum ada peringkat
- VMWare Windows Installation GuideDokumen13 halamanVMWare Windows Installation Guidesahanna597Belum ada peringkat
- Readme First !!Dokumen51 halamanReadme First !!pedronsgBelum ada peringkat
- How To Run MacOS On Windows 10 in A Virtual MachineDokumen13 halamanHow To Run MacOS On Windows 10 in A Virtual MachineEnya Andrea Ribba HernandezBelum ada peringkat
- KAK - VMWare How To Install MacOS High Sierra 10.13.6 On VMware On WindowsDokumen9 halamanKAK - VMWare How To Install MacOS High Sierra 10.13.6 On VMware On WindowsLeozin FFBelum ada peringkat
- ITEC 625 9042 Computer Systems ArchitectureDokumen11 halamanITEC 625 9042 Computer Systems ArchitectureAnas ToufeeqBelum ada peringkat
- CC Lab Manual - PART IDokumen92 halamanCC Lab Manual - PART Ijagadeesh210802Belum ada peringkat
- Installing Mac OSDokumen17 halamanInstalling Mac OSAmir Saman MemaripourBelum ada peringkat
- How To Install OS X Mavericks in Virtualbox With NireshDokumen15 halamanHow To Install OS X Mavericks in Virtualbox With NireshBráulio Marques100% (1)
- Install and Configure SEPSim Simulator Virtual MachineDokumen12 halamanInstall and Configure SEPSim Simulator Virtual MachineShamini GnanasothyBelum ada peringkat
- Chapter 4 - Virtualization Practicum - PDF Version 1Dokumen26 halamanChapter 4 - Virtualization Practicum - PDF Version 1Muhammad Rɘʜʌŋ BakhshBelum ada peringkat
- Lab+Setup+InstructionsDokumen10 halamanLab+Setup+InstructionsCristina MartinezBelum ada peringkat
- How To Mount VMware Virtual Disks Without VMwareDokumen5 halamanHow To Mount VMware Virtual Disks Without VMwareah0109Belum ada peringkat
- Creating (Almost) Perfect Hackintosh VM - by Shashank's Blog - MediumDokumen29 halamanCreating (Almost) Perfect Hackintosh VM - by Shashank's Blog - Mediumshashank_gosavi_25Belum ada peringkat
- VM Ware and Linux Installation LabDokumen14 halamanVM Ware and Linux Installation LabJulia PayetteBelum ada peringkat
- Install macOS High Sierra On VMware On Windows PC - GeekrarDokumen25 halamanInstall macOS High Sierra On VMware On Windows PC - GeekrarBD COMUNICAÇÃOBelum ada peringkat
- DocumentDokumen33 halamanDocumentArslan Ahmed DanishBelum ada peringkat
- VirtualBox Is A CrossDokumen15 halamanVirtualBox Is A CrossFancyPants GeneralBelum ada peringkat
- How To Install OS X Mountain Lion in Virtualbox With HackbootDokumen16 halamanHow To Install OS X Mountain Lion in Virtualbox With Hackbootyuganshu_soniBelum ada peringkat
- Fusion Getting Started 30Dokumen20 halamanFusion Getting Started 30James DavisBelum ada peringkat
- Fusion Getting Started 60Dokumen16 halamanFusion Getting Started 60bryanerankBelum ada peringkat
- NOPS201 Prac 1 and 2 2022Dokumen11 halamanNOPS201 Prac 1 and 2 2022rishay.seur.rsBelum ada peringkat
- OS X Mountain Lion (10 PDFDokumen5 halamanOS X Mountain Lion (10 PDFLee DestructeurBelum ada peringkat
- Dylen's Desktop Operating SystemDokumen36 halamanDylen's Desktop Operating SystemElisa /IkoBelum ada peringkat
- Setting up Big Data EnvironmentDokumen29 halamanSetting up Big Data EnvironmentsplokbovBelum ada peringkat
- MacOS Unlocker For VMwareDokumen3 halamanMacOS Unlocker For VMwareJohn SmichBelum ada peringkat
- How To Install Mac OS X El Capitan On VMware On PC - TechsviewerDokumen20 halamanHow To Install Mac OS X El Capitan On VMware On PC - TechsviewerstuBelum ada peringkat
- Setup Guide For HDP Developer: Storm: Revision 1 Hortonworks UniversityDokumen9 halamanSetup Guide For HDP Developer: Storm: Revision 1 Hortonworks UniversityManu SharmaBelum ada peringkat
- VirtualBox Windows 10 EngDokumen23 halamanVirtualBox Windows 10 EngHassan El-shazlyBelum ada peringkat
- Guia Contador de Palabras ClouderaDokumen23 halamanGuia Contador de Palabras ClouderaHarrison QUINTERO CAICEDOBelum ada peringkat
- Create New VM Using Existing VMDK File in VMware PlayerDokumen35 halamanCreate New VM Using Existing VMDK File in VMware PlayerTitis NovidwikartikaBelum ada peringkat
- How To Install VMware Workstation and Create A Virtual Machine On Your PCDokumen19 halamanHow To Install VMware Workstation and Create A Virtual Machine On Your PCKhizar HayatBelum ada peringkat
- Install HyperV Role and Modify VM Hardware in Windows 10 LabDokumen19 halamanInstall HyperV Role and Modify VM Hardware in Windows 10 LabNaveed AhmadBelum ada peringkat
- Horto Works Sa D Ox With Virtualbox: April 2015Dokumen16 halamanHorto Works Sa D Ox With Virtualbox: April 2015newbiesBelum ada peringkat
- How To Install KaliDokumen35 halamanHow To Install Kalimisko0512100% (1)
- Installing Oracle Linux 6.7 On Virtualbox: Tutorial TargetDokumen13 halamanInstalling Oracle Linux 6.7 On Virtualbox: Tutorial TargetPrasanth PattiBelum ada peringkat
- How To Setup VMware VSphere Lab in VMware WorkstationDokumen56 halamanHow To Setup VMware VSphere Lab in VMware WorkstationRevanth Kammaripalle100% (1)
- Sysbrobs Free EbookDokumen50 halamanSysbrobs Free EbookimavatarBelum ada peringkat
- Installation Tutorial of Fedora 11 Virtual Machine With NCTUNS 6Dokumen2 halamanInstallation Tutorial of Fedora 11 Virtual Machine With NCTUNS 6007mailBelum ada peringkat
- Vmware Vsphere 5.1 Lab On Our Laptops: Installing and Setting Up Vmware WorkstationDokumen40 halamanVmware Vsphere 5.1 Lab On Our Laptops: Installing and Setting Up Vmware Workstationtarungupta0311100% (1)
- (Guide) How To Install Windows 8.1 On VirtualBox With Guest Additions - Download ISO File For Separate Virtual MachineDokumen1 halaman(Guide) How To Install Windows 8.1 On VirtualBox With Guest Additions - Download ISO File For Separate Virtual MachinewuxezisakumugokiBelum ada peringkat
- Ethical Hacking SyllabusDokumen8 halamanEthical Hacking SyllabusAravind RavellaBelum ada peringkat
- How Install Cccam Server WindowsDokumen89 halamanHow Install Cccam Server Windowsmanntulang82% (11)
- Cloud Computing Lab Manual-NewDokumen150 halamanCloud Computing Lab Manual-NewAlka SinghBelum ada peringkat
- MD380tools VM Installation 3.08 PDFDokumen22 halamanMD380tools VM Installation 3.08 PDFucnopBelum ada peringkat
- MD380tools VM Installation 3.08 PDFDokumen22 halamanMD380tools VM Installation 3.08 PDFb4a100% (1)
- VirtualBox EssentialsDokumen4 halamanVirtualBox EssentialsMd. Emtiazul BariBelum ada peringkat
- WebCenter 11g Boot Camp VM InstructionsDokumen2 halamanWebCenter 11g Boot Camp VM InstructionsksknrindianBelum ada peringkat
- How Install Cccam Server WindowsDokumen89 halamanHow Install Cccam Server WindowsGuillermo Salas M.Belum ada peringkat
- Cs7038 - Malware Analysis - Wk01.2 Virtualbox Lab Setup and Crash CourseDokumen14 halamanCs7038 - Malware Analysis - Wk01.2 Virtualbox Lab Setup and Crash CourseSaluu TvTBelum ada peringkat
- Budget Laboratory: Part 2 - Iscsi Virtual San With Freenas 8Dokumen32 halamanBudget Laboratory: Part 2 - Iscsi Virtual San With Freenas 8DanielBelum ada peringkat
- How To Install A Cccam Server On WindowsDokumen36 halamanHow To Install A Cccam Server On WindowsMo Ya100% (1)
- Install RHEL on VMware for DevelopmentDokumen37 halamanInstall RHEL on VMware for DevelopmentJosé Manuel Rodríguez PorrasBelum ada peringkat
- Projector Manual 5627Dokumen60 halamanProjector Manual 5627hoang_minhtienBelum ada peringkat
- 2004-09 NGN-Training Vietnam Part1Dokumen58 halaman2004-09 NGN-Training Vietnam Part1hoang_minhtienBelum ada peringkat
- 06 Rusty BaldwinDokumen5 halaman06 Rusty BaldwinGagan AroraBelum ada peringkat
- Mn00224e - ALCplus2 ManualDokumen290 halamanMn00224e - ALCplus2 Manualhoang_minhtienBelum ada peringkat
- TEMS Discovery Device 10.0 - Commercial PresentationDokumen37 halamanTEMS Discovery Device 10.0 - Commercial PresentationJulio DominguezBelum ada peringkat
- RF SolutionsDokumen16 halamanRF Solutionshoang_minhtien100% (1)
- SmartClass Ethernet SellSheet Feb 2007Dokumen2 halamanSmartClass Ethernet SellSheet Feb 2007MichaelKwanBelum ada peringkat
- KPI307 Busy Hour Dropped Call Rate v4.0Dokumen5 halamanKPI307 Busy Hour Dropped Call Rate v4.0hoang_minhtienBelum ada peringkat
- HST-3000 Datasheet Ethernet enDokumen8 halamanHST-3000 Datasheet Ethernet enhoang_minhtienBelum ada peringkat
- ODA Fund Management Report for Vietnam AgricultureDokumen5 halamanODA Fund Management Report for Vietnam Agriculturehoang_minhtienBelum ada peringkat
- Commissioning ProcedureDokumen7 halamanCommissioning Procedurehoang_minhtienBelum ada peringkat
- Anrtsu Site MasterDokumen82 halamanAnrtsu Site MasterMohammed AlbagirBelum ada peringkat
- Site Master: Ompact Handheld Cable & Antenna AnalyzerDokumen16 halamanSite Master: Ompact Handheld Cable & Antenna AnalyzerTahseen MosafarBelum ada peringkat
- BSC6000 Architecture and PrincipleDokumen75 halamanBSC6000 Architecture and Principlehoang_minhtienBelum ada peringkat
- C - Commissioning Viba - ComatelDokumen23 halamanC - Commissioning Viba - Comatelhoang_minhtienBelum ada peringkat
- Guidelines for RF Design of UMTS, DCS and E-GSM Radio Base StationsDokumen85 halamanGuidelines for RF Design of UMTS, DCS and E-GSM Radio Base Stationshoang_minhtien100% (2)
- GBSS13.0 BSC6900 Product Description: Huawei Technologies Co., LTDDokumen31 halamanGBSS13.0 BSC6900 Product Description: Huawei Technologies Co., LTDPeyman AllahverdianBelum ada peringkat
- LTRT - 19201 OAM Integration Guide v5Dokumen24 halamanLTRT - 19201 OAM Integration Guide v5hoang_minhtienBelum ada peringkat
- GBSS13.0 BSC6900 Product Description: Huawei Technologies Co., LTDDokumen31 halamanGBSS13.0 BSC6900 Product Description: Huawei Technologies Co., LTDPeyman AllahverdianBelum ada peringkat
- Ccna Interview QuestionsDokumen202 halamanCcna Interview QuestionsManish KumarBelum ada peringkat
- CS 683 Emerging Technologies Fall Semester, 2004 Doc 18 J2ME IntroDokumen27 halamanCS 683 Emerging Technologies Fall Semester, 2004 Doc 18 J2ME IntroMidhunBelum ada peringkat
- Chapter1 S1Dokumen3 halamanChapter1 S1hoang_minhtienBelum ada peringkat
- GSM Originating Call FlowDokumen4 halamanGSM Originating Call Flowkeerthana2385100% (7)
- Delta MCS 600 Technical ManualDokumen52 halamanDelta MCS 600 Technical Manualhoang_minhtienBelum ada peringkat
- RIA Services Walk Through MIX 2010Dokumen42 halamanRIA Services Walk Through MIX 2010Güner MutluBelum ada peringkat
- Iesm-io+Usb User GuideDokumen44 halamanIesm-io+Usb User Guidehoang_minhtienBelum ada peringkat
- The Linux Command Line Beginner's GuideDari EverandThe Linux Command Line Beginner's GuidePenilaian: 4.5 dari 5 bintang4.5/5 (23)
- Azure DevOps Engineer: Exam AZ-400: Azure DevOps Engineer: Exam AZ-400 Designing and Implementing Microsoft DevOps SolutionsDari EverandAzure DevOps Engineer: Exam AZ-400: Azure DevOps Engineer: Exam AZ-400 Designing and Implementing Microsoft DevOps SolutionsBelum ada peringkat
- Linux: The Ultimate Beginner's Guide to Learn Linux Operating System, Command Line and Linux Programming Step by StepDari EverandLinux: The Ultimate Beginner's Guide to Learn Linux Operating System, Command Line and Linux Programming Step by StepPenilaian: 4.5 dari 5 bintang4.5/5 (9)
- Kali Linux - An Ethical Hacker's Cookbook - Second Edition: Practical recipes that combine strategies, attacks, and tools for advanced penetration testing, 2nd EditionDari EverandKali Linux - An Ethical Hacker's Cookbook - Second Edition: Practical recipes that combine strategies, attacks, and tools for advanced penetration testing, 2nd EditionPenilaian: 5 dari 5 bintang5/5 (1)
- Make Your PC Stable and Fast: What Microsoft Forgot to Tell YouDari EverandMake Your PC Stable and Fast: What Microsoft Forgot to Tell YouPenilaian: 4 dari 5 bintang4/5 (1)
- The Ultimate Kali Linux Book - Second Edition: Perform advanced penetration testing using Nmap, Metasploit, Aircrack-ng, and EmpireDari EverandThe Ultimate Kali Linux Book - Second Edition: Perform advanced penetration testing using Nmap, Metasploit, Aircrack-ng, and EmpireBelum ada peringkat
- Hacking with Kali Linux: A Step by Step Guide to Learn the Basics of Linux Penetration. What A Beginner Needs to Know About Wireless Networks Hacking and Systems Security. Tools Explanation IncludedDari EverandHacking with Kali Linux: A Step by Step Guide to Learn the Basics of Linux Penetration. What A Beginner Needs to Know About Wireless Networks Hacking and Systems Security. Tools Explanation IncludedBelum ada peringkat
- Hackers & Painters: Big Ideas from the Computer AgeDari EverandHackers & Painters: Big Ideas from the Computer AgePenilaian: 4.5 dari 5 bintang4.5/5 (5)
- COBOL Basic Training Using VSAM, IMS and DB2Dari EverandCOBOL Basic Training Using VSAM, IMS and DB2Penilaian: 5 dari 5 bintang5/5 (2)
- Powershell: The ultimate beginner's guide to Powershell, making you a master at Windows Powershell command line fast!Dari EverandPowershell: The ultimate beginner's guide to Powershell, making you a master at Windows Powershell command line fast!Penilaian: 5 dari 5 bintang5/5 (1)
- Apple Card and Apple Pay: A Ridiculously Simple Guide to Mobile PaymentsDari EverandApple Card and Apple Pay: A Ridiculously Simple Guide to Mobile PaymentsBelum ada peringkat
- Hacking Essentials - The Beginner's Guide To Ethical Hacking And Penetration TestingDari EverandHacking Essentials - The Beginner's Guide To Ethical Hacking And Penetration TestingPenilaian: 3 dari 5 bintang3/5 (1)
- XDA Developers' Android Hacker's Toolkit: The Complete Guide to Rooting, ROMs and ThemingDari EverandXDA Developers' Android Hacker's Toolkit: The Complete Guide to Rooting, ROMs and ThemingPenilaian: 2 dari 5 bintang2/5 (2)
- The Mac Terminal Reference and Scripting PrimerDari EverandThe Mac Terminal Reference and Scripting PrimerPenilaian: 4.5 dari 5 bintang4.5/5 (3)
- CompTIA Linux+/LPIC-1: Training and Exam Preparation Guide (Exam Codes: LX0-103/101-400 and LX0-104/102-400)Dari EverandCompTIA Linux+/LPIC-1: Training and Exam Preparation Guide (Exam Codes: LX0-103/101-400 and LX0-104/102-400)Belum ada peringkat
- Ubuntu Linux Toolbox: 1000+ Commands for Power UsersDari EverandUbuntu Linux Toolbox: 1000+ Commands for Power UsersPenilaian: 4 dari 5 bintang4/5 (1)
- AWS: The Complete Beginner to Advanced Guide for Amazon Web Service — The Ultimate TutorialDari EverandAWS: The Complete Beginner to Advanced Guide for Amazon Web Service — The Ultimate TutorialPenilaian: 5 dari 5 bintang5/5 (4)
- Mastering Linux Security and Hardening - Second Edition: Protect your Linux systems from intruders, malware attacks, and other cyber threats, 2nd EditionDari EverandMastering Linux Security and Hardening - Second Edition: Protect your Linux systems from intruders, malware attacks, and other cyber threats, 2nd EditionBelum ada peringkat
- Mastering Swift 5 - Fifth Edition: Deep dive into the latest edition of the Swift programming language, 5th EditionDari EverandMastering Swift 5 - Fifth Edition: Deep dive into the latest edition of the Swift programming language, 5th EditionBelum ada peringkat