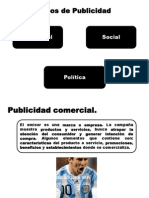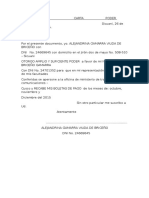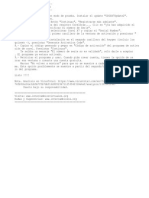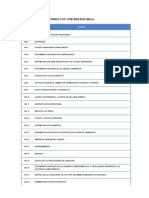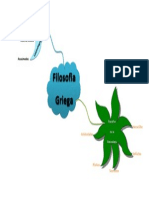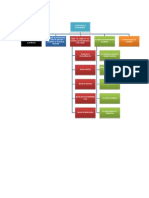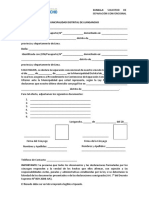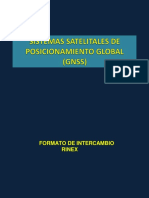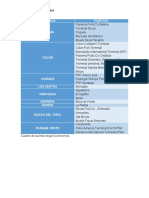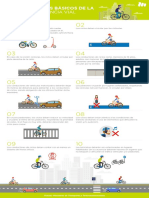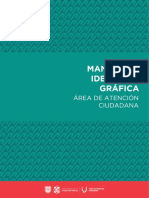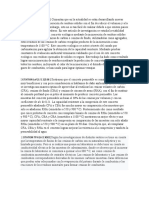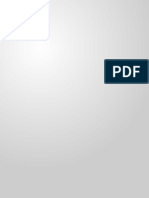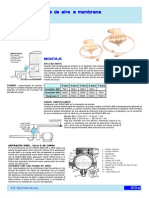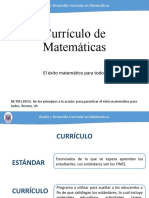Funcion Si
Diunggah oleh
Jose Luis Fuentes RiosHak Cipta
Format Tersedia
Bagikan dokumen Ini
Apakah menurut Anda dokumen ini bermanfaat?
Apakah konten ini tidak pantas?
Laporkan Dokumen IniHak Cipta:
Format Tersedia
Funcion Si
Diunggah oleh
Jose Luis Fuentes RiosHak Cipta:
Format Tersedia
FUNCION SI
La Funcin SI permite evaluar una condicin, en el caso de que esa condicin sea verdadera el la celda tendr un valor, y en el caso de que sea falsa tendr otro valor. Para entender esta funcin vamos a realizar una pequea planilla donde tendremos por cada registro o fila el nombre, y 3 notas para cada persona. En la cuarta columna calcularemos el Promedio de estas tres notas (si o recuerda como calcular el promedio vea el ejercicio bsico de excel). La quinta columna nos servir para indicar la situacin del alumno, la cual ser aprobado en el caso de que su promedio sea mayor o igual a 4.0, o reprobado en el caso de que sea menor que 4.
Para estimar la situacin de cada alumno procederemos de la siguiente manera: nos situamos en la celda donde vamos a calcular la situacin del primer alumno (celda F2) y presionamos el piloto de funciones . aparecer la ventana Insertar funcin. En ella seleccionaremos la categora Lgicas y luego seleccionaremos la funcin SI. En la parte inferior del panel aparece una breve resea de la funcin: SI(prueba_lgica;valor_si_verdadero;valor_si_falso) Comprueba si se cumple ua condicin y devuelve un valor si se evala como VERDADERO y otro valor si se evala como FALSO.
Presionamos Aceptar y pasamos a la siguiente ventana donde indicaremos los argumentos de la funcin. Para nuestro caso debemos evaluar si el promedio es mayor o igual que 4, por lo tanto en el argumentoprueba_lgica colocamos el nombre de la celda donde esta el promedio (podemos seleccionarla con el puntero del mouse), y a continuacion escribimos mayor o igual que 4 de la forma: E2>=4. En el argumento Valor_si_verdadero colocamos el valor que deseamos para el caso que nuestra condicin sea verdadera, que sera Aprobado.
En el argumento Valor_si_falso colocamos el valor que deseamos para el caso que nuestra condicin sea falsa, que sera Reprobado.
Aceptamos, y luego autocompletamos para el resto de los registros. Hay que hacer notar que si seleecionamos la celda donde hemos aplicado la funcin si, veremos que la forma de escribir la formula manualmente es: =si(E2>=4;"Aprobado","Reprobado")
Formato Condicional
Las planillas de clculo nos permiten tambien formatear los datos tabulados en base a alguna condicin. Por ejemplo podemos hacer que si cualquiera de las 3 notas o el promedio es menor que 4 se escriba con color rojo o que si es mayor o igual que 4 se escriba con color azul. Para ello primero seleccionaremos todas las celdas que tienen contenido numrico.
Luego vamos al men Formato, seleccionamos la opcin Formato condicional tras lo cual aparecer la ventana Formato Condicional. La Condicin 1 la ajustaremos para que el valor de la celda sea mayor o igual que 4.
Luego precionaremos el botn formato correspondiente a la Condicin 1 y ajustaremos el color de fuente para que sea azul.
Aceptamos, y de vuelta en la ventana Formato Condicional agregamos una segunda condicin mediante el botn Agregar. La condicin ser que el valor de la celda sea menor que 4, y el formato ser el color rojo. Finalmente nuestro archivo debera verse as:
Hay que hacer notar que si cambiamos alguna de las notas, automticamente cambiar el promedio, y si la nota pasa de ser mayor o igual que 4 a ser menor que 4, cambiar de color y viceversa. Esta planilla podra servirnos para saber que nota debemos sacarnos para aprobar una asignatura conociendo previamente 2 de las 3 notas.
Anda mungkin juga menyukai
- Casas Prefabricadas Modulares CubeDokumen2 halamanCasas Prefabricadas Modulares Cubetangyruin1606Belum ada peringkat
- Tipos de CampañasDokumen31 halamanTipos de CampañasAlee Dici100% (1)
- Motores Eléctricos MonofásicosDokumen7 halamanMotores Eléctricos MonofásicosAlexanderBorrayoBelum ada peringkat
- LPF SureColor SC-F7200 Spec SpaDokumen2 halamanLPF SureColor SC-F7200 Spec SpaJose Luis Fuentes RiosBelum ada peringkat
- AlquilerHabitación2AñosCuscoDokumen1 halamanAlquilerHabitación2AñosCuscoJose Luis Fuentes RiosBelum ada peringkat
- Carta PoderDokumen1 halamanCarta PoderJose Luis Fuentes RiosBelum ada peringkat
- InstruccionesDokumen5 halamanInstruccionesJose Luis Fuentes RiosBelum ada peringkat
- Normas Internacionales Contabilidad y NIIFDokumen2 halamanNormas Internacionales Contabilidad y NIIFJose Luis Fuentes RiosBelum ada peringkat
- Mapa Mental Filosofia GriegaDokumen1 halamanMapa Mental Filosofia GriegaJose Luis Fuentes RiosBelum ada peringkat
- LarevolucionindustrialDokumen4 halamanLarevolucionindustrialJose Luis Fuentes RiosBelum ada peringkat
- Evolución de la contabilidad desde la antigüedad hasta la actualidadDokumen1 halamanEvolución de la contabilidad desde la antigüedad hasta la actualidadJose Luis Fuentes RiosBelum ada peringkat
- Tipos de Contratos InformáticosDokumen11 halamanTipos de Contratos InformáticosJose Luis Fuentes RiosBelum ada peringkat
- Ley de Contrataciones y To Del OSCEDokumen222 halamanLey de Contrataciones y To Del OSCEDCELESTE50% (2)
- Solicitud de Separación ConvencionalDokumen1 halamanSolicitud de Separación ConvencionalJoao MontoyaBelum ada peringkat
- Sesion Vii Formato RinexDokumen23 halamanSesion Vii Formato RinexMax Azazel FigueroaBelum ada peringkat
- Resume NDokumen3 halamanResume NWENDY TACO BOLIVARBelum ada peringkat
- Puertos de PanamaDokumen2 halamanPuertos de PanamaMahislym Sands AtencioBelum ada peringkat
- Infografia Ley de Convivencia VialDokumen1 halamanInfografia Ley de Convivencia VialLuis Abraham Ortega PinedaBelum ada peringkat
- Manual de Identidad Grafica2019 CDMXDokumen77 halamanManual de Identidad Grafica2019 CDMXasomateBelum ada peringkat
- Proyecto Tesis - Herramientas Multimedia InteractivasDokumen25 halamanProyecto Tesis - Herramientas Multimedia InteractivasMiguel Orlando Iraheta50% (2)
- Cómo Convertir Kindle A PDF Epub y Descargar Libros de Kindle Unlimited Al PC - GUIADokumen19 halamanCómo Convertir Kindle A PDF Epub y Descargar Libros de Kindle Unlimited Al PC - GUIAPeterBelum ada peringkat
- CITASmDokumen1 halamanCITASmUniversal Medical PlusBelum ada peringkat
- Estadística Práctica #8 FinalDokumen17 halamanEstadística Práctica #8 FinalSolBelum ada peringkat
- Cenizas de CarbónDokumen1 halamanCenizas de CarbónDiana Ramirez SilvaBelum ada peringkat
- Ejemplos Velocidad de CorteDokumen7 halamanEjemplos Velocidad de CortecarloshugoletyBelum ada peringkat
- 2 Informe Latinoamericano de Seguridad Vial. Vias y Vehiculos Seguros.Dokumen13 halaman2 Informe Latinoamericano de Seguridad Vial. Vias y Vehiculos Seguros.Genry MercadoBelum ada peringkat
- Curvas de Cargas de Instalacion y de LaDokumen8 halamanCurvas de Cargas de Instalacion y de LaRaquel SalasBelum ada peringkat
- Tarea2 Qwerty vs. DvorakDokumen1 halamanTarea2 Qwerty vs. DvorakJailene MontoyaBelum ada peringkat
- Modelos Lineales Con Valores InicialesDokumen4 halamanModelos Lineales Con Valores InicialesJose RamosBelum ada peringkat
- 440 - Audi A5 CabrioletDokumen88 halaman440 - Audi A5 Cabrioletashtr100% (1)
- Trabajo Determinación Perfil de Flujo (FGV) - Daniel Guerrero - Hidráulica 2Dokumen19 halamanTrabajo Determinación Perfil de Flujo (FGV) - Daniel Guerrero - Hidráulica 2danielgg9Belum ada peringkat
- 410 Inyectores CTDokumen4 halaman410 Inyectores CTFranklin RamosBelum ada peringkat
- MEMORIALESDokumen42 halamanMEMORIALESLLERENA LEOLEY ANGEL PEREZBelum ada peringkat
- Currículo de Matemáticas - NCTMDokumen8 halamanCurrículo de Matemáticas - NCTMLibni CastellonBelum ada peringkat
- CXDokumen40 halamanCXaev65Belum ada peringkat
- INTRODUCCIONDokumen5 halamanINTRODUCCIONAlfredoBelum ada peringkat
- Cédula de Notificación 00000005-2022-5765-02-003Dokumen1 halamanCédula de Notificación 00000005-2022-5765-02-003guiral groupBelum ada peringkat
- Gata HidraulicaDokumen55 halamanGata HidraulicaRenan DroidBelum ada peringkat
- Projecto Blackstone DesclasificadoDokumen37 halamanProjecto Blackstone DesclasificadoPablo Matías ValdésBelum ada peringkat