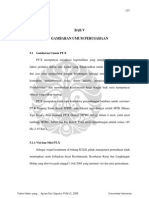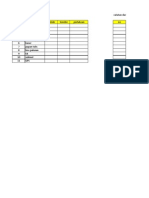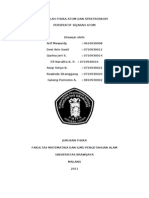A18 Indo
Diunggah oleh
Ivan NaviDeskripsi Asli:
Judul Asli
Hak Cipta
Format Tersedia
Bagikan dokumen Ini
Apakah menurut Anda dokumen ini bermanfaat?
Apakah konten ini tidak pantas?
Laporkan Dokumen IniHak Cipta:
Format Tersedia
A18 Indo
Diunggah oleh
Ivan NaviHak Cipta:
Format Tersedia
BUKU MANUAL CROSS A18
ANDROID VERSION 2.3.6 3G + GSM-GSM Wifi,GPS,Flight mode Gps,Wifi, Bluetooth 3MP Camera 3.5LCD Capacitive Tethering & Portable Hotspot FM Transmitter
Di-import oleh : PT. ARIES INDO GLOBAL Jl. RE. Martadinata Komp. Ruko Mutiara Marina No. 37 Tawang, Semarang Barat Kota, Semarang, Indonesia
Daftar isi
I. Perhatian ......................................................................................5 1 Informasi keselamatan ................................................................5 1.1 Keselamatan berlalu lintas .......................................................5 1.2 Matikan saat berada dirumah sakit..........................................5 1.3 Matikan saat dalam pesawat terbang ......................................5 1.4 Matikan saat mengisi bahan bakar ..........................................6 1.5 Matikan saat berada di titik peledakan ...................................6 2 Peringatan tentang penggunaan telpon genggam ......................6
2.1 Gangguan ................................................................................................... 6 2.2Gunakan secara wajar ................................................................................ 6 2.3 Pelayanan teknis ........................................................................................ 6 2.4 Jauhkan dari benda cair............................................................................. 6 2.5 Panggilan darurat....................................................................................... 6 3 Tindakan pencegahan untu pengunaan baterai ......................................... 6 4 Memperhatikan penggunaan oleh anak-anak ............................................ 6 II. Tombol dan bagian....................................................................................... 7 III. Awal untuk menggunakan .......................................................................... 7 1 Baterai............................................................................................................ 7 1.1 Memasang dan mencabut baterai............................................................ 7 1.2 Mengisi baterai .......................................................................................... 8 92 Menghubung ke jaringan............................................................................ 9 2.1 Kartu SIM .................................................................................................... 9 2.2 Memasang dan mencabut kartu SIM ....................................................... 9 2.3 Memasang dan mencabut kartu memori. ............................................. 10 2.4 Menyalakan dan mematikan................................................................... 10 2.5 Buka kunci kartu SIM ............................................................................... 11 2.6 Menghubung ke jaringan ........................................................................ 11 IV. Fungsi Dasar .............................................................................................. 11 1 Membuat Panggilan .................................................................................... 11 1.1 Membuat panggilan dalam negri ........................................................... 12 1.2 Sambungan panggilan ............................................................................. 12 1.3 Membuat panggilan internasional ......................................................... 12 1.4 Catatan panggilan .................................................................................... 12
2 Panggilan darurat ........................................................................................ 13 3 Menjawab panggilan .................................................................................. 13 4 Riwayat panggilan ....................................................................................... 13 5 Pilihan sambungan...................................................................................... 13 V. Instruksi fungsi menu................................................................................. 14 1. File Explorer ............................................................................................142. ..................................................................................................................otes15 3. Kamera ........................................................................................................ 15 4. Browser....................................................................................................... 15 5. Kalculator.................................................................................................... 15 6. Kalendar...................................................................................................... 15 7.Jam ............................................................................................................... 16 7.1 Alarm baru................................................................................................ 16 8. E-mail .......................................................................................................... 16 9. Galeri........................................................................................................... 16 10. Pesan......................................................................................................... 16 10.1 Membuat pesan baru ............................................................................ 16 10.2 pengaturan pesan .................................................................................. 17 11. Musik ........................................................................................................ 17 12. Telpon ....................................................................................................... 18 13. Catatan panggilan .................................................................................... 18 14. Pengaturan ............................................................................................... 18 14.1 SIM managemen .................................................................................... 18 14.2 Nirkabeel & Jaringan.............................................................................. 18 14.3 Pengaturan panggilan............................................................................ 18 14.4 Profil Audio............................................................................................. 18 14.Layar........................................................................................................... 18 14.6 Layanan lokasi ........................................................................................ 18 14.7 Keamanan............................................................................................... 18 14.8 Aplikasi ................................................................................................... 19 14.9 Accounts & Sinkronisasi ........................................................................ 19 14.10 Pribadi .................................................................................................. 19 14.11 Penyimpanan ....................................................................................... 19 14.12 Bahasa dan input ................................................................................. 19 14.13 Output teks ke suara............................................................................ 19 14.14 Aksesibilitas.......................................................................................... 19
14.15 Tanggal dan waktu ............................................................................... 19 14.16 Jadwal pengaktifan & penon-aktifan.................................................. 20 14.17 Tentang ponsel ..................................................................................... 20 15 .Flashlight .................................................................................................. 20 16.Video .......................................................................................................... 20 17. FM Radio................................................................................................... 20 19. SIM Toolkit ................................................................................................ 21 20. Process Manager...................................................................................... 21 21. Unduhan ................................................................................................... 21 22. Pencarian .................................................................................................. 21 23. Perekam suara.......................................................................................... 21 24.Backup Master .......................................................................................... 22 26.Gmail.......................................................................................................... 22 27.Google+...................................................................................................... 22 28. Kontak....................................................................................................... 22 29.latitude ...................................................................................................... 22 30.Yahoo!Mail................................................................................................. 22 31.Maps .......................................................................................................... 23 32.g+ Messenger ............................................................................................ 23 33.Yahoo!messager ........................................................................................ 23 34.Navigation ................................................................................................. 23 35.Penelusuran suara .................................................................................... 23 36. Places ........................................................................................................ 23 37.Play Store................................................................................................... 23 38.RacingMoto ............................................................................................... 23 39.Talk ............................................................................................................. 24 40.Twitter ........................................................................................................ 24 41.WhatsApp .................................................................................................. 24 42.YouTube...................................................................................................... 24 VI. Input .......................................................................................................... 24 VII. Panduan cepat ......................................................................................... 24 CARA MENGGUNAKAN ANDROID BAGI PEMULA ........................................ 26 Cara Menggunakan Android.......................................................................... 27
Perhatian : Untuk penggunaan aksesoris seperti USB, Traver charger, dan charger compatible, disarankan menggunakan yang original CROSS berikan. Untuk charger compatible ( charger yang cocok dengan handphone bermerk internasional terkenal ),disarankan pula menggunakan yang original dan dengan output harus 5V, karena Charger yang biasa banyak di pasaran dengan harga sangat murah outputnya tidak stabil, cepat panas,dan dapat menyebabkan mesin hp cepat rusak karena output yang tidak stabil. Supaya handphone lebih awet dan tidak cepat rusak gunakanlah aksesoris original ( asli ).Hp yang bermerek internasional terkenal pun, apabila pakai charger yang kualitasnya jelek dapat membuat mesin hp cepat rusak.
I. Perhatian Silahkan baca aturan dibawah. Pelanggaran terhadap aturan dapat mengakibatkan bahaya atau pelanggaran hukum. 1 Informasi keselamatan 1.1 Keselamatan berlalu lintas Silakan gunakan ponsel dengan hati-hati ketika Anda mengendarai mobil. Memarkir mobil Anda di pinggir jalan dan kemudian menggunakan ponsel jika kondisi mengemudi tidak baik. 1.2 Matikan saat berada dirumah sakit Harap mematuhi ketentuan atau peraturan terkait. Silakan matikan ponsel Anda di dekat peralatan medis. 1.3 Matikan saat dalam pesawat terbang Peralatan nirkabel memiliki gangguan di pesawat, sehingga penggunaan ponsel di pesawat adalah berbahaya dan ilegal.
1.4 Matikan saat mengisi bahan bakar Harap jangan menggunakan ponsel di pom bensin atau bahan bakar, atau dekat bahan kimia. 1.5 Matikan saat berada di titik peledakan Jangan gunakan ponsel di lokasi peledakan. Silakan amati pembatasan yang relevan dan melaksanakan aturan atau peraturan. 2 Peringatan tentang penggunaan telpon genggam 2.1 Gangguan All phones may be interfered, which affect phone calls. 2.2Gunakan secara wajar Gunakan hanya dalam posisi normal. Jangan menyentuh antena jika tidak perlu. 2.3 Pelayanan teknis Hanya teknisi ahli yang disetujui perusaan kami yang diperbolehkan memasang atau memperbaiki produk ini. 2.4 Jauhkan dari benda cair Perangkat Anda tidak tahan air. Jaga supaya tetap kering. 2.5 Panggilan darurat Pastikan telepon dalam keadaan aktif dan berada dalam layanan. Masukkan nomor darurat dan tekan ikon Dial. 3 Tindakan pencegahan untu pengunaan baterai 3.1 Jangan buang baterai di dekat atau dalam api untuk menghindari bahaya. 3.2 Jangan buang baterai ke dalam sampah. Buang baterai ke pusat daur ulang baterai ditetapkan. 4 Memperhatikan penggunaan oleh anak-anak Jauhkan perangkat Anda keluar jangkauan anak-anak dari kasus cedera kecelakaan yang disebabkan oleh penggunaan yang salah dari perangkat sebagai mainan.
II. Tombol dan bagian.
Tombol utama Tekan ikon rumah di layar non-siaga untuk kembali ke layar siaga. Tombol Menu Tekan tombol Menu untuk menambahkan / wallpaper, pencarian, Pemberitahuan, preferensi dan pengaturan. Tombol Kembali Tekan tombol Kembali untuk kembali ke menu sebelumnya. Tombol Volume +/Tekan tombol Volume atas/ bawah untuk mengatur volume. The "tekan" yang berhubungan dengan layar dalam manual ini berarti menggunakan jari Anda untuk menyentuh layar. III. Awal untuk menggunakan 1 Baterai Baterai yang awalnya 50% dibebankan dapat digunakan segera. Silahkan mengisi penuh / debit baterai untuk tiga kali pertama untuk mendapatkan kapasitas maksimum. 1.1 Memasang dan mencabut baterai Ikuti langkah-langkah berikut untuk menghapus: A Membuka penutup belakang dengan kesenjangan di sisi atas kiri.
B Angkat bagian bawah baterai di bagian atas dalam arah panah. C Tutup penutup belakang.
Ikuti langkah-langkah berikut untuk memasang: A Sejajarkan kontak logam pada baterai dengan kontak logam pada baterai sesuai dengan arah panah, tekan bagian bawah baterai ke tempatnya. B Masukan ke penutup baterai dengan cara paralel sampai benar-benar cocok.
1.2 Mengisi baterai Selama pengisian, lampu indikator baterai di ponsel ini merupakan ikon petir. Jika perangkat dimatikan selama pengisian tersebut, masih akan ada indikasi muatan pada layar yang menunjukkan ponsel ini masih sedang diisi. Jika perangkat digunakan secara berlebihan ketika baterai rendah, mungkin diperlukan beberapa waktu untuk muncul ikon pengisian. Bila indikator baterai pada layar mengatakan 'terisi penuh', maka guntur
ikon akan hilang, yang berarti selesainya pengisian. Jika ponsel dimatikan selama pengisian daya, layar akan memiliki 'terisi penuh' adegan. Ini biasanya memerlukan waktu 4 jam untuk mengisi baterai. Selama pengisian, baterai, perangkat dan charger akan mendapatkan panas. Ini adalah normal. Lepaskan pengisi daya dari stopkontak listrik AC dan putuskan kabel antara telepon dan charger setelah pengisian. Perhatian: Mengisi ponsel di tempat yang berventilasi baik di mana suhu dari 10 C sampai +55-oC. Gunakan pengisi daya yang disediakan oleh produsen saja. Penggunaan pengisi daya yang belum dikonfirmasi dapat mengakibatkan bahaya dan melanggar pasal garansi dari produsen. Jika suhu terlalu tinggi atau terlalu rendah selama muatan, perangkat secara otomatis akan mengirimkan peringatan dan menghentikan pengisian untuk menghindari kerusakan pada baterai atau bahaya. 2 Menghubung ke jaringan 2.1 Kartu SIM Sisipkan kartu SIM yang berlaku (subscriber identity module) sebelum menggunakan perangkat. Semua informasi yang berhubungan dengan jangkauan jaringan dicatat dalam chip kartu SIM, termasuk nama, nomor telepon, dan pesan yang disimpan dalam kontak kartu SIM. Dalam kasus kehilangan atau merusak informasi kartu SIM, pengguna harus menghindari menyentuh sisi logam menyentuh dan menyimpan kartu SIM jauh dari medan listrik dan magnetik. 2.2 Memasang dan mencabut kartu SIM Nonaktifkan perangkat, lalu keluarkan pasokan daya baterai dan eksternal lainnya. Masukkan kartu SIM ke dalam slot kartu seperti gambar yang ditunjukkan. Silakan matikan telepon dan keluarkan baterai sebelum mengeluarkan kartu SIM.
Peringatan: Kerusakan bisa terjadi pada kartu SIM Anda jika perangkat tidak dimatikan ketika mengambil keluar kartu SIM. 2.3 Memasang dan mencabut kartu memori. Matikan handset. Masukkan kartu memori ke dalam slot dan mengunci slot seperti yang ditunjukkan dalam gambar. Perhatian: Handset ini tidak mendukung hot-swap kartu T. Bila Anda perlu mengambil dari kartu dimasukkan, silakan matikan perangkat sebelum mengambil keluar dari kartu memori.
2.4 Menyalakan dan mematikan. Lakukan tekan lama Tombol Switch on / off untuk mengaktifkan / menonaktifkan telepon. Jika perangkat diaktifkan namun kartu SIM tidak dimasukkan, layar kunci akan menampilkan "silakan masukkan kartu SIM" Setelah memasukkan kartu SIM, layar akan menampilkan catatan dalam urutan berikut bila telepon diaktifkan:
10
Ketik PIN-jika Anda telah mengatur kode SIM. Penelusuran-Handset akan mencari koneksi jaringan yang tepat. 2.5 Buka kunci kartu SIM Untuk menghindari penggunaan ilegal, kartu SIM dienkripsi dengan PIN (nomor identifikasi pribadi) sebagai perlindungan. Ketika fungsi ini adalah ON dan Anda telah menetapkan kode PIN, Anda harus mengetikkan kode PIN setiap kali, handset diaktifkan untuk membuka kartu SIM dan menggunakan handset. Anda dapat menonaktifkan kode PIN SIM. Namun dalam situasi ini, kartu SIM tidak dapat mencegah penggunaan ilegal. Masukan kode PIN, tekan ikon panah untuk menghapus kesalahan mengetik dan tekan OK untuk mengakhiri mengetik. Sebagai contoh, jika kode PIN ditetapkan sebagai 1234, lalu ketik "1234" kemudian tekan OK. Kartu SIM akan terkunci jika Anda mengetikkan kode yang salah sebanyak tiga kali terus menerus. Handset ini akan memberitahu Anda untuk mengetik dalam kode PUK. Perhatian: Operator jaringan Anda akan menetapkan kode PIN standar (empat sampai delapan nomor) untuk kartu SIM Anda. Dianjurkan agar Anda mengubah kode ke kode pribadi sesegera mungkin. 2.6 Menghubung ke jaringan Bila kartu SIM berhasil dibuka, handset secara otomatis akan mencari jaringan yang tersedia (layar kunci menunjukkan pencarian). Handset akan menampilkan informasi dari penyedia jaringan, status bar akan menunjukkan kekuatan sinyal dan kondisi jaringan setelah handset tersebut berhasil terhubung ke jaringan. Perhatian: Jika layar menunjukkan kunci "Darurat", itu berarti bahwa Anda berada di luar jangkauan jaringan (coverage layanan) atau kartu Anda tidak valid, namun Anda masih dapat memiliki panggilan darurat didasarkan pada kekuatan sinyal. IV. Fungsi Dasar 1 Membuat Panggilan Saat ikon penyedia jaringan muncul di layar siaga, Anda dapat memanggil atau menjawab panggilan. Indikator pada bagian kanan atas akan
11
menunjukkan kekuatan sinyal. Kualitas koneksi akan sangat dipengaruhi oleh penghalang. Jadi gerakan dalam rentang kecil secara efektif dapat meningkatkan kualitas koneksi. 1.1 Membuat panggilan dalam negri Use virtual keyboard to enter phone numbers and then press Dial icon to call. If you need to change the phone number, please press the delete key on the touch screen to delete. When the call is answered, the screen shall show the connection status. 1.2 Sambungan panggilan Beberapa ponsel tidak dapat langsung terhubung ke ekstensi. Gunakan keyboard virtual, masukkan nomor switchboard, buka menu pilihan dan pilih "Add 2-sec pause", dan kemudian menghubungi nomor telepon ekstensi. Ketik sebagai berikut untuk panggilan telepon ekstensi: Deskripsi zona> Nomor switchboard> Tambahkan 2-sec jeda> ekstensi nomor telepon> panggilan 1.3 Membuat panggilan internasional Jika Anda perlu membuat panggilan internasional, melakukan tekan lama pada tombol 0 di keyboard virtual sampai ada muncul tanda "+" untuk awalan panggilan internasional, yang membantu Anda menelepon dari negara manapun bahkan jika Anda tidak tahu internasional sebut awalan negara itu. Anda dapat membuat panggilan internasional sesuai dengan urutan mengetik berikut: +> kode negara> nomor telepon lengkap> panggilan ikon (ketik kode prefix, dan kemudian terus masukkan kode negara dan nomor telepon lengkap). Kode negara biasanya mengikuti praktek konvensional: Jerman adalah 49, Inggris 44, Swedia 46 dan seterusnya. Ketika membuat panggilan telepon internasional, "0" dalam kode kota harus dipancarkan. 1.4 Catatan panggilan Setiap nomor telepon keluar dan menerima dicatat dalam daftar sejarah panggilan. Baru-baru ini dipanggil, nomor telepon dan menjawab
12
terjawab adalah kronologis (terbaru ke terlama) tercantum dalam log "semua". Anda juga dapat memilih dan check list terjawab, menjawab dan memutar sesuai dengan kebutuhan Anda. nomor telepon Listed dapat dipanggil dengan menekan log masing-masing. Tekan ikon kecil di sisi kanan untuk masuk ke antarmuka rincian dari log. Dalam antarmuka sejarah panggilan, pengguna dapat melakukan tekan lama untuk menyimpan atau menghapus nomor. Dalam antarmuka rincian, nomor telepon menyimpan fungsi yang telah ditetapkan. 2 Panggilan darurat Anda dapat menghubungi untuk layanan darurat selama Anda berada dalam jangkauan jaringan (memeriksa kekuatan sinyal bar indikasi di sisi kanan atas layar handset). Jika operator jaringan Anda tidak menyediakan layanan roaming di daerah ini, akan ada "Panggilan Darurat" pada layar kunci. Jika Anda berada dalam jangkauan jaringan, Anda dapat memiliki panggilan darurat bahkan tanpa kartu SIM. 3 Menjawab panggilan Langsung tekan tombol "jawab" untuk menjawab panggilan masuk. Jika Anda headphone terhubung ke handset, Anda dapat menggunakan tombol headphone pada panggilan jawaban headphone. Perhatian: Menekan sebentar tombol headphone akan menjawab panggilan sementara satu panjang akan menolak untuk menjawab telepon. 4 Riwayat panggilan Handset ini tidak hanya bisa daftar semua panggilan dalam urutan kronologis terbalik, tetapi juga daftar menu yang mengambang dengan semua, yang dijawab, dibuat, panggilan tak terjawab untuk memeriksa riwayat panggilan dari berbagai jenis. 5 Pilihan sambungan Pilihan ini hanya dapat dilihat selama panggilan berlangsung. Panggilan tunggu, menahan panggilan, multi-partai fungsi panggilan memerlukan dukungan jaringan. Silahkan hubungi dengan penyedia jaringan. Dalam opsi koneksi, Anda dapat melakukan operasi berikut: Bicara
13
Switching hands-free dan genggam. Tahan Sementara memegang panggilan satu-baris saat ini. Akhir Mengakhiri panggilan saat ini. Tambahkan Panggilan Masukkan layar panggilan untuk panggilan baru. Kontak Masukkan menu Kontak. Dialpad saat masuk layar panggilan dari panggilan. Diam Mengaktifkan / menonaktifkan Mute. Ketika bisu adalah ON, orang lain tidak bisa mendengar suara ini handset ini. Mulai merekam. Catat panggilan saat ini.] Konferensi * Dalam modus konferensi panggilan, Anda menjawab panggilan masuk dan menambahkannya ke konferensi sesuai dengan petunjuk, Tahan konferensi multipartai, Memiliki percakapan pribadi dengan salah satu pihak dan tahan panggilan pihak lain; Hubungkan satu pihak ke yang lain dan mengakhiri konferensi panggilan; Masukan satu pihak ditahan; Mengakhiri panggilan aktif dan semua berpegang pada panggilan. Perhatian: Menu item pasar dengan * terjadi hanya dalam situasi tertentu. Pengguna perlu mengajukan permohonan untuk membuka fungsi panggilan konferensi untuk penyedia layanan yang relevan.
V. Instruksi fungsi menu 1. File Explorer Anda dapat mengatur file, termasuk Download, Musik, dan File diterima. Tekan tombol Menu untuk membuat folder baru atau pilih folder untuk menyalin, memindahkan dan menghapus.
14
2. Notes Tekan tombol "+" ikon di sisi kanan atas layar untuk menambahkan catatan. Tekan tombol menu untuk memilih 'menambahkan catatan', 'mengingatkan saya', 'delete' dan 'mendapatkan lebih' item. Dalam menu 'mengingatkan saya', Anda dapat mengatur waktu alarm untuk catatan. 3. Kamera
Dalam kondisi melihat, tekan ikon bawah untuk melakukan operasi berikut. Tekan ikon Tangkap untuk menangkap gambar. Tekan ikon mode Scence untuk beralih antara modus kamera, modus video atau modus lainnya. Ikon Thumbnail menunjukkan gambar saat ditangkap atau video. 4. Browser Pilih ikon browser untuk memasukkan Antarmuka Google dan Anda dapat mencari situs web. 5. Kalculator Handset ini dilengkapi dengan kalkulator dengan fungsi dasar. Anda dapat melakukan operasi untuk ditambah, dikurangi, mengalikan, dan membagi dengan menekan layar. Anda dapat menggunakan beberapa fungsi di panel canggih. Perhatian: akurasi terbatas dan round-off error dapat terjadi. 6. Kalendar Masukkan menu kalender dan ada akan muncul kalender di layar dengan tanggal saat ini pasar oleh bingkai background dengan warna
15
khusus. Tekan layar sentuh untuk menelusuri tanggal dan informasi kalender pada layar harus Sejalan diperbarui. 7.Jam 7.1 Alarm baru Masukkan menu jam dan tekan ikon alarm untuk menambahkan alarm baru. Gulir scrollbar untuk mengatur waktu alarm. Tekan alarm daftar untuk mengedit aktivasi, Waktu, Ringtone, getar dan label, pilih "dilakukan" untuk menyelesaikan pengaturan. Jika Anda perlu mengatur ulang pengaturan, pilih "Kembalikan". Jika Anda ingin menghapus alarm, pilih "Delete". Perhatian: Masukkan menu jam dan mengatur posisi Anda untuk ramalan cuaca untuk mendapatkan informasi cuaca. 8. E-mail Pertama, Anda perlu mengatur account e-mail. Langkah 1: masukkan alamat email dan password. Langkah 2: pilih jenis account, pilih OK untuk menghubungkan. 9. Galeri Dalam antarmuka galeri, ada folder yang berbeda. Pilih folder dan tekan untuk memasukkannya. Tekan gambar atau video untuk melihat gambar atau video. Ketika melihat gambar, jika Anda menekan layar atau tekan tombol menu, menu dengan "share, menghapus, lebih" akan muncul keluar. Pilih "share" untuk mengirim file melalui Bluetooth atau melalui pesan, pilih "lebih" untuk fungsi-fungsi lanjut seperti informasi rinci, ditetapkan sebagai, mengedit, mencetak, dan memutar ke kiri atau kanan. Jika Anda menekan ikon penangkapan di sudut kanan atas, Anda langsung bisa mendapatkan menangkap atau merekam video. 10. Pesan 10.1 Membuat pesan baru Tekan edit pesan baru untuk mendapatkan pesan teks baru: 1. Klik frame edit, ketik setelah keyboard virtual muncul keluar. 2. Tekan nomor rangka dan masukkan nomor, atau tekan ikon menambah kontak dan pilih nomor kontak yang tersimpan dari Kontak, log panggilan dan hubungi grup. 3. Masukan isinya ke bingkai mengetik pada layar sentuh. Setelah mengedit, tekan ikon kirim untuk mengirim teks.
16
4. Menu Tekan tombol untuk memanggil, tambahkan subjek, Lampirkan, Hapus pesan, Sisipkan teks cepat dan operasi lagi. 10.2 pengaturan pesan Termasuk pengaturan penyimpanan, pengaturan SMS, MMS pengaturan, pengaturan pemberitahuan, pengaturan layanan pesan dan sebagainya. 11. Musik Gunakan Music player untuk memutar file musik. Lagu-lagu yang disimpan dalam SD Card Anda dapat diputar dengan menggunakan Music Player dari perangkat. - Tekan Tab Aplikasi untuk masuk Menu Utama - Pilih Musik Lagu-lagu yang dikategorikan Seniman, Album dan Lagu. Anda dapat membuat daftar putar favorit dengan menekan lama pada sebuah lagu dan memilih Tambahkan ke Playlist. Saat mendengarkan musik, Anda dapat memilih di antara berbagai efek suara. Dalam mode pemutaran, tekan tombol menu, pilih Sound Effect dan memilih di antara berbagai efek suara, seperti Bass, klasik, Hip Hop, Jazz, Pop, Rock dll.
17
12. Telpon Tekan keyboard, masukkan nomor telepon, dan tekan ikon Dial. 13. Catatan panggilan Masukkan Panggil antarmuka sejarah, tekan dan mengubah halaman yang ditandai di sisi atas layar, pilih log panggilan, kontak dan kelompok. Gunakan jari untuk menggulir dari bawah sampai untuk memilih nomor telepon. Menekan sebentar log dapat memanggil kontak langsung, sementara tekan lama akan menyajikan fungsi seperti panggilan nomor, panggilan video, mengirim pesan teks, mengedit nomor sebelum panggilan, menambah kontak, menghapus dari log panggilan dan sebagainya. 14. Pengaturan 14.1 SIM managemen Isi menu ini akan berbeda sesuai dengan penyedia jaringan yang berbeda. Untuk informasi rinci, silahkan lihat di telepon. 14.2 Nirkabeel & Jaringan Mengubah pengaturan untuk koneksi nirkabel dan jaringan seperti modus Pesawat, Wi-Fi, WiFi pengaturan, Bluetooth, pengaturan Bluetooth, Tethering & hotspot portabel, pengaturan VPN dan jaringan Mobile, GPRS mentransfer inginkan. 14.3 Pengaturan panggilan Mengubah pengaturan panggilan suara, panggilan video call dan internet, dan pengaturan lainnya. 14.4 Profil Audio Termasuk Umum, Diam, Rapat dan Outdoor. Anda juga dapat menambahkan profil kustom. 14.Layar Mengubah pengaturan kecerahan, animasi auto-rotate screen, dan timeout layar. 14.6 Layanan lokasi Cari posisi Anda melalui alat seperti jaringan nirkabel dan GPS satelit. 14.7 Keamanan Mengubah pengaturan membuka layar, kunci kartu SIM, password, perangkat administrasi dan penyimpanan Credential. Layar pengaturan kunci:
18
1. Pola: membuka layar melalui pola yang dirancang. Menggambar pola swasta untuk membuka layar sehingga untuk menghindari penggunaan yang tidak sah dari handset. 2. PIN: ketik nomor PIN untuk membuka layar. 3. sandi: ketik kode untuk membuka kunci layar. 14.8 Aplikasi Termasuk pengelolaan aplikasi, kondisi dan perkembangan pelayanan saat ini digunakan dan ruang penyimpanan. 14.9 Accounts & Sinkronisasi Termasuk pengaturan sinkronisasi umum dan manajemen account. Pengaturan sinkronisasi umum meliputi data latar belakang dan sinkronisasi otomatis. Anda juga dapat memilih untuk menambahkan akun baru. Setelah menambahkan akun baru, Anda dapat melakukan operasi seperti sinkronisasi kalender dan kontak. 14.10 Pribadi Mengembalikan pengaturan awal - dalam menu ini, pengaturan yang terkait akan dikembalikan ke status asli jika Anda menekan "Data Pabrik reset". Anda juga dapat memformat kartu SD. Jika Anda memilih opsi ini, semua DATA dalam kartu SD akan dihapus. 14.11 Penyimpanan Sertakan kartu penyimpanan SD, penyimpanan yang tersedia, masukkan SD card (Jika kartu SD sudah dimasukkan, maka pilihan ini akan menjadi "Lepaskan kartu SD"), format kartu SD dan semua penyimpanan yang tersedia dalam ruang penyimpanan internal. 14.12 Bahasa dan input Termasuk pengaturan bahasa, pengaturan keyboard, metode input, dan sebagainya. 14.13 Output teks ke suara Termasuk teks ke suara pengaturan. Anda dapat menggunakan pengaturan default, mesin, dan menginstal data linguistik. 14.14 Aksesibilitas Tombol Power: tekan tombol power untuk mengakhiri panggilan dan booting cepat. 14.15 Tanggal dan waktu Termasuk otomatisasi, menetapkan tanggal, pilih waktu zona waktu, set, gunakan format 24 jam dan pilih format tanggal.
19
14.16 Jadwal pengaktifan & penon-aktifan Anda dapat mengatur waktu untuk ON / OFF, yang meliputi pengaturan waktu dan tanggal diulang. 14.17 Tentang ponsel Termasuk informasi status, informasi penggunaan baterai, Informasi Hukum, nomor model, android versi, versi baseband, versi Kernel dan Membangun nomor dan Custom membangun versi. 15 .Flashlight Buka aplikasi untuk membuka atau menutup senter. 16.Video Memutar video. Masukkan daftar video, gulir layar untuk menelusuri dan memilih file yang ingin memainkan. 17. FM Radio
Perhatian: handset ini tidak memiliki antena built-in. Jika Anda ingin mendengarkan radio, silakan masukkan pertama headphone. Menekan tombol samping dapat menyesuaikan volume. 1. Daftar saluran: periksa semua saluran dan pilih. 2. Perekaman FM: pilih rekaman setelah bermain radio FM. 3. Start / stop: start / stop FM.
20
4. Sebelumnya / Berikutnya: tekan tombol ini untuk mengganti saluran FM. 5. Loudspeaker: Switching headphone dan speaker. 19. SIM Toolkit Isi menu ini akan berbeda sesuai dengan penyedia jaringan yang berbeda. Untuk informasi rinci, silahkan lihat di telepon. 20. Process Manager Ke manajer proses, Anda dapat melihat semua proses seluler saat ini, Anda dapat mengakhiri proses tertentu, Anda juga dapat memilih untuk mengakhiri atau menarik diri dari semua proses. 21. Unduhan Anda dapat memeriksa isi download atau sedang-download. 22. Pencarian Masukan kata kunci untuk mencari dalam jaringan, pesan, aplikasi, kontak, riwayat panggilan, musik, dll 23. Perekam suara
Tekan Tombol Recording untuk mulai merekam. Di tengah layar adalah timer. Tekan Berhenti Kunci untuk menghentikan rekaman dan pilih "Simpan" di muncul keluar "pilihan Save / Cancel 'untuk menyimpan
21
catatan Anda dapat menekan tombol bermain untuk mendengarkan catatan sebelum memilih." Simpan / Batal ". 24.Backup Master Ini adalah program yang multi-threaded yang dapat digunakan untuk membuat cadangan file dan folder. Proses back up data dengan Guru Backup cukup cepat, tapi itu tergantung pada jumlah file yang harus diproses. 25.Facebook Facebook adalah situs jejaring sosial yang sangat populer di seluruh dunia memberi orang kekuatan untuk berbagi dan membuat dunia lebih terbuka dan terhubung. Jutaan orang menggunakan Facebook setiap hari untuk bersaing dengan teman-teman upload yang tidak terbatas jumlah foto, video dan berbagi link, dan mempelajari lebih lanjut tentang orang-orang yang mereka temui. Pastikan bahwa Anda memiliki setting GPRS di ponsel Anda untuk membuka Facebook. Hubungi operator Anda untuk pengaturan GPRS. 26.Gmail Gmail juga dikenal sebagai Google Mail, adalah layanan email gratis dengan fitur-fitur inovatif seperti "tampilan percakapan" benang email, pencarian berorientasi. 27.Google+ Google Plus adalah SNS sosial situs jejaring, Anda dapat melalui akun Gmail Anda, di situs jejaring sosial Anda dapat berbagi sesuatu yang lucu dengan teman kepentingan yang berbeda. 28. Kontak Memasuki Kontak, Anda dapat memeriksa semua kontak, cari kontak atau menambahkan kontak baru. Kontak baru berarti nomor telepon baru ditambahkan yang tercatat dalam kartu SIM atau handset. Ketika menambahkan kontak baru, Anda dapat mengetikkan nama, alamat, nomor telepon, nomor telepon lainnya, tempat kerja, alamat email lain dan seterusnya. Anda juga dapat memeriksa riwayat panggilan dan grup kontak. 29.latitude Anda dapat mencari garis lintang Anda. 30.Yahoo!Mail Anda dapat mengirim atau menerima email melalui yahoo mail!, Namun
22
pada awalnya Anda harus sign in 31.Maps Telepon menyediakan layanan peta untuk perjalanan Anda. 32.g+ Messenger Ini adalah Real-time chatting alat yang disediakan oleh Google, Anda dapat melalui akun Gmail chatting dengan teman-teman Anda. 33.Yahoo!messager Anda dapat chatting dengan orang-orang. Dalam percakapan, mendukung untuk mengirim file, gambar, emosi, dan sebagainya. Pada saat yang sama, Anda dapat mengirim email meskipun aplikasi ini. 34.Navigation Anda dapat chatting dengan orang-orang. Dalam percakapan, mendukung untuk mengirim file, gambar, emosi, dan sebagainya. Pada saat yang sama, Anda dapat mengirim email meskipun aplikasi ini. 35.Penelusuran suara Cari web dan ponsel Anda dengan suara dan mengontrol ponsel Anda dengan Tindakan Suara cepat mencari telepon, web, dan lokasi terdekat dengan berbicara, bukan mengetik. Hubungi kontak Anda, mendapatkan petunjuk arah, dan kontrol ponsel Anda dengan Tindakan Suara. 36. Places Penerapan Places membantu Anda menemukan tempat terdekat Anda akan menyukai. Cepat mencari Restoran, Kafe, bar dan tempat-tempat lain, saat bepergian. Hal ini juga memudahkan untuk cepat menilai tempat yang Anda kunjungi. Dengan tempat Peringkat Anda akan mendapatkan rekomendasi tempat berdasarkan tempat yang Anda sukai dan rekomendasi dari teman. 37.Play Store Play Store didedikasikan untuk membangun, terbaru, tercepat dan paling komprehensif pihak ketiga toko aplikasi yang membuat sistem Android sederhana. Anda dapat memilih software dan game dengan selera Anda dari lebih dari 10.000 aplikasi di mana saja dan kapan saja. 38.RacingMoto Moto Racing adalah salah satu permainan sepeda motor. mengendarai sepeda motor Harley terus angkutan di jalan raya di kota. Untuk mengontrol penggunaan permainan sensor gravitasi.
23
39.Talk Talk adalah suara freeware melalui aplikasi klien protokol Internet yang ditawarkan oleh Google Inc 40.Twitter Twitter is a social utility that connects people with friends and others who work, study and live around them. People use Twitter to keep up with friends, Colleagues, schoolmate 41.WhatsApp Aplikasi ini dengan layanan push pemberitahuan, Anda dapat menggunakannya untuk langsung menerima atau mengirim informasi yang mendukung pesan singkat, gambar, file audio dan video ke kerabat, teman dan kolega. 42.YouTube YouTube adalah sebuah situs video-sharing, itu adalah pemimpin dalam video online, dan tujuan utama untuk menonton dan berbagi video asli di seluruh dunia melalui Web. VI. Input 1. Klik frame mengedit dan menu pilihan masukan akan muncul keluar yang meliputi huruf besar, huruf kecil dan modus angka. 2. Tekan untuk beralih secara bebas antara bahasa Inggris dan mengetik Nomor.
3. Tekan simbol. 4. Tekan
Bila lampu di sudut kiri aktif, Anda dapat memasukkan
untuk memasukkan ekspresi wajah.
VII. Panduan cepat Fungsi pilihan Selain fungsi dasar ponsel, handset Anda juga memiliki berbagai fungsi fitur praktis dan cepat. Mereka diperkenalkan secara singkat sebagai berikut:
24
Kontak: Dukungan pencarian cepat untuk catatan nomor telepon yang berkualitas; penyimpanan kontak volume kartu SIM / USIM tergantung pada kartu itu sendiri, dukungan SMS melalui Kontak, menyalin catatan tunggal untuk kartu SIM / USIM / handset dan salinan dukungan di antara handset, SIM mobil dan kartu SD, dukungan menghapus catatan kontak di kartu SIM / USIM dan handset. informasi yang berkaitan dengan riwayat panggilan untuk pemeriksaan, dukungan panggilan semua nomor telepon yang tercantum dalam sejarah panggilan, dukungan menyimpan nomor telepon yang terdaftar dalam sejarah panggilan, dukungan menghapus catatan panggilan tunggal dan semua catatan panggilan. Pesan: Dukungan menyimpan pesan pada handset, dukungan memasukkan template teks saat mengedit teks, dukungan menyalin nomor telepon dalam pesan. Musik: Dukungan memutar file audio, termasuk format mp3. Recorder: Dukungan merekam panggilan dan non-panggilan rekaman. Selama panggilan berlangsung, Anda dapat memilih perekam terbuka dalam menu pilihan untuk merekam panggilan nyaman. Anda dapat memeriksa file rekaman yang dihasilkan dalam kartu T. Kamera: Dukungan gambar-taking. Anda dapat mengubah pengaturan kamera dengan preferensi Anda.Pengaturan: Anda da pat mengubah pengaturan telepon ke preferensi Anda, termasuk manajemen kartu SIM, koneksi nirkabel dan jaringan, pengaturan panggilan, profil dan sebagainya. Anda dapat mengubah fungsi dari setiap item sesuai dengan selera Anda sendiri, seperti tanggal & waktu, jadwal ON / OFF dan sebagainya.
25
DAFTAR ISI : 1CARA MENGGUNAKAN ANDROID BAGI PEMULA 2Android untuk Pemula. 3Cara Lock Screen (Mengunci telepon) 4Fungsi Tombol-Tombol pada Handphone Android 5Cara Menggunakan Android 6Cara Mengubah Bahasa Handphone Android 7Cara Mengatur Tingkat Kecerahan Layar (Brightness) 8Cara Melakukan Panggilan Telepon Android 9Menerima Panggilan Telepon Android 10Cara Mematikan Panggilan Telepon yang Sedang berlangsung 11Cara Sign In (masuk) ke Akun Google 12Cara Mengaktifkan Aplikasi Android 13Cara Mematikan Aplikasi Android 14Android Task Killer 15Advance Task Killer 16Advance Task Killer Fre 17Cara Menaruh Aplikasi Favorit di Layar Utama 18Cara Mengaktifkan Widget di Layar Utama 19Sentuh dan Tahan Layar untuk Mengaktifkan Widget Android 20Cara Mematikan Koneksi Internet Android 21Cara Setting Ringtone Android 26 27 27 27 27 28 28 28 29 29 29 29 30 30 31 33 35 35 36 36 40
CARA MENGGUNAKAN ANDROID BAGI PEMULA Apakah anda baru membeli handphone Android namun bingung untuk menggunakannya? Bila ya, ada baiknya anda membaca petunjuk kami kali ini. Kami akan mengajarkan kepada anda cara menggunakan
26
Android untuk Pemula. Memang tidak semua ponsel Android memiliki tampilan antar muka (interface) yang sama, namun cara yang kami ajarkan adalah cara yang biasa digunakan pada handphone Android pada umumnya. Cara Unlock Screen (membuka kunci telepon) Tekan pada ikon gambar gembok dan tahan, jangan dilepaskan sambil ditarik ke arah panah, biasanya ditarik ke arah kanan hingga handphone tidak terkunci lagi. Cara Lock Screen (Mengunci telepon) Anda cukup menekan tombol power / on-off, namun tombol jangan ditahan, layar akan mati dan telepon akan otomatis terkunci. Fungsi Tombol-Tombol pada Handphone Android Untuk mengoperasikan handphone Android, selain menggunakan layarnya, biasanya handphone akan dilengkapi oleh minimal 3 buah tombol fisik atau tombol sentuh yang (biasanya) akan diletakkan tepat dibawah layar. Ketiga tombol tersebut adalah tombol MENU, tombol HOME dan tombol BACK. Urutan penempatan tombol bisa saja berbeda antara satu HP dengan HP lainnya. Jika hanya terdiri dari tiga buah tombol, maka tombol HOME biasanya adalah tombol yang terletak di tengah. Tombol MENU berguna untuk menampilkan pilihan tambahan dari setiap aktifitas yang dilakukan. Misalnya pada saat anda berada di home screen atau layar utama, bila anda menekan tombol MENU, maka akan muncul pilihan setting, wallpaper, notifications , dll. Tombol HOME berguna untuk membawa anda ke home screen atau kembali ke layar utama. Tombol BACK berguna untuk membatalkan pilihan atau kembali ke pilihan sebelumnya. Cara Menggunakan Android Cara Membuka Notification Panel
27
Setiap ada email, SMS, pesan YM, Facebook, Informasi file transfer yang sedang berlangsung, dll akan diinformasikan melalui panel notifikasi (notification panel). Untuk membuka panel notifikasi dapat dilakukan dengan cara menyentuh dan tahan bagian atas layar HP (bagian dimana terlihat status baterai, status sinyal, dll) setelah itu geser notification panel ke arah bawah hingga terbuka. Pada beberapa tipe HP Android, anda dapat membuka panel notifikasi dengan cara tombol HOME > tekan tombol MENU > pilih Notifications atau notifikasi. Cara Mengubah Bahasa Handphone Android Untuk mengubah bahasa pada menu, yang harus anda lakukan adalah pergi ke layar utama dengan menekan tombol HOME > tekan tombol MENU > pilih settings (Pengaturan) > pilih Language & Keyboard (Bahasa & Keyboard) setelah itu anda dapat mengganti bahasa hp Android dengan cara menyentuh Select Locale (Pilih Tempat). Catatan: tidak semua handphone Android tersedia pilihan Bahasa Indonesia. Cara Mengatur Tingkat Kecerahan Layar (Brightness) Tekan tombol HOME > tekan tombol MENU > pilih Settings (Pengaturan) > Display (Tampilan) > Brightness (kecerahan) > atur tingkat kecerahan yang diinginkan. Bila handphone Android memiliki sensor cahaya, Anda dapat mengatur agar handphone dapat mengatur tingkat kecerahan secara otomatis ketika Anda berada di dalam ruangan atau berada di luar ruangan. Caranya adalah dengan mencentang pilihan automatic brightness (kecerahan otomatis). Cara Melakukan Panggilan Telepon Android Untuk melakukan panggilan telepon, anda perlu menekan gambar gagang telepon pada layar utama lalu tekan nomor tujuan setelah itu tekan tombol call yang biasanya berlatar belakang warna hijau.
28
Untuk melakukan panggilan melalui daftar telepon yang perlu anda lakukan adalah pergi ke aplikasi contacts atau phonebook atau buku telepon (tergantung jenis dan tipe handphone Android Anda) setelah itu cari nama orang yang hendak anda hubungi dengan cara menekan tombol MENU lalu pilih search lalu ketikkan nama orang yang dicari. Setelah menemukannya, silahkan sentuh di nama orang tersebut dan pilih Call. Cara Menerima Panggilan Telepon Android Untuk menerima panggilan telepon, hampir sama caranya seperti Unlock Screen (membuka tombol kunci). Anda harus menyentuh dan menahan ikon bergambar gagang telepon atau bertuliskan Answer Call dan geser ke kanan ketika ada telepon masuk. Cara Mematikan Panggilan Telepon yang Sedang berlangsung Banyak handphone Android yang tidak dilengkapi dengan tombol untuk mengakhiri telepon (End Button), jadi untuk mengakhiri telepon yang harus dilakukan adalah membuka notification panel setelah itu anda dapat mengakhiri telepon dengan cara menekan tombol gagang telepon berwarna merah (End Call). Cara Sign In (masuk) ke Akun Google Untuk dapat menggunakan semua fitur yang terdapat pada handphone Android, pengguna diharuskan untuk memiliki dan sign in ke akun Google. Caranya tekan tombol HOME > tombol MENU > pilih Settings (pengaturan) > Accounts & sync (akun & sinkronisasi) > add account (tambah akun) > setelah itu ikuti langkah-langkahnya. Bila Anda belum memiliki akun Google, bisa juga langsung melakukan pendaftaran melalui menu ini. Bila Anda kesulitan untuk melakukan pendaftaran, disarankan untuk melakukan pendaftaran menggunakan komputer terlebih dahulu. Misalnya melalui website gmail.com. Setetelah selesai mendaftar, baru sign in menggunakan handphone Android. Cara Mengaktifkan Aplikasi Android
29
Untuk mengaktifkan aplikasi Android anda hanya perlu pergi ke daftar aplikasi yang terinstall pada HP Android atau biasa disebut app drawer atau application drawer dengan menyentuh ikon app drawer di home screen halaman utama (contoh ikon app drawer dapat dilihat pada gambar diatas). Setelah itu untuk menjalankan aplikasi, anda hanya perlu menyentuh ikon aplikasi pilihan anda. Cara Mematikan Aplikasi Android Apabila anda tidak dapat menemukan tombol exit pada aplikasi yang sedang berjalan, maka untuk mematikan aplikasi Android, anda harus menekan tombol MENU terlebih dahulu lalu cari menu exit. Beberapa aplikasi Android tidak dilengkapi dengan tombol Exit. Untuk aplikasi-aplikasi Android yang tidak dilengkapi dengan tombol exit, anda hanya cukup menekan tombol Home untuk keluar dari aplikasi dan aplikasi secara otomatis berjalan di background. Apakah aplikasi yang berjalan di background akan memberatkan sistem? Tidak juga, untuk lebih jelasnya anda dapat membaca penjelasan berikut: Android Task Killer
Android Task Killer Android task killer adalah salah satu aplikasi yang paling banyak diunduh (download) oleh para pengguna handphone Android. Aplikasi ini memiliki fungsi untuk mematikan aplikasi-aplikasi lainnya baik aplikasi yang sedang aktif maupun aplikasi yang sedang berjalan di background. Dikatakan bahwa dengan mematikan aplikasi atau game Android menggunakan Android Task Killer, hp Android anda akan bekerja lebih cepat dan lebih hemat baterai. Namun, apakah memang benar kenyataannya seperti itu? Untuk mengetahui mengenai hal tersebut, ada baiknya anda mengetahui cara kerja sistem Android terlebih dahulu. Namun bila anda tidak memiliki waktu banyak bisa langsung ke bagian Rangkuman di bagian bawah
30
Advance Task Killer Sistem Kerja Android dan Mengenai Task Killer Jika anda menginstall Android task killer, sebagai contoh yang terkenal Advance Task Killer, pada aplikasi t Tersebut akan terlihat daftar aplikasi yang sedang aktif dan aplikasi yang sedang berjalan di background (aplikasi yang masih berjalan namun sudah/sedang tidak digunakan). Pada Aplikasi tersebut tertera juga sisa memori RAM (available memory) yang tidak terpakai pada telepon anda. RAM: Random Access Memory adalah memori sementara yang digunakan oleh CPU (Central Processing Unit) untuk mengakses informasi atau data-data yang diperlukan untuk menjalankan suatu proses. Semakin besar RAM, maka secara garis besar akan mempercepat kinerja sistem karena CPU dapat mengakses lebih banyak informasi pada saat yang bersamaan. Jika anda mematikan salah satu aplikasi, maka available memory akan meningkat. Anda dapat mematikan aplikasi satu persatu maupun sekaligus. Anda dapat mengaturnya agar dapat mematikan aplikasi secara otomatis pada interval waktu tertentu atau ketika layar dimatikan. Setiap aplikasi Android yang berjalan akan memakan memori RAM telepon anda. Semakin banyak aplikasi yang diaktifkan, semakin sedikit sisa memori (available memory) yang tersisa. Hal inilah yang sering disalah
31
artikan oleh pengguna handphone Android. Kebanyakan dari pengguna berpikir semakin sedikit aplikasi yang aktif dan semakin banyak sisa memori yang tersedia, maka semakin cepat kinerja ponsel dan juga akan semakin irit baterai. Hal ini tidaklah benar. Pada sistem Android, setiap aplikasi yang tidak aktif digunakan akan disimpan dalam sistem memori telepon. Aplikasi yang disimpan dalam memori atau berjalan di background akan lebih cepat untuk di aktifkan kembali jika sewaktu-waktu diperlukan. Dengan mematikan aplikasi yang berjalan di background justru akan membuat handphone mengeluarkan energi lebih banyak ketika aplikasi tersebut ingin diaktifkan kembali yang pada akhirnya justru membuat baterai menjadi boros. Selama aplikasi tersebut tidak aktif atau tidak menggunakan CPU dan hanya menggunakan memori RAM HP Android anda, maka aplikasi tersebut tidak akan membuat ponsel anda menjadi lebih boros. Anda juga tidak perlu khawatir kekurangan memori RAM jika sewaktu-waktu anda ingin mengaktifkan, misalnya game HD (high definition) yang membutuhkan RAM besar, karena sistem Android akan secara otomatis mematikan aplikasi-aplikasi yang berjalan di background yang tidak diperlukan agar dapat memberikan available memory (RAM) yang lebih banyak. Artinya anda tidak perlu khawatir akan ada penurunan performa handphone jika banyak aplikasi yang berjalan di background. Sistem kerja Android yang secara otomatis mematikan aplikasi bila diperlukan membuat beberapa (bahkan banyak) pengembang aplikasi yang membuat aplikasi android yang tidak memiliki tombol exit, atau setidaknya tombol exit agak merepotkan untuk di akses. Catatan: Kondisi ini berlaku untuk sistem operasi Android. Untuk sistem operasi lainnya, pada umumnya tidak akan secara otomatis mematikan aplikasi bila dibutuhkan RAM lebih banyak, sehingga untuk meningkatkan kinerja, pengguna harus mematikan aplikasi yang tidak terpakai.
32
Resiko Menggunakan Android Task Killer Penggunaan task killer memiliki resiko. Jika anda tidak sengaja mematikan aplikasi yang diperlukan oleh sistem Android, maka ponsel tidak akan beroperasi sebagaimana mestinya. Sebagai contoh, tanpa sengaja Namun, sebenarnya hal ini sudah di antisipasi oleh pembuat Advance Task Killer (ATK) dengan membuat pengaturan ignore list (daftar hirau) yaitu anda dapat menentukan aplikasi mana saja yang tidak boleh dimatikan. Selain itu ATK dapat membantu anda untuk memilih aplikasi mana saja yang sebaiknya di masukkan dalam ignore list secara otomatis.
Advance Task Killer Free Masih Perlukah Task Killer? Alangkah baiknya menginstall ATK/ Advance Task Killer pada handphone Hal ini bukan untuk mematikan aplikasi-aplikasi yang berjalan di background,namun untuk memudahkan mematikan aplikasi yang berjalan dengan tidak semestinya (error). Dari sisi performa dan kinerja baterai, saya tidak menemukan perbedaan saat aktif menggunakan ATK dengan saat sekarang saat saya jarang sekali menggunakan ATK. Rangkuman dan Pertanyaan Apa itu Android Task Killer? Jawab: Adalah aplikasi Android untuk mematikan aplikasi-aplikasi lainnya baik secara manual maupun otomatis
33
Apakah penggunaan Android Task Killer akan mempercepat kinerja dan menghemat baterai hp Android yang saya miliki? Jawab: Tidak juga Kalau begitu, maka tidak diperlukan RAM besar pada handphone Android? Jawab: Tergantung kebutuhan. Sebagai contoh, bila sebuah aplikasi katakanlah membutuhkan RAM sebesar 300 MB untuk dapat berjalan dengan normal, dan dari sisi hardware handphone Android hanya memilik RAM sebesar 256 MB, maka walaupun semua aplikasi yang berjalan di background sudah dimatikan oleh sistem Android, namun tetap saja akan terjadi kondisi dimana aplikasi tidak dapat berjalan / berjalan lambat akibat kekurangan RAM. Saya menggunakan Android Task Killer dan saya merasakan kinerja ponsel saya meningkat dan lebih hemat baterai. Jawab: Hal tersebut bisa diakibatkan oleh tiga hal. Yang pertama, task killer mematikan aplikasi yang tidak bekerja dengan sempurna (aplikasi rusak / bad code) yang membuat sistem operasi Android dan CPU bekerja ekstra. Kedua, task killer mematikan aplikasi yang menggunakan koneksi internet secara terus menerus dan ketiga, itu hanya sugesti anda saja. Kesimpulan Sejak lama topik ini merupakan perdebatan yang cukup panas dan pada forum-forum Android banyak yang saling memberi pendapat baik berdasarkan pengalaman masing-masing maupun dengan menggunakan data teknis yang mereka miliki. Sebagian mengatakan bahwa Android Task Killer sangat diperlukan, sebagian lainnya mengatakan sebaliknya. Saya tidak menganjurkan dan juga tidak melarang anda untuk menggunakan Android task killer. Apabila anda merasa nyaman dan merasakan manfaat dari penggunaan Android Task Killer, maka hal tersebut sah-sah saja dilakukan. Task killer diperlukan untuk mematikan aplikasi yang berjalan dengan tidak semestinya, misalnya dalam kasus yang kadang2 saya alami, saat aplikasi browser Opera tidak mau koneksi ke internet, saya matikan terlebih dahulu menggunakan task killer lalu saya
34
aktifkan kembali Browser Opera dan koneksi menjadi normal kembali. Kami Sarankan jangan mengatur task killer untuk secara otomatis mematikan aplikasi pada handphone Android anda, karena ada kemungkinan membuat sistem operasi Android menjadi tidak stabil. Namun, jika anda yakin bahwa aplikasi yang akan dimatikan secara otomatis tidak akan membawa dampak apapun pada HP anda, hal tersebut sah-sah saja dilakukan.
Cara Menaruh Aplikasi Favorit di Layar Utama Untuk meletakkan ikon aplikasi favorit atau yang sering digunakan di layar utama, yang harus anda lakukan adalah pergi ke App Drawer/Menu lalu sentuh dan tahan aplikasi yang dipilih dan secara otomatis tampilan layar akan berubah menjadi layar utama, setelah itu lepaskan. Jika ingin mengatur posisi ikon aplikasi, anda hanya cukup menyentuh dan tahan ikon aplikasi hingga terlihat seperti melayang, setelah itu ikon dapat digeser ke posisi yang diinginkan. Cara Mengaktifkan Widget di Layar Utama Apa itu Widget Android? Widget Android adalah semacam aplikasi yang dapat ditempatkan di layar utama handphone atau tabley Anda. Widget hampir sama seperti Ikon ( shortcut) Aplikasi, namun bedanya Widget memiliki tampilan yang lebih interaktif atau dapat berubah-rubah dan dapat langsung digunakan (tidak perlu membuka aplikasi terlebih dahulu). Selain itu, tidak semua aplikasi Widget dapat anda temukan di daftar Aplikasi atau di App Drawer, jadi untuk mengaktifkannya harus melalui layar utama. Contoh widget adalahWidget Facebook yang menampilkan tulisan status terakhir dari teman anda, atau Widget APN On-Off yaitu widget untuk mematikan koneksi internet Android yang dapat berubah warna untuk menunjukkan internet aktif atau sedang tidak aktif. Untuk mengaktifkan widget, yang perlu anda lakukan adalah menyentuh
35
tombol HOME > pada layar utama SENTUH DAN TAHAN layar > pilih WIDGETS, setelah itu anda cukup Widget yang ingin anda aktifkan.
Sentuh dan Tahan Layar untuk Mengaktifkan Widget Android Cara Menghapus Ikon / Widget Aplikasi yang Tidak Diinginkan Dari Layar Utama Untuk menghilangkan ikon aplikasi atau widget dari layar utama yang harus anda lakukan adalah sentuh ikon aplikasi, tahan, jangan dilepas sambil di geser ke arah tong sampah Hal ini tidak akan menghapus program atau uninstall aplikasi, hanya menghapus ikonnya saja di layar utama. Anda tetap dapat menemukan ikon aplikasi di app drawer. Cara Mematikan Koneksi Internet Android Banyak pengguna Android yang lumayan mengeluh akibat pulsa mereka terpotong terus menerus sejak menggunakan handphone atau tablet Android. Sebagian orang sama sekali tidak tahu mengapa hal tersebut bisa terjadi sementara sebagian lainnya mengetahui bahwa hal tersebut karena handphone Android selalu terkoneksi dengan internet namun tidak tahu cara mematikannya. Untuk mematikan layanan data / internet Android, sebenarnya cukup mudah, namun banyak orang, khususnya pengguna baru yang tidak tahu caranya. Pada tutorial kali ini kami akan mengajarkan bagaimana cara untuk mematikan koneksi internet Android, namun sebelumnya kami akan menginformasikan
36
mengapa handphone Android selalu terkoneksi ke internet dan efek samping bila mematikannya. Ponsel Android selalu terhubung ke internet, ke server Google atau ke server aplikasi Android untuk melakukan sinkronisasi data. Bila anda mematikan koneksi internet atau layanan data, maka ponsel atau Tablet PC tidak dapat melakukan sinkronisasi yang menyebabkan anda tidak akan menerima notifikasi atau pemberitahuan apabila ada informasi terbaru dari setiap aplikasi yang membutuhkan koneksi internet, termasuk anda tidak akan menerima notifikasi setiap ada email baru, pesan instan dari layanan sosial seperti Facebook, Yahoo Messenger, Twitter, dll, dan juga anda tidak akan mendapat informasi apabila ada update terbaru dari aplikasi yang anda unduh ( download) dari Android Market. Aplikasi gratis yang di unduh dari Android market biasanya juga akan menampilkan iklan. Dan untuk menampilkan iklan tersebut menggunakan koneksi internet. Pengembang aplikasi Android menggunakan iklan untuk menunjang kerja keras mereka, jadi kalau Anda ingin iklan tidak tampil, Anda kami sarankan untuk membeli aplikasi yang versi berbayar atau memberikan donasi ke pengembang atau pembuat aplikasi. Namun, dapat dipahami bahwa membeli aplikasi Android tidak mudah bagi sebagian orang, khususnya bagi mereka yang belum memiliki kartu kredit. Jadi, jika Anda tidak mau pulsa (data) terkuras akibat iklan dan bila anda tidak terlalu membutuhkan fitur seperti push email atau layanan sosial yang selalu online, maka Anda dapat melakukan cara-cara berikut untuk mematikan koneksi internet Android:
Cara Pertama: Pada beberapa tipe handphone Anda dapat mematikan koneksi internet dengan cara menekan dan tahan tombol power atau tombol on/off lalu akan muncul pilihan untuk mematikan koneksi internet (disable data connection). Namun tidak semua tipe handphone memiliki fitur ini Cara kedua mematikan koneksi internet Android:
37
Anda dapat mematikan koneksi internet dengan cara masuk ke bagian Settings (pengaturan) > Wireless & Networks (Nirkabel & Jaringan) > Mobile Networks (jaringan selular) > pada bagian Use packed data (Gunakan koneksi data) jangan di centang atau di kosongkan. Bila tulisan Use Packed Data tidak ditemukan, carilah tulisan Data Enabled. Namun demikian, tidak semua handphone Android memiliki pilihan seperti ini. Cara Ketiga: Buat APN Palsu Untuk dapat mematikan internet Android dapat juga dilakukan dengan cara membuat APN (Access Point Name) palsu atau settingan internet palsu. Berikut caranya: Tekan tombol HOME lalu tombol MENU, setelah itu pilih Settings (pengaturan) Pilih Wireless & Networks (Nirkabel & Jaringan) Pilih Mobile Networks (jaringan selular) Pilih menu Access Point Names (APN) Setelah masuk ke menu APN, tekan tombol Menu lalu pilih New APN (APN Baru). Masukkan data secara asal-asalan, misalnnya: Name (Nama): apn palsu APN: apnoff Yang lainnya tidak perlu diisi Setelah selesai tekan tombol MENU lalu pilih Save / Simpan Pilih APN Palsu yang baru dibuat dengan menyentuh lingkaran di samping nama apn palsu tersebut. Namun, kadang-kadang cara ini tidak selalu berhasil dan sedikit merepotkan. Untuk memastikan apakah koneksi internet Android Anda masih aktif atau tidak, saat APN palsu di aktifkan, cobalah anda browsing internet, bila masih bisa, berarti cara ini tidak dapat diterapkan. Keuntungan dari menggunakan cara ini adalah, anda masih dapat menerima MMS yang masuk. Cara Keempat Mematikan Koneksi Internet Android: Cara yang terakhir ini menurut kami adalah cara yang termudah dan berikut tutorialnya: Pergi ke Android Market lalu ketikkan: APN on off pada kolom pencarian. Akan tertampil beberapa aplikasi seperti berikut:
38
Aplikasi APN On-Off Pilih aplikasi yang Anda suka, sebagai contoh kali ini kami memilih aplikasi APN on-off Widget buatan Pedro Maicas. Perbedaan antara satu aplikasi APN dengan aplikasi APN lainnya pada umumnya hanya tampilannya saja, jadi anda dapat memilih aplikasi yang tampilannya sesuai dengan selera anda. Setelah aplikasi terinstall, untuk mengaktifkannya, anda perlu pergi ke layar utama atau home screen dengan cara menekan tombol HOME. Setelah itu sentuh dan tahan layar hingga muncul menu pilihan >> pilih Widgets >> cari aplikasi APN On-Off
Sentuh dan Tahan Layar lalu pilih "Widget" Setelah Anda memilih widget APN On-Off, pada layar utama akan muncul Widget dengan gambar panah atas-bawah dengan latar
39
belakang berwarna hijau yang menandakan koneksi internet Android masih aktif. Untuk mematikan koneksi internet, anda cukup menyentuh pada widget APN On Off.
Koneksi Internet HP Android masih aktif setelah disentuh, widget akan berganti warna menjadi berlatar belakang merah yang berarti APN off atau koneksi internet sudah tidak berjalan. Indikatornya tidak akan muncul huruf G / E / 3G / H di sebelah kiri indikator kekuatan sinyal. Catatan: G = GPRS, E = EDGE, 3G = koneksi 3G, H = HSDPA.
Koneksi Internat Android Off Untuk mengaktifkan koneksi internet, anda cukup menyentuh widget APN On Off-nya kembali. Bila anda ingin menggunakan aplikasi APN On Off yang lain, sebaiknya aplikasi sebelumnya di uninstall terlebih dahulu. Cara Setting Ringtone Android Tutorial lengkap cara setting ringtone (nada dering) Android dan cara menggunakan file Audio seperti MP3 untuk ringtone berikut panduannya: Tutorial Cara Setting Ringtone Android Cara pengoperasian Android sebenarnya cukup mudah, namun karena tidak tahu dan belum familiar dengan sistem operasi ini, masih cukup banyak pengguna yang belum mengetahui cara pengaturan dasar dari HP ini, termasuk cara mengatur ringtone Android dan cara menggunakan MP3 sebagai ringtone. Oleh karena itu kali ini kami akan mengajarkan cara setting ringtone Android. Cara Setting Ringtone Android: Tekan tombol HOME
40
Tekan tombol MENU Pilih Settings (Pengaturan) Pilih Sounds & Display (Suara dan Tampilan) Berikut adalah beberapa pengaturan yang dapat dilakukan melalui menu Sounds & Display: Ringer Volume (Volume Dering): Pengaturan volume suara untuk ringtone maupun Notifications (notifikasi) Media Volume (Volume Media): Pengaturan volume suara untuk media seperti music dan video ketika dimainkan. Phone Ringtone (Nada Dering Telepon): Pengaturan untuk memilih ringtone ketika ada panggilan masuk Notification Ringtone (Nada Dering Pemberitahuan): Pengaturan untuk memilih ringtone notifikasi, misalnya ketika ada email atau SMS masuk. Pengaturan yang dilakukan melalui menu Sounds & Display akan memiliki efek ke semua aplikasi yang menggunakan ringtone atau notifikasi. Namun sebenarnya Anda dapat mengatur bunyi ringtone yang berbeda-beda untuk setiap aplikasi. Sebagai Contoh, bila anda ingin menggunakan ringtone yang berbeda untuk aplikasi SMS anda dapat melakukannya dengan cara sebagai berikut: Masuk ke Aplikasi SMS > tekan tombol MENU > pilih Settings (Pengaturan) > pilih Select Ringtone (Pilih Nada Dering). Jika Anda ingin menggunakan ringtone yang sama yang telah diatur pada menu Sound & Display, maka silahkan pilih Default Ringtone. Jika tidak, silahkan memilih ringtone lainnya yang tersedia. Cara pengaturan ringtone Android untuk aplikasi-aplikasi lainnya kurang lebih sama, jika tidak dapat menemukan menu Settings cobalah cari menu Options (pilihan). Bagaimana cara menambah atau menjadikan music MP3 sebagai notifikasi atau ringtone Android? Hal tersebut dapat dilakukan dengan beberapa cara sebagai berikut: Cara Setting Ringtone Android: Gunakan File Manager
41
Gunakan aplikasi file manager (misalnya Astro File Manager) > Cari file MP3 yang akan dijadikan ringtone > pilih file musik yang akan dijadikan ringtone dengan cara menyentuh (dan tahan) layar > pilih Music Options > pilih Set As Ringtone
Cara Setting MP3 Ringtone Android Catatan: Cara ini memiliki kekurangan yaitu file MP3 tidak dapat dijadikan ringtone untuk notifikasi. Cara Setting Ringtone Android : letakkan file MP3 di folder Ringtones / folder Notifications Cara kedua ini tetap menggunakan aplikasi File Manager dan berikut caranya: Dengan menggunakan file manager, Anda cukup menyalin ( Copy) file Audio yang ingin digunakan untuk ringtone > letakkan pada folder media/audio/ringtones pada SD Card.
42
Jika file Audio ingin digunakan untuk nada notifikasi (ringtone SMS, notifikasi Facebook, dll), letakkan file Audio pada folder sdcard/media/audio/notifications. Jika folder tersebut belum tersedia, Anda dapat membuatnya terlebih dahulu menggunakan aplikasi file manager, misalnya Astro file manager. Berikut caranya: 1. Install aplikasi Astro File Manager dari Market 2. Cara menggunakan file manager adalah jika Anda mengklik folder maka Anda akan masuk ke folder tersebut. Jika menekan tombol BACK, maka Anda akan kembali ke folder sebelumnya. 3. Masuk ke aplikasi Astro file manager lalu masuk ke folder sdcard, biasanya tulisan paling atas seperti ini: /mnt/sdcard. Kalau tulisannya berbeda, yang penting tulisan paling belakangnya adalah sdcard. 4. Setelah masuk ke folder sdcard, cari folder media dan masuk ke folder tersebut. Folder Media biasanya sudah ada, namun bila belum ada, Anda dapat membuatnya dengan cara: tekan tombol MENU > pilih NEW > pilih Directory > ketikkan nama folder (media) > klik create 5. Setelah Anda berhasil masuk atau membuat folder media > buatlah folder audio (jika belum ada) > setelah membuat folder audio > buatlah folder ringtones dan juga folder notifications. Setelah folder yang diperlukan sudah dibuat atau sudah ada, sekarang Anda tinggal meletakkan file MP3 di tempat folder-folder tersebut. Caranya cari terlebih dahulu dimana file MP3 anda simpan. Contoh, misalnya file MP3 adalah hasil transferan Bluetooth, maka biasanya file dapat ditemukan di folder sdcard/bluetooth. Setelah masuk ke folder sdcard/bluetooth (misalnya) > klik dan tahan pada file MP3 > klik edit > klik Copy > masuk ke folder sdcard/media/audio/ringtones > tekan tombol MENU > klik Edit > klik Paste Setelah itu pergi ke menu Sounds & Display untuk melakukan pengaturan ringtone dan notifikasi. File Audio yang diletakkan pada folder notifications secara otomatis akan muncul pada pilihan ringtone.
43
Catatan: Anda dapat menggunakan format musik selain MP3, misalnya m4a, namun tidak semua file musik dapat digunakan sebagai ringtone atau notifikasi, jadi jika Anda tidak menemukan file audio pada pilihan ringtone, maka kemungkinan file tersebut tidak di dukung oleh perangkat Android Anda. Cara Pengaturan Ringtone Android: Menggunakan Aplikasi Pihak Ketiga.
44
Anda dapat menggunakan aplikasi pihak ketiga untuk dapat melakukan personalisasi ringtone Android. Sebagai contoh kali ini, kami menggunakan aplikasi Zedge yang dapat di unduh melalui Android Market. Sebenarnya kurang tepat untuk dikatakan pengaturan, karena aplikasi pihak ketiga ini berguna untuk mencari dan mendownload ringtone yang dapat digunakan baik untuk nada dering maupun untuk notifikasi. Cara penggunaan aplikasi ini cukup mudah. Anda cukup mengunduh (download) aplikasi Zedge melalui Android market lalu anda dapat menggunakannya untuk memilih dan mengunduh ribuan ringtone yang tersedia. Untuk memudahkan pilihan, anda dapat menyortirnya berdasarkan kategori seperti alternative, Blues, Bollywood, Childrem, Classical, Dance dan masih banyak lagi. Selain itu dapat juga diurutkan berdasarkan yang terbaru, paling banyak di unduh sepanjang waktu, atau paling banyak minggu lalu atau bulan lalu. Setelah ringtone selesai di unduh, Anda dapat menjadikannya sebagai nada dering atau nada notifikasi langsung dari aplikasi tersebut. Anda dapat juga mengaturnya melalui menu Sounds & Display. Pada pilihan ringtone, selain Android system nanti akan muncul pilihan Zedge Ringtones seperti gambar dibawah.
Setting Ringtone Android menggunakan Zedge
45
Selain ringtone atau nada notifikasi, Anda dapat juga mencari dan mengunduh Wallpaper melalui aplikasi ini. Catatan: Apabila Anda menggunakan aplikasi Zedge, maka disarankan Anda telah berlangganan paket internet unlimited atau menggunakan koneksi Wi-Fi. Cara Mengaktifkan Wi-Fi dan Koneksi Internet Menggunakan WiFi Untuk mengaktifkan Wi-Fi, pergi ke layar utama dengan menekan tombol HOME > tekan tombol MENU > pilih settings (Pengaturan) > pilih Wireless & Networks (Nirkabel dan Jaringan) > aktifkan Wi-Fi dengan cara memberi tanda centang / check list. Pada beberapa tipe ponsel Android telah disediakan widget Power Control untuk kemudahan mengaktifkan / menonaktifkan Wi-Fi, Bluetooth, dan GPS. Untuk menggunakan widget tersebut, yang perlu anda lakukan adalah menyentuh tombol HOME > pada layar utama SENTUH DAN TAHAN layar > cari widget Power Control. Untuk menggunakan koneksi internet melalui jaringan wi-fi, setelah Wi-Fi diaktifkan > masuk ke Settings (Pengaturan) > Wireless & Networks (Nirkabel dan Jaringan) > Wi-Fi settings (pengaturan Wi-Fi) > Tunggu beberapa saat agar handphone Android dapat mendeteksi semua jaringan wi-fi yang aktif > pilih jaringan wi-fi / hot spot yang mau digunakan (jika ada beberapa). Apabila diminta password, maka pengguna harus menanyakan passwordnya ke pemiliki hot spot/jaringan. Cara mengaktifkan Fitur Wi-Fi tether (Portable Hot Spot) Handphone Android
46
Metode ini hanya berlaku untuk handphone Android yang menggunakan sistem operasi Android 2.2 Froyo keatas. Untuk Android 2.1 Eclair ke bawah, fitur ini tidak tersedia, kecuali dilakukan root terlebih dahulu. Cara mengaktifkan Wi-Fi tether atau menjadikan handphone Android sebagai modem via wi-fi: Masuk ke menu Settings (pengaturan) > Wireless & Network (nirkabel dan jaringan) > Tethering & Portable Hotspot (pengikatan & hotspot portable) > beri tanda centang di Portable Wi-Fi Hot Spot (hot spot wi fi portable) atau pada beberapa tipe handphone Android, tulisannya adalah Mobile AP. Pengaturan lainnya tidak terlalu diperlukan. Setelah itu Anda hanya perlu mengaktifkan wi-fi di perangkat elektronik lainnya , misalnya laptop, tablet atau handphone lainnya. Cara Mengaktifkan / Menonaktifkan Bluetooth Untuk mengaktifkan Bluetooth, pergi ke layar utama dengan menekan tombol HOME > tekan tombol MENU > pilih settings (Pengaturan) > pilih Wireless & Networks (Nirkabel dan Jaringan) > aktifkan Bluetooth dengan cara memberi tanda centang / check list.
Menu Wireless & Networks Cara Mengirim File Lewat Bluetooth Android
47
Untuk dapat mengirim file seperti Gambar, Video, dll yang harus anda lakukan adalah pergi ke Gallery atau lokasi dimana file-file pribadi anda diletakkan > pilih menu share atau berbagi > pilih Bluetooth. Ponsel Android akan secara otomatis mencari perangkat yang Bluetooth-nya sedang aktif, setelah tertera pada layar, silahkan pilih perangkat yang hendak menerima file. Beberapa pengguna handphone Android mengatakan bahwa ada jenis-jenis file yang tidak dapat dikirimkan oleh HP Android, misalnya file music. Hal ini tidaklah benar, untuk mengirimkan file music, anda dapat menggunakan aplikasi file manager. Apabila aplikasi tersebut tidak terdapat pada ponsel, anda dapat mengunduhnya ( download) secara gratis dari Android Market. Cara mengirimkan file menggunakan Bluetooth melalui aplikasi file manager caranya tidak ada berbeda seperti mengirim file lewat Gallery. Berikut caranya: Install aplikasi File Manager seperti Astro File Manager atau Dual File Manager > setelah terinstall, buka aplikasinya > cari file yang ingin dikirim > klik dan tahan pada file tersebut hingga muncul pilihan menun > pilih share atau terkadang ditulis send (tergantung aplikasi file manager yang digunakan) > pilih Bluetooth. Cara Menerima File Lewat Bluetooth Android Untuk dapat menerima file lewat Bluetooth untuk pertama kalinya, selain Bluetooth pada handphone anda harus aktif, anda juga harus membuat HP Android anda terdeteksi atau visible atau Discoverable. Caranya pergi ke layar utama dengan menekan tombol HOME > tekan tombol MENU > pilih settings (Pengaturan) > pilih Wireless & Networks (Nirkabel dan Jaringan) > pilih Pengaturan Bluetooth ( Bluetooth settings) > beri tanda centang pada pilihan Terdeteksi (dapat terlihat) atau Discoverable. Handphone Android anda akan dapat terdeteksi oleh perangkat lainnya selama beberapa saat. Cara Setting Internet Android Langkah singkat mengatur settingan internet Android: Pergi ke Settings (pengaturan) Klik Wireless & Networks (Nirkabel dan Jaringan) Klik Mobile Networks (Jaringan Seluler / Telepon) Klik Access Point Names (Nama Akses Point)
48
Tekan tombol MENU > klik New APN (APN Baru) Isi Name (nama), Username (nama pengguna) dan Password (kata sandi) sesuai dengan provider telepon yang digunakan Tekan tombol MENU > klik Save (Simpan) Pilih APN yang baru dibuat dengan mengklik bulatan di samping kanan nama APN yang baru dibuat. Klik hingga bulatan berwarna hijau. Dan berikut langkah detailnya: Untuk handphone cross sudah tersetting otomatis,jadi tidak perlu mangubahnya atau membuat APN baru,kalaupun perlu berikut caranya: Langkah pertama cara setting Internet Android adalah dengan masuk ke menu settings (pengaturan) dengan cara menekan tombol home lalu tekan tombol menu lalu sentuh pilihan settings (pengaturan) pada layar. Cara kedua masuk ke menu settings adalah dengan masuk ke app drawer lalu pilih settings (pengaturan). Setelah masuk ke menu settings, sentuh layar pada menu pilihan wireless & networks (Nirkabel & Jaringan), biasanya terletak paling atas.
Cara Setting Internet Handphone Android Setelah itu cari pilihan Mobile networks (Jaringan selular / telepon), bila anda tidak dapat menemukannya, coba geser (usap) layar kebawah. Pada handphone Android yang kami gunakan, pilihan menu Mobile networks (jaringan selular) terletak pada bagian paling bawah dari layar.
Setting Internet Android
49
Setelah itu untuk melakukan setting internet Android, pilih menu Access Point Names (APN) / Nama Akses Point.
APN Internet Setting Android
Setelah masuk ke menu APN, tekan tombol menu lalu pilih New APN (APN Baru)
Setting Internet Android New APN
Setelah itu Anda akan menemukan banyak data yang harus diisi, namun anda tidak perlu khawatir, karena untuk setting internet Android, pada umumnya yang harus diisi hanyalah: Name (Nama): Nama tidaklah penting hanya sebagai pembeda saja. APN Username (Nama pengguna) Password (Kata sandi) Terkadang ada provider yang meminta Authentication Type (Jenis otentifikasi) agar dapat diisi, namun jika tidak diminta, anda tidak harus mengisinya.
50
Setelah selesai, tekan tombol menu lalu sentuh pilihan Save (Simpan) untuk menyimpan settingan, bila ingin membatalkan atau menghapus settingan, pilih Discard (Batal/lepaskan). Untuk mengaktifkan atau memilih settingan internet Android yang sudah dibuat, Anda hanya perlu menyentuh (mengklik) pada lingkaran di sebelah nama APN pilihan anda. APN yang aktif ditandai dengan lingkaran berwarna hijau. CATATAN: Jika sudah dilakukan pengaturan diatas namun tetap tidak dapat terkoneksi ke internet, pastikan bahwa settingan data paket atau koneksi data pada handphone sudah diaktifkan. Caranya pergi ke bagian Settings(pengaturan) > Wireless & Networks (Nirkabel & Jaringan) > Mobile Networks (jaringan selular) > Beri tanda centang pada bagian Data Enabled (aktifkan data) atau pada beberapa tipe handphone tulisannya Use packed data (Gunakan koneksi data). Setelah itu pastikan muncul tanda G/E/3G/H di sebelah indikator kekuatan sinyal. Jika tidak muncul, maka kemungkinan di daerah Anda tidak terdapat sinyal internet. Tambahan: Mengatur jaringan berjalan di 2G (GSM) only
Anda dapat mengatur jaringan agar hanya berjalan di 2G (EDGE/GPRS) saja. Kelebihannya adalah baterai akan sedikit lebih irit, namun kekuranganya kecepatan internet akan berkurang. Pergi ke Settings Wireless & Networks/wireless controls Mobile networks Atur agar jaringan berjalan di 2G only dengan cara: Cari tulisan Use only 2G networks > beri tanda centang. Bila tidak ditemukan tulisan Use only 2G networks, cari pilihan Select Network > pilih 2G only. Bila tidak ditemukan, cari pilihan Network Mode > GSM Only
51
Catatan: 2G Only = GSM Only = GPRS / EDGE; 3G= WCDMA = HSDPA/HSUPA Tetapi tidak semua android tersedia pengaturan tersebut
Cara Mengaktifkan dan Menonaktifkan Sinkronisasi Handphone Android Apa itu Auto Sync Android dan Background data? Pengertian Background Data Android (data pendukung / data latar belakang) Sebuah aplikasi Android dikatakan berjalan di background apabila aplikasi tersebut tidak tertampil di layar namun sebenarnya aplikasi masih berjalan. Misalnya akibat Anda menekan tombol HOME namun aplikasi tidak dimatikan (exit), atau jika Anda membuka suatu aplikasi Android lalu berpindah ke aplikasi lainnya tanpa mematikan aplikasi sebelumnya. Hal ini menyebabkan aplikasi-aplikasi yang menggunakan koneksi internet, misalnya aplikasi internet browser dapat berjalan di background namun tetap masih dapat terkoneksi ke internet. Saat aplikasi Android melakukan koneksi internet saat sedang berjalan di background, maka dikatakan aplikasi tersebut sedang melakukan koneksi background data Bila pengaturan Background Data dinyalakan (ON), berarti semua aplikasi di ijinkan untuk mengirim dan menerima data walaupun aplikasi berjalan di background . Bila Background data dimatikan (OFF), maka lalu lintas data akan otomatis terhenti jika aplikasi berjalan di background. Misalnya Anda sedang mengunduh ( download) lagu dari internet menggunakan browser, maka jika Anda menekan tombol Home untuk kembali ke layar utama atau berpindah ke aplikasi lainnya, hal tersebut akan menyebabkan aplikasi browser berjalan di background dan bila fitur background data dimatikan, maka proses download lagu tadi juga ikut berhenti. Pengertian Auto Sync Android (sinkronisasi otomatis)
52
Auto Sync adalah fitur yang mengatur agar aplikasi Android dapat melakukan sinkronisasi dengan server Google maupun dengan server aplikasi-aplikasi yang digunakan. Bila Auto Sync menyala, berarti aplikasi diijinkan untuk melakukan sinkronisasi data secara otomastis. Bila auto sync dimatikan, Anda tidak akan menerima informasi secara real time, misalnya tidak akan menerima push email, notifikasi dari jejaring sosial, sinkronisasi phonebook / kalender secara otomatis, dll. Jika Anda merasa fitur ini tidak terlalu penting atau Anda memilih untuk melakukan sinkronisasi secara manual, maka berikut adalah cara mengaktifkan atau menonaktifkan sinkronisasi handphone android: Tekan tombol HOME lalu tekan tombol MENU Pilih Settings (Pengaturan) Pilih Accounts & Sync (Akun & Sinkronisasi) Untuk mengaktifkan sinkronisasi secara keseluruhan, Anda harus memberi tanda centang pada bagian Background data (Data Latar Belakang / data pendukung) dan Auto Sync (Sinkronisasi Otomatis). Jika fitur sinkronisasi tidak ingin dijalankan secara otomatis, maka kedua parameter tersebut jangan dicentang. Dibawah pengaturan Background Data dan Auto Sync, Anda dapat mengatur sinkronisasi secara spesifik untuk setiap Akun yang dimiliki. Untuk melakukan hal tersebut, pilih salah satu akun milik Anda, jika ingin mengaktifkan sinkronisasi, centang pada bagian Sync Contacts (sinkronisasi kontak), Sync Gmail (sinkronisasi Gmail), Sync Calendar (Sinkronisasi Kalender), jika tidak ingin sinkronisasi, jangan dicentang. Untuk melakukan sinkronisasi secara manual: pergi ke menu Accounts & Sync (Akun & Sinkronisasi) > pilih Akun anda > tekan tombol MENU > pilih Sync Now (sinkronisasi sekarang). Untuk melakukan sinkronisasi aplikasi lainnya dilakukan dengan cara masuk ke aplikasi lalu klik Sync Now / Synchronize Now / Refresh. Cara Install Aplikasi Android
53
Tiga Cara Install Aplikasi Android Bagi anda yang baru saja menggunakan handphone Android, beberapa dari anda mungkin sedikit bingung bagaimana cara install aplikasi android atau cara install game android pada ponsel kesayangan anda. Tutorial ini memang sangat sederhana, namun ada beberapa orang yang belum mengetahuinya. Saya pun saat pertama kali membeli hp Android tidak langsung mengetahuinya. Berikut caranya: Cara 1. Download game atau aplikasi melalui Android Market. Ponsel dengan sistem operasi Android pada umumnya telah dilengkapi dengan aplikasi Android Market. Walaupun berjudul Market yang berkesan jualan, namun jangan khawatir, banyak sekali aplikasi gratis yang keren tersedia pada Android Market. Melalui aplikasi inilah anda dapat mendownload ratusan ribu aplikasi / game. Berikut cara install game Android atau aplikasi melalui Android Market: Pertama: Masuk ke Aplikasi Google Market. Kedua: Pilih aplikasi atau game yang anda suka. Ketiga: Klik Install. setelah itu aplikasi atau game akan secara otomatis di-unduh (download) dan akan secara otomatis terinstall di ponsel anda. Beres deh. Pada Android Market, aplikasi atau game akan terklasifikasi menurut kategori, apabila anda memilih salah satu kategori maka akan tertampil daftar aplikasi Top Free atau aplikasi gratis yang paling banyak diunduh. Hal ini memudahkan pengguna untuk memilih aplikasi atau game yang terbaik. Anda juga dapat menggunakan fasilitas search untuk mencari aplikasi yang anda butuhkan. Cara 2: Cara Install Aplikasi Android lewat PC. Selain melalui Android Market, anda dapat menggunakan komputer anda untuk mengunduh game atau aplikasi lalu menginstallnya di handphone Android anda. Cara ini berguna untuk menginstall game atau aplikasi yang tidak tersedia di Android Market. Berikut cara install aplikasi Android melalui computer: Pertama: Cari file aplikasi atau game yang anda inginkan menggunakan komputer lalu unduh. Sebagai informasi, nama file aplikasi untuk handphone Android berakhiran atau berekstensi .apk Kedua: Hubungkan ponsel ke komputer menggunakan kabel data lalu tranfer file APK dari komputer ke SD card. Bila tidak memiliki kabel
54
data, gunakan card reader untuk mentransfer file APK dari komputer ke SD card. Anda dapat juga menggunakan Bluetooth untuk melakukan transfer file. Ketiga: Masukkan SD card ke handphone atau lepaskan kabel data dari komputer > buka aplikasi file manager (My Files / file Saya / File Browser) di handphone Android > cari file APK yang tadi di transfer > klik pada file APK untuk melakukan instalasi Apabila pada handphone Android anda tidak terdapat aplikasi file manager, anda dapat mengunduhnya terlebih dahulu dari Android Market. Salah satu aplikasi file manager yang terkenal adalah Astro File Manager. Untuk mencari aplikasi file manager menggunakan Android Market, anda hanya cukup mengetik kata kunci file manager pada kolom pencarian. Sebagai catatan, aplikasi yang anda temukan diluar Android Market (di internet) tidak di pantau oleh Google, sehingga ada saja kemungkinan aplikasi atau game tersebut adalah virus. Oleh karena itu, kami sarankan anda untuk menginstall aplikasi Anti Virus terlebih dahulu. Beberapa handphone Android versi lawas belum terinstall Android Market. Handphone yang belum memiliki Android Market biasanya masih bersistem operasi Android versi 1.5 (Cupcake). Bila pada handphone anda belum terinstall Android Market, anda dapat mencoba menggunakan cara diatas untuk install game Android pada handphone anda. Cara 3: Cara Install Aplikasi Android dari PC melalui website https://market.android.com/ Cara berikut juga merupakan cara install aplikasi Android via PC, namun bedanya file .apk (aplikasi Android) tidak ditransfer dari PC ke handphone Android. Catatan: Yang akan melakukan proses download aplikasi bukanlah komputer, namun tetap handphone Android. Cara ini termasuk yang paling terbaru dan berikut cara install game Android atau aplikasi-nya: Pertama: Pergi ke https://market.android.com/ menggunakan komputer anda, setelah itu sign in menggunakan akun Google yang sama yang anda gunakan pada ponsel Android anda. Kedua: Pilih game atau aplikasi yang anda sukai
55
Ketiga: Klik Install. Setelah anda meng-klik install pada website, handphone Android anda akan melakukan download secara otomatis dan setelah selesai aplikasi akan langsung terinstall pada HP anda. Apabila anda memiliki lebih dari satu handphone Android yang menggunakan akun Google yang sama, pada saat anda klik install, website akan memberi pilihan untuk menginstall di HP yang mana. Keuntungan mencari dan menginstall aplikasi Android via PC melalui website https://market.android.com/ lebih kepada kenyamanan, anda dapat melihat dan mencari aplikasi atau game pada layar computer yang jauh lebih lebar. Selain itu apabila koneksi internet pada computer anda lebih baik dan cepat, anda dapat melihat contoh video dari aplikasi atau game melalui komputer (bila ada) dan juga anda tidak akan menghabiskan data internet (pulsa) pada handphone Android anda pada saat melakukan pencarian game atau aplikasi. Data atau pulsa akan dibebankan pada saat ponsel Android melakukan download setelah anda klik install pada website. Kami tidak tahu apakah cara install game atau aplikasi melalui website market.android.com akan berfungsi pada handphone Android yang belum memiliki aplikasi Android Market, karena kami belum pernah mencobanya 30. Cara Uninstall Aplikasi Android Untuk menghapus aplikasi Android dari ponsel anda, yang harus anda lakukan adalah pergi ke layar utama dengan menekan tombol HOME > tekan tombol MENU > pilih settings / Pengaturan > pilih Applications atau Aplikasi > Manage Applications (Kelola Aplikasi) > pilih aplikasi yang hendak dihapus lalu pilih Uninstall (Hapus Aplikasi) 31. Cara Memindahkan Aplikasi ke SD Card Jika Sistem Operasi Android Anda adalah versi 2.2 Froyo atau lebih baru, Anda dapat memindahkan game atau aplikasi Android ke SD Card dengan cara menekan tombol HOME > tekan tombol MENU > pilih settings (Pengaturan) > pilih Applications (Aplikasi) > Manage Applications (Kelola Aplikasi) > klik aplikasi yang mau dipindahkan ke SD card > sentuh Move to SD card (Pindahkan ke SD card). 32. Cara Mengaktifkan / Menonaktifkan fitur GPS atau A-GPS
56
Untuk menyalakan atau mematikan GPS dapat dilakukan dengan cara menekan tombol HOME > tombol MENU > Settings (pengaturan) > Location & Security (keamanan & Lokasi) >bila ingin mengaktifkan GPS, beri tanda centang pada tulisan Use GPS Sattelites (Gunakan Satelit GPS), bila ingin dimatikan, jangan beri tanda Centang atau di kosongkan. A-GPS atau Assisted GPS adalah fitur untuk mempercepat locking satelit dengan menggunakan bantuan ( assist) jaringan telepon yang digunakan. Fitur A-GPS akan menggunakan sedikit pulsa (data) pada saat menentukan lokasi pengguna Android saat ini. Menurut kami fitur ini tidak usah dimatikan, karena penggunaan pulsa hanya pada saat proses lock satelit saja, setelah itu tidak lagi. Namun bila Anda tetap ingin mematikannya bisa dilakukan melalui menu Settings (pengaturan) > Location & Security (keamanan & Lokasi) > cari tulisan Use Assisted GPS (Gunakan GPS Berbantu) > jangan di centang / dibiarkan kosong. Bila tulisan Assisted GPS tidak ditemukan, cari tulisan Use wireless Networks (Gunakan Jaringan Nirkabel). 33. Cara Melakukan Factory Reset (menghapus semua data dan aplikasi telepon) Factory reset akan menghapus semua data-data dan juga aplikasi yang tersimpan di handphone Android. Setelah Factory reset, software handphone akan kembali ke kondisi seperti baru dibeli. Factory reset diperlukan ketika, misalnya ingin menjual handphone atau bila performa handphone dirasa sudah menurun atau tidak bekerja dengan semestinya. Untuk melakukan Factory Reset silahkan masuk ke menu Settings (pengaturan) > Privacy (privasi) > Factory data reset (reset data pabrik). Ingatlah untuk mem back up data-data yang penting terlebih dahulu sebelum melakukan factory reset. a. Cara Backup Aplikasi Android
57
Bila Anda adalah pengguna Android, baik handphone maupun tablet pasti sudah mengetahui bahwa aplikasi-aplikasi yang di unduh (download) melalui Android market secara rutin akan mendapatkan update atau versi terbaru yang dikeluarkan oleh pembuat atau pengembang aplikasi yang bersangkutan. Versi aplikasi yang lebih baru biasanya memiliki fitur tambahan yang tidak terdapat pada versi sebelumnya atau terdapat perbaikan kinerja secara keseluruhan. Namun kenyataan yang terjadi tidaklah selalu demikian. Versi terbaru terkadang malah memiliki kinerja yang lebih buruk dari versi yang lama. Bila Anda mengalami hal demikian dan tidak membackup aplikasi tersebut, maka Anda tidak dapat berbuat banyak dan hanya dapat berharap agar pembuat aplikasi segera memperbaikinya. Namun, apakah Anda tahu ada solusi untuk mengatasi permasalahan tersebut? Caranya adalah dengan membuat backup aplikasi Android, sehingga apabila kita menginstall aplikasi Android versi terbaru, dan kita tidak menyukainya, kita dapat menginstall kembali aplikasi yang lama. Backup aplikasi Android juga berguna untuk menyimpan aplikasi Android di SD card, sehingga bila kita membeli handphone Android yang baru, tidak lagi harus mendownload ulang aplikasi yang sama dari Android Market. Saat ini cukup banyak aplikasi backup yang dapat di unduh secara gratis (tapi menggunakan pulsa) dari Android market. Pada artikel kali ini, kami akan memberi contoh cara backup aplikasi Android menggunakan aplikasi Titanium Backup dan aplikasi App Backup & Restore. b. Backup Aplikasi Android Menggunakan App Backup & Restore
58
App Backup & Restore Untuk dapat menggunakan aplikasi ini cukup mudah, dan berikut langkah-langkahnya: Unduh aplikasi dari Android Market Pada saat Anda masuk ke aplikasi pertama kali, aplikasi akan secara otomatis membuat daftar aplikasi yang terinstall pada handphone Android Anda Setelah itu Anda hanya cukup memberi tanda centang pada aplikasi yang ingin di backup lalu klik Backup Selected Apps Aplikasi yang berhasil di backup akan tersimpan pada Tab Archieved
59
Berikut adalah langkah-langkah untuk menginstall kembali aplikasi yang sudah di backup atau tersimpan: - Anda perlu melakukan pengaturan agar pada handphone Android dapat melakukan instalasi aplikasi non market. Caranya pergi ke Settings (pengaturan) > Applications (Aplikasi) > pastikan tulisan Unknown Sources (Sumber tidak diketahui) sudah tercentang. - Masuk ke aplikasi App Backup & Restore, setelah itu klik Tab Archieved - Beri tanda centang pada aplikasi yang ingin diinstall kembali - Setelah itu klik Restore Selected Apps 34. File mentah dari aplikasi Android yang sudah diarsipkan atau disimpan (archieved) dapat juga ditemukan di SD card pada folder App_Backup_Restore. Jadi, jika Anda membeli handphone Android baru, Anda dapat menggunakan file-file yang tersimpan pada folder tersebut untuk melakukan instalasi di handphone yang baru tanpa harus download ulang dari Android market. Berikut adalah gambar contoh file mentah atau file instalasi Android (formatnya .apk) yang tersimpan atau berhasil di backup dan terletak pada SD card:
60
35. 36.
File Instalasi Tersimpan di SD Card Jika ingin melakukan instalasi menggunakan file .apk yang tersimpan di folder App_Backup_Restore, Anda tidak harus menggunakan aplikasi App Backup & Restore. Anda hanya cukup mencari file instalasi dari Aplikasi yang ingin diinstall menggunakan file manager, setelah itu tinggal di klik file-nya dan sistem Android akan melakukan instalasi secara otomatis.
37.
Cara Mengganti Tema Android
61
Cara ganti theme Android sebenarnya cukup mudah, namun memang akan sedikit membingungkan bagi yang baru pertama kali memiliki handphone Cara mengubah tampilan Android adalah dengan menginstall aplikasi Android Launcher terlebih dahulu. Setelah terinstall, Anda dapat mencari tema (theme) untuk launcher yang digunakan. Berikut adalah detail penjelasannya. Langkah pertama cara mengganti tema Android: Install aplikasi Launcher Download aplikasi launcher melalui Android market. Caranya, masuk ke aplikasi Market, lalu ketikkan launcher pada kolom pencarian. Nanti akan muncul beberapa pilihan launcher, misalnya Go Launcher EX, ADW Launcher, Launcher Pro, dll. Sebagai contoh kali ini, kita akan gunakan ADW Launcher. Langkah kedua mengganti theme Android: Cari tema untuk launcher yang digunakan Jika Anda telah menginstall ADW launcher, ada dua cara untuk mencari tema untuk launcher ini. Yang pertama adalah dengan mengunjungi Market, lalu ketikkan ADW Theme di kolom pencarian. Nanti akan muncul beberapa tema yang bisa dipilih seperti contoh dibawah ini.
62
- Pilihan Tema untuk ADW Launcher - Sebagai contoh, kita akan memilih tema ADW.BuuF.Theme (yang paling bawah). File-nya memang cukup besar, namun tema ini menurut kami merupakan salah satu yang bagus penampakannya. - Cara kedua untuk mencari tema untuk Launcher ADW adalah sebagai berikut: Pergi ke layar utama dengan menekan tombol HOME > tekan tombol MENU > klik More > klik ADW Settings > klik Themes Preferences > klik Get Themes! Cara ini sebenarnya hampir sama
63
seperti cara yang pertama, pengguna akan diarahkan ke Market untuk mencari tema. - Langkah ketiga merubah tema Android: Aktifkan theme yang sudah di unduh! - Jika Anda telah menginstall lebih dari satu launcher, maka saat menekan tombol HOME akan muncul beberapa launcher yang bisa dipilih seperti gambar dibawah:
38.
Pilihan Launcher Android Jika Anda baru pertama kali menginstall Launcher, maka hanya akan muncul dua pilihan, yaitu ADW Launcher dan aplikasi Launcher
64
bawaan handphone. Jika setiap kali menekan tombol HOME tidak muncul pilihan launcher, berarti Anda telah memilih launcher default. Untuk mengaktifkan launcher ADW, tekan tombol HOME > klik pada ikon ADW.Launcher. Setelah itu untuk mengganti tema ADW, dari layar utama, tekan tombol MENU > klik More > klik ADWSettings > klik Themes Preferences > klik Select Your Themes > klik Tema yang ingin digunakan, dalam hal ini kita akan memilih ADW.Buuf.Theme > setelah itu klik Apply Theme. Bila Anda menggunakan Buuf Theme, Anda dapat memilih Wallpaper bawaan dari tema ini, caranya pergi ke layar utama > tekan tombol MENU > klik Wallpaper > Klik Buufgrounds > pilih wallpaper yang ingin digunakan > klik Set Wallpaper. Jika ingin mendapatkan wallpaper tambahan, dapat mengklik Get More Online (membutuhkan koneksi Internet). Wallpaper yang dapat di download dari website Buuf tersedia terdiri dari beberapa versi, yaitu versi HDPI, MDPI dan LDPI. Wallpaper HDPI diperuntukkan bagi handphone yang memiliki layar dan resolusi tinggi (kurang lebih 480800 pixel). Berikut contoh tampilan ADW Launcher yang menggunakan tema Buuf:
65
39.
ADW Buff Theme Pada contoh gambar diatas, gambar ikon-ikon aplikasi sudah berubah dari standarnya, namun jika kurang suka, Anda dapat mengganti gambar ikon aplikasi Android pada layar utama. Caranya klik dan tahan pada ikon yang ingin dirubah, sebagai contoh, kita memilih ikon Market. Pada gambar di atas ikon Market bergambar Keranjang dan terletak di pojok kiri bawah. Setelah di klik dan ditahan beberapa saat (sekitar dua detik) akan muncul pilihan Remove, Edit dan Uninstall . Untuk merubah gambar atau tulisan ikon, klik Edit > setelah itu klik pada gambar keranjang seperti contoh dibawah:
66
- Klik Ikon untuk mengubah gambarnya - Setelah itu akan muncul pilihan: - Select Picture: Anda dapat menggunakan gambar yang Anda miliki, misalnya foto yang diambil menggunakan kamera handphone / tablet Android atau menggunakan gambar hasil download di internet, dll. - Select and crop picture: Menggunakan gambar yang disimpan, namun di crop atau di potong terlebih dahulu. Anda dapat menentukan bagian mana yang ingin di potong, misalnya Anda memiliki foto kekasih Anda, dan Anda hanya ingin menggunakan bagian wajah-nya saja sebagai ikon Aplikasi Android. - ADWTheme IconPacks: Menggunakan ikon yang terdapat pada tema ADW. Jumlah icon yang dipilih cukup banyak dan tampilannya lucu-lucu. - Berikut adalah contoh ikon Market yang sudah diganti menggunakan foto saya sendiri
67
40.
Ikon Market Sudah berubah Anda dapat juga mengganti gambar ikon pada Dock atau ikon shortcut yang terletak pada bagian bawah pada layar utama. Caranya sama seperti diatas. Sebagai informasi, jumlah ikon atau shortcut yang terletak pada Dock untuk setiap theme berbeda-beda. Sebagai contoh, pada Theme Buff diatas, shortcut yang tedapat pada Dock hanya ada tiga, yaitu telepon, app drawer dan browser. Pada theme lainnya shortcut pada dock ada yang berjumlah lima buah. Jika ingin mengganti shortcut pada dock dengan aplikasi lainnya bisa dilakukan dengan cara klik dan tahan pada ikon aplikasi penggantinya setelah itu geser ikon tersebut ke atas shortcut dock yang ingin diganti. Launcher yang tidak memiliki Tema Beberapa launcher Android memang ada yang tidak memiliki pilihan tema, namun penggunaan launcher ini akan merubah tampilan Android berbeda dari standarnya. Salah satu contohnya adalah Regina 3D Launcher.
68
Launcher ini memiliki tampilan dan animasi 3 Dimensi yang menarik, namun sayang hanya cocok digunakan pada handphone Android yang memiliki spesifikasi tinggi. Banyak pengguna yang mencoba Regina 3D Launcher mengatakan performa launcher ini sedikit lambat. Berikut contoh tampilan efek 3D Regina Launcher:
41. Efek 3D Regina Launcher Anda dapat menggunakan lebih dari satu launcher sekaligus, jadi bila bosan, Anda dapat mengganti dengan launcher yang lain. Untuk memudahkan memilih launcher yang ingin digunakan, Anda dapat menggunakan aplikasi home switcher. 42. Apa Itu Sistem Operasi Handphone? a. Pengertian sistem operasi
69
Sistem operasi atau bahasa englishnya operating system (OS) adalah sebuah sistem atau perangkat lunak (software) yang berfungsi untuk menjalankan fungsi-fungsi dari telepon seluler. Sistem operasi handphone diibaratkan sama seperti, misalnya Microsoft Windows yang digunakan pada komputer. Tanpa sistem operasi (cth: Microsoft Windows), komputer tidak dapat menjalankan fungsi-fungsinya secara maksimal atau bahkan menjadi tidak berguna sama sekali. b. Apakah semua ponsel menggunakan sistem operasi? Pada dasarnya semua handphone menggunakan sistem operasi, namun ada handphone yang menggunakan OS sederhana dan ada pula yang mengunakan sistem operasi handphone yang lebih canggih. Ponsel yang menggunakan OS sederhana sering kali dikatakan sebagai handphone yang tidak menggunakanan sistem operasi (NON OS) atau sistem operasi tertutup. Ponsel non OS hanya dapat menjalankan fungsi-fungsi telepon yang sudah ditetapkan oleh pembuat handphone tersebut dan tidak dapat dirubah atau ditambah lagi. Memang pada handphone non OS biasanya masih dapat di install aplikasi atau game tambahan, namun aplikasi tersebut biasanya berjalan sendiri, tidak menyatu atau mempengaruhi sistem dari ponsel. Aplikasi dan Game yang digunakan untuk HP non OS biasanya menggunakan format Java.
70
Lalu apa yang membedakan? Yang membedakan adalah handphone handphone lainnya menggunakan OS dapat menjalankan aplikasi-aplikasi yang lebih kaya fitur, misalnya aplikasi untuk memantau kondisi cuaca secara real time, perkembangan harga emas, mengolah dokumen seperti Word, Excel atau Power point dan lain-lain. Selain itu pada HP yang menggunakan sistem operasi dapat diinstall aplikasi yang dapat berintegrasi dengan sistem ponsel tersebut. Sebagai contoh, terdapat sebuah aplikasi dimana kita dimana kita dapat mengetik SMS atau email, namun tidak langsung dikirimkan, melainkan ditunda hingga waktu yang kita tentukan. Pada waktu yang telah ditentukan, ponsel akan mengirimkan SMS atau email secara otomatis. Aplikasi semacam ini pada umumnya tidak dapat ditambahkan ke handphone yang tidak menggunakan sistem operasi handphone (sistem operasi tertutup). c. Lebih baik mana antara handphone yang menggunakan sistem operasi dengan handphone yang tidak menggunakan sistem operasi (sistem operasi tertutup)? 43. Tergantung dari kebutuhan pengguna. Bila pengguna menggunakan handphone hanya untuk sekedar menelpon dan mengirimkan SMS, maka lebih baik menggunakan handphone non OS karena lebih kecil kemungkinan terjadi kesalahan sistem, misalnya handphone menjadi hang atau terkena virus. Jika pengguna membutuhkan fitur-fitur yang lebih canggih untuk menunjang aktifitasnya, maka handphone dengan sistem operasi lebih tepat untuk dipilih. a. Handphone Android: Kelebihan: Handphone Android tidak dibuat oleh satu produsen. Anda dapat menemukan handphone Android dengan berbagai merk, model, ukuran dan juga harga, sehingga anda akan memiliki banyak pilihan yang dapat disesuaikan dengan kebutuhan anda. Ketersediaan Aplikasi dan Games yang luar biasa banyak. Pada setiap handphone Android pada umumnya telah terinstall aplikasi Google Market. Melalui aplikasi ini anda dapat mengunduh (download) ratusan ribu aplikasi yang berguna untuk menunjang aktifitas anda atau game-game seru untuk mengisi waktu luang. Dan
71
yang paling menyenangkan adalah, kebanyakan dari aplikasiatau game tersebut adalah gratis. Lalu, darimana pembuat aplikasi tersebut mendapatkan keuntungan? Biasanya untuk aplikasi gratis, pengembang akan menyisipkan iklan pada aplikasi yang diberikan, namun tenang saja, iklan tersebut sama sekali tidak mengganggu dan apabila anda mematikan koneksi internet anda, iklan tersebut tidak akan muncul. Accelerometer sensor. Dengan accelerometer sensor, layar handphone Android anda akan berubah tampilan secara otomatis ketika memposisikan handphone dari keadaan horizontal ke posisi vertikal atau sebaliknya. Accelerometer sensor juga dapat berguna untuk mengontrol game. Sebagai contoh, anda dapat memiringkan handphone ke kiri dan ke kanan untuk mengendalikan kendaraan pada saat anda memainkan game balap mobil. Jika anda memiringkan handphone sedikit, maka mobil akan berbelok sedikit, bila memiringkan banyak, maka mobil akan berbelok banyak juga, sudah seperti ketika anda sedang memutar kemudi mobil sungguhan. Kebebasan kustomisasi. Handphone Android memiliki tampilan antar muka (interface) yang menarik dan anda dapat bebas untuk merubah tampilan handphone Android anda. Anda dapat menempatkan widget Facebook atau Twitter di halaman muka handphone anda yang menunjukkan update status terbaru dari teman-teman anda. Atau anda dapat mengatur halaman muka untuk menampilkan prakiraan cuaca hari ini, notes, cuplikan berita terbaru atau sekedar foto orang tersayang, dll. Bahkan anda dapat dengan mudah mengubah ikon, tampilan menu, themes, dll dengan menginstall aplikasi tambahan yang dapat diunduh secara gratis dari Google Market. Dengan kata lain, anda tidak akan merasa bosan dengan tampilan menu handphone anda. Integrasi dengan produk Google. Saat pertama kali menggunakan handphone Android, anda akan diminta untuk sign in atau log in menggunakan Google Account anda. Bila tidak memilikinya, anda dapat mendaftar dengan gratis. Keuntungan HP Android adalah anda akan selalu terintegrasi dengan produk Google, sebagai contoh, daftar telepon dan jadwal kalender anda akan tersinkronisasi
72
dengan Google Account, sehingga jika anda mengganti handphone anda, selama handphone baru anda menggunakan sistem operasi Android, anda dapat melakukan import data-data nomor telepon dan jadwal kalender ke handphone baru anda tanpa kesulitan. - Mendukung push email untuk Gmail dan Yahoo mail. Email yang masuk akan langsung diteruskan ke handphone dan anda akan mendapat notifikasi seketika saat ada email masuk dan dapat langsung membacanya serta mengunduh lampiran bila ada, sama seperti jika anda menerima SMS. - Pilihan browser internet yang beragam. Jika anda tidak suka dengan browser bawaan HP Android, anda dapat dengan mudah mengunduh browser lain. Pilihannya-pun cukup banyak, diantaranya Opera mobile/mini, xScope, Dolphin, UC Browser, Skyfire yang dapat menampilkan tampilan seperti browser di komputer dan beberapa browser lainnya. Kekurangan dan alasannya: - Boros Baterai. Handphone Android cenderung lebih boros baterai. Sebenarnya hal ini masih dalam tahap wajar, karena handphone android selalu terkoneksi dengan internet atau dengan Google server. Selain itu, handphone Android memiliki spesifikasi yang cukup tinggi, sehingga baterai habis terpakai untuk menunjang kinerja hardware HP Android, misalnya prosessor dan layar sentuh. Untuk menghemat pemakaian baterai, anda dapat mematikan koneksi internet atau mengaturnya untuk berjalan dalam jaringan 2G (EDGE) saja. - Boros pemakaian data internet. Handphone Android selalu terkoneksi dan melakukan sinkronisasi dengan layanan internet. Oleh karena itu, sebaiknya anda menggunakan layanan data unlimited untuk memaksimalkan penggunaan HP Android. Namun tenang saja, beberapa operator selular menyediakan paket data unlimited yang cukup terjangkau. Mulai dari Rp. 30-ribuan perbulan. Namun, bila tidak terlalu membutuhkannya, anda dapat saja tidak berlangganan paket data unlimited dan hanya menggunakan koneksi internet saat dibutuhkan saja, sangat mudah dan tidak perlu registrasi. - Pada kondisi sinyal lemah, notifikasi layanan push misalnya push email atau notifikasi pesan instan seperti YM, Gtalk, dll terkadang
73
akan mengalami penundaan beberapa saat. Hal ini tidak terjadi bila kondisi sinyal dalam kondisi baik atau sinyal full. 44. Pilihan Tema Android Terbaik: Go Launcher EX a. Apa itu Launcher Android? Launcher adalah aplikasi untuk merubah tampilan antar muka (interface) Android. Bukan tampilannya saja yang dapat dirubah, namun dengan menggunakan launcher, pengguna dapat juga merubah efek-efek animasi pada saat mengoperasikan ponsel / tablet Androidnya. b. Mengapa pilihannya Go Launcher EX? Sebenarnya masih banyak pilihan launcher lainnya dengan kelebihannya masing-masing. Untuk menentukan yang terbaik memang sangat relatif antara satu orang dengan yang lainnya karena hal ini sangat bergantung dengan selera masing-masing. Namun kali ini saya memilih Go Launcher EX karena pengaturannya cukup banyak, memiliki efek 3D yang menarik dan yang paling penting, tidak terlalu memberatkan sistem. c. Langkah-langkah instalasi Go Launcher EX Android: 1. Download dan install aplikasinya. Caranya: Pastikan koneksi internet aktif > buka aplikasi Android Market > ketikkan Go Launcher EX pada kolom pencarian > tunggu agar Android Market mencari apikasi yang dimaksud > klik pada aplikasi Go Launcher EX untuk memulai proses download dan instalasi. 2. Setelah aplikasi terinstall > tekan tombol HOME > akan muncul pilihan launcher > klik Go Launcher EX. Catatan: Bila Anda ingin menggunakan Go Launcher EX sebagai launcher utama Anda atau setiap menekan tombol HOME tidak akan muncul pilihan launcher dan langsung ke menu utama, berikut caranya: Tekan tombol HOME > Saat muncul pilihan launcher > beri tanda centang pada tulisan set by default for this action (gunakan secara default untuk tindakan ini) > Klik Go Launcher EX. d. Kustomisasi Go Launcher ex
74
Setelah aplikasi ini terinstall, anda dapat melakukan cukup banyak pengaturan yang akan menjadikan tampilannya lebih menarik. Berikut beberapa pengaturan yang dapat dilakukan: Mengganti wallpaper layar utama, pada app drawer (menu aplikasi) dan pada Dock. Cara mengganti wallpaper di Home Screen / layar utama: tekan tombol HOME > jika muncul pilihan launcher, klik GO Launcher EX > tekan tombol MENU > klik Wallpaper > pilih aplikasi yang ingin digunakan untuk mencari wallpaper, misalnya aplikasi File Manager atau aplikasi Gallery > pilih wallpaper yang ingin dipakai. Cara mengganti wallpaper pada daftar menu aplikasi (app drawer): pergi ke menu/layar utama dengan menekan tombol HOME > tekan tombol MENU > klik preferences > klik Themes Settings > klik App Drawer Background, setelah itu akan muncul beberapa pilihan: Hide Background: menggunakan wallpaper yang sama dengan di layar utama, namun warnanya digelapkan sedikit. Blur Background: menggunakan wallpaper yang sama dengan di layar utama, namun gambarnya dibuat blur (buram). GO Theme Background: menggunakan wallpaper bawaan theme yang digunakan saat ini. Custom Background: menggunakan gambar atau foto yang tersimpan di SD card. Catatan: App drawer adalah merupakan list atau daftar seluruh aplikasi yang terinstall di handphone. Untuk masuk ke menu app drawer, pengguna perlu menekan tombol pada layar yang biasanya bergambar empat buah kotak kecil-kecil. Anda dapat juga mengganti wallpaper Dock. Caranya dari layar utama tekan tombol MENU > klik preferences > klik Themes Settings > click Dock Background, akan muncul pilihan: Hide Background: Dock tidak menggunakan background / wallpaper Go Theme Background: Menggunakan background bawaan themes Custom background: Menggunakan gambar atau foto yang tersimpan di telepon Catatan: Dock adalah bagian bawah dari layar utama. Merupakan tempat untuk meletakkan ikon-ikon atau shortcut aplikasi yang paling sering
75
digunakan. Posisi Dock tidak akan berubah walaupun pengguna mengusap layar untuk berganti dari home screen yang satu ke yang lain. Shortcut yang diletakkan pada Dock biasanya adalah shortcut untuk melakukan panggilan telepon, phonebook, app drawer, messaging dan browser. PERHATIAN : Perusahaan kami berhak merubah software pada handphone dan keseluruhan isi dari buku panduan ini tanpa ada pemberitahuan terlebih dahualu. Panduan ini hanya sebagai referensi saja,apabila ada menu yang tidak sesuai atau tidak tercantum dibuku untuk menu lebih lengkapnya silahkan merujuk ke handphone saja.
76
Anda mungkin juga menyukai
- Digital 123406 S 5360 Faktor Faktor Yang AnalisisDokumen67 halamanDigital 123406 S 5360 Faktor Faktor Yang AnalisisIvan NaviBelum ada peringkat
- Prosedur RegistrasiDokumen1 halamanProsedur RegistrasiIvan NaviBelum ada peringkat
- 40428Dokumen9 halaman40428Ivan NaviBelum ada peringkat
- XXXXXDokumen2 halamanXXXXXIvan NaviBelum ada peringkat
- Apakah Amdal ItuDokumen7 halamanApakah Amdal ItuIrvan DwikiBelum ada peringkat
- PP Tulisan PopulerDokumen23 halamanPP Tulisan PopulerIvan NaviBelum ada peringkat
- Atom Presentasi Kel. 6Dokumen46 halamanAtom Presentasi Kel. 6Ivan NaviBelum ada peringkat
- Tinjauan Pemanfaatan BiogasDokumen15 halamanTinjauan Pemanfaatan BiogasIvan NaviBelum ada peringkat
- Kelompok 1Dokumen10 halamanKelompok 1Ivan NaviBelum ada peringkat