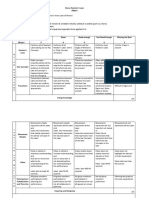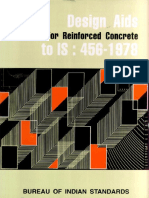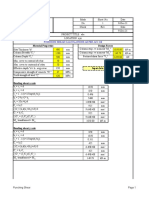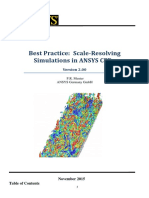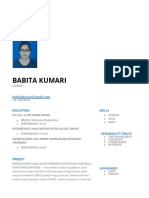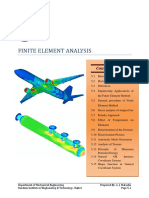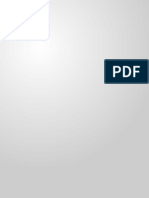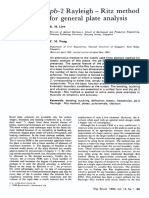Basic Tutorial 8 - 2D Slope Stability Analysis SRM
Diunggah oleh
Erly BahsanDeskripsi Asli:
Hak Cipta
Format Tersedia
Bagikan dokumen Ini
Apakah menurut Anda dokumen ini bermanfaat?
Apakah konten ini tidak pantas?
Laporkan Dokumen IniHak Cipta:
Format Tersedia
Basic Tutorial 8 - 2D Slope Stability Analysis SRM
Diunggah oleh
Erly BahsanHak Cipta:
Format Tersedia
Basic Tutorial 8
2D Slope Stability Analysis
GTS Basic Tutorial 8
2D Slope Stability Analysis
Contents
Starting GTS Create Analysis Data 2D Geometry Modeling Polyline Intersect 2D Mesh Generation Display Mesh Seed and Size Control Specify size control for the Edges. Auto Mesh Planar Area Mesh Set Operation Change Parameter Analysis Supports Generate boundary conditions. Self Weight Generate Self Weight of the model. Analysis Case Solve Post Processing, Result Display and Control Displacement Contour Maximum Shear Strain
1 4 9 9 10 11 11 11 13 14 14 15 15 15 17 17 18 21 22 23 25
GTS Basic Tutorial 8
GTS Basic Tutorial 8
2D Slope Stability Analysis
On general civil construction sites, serious accidents occur that can cost a significant amount of money and time. Sometimes even many workers lives are lost due to the failure at the inclination of the slope. Therefore, careful study of slope stability must be completed before carrying such type of civil construction. This tutorial will analyze the example of slope stability for a 2D ground, which includes a soft layer of ground (strata) in the middle. In this case, the Strength Reduction Method will be used since it describes failure behavior more accurately than the traditional Limit Equilibrium Method. After the slope stability analysis is completed, we will check the safety factor and the maximum shear failure plane from the resultant contours.
Starting GTS
Start the program. 1. 2. 3. 4. 5. 6. 7. 8. 9. Run GTS. Start a new project by clicking File > New button. Project Setting dialog box will appear. Enter Basic Tutorial 8 in Project Title. Select 2D in Model Type. Select X-Y Plane in Analysis Constraint. Make sure that Y is selected in Gravity Direction. Click on button to the right of Unit System. Select kN (ton) in Force (Mass) in Unit System. in Unit System dialog box. in Project Setting dialog box.
10. Make sure that m is selected in Length and hour is selected in Time in Unit System. 11. Click 13. Click 12. Use default values for rest of the inputs.
GTS Basic Tutorial 8
Preview
In this tutorial, the slope stability analysis will be performed on a model that contains a single soft layer of ground (strata). The model will be directly created in GTS by using its built-in functions.
GTS Basic Tutorial 8 - 1
GTS Basic Tutorial 8 - 2
Two different materials are assigned to the general ground elements and the soft ground elements. These elements are grouped together by its material, so that it is convenient for later use. The name of each Mesh Set are as follows:
Thin Layer
Clay
GTS Basic Tutorial 8 - 3
GTS Basic Tutorial 8
The Attributes of Mesh Sets are defined as follows: Attribute Name (ID) Clay (1) Thin Layer (2) Property Name (ID)
Mesh Set Name Clay Thin Layer
Material Name (ID) Mat Clay (1) Mat Thin Layer (2)
GTS Basic Tutorial 8 - Table 1
The Material Properties of Ground are defined as follows: Material ID Name Type Modulus of Elasticity (E) [KN/m ] Poissons Ratio () Unit Weight () [KN/m ]
3 2
1 Mat Clay Mohr Coulomb 1.0e5 0.3 20
3
2 Mat Thin Layer Mohr Coulomb 1.0e4 0.3 20 20 30 3 OFF OFF 1
Unit Weight (Saturated) [KN/m ] Cohesion (C) [KN/m2] Friction Angle () Tensile Strength [KN/m ] Dilatancy Angle [deg] Coefficient of Lateral Pressure (K0)
2
20 50 5 OFF OFF 1
GTS Basic Tutorial 8 - Table 2
GTS Basic Tutorial 8
Create Analysis Data
Attribute
We will now define the Attributes of the ground. In a two dimensional model, the type of ground is always Plane.
1. 2. 3. 4. 5. 6. 7.
Select Model > Property > Attribute in the Main Menu. Click button which is placed to the right of button in the Attribute dialog box. Select Plane. Make sure that Attribute ID is 1 in the Add/Modify Plane Attribute dialog box. Enter Clay in Name. Select Plane Strain in Element Type. In order to create Material, click button at the right of Material.
In a 2D model, the Attribute of Plane type represents Ground. The material of the Ground can be specified by clicking the Add button after choosing proper element type.
GTS Basic Tutorial 8 4
8. 9.
Make sure that Material ID is 1 in the Add/Modify Ground Material dialog box. Enter Mat Clay in Name. .
10. Select Color as
11. Select Mohr Coulomb in Model Type.
GTS Basic Tutorial 8
12. Enter 1.0e5 in Modulus of Elasticity (E) of Material Parameters. 13. Enter 0.3 in Material Parameters of Poissons Ratio (). 14. Enter 20 in Material Parameters of Unit Weight (). 15. Enter 20 in Material Parameters of Unit Weight (Saturated). 16. Enter 30 in Material Parameters of Cohesion (C). 17. Enter 20 in Friction Angle () of Material Parameters. 18. Enter 1 in K0 of Material Parameters of Initial Stress Parameters. 19. Enter 1.0e7 in Tensile Strength in Parameters of Constitutive Model. 20. Make sure that Drained is selected in Drainage Parameters. 21. Click button.
GTS Basic Tutorial 8 - 5
22. Make sure that Mat Clay has been generated in Material in the Add/Modify Plane Attribute dialog box. 23. Click button. 24. Make sure that Clay has been generated in the Attribute dialog box 25. Close the Add/Modify Plane Attribute dialog box.
GTS Basic Tutorial 8
GTS Basic Tutorial 8 - 6
GTS Basic Tutorial 8 - 7
26. Click
button which is placed to the right of
button in the
Attribute dialog box. 27. Select Plane. 28. Make sure that Attribute ID is 2 in the Add/Modify Plane Attribute dialog box. 29. Enter Thin Layer in Name. 30. Select Plane Strain in Element Type. 31. In order to create Material, click button at the right of Material. 32. Add properties of Thin Layer in the Add/Modify Ground Material dialog box as shown in GTS Basic Tutorial 8 9. These values are obtained from GTS Basic
GTS Basic Tutorial 8
Tutorial 8 - Table 2. 33. Repeat the procedure given in Steps 8~25. 34. Click button in Attribute dialog box.
GTS Basic Tutorial 8 - 8
GTS Basic Tutorial 8 9
GTS Basic Tutorial 8
GTS Basic Tutorial 8 10
GTS Basic Tutorial 8
2D Geometry Modeling
Polyline
Create the Geometry of a Polyline.
1. 2. 3. 4. 5. 6. 7. 8.
If any mistake has been made during the input, click button to undo the mistake.
Select Geometry > Curve > Create on WP > Polyline (Wire) in the Main Menu. Make sure that Single Location is selected in the Polyline dialog box. Make sure that it says Input Start Location in the Polyline dialog box. Make sure that the Method is set to ABS x, y. Enter 0, 0 in Location, and press Enter key. Make sure that it says Input Next Location (RB to Stop) in the Polyline dialog box. Make sure that the Method is set to Rel dX,dY. Enter 0, 20 in Location, and press Enter key. Enter 20, 0 in Location, and press Enter key.
9.
10. Enter 20, -10 in Location, and press Enter key. 11. Enter 20, 0 in Location, and press Enter key. 12. Enter 0, -10 in Location, and press Enter key. 13. Enter -60, 0 in Location, and press Enter key. 14. Make sure that Polyline is generated under Geometry > Curve in the Works Tree. 15. Make sure that it says Input Start Location in the Polyline dialog box. 16. Make sure that the Method is set to ABS x, y. 17. Enter 6, 20 in Location, and press Enter key. 18. Make sure that it says Input Next Location (RB to Stop) in the Polyline dialog box. 19. Make sure that the Method is set to Rel dX,dY. 20. Enter 32, -16 in Location, and press Enter key. 21. Enter 10, 0 in Location, and press Enter key. 22. Enter 6, 6 in Location, and press Enter key. 23. Click the right button of the mouse to complete the Polyline. 24. Make sure that it says Input Start Location in the Polyline dialog box. 25. Make sure that the Method is set to ABS x, y. 26. Enter 8, 20 in Location, and press Enter key. 27. Make sure that it says Input Next Location (RB to Stop) in the Polyline dialog box.. 28. Make sure that the Method is set to Rel dX,dY. 29. Enter 28, -14 in Location, and press Enter key.
Once a closed wire is formed, as is shown in this case, the Polyline will be created automatically.
GTS Basic Tutorial 8
30. Enter 12, 0 in Location, and press Enter key. 31. Enter 4, 4 in Location, and press Enter key. 32. Click the right button of the mouse to complete the Polyline. 33. Click button in the Polyline dialog box.
GTS Basic Tutorial 8 11
Intersect
In order to generate the mesh properly, all the Edges must be broken at locations where they intersect with the other Edges. After breaking the Edges using the Intersect tool, we will delete the unnecessary Edges, if any.
1. 2. 3. 4. 5.
Click
Zoom All in the Dynamic View Toolbar of the Work Window to view all the generated Edges. Select Geometry > Curve > Intersect in the Main Menu. Select all the edges by clicking Click Click button. to close the dialog box. Displayed button in the Selection Toolbar.
10
GTS Basic Tutorial 8
2D Mesh Generation
Display Mesh Seed and Size Control
In order to obtain more accurate results around the Thin Layer, finer elements will be generated in that region. We will specify proper mesh size on the Edges for Mapped Mesh Generation, and set up the display to view the Mesh Seed.
1. 2. 3. 4.
Select all the edges by clicking
Displayed button in the Selection Toolbar.
Select Mesh > Size Control > Display Mesh Seedin the Main Menu. Make sure that Show Mesh Seed is selected in the Display Mesh Seed dialog box. Click button.
Specify size control for the Edges.
A total of 8 Edges
should be selected. To complete the Polygon Selection, double-click the mouse at the final location.
5. 6. 7. 8. 9.
Select Mesh > Size Control > Along Edge in the Main Menu. Select In Tutorial 8-12 using the Polygon. Enter 0.45 in Interval Length. (Preview) button to check if the seeding would be distributed correctly. button. Pick/Window Select in the Selection Toolbar. button, select the Edges A and C shown in
Polygon in the Selection Toolbar. button, select the Edges shown in GTS Basic
Select Seeding Method as Interval Length.
10. Click 11. Click 12. Select 13. In
GTS Basic Tutorial 8 - 12. 14. Select Seeding Method as Linear Grading (Length). 15. Enter 1 in SLen. 16. Enter 0.45 in ELen. 17. Click 18. Click 19. In GTS Basic Tutorial 1 - 12. 20. Enter 0.45 in SLen. (Preview) button to check if the seeding would be distributed correctly. button. button, select the Edges B and D shown in
11
GTS Basic Tutorial 8
21. Enter 1 in ELen. 22. Click 23. Click (Preview) button to check if the seeding would be distributed correctly. button.
The defined Size Control items are registered under Mesh > Size Control in the Works Tree. This mesh seeding information will be stored and applied to every mesh generation until it is deleted by the user. A B
GTS Basic Tutorial 8 - 12
24. Select all the edges by clicking
Displayed button in the Selection Toolbar.
25. Select Mesh > Size Control > Display Mesh Seed in the Main Menu. 26. Make sure that Hide Mesh Seed is selected in the Display Mesh Seed dialog box. 27. Click button.
12
GTS Basic Tutorial 8
Auto Mesh Planar Area
We will generate Mesh Sets using the Auto Mesh Planar Area feature.
1. 2. 3. 4. 5. 6. 7. 8. 9.
Select Mesh > Auto Mesh > Planar Area in the Main Menu. In button, click Displayed to select all the Edges. Make sure that Loop Mesher is selected in Mesher. Make sure that Quadrilateral is selected in Type. Make sure that Generate Offset Elements and Include Interior Edges are selected. Make sure that Element Size in Mesh Size is selected and enter 1.2. Select Attribute ID 1 - 1:Clay. Delete Auto-Mesh (P.A.) in Mesh Set and enter Clay. Select Mesh Set in Add to in Mesh Set.
10. Make sure that Merge Nodes is selected.
Analysis will be performed using higher order quadratic elements.
11. Select Generate Mid-side Nodes. 12. Click 13. Click button.
(Preview) button to check if the seeding would be distributed correctly.
By using Auto Mesh Planar Area, user does not require to generate surfaces for each meshed area. Elements will be automatically generated in the closed areas defined by the selected boundary edges. Please refer to the Online Manual for detailed information on the options in the Auto Mesh Planar Area dialog box.
GTS Basic Tutorial 8 - 13
13
GTS Basic Tutorial 8
Mesh Set Operation
We will merge the Mesh Sets having the same material properties and rename the Mesh Sets. 1. 2. 3. 4. 5. 6. 7. 8. 9. Select Mesh in the Works Tree. Select Mesh Set and click on Press F2 key on the keyboard. Rename Clay #1 as Thin Layer and press Enter key. Select Mesh > Mesh Set > Clay #3 in the Works Tree. Clicking on the left button of the mouse, drag and drop the Clay #3 Mesh Set into the Clay #2 Mesh Set. Click in Merge the selected mesh set(s)? Select Mesh > Mesh Set > Clay #2 in the Works Tree. button to the left of Mesh Set. Select Mesh > Mesh Set > Clay #1 in the Works Tree.
10. Press F2 key on the keyboard. 11. Rename Clay #2 as Clay and press Enter key.
Change Parameter
While generating Mesh Sets using the Auto Mesh Planar Area command, we defined the Attribute of the thin ground layer as Clay. Using the Change Parameter command, we will change the Attribute of the thin ground layer Mesh Set to Thin Layer. 1. 2. 3. 4. 5. 6. Select Model > Element > Change Parameter in the Main Menu. Select Mesh(M) in the Selection Filter of Selection Toolbar. In in the Works Tree. Make sure that 2D is selected in Attribute. Make sure that Attribute ID 2 2: Thin Layer is selected. Click button. button, select Mesh > Mesh Set >Thin Layer
14
GTS Basic Tutorial 8
Analysis
Supports
Generate boundary conditions.
1. 2. 3. 4. 5. 6.
Select Mesh > Mesh Set in the Works Tree. Invoke the Context Menu by right-clicking the mouse. Select Show All. Click Zoom All in the Dynamic View Toolbar. Select Model > Boundary > Supports in the Main Menu. Enter Support in BC Set in the Supports dialog box.
In order to apply a boundary condition in the model, it is necessary to create a Boundary Set first. Either select Model > Boundary > Boundary Set or click button to the right of BC Set in the dialog box of each boundary condition function (Model > Boundary > Supports). In addition, if the name of the Boundary Set is directly entered in the BC set box in the boundary condition function dialog box (Model > Boundary > Supports), the program will automatically create the Boundary Set.
7. 8. 9.
Select Curve in Type of Object in the Supports dialog box. In Basic Tutorial 8 14. Make sure that Add is selected in Mode. button. button, select Edge C as shown in GTS Basic button, select Edges A and B as shown in GTS
10. Select UX in DOF. 11. Click 12. In Tutorial 8 14. 13. Make sure that Add is selected in Mode. 14. Select UX and UY in DOF. 15. Click button.
15
GTS Basic Tutorial 8
Boundary Conditions can be applied directly to the model geometry if the Type is selected as Curve or Surface. The assigned geometric boundary conditions will be transferred to the relevant nodes and elements for the analysis. The user can Add, Replace or Delete the constraints by selecting the appropriate Mode. The applied constraints cannot be deleted with respect to each degree of freedom, but all the constraints of each node can be deleted. By selecting Fixed, Free, Pinned or No Rotation, the relevant degrees of freedom will be selected automatically.
A B
C
GTS Basic Tutorial 8 - 14
16
GTS Basic Tutorial 8
Self Weight
Generate Self Weight of the model.
1. 2. 3. 4.
Select Model > Load > Self Weight in the Main Menu. Enter Self Weight in Load Set. Enter -1 for Y Self Weight Factor. Click button.
The sequence of applying Loads is the same as the sequence for applying Boundary Conditions. A Load Set must be first created before assigning the Loads. The method of creating a Load Set is identical to the method for creating a Boundary Set.
17
GTS Basic Tutorial 8
Analysis Case
We will create an Analysis Case for performing analysis.
1. 2. 3. 4. 5. 6.
Select Analysis > Analysis Case in the Main Menu. Click in the Analysis Case dialog box. Enter Basic Tutorial 8 as Name in the Add/Modify Analysis Case dialog box. Enter 2D Slope Stability in Description. Enter Slope Stability in Analysis Type. Click button in Analysis Control.
In Analysis Control, we will define specific options for the Slope Stability Analysis.
7. 8. 9.
Enter 1 in Initial Safety Factor. Enter 0.1 in Increment of Safety Factor/Step. Enter 30 in Maximum Number of Steps.
10. Enter 50 in Maximum Number of Iterations. 11. Make sure that Force Norm is selected in Convergence Criteria and enter 0.03. 12. Make sure that Initial Water Level is 0 and selected. 13. Click button.
18
GTS Basic Tutorial 8
GTS Basic Tutorial 8 -15
14. Make sure that All is selected in Initial Element of Analysis Model. 15. Make sure that All is selected in Initial Boundary of Analysis Model. 16. Select Load > Self Weight in Set Tree of Add or Modify Initial Model. 17. Clicking on the left button of the mouse, drag and drop the Self Weight from the Add or Modify Initial Model box to the Activated box. 18. Click 19. Click button in the Add/ Modify Analysis Case. button in the Analysis Case dialog box.
19
GTS Basic Tutorial 8
GTS Basic Tutorial 8 - 16
GTS Basic Tutorial 8 - 17
20
GTS Basic Tutorial 8
Solve
We will now perform analysis.
1. 2.
Select Analysis > Solve in the Main Menu. Click in the Solver Manager dialog box.
All the messages during the analysis will be shown in the Output Window. Especially, one needs to be very cautious about warning messages, because these messages indicate that the analysis results may not be correct. The model is automatically saved before the analysis. The result is saved as a binary file (*.TA*) in the same folder as the model. The detail analysis information is also saved in a text file (*.OUT).
GTS Basic Tutorial 8 18
21
GTS Basic Tutorial 8
Post Processing, Result Display and Control
Once the analysis is completed, we will start Post-Processing. In this tutorial we will study various methods of checking analysis results.
1. 2. 3. 4. 5. 6. 7. 8. 9.
Select Boundary in the Works Tree. Invoke the Context Menu by right-clicking the mouse. Select Hide All. Select Load Works Tree. Invoke the Context Menu by right-clicking the mouse. Select Hide All. Select Geometry in the Works Tree. Invoke the Context Menu by right-clicking the mouse. Select Hide All. entity is selected.
10. Invoke the Context Menu in the Work Window by right-clicking the mouse when no 11. Select Turn off All Triads. 12. Invoke the Context Menu in the Work Window by right-clicking the mouse when no entity is selected. 13. Select Toggle Grid.
In order to have a clean view of results, it is better to hide all the load labels, boundary labels and other symbols.
22
GTS Basic Tutorial 8
Displacement Contour
We will first check resultant Displacements.
1. 2. 3.
Select the Post-Works Tab in the Works Tree. Confirm that CO : Basic Tutorial 8 > Slope Stability > Safety Factor in the Works Tree is 1.6625. Double-click CO : Basic Tutorial 8 > Slope Stability > Displacement > DXYZ(V) in the Works Tree.
GTS Basic Tutorial 8 - 19
23
GTS Basic Tutorial 8
We will check the Deformed Shape.
4. 5. 6. 7. 8. 9.
Select Click
Mesh Shape in the Post Data Tab to control deforming displays. button in the Post Data Tab.
Select Deformed + Undeformed. Select Deform in the Properties Window. Select Feature Edge in the Undeformed Shape Type. Click button in the Properties Window.
GTS Basic Tutorial 8 - 20
24
GTS Basic Tutorial 8
Maximum Shear Strain
We will check the Maximum Shear Strain in the model. 1.
HO represents the
results of high order elements.
Select CO : Basic Tutorial 8 > Slope Stability > Plane-Strain Strains > HO-Plstrn Max Shear in the Works Tree.
2. 3.
Select the Post Command Tab. Select No Edge in Edge Type.
GTS Basic Tutorial 8 - 21
In order to obtain accurate results of Slope Stability Analysis using the Strength Reduction Method, procedure is performed by MIDAS/GTS: - The analysis is started with the initial factor of safety (FOS). - If the result converges correctly, the increment is added to the initial FOS and the analysis is performed once again. - If the result does not converge, the increment is subtracted from the initial FOS and the analysis is performed once again. - If analysis convergence is not monotonic, the increment is reduced to half and the analysis is performed once again. - The above process is repeated until the change in FOS is less than 0.01. 25 the following
Anda mungkin juga menyukai
- The Yellow House: A Memoir (2019 National Book Award Winner)Dari EverandThe Yellow House: A Memoir (2019 National Book Award Winner)Penilaian: 4 dari 5 bintang4/5 (98)
- Hidden Figures: The American Dream and the Untold Story of the Black Women Mathematicians Who Helped Win the Space RaceDari EverandHidden Figures: The American Dream and the Untold Story of the Black Women Mathematicians Who Helped Win the Space RacePenilaian: 4 dari 5 bintang4/5 (895)
- The Subtle Art of Not Giving a F*ck: A Counterintuitive Approach to Living a Good LifeDari EverandThe Subtle Art of Not Giving a F*ck: A Counterintuitive Approach to Living a Good LifePenilaian: 4 dari 5 bintang4/5 (5794)
- The Little Book of Hygge: Danish Secrets to Happy LivingDari EverandThe Little Book of Hygge: Danish Secrets to Happy LivingPenilaian: 3.5 dari 5 bintang3.5/5 (400)
- Devil in the Grove: Thurgood Marshall, the Groveland Boys, and the Dawn of a New AmericaDari EverandDevil in the Grove: Thurgood Marshall, the Groveland Boys, and the Dawn of a New AmericaPenilaian: 4.5 dari 5 bintang4.5/5 (266)
- Shoe Dog: A Memoir by the Creator of NikeDari EverandShoe Dog: A Memoir by the Creator of NikePenilaian: 4.5 dari 5 bintang4.5/5 (537)
- Elon Musk: Tesla, SpaceX, and the Quest for a Fantastic FutureDari EverandElon Musk: Tesla, SpaceX, and the Quest for a Fantastic FuturePenilaian: 4.5 dari 5 bintang4.5/5 (474)
- Never Split the Difference: Negotiating As If Your Life Depended On ItDari EverandNever Split the Difference: Negotiating As If Your Life Depended On ItPenilaian: 4.5 dari 5 bintang4.5/5 (838)
- Grit: The Power of Passion and PerseveranceDari EverandGrit: The Power of Passion and PerseverancePenilaian: 4 dari 5 bintang4/5 (588)
- A Heartbreaking Work Of Staggering Genius: A Memoir Based on a True StoryDari EverandA Heartbreaking Work Of Staggering Genius: A Memoir Based on a True StoryPenilaian: 3.5 dari 5 bintang3.5/5 (231)
- The Emperor of All Maladies: A Biography of CancerDari EverandThe Emperor of All Maladies: A Biography of CancerPenilaian: 4.5 dari 5 bintang4.5/5 (271)
- The World Is Flat 3.0: A Brief History of the Twenty-first CenturyDari EverandThe World Is Flat 3.0: A Brief History of the Twenty-first CenturyPenilaian: 3.5 dari 5 bintang3.5/5 (2259)
- On Fire: The (Burning) Case for a Green New DealDari EverandOn Fire: The (Burning) Case for a Green New DealPenilaian: 4 dari 5 bintang4/5 (73)
- The Hard Thing About Hard Things: Building a Business When There Are No Easy AnswersDari EverandThe Hard Thing About Hard Things: Building a Business When There Are No Easy AnswersPenilaian: 4.5 dari 5 bintang4.5/5 (344)
- Rise of ISIS: A Threat We Can't IgnoreDari EverandRise of ISIS: A Threat We Can't IgnorePenilaian: 3.5 dari 5 bintang3.5/5 (137)
- Team of Rivals: The Political Genius of Abraham LincolnDari EverandTeam of Rivals: The Political Genius of Abraham LincolnPenilaian: 4.5 dari 5 bintang4.5/5 (234)
- The Unwinding: An Inner History of the New AmericaDari EverandThe Unwinding: An Inner History of the New AmericaPenilaian: 4 dari 5 bintang4/5 (45)
- The Gifts of Imperfection: Let Go of Who You Think You're Supposed to Be and Embrace Who You AreDari EverandThe Gifts of Imperfection: Let Go of Who You Think You're Supposed to Be and Embrace Who You ArePenilaian: 4 dari 5 bintang4/5 (1090)
- The Sympathizer: A Novel (Pulitzer Prize for Fiction)Dari EverandThe Sympathizer: A Novel (Pulitzer Prize for Fiction)Penilaian: 4.5 dari 5 bintang4.5/5 (121)
- Her Body and Other Parties: StoriesDari EverandHer Body and Other Parties: StoriesPenilaian: 4 dari 5 bintang4/5 (821)
- Master HH Crash Worthiness P 2Dokumen72 halamanMaster HH Crash Worthiness P 2Jonatan Pozo Palacios100% (1)
- Dance Newtons Laws RubricDokumen2 halamanDance Newtons Laws Rubricapi-588118709Belum ada peringkat
- Diablo Bolted Splice: Nominal Connector DimensionsDokumen3 halamanDiablo Bolted Splice: Nominal Connector DimensionsAminadab Muñoz100% (1)
- 1202 Final Exam 2008Dokumen11 halaman1202 Final Exam 2008Catarina MascarenhasBelum ada peringkat
- 04 Engineering Mechnical Production January 2017 PDFDokumen116 halaman04 Engineering Mechnical Production January 2017 PDFAbhijeet SinghBelum ada peringkat
- Principle of SoundDokumen20 halamanPrinciple of SoundNoorfatihah ZaidiBelum ada peringkat
- Partial Molar PropertiesDokumen6 halamanPartial Molar PropertiesNISHTHA PANDEYBelum ada peringkat
- Properties Measurement PVT ManuscriptDokumen5 halamanProperties Measurement PVT ManuscriptAtqh AzmnBelum ada peringkat
- Statics (Chapter 7)Dokumen13 halamanStatics (Chapter 7)Punitha MarimuthooBelum ada peringkat
- Motion Ws BDokumen2 halamanMotion Ws BshamjaggernauthBelum ada peringkat
- SP16 - RC 1978Dokumen252 halamanSP16 - RC 1978tariq anwar100% (1)
- Read WorksDokumen5 halamanRead WorksClarissa HowardBelum ada peringkat
- Physics For Scientists and Engineers, 6e: Chapter 15 - Oscillatory MotionDokumen19 halamanPhysics For Scientists and Engineers, 6e: Chapter 15 - Oscillatory Motionaisyah syazwaniBelum ada peringkat
- Material Properties Design Forces: Punching Shear Calculations As Per Aci 318Dokumen12 halamanMaterial Properties Design Forces: Punching Shear Calculations As Per Aci 318ramblrBelum ada peringkat
- Fillet Welds Around Circular Hollow Sections: HENRY GRANJON PRIZE 2018 Winner Category C: Design and Structural IntegrityDokumen13 halamanFillet Welds Around Circular Hollow Sections: HENRY GRANJON PRIZE 2018 Winner Category C: Design and Structural IntegrityАлексей ВихляевBelum ada peringkat
- What Is EnergyDokumen2 halamanWhat Is Energyulanrain311Belum ada peringkat
- Design Analysis and Optimization of A Baja Sae FrameDokumen11 halamanDesign Analysis and Optimization of A Baja Sae Frameyogesh100% (1)
- Test Name: Determination of Tensile Properties of Geotextile Using Wide Strip ScopeDokumen3 halamanTest Name: Determination of Tensile Properties of Geotextile Using Wide Strip ScopeSwapan PaulBelum ada peringkat
- Thermal Stresses Beams and Frames Detailed Exposition PDFDokumen17 halamanThermal Stresses Beams and Frames Detailed Exposition PDFatankasalaBelum ada peringkat
- Relative Motion in One Dimension 1D and 2DDokumen16 halamanRelative Motion in One Dimension 1D and 2DChristine RomanillosBelum ada peringkat
- Best Practice Srs Menter 2015Dokumen75 halamanBest Practice Srs Menter 2015ohpmynBelum ada peringkat
- Babita Kumari: Education SkillsDokumen2 halamanBabita Kumari: Education SkillsN NandiniBelum ada peringkat
- Textbook For Elastic PlatesDokumen7 halamanTextbook For Elastic PlatesWallison SilvaBelum ada peringkat
- Handbook of Fluid Dynamics and Fluid Machinery - Vol-1 - Fundamentals of Fluid Dynamics - J.A.Schetz - A.E.Fuhs - 1996 - Wiley - 958pg PDFDokumen958 halamanHandbook of Fluid Dynamics and Fluid Machinery - Vol-1 - Fundamentals of Fluid Dynamics - J.A.Schetz - A.E.Fuhs - 1996 - Wiley - 958pg PDFEDWAR CAMILO FLOREZ100% (1)
- Finite Element Analysis: Course ContentsDokumen52 halamanFinite Element Analysis: Course Contentsvivek panchalBelum ada peringkat
- 9a01302 Strength of Materials IDokumen4 halaman9a01302 Strength of Materials IsivabharathamurthyBelum ada peringkat
- PB 2 Rayleigh Ritz Method For General Plate Analysis 1993Dokumen6 halamanPB 2 Rayleigh Ritz Method For General Plate Analysis 1993ciscoBelum ada peringkat
- Work Power Energy QuizDokumen2 halamanWork Power Energy QuizMarilyn GarciaBelum ada peringkat
- Simple Harmonic MotionDokumen9 halamanSimple Harmonic MotionJay JembeBelum ada peringkat