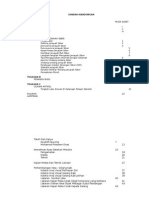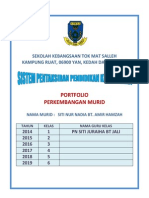Akt 1 Adobe Photoshop
Diunggah oleh
Anis Ilham AmaniHak Cipta
Format Tersedia
Bagikan dokumen Ini
Apakah menurut Anda dokumen ini bermanfaat?
Apakah konten ini tidak pantas?
Laporkan Dokumen IniHak Cipta:
Format Tersedia
Akt 1 Adobe Photoshop
Diunggah oleh
Anis Ilham AmaniHak Cipta:
Format Tersedia
Aplikasi Adobe Photoshop Aktiviti 1 Memasukkan photo figura di dalam imej pemandangan.
Langkah 1 Sediakan dua keping imej yang di kehendaki iaitu sekeping imej figura dan sekeping imej pemandangan.
Langkah 2 Buka imej figura dengan menggunakan adobe photoshop (tekan file dan pilih open, kemudian dapatkan imej daripada folder)
Langkah 3 Klik ikon quick mask
Langkah 4 Klik ikon brush dan mula mengambil gambar imej figura menggunakan brush dan di sebelah kanan tab swatches, pilih hitam (black)
Langkah 5 Mulakan dengan mengambil bahagian imej yang diingini dengan menggunakan brush. Semasa dalam mod ini setiap bahagian yang di ambil oleh brush daripada imej akan menjadi bertanda merah
Langkah 6 Kemaskan pengambilan bahagian imej yang diambil dengan menggunakan brush tadi dengan memilih ikon pemadam. Saiz pemadam boleh dilaraskan mengikut kesesuaian
Langkah 7 Gunakan kanta pembesar bagi memudahkan proses kekemasan mengambil bahagian imej yang dikehendaki bagi memastikan ketajaman ambilan bahagian imej terutama di bahagian tepi
Langkah 8 Klik ikon standard mod di ikon quick mask
Langkah 9 Pilih select dan masukkan inverse
Langkah 10 Pilih edit dan copy
Langkah 11 Buka file open dan pilih imej pemandangan yang dikehendaki
Langkah 12 Sebaik sahaja imej pemandangan yang telah dipilih muncul, pilih edit dan paste
Dengan itu imej figura yang diambil pada peringkat awal tadi akan muncul di atas imej pemandangan yang telah dipilih. Jika perlu edit sedikit gabungan imej tersebut dengan memilih layer ke new adjusment layer ke brightness/contrast dan edit sehingga kedua-dua imej tersebut sepadan antara satu sama lain
Anda mungkin juga menyukai
- Moral IsikandunganDokumen2 halamanMoral IsikandunganAnis Ilham AmaniBelum ada peringkat
- Muka Depan Fail Perkembangan MuridDokumen3 halamanMuka Depan Fail Perkembangan MuridAnis Ilham AmaniBelum ada peringkat
- Pendekatan Deduktif Dan InduktifDokumen10 halamanPendekatan Deduktif Dan InduktifAnis Ilham AmaniBelum ada peringkat
- Senarai Semak 2014Dokumen5 halamanSenarai Semak 2014Anis Ilham AmaniBelum ada peringkat
- Indikator Ek1-Ek5Dokumen4 halamanIndikator Ek1-Ek5Salleh LokiBelum ada peringkat
- en Ottaya Rekaan CorakDokumen40 halamanen Ottaya Rekaan CorakAnis Ilham AmaniBelum ada peringkat
- Pentaksiran AutentikDokumen24 halamanPentaksiran AutentikAnis Ilham AmaniBelum ada peringkat