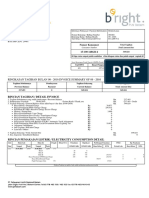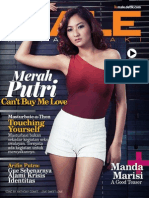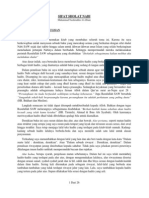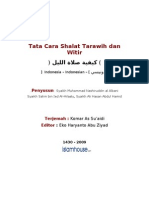Cara Install Wordpress Server Xampp Komputer (Localhost) Menggunakan
Diunggah oleh
dhani_isDeskripsi Asli:
Hak Cipta
Format Tersedia
Bagikan dokumen Ini
Apakah menurut Anda dokumen ini bermanfaat?
Apakah konten ini tidak pantas?
Laporkan Dokumen IniHak Cipta:
Format Tersedia
Cara Install Wordpress Server Xampp Komputer (Localhost) Menggunakan
Diunggah oleh
dhani_isHak Cipta:
Format Tersedia
Aksisoft media www.aksisoft.com aksisoft_media@yahoo.
com
Halaman
|1
Aksisoft Media www.aksisoft.com aksisoft_media@yahoo.com
1|H a l a m a n www.aksisoft.com
Aksisoft media www.aksisoft.com aksisoft_media@yahoo.com
Halo, selamat datang di tutorial dari Aksisoft, pada tutorial kali ini akan membahas bagaimana menginstall wordpress di dalam server localhost, server menggunakan program xampp yang sudah support dengan server apache dan php serta database mysql. Pada tutorial berikut ini saya menggunakan system operasi windows 7, jadi jika anda pengguna linux, mac atau system operasi lainnya, semoga anda bisa menyesuaikan dengan preview gambar didalam tutorial.
Halaman
Oke, persiapan yang akan dilakukan terlebih dahulu untuk program adalah, 1. Sudah Menginstall Xampp di dalam PC / Laptop 2. Software Winrar ( software untuk extract compress wordpress ) 3. Browser, contoh : firefox, opera, google chrome, safari dan masih banyak lagi. 4. Koneksi Internet ( optional, jika anda sudah punya/ simpan system wordpress di file komputer ). Setelah Persiapan sudah OK, kita buka terlebih dahulu program XAMPP yang sudah terinstall. Berikut ini adalah tampilan XAMPP Control Panel, anda bisa menyalakan tombol START pada server Apache dan Mysql. Jika sudah Start, maka tampilan seperti gambar disamping berikut.
|2
Setelah itu , Silahkan Buka Browser pada Komputer anda, saya menggunakan firefox. Kemudian alamat : http://127.0.0.1/ ketikkan
setelah itu anda akan masuk ke halaman xampp, secara otomatis. Jika anda masuk pada XAMPP pertama kali, maka akan muncul logo XAMPP yang besar dengan deretan tulisan bahasa bahasa dibawah logo yang bisa anda pilih, ( karena XAMPP digunakan banyak Negara, maka XAMPP juga support dengan berbagai bahasa, pada tutorial ini saya menggunakan bahasa English sebagai panduan tutorial ) Setelah masuk pada Halaman XAMPP, Pada Bagian Kolom KIRI, ada deratan menu menu yang bisa anda pilih sebagai navigasi, seperti gambar dibawah ini :
2|H a l a m a n www.aksisoft.com
Aksisoft media www.aksisoft.com aksisoft_media@yahoo.com
Berikut ini adalah gambar kolom untuk navigasi, anda bebas memilih untuk mengetahui / belajar lebih banyak tentang XAMPP dan apa saja didalamnya.
Selanjutnya, silahkan Pilih pada Menu (Klik) phpMyAdmin
Halaman
|3
Phpmyadmin adalah menu dimana anda bisa mengakses database untuk browse (melihat), editing, add (tambah), delete (hapus) Jika anda mengakses phpmyadmin, SERVER MYSQL HARUS AKTIF, karena phpmyadmin mengakses database anda untuk ditampilkan di browser. Jika anda mengakses XAMPP untuk pertama kali, anda tidak akan dimintai username dan password, artinya password SERVER mysql KOSONG. Atau jika anda mengeset password MYSQL melalui menu navigasi Security artinya jika masuk ke phpmyadmin anda akan dimintai username dan password Username mysql selalu pada setiap komputer sama pada installasi xampp. Username : root Password : => ( selalu sama root ) => ( kosong jika belum diset, ada jika sudah diset di Security )
Berikutnya, adalah membuat database didalam phpMyAdmin : Create new database Saya membuat database wordpress Kemudian Klik Create
Maka, database Baru sudah selesai Dibuat didalam Server Komputer.
3|H a l a m a n www.aksisoft.com
Aksisoft media www.aksisoft.com aksisoft_media@yahoo.com
Selajutnya, kita akan mengakses Situs halaman wordpress untuk mendapatkan Sistem Wordpress terbaru. alamatnya di www.wordpress.org
Halaman
|4
Gambar diatas adalah halaman www.wordpress.org, klik pada Download Wordpess [ nomor versi ]
*/ Jika anda sudah punya / simpan Wordpress[nomor versi].zip nomor versi apapun didalam file computer, silahkan lewatkan cara download dalam tutorial ini.
Sekarang, anda masuk pada halaman baru, halaman untuk download system wordpress.
Jika muncul notifikasi windows dari browser, maka tekan Save File
Proses Download berjalan.
4|H a l a m a n www.aksisoft.com
Aksisoft media www.aksisoft.com aksisoft_media@yahoo.com
Proses Download Selesai. Saya mendownload wordpress versi 3.3.2 . Jika anda menggunakan versi yang lain, kurang lebih caranya sama saja untuk installasi dari dulu sampai sekarang, entah masa depan, Kemudian Klik kanan pada hasil download-an Wordpress. Pilih Open Containing Folder ( untuk pengguna firefox )
Halaman
|5
Maka, Komputer akan membuka explorer dan menampilkan hasil download tersebut. Kemudian cari file yang sudah anda download. Klik kanan pada file tersebut. Maka akan keluar menu disamping file, klik cut atau copy Perbedaan Cut dan Copy adalah Cut : untuk memindah File Copy : untuk menyalin file, ( men-double file )
Setelah itu, masuk ke halaman explorer lagi, kemudian cari folder installasi XAMPP di htdocs. Folder xampp saya di C:\xampp\htdocs
5|H a l a m a n www.aksisoft.com
Aksisoft media www.aksisoft.com aksisoft_media@yahoo.com
Setelah mengarahkan ke folder htdocs XAMPP. Paste zip file dari wordpress yang sudah anda download.
Halaman
|6
Zip pada Folder Htdocs : Kemudian Pilih Extract Here
6|H a l a m a n www.aksisoft.com
Aksisoft media www.aksisoft.com aksisoft_media@yahoo.com
Halaman
|7
Proses Extract sedang berjalan, setelah selesai :
Akan ada Folder baru di dalam, folder htdocs XAMPP. Folder wordpress dalam gambar diatas bisa anda rename sesuai dengan keinginan anda, bisa diganti blog, situs, website dan lain sebagainya. Folder wordpress ini bisa diakses di halaman browser. Jika foldernya wordpress, maka mengaksesnya adalah dengan alamat http://127.0.0.1/wordpress Jika anda me-rename wordpress menjadi blog , maka alamatnya menjadi http://127.0.0.1/blog Jika anda me-rename wordpress menjadi situs , maka alamatnya menjadi http://127.0.0.1/situs Setiap berubahnya nama file / folder di dalam htdocs, mengikuti dengan alamat pada situs untuk akses website. Kemudian Buka folder wordpress => saya asumsikan anda tidak merename folder wordpress,
7|H a l a m a n www.aksisoft.com
Aksisoft media www.aksisoft.com aksisoft_media@yahoo.com
Halaman
|8
Daftar File dan folder diatas adalah system wordpress yang akan menjalankan proses dalam server computer ketika diakses dari browser. Sebelum bisa dijalankan di browser, anda harus menkonfigurasi SISTEM terlebih dahulu.
Cari File, wp-config-sample.php kemudian rename
Menjadi wp-config.php , Setelah rename, buka file dengan notepad biasa, saya menggunakan notepad bawaan windows, jika anda menggunakan dreamweaver, notepad plus plus atau php editor lainnya, silahkan, caranya sama saja,
8|H a l a m a n www.aksisoft.com
Aksisoft media www.aksisoft.com aksisoft_media@yahoo.com
Halaman
|9
Setelah dibuka dengan notepad, maka akan muncul kode konfigurasi seperti gambar diatas. Perhatikan bagian yang terang ( background putih )
Ganti konfigurasi dari normal menjadi sesuai dengan konfigurasi server. DB_NAME = adalah nama database, jadi ganti dengan database yang baru saja saya buat. define(DB_NAME, wordpress); DB_USER = adalah User database define(DB_USER, root); => normalnya untuk server menggunakan XAMPP adalah root. DB_PASSWORD = adalah Password database define(DB_PASSWORD, passwordphpmyadmin); => isi dengan Password untuk login ke phpmyadmin, jika anda langsung masuk ke phpmyadmin tanpa login, maka silahkan kosongi saja menjadi. define(DB_PASSWORD, );
9|H a l a m a n www.aksisoft.com
Aksisoft media www.aksisoft.com aksisoft_media@yahoo.com
Kemudian Buka Kembali Browser anda, kemudian akses ke halaman http://127.0.0.1/wordpress => untuk selanjutnya saya asumsi anda tidak mengganti folder extract tadi. Jika anda menggantinya silahkan akses ke halaman seperti yang saya tunjukkan di tutorial ini halaman 7
Halaman
| 10
JIka anda Menemui Error, seperti Tampilan dibawah ini, kemungkinan besar adalah anda salah mengetikkan konfigurasi pada wp-config.php , silahkan buka kembali wp-config.php lalu perhatikan kembali konfigurasi database anda.
Jika anda sudah berhasil, maka anda akan masuk ke halaman Installasi wordpress. Step yang bagus untuk anda.
10 | H a l a m a n www.aksisoft.com
Aksisoft media www.aksisoft.com aksisoft_media@yahoo.com
Halaman
| 11
Halaman Installasi Wordpress, silahkan isikan Data sesuai dengan Keinginan anda. */ pada server localhost XAMPP, konfigurasi situs kemungkinan besar tidak dikirimkan ke email anda, karena default-nya, XAMPP perlu disetting terlebih dahulu untuk bisa menggunakan email untuk mengirim pesan dari server local ke internet seperti yahoo, gmail dsb.
11 | H a l a m a n www.aksisoft.com
Aksisoft media www.aksisoft.com aksisoft_media@yahoo.com
Halaman
| 12
Berikut contoh data saya setelah diisikan pada form installasi. Klik Maka, setelah proses beberapa Detik ( Proses Installasi database ).
Selamat, Wordpress sudah Terinstall pada server localhost XAMPP anda,
12 | H a l a m a n www.aksisoft.com
Aksisoft media www.aksisoft.com aksisoft_media@yahoo.com
Selanjutnya anda bisa klik Log In pada halaman setelah installasi. Jika, anda ingin Log In di lain kesempatan / lain waktu. Anda bisa mengakses di halaman browser : http://127.0.0.1/wordpress/wp-admin
Halaman
| 13
Berikut ini adalah Tampilan halaman Login, Saya isikan informasi login yang sudah saya daftarkan pada Installasi,
Tampilan Diatas adalah Halaman Dashboard admin anda, untuk Me-Manage lebih jauh tentang Blog anda.
Terima kasih sudah membaca tutorial dari Aksisoft, Silahkan kunjungi www.aksisoft.com dan mendaftar menjadi member aksisoft.
13 | H a l a m a n www.aksisoft.com
Anda mungkin juga menyukai
- Cara Backup SIU Menggunakan SELMADokumen4 halamanCara Backup SIU Menggunakan SELMAdhani_is100% (1)
- Male 141Dokumen89 halamanMale 141dhani_isBelum ada peringkat
- Male 154Dokumen116 halamanMale 154dhani_isBelum ada peringkat
- Male 138Dokumen105 halamanMale 138dhani_isBelum ada peringkat
- Male 141Dokumen89 halamanMale 141dhani_isBelum ada peringkat
- Log-Webinfo 151001486264 201609Dokumen2 halamanLog-Webinfo 151001486264 201609dhani_isBelum ada peringkat
- Male 136Dokumen119 halamanMale 136dhani_isBelum ada peringkat
- Male 157Dokumen113 halamanMale 157dhani_is0% (1)
- MajalahDokumen86 halamanMajalahdhani_is50% (2)
- MajalahDokumen86 halamanMajalahdhani_is50% (2)
- Male 153aDokumen122 halamanMale 153adhani_is100% (1)
- Majalah MaleDokumen82 halamanMajalah Maledhani_is50% (2)
- Majalah MaleDokumen112 halamanMajalah Maledhani_is100% (2)
- MALEDokumen76 halamanMALEdhani_isBelum ada peringkat
- Manhaj Tarjih MuhammadiyahDokumen25 halamanManhaj Tarjih MuhammadiyahLandyyun Rahmawan SBelum ada peringkat
- Majalah MaleDokumen82 halamanMajalah Maledhani_is50% (2)
- MajalahDokumen86 halamanMajalahdhani_is50% (2)
- Tutorial CISCO Packet Tracer - Vlan, TrunkDokumen2 halamanTutorial CISCO Packet Tracer - Vlan, TrunkHusnan SyarofieBelum ada peringkat
- Peraturan BagasiDokumen12 halamanPeraturan BagasiPurpleeyoreBelum ada peringkat
- MajalahDokumen86 halamanMajalahdhani_is50% (2)
- Tuntunan Ibadah Bulan RamadhanDokumen13 halamanTuntunan Ibadah Bulan RamadhanHerly Ummix QonitahBelum ada peringkat
- Tutorial CISCO Packet Tracer - Vlan, TrunkDokumen2 halamanTutorial CISCO Packet Tracer - Vlan, TrunkHusnan SyarofieBelum ada peringkat
- Log Webinfo 151000928297 201310 2Dokumen1 halamanLog Webinfo 151000928297 201310 2dhani_isBelum ada peringkat
- Tutorial CISCO Packet Tracer - Vlan, TrunkDokumen2 halamanTutorial CISCO Packet Tracer - Vlan, TrunkHusnan SyarofieBelum ada peringkat
- Sifat Shalat NabiDokumen26 halamanSifat Shalat NabiitsumoAoi100% (11)
- Id Tata Cara Shalat Tarawih Dan WitirDokumen12 halamanId Tata Cara Shalat Tarawih Dan WitirYuli AstutiBelum ada peringkat
- Ringkasan SIFAT SHALAT NABI ShallallahuDokumen14 halamanRingkasan SIFAT SHALAT NABI Shallallahuherrypurwanto141790Belum ada peringkat
- Teknologi NVIDIA Optimus AdvertorialDokumen16 halamanTeknologi NVIDIA Optimus Advertorialdhani_isBelum ada peringkat
- Sifat Shalat NabiDokumen26 halamanSifat Shalat NabiitsumoAoi100% (11)