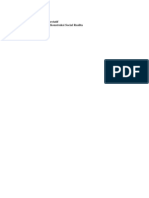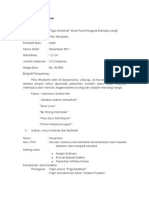Panduan Pembuatan Blog
Diunggah oleh
Eva WahyudiHak Cipta
Format Tersedia
Bagikan dokumen Ini
Apakah menurut Anda dokumen ini bermanfaat?
Apakah konten ini tidak pantas?
Laporkan Dokumen IniHak Cipta:
Format Tersedia
Panduan Pembuatan Blog
Diunggah oleh
Eva WahyudiHak Cipta:
Format Tersedia
2013
Universitas Mercu Buana PPSSI TEAM
MODUL PELATIHAN PEMBUATAN BLOG JURUSAN UNIVERSITAS MERCU BUANA
RABU, 18 SEPTEMBER 2013
Disusun Oleh : Team PPSSI
Langkah-langkah menggunakan Blog Mercu Buana
1. Pendaftaran Sebelum dimulai siapkan terlebih dahulu alamat email valid yang akan digunakan sebagai syarat pendaftaran pembuatan blog ini. Kunjungi website blog Jurusan Universitas Mercu Buana di alamat yang tertera di bawah ini : http://blog.broadcasting.fikom.mercubuana.ac.id http://blog.publicrelations.fikom.mercubuana.ac.id http://blog.marcomm.fikom.mercubuana.ac.id http://blog.commvis.fikom.mercubuana.ac.id http://blog.sisteminformasi.fasilkom.mercubuana.ac.id http://blog.teknikinformatika.fasilkom.mercubuana.ac.id http://blog.akuntansi.feb.mercubuana.ac.id http://blog.manajemen.feb.mercubuana.ac.id http://blog.d3.akuntansi.feb.mercubuana.ac.id http://blog.d3.manajemen.feb.mercubuana.ac.id http://blog.psikologi.fpsi.mercubuana.ac.id http://blog.teknikindustri.ft.mercubuana.ac.id http://blog.teknikelektro.ft.mercubuana.ac.id http://blog.teknikmesin.ft.mercubuana.ac.id http://blog.desaininterior.ftpd.mercubuana.ac.id http://blog.desainproduk.ftpd.mercubuana.ac.id http://blog.teknikarsitektur.ftpd.mercubuana.ac.id http://blog.tekniksipil.ftpd.mercubuana.ac.id http://blog.dkv.ftpd.mercubuana.ac.id
Daftarlah sesuai dengan jurusan masing-masing
Pusat Pengembangan Solusi Sistem Informasi (PPSSI) | Universitas Mercu Buana
Gambar 1. Web Blog UMB
Klik menu register pada blog menu login seperti yang ditunjukan gambar 1. Setelah mengklik menu register tersebut maka kita akan diarahkan ke menu register seperti ditunjukan gambar 2.
Pusat Pengembangan Solusi Sistem Informasi (PPSSI) | Universitas Mercu Buana
Username
Gambar 2. Halaman Register
Isikan user name yang akan digunakan tanpa spasi berjumlah lebih dari 4 karakter, user name ini selain digunakan sebagai login berfungsi juga sebagai alamat domain blog yang akan kita buat ini (contoh: Usahakan
username.blog.teknikinformatika.fasilkom.mercubuana.ac.id).
menggunakan nama sesungguhnya bukan nick name untuk username yang kita daftarkan karena username ini tak dapat kita rubah-rubah lagi. Isikan email address dengan alamat email valid yang kita miliki, biarkan default pilihan jenis pendaftaran (posisi pada pilihan Gimme a site!) setelah itu tekan tombol next. Selanjutnya kita akan diarahkan kehalaman berikutnya untuk mengisi form judul dari blog yang kita buat. Lebih jelasnya lihat gambar 3. Isikan judul blog yang kita buat pada form isian Site Title, bila masih bingung tuliskan sembarang saja karena kita masih dapat merubahnya dilain kesempatan. Agar blog yang kita buat tersebut terindex oleh Google biarkan pilihanya pada posisi Yes, setelah itu tekan tombol Signup untuk mendaftar.
Pusat Pengembangan Solusi Sistem Informasi (PPSSI) | Universitas Mercu Buana
Judul Blog
Gambar 3. Halaman Judul Blog
Setelah tombol signup di klik maka selanjutnya kita diminta untuk mengaktifkan blog yang kita buat dengan mengklik link yang ada pada email konfirmasi yang dikirimkan ke alamat email yang kita daftarkan. Bila email konfirmasi tidak ada pada INBOX folder maka periksalah folder Spam atau Junk pada webmail yang anda gunakan.
Setelah di klik link yang ada maka kita akan diarahkan ke halaman web blog yang akan ditunjukan user dan password kita.
Segeralah login dan ubah password default yang diberikan dengan password pilihan kita.
2. Pengelolaan Blog
A. Login Bila blog yang telah kita daftarkan telah aktif maka kita dapat membuka alamat web blog dengan username yang kita daftarkan. Buka web blog yang telah aktif dialamat http://usernameanda.blog.jurusan.fakultas.mercubuana.ac.id.
Pusat Pengembangan Solusi Sistem Informasi (PPSSI) | Universitas Mercu Buana
Login ke halaman admin web blog kita di alamat http://usernameanda.blog.teknikinformatika.fasilkom.mercubuana.ac.id/wp-login.php atau melalui menu Log in di kelompok blok Meta seperti ditunjukan gambar 4.
Gambar 4. Blog
Halaman login akan tampil seperti ditunjukan gambar 5.
Gambar 5. Halaman Login
Masukan username dan password yang telah kita peroleh dan klik tombol log in.
Pusat Pengembangan Solusi Sistem Informasi (PPSSI) | Universitas Mercu Buana
B. Mengedit profile dan password Pertama-tama yang harus kita lakukan ketika baru mengaktifkan blog yang kita buat adalah mengganti password yang diberikan secara otomatis dari web blog utama UMB. Langkah langkah menganti password adalah arahkan kursor mouse ke nama user login kita yang merupakan halaman profile pada posisi pojok kanan atas halaman dashboard blog seperti yang ditunjukan gambar 6.
Pada saat mengganti password kita dapat pula mengubah atau mengedit profile kita pada halaman blog yang telah kita miliki tersebut.
Gambar 6. Dashboard
Bila kita sudah berhasil masuk ke halaman profile langkah selanjutnya untuk mengubah password adalah dengan men-scroll halaman tersebut kebagian bawah hingga akan kita jumpai form isian untuk mengubah password New Password.
Masukan dua kali password yang diinginkan hingga Strength indicator menunjukan
kata Strong setelah itu klik tombol Update Profile.
Pusat Pengembangan Solusi Sistem Informasi (PPSSI) | Universitas Mercu Buana
Bila ingin mengedit atau menambahkan informasi mengenai profile anda, silahkan untuk melengkapi isian profile dihalaman tersebut dan jangan lupa untuk kembali menekan tombol Update Profile agar data yang kita isi tersimpan.
Gambar 7. Halaman Update Profile
C. Mulai Menulis
Untuk mengirimkan tulisan pada blok kita langkahnya adalah arahkan kursor mouse Ke menu Posts seperti yang ditunjukan gambar 8.
Pusat Pengembangan Solusi Sistem Informasi (PPSSI) | Universitas Mercu Buana
Menu Post
Gambar 8. Dashboard
Pada menu post selanjutnya kita klik sub menu Add New untuk masuk ke halaman isian form pengiriman tulisan.
Judul Tulisan
Tambahkan Media
Save Draft Preview
Add New Post
Isi Tulisan
Menu Media
Publish
Tambahkan Kategori
Gambar 9. Add New Post
Pusat Pengembangan Solusi Sistem Informasi (PPSSI) | Universitas Mercu Buana
Mulai menulis dengan terlebih dahulu mengisi judul tulisan pada form isian Add New Post. Isi tulisan pada bidang texarea yang ditunjukan pada gambar 9. Pilihlah katagori tulisan yang telah kita buat, bila belum ada katagori yang dimaksud tambahkan katagori yang diinginkan dengan mengklik menu Add New Category. Tidak dipilihnya katagori tulisan maka secara default tulisan yang kita buat akan memiliki katagori Uncatagorized Setelah selesai menulis dan tulisan yang dibuat ingin langsung untuk ditampilkan pada halaman web blog maka lakukan penekanan tombol Publish. Bila tulisan belum diangap selesai kita dapat menyimpanya tanpa tulisan tersebut ditampilkan dengan cara menekan tombol Save Draft. Bila ingin membatalkan tulisan yang kita buat dan ingin menghapusnya tekanlah link menu Move To Trash.
D. Menambahkan Media Extension media yang diijinkan untuk diupload pada blog kita adalah; jpeg, .gif, .png, .doc, .xls, .ppt, .docx, .xlsx,.pptx, .zip. Untuk menambahkan file-file media pada directory media blog kita adalah dengan masuk ke menu Media. Pada menu media tersebut terdapat sub menu add media, masuklah ke sub menu add media untuk mulai mengupload file-file media.
Untuk memasukan link dari file media yang telah kita upload adalah dengan membuka tulisan yang telah kita buat pada menu POST. Arahkan kursor ke icon add media yang terletak di menu icon upload/insert seperti ditunjukan gambar 9. Bila file yang akan diinsert belum ada maka kita gunakan menu From Computer untuk menguploadnya. Bila link berada pada server lain atau halaman web lain maka pilihlah menu From URL dan bila file sudah ada pada directory media pilihlah menu Media Library.
Pusat Pengembangan Solusi Sistem Informasi (PPSSI) | Universitas Mercu Buana
Gambar 10. Add Media
Asumsi file telah berada pada directory media maka kita pilih Menu Media Library sehingga akan diarahkan kehalaman seperti ditunjukan gambar 11. Klik tombol show pada file yang akan kita insert untuk menampilkan detail dari file tersebut. Tambahkan atau edit informasi mengenai file tersebut bila perlu setelah itu klik tombol save all change untuk menyimpanya. Untuk menginsert link file media tersebut caranya adalah dengan menekan tombol Insert into posts (Gambar 12) hingga kita diarahkan kehalaman edit/add posts.
Gambar 11. Media Library
10
Pusat Pengembangan Solusi Sistem Informasi (PPSSI) | Universitas Mercu Buana
Bila hasil insert media kita berhasil maka akan terlihat link pada isi tulisan yang kita edit /add setelah itu jangan lupa untuk menekan tombol Update / Publish agar tulisan kita terupdate/tersimpan.
LINK Download
Gambar 12. Publish Post
Setelah menekan tombol Publish maka otomatis tulisan kita sudah tampil dihalaman utama blog seperti terlihat pada gambar 13.
11
Pusat Pengembangan Solusi Sistem Informasi (PPSSI) | Universitas Mercu Buana
Gambar 13. Halaman Utama
SELESAI Selamat Berkreasi
12
Pusat Pengembangan Solusi Sistem Informasi (PPSSI) | Universitas Mercu Buana
Anda mungkin juga menyukai
- Teori Komunikasi InterpretatifDokumen3 halamanTeori Komunikasi InterpretatifEva WahyudiBelum ada peringkat
- Resensi Buku - Tiga MatahariDokumen4 halamanResensi Buku - Tiga MatahariEva WahyudiBelum ada peringkat
- Hagemaru HagedaDokumen2 halamanHagemaru HagedaEva WahyudiBelum ada peringkat
- Psikologi WarnaDokumen9 halamanPsikologi WarnasiborongborongBelum ada peringkat
- 45 Cara Membuat Komik Dengan CoreldrawDokumen4 halaman45 Cara Membuat Komik Dengan CoreldrawFarraziBelum ada peringkat