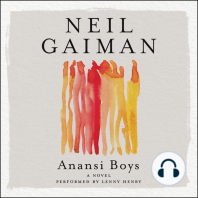Boediardjo Installxpproff
Diunggah oleh
Nathaniel MatthewsJudul Asli
Hak Cipta
Format Tersedia
Bagikan dokumen Ini
Apakah menurut Anda dokumen ini bermanfaat?
Apakah konten ini tidak pantas?
Laporkan Dokumen IniHak Cipta:
Format Tersedia
Boediardjo Installxpproff
Diunggah oleh
Nathaniel MatthewsHak Cipta:
Format Tersedia
Komunitas eLearning IlmuKomputer.
Com
Copyright 2003-2007 IlmuKomputer.Com
1
M
M
u
u
d
d
a
a
h
h
n
n
y
y
a
a
M
M
e
e
n
n
g
g
i
i
n
n
s
s
t
t
a
a
l
l
l
l
W
W
i
i
n
n
d
d
o
o
w
w
s
s
X
X
P
P
P
P
r
r
o
o
f
f
e
e
s
s
i
i
o
o
n
n
a
a
l
l
Boediardjo
djo.satriani@gmail.com
http://boediardjo.wordpress.com
Di bawah ini secara lengkap dan jelas serta tahap demi tahap, saya akan menuntun dan
menjelaskan langkah-langkah yang dilakukan dalam menginstall Windows XP Profesional
Service Pack 2. Jika windows yang akan anda gunakan adalah Service Pack 1, anda tidak perlu
bingung karena Service Pack 1 dan 2 tidak jauh berbeda caranya.
Sebelum menginstall, sebaiknya anda melihat persyaratan minimum hardware yang harus di
penuhi agar windows XP yang akan di install berjalan dengan optimal pada komputer anda.
Dibawah ini adalah persyaratan minimum hardware yang saya kutip dari
http://support.microsoft.com/ sebagai bahan pertimbangan anda untuk menginstall Windows
XP :
Pentium 233-megahertz (MHz) processor or faster (300 MHz is recommended)
At least 64 megabytes (MB) of RAM (128 MB is recommended)
At least 1.5 gigabytes (GB) of available space on the hard disk
CD-ROM or DVD-ROM drive
Keyboard and a Microsoft Mouse or some other compatible pointing device
Video adapter and monitor with Super VGA (800 x 600) or higher resolution
Sound card
Speakers or headphones
Sekarang anda dapat menilai komputer anda sendiri dengan melihat persyaratan diatas,
apakah sudah memenuhi atau belum?? Jika belum memenuhi sebaiknya anda menginstall
windows versi sebelumnya. Disini saya mengasumsikan bahwa anda akan menginstall Windows
XP dan bukan mengupdate windows.
Sebelum menginstall Windows XP, langkah pertama yang harus dilakukan adalah menentukan
urutan booting dengan cara ; masuklah ke BIOS dengan menekan tombol Delete atau F2
(tergantung motherboard yang anda pakai, lihat tulisan yang ada di bawah pada saat booting)
pada saat booting. Tekan tombol tersebut berkali-kali hingga tulisan Entering Setup muncul
Lisensi Dokumen:
Copyright 2003-2007 IlmuKomputer.Com
Seluruh dokumen di IlmuKomputer.Com dapat digunakan, dimodifikasi dan
disebarkan secara bebas untuk tujuan bukan komersial (nonprofit), dengan syarat
tidak menghapus atau merubah atribut penulis dan pernyataan copyright yang
disertakan dalam setiap dokumen. Tidak diperbolehkan melakukan penulisan ulang,
kecuali mendapatkan ijin terlebih dahulu dari IlmuKomputer.Com.
Komunitas eLearning IlmuKomputer.Com
Copyright 2003-2007 IlmuKomputer.Com
2
(tergantung motherboard) dan jika anda berhasil maka akan muncul tampilan yang tidak jauh
berbeda dengan gambar yang ada di bawah ini. (Note: Pada contoh ini, saya menggunakan
BIOS PHOENIX.)
Jangan bingung jika tampilan BIOS yang diatas sangat berbeda dengan tampilan BIOS pada
komputer anda, hal ini dikarenakan perbedaan motherboard dan versi motherboard yang
digunakan pada setiap komputer. Walaupun berbeda, anda dapat melihat keterangan yang
berada disamping dan dibawah pada BIOS. Pada gambar diatas, menu yang sedang aktif adalah
Main Menu dan yang sedang terpilih adalah System Time. Yang harus anda lakukan adalah
mengaktifkan Boot Menu seperti gambar dibawah ini :
Jika Boot Menu sudah aktif, tekan tombol () pada keyboard (lihat keterangan tombol yang
dibawah pada Change Values) untuk mengganti urutan yang terpilih bergerak kebawah, jika
ingin menaikkan yang terpilih tekan tombol (+) sehingga urutan Boot yang pertama adalah CD-
ROM Drive. Selain menekan tombol () anda juga dapat menekan tombol Enter pada keyboard
dan memilih CD-ROM Drive sehingga urutan Boot yang dimaksud akan seperti ini:
Menu
Keterangan
Ket : Tombol
Komunitas eLearning IlmuKomputer.Com
Copyright 2003-2007 IlmuKomputer.Com
3
Sekarang masukkan CD Windows XP Profesional yang anda miliki ke dalam Cd-Rom Drive dan
tekan tombol F10 untuk keluar dari BIOS serta menyimpan pengaturan BIOS. (Note : Gunakan
CD Windows XP Profesional yang original, jangan gunakan/beli yang bajakan/hasil dari
penggandaan.)
Setelah itu akan muncul pesan konfirmasi dengan pilihan Yes atau No. Untuk menyimpan
semua perubahan BIOS tekan tombol Enter pada pilihan Yes. Note: Pastikan bahwa hanya
urutan Boot-nya saja yang berubah, karena pada tahap akhir proses penginstallan windows XP,
anda harus mengembalikan perubahan urutan Boot tersebut seperti semula. Setelah anda
memilih Yes maka komputer anda akan Booting kembali. Tunggu Booting tersebut hingga
muncul :
Komunitas eLearning IlmuKomputer.Com
Copyright 2003-2007 IlmuKomputer.Com
4
Pada gambar diatas, terdapat pesan Press any key to boot from CD, pesan ini maksudnya; jika
anda ingin melakukan Booting melalui CD, tekan sembarang tombol pada keyboard. Ketika
muncul pesan tersebut, tekan sembarang tombol pada keyboard, maka tampilan di layar
monitor anda akanseperti ini:
Jika pesan seperti pada gambar diatas muncul, berarti anda telah berhasil pada tahap awal dari
penginstall-an. Tunggu beberapa detik/menit hingga muncul beberapa tampilan seperti
berikut:
Komunitas eLearning IlmuKomputer.Com
Copyright 2003-2007 IlmuKomputer.Com
5
Lihat gambar diatas (yang terakhir). Terdapat 3 pilihan yang disediakan, dan pada bagian
bawah tampilan terdapat keterangan tombol yang berfungsi untuk melakukan perintah
terhadap ketiga pilihan tersebut. Yang harus anda lakukan adalah menekan tombol Enter pada
keyboard, karena saya mengasumsikan bahwa anda akan menginstall windows bukan untuk
me-repair/memperbaiki windows.
Pada bagian ini, anda diwajibkan untuk membaca lisensi/ketentuan/persyaratan yang telah
ditentukan oleh Microsoft. Jika anda tidak setuju terhadap lisensi/ketentuan/persyaratan
tersebut, tekan tombol Esc pada keyboard untuk membatalkan penginstallan windows namun
jika anda setuju tekan tombol F8 pada keyboard dan tampilan akan seperti berikut:
Komunitas eLearning IlmuKomputer.Com
Copyright 2003-2007 IlmuKomputer.Com
6
Pada bagian ini (seperti gambar diatas) anda diminta untuk menempatkan lokasi penginstallan
windows, yang bersyarat lokasi tersebut harus mempunyai partisi terlebih dahulu. Dicontoh ini
saya belum membuat sebuah partisi dan kapasitas harddisk yang saya gunakan sebesar 4087
Mb (Mega Byte) atau 4 Gb. Jika harddisk anda belum terbagi dalam beberapa partisi seperti
pada gambar diatas, maka tekan tombol C pada keyboard untuk membuat sebuah partisi dan
jangan lupa untuk melihat besarnya kapasitas harddisk anda karena ini sangat penting untuk
menentukan pembagian partisi. Setelah tombol C ditekan, maka akan terlihat seperti gambar
dibawah : (Note : Jangan sampai ada kesalahan pada bagian ini, karena akan berakibat
terhapusnya data anda. Untuk menghindari itu, lihat dengan seksama drive anda, kemungkinan
besar drive yang ada pada anda berbeda dengan gambar diatas. Jika telah memiliki partisi
pilihlah drive yang telah anda tentukan/dikhususkan untuk lokasi penginstallan windows.)
Dibagian ini anda diminta untuk mengetikkan besarnya partisi yang diinginkan dalam satuan
Mega Byte. (Note : Perlu anda ketahui, besarnya partisi untuk lokasi penginstallan Windows
sebaiknya diatas 1 Gb, dan buatlah lebih dari 1 partisi, hal ini dimaksudkan agar adanya
pembedaan terhadap data di harddisk anda yaitu data system windows dan data pribadi anda,
jika tercampur maka kemungkinan terhapusnya data system akan lebih besar dan jika data
system terhapus akan berakibat pada windows yang tidak akan berjalan dengan optimal serta
akan terjadi Error/hang.) Tekan tombol Backspace pada keyboard untuk menghapus angka
yang ada dan ketikkan besarnya partisi yang anda inginkan. Pada contoh ini saya menggunakan
2000 Mb (2 Giga Byte) seperti gambar dibawah. Sesuaikan dengan kapasitas harddisk anda,
akan lebih baik jika lebih dari 2000 Mb atau 2 Gb hingga 25 Gb partisi untuk systems windows
karena selain windows anda akan menginstall program-program yang lain.
Komunitas eLearning IlmuKomputer.Com
Copyright 2003-2007 IlmuKomputer.Com
7
Jika anda telah selesai memasukkan besar partisi seperti diatas, tekan tombol Enter pada
keyboard dan akan muncul tampilan seperti berikut :
Lihat gambar diatas dengan seksama, bahwa terdapat 1 Partisi yang telah ada yaitu Drive C dan
1 bagian yang belum menjadi partisi. Pilih atau aktifkan dengan cara menekan tombol panah
bawah pada keyboard pada bagian yang belum menjadi partisi, seperti gambar berikut :
Dan tekan tombol C pada keyboard untuk membuat partisi baru, maka akan muncul tampilan
seperti berikut:
Komunitas eLearning IlmuKomputer.Com
Copyright 2003-2007 IlmuKomputer.Com
8
Jika besarnya kapasitas harddisk anda berkisar 40 Gb - 400 Gb, anda diperbolehkan untuk
membagi/membuat beberapa partisi sebesar yang anda inginkan dengan cara seperti diatas.
Jika telah selesai menggetikkan besarnya partisi, akan muncul tampilan seperti berikut:
Sekarang anda memiliki lebih dari 1 partisi, saya mengasumsikan dan karena secara umum
lokasi untuk penempatan data system windows terdapat pada drive C dan Drive selain Drive C
adalah tempat penyimpanan data pribadi anda, tekan tombol Enter pada keyboard untuk
menginstall windows sampai muncul tampilan seperti ini:
Karena partisi yang baru saja dibuat belum di format, sekarang saatnya untuk memformat dan
menentukan file system dari partisi itu sendiri, dan partisi yang sekarang akan di format adalah
partisi yang pertama yaitu Drive C. (Note: Yang harus anda ketahui, file system pada partisi
terbagi menjadi 2 yaitu FAT dan NTFS dimana kedua type tersebut mempunyai kekurangan dan
kelebihan tersendiri. Pada contoh ini saya menggunakan NTFS dengan proses format <quick>
yang berarti cepat dibanding dengan pilihan yang ada dibawahnya.) Setelah anda menentukan
pilihanseperti gambar di atas, tekan tombol Enter pada keyboard maka akan tampil seperti ini:
Gambar diatas menunjukkan bahwa proses Format pada partisi sedang dilakukan dan jika telah
selesai maka akan diteruskan dengan proses peng-copy-an file, seperti gambar dibawah ini:
Komunitas eLearning IlmuKomputer.Com
Copyright 2003-2007 IlmuKomputer.Com
9
Jika proses peng-copy-an file selesai, tampilan akan seperti ini:
Pada saat gambar yang diatas (yang terakhir) muncul, komputer anda akan otomatis reboot
dalam waktu 12 detik, namun jika anda tidak mau menunggu pengotomatisan ini silahkan
tekan tombol Enter pada keyboard. Setelah anda menekan tombol Enter, komputer akan me-
reboot. Tunggu hingga tampilan seperti berikut:
Seperti gambar yang sebelumnya, terdapat pesan Press any key to boot from CD dan yang
harus anda lakukan pada tahap ini adalah JANGAN menekan tombol apapun pada keyboard,
Komunitas eLearning IlmuKomputer.Com
Copyright 2003-2007 IlmuKomputer.Com
10
abaikan pesan ini, biarkan proses booting dilakukan secara otomatis melalui hard drive yang
file nya telah tersimpan pada saat proses pengcopyan file tadi. Mengapa diabaikan? anda pasti
masih ingat dengan urutan booting yang pada awalnya anda setting. Urutan CD-Rom Drive
adalah urutan yang pertama, dan jika booting pertama ini diabaikan, maka akan secara
otomatis booting akan berada pada urutan yang ke dua, jika tidak ada lagi pada urutan ke dua
maka booting akan berubah lagi melalui urutan yang ketiga dan seterusnya. Setelah pesan itu
muncul dan menghilang, maka layar monitor anda akan tampil seperti ini :
Tunggu beberapa detik/menit, tampilan anda akan seperti ini :
Komunitas eLearning IlmuKomputer.Com
Copyright 2003-2007 IlmuKomputer.Com
11
Kita dapat melihat pada gambar diatas tahap yang sekarang dilakukan adalah tahap Installing
Windows. Tunggu beberapa menit/detik maka akan muncul tampilan seperti gambar berikut:
Untuk mengubah pengaturan Regional dan Language nya klik tombol Customize Namun jika
anda ingin penginstallan windows yang standar silahkan klik Next maka akan muncul tampilan
seperti ini :
Silahkan ketikkan nama anda pada teksbox pertama dan nama organisasi/perusahaan pada
Komunitas eLearning IlmuKomputer.Com
Copyright 2003-2007 IlmuKomputer.Com
12
teksbox kedua, setelah itu klik tombol Next >.
Setelah itu ketikkan Product Key yang terdapat pada label CD anda. Jika semua kodenya telah
diisi dengan benar, klik tombol Next >. Tampilan berikutnya akan seperti ini :
Pada teksbox Computer Name, silahkan ketikkan nama komputer anda dan jika anda ingin
memakai password administrator silahkan ketikkan di kedua teksbox yang ada dibawah
computer name. Sesudah itu klik pada tombol next > dan akan muncul tampilan seperti berikut
:
Komunitas eLearning IlmuKomputer.Com
Copyright 2003-2007 IlmuKomputer.Com
13
Silahkan atur tanggal dan jam sesuai dengan tanggal dan jam pada saat anda menginstall dan
sesuaikan TimeZone (Zona Waktu) anda. Sebagai contoh : saya memilih timezone (GMT +07.00)
Bangkok, Hanoi, Jakarta. seperti gambar yang dibawah :
Jika anda telah selesai mengatur waktu dan tanggal, silahkan klik tombol next >, maka akan
tampil seperti gambar berikut ini:
Tunggu proses penginstallan dalam waktu beberapa menit
Komunitas eLearning IlmuKomputer.Com
Copyright 2003-2007 IlmuKomputer.Com
14
Jika muncul pengaturan network seperti gambar diatas ini, pilih network yang typical settings
kemudian klik next. Selanjutnya pada pengaturan Workgroup or Computer Domain, pilih option
yang pertama No, this computer is not on a network, kemudian klik pada tombol next
hingga tampilan akan seperti ini: (Note: jika komputer yang di install tidak berada dalam
jaringan/network, biarkan pada pengaturan yang standar.)
Komunitas eLearning IlmuKomputer.Com
Copyright 2003-2007 IlmuKomputer.Com
15
Komunitas eLearning IlmuKomputer.Com
Copyright 2003-2007 IlmuKomputer.Com
16
Setelah anda menunggu beberapa menit, dilayar monitor anda akan seperti gambar yang
diatas (yang terakhir). Mohon untuk diabaikan pesan ini hingga tampilan akan seperti dibawah
ini:
Silahkan klik pada tombol OK, akan muncul tampilan seperti dibawah ini :
Komunitas eLearning IlmuKomputer.Com
Copyright 2003-2007 IlmuKomputer.Com
17
Tahap sekarang yang dilakukan seperti pada gambar diatas adalah penyesuaian resolusi
monitor anda. Jika anda dapat membaca pesan tersebut silahkan klik OK, selanjutnya akan
muncul tampilan seperti berikut:
Untuk melanjutkan klik pada tombol Next yang berada pada sudut kanan bawah, tampilan
dilayar monitor anda akan seperti ini:
Komunitas eLearning IlmuKomputer.Com
Copyright 2003-2007 IlmuKomputer.Com
18
Pada gambar diatas terlihat ada 2 option yang salah satunya harus dipilih, silahkan pilih option
yang kedua yaitu : Not right Now kemudian klik tombol next, maka tampilan akan seperti ini:
Masukkan User Accounts / nama yang menggunakan komputer anda, jika telah dimasukkan klik
pada tombol Next.
Silahkan klik pada tombol Finish.
Komunitas eLearning IlmuKomputer.Com
Copyright 2003-2007 IlmuKomputer.Com
19
Jika anda telah mencapai tampilan seperti yang diatas, berarti anda telah berhasil dalam
melakukan penginstallan windows Xp Profesional dan melakukan beberapa pengaturannya.
Setelah itu anda akan melihat tampilan logon Xp serta dekstop Xp. Dan langkah terakhir yang
harus anda lakukan adalah mengeluarkan cd windows Xp dari CD-Rom Drive kemudian turn off
komputer anda dan atur kembali urutan booting pada BIOS. Karena proses penginstallan telah
dilakukan maka urutan booting yang pertama harus Hard Drive bukan CD-Rom Drive, jika tidak
maka anda tidak akan bisa masuk ke dekstop windows lagi.
Langkah-langkah yang terakhir dapat anda lihat pada gambar-gambar berikut :
Komunitas eLearning IlmuKomputer.Com
Copyright 2003-2007 IlmuKomputer.Com
20
Komunitas eLearning IlmuKomputer.Com
Copyright 2003-2007 IlmuKomputer.Com
21
Komunitas eLearning IlmuKomputer.Com
Copyright 2003-2007 IlmuKomputer.Com
22
*- Selamat mencoba!! -*
Biografi Penulis
Boediardjo. Lahir di Tanjungpandan (Belitung), 14 Desember 1987. Anggota
Microsoft Office Specialist yang senang memanfaatkan waktu untuk hal-hal
yang berguna dan mempunyai hobbi main gitar. Kritik dan saran dari anda
sangat berarti bagi Djo, yang bisa anda kirim ke:
DJo.Satriani@gmail.comatau DJo.Satriani@yahoo.com
Anda mungkin juga menyukai
- The Subtle Art of Not Giving a F*ck: A Counterintuitive Approach to Living a Good LifeDari EverandThe Subtle Art of Not Giving a F*ck: A Counterintuitive Approach to Living a Good LifePenilaian: 4.5 dari 5 bintang4.5/5 (20003)
- Pride and Prejudice: Bestsellers and famous BooksDari EverandPride and Prejudice: Bestsellers and famous BooksPenilaian: 4.5 dari 5 bintang4.5/5 (19653)
- The 7 Habits of Highly Effective People: The Infographics EditionDari EverandThe 7 Habits of Highly Effective People: The Infographics EditionPenilaian: 4 dari 5 bintang4/5 (2475)
- The Subtle Art of Not Giving a F*ck: A Counterintuitive Approach to Living a Good LifeDari EverandThe Subtle Art of Not Giving a F*ck: A Counterintuitive Approach to Living a Good LifePenilaian: 4 dari 5 bintang4/5 (5794)
- Art of War: The Definitive Interpretation of Sun Tzu's Classic Book of StrategyDari EverandArt of War: The Definitive Interpretation of Sun Tzu's Classic Book of StrategyPenilaian: 4 dari 5 bintang4/5 (3321)
- How To Win Friends And Influence PeopleDari EverandHow To Win Friends And Influence PeoplePenilaian: 4.5 dari 5 bintang4.5/5 (6510)
- American Gods: The Tenth Anniversary EditionDari EverandAmerican Gods: The Tenth Anniversary EditionPenilaian: 4 dari 5 bintang4/5 (12943)
- The 7 Habits of Highly Effective PeopleDari EverandThe 7 Habits of Highly Effective PeoplePenilaian: 4 dari 5 bintang4/5 (2564)
- Habit 3 Put First Things First: The Habit of Integrity and ExecutionDari EverandHabit 3 Put First Things First: The Habit of Integrity and ExecutionPenilaian: 4 dari 5 bintang4/5 (2506)
- The 7 Habits of Highly Effective PeopleDari EverandThe 7 Habits of Highly Effective PeoplePenilaian: 4 dari 5 bintang4/5 (353)
- The Odyssey: (The Stephen Mitchell Translation)Dari EverandThe Odyssey: (The Stephen Mitchell Translation)Penilaian: 4 dari 5 bintang4/5 (7769)
- Don Quixote: [Complete & Illustrated]Dari EverandDon Quixote: [Complete & Illustrated]Penilaian: 4 dari 5 bintang4/5 (3845)
- Habit 6 Synergize: The Habit of Creative CooperationDari EverandHabit 6 Synergize: The Habit of Creative CooperationPenilaian: 4 dari 5 bintang4/5 (2499)
- Anna Karenina: Bestsellers and famous BooksDari EverandAnna Karenina: Bestsellers and famous BooksPenilaian: 4 dari 5 bintang4/5 (7086)
- How to Win Friends and Influence People: Updated For the Next Generation of LeadersDari EverandHow to Win Friends and Influence People: Updated For the Next Generation of LeadersPenilaian: 4 dari 5 bintang4/5 (2306)
- Never Split the Difference: Negotiating As If Your Life Depended On ItDari EverandNever Split the Difference: Negotiating As If Your Life Depended On ItPenilaian: 4.5 dari 5 bintang4.5/5 (3270)
- Alice in Wonderland: Down the Rabbit HoleDari EverandAlice in Wonderland: Down the Rabbit HolePenilaian: 4 dari 5 bintang4/5 (4609)
- The Illustrated Alice in Wonderland (The Golden Age of Illustration Series)Dari EverandThe Illustrated Alice in Wonderland (The Golden Age of Illustration Series)Penilaian: 4 dari 5 bintang4/5 (4345)
















![Don Quixote: [Complete & Illustrated]](https://imgv2-1-f.scribdassets.com/img/word_document/264046221/149x198/541f56cceb/1617238192?v=1)