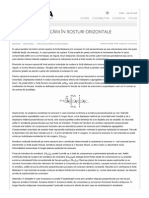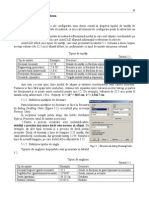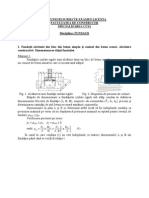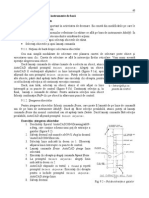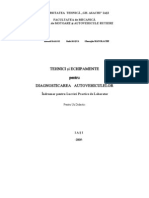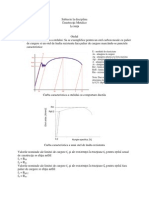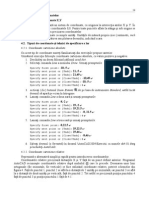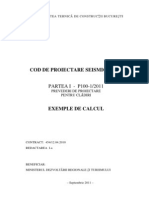AutoCAD2004 Cap.10
Diunggah oleh
mirelllHak Cipta
Format Tersedia
Bagikan dokumen Ini
Apakah menurut Anda dokumen ini bermanfaat?
Apakah konten ini tidak pantas?
Laporkan Dokumen IniHak Cipta:
Format Tersedia
AutoCAD2004 Cap.10
Diunggah oleh
mirelllHak Cipta:
Format Tersedia
AutoCAD 2004
71
10. Editarea desenelor: instrumente avansate 10.1. Copierea i mutarea obiectelor Pentru copierea obiectelor cu instrumente avansate dispunei de trei comenzi: Mirror, Array i Offset, iar pentru mutare de comanda Align. 10.1.1. Utilizarea comenzii Mirror Lansai comanda Mirror, selctai obiectele surs, precizai dou puncte care definesc linia de oglindire i rspundei dac dorii tergerea obiectelor surs. Exerciiu: utilizarea comenzii Mirror 1. Deschidei fiierul \AutoCAD2004\Results\ab07-02.dwg. 2. Salvai desenul sub numele ab10-01.dwg n dosarul \AutoCAD2004\Exercitii. Activai opiunea OSNAP i modul de prindere pe obiect Intersection. 3. Lansai comanda Erase, selectai linia i cele dou arce din partea dreapt-jos i apsai Enter. Rezultatul este artat n figura 10.1. 1 2 4. Lansai comanda Mirror, selectai linia i cele dou arce din partea stnga-jos i apsai Enter. La promptul Specify first point of mirror line:, alegei punctul 1. La 3 promptul Specify second point of mirror line:, alegei punctul 2. AutoCAD Fig. 10.1 Flana incomplet afieaz promptul Delete source objects [Y/N] <N>:. Apsai Enter. Linia i cele dou arce din stnga-jos sunt copiate simetric fa de linia 1-2. 5. Lansai comanda Mirror. La promptul Select object:, introducei p ca s selectai din nou linia i cele dou arce din stnga-jos, alegei copiile lor din stnga-sus i apsai Enter. La promptul Specify Fig. 10.2 Flana complet first point of mirror line:, alegei punctul 1. La promptul Specify second point of mirror line:, alegei punctul 2. AutoCAD afieaz promptul Delete source objects [Y/N] <N>:. Apsai Enter. 6. Salvai desenul (figura 10.2). 10.1.2. Utilizarea comenzii Array Comanda Array folosete fereastra de dialog cu acelai nume (figura 10.3) ca s creeze un model dreptunghiular (opiunea Rectangular Array) sau unul circular (opiunea Polar Array), pentru copierea obiectelor selectate de un numr de ori precizat. Butoanele de comand din fereastr, nensoite de etichete n figura 10.3, dar nsoie de sugestii de ecran n realitate, sunt: n alternativa Rectangular: Pick Both Offset, Pick Row Offset, Pick Column Offset i Pick Angle of Array, aflate n seciunea Offset distance and direction, n dreapta casetelor de text prin care precizai distana i direcia referitoare la obiectele copiate fa de surs. n alternativa Polar: Pick Center Point, aflat n dreapta casetelor de text Center Point, i Angle to Fill sau Angle between items, aflate n seciunea Method and values, n dreapta casetelor de text prin care precizai unghiul de umplere sau unghiul dintre obiectele copiate.
AutoCAD 2004
72
Fig. 10.3 Fereastra de dialog Array alternativele Rectangular i Polar
Exerciiu: utilizarea comenzii Array 1. Deschidei desenul memorat n fiierul \AutoCAD2004\Drawing\ab10-a.dwg (figura 10.3). 2. Salvai desenul sub numele ab10-02.dwg n 3 dosarul \AutoCAD2004\Exercitii. Activai opiunea OSNAP i modul de prindere pe 4 2 1 obiect Center i Intersection. 5 3. Lansai comanda Array. n fereastra de dialog Array, activai butonul Select Objects. n desen, selectai axa indicat cu 1, Enter. n Fig. 10.3 Ureche de montare incomplet fereastra de dialog, n caseta Rows, introducei 4, iar n caseta Columns, introducei 1. Activai butonul de comand Preview. Revenind n desen ar trebui s vedei, n partea stng, patru linii orizontale. n fereastra de dialog, executai clic pe butonul Accept, dac ceea ce ai propus este corect. Altfel, alegei butonul Modify i refacei parametrii. Repetai de la Preview, pn cnd obinei rezultatul dorit. 4. Lansai comanda Array. n fereastra de dialog Array, activai butonul Select Objects. n desen, selectai cercul indicat cu 2, Enter. n fereastra de dialog, n caseta Rows, introducei 4, iar n caseta Columns, 3 introducei 2. Activai butonul de comand Pick Both Offsets. n desen, selectai centrul cercului indicat cu 2 i intersecia axelor indicat cu 3 n figurile 10.3 i 10.4. Activai butonul de comand Preview. Dac cercurile Fig. 10.4 Ureche de montare complet arat ca n figura 10.4 (partea stng), executai clic pe butonul Accept. Altfel, alegei butonul Modify i refacei parametrii. 5. Selectai cercul indicat cu 4 i lansai comanda Array. n fereastra de dialog Array, alegei alternativa Polar Array. Activai butonul de comand Pick Center Point. n desen, selectai centrul cercului mare indicat cu 5. n caseta cu list derulant Method, ar trebui
AutoCAD 2004
73
s vedei Total Number of Items and Angle to Fill. n caseta de text Total Number of Items, introducei 6. n caseta de text Angle to Fill, introducei 360. Activai butonul de comand Preview. Dac cercurile arat ca n figura 10.4 (partea dreapt), executai clic pe butonul Accept. Altfel, alegei butonul Modify i refacei parametrii. 6. Salvai desenul. 10.1.3. Utilizarea comenzii Offset Comanda Offset creaz linii sau curbe paralele cu un obiect existent. Este folosit pentru copierea (distanarea) obiectelor, mai ales a poliliniilor, precum dreptunghiurile i poligoanele. Selectarea prealabil, n cazul comenzii Offset este lipsit de sens.. Lansai comanda Offset. La promptul Specify offset distance or [Through] <Through>: alegei una dintre variantele: Introducei distana pn la obiectul copiat, selectai obiectul care se copiaz i precizai printr-un punct de care parte a obiectului care se copiaz se va afla obiectul copiat. Introducei Enter, selectai obiectul care se copiaz i precizai un punct prin care va trece obiectul copiat. Exerciiu: utilizarea comenzii Offset 1. Deschidei desenul memorat n fiierul \AutoCAD2004\Drawing\ab10-b.dwg (figura 10.5). 2. Salvai desenul sub numele ab10-03.dwg n dosarul \AutoCAD2004\Exercitii. Activai opiunea OSNAP i modul de prindere pe obiect Center. 3. Lansai comanda Offset. Urmai prompturile:
Specify offset distance or [Through] <Through>: . Select object to offset or <exit>:
2 3 4 1
selectai axa indicat cu 1.
Specify through point:
Fig. 10.5 Bra acionare usctor incomplet
selectai cercul
indicat cu 2. . Ai desenat axa care trece prin cercurile din partea de sus. 4. Lansai comanda Offset. Urmai prompturile:
Select object to offset or <exit>: Specify offset distance or [Through] <Through>: 4-19/64 . Select object to offset or <exit>:
selectai axa indicat cu 3.
Specify point on side to offset:
selectai un punct n zona indicat cu 4.
Select object to offset or <exit>:
5. Salvai desenul, care trebuie asemntor cu cel din figura 10.6.. 10.1.4. Alinierea obiectelor
. fie
Fig. 10.6 - Bra acionare usctor complet
Comanda Align este una dintre opiunile grupului 3D Operation din meniul Modify. n context bidimensional, procedura este simpl. Lansai comanda Align, precizai primul punct al aliniamentului surs i primul punct al aliniamentului destinaie, apoi, al doilea punct surs i al doilea punct destinaie.
AutoCAD 2004
74
Exerciiu: utilizarea comenzii Align n plan 1. Deschidei desenul memorat n fiierul \AutoCAD2004\Drawing\ab10-c.dwg (figura 10.7). 2. Salvai desenul sub numele ab10-04.dwg n dosarul \AutoCAD2004\Exercitii. Activai opiunea OSNAP i modul de prindere pe obiect Endpoint.
3 1
Fig.10.7 Baza mainii de splat, nainte de aliniere
3. Lansai comanda Offset. Urmai prompturile: Select objects: selectai cornierul ntr-o fereastr cu colul din stnga-sus n apropiere de 1 (clic), iar cel din dreapta-jos n apropiere de 2 (clic). Select objects: . Specify first source point: selectai captul de linie indicat cu 3. Specify first destination point: selectai captul de linie indicat cu 4. Specify second source point: selectai captul de linie indicat cu 5. Specify second destination point: selectai captul de linie indicat cu 6. Specify third source point or <continue>: . Scale objects based on alignment points? [Yes/No] <N>: . 4. Salvai desenul cu cornierul rotit i deplasat, astfel nct punctul 3 s se aeze peste 4, iar punctul 5 peste 6. 10.2. Comenzi de redimensionare 10.2.1. Tierea obiectelor Pentru tierea obiectelor lansai comanda Trim, precizai marginile tietoare i apoi obiectele de tiat. Selectarea prealabil este lipsit de sens. Obiectul de ttiat nu trebuie s intersecteze neaprat marginea tietoare, dar cel puin o prelungire a ei. Selectarea obiectului de tiat se face pe partea din obiect care trebuie s dispar. Exerciiu: utilizarea comenzii Trim 1. Deschidei desenul memorat n fiierul \AutoCAD2004\Drawing\ab10-d.dwg.
AutoCAD 2004
75
2. Salvai desenul sub numele ab10-05.dwg n dosarul \AutoCAD2004\Exercitii (figura 10.8). 6 3. Lansai comanda Trim. Urmai prompturile: 5 1 Select objects: selectai liniile 1 i 2 i apsai Enter. Linia 1 este margine pentru 7 linia 2, iar linia 2 este margine pentru linia 1. 2
Select object to trim or shiftselect to extend or [Project/Edge/ Undo]: selectai din nou liniile 1 i 2 (pe
3 4
prile indicate de sgei) i apsai Enter. Ai tiat capetele liniilor 1 i 2. 4. Lansai comanda Trim. Urmai prompturile: Select objects: selectai linia 3 i apsai Enter. clic-dreapta, Edge.
Fig. 10.8 Compresorul nainte de Trim
Select object to trim or shift-select to extend or [Project/Edge/Undo]: Enter an implied edge extension mode [Extend/No extend] <Extend>:
clic-
dreapta, Extend.
Select object to trim or shiftselect to extend or [Project/Edge/ Undo]: selectai linia de la 4. Apsai Enter.
Ai tiat captul liniei 4 de la sgeata roie n jos. 5. Lansai comanda Trim. Urmai prompturile: Select objects: selectai linia 5 i apsai Enter.
Select object to trim or shiftselect to extend or [Project/Edge/ Undo]: selectai liniile indicate 6 i 7 i
Fig. 10.9 Compresorul dup de Trim
apsai Enter. 6. Salvai desenul, care trebuie s arate ca n figura 10.9. 10.2.2. Prelungirea obiectelor Pentru prelungirea obiectelor lansai comanda Extend, care are aceleai prompturi ca i comanda Trim, dar, n loc s taie obiectele dup o margine tietoare, le prelungete pn la aceast margine. Exerciiu: utilizarea comenzii Extend 1. Deschidei desenul memorat n fiierul \AutoCAD2004\Drawing\ab10-e.dwg. 2. Salvai desenul sub numele ab10-06.dwg n dosarul \AutoCAD2004\Exercitii (figura 10.10). 3. Lansai comanda Extend, urmai prompturile: Select objects: selectai linia 1 (margine de extindere) i apsai Enter.
Fig.10.10 Schema electric iniial
Select object to trim or shift-select to extend or [Project/Edge/Undo]:
selectai linia indicat cu 2 i apsai Enter. Ai prelungit linia 2 pn la linia 1. 4. Lansai comanda Extend, urmai prompturile: Select objects: selectai liniile 3 i 4 i apsai Enter. Linia 3 este margine pentru linia 4, iar linia 4 este margine pentru linia 3.
AutoCAD 2004
76 Select object to extend or shift-select to trim or [Project/Edge/Undo]:
clic-dreapta, Edge.
Enter an implied edge extension mode [Extend/No extend] <Extend>:
clic-
dreapta, Extend.
Select select Undo]:
object to extend or shiftto trim or [Project/Edge/
selectai liniile 3 i 4. Apsai Enter. Ai prelungit linia 3 pn la nivelul liniei 4 i linia 4 pn la nivelul liniei 3. 5. Salvai desenul, care trebuie s arate ca n figura 10.11. 10.2.3. Lungirea i scurtarea obiectelor
Fig.10.11 Schema electric dup extindere
Comanda Lengthen permite att lungirea ct i scurtarea obiectelor deschise. Lansai comanda Lengthen. AutoCAD afieaz promptul:
Select an object or [DElta/Percent/Total/DYnamic]:
Alegei una dintre urmtoarele opiuni: Select an object este opiunea prestabilit. AutoCAD afieaz lungimea obiectului selectat Current length: 0.200 i reia cu promptul anterior. DElta este opiunea pentru intenia de precizare a diferenei dintre lungimea curent i noua lungime. La promptul Enter delta length or [Angle] <0.000>: - putei preciza valoarea care modific lungimea obiectului sau - alegei Angle i, la promptul Specify delta angle <57>:, introducei valoarea care modific unghiul curent. La promptul Select an object to change or [Undo]: selectai obiectul i Enter sau continuai cu selecia altor obiecte i ncheiai cu Enter. Folosii valori pozitive pentru lungire i negative pentru scurtare. Percent este opiunea pentru intenia de modificare n procente. La promptul Enter percentage length <100.0000>: introducei o valoare mai mare de 100 pentru lungire i mai mic de 100 pentru scurtare. Total este opiunea pentru intenia de exprimare lungimii totale dup modificare (curent plus diferena). Dialogul este acelai ca pentru opiunea DElta. DYnamic este opiunea care permite modificarea prin tragere cu mouse-ul, folosind puncte de prindere pe obiect pentru precizarea noului capt. Exerciiu: utilizarea comenzii Lengthen pentru lungirea i scurtarea obiectelor 1. Deschidei desenul memorat n fiierul \AutoCAD2004\Drawing\ab10-f.dwg. 2 1 2. Salvai desenul sub numele ab10-07.dwg n dosarul \AutoCAD2004\Exercitii (figura 10.12). 3. Lansai comanda Lengthen. Urmai prompturile:
Select an [DElta/Percent/Total object /DYnamic]: or
selectai
or
linia 1.
Current length: 0.200 Select an [DElta/Percent/Total object /DYnamic]:
clic-
Fig. 10.12 Simbol condenator greit desenat
dreapta i alegei DElta.
Enter delta length or [Angle] <0.000>: introducei .07 Select an object to change or [Undo]: selectai linia 1.
AutoCAD 2004 Select an object to change or [Undo]:
77
Linia de la 1 este prelungit n sus. 4. Lansai comanda Lengthen. Urmai prompturile:
Select an object or [DElta/Percent/Total/ DYnamic]: selectai arcul de la 2. Current length: 0.407, included angle: 150 Select an object or [DElta/Percent/Total/ DYnamic]: clic-dreapta, Total. Specify total length or [Angle] <1.000)>:
clic-dreapta, Angle.
Specify total angle <57>: 120 . Select an object to change or [Undo]:
Fig. 10.13 Simbol condenator - desen corectat
selectai arcul de la 2.
Select an object to change or [Undo]: . 5. Salvai desenul, care trebuie s arate ca n figura 10.13.
10.2.4. Alungirea obiectelor Comanda Stretch permite alungirea sau micorarea mai multor obiecte simultan. Pentru a selecta obiectele de alungit se folosete o fereastr de intersecie. Vor fi alungite toate obiectele care intersecteaz marginile ferestrei. Cele care sunt cuprise n interiorul ei sunt numai deplasate. Cercurile, textele, blocurile nu pot fi alungite, iar arcele pot cpta forme neateptate. Dup lansarea comenzii urmai prompturile: obiecte au fost selectate. Acestea apar cu linii punctate. Select objects: Avei dou posibiliti: Rspundei cu Enter pentru a ncheia selecia. Rspundei cu r pentru a elimina selecia obiectelor care nu trebuie alungite sau deplasate. La fiecare prompt Remove objects: executai clic pe obiectele exceptate. ncheiai cu Enter. Specify base point or displacement: avei dou posibiliti: Selectai un punct care urmeaz s se deplaseze, apoi, la promptul Specify second point of displacement or <use first point as displacement>: selectai punctul n care se va depalsa punctul de baz. Introducei distana de deplasare (6'<0, fr semnul @) i la promptul Specify second point of displacement or <use first point as displacement>: tastai Enter. Exerciiu: utilizarea comenzii Stretch pentru alungirea grupurilor de obiecte 1. Deschidei \AutoCAD2004\Drawing\ab10-g.dwg. Desenul reprezint vederea n plan a unui garaj (figura 10.14). 2. Salvai desenul sub numele ab10-08.dwg n dosarul \AutoCAD2004\Exercitii. Activai SNAP, POLAR, OSNAP i modul de prindere Endpoint. 3. Lansai comanda Stretch. Urmai prompturile:
Select objects to stretch by window or crossing-polygon... Select objects: selectai punctul 1. crossing1
Select objects to stretch by crossing-window or crossing-polygon... Select objects: selectai un col al ferestrei. Specify opposite corner: selectai colul opus al ferestrei. AutoCAD afieaz cte
Fig. 10.14 Garaj vedre n plan
AutoCAD 2004
78
selectai punctul 2. Select objects: apsai Enter. AutoCAD anun c a gsit 32 obiecte i cere:
Specify opposite corner: Specify base point or displacement:
selectai colul garajului din dreapta-jos.
Specify second point of displacement or <use first point as displacement>:
deplasai cursorul spre dreapta pn cnd sugestia de ecran indic 6'-0"<0 i executai clic. (Putei tasta coordonatele polare relative @6'<0 ). 4. Slavai desenul, care trebuie s arate asemntor celui din figura 10.15. Singurul obiect aflat n interiorul ferestrei de intersecie lucarna din parte dreapt jos a fost deplasat spre dreapta, iar liniile orizontale sunt alungite cu 6'. 10.3. Comenzi de construire 10.3.1. Spargerea obiectelor Comanda Break permite spargerea unei linii n dou sau mai multe linii. Este preferat comenzii Trim, atunci cnd nu dispunei de margini tietoare. Putei sparge linii, polilinii, linii xline, raze, cercuri, arce de cerc, elipse i arce eliptice. Nu se pune problema seleciei prealabile sau a mai multor obiecte la o comand. Dup lansarea comenzii urmai prompturile: Select object: Avei dou posibiliti: Selectai obiectul ntr-unul din punctele de ntrerupere, apoi, la promptul Specify second break point or [First point]: selectai al doilea punct de ntrerupere. Folosii aceast variant pentru scurtarea liniilor, de la primul punct selectat pn la captul aflat de aceeai parte cu al doilea punct. Selectai obiectul n orice punct, apoi, la promptul Specify second break point or [First point]: rspundei cu f . La promptul Specify first break point: selectai primul punct de ntrerupere, iar la promptul Specify second break point: selectai al doilea punct de ntrerupere. Cercurile i elipsele sun sparte n sens antiorar. Dac dorii s mprii un obiect n dou, fr a terge nici o parte a obiectului, folosii comanda Break at Point de pe bara Modify. Evitai prinderea pe obiecte dac nu avei neaprat nevoie de ea. Dup lansarea comenzii, la promptul Select object: selectai obiectul. AutoCAD consider urmtoarea opiune aleas First point i continua cu Specify first break point: selectai un punct de ntrerupere. Putei observa efectul dac ncercai o selecie a obiectului spart. Selecia va funciona ca pentru dou obiecte. Break at Point nu funcioneaz la cercuri i elipse. Exerciiu: utilizarea comenzii Break pentru spargerea obiectelor 1. Deschidei \AutoCAD2004\Drawing\ ab10-h.dwg. Desenul reprezint planul 3 unui antier (figura 10.16). 4 5 2. Salvai desenul n \AutoCAD2004 7 \Exercitii, sub numele ab10-09.dwg. 1 Activai OSNAP i modurile de 6 2 prindere Endpoint i Intersection. 3. Lansai comanda Break. Urmai prompturile:
Fig.10.16 Planul unui antier
Fig. 10.15 Garaj dup alungire
AutoCAD 2004 Select object: selectai punctul indicat cu 1. Specify second break point or [First point]:
79
selectai un punct n zona indicat
cu 2. AutoCAD scurteaz linia. 4. Lansai comanda Break. Urmai prompturile: Select object: selectai cercul n orice punct.
Specify second break point or [First point]: f . Specify first break point: selectai intersecia indicat cu 3. Specify second break point: selectai intersecia indicat cu
4. AutoCAD ntrerupe
cercul. 5. Activai OTRACK (urmrirea prinderii pe obiecte), lansai Break i urmai prompturile: Select object: selectai linia indicat cu 5. Specify second break point or [First point]: f . Specify first break point: achiziionai punctul 6, deplasai cursorul spre dreapta pn la linia indicat cu 5 i executai clic cnd apare sugestia de ecran Endpoint: Intersection.
Specify second break point:
achiziionai punctul 7, deplasai cursorul spre dreapta pn la linia indicat cu 5 i executai clic cnd apare sugestia de ecran Endpoint: Intersection. AutoCAD ntrerupe linia. 6. Salvai desnul care trebuie s arate ca cel din figura 10-17. 10.3.2. Crearea anfrenurilor Comanda Chamfer creaz coluri ntre dou linii neparalele. Acestea pot fi linii propriu-zise, polilinii, xlinii sau raze. Pentru crearea unui anfren (figura 10.18) definii mai nti forma lui, fie cu ajutorul a dou distane, fie cu o distan i un unghi relativ la prima linie. Apoi selectai cele dou linii. Lansai comanda Chamfer. La promptul:
Fig.10.17 Plan de antier, editat
a doua distana a anfrenului
unghiul a doua linie anfrenului
prima distana a anfrenului
prima linie
(TRIM mode) Current chamfer Dist1 = Fig.10.18 Colul teit (anfrenul) 0.0000, Dist2 = 0.0000 Select first line or [Polyline/Distance/Angle/Trim/Method/mUltiple]: avei
dou
alternative: Alegei opiunea Distance.
Specify first chamfer distance <0.0000>: introducei prima distan, Enter. Specify second chamfer distance <120.0000>: introducei a doua distan, Enter.
Alegei opiunea Angle.
Specify chamfer length on the first line <0.0000>: introducei prima distan, Enter. Specify chamfer angle from the first line <0>: introducei unghiul ntre prima linie i teitur.
Urmeaz dialogul pentru selectarea celor dou linii.
Select first line or [Polyline/Distance/Angle/Trim/Method/mUltiple]:
selectai
prima linie.
Select second line:
selectai a doua linie.
AutoCAD 2004
80
Exerciiu: utilizarea comenzii Chamfer pentru anfrenarea liniilor 1. Deschidei \AutoCAD2004\Drawing\ab10-i.dwg. Desenul reprezint un mixer (figura 10.19).
2 3
Fig. 10.19 Mixer cu ace, fr anfren
Fig.10.20 Mixer cu anfrenuri
2. Salvai desenul n \AutoCAD2004 \Exercitii, sub numele ab10-10.dwg. 3. Lansai comanda Chamfer i urmai prompturile:
(TRIM mode) Current chamfer Dist1 = 1/2, Dist2 = 1/2 Select first line or [Polyline/Distance/Angle/Trim/Method/mUltiple]: d . Specify first chamfer distance <1/2>: 0 . Specify second chamfer distance <0>: . Select first line or [Polyline/Distance/Angle/Trim/Method/mUltiple]:
selectai punctul 1. selectai punctul 2. 4. Lansai comanda Chamfer i urmai prompturile:
Select second line: (TRIM mode) Current chamfer Dist1 = 0, Dist2 = 0 Select first line or [Polyline/Distance/Angle/Trim/Method/mUltiple]: a . Specify chamfer length on the first line <1>: 9/16 . Specify chamfer angle from the first line <0>:45 . Select first line or [Polyline/Distance/Angle/Trim/Method/mUltiple]:
selectai punctul 3. selectai punctul 4. 5. Salvai desenul cu anfrenuri (figura 10.20).
Select second line:
10.3.3. Crearea colurilor rotunjite Comanda Fillet creaz coluri rotunjite, nlocuind pri ale celor dou linii cu un arc. Putei racorda cercuri, arce de cerc, elipse, arce de elips, polilinii, xlinii sau raze. Pentru crearea unui racord (figura 10.21) definii mai nti raza arcului, apoi selectai cele dou linii. Lansai comanda Chamfer. Dialogul este urmtorul:
Current settings: Mode = TRIM, Radius = 0.0000 Select first object or [Polyline/Radius/Trim/ mUltiple]: Alegei opiunea Radius. Specify fillet radius <0.0000>: tastai valoarea razei. Select first object or [Polyline/Radius/Trim/ mUltiple]: selectai prima linie. Select second object: selectai a doua linie.
arcul racordului raz
centrul arcului
Fig.10.21 - Racordul
Exerciiu: utilizarea comenzii Fillet pentru racordarea liniilor 1. Deschidei \AutoCAD2004\Drawing\ab10-i.dwg. Desenul reprezint un mixer (figura 10.22). 2. Salvai desenul n \AutoCAD2004 \Exercitii, sub numele ab10-11.dwg.
AutoCAD 2004
81
7 8 10
9 11
13 9 12 14 6
Fig.10.22 Mixer cu ace, fr racorduri
Fig.10.23 Mixer cu ace, cu racorduri
3. Lansai comanda Fillet i urmai prompturile:
Current settings: Mode = TRIM, Radius = 1/2 Select first object or [Polyline/Radius/Trim/mUltiple]: Specify fillet radius <1/2>: 5/8 Select first object or [Polyline/Radius/Trim/mUltiple]: Select second object: clic 2. Ai creat racordul 1-2.
r clic 1.
4. Lansai comanda Break i urmai prompturile: Select object: selectai linia 3-4.
Specify second break point or [First point]: f Specify first break point: clic 3. Specify second break point: clic 4. Ai tiat linia 3-4.
5. Lansai comanda Break i urmai prompturile: Select object: selectai linia 5-6.
Specify second break point or [First point]: f Specify first break point: clic 5. Specify second break point: clic 6. Ai tiat linia 5-6.
6. Lansai comanda Fillet i urmai prompturile:
Current settings: Mode = TRIM, Radius = 1/2 Select first object or [Polyline/Radius/Trim/mUltiple]: Specify fillet radius <5/8>: 1/4 Select first object or [Polyline/Radius/Trim/mUltiple]: Select first object or [Polyline/Radius/Trim/mUltiple]: Select second object: clic 8. Ai creat racordul 7-8. Select first object or [Polyline/Radius/Trim/mUltiple]: Select second object: clic 10. Ai creat racordul 9-10. Select first object or [Polyline/Radius/Trim/mUltiple]: Select second object: clic 12. Ai creat racordul 11-12. Select first object or [Polyline/Radius/Trim/mUltiple]: Select second object: clic 14. Ai creat racordul 13-14. Select first object or [Polyline/Radius/Trim/mUltiple]:
r u clic 7. clic 9. clic 11. clic 13.
7. Salvai desenul (figura 10.23). 10.4. Crearea unei zone de revizuiri Zonele desenului care conin revizuiri pot fi marcate nori. Pentru a crea o zon de revizuiri lansai comanda Revcloud de pe bara de instrumente Draw. Dialogul ncepe cu promptul:
Specify start point or [Arc length/Object] <Object>:
Opiunea Object v cere s selectai un obiect (linie nchis), pe care AutoCAD l transform n zon de revizuire i cere s precizai dac dorii s inversai direcia zonei de revizuiri (implicit anti-orar).
AutoCAD 2004
82
Opiunea Arc length v cere s specificai dimensiunile (minim i maxim) ale arcelor care vor contura zona, apoi s specificai punctul de nceput al zonei de revizuire. Deplasai firele reticulare n sens anti-orar, pentru a crea o form mai mult sau mai puin circular, pn v apropiai de punctul iniial, cnd conturul se nchide i comanda se termin automat.
10.5. Punctele de control Punctele de control ofer o modalitate de editare a obiectelor fr utilizarea comenzilor: mutarea, alungirea, rotirea, redimensionarea, copierea i oglindirea. Cnd selectai un obiect fr s fie o comand activat, apar punctele de control mici ptrate amplasate n punctele de prindere ale obiectului. Propietile punctelor de control pot fi modificate n subfereastra Selection a ferestrei de dialog Options. Executai clic pe un punct de control ca s-l transformai ntr-un punct de control fierbinte de culoare roie (prestabilit), care poate fi manipulat. Executai Shift+clic pentru ca s activai mai multe puncte de control. Executai clic pe un punct de control activat (fierbinte) pentru a-l dezactiva. Executai clic-dreapta pe un punct de control activat (fierbinte) pentru a deschide meniul contextual Grip cu toate opiunile pentru punctele de control. Dup terminarea unei modificri, punctele de control rmn evideniate, astfel nct putei continua editarea. Apsarea tastei Esc elimin punctele de control. 10.5.1. Alungirea cu ajutorul punctelor de control Alungirea unei linii Dup selectarea liniei activai captul unde vrei s alungii. AutoCAD afieaz promptul:
** STRETCH ** Specify stretch point or [Base point/Copy/Undo/eXit]:
Specificai un punct unde se va muta captul activat, lungind astfel linia. Dac folosii coordonate, relative nu uitai @. Alegei opiunea Base point, selectai un punct de baz, apoi un punct unde se va muta captul activat. Alegei opiunea Copy, apoi selectai unul sau mai multe puncte pentru a crea copii alungite ale liniei. Alegei opiunea Undo pentru anularea ultimei modificri. Alegei opiunea eXit pentru a ncheia comanda. Putei folosi, de asemenea, tasta Esc. Alungirea mai multor linii Pentru alungirea mai multor linii parcurgei urmtorii pai: 1. Selectai obiectele pe care dorii s le alungii, individual i cu fereastra de intersecie. 2. innd apsat tasta Shift, activai punctele de control corespunztoare capetelor de linie care se vor deplasa pentru alungire. Activai i mijloacele liniilor i centrele cercurilor care se deplaseaz odat cu alungirea. 3. Eliberai tasta Shift i selectai, ca punct de baz, un punct de control activat. La promptul:
** STRETCH ** Specify stretch point or [Base point/Copy/Undo/eXit]:
precizai un punct nou de alungire. Exerciiu: alungirea liniilor cu ajutorul punctelor de control 1. Deschidei \AutoCAD2004\Results\ab4-01.dwg. Activai funciile OSNAP i OTRAK i modul de prindere Midpoint. 2. Desenai cte un cerc n centrul fiecrui dreptunghi mic: folosind urmrirea prinderii pe obiecte, achiziionai mijloacele a dou laturi adiacente ale dreptunghiului, deplasai cursorul ctre centrul dreptunghiului, selectai-l i introducei raza 7.
AutoCAD 2004
83
3. Folosii o fereastr de intersecie pentru selectarea cercului i a liniilor orizontale din partea de jos a desenului, apoi selectai individual liniile verticale ale dreptunghiului mare i ale celui mic din partea de jos (figura 10.24). 4. Activai (Shift+clic) punctele de control 1, 2, 3, 4 pentru alungire i 5, 6, 7 pentru mutare. 5. Selectai punctul 7 i la promptul
** STRETCH ** Specify stretch point or [Base point/Copy/Undo/eXit]:
5 3 1 6 7 4 2
tastai @10<270 , pentru a specifica un punct nou de alungire i pentru a ncheia comanda. Eliminai punctele de control (Esc). 6. Pstrai desenul (figura 10.24) pentru exerciiul urmtor. 10.5.2. Mutarea cu ajutorul punctelor de control Dup selectarea obiectelor pe care vrei s le mutai, activai unul dintre punctele de control, care, astfel, devine punct de baz (cel fa de care se face deplasarea). AutoCAD afieaz promptul:
** STRETCH ** Specify stretch point or [Base point/Copy/Undo/eXit]:
Fig.10.24 Desenul cu puncte de control
Executai clic-dreapta i selectai Move din meniul rapid Grip. La promptul:
** MOVE ** Specify move point or [Base point/Copy/Undo/eXit]:
Specificai un punct unde se vor muta toate obiectele selectate. Alegei opiunea Base point, selectai un punct de baz, altul dect punctul de control activat, apoi un punct unde se vor muta obiectele selectate. Alegei opiunea Copy, apoi selectai unul sau mai multe puncte (destinaie) pentru a crea copii ale obiectelor selectate. Alegei opiunea Undo pentru anularea ultimei modificri. Alegei opiunea eXit pentru a ncheia comanda. Putei folosi, de asemenea, tasta Esc. Exerciiu: mutarea liniilor cu ajutorul punctelor de control 7. Selectai cercul din partea de jos a desenului i activai punctul de control din centrul acestuia. La promptul:
** STRETCH ** Specify stretch point or [Base point/Copy/Undo/eXit]:
Fig.10.25 Desenul alungit
executai clic-dreapta i alegei Move din meniul rapid Grip. La promptul:
** MOVE ** Specify move point or [Base point/Copy/Undo/eXit]:
tastai @0,5 AutoCAD mut cercul n centrul dreptunghiului. Pstrai desenul (figura 10.26) pentru exerciiul urmtor. 10.5.3. Rotirea cu ajutorul punctelor de control
Fig.10.26 Cercul de jos mutat
Rotirea cu ajutorul punctelor de control este foarte asemntoare cu utilizarea comenzii Rotate. Dup selectarea obiectelor pe care vrei s le rotii, activai unul dintre punctele de control, care, astfel, devine punct de baz. AutoCAD afieaz promptul:
** STRETCH **
AutoCAD 2004 Specify stretch point or [Base point/Copy/Undo/eXit]:
84
Executai clic-dreapta i alegei opiunea Rotate din meniul rapid Grip. La promptul:
** ROTATE ** Specify rotation angle or [Base point/Copy/Undo/Reference/eXit]:
Introducei un unghi de rotaie (anti-orar) sau alegei un punct. Alegei opiunea Base point, selectai un punct de baz, altul dect punctul de control activat, apoi definii unghiul de rotaie. Alegei opiunea Copy, apoi selectai unul sau mai multe puncte pentru a crea copii ale obiectelor selectate. Dup opiunea Copy putei alege opiunea Base point i apoi selectai puncte. Alegei opiunea Undo pentru anularea ultimei modificri. Alegei opiunea Reference pentru a preciza un unghi de referin i apoi unghiul de rotaie. Opiunea funcioneaz la fel cu opiunea Reference a comenzii Rotate. Alegei opiunea eXit pentru a ncheia comanda. Putei folosi, de asemenea, tasta Esc. Exerciiu: rotirea liniilor cu ajutorul punctelor de control 8. Selectai ntregul desen folosind fereastra de intersecie, activai punctul de control din colul stnga-jos al desenului, alegei opiunea Rotate i precizai unghiul de 90 de grade. Desenul este rotit spre stnga n jurul colului stnga-jos al desenului. 9. Activai punctul de control din colul dreapta-jos al desenului aflat n noua poziie, alegei opiunea Rotate i precizai unghiul de -90 de grade. Desenul revine la poziia iniial. 10. Activai punctul de control din colul stnga-jos al desenului, alegei opiunea Rotate, alegei opiunea Base point, selectai centrul cercului de jos i precizai unghiul de 90 de grade. Desenul este rotit din nou spre stnga, dar n jurul centrului cercului de jos. 11. Activai punctul de control din centrul cercului, alegei opiunea Rotate i precizai unghiul de -90 de grade. Desenul revine la poziia iniial. Pstrai desenul pentru exerciiul urmtor. 10.5.4. Scalarea cu ajutorul punctelor de control Scalarea cu ajutorul punctelor de control este foarte asemntoare cu utilizarea comenzii Scale. Dup selectarea obiectelor pe care vrei s le scalai, activai unul dintre punctele de control, care, astfel, devine punct de baz. AutoCAD afieaz promptul:
** STRETCH ** Specify stretch point or [Base point/Copy/Undo/eXit]:
Executai clic-dreapta i selectai Scale din meniul rapid Grip. La promptul:
** SCALE ** Specify scale factor or [Base point/Copy/Undo/Reference/eXit]:
Introducei un factor de scar. Alegei opiunea Base point, selectai un punct de baz, altul dect punctul de control activat, apoi definii factorul de scar. Alegei opiunea Copy, apoi selectai unul sau mai multe puncte pentru a crea copii ale obiectelor selectate. Dup opiunea Copy putei alege opiunea Base point i apoi selectai puncte. Alegei opiunea Undo pentru anularea ultimei modificri. Alegei opiunea Reference pentru a preciza o lungime de referin i o scar nou. Opiunea funcioneaz la fel cu opiunea Reference a comenzii Scale. Alegei opiunea eXit pentru a ncheia comanda. Putei folosi, de asemenea, tasta Esc. Exerciiu: scalarea liniilor cu ajutorul punctelor de control 12. Selectai ntregul desen folosind fereastra de intersecie, activai punctul de control din colul stnga-jos al desenului, alegei opiunea Scale i precizai factorul de scar 0.5.
AutoCAD 2004
85
Desenul este micorat de dou ori. Punctul care i pstreaz poziia este punctul de baz, colul din stnga-jos al desenului. 13. Activai punctul de control din colul stnga-jos al desenului, alegei opiunea Scale i precizai factorul de scar 2. Desenul revine la mrimea i poziia iniial. Pstrai desenul pentru exerciiul urmtor. 10.5.5. Oglindirea cu ajutorul punctelor de control Oglindirea cu ajutorul punctelor de control este foarte asemntoare cu utilizarea comenzii Mirror. Dup selectarea obiectelor pe care vrei s le oglindii, activai unul dintre punctele de control, care, astfel, devine punct de baz. AutoCAD afieaz promptul:
** STRETCH ** Specify stretch point or [Base point/Copy/Undo/eXit]:
Executai clic-dreapta i selectai Mirror din meniul rapid Grip. La promptul:
** MIRROR ** Specify second point or [Base point/Copy/Undo/eXit]:
Precizai al doilea punct al liniei de oglindire. n mod prestabilit, obiectele originale sunt terse. Pentru pstrarea lor, folosii opiunea Copy. Alegei opiunea Base point, selectai un punct de baz, altul dect punctul de control activat, apoi definii al doilea punct al liniei de oglindire. Alegei opiunea Copy, apoi selectai unul sau mai multe puncte pentru a crea copii ale obiectelor selectate. Dup opiunea Copy putei alege opiunea Base point i apoi selectai puncte. Alegei opiunea Undo pentru anularea ultimei modificri. Alegei opiunea eXit pentru a ncheia comanda. Putei folosi, de asemenea, tasta Esc. Exerciiu: oglindirea liniilor cu ajutorul punctelor de control 14. Trasai o linie vertical n dreapta desenului, la mic distan. Aceasta va fi linie de oglindire. 15. Selectai ntregul desen folosind fereastra de intersecie, activai punctul de control din colul dreapta-sus al desenului, alegei opiunea Mirror, alegei opiunea Base point, selectai captul de sus al liniei, apoi captul de jos. Desenul apare n partea dreapt a liniei, iar originalul este ters. 16. Lansai Undo Grip edit din meniul Edit sau folosind butonul de comand Undo. Desenul revine n poziia iniial. 17. Activai punctul de control din colul dreapta-sus al desenului, alegei opiunea Mirror, alegei opiunea Copy, alegei opiunea Base point, selectai captul de sus al liniei, apoi captul de jos i Enter (Exit sau Esc). Desenul apare n partea dreapt a liniei, iar originalul este pstrat. 18. Lansai Undo Grip edit din meniul Edit sau folosind butonul de comand Undo. Desenul revine n poziia iniial. 19. Trasai o a doua linie vertical n stnga desenului la mic distan. Aceasta va fi a doua linie de oglindire. 20. Activai punctul de control din colul dreapta-sus al desenului, alegei opiunea Mirror, alegei opiunea Copy, alegei opiunea Base point, selectai captul de sus al primei linii de oglindire, apoi captul de jos, alegei din nou opiunea Base point, selectai captul de sus al liniei a doua de oglindire, apoi captul de jos i Enter. Desenul apare n partea dreapt a primei linii i n partea stng a celei de a doua linii, iar originalul este pstrat. Exerciiu: editarea cu ajutorul punctelor de control 1. Deschidei \AutoCAD2004\Drawing\ab10-j.dwg. Desenul reprezint o poriune dintr-un bloc de acionare (figura 10.27).
AutoCAD 2004
86
2. Salvai desenul n \AutoCAD2004 \Exercitii, sub numele ab10-12.dwg. Activai ORTHO i OSNAP. 3. Selectai ntregul desen folosind fereastra de intersecie. Pentru a anula selectarea obiectelor aflate n partea de sus dreptunghiul din mijloc i cercurile din dreapta acestuia meninei apsat tasta Shift i nconjurai-le cu ferestre de intersecie. 4. Activai punctul 1, alegei opiunea 2 Mirror din meniul contextual, alegei 1 opiunea Copy, selectai un punct din dreapta punctului activat (n direcia 0 grade) i Exit. Partea de jos a desenului este oglindit n partea de sus a acestuia. Obiectele originale rmn evideniate 5. Folosii o fereastr de selectare pentru a selecta partea superioar, inclusiv Fig.10.27 Poriune dintr-un bloc de acionare dreptunghiul i cercurile din dreapta lui. ntregul desen trebuie s aib puncte de control. Activai punctul 2, alegei opiunea Rotate din meniul contextual i introducei 90 . Desenul este rotit cu 90 de grade anti-orar. 6. Activai punctul de control din partea dreapt-jos a desenului, alegei opiunea Scale din meniul contextual i introducei .5 . Desenul este micorat de dou ori. 7. Activai punctul de control din mijlocul liniei de jos a desenului, alegei opiunea Move din meniul contextual i introducei @0,-3 . Desenul este mutat mai jos pe vertical. 8. Apsai tasta Esc pentru a elimina punctele de control. Definii o fereastr de intersecie, care s cuprind cele trei linii din partea de jos a Fig. 10.28 Blocul de acionare complet desenului. Meninei apsat tasta Shift pentru a activa toate punctele de control ale celor trei linii. Eliberai tasta Shift i introducei @0,1 . Desenul este micorat cu ajutorul opiunii Stretch. Dac operaiunea nu reuete din cauz c nu au fost activate toate punctele de control ale celor trei linii, activai Undo i reluai. Salvai desenul rezultat, care trebuie s fie asemntor celui din figura 10.28. 10.5.6. Particularizarea punctelor de control Dimensiunile, culoarea, activarea, dezactivarea punctelor de control pot fi manipulate n subfereastra Selection (figura 10.29), a ferestrei Options, deschis cu ajutorul comenzii cu acelai nume, din meniul Tools. n mod prestabilit, punctele de control sunt activate (adic vor fi afiate), dar sunt dezactivate pentru blocuri (grupuri de obiecte). Dac selectai un bloc apare un singur punct de control, punctul de inserie al blocului.
Fig.10.29 Subfereastra Selection
AutoCAD 2004
87
n seciunea Grip Size putei deplasa glisorul pentru alegerea mrimii convenabile a punctelor de control, iar n seciunea Grips putei stabili culoarea puctelor de control neselectate i selctate. 10.6. Editarea cu ajutorul paletei Properties Paleta Properties (figura 10.30) afieaz proprietile obiectelor selectate. Accesul la paleta Properties se face prin butonul Properties de pe bara de instrumente Standard, prin comanda cu acelai nume din meniul Tools sau prin combinaia de taste Ctrl+1. Folosii meniul contextual al barei de titlu pentru a activa sau dezactiva opiunile Auto-hide sau Allow Docking. Paleta Properties are o funcie proprie de anulare (undo), disponibil n meniul contextual al fiecrui element modificat. Bara de derulare vertical v ajut s parcurgei toate liniile paletei. Putei modifica limea paletei sau limile celor dou coloane ale sale, folosind cursorul de redimensionare pe orizontal. Paleta Properties poate fi utilizat pentru a edita direct obiecte i pentru a edita i proprietile altor obiecte. Pentru a modifica valori executai una din urmtoarele aciuni: Selectai textul reprezentnd valoarea, introducei o alt valoare i apsai tatsa Enter. Executai clic pe o valoare, apoi clic pe butonul care deschide lista derulant asociat i alegei o valoare nou. Fig.10.30 Paleta Properties Executai clic pe o valoare, apoi clic pe butonul Pick a Point (plasat n dreapta valorii) i precizai un nou punct selectndu-l pe ecran. Obiectul selectat apare n partea de sus a paletei. n figura 10.30 este selectat o linie avnd lungimea de 2.8665 uniti. Alturat, n dreapta, sunt trei butoane: Quick Select deschide fereastra de dialog cu acelai nume, care v permite s creai un set de selecie pe baza unui criteriu (tote liniile verzi). Apoi putei modifica proprietile lor deodat. Select Object v permite s selectai obiecte n scopul editrii lor n paleta Properties. Dup activarea butonului, introducei pe linia de comand metoda de selectare, apoi selectai, apsai Enter pentru a ncheia selecia i editai obiectele selectate folosind paleta. Toogle value of PICKADD Sysvar activeaz sau dezactiveaz variabila PICKADD. Variabila PICKADD schimb modul n care selectai mai multe obiecte. Dac butonul arat semnul (+), nseamn c putei selecta mai multe obiecte, iar dac arat semnul (1), nseamn c putei selecta doar un singur obiect (pentru mai multe, trebuie folosit tasta Shift). 10.7. Filtre de selecie Problema selectrii obiectelor dup anumite criterii apare atunci cnd dorii s selectai toate liniile din desen pentru a le schimba culoarea, s verificai tuturor arcelor sau s gsii segmente scurte de linii pentru a le terge. 10.7.1. Utilizarea caracteristicii Quick Select pentru selectarea obiectelor Funcia Quick Select poate fi lansat prin comanda cu acelai nume din meniul Tools sau din meniul contextual al zonei de desenare, cu ajutorul butonului Quick Select din paleta Properties sau tastnd qselect pe linia de comand. Se deschide fereastra de dialog Quick Select (figura 10.31). Folosii opiunile ferestrei pentru a crea un filtru astfel:
AutoCAD 2004
88
Apply to: Implicit, filtrul se aplic ntregului desen (Entire drawing). Folosii butonul Select object aflat la dreapta casetei cu list derulant, pentru a reveni n desen i a selecta obiecte. Restul filtrului se va aplica doar asupra obiectelor selectate, care, n lista derulant, poart numele Current Selection. Pentru selecie folosii o fereastr pentru a cuprinde o zon a desenului. Butonul Select object nu este disponibil dac este validat opiunea Append to current selection set. Object type: n mod prestabilit, filtrul afieaz Multiple pentru tipul de obiect. Din lista derulant putei alege un alt tip: linie, cerc, arc, polilinie etc. Nu putei alege dect un singur tip de obiect. Utilizai comanda Filter pentru a crea un filtru cu mai multe tipuri de obiecte. Properties: Alegei o proprietate dup care se va face filtrarea, pentru mai multe folosii comanda Filter. Operator: Precizeaz relaia dintre proprietatea aleas Fig.10.31 Fereastra Quick Select valoarea precizat n rubrica Value. Value: Alegei valoarea proprietii din lista derulant sau introducei o valoare n caseta de text. How to apply: Indic modul de folosire a filtrului. Dac alegei opiunea Exclude from new selection set vor fi selectate toate obiectele care nu ndeplinesc criteriile. Append to current selection set: validai caseta dac dorii s adugai obiectele care ndeplinesc criteriile de selecie la un set de selecie existent.
10.7.2. Utilizarea comenzii Filter pentru selectarea obiectelor Este net avantajoas fa de comanda Quick Select, pentru c permite crearea unor filtre complexe, pe care le putei salva. Pentru a crea un filtru, tastai filter pe linia de comand. AutoCAD deschide fereastra de dialog Object Selection Filters (figura 10.32). Dac ai lansat deja o comand, introducei ' filter la promptul Select objects: pentru a crea (transparent) filtrul de selecie. Crearea unui singur filtru n seciunea Select Filter, alegei filtrul dorit. Dac nu sunt necesare alte precizri, activai butonul Add to List. Presupunnd c ti ales List, n caseta de text din partea superioar apare filtrul sub forma Object=Line. Dac filtrul necesit anumite valori, sunt posibile dou variante: Folosii butonul Select pentru a alege valoarea dorit din mai multe prestabilite. Introducei valorea dorit ntr-una dintre casetele X,Y sau Z. Acestea pot fi utilizate pentru coordonate, dar, n majoritatea Fig.10.32 Fereastra Object Selection Filters cazurilor, folosii numai caseta X, pentru a atribui o valoare filtrului. In lista derulant sunt disponibili operatorii relaionali cunoscui i un operator special: egal cu orice valoare (*). Operatorul diferit de este simbolizat (!=). Adugarea unui al doilea filtru
AutoCAD 2004
89
Dac adugai un al doilea filtru, trebuie s stabilii relaia cu primul filtru folosind operatorii logici cunoscui AND, OR, XOR i NOT, care, n AutoCAD, se numesc operatori de grupare. Executai clic pe butonul Substitute i alegei un filtru salvat pentru a-l insera n filtrul pe care l definii. Ca s adugai filtre pe baza obiectelor existente, alegei butonul Add Selected Object. Dup crearea filtrului l putei salva. Introducei un nume n caseta de text Save As i executai clic pe Save As. Filtrul afiat i selectat n caseta de text din partea superioar a ferestrei de dialog poate fi editat cu ajutorul butoanelor Edit Item, Delete i Clear List. Filtrele pot fi utilizate n dou moduri: Ai lansat o comand care are nevoie de un filtru pentru a selecta obiecte. Lansai comanda Filter, apoi lansai comanda de editare i utilizai opiunea Previous selection pentru a selecta obiectele filtrate. Exerciiu: utilzarea filtrelor de selecie 1. Deschidei \AutoCAD2004\Drawing\ab10-k.dwg. 2. Salvai desenul n \AutoCAD2004 \Exercitii, sub numele ab10-13.dwg. Dorii s schimbai culoarea neagr a celor dou rnduri de text din centrul desenului i a celui din partea de jos. 3. Lansai comanda Quick Select (meniul contextual), alegei Object type: Text, Properties: Color, Operator: <>NotEqual, Value: ByLayer, Include in new selection set: on i Append to current selection set: off, OK. Apsai Esc. 4. Tastai filter . n ferastra Object Selection Filters: Select Filter: Text, clic pe Add to List. Select Filter: **BeginAND, clic pe Add to List. Select Filter: Color, X: !=, clic pe Select, clic pe ByLayer, OK, clic pe Add to List. Select Filter: TextHeight, X: <, completai caseta de text cu 1.0, clic pe Add to List. Select Filter: **EndAND, clic pe Add to List. Save As: bad text, clic pe Save As, clic pe Apply. 5. Rspundei la prompturile Select objects: all Select objects: . 6. Din bara de instrumente Object Properties, opiunea Color Control, alegei ByLayer, Esc. 7. Salvai desenul, cu toate rndurile de text de culoare albastr. 10.8. Grupuri Grupurile v permit s salvai un set de selecie, pentru a putea selecta uor obiecte. Pentru ca s creai un grup, introducei group n linia de comand. Se deschide fereastra de dialog Object Grouping (figura 10.33). Completai caseta de text Group Name cu numele grupului i, opional, Description cu descrierea grupului. Executai clic pe butonul New. AutoCAD revine n desen i afieaz promptul Select objects:. Selectai obiectele care dorii s fac parte din grup i apsai Enter pentru ncheierea seleciei. Revenind n caseta de dialog, executai clic pe OK. Modificarea unui grup o putei face folosind butoanele de comand din seciunea Change Group:
Fig.10.33 Fereastra Object Grouping
AutoCAD 2004
90
Remove: AutoCAD trece n zona de desenare, cu promptul Select objects to remove from group...:. Selectai obiectele pe care dorii s le eliminai, tastai Enter pentru a reveni n fereastr i clic pe OK. Add: AutoCAD trece n zona de desenare, cu promptul Select objects to add to group...:. Selectai obiectele pe care dorii s le adugai, tastai Enter pentru a reveni n fereastr i clic pe OK. Rename: Alegei n caseta de text de sus grupul pe care-l redenumii, modificai numele lui n caseta Group Name i clic pe OK. Re-Order: Schimb ordinea obiectelor n grup cu ajutorul unei subferestre de dialog. Obiectele sunt numerotate ncepnd de la zero. Description: Actualizeaz descrierea grupului dup ce ai modificat coninutul casetei cu acelai nume. Explode: Elimin complet grupul. Obiectele rmn n desen negrupate. Selectable: Activeaz i dezactiveaz posibilitatea de selectare a grupului. Dac grupul este selectabil, atunci selectarea unui obiect al grupului duce la selectarea ntregului grup, altfel este selectat numai obiectul. Utilizarea grupului este simpl. inei seama de starea comutatorului Selectable din fereastra de dialog Object Grouping i a comutatorului Object Grouping din subfereastra Selection (seciunea Selection Modes) a ferestrei de dialog Options. Exerciiu: utilzarea filtrelor de selecie 1. Deschidei \AutoCAD2004\Drawing\ab10-k.dwg. 2. Salvai desenul (figura 10.34) n \AutoCAD2004 \Exercitii, sub numele ab10-14.dwg. Activai ORTHO, OSNAP i modul de prindere pe obiecte Endpoint. 3. Introducei group , pentru a deschide fereastra de dialog Object Grouping. Introducei switch n caseta Group Name, validai caseta Selectable i clic pe New.
1 3
4 5
Fig.10.34 Schem de conexiuni
4. La promptul Select objects:, folosii o fereastr pentru a selecta ntreruptorul indicat cu 1 i 2, tastai Enter i, revenind n fereastr, executai clic pe OK. 5. Lansai comanda Copy Object (Modify). La promptul Select objects:, executai clic oriunde pe ntreruptor i tastai Enter. La promptul Specify base point or displacement, or [Multiple]:, introducei opiunea Multiple. La promptul Specify base point:, folosii prinderea pe obiect Endpoint, pentru a selecta punctul indicat cu 3.
AutoCAD 2004
91
La promptul Specify second point of displacement or <use first point as displacement>:, selectai punctul 4, apoi 5 i Enter. 6. Salvai desenul cu ntreruptorul copiat n punctele 4 i 5.
Anda mungkin juga menyukai
- Verificarea Lunecării În Rosturi Orizontale Prefisurate - EncipediaDokumen3 halamanVerificarea Lunecării În Rosturi Orizontale Prefisurate - EncipediamirelllBelum ada peringkat
- Ne 012-2-2012Dokumen172 halamanNe 012-2-2012Marius AronBelum ada peringkat
- AutoCAD2004 Cap.5Dokumen7 halamanAutoCAD2004 Cap.5mirelllBelum ada peringkat
- AutoCAD2004 Cap.6Dokumen6 halamanAutoCAD2004 Cap.6mirelllBelum ada peringkat
- Constructii ScariDokumen14 halamanConstructii Scarileni-100% (5)
- AutoCAD2004 Cap.11Dokumen10 halamanAutoCAD2004 Cap.11mirelllBelum ada peringkat
- AutoCAD2004 Cap.7Dokumen9 halamanAutoCAD2004 Cap.7mirelllBelum ada peringkat
- Raspunsuri Licenta FundatiiDokumen15 halamanRaspunsuri Licenta Fundatiiadc26Belum ada peringkat
- Tema 09Dokumen2 halamanTema 09mirelllBelum ada peringkat
- AutoCAD2004 Cap.8Dokumen11 halamanAutoCAD2004 Cap.8mirelllBelum ada peringkat
- AutoCAD2004 Cap.9Dokumen11 halamanAutoCAD2004 Cap.9mirelllBelum ada peringkat
- AutoCAD2004 Cap.12Dokumen7 halamanAutoCAD2004 Cap.12Nicusor LazarBelum ada peringkat
- Tema 14Dokumen2 halamanTema 14mirelllBelum ada peringkat
- Tema 13Dokumen2 halamanTema 13mirelllBelum ada peringkat
- Diagnosticarea Autovehiculelor RutiereDokumen40 halamanDiagnosticarea Autovehiculelor RutiereSereBelum ada peringkat
- Raspunsuri Licenta Constructii MetaliceDokumen20 halamanRaspunsuri Licenta Constructii MetaliceMadalina CirstianBelum ada peringkat
- Curs 01Dokumen35 halamanCurs 01Maria BothazaBelum ada peringkat
- Tema 11Dokumen3 halamanTema 11mirelllBelum ada peringkat
- AutoCAD2004 Cap.5Dokumen7 halamanAutoCAD2004 Cap.5mirelllBelum ada peringkat
- AutoCAD2004 Cap.7Dokumen9 halamanAutoCAD2004 Cap.7mirelllBelum ada peringkat
- AutoCAD2004 Cap.5Dokumen7 halamanAutoCAD2004 Cap.5mirelllBelum ada peringkat
- AutoCAD2004 Cap.6Dokumen6 halamanAutoCAD2004 Cap.6mirelllBelum ada peringkat
- Sin TezaDokumen45 halamanSin TezaRoxana NicolaiBelum ada peringkat
- AutoCAD2004 Cap.5Dokumen7 halamanAutoCAD2004 Cap.5mirelllBelum ada peringkat
- Structura Invelisului ElectronicDokumen22 halamanStructura Invelisului ElectronicMariaBelum ada peringkat
- Verificarea Calitatii Constructiilor de B.A.Dokumen166 halamanVerificarea Calitatii Constructiilor de B.A.Croitoru GheorgheBelum ada peringkat
- AutoCAD2004 Cap.4Dokumen16 halamanAutoCAD2004 Cap.4mirelllBelum ada peringkat
- WWW Colegulperfect Ro-P100-2011 Exemplu de CalculDokumen184 halamanWWW Colegulperfect Ro-P100-2011 Exemplu de CalculHeni IoanBelum ada peringkat
- Diagnosticarea Autovehiculelor RutiereDokumen40 halamanDiagnosticarea Autovehiculelor RutiereSereBelum ada peringkat