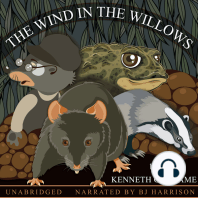Setting AD
Setting AD
Diunggah oleh
Fajar Hadi SaputraHak Cipta
Format Tersedia
Bagikan dokumen Ini
Apakah menurut Anda dokumen ini bermanfaat?
Apakah konten ini tidak pantas?
Laporkan Dokumen IniHak Cipta:
Format Tersedia
Setting AD
Setting AD
Diunggah oleh
Fajar Hadi SaputraHak Cipta:
Format Tersedia
Setting AD-HOC wireless LAN connection untuk jaringan internal (XP)
Penggunaan AD-HOC connection sebetulnya sangat bermanfaat (akan dijelaskan pada post selanjutnya), untuk kali ini kita akan mengulas apakah AD_HOC tersebut dan bagaimana cara mensetting AD_HOC tersebut. Menurut salah sumber, definisi ad hoc antara lain : Jaringan Ad Hock dilihat dari sisi topologi jaringan merupakan kumpulan dari beberapa node jaringan wireless multihop yang dinamis. Setiap nodenya mempunyai interface wireless untuk berkomunikasi dengan node jaringan yang tidak permanen. Jaringan ini terdiri atas beberapa node yang bersifat mobile dengan satu atau lebih interface pada setiap nodenya. Setiap node pada jaringan Ad Hoc harus mampu menjaga performance trafik paket data dalam jaringan akibat sifat mobilalitas node dengan cara rekonfigurasi jaringan. Sebagai contoh, jika ada node yang bergeser yang mengakibatkan gangguan berupa putus jaringan, maka node yang mengalami gangguan tersebut dapat meminta pembentukan rute link baru untuk meneruskan pengiriman paket data. Bebrapa contoh penerapan jaringan ad hoc antara lain pembangunan jaringan komunikasi di medan perang untuk beberapa lokasi, pusat-pusat komunikasi di daerah bencana alam, sarana koneksi internet pada standstand suatu event/pameran dimana tidak dimungkinkan untuk membangun jaringan kabel atau ketidak tersediaan jaringan kabel. Atau istilah bodohnya menurut saya adalah jaringan LAN tetapi mengunakan wifi, tanpa kebel. Jaringan Ad Hoc sangat berguna apabila kita ingin membentuk sebuah LAN tanpa kabel dengan mengunakan sarana Wifi yang tersedia pada tiap laptop. Sebagai contoh komputer yang dapat kita bayangkan adalah dapat bermain counter strike, file tranfer, internet sharing dengan teman-teman tanpa jaringan kabel, sangat bermanfaat bukan? Berikut adalah contoh setting Ad Hoc pada unit laptop. 1. siapkan dua buah laptop. Kita beri nama laptop 1 dan laptop 2 untuk mempermudah menyebutnya. 2. pada laptop1 dan laptop2, buka Start Menu > connet to-> Wireless Network Connection. 3. pilih change advanced setting> Internet Protocol (TCP/IP) dan click properties. 4. Atur IP address secara manual ke 192.168.0.1 (khusus laptop1) 192.168.0.2 (khusus laptop2). Denagn sebuah subnet mask 255.255.255.0 kemudian click OK dan click OK.> inti dari point ini adalah IP antar 2 laptop berbeda dalam suatu subnet mask yang sama ( Network ID sama, Host ID berbeda. 5. pada laptop1 buka start menu > connet to> wireless network connection. 6. pilih change the order prefferefd network > pilih add>
Anda mungkin juga menyukai
- The Subtle Art of Not Giving a F*ck: A Counterintuitive Approach to Living a Good LifeDari EverandThe Subtle Art of Not Giving a F*ck: A Counterintuitive Approach to Living a Good LifePenilaian: 4 dari 5 bintang4/5 (5813)
- The 7 Habits of Highly Effective PeopleDari EverandThe 7 Habits of Highly Effective PeoplePenilaian: 4 dari 5 bintang4/5 (353)
- How to Win Friends and Influence People: Updated For the Next Generation of LeadersDari EverandHow to Win Friends and Influence People: Updated For the Next Generation of LeadersPenilaian: 4 dari 5 bintang4/5 (2327)
- Alice in Wonderland: Down the Rabbit HoleDari EverandAlice in Wonderland: Down the Rabbit HolePenilaian: 4 dari 5 bintang4/5 (4611)
- Art of War: The Definitive Interpretation of Sun Tzu's Classic Book of StrategyDari EverandArt of War: The Definitive Interpretation of Sun Tzu's Classic Book of StrategyPenilaian: 4 dari 5 bintang4/5 (3321)
- Habit 3 Put First Things First: The Habit of Integrity and ExecutionDari EverandHabit 3 Put First Things First: The Habit of Integrity and ExecutionPenilaian: 4 dari 5 bintang4/5 (2507)
- The Subtle Art of Not Giving a F*ck: A Counterintuitive Approach to Living a Good LifeDari EverandThe Subtle Art of Not Giving a F*ck: A Counterintuitive Approach to Living a Good LifePenilaian: 4.5 dari 5 bintang4.5/5 (20099)
- The Wind in the Willows: Classic Tales EditionDari EverandThe Wind in the Willows: Classic Tales EditionPenilaian: 4 dari 5 bintang4/5 (3464)
- The Illustrated Alice in Wonderland (The Golden Age of Illustration Series)Dari EverandThe Illustrated Alice in Wonderland (The Golden Age of Illustration Series)Penilaian: 4 dari 5 bintang4/5 (4347)
- Never Split the Difference: Negotiating As If Your Life Depended On ItDari EverandNever Split the Difference: Negotiating As If Your Life Depended On ItPenilaian: 4.5 dari 5 bintang4.5/5 (3310)
- How To Win Friends And Influence PeopleDari EverandHow To Win Friends And Influence PeoplePenilaian: 4.5 dari 5 bintang4.5/5 (6538)
- The 7 Habits of Highly Effective People: The Infographics EditionDari EverandThe 7 Habits of Highly Effective People: The Infographics EditionPenilaian: 4 dari 5 bintang4/5 (2487)
- The 7 Habits of Highly Effective PeopleDari EverandThe 7 Habits of Highly Effective PeoplePenilaian: 4 dari 5 bintang4/5 (2571)
- Habit 1 Be Proactive: The Habit of ChoiceDari EverandHabit 1 Be Proactive: The Habit of ChoicePenilaian: 4 dari 5 bintang4/5 (2559)
- Anna Karenina: Bestsellers and famous BooksDari EverandAnna Karenina: Bestsellers and famous BooksPenilaian: 4 dari 5 bintang4/5 (7503)
- Habit 6 Synergize: The Habit of Creative CooperationDari EverandHabit 6 Synergize: The Habit of Creative CooperationPenilaian: 4 dari 5 bintang4/5 (2499)
- Pride and Prejudice: Bestsellers and famous BooksDari EverandPride and Prejudice: Bestsellers and famous BooksPenilaian: 4.5 dari 5 bintang4.5/5 (20479)
- The Odyssey: (The Stephen Mitchell Translation)Dari EverandThe Odyssey: (The Stephen Mitchell Translation)Penilaian: 4 dari 5 bintang4/5 (7771)
- American Gods: The Tenth Anniversary EditionDari EverandAmerican Gods: The Tenth Anniversary EditionPenilaian: 4 dari 5 bintang4/5 (12955)