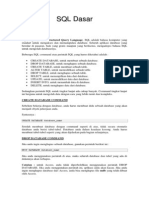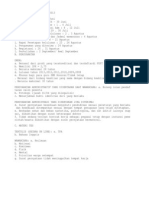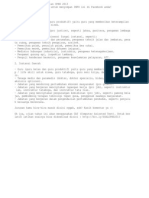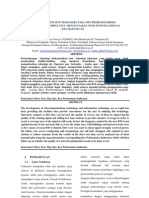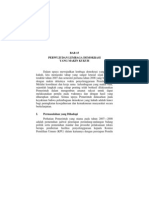Koneksi Database MS Access Menggunakan VB6
Diunggah oleh
blindangleHak Cipta
Format Tersedia
Bagikan dokumen Ini
Apakah menurut Anda dokumen ini bermanfaat?
Apakah konten ini tidak pantas?
Laporkan Dokumen IniHak Cipta:
Format Tersedia
Koneksi Database MS Access Menggunakan VB6
Diunggah oleh
blindangleHak Cipta:
Format Tersedia
BAB
MEMBACA RECORD DENGAN ADODC
Pada bagian ini kita akan mempelajari cara membaca data atau record dari tabel menggunakan ADODC. Pada bagian ini juga diberikan contoh penerapan penggunaan ADODC untuk membaca data atau record dari tabel. ADODC sendiri merupakan salinan dari tabel. Dengan ADODC, Anda dapat membaca data atau record dari tabel kemudian menampilkannya per record atau sekaligus beberapa record. Anda dapat menggunakan record atau data tabel melalui ADODC sehingga tidak perlu khawatir data atau record berubah pada waktu membaca tabel tersebut.
7.1
Menghubungkan ADODC Dengan Tabel
Contoh database Microsoft Access yang akan dipakai adalah dbAplikasi yang terletak pada direktori C:\Data. Dapat digunakan dua cara untuk menghubungkan ADODC dengan tabel, yaitu menggunakan ODBC Data Source Name dan menggunakan Connection String. Kedua cara tersebut akan dibahas satu persatu.
7.1.1 ODBC Data Source Name
Untuk menghubungkan ADODC dengan tabel menggunakan ODBC Data Source Name, harus terdapat driver ODBC yang terhubung dengan database di mana tabel tersebut berada. Sebagai contoh, kita akan menggunakan ODBC Driver yang telah dibuat sebelumnya, yaitu Aplikasi. Apabila Anda menggunakan ODBC Data Source Name untuk menghubungkan tabel dengan 55
ADODC, sebaiknya Anda menggunakan ODBC Driver untuk koneksi database agar Anda dapat menggunakan ODBC Driver tersebut. Untuk menghubungkan ADODC dengan tabel, langkahlangkahnya adalah sebagai berikut: 1. Tambahkan sebuah kontrol ADODC ke dalam form. Secara default nama dari ADODC tersebut adalah adodc1.
Gambar 7.1. Tampilan kontrol ADODC
2. Klik-kanan adodc1, kemudian klik menu ADODC Properties seperti terlihat pada Gambar 7.2. 3. Pada kotak dialog Property Pages tab General, pilih Use ODBC Data Source Name. Lihat Gambar 7.3 untuk lebih jelasnya. 4. Pilih nama driver yang ingin dipakai pada kotak dialog Property Pages tab General. Sebagai contoh, pilih driver Aplikasi seperti pada Gambar 7.4.
56
Gambar 7.2. Menu ADODC Properties
Gambar 7.3. Menggunakan ODBC DSN
57
Gambar 7.4. Memilih Driver ODBC
5. Pada kotak dialog Property Pages tab RecordSource, Anda dapat menggunakan adCmdText dan adCmdTable untuk mengakses tabel.
Gambar 7.5. Memilih Command Type
58
6. Apabila Anda menggunakan adCmdText pada langkah sebelumnya, Anda harus mengisikan perintah SQL Select pada bagian Command Text (SQL).
Gambar 7.6. Menggunakan adCmdText
7. Klik OK. ADODC dan tabel telah terhubung. Untuk melihat hasilnya, tambahkan sebuah data grid pada form. Untuk menambahkan data grid, klik-kanan toolbox, kemudian klik Components. Pada kotak dialog Components, beri tanda centang pada opsi Microsoft DataGrid Control 6.0 (OLEDB). Untuk jelasnya, coba lihat Gambar 7.7. 8. Tampilan form yang dihasilkan seperti Gambar 7.8. 9. Untuk properti DataSource, pilih adodc1. Coba Anda jalankan program tersebut. Hasilnya seperti Gambar 7.9.
59
Gambar 7.7. Menambahkan data grid
Gambar 7.8. Tampilan form
60
Gambar 7.9. Hasil eksekusi program
10. Untuk memindahkan record-record pada data grid, Anda dapat menggunakan tombol navigator pada ADODC tersebut. 11. Kita akan menggunakan Command Type dengan adCmdTable. Pada kotak dialog Property Pages tab General, isi Command Type dengan adCmdTable.
Gambar 7.10. Penggunaan adCmdTable
61
12. Pilih tabel yang akan dibaca.
Gambar 7.11. Memilih tabel
13. Setelah memilih tabel yang akan dibaca, klik OK. 14. Seperti pada penggunaan Command Type dengan adCmdText, tambahkan sebuah data grid pada form dan pilih adodc1 sebagai properti DataSource. Jalankan program tersebut. Hasilnya seperti Gambar 7.12.
Gambar 7.12. Hasil eksekusi program
62
7.1.2 Connection String
Setelah mempelajari penggunaan ODBC Data Source Name, selanjutnya kita akan mempelajari penggunaan Connection String. Dengan Connection String, Anda tidak perlu lagi membuat ODBC Driver seperti pada cara sebelumnya. Untuk menghubungkan tabel dan ADODC menggunakan Connection String, langkahlangkahnya adalah sebagai berikut: 1. Pada kotak dialog Property Pages tab General, pilih menu Use Connection String.
Gambar 7.13. Penggunaan Connection String pada ADODC
2. Klik Builld. 3. Pada kotak dialog Data Link Properties tab Provider, pilih OLE DB Provider dengan Microsoft Jet 4.0 OLE DB Provider.
63
Gambar 7.14. Memilih OLE DB Provider
4. Klik Next. 5. Pada kotak dialog Data Link Properties tab Connection, klik tombol . Lihat Gambar 7.15 untuk lebih jelasnya.
6. Seperti pada Gambar 7.16, pada kotak dialog Select Access Database, pilih database yang akan digunakan. Sebagai contoh, pilih database dbAplikasi yang telah dibuat sebelumnya.
64
Gambar 7.15. Memilih database
65
Gambar 7.16. Kotak dialog Select Access Database
7. Pada kotak dialog Property Pages tab RecordSource, pilih Command Type yang akan digunakan. Kita akan menggunakan dua Command Type, yaitu adCmdText dan adCmd Table seperti pada penggunaan ODBC Data Source Name.
Gambar 7.17. Penggunaan Command Type
66
8. Apabila Anda menggunakan adCmdText, Anda harus mengisikan perintah SQL Select pada bagian Command Text (SQL).
Gambar 7.18. Menggunakan adCmdText
9. Klik OK. ADODC dan tabel telah terhubung. Untuk melihat hasilnya, tambahkan sebuah data grid pada form. 10. Tampilan dari form seperti Gambar 7.19.
Gambar 7.19. Tampilan form
67
11. Untuk properti DataSource, pilih adodc1. Jika Anda jalankan program tersebut, hasilnya seperti Gambar 7.20.
Gambar 7.20. Hasil eksekusi program
12. Untuk memindahkan record-record pada data grid, Anda dapat menggunakan tombol navigator pada ADODC tersebut. 13. Kita akan menggunakan Command Type dengan adCmdTable. Pada kotak dialog Property Pages tab RecordSource, isi Command Type dengan adCmdTable.
Gambar 7.21. Penggunaan adCmdTable
68
14. Pilih tabel yang akan dibaca.
Gambar 7.22. Memilih tabel
15. Setelah memilih tabel yang akan dibaca, klik OK. 16. Seperti pada penggunaan Command Type dengan adCmdText, tambahkan sebuah data grid pada form dan pilih properti DataSource dari data grid tersebut dengan adodc1. Jalankan program tersebut. Hasilnya seperti Gambar 7.23.
Gambar 7.23. Hasil eksekusi program
69
7.2 Contoh Penggunaan ADODC
Berikut ini kita akan membuat contoh penggunaan ADODC. Akan dipakai database dbAplikasi dan tabel tbAnggota. Koneksi database ODBC Connection String dan ADODC metode Connection String akan digunakan dalam contoh ini. Untuk melihat penggunaan dari ADODC, lakukan langkah-langkah sebagai berikut: 1. Buatlah sebuah proyek Standard EXE. 2. Tambahkan tiga buah label, tiga buah textbox, sebuah command button, sebuah data grid dan sebuah ADODC. 3. Atur properti dari setiap objek tersebut seperti berikut:
Objek
Properti Name
Setting txtKode
Text1 Text Name Text2 Text Name Text3 Text Name Label1 Caption Name Label2 Caption Nama Kode lblNama lblKode txtAlamat txtNama
70
Name Label3 Caption Name Command1 Caption adodc1 DataGrid1 Visible DataSource
lblAlamat Alamat cmdSimpan Simpan False adodc1
4. Hubungkan adodc1 dan database dbAplikasi menggunakan Connection String. 5. Untuk RecordSource dari adodc1, gunakan adCmdText dan perintah SQL yang digunakan adalah SELECT * FROM tbAnggota ORDER BY kode ASC. Tampilannya seperti Gambar 7.24.
Gambar 7.24. Setting adodc1
71
6. Tampilan form seperti Gambar 7.25.
Gambar 7.25. Tampilan form
7. Kode program yang digunakan adalah sebagai berikut:
'Deklarasi Koneksi Dim cnn As New ADODB.Connection Private Sub cmdSimpan_Click() Dim msql As String 'Mengisi Record ke Tabel cnn.BeginTrans msql = " INSERT INTO tbAnggota(Kode," & " Nama,Alamat)" & _ " VALUES('" & txtKode.Text & "'," & _ " '" & txtNama.Text & "'," & " '" & txtAlamat.Text & "')" cnn.Execute (msql) cnn.CommitTrans 'Merefresh data grid
72
adodc1.Refresh DataGrid1.Refresh 'Menghapus teks txtKode.Text = "" txtNama.Text = "" txtAlamat.Text = "" End Sub Private Sub Form_Load() Dim msql As String Dim KoneksiData As String KoneksiData = "Driver={Microsoft Access Driver (*.mdb)};" & _ "Dbq=dbAplikasi.mdb;" & "DefaultDir=C:\data;" & _ "Uid=Admin;Pwd=;"
'Membuat sebuah koneksi ODBC Connection String cnn.Open KoneksiData End Sub Private Sub Form_Unload(Cancel As Integer) 'Menutup koneksi cnn.Close 'Menghapus koneksi Set cnn = Nothing End Sub Private Sub txtAlamat_KeyPress(KeyAscii As Integer) 'Mengubah teks menjadi huruf besar If KeyAscii <> 13 Then KeyAscii = Asc(UCase(Chr(KeyAscii))) End If End Sub Private Sub txtKode_KeyPress(KeyAscii As Integer) 'Mengubah teks menjadi huruf besar If KeyAscii <> 13 Then KeyAscii = Asc(UCase(Chr(KeyAscii))) End If End Sub Private Sub txtNama_KeyPress(KeyAscii As Integer) 'Mengubah teks menjadi huruf besar If KeyAscii <> 13 Then KeyAscii = Asc(UCase(Chr(KeyAscii))) End If End Sub
73
8. Jalankan program tersebut, kemudian perhatikan form dan data grid yang terdapat pada form. Tampilan form seperti Gambar 7.26.
Gambar 7.26. Tampilan form awal
9. Setelah itu, isi textbox yang ada pada form kemudian klik Simpan. Sebagai contoh, isi textbox seperti pada Gambar 7.27.
Gambar 7.27. Isi textbox
74
10. Setelah Anda mengisi textbox tersebut dan mengklik Simpan, data grid langsung berubah seperti pada Gambar 7.28.
Gambar 7.28. Tampilan form setelah ada record baru
75
Anda mungkin juga menyukai
- Rancang Bangun Sistem Otomasi Rumah Berbasis MikrokontrollerDokumen4 halamanRancang Bangun Sistem Otomasi Rumah Berbasis MikrokontrollerEco SetiawanBelum ada peringkat
- SQL BasicDokumen9 halamanSQL BasicblindangleBelum ada peringkat
- PPGTDokumen1 halamanPPGTblindangleBelum ada peringkat
- Corner Trik 2013Dokumen1 halamanCorner Trik 2013blindangleBelum ada peringkat
- Test CpnsDokumen1 halamanTest CpnsblindangleBelum ada peringkat
- BTS (Base Transceiver Station) - TelekomunikasiDokumen8 halamanBTS (Base Transceiver Station) - TelekomunikasiblindangleBelum ada peringkat
- BeasiswaDokumen2 halamanBeasiswablindangleBelum ada peringkat
- BA Aanwijzing Perawatan TowerDokumen1 halamanBA Aanwijzing Perawatan TowerblindangleBelum ada peringkat
- Drive Test Site PRMBUKITASRIMGDokumen10 halamanDrive Test Site PRMBUKITASRIMGHanz BrowBelum ada peringkat
- Bab-15 20090202204616 1756 16Dokumen17 halamanBab-15 20090202204616 1756 16blindangleBelum ada peringkat