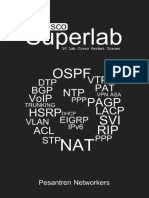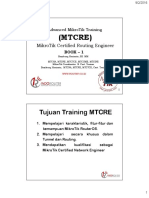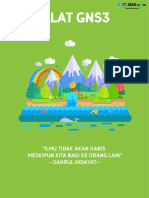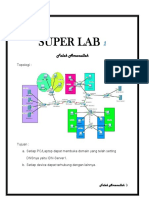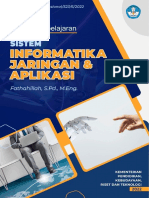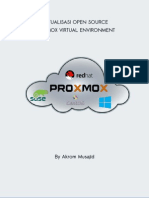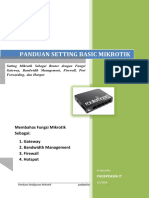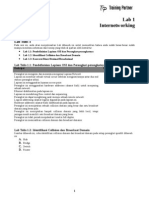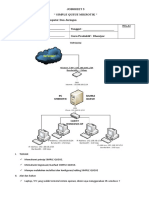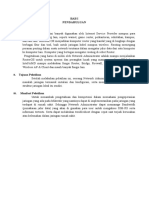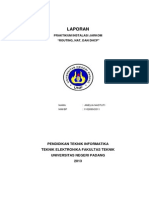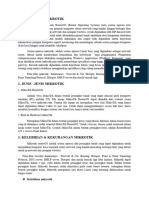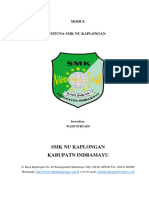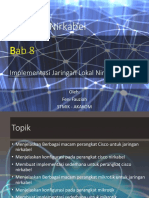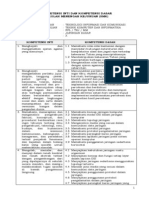Ebook Mikrotik
Diunggah oleh
okunelJudul Asli
Hak Cipta
Format Tersedia
Bagikan dokumen Ini
Apakah menurut Anda dokumen ini bermanfaat?
Apakah konten ini tidak pantas?
Laporkan Dokumen IniHak Cipta:
Format Tersedia
Ebook Mikrotik
Diunggah oleh
okunelHak Cipta:
Format Tersedia
TUTORIAL DASAR MIKROTIK
dipersembahan oleh
BAB I SEJARAH MIKROTIK
1. Mikrotik RouterOS dan RouterBOARD
Asal mikrotik MikroTikls adalah nama perusahaan pemegang lisensi MikoTik yang berlokasi di Riga, Ibukota Latvia, sebuah negara pecahan Uni Soviet yang bersebelahan dengan Rusia. Mikrotikls merupakan produsen software dan hardware router MikroTik. Dengan mikrotik maka teknologi internet menjadi lebih cepat, handal dan terjangkau untuk kalangan pengguna yang lebih luas.
Mikrotik RouterOS Mikrotik RouterOS adalah sebuah sofware yang berfungsi mengubah PC (komputer) menjadi sebuah router. Mikrotik RouterOS layaknya IOS cisco yang diinstall di dalam Router Cisco, hanya saja IOS cisco tidak bisa di install di dalam komputer kecuali menggunakan emulator seperti GNS3 dan dynamips. Pada dasarnya RouterOS merupakan sistem operasi Mikrotik RouterBOARD yang berbasis Kernel Linux v2.6. Mikrotik RouterBOARD
Selain bisa di install di dalam PC, mikrotik RouterOS juga bisa diinstall pada sebuah hardware khusus yang bernama RouterBOARD. Ketika kita membeli sebuah mikrotik RouterBOARD biasanya sudah tersintall RouterOS didalamnya. Tipe RouterBoard Sebelum kita memutuskan untuk membeli RouterBOARD sebaiknya kita mengetahui terlebih dahulu kode-kode dari model routerBOARD yang ada dipasaran agar kita bisa menentukan perangkat mana yang cocok untuk kebutuhan kita. Misal kita sering baca di internet bahwa untuk akses point yang bagus adalah Radio RB433AH, sebeharnya apa sih maksud dari kode model tersebut ???
RB= RouterBOARD
Seri/Kelas RouterBOARD Jumlah Slot MiniPCI/slot Wireless CARD High Perfomace, Proccessor lebih tinggi
RB433AH
Jumlah Port Ethernet
Advanced, Licence Level 4 keatas
Kode-kode lainnya : U : Sudah dilengkapi port USB. A : Advanced, biasanya untuk lisensi level 4 ketas. H : High Perfomance, memiliki clock processor yang lebih tinggi. R : Sudah dilengkapi dengan Wireless Card embedded. G : Sudah dilengkapi port ethernet Gigabit. Tipe miniPCI Bicara mikrotik tentu tidak lepas dengan miniPCI, yaitu suatu perangkat wireless yang berupa sebuah card/kartu yang berfungsi sebagai koneksi tanpa kabel. Biasanya mini PCI mikrotik menggunakan chipset Atheros, adapun beberapa variannya sebagai berikut :
1. R52 2. R52H 3. R5H 4. 52n 5. R52Hn 6. R5n Penjelasan : angka 52 = mampu bekerja di frequensi 5,8 Ghz dan 2,4 Ghz angka 5 = hanya mampu bekerja di frekuensi 5,8 Ghz huruf R = menandakan perangkat wireless itu sendiri, huruf H = High Power artinya mempunyai daya yang lebih besar (350mW) dibandingkan dengan yang polos (80mW). huruf n = sudah kompatible dengan arsitektur n yaitu 802.11n (AP dan client harus sama2 n) Mikotik memberikan keleluasaan kepada user apakah mau menggunakan RouterOS yang bisa di install pada PC atau menggunakan RouterBOARD yang sudah terinstall RouterOS didalamnya. Mikrotik menyediakan RouterBOARD dari mulai versi low-end yang cocok untuk Warnet/SOHO (RB750) maupun versi high-end yang cocok digunakan untuk setingkat perusahaan besar maupun ISP (RB1100).
Fitur Mikrotik Sebagai sebuah router, mikrotik memiliki fitur-fitur yang tidak kalah dengan router-router mahal seperti cisco. Beberapa fitur mikrotik : Interfaces : Fisik : Ethernet, V35, ISDN, Dial-up Modem Wireless : 900Mhz, 2.4 GHz, 5.8 GHz Virtual : Bridge, Bonding, HWMP+, VLAN Tunnel : EoIP, IPIP, PPTP, L2TP, MPLS, PPPoE Routing : Policy Routing , Statik routing, Dinamis Routing (OSPF, BGP, RIP) Firewall : Filter Rule, TTL, Address List Network Address Translation (NAT) Bandwidth Management HTB, PFIFO, BFIFO, RED, SFQ, PCQ Sevices : Hotspot, Web Proxy, DHCP, DNS Management User : Radius, User Manager, PPP user, AAA, Accounting Tools Graph, MAC-ping, Torch, Watchdog, ping
Panduan Memilih RouterBOARD berdasarkan fitur dan kemampuan untuk masing-masing seri.
Perbandingan RouterBOARD berdasarkan harga dan kemampuannya.
Untuk detail spesifikasi masing-masing seri RouterBOARD silahkan baca spesifikasi-routerboard.pdf (terlampir)
BAB II CARA MENGAKSES MIKROTIK PERTAMA KALI
Setelah kita mengetahui sejarah singkat mikrotik, RouterOS, RouterBOARD dan macam-macam tipe routerBOARD dan miniPCI, selanjutnya kita akan melangkah pada tahap persiapan untuk explorasi lebih lanjut router mikrotik. 1. Persiapan Agar anda mudah memahami praktek mikrotik selanjutnya, maka ada beberapa perangkat yang harus anda persiapkan terlebih dahulu yaitu : 1. Mikrotik Router, bisa menggunakan RB450, RB750 atau PC Router (wajib) Karena yang kita pelajari adalah Mikrotik, maka anda wajib menyediakan perangkatnya agar bisa lebih mudah dipahami dan dipraktekan. 2. PC / Laptop (Wajib) Untuk akses winbox dan test konfigurasi. Direkomendasikan 2 PC, atau bisa juga menggunakan Vmware. 3. Switch (Optional) 4. Wireless Router (Optional) Digunakan untuk membuat Hotspot, saya menggunakan Linksys WRT54G dalam tutorial ini. 5. PC Bekas (Optional) Untuk praktek melakukan instalasi RouterOS pada PC. Bisa juga menggunakan VMWare. 6. Vmware (Optional) Software ini sangat membantu ketika kita ingin menginstall beberapa sistem operasi dalam satu komputer tanpa harus menganggu sistem operasi yang ada karena sifatnya virtual, begitu juga ketika kita ingin mencoba install Mikrotik RouterOS pada PC, kita bisa menggunakan Vmware tanpa harus menggunakan PC sesungguhnya. 7. Kabel UTP Untuk menghubungkan antar perangkat. 8. Koneksi Internet (Wajib) Dalam tutorial selanjutnya kita akan langsung mempraktekan hasil konfigurasi mikrotik sehingga anda wajib mempunyai koneksi internet minimal koneksi ADSL
Istilah-istilah yang perlu dipahami : Winbox : adalah sebuah utility untuk melakukan remote GUI ke Router Mikrotik
Ether : artinya ethernet atau port LAN pada mikrotik, selanjutnya akan disebut ether.
Port ethernet pada Mikrotik RB450 ada 5 ether
MAC-address : Media Access Control-Address adalah sebuah alamat jaringan yang diimplementasikan pada lapisan data-link dalam tujuh lapisan model OSI, yang merepresentasikan sebuah node tertentu dalam jaringan. MAC Address juga sering disebut sebagai Ethernet address, physical address, atau hardware address. Anda bisa mengetikan ipconfig /all pada command prompt windows untuk mengetahui MACaddress ethernet komputer anda.
2. Akses Mikrotik Ada beberapa cara yang bisa digunakan untuk mengakses mikrotik diantaranya : a. Winbox b. Telnet c. SSH d. Browser e. FTP f. Serial console Pada tutorial ini, akses kedalam mikrotik akan menggunakan Winbox agar mudah dipahami dan di praktekan. Dengan menggunakan winbox, tanpa harus setting IP terlebih dahulu kita sudah bisa meremote mikrotik karena winbox menggunakan MAC-address. Winbox menggunakan akses layer 2 untuk terhubung ke mikrotik oleh karena itu Mikrotik harus terhubung secara langsung dengan laptop. Pastikan anda sudah mendownload winbox untuk memulai akses ke mikrotik, jika belum, anda bisa mendownloadnya pada link berikut http://www.mikrotik.co.id/getfile.php?nf=winbox-2.2.13.exe. Winbox juga sudah tersedia pada paket tutorial ini pada folder /tools.
1. Cara Remote Menggunakan Winbox Akses mikrotik melalui winbox bisa dengan dua cara : Meremote melalui MAC-address. Memanggil IP ethernet mikrotik.
Meremote Mikrotik melalui MAC-address pertama kali
- Hidupkan mikrotik -Colokan ujung kabel UTP ke ether1 mikrotik dan ujung yang satunya lagi colokan ke komputer. -Tunggu beberapa saat hingga proses acquiring network selesai.
Tunggu sampai proses Acquiring selesai, biasanya akan memakan waktu agak lama jika kita tidak memasukan IP di komputer.
-Jika setelah proses acquiring kemudian tampil popup notifikasi bahwa koneksi limited or no conectivity maka kita sudah bisa melakukan scan MAC menggunakan winbox.
Jika tampilan network Limited or no connectivity yang ditandai segitiga kuning dengan tanda seru, kita baru bisa melakukan scan MAC .
-Jalankan Winbox dengan cara double klik, kemudian klik tombol connect untuk melakukan scanning MAC-address Klik untuk scan MAC address
yang ada di sebelah tombol
Seri RouterBOARD MAC address IP default Mikrotik Versi RouterOS
Identitas/nama Router
Karena dalam tutorial ini saya hanya mengkoneksikan satu buah mikrotik, maka hanya muncul satu MAC address, selanjutnya klik MAC-address yang muncul tersebut, kemudian klik connect. (INGAT : yang harus di klik adalah MAC-address nya jangan IP addressnya karena kita belum mensetting IP dikomputer kita, kita hanya melakukan koneksi melalui Layer 2, sedangkan IP ada di layer 3) Ketika masuk kedalam router pertama kali maka akan keluar kotak dialog RouterOS Default Configuration, klik saja Remove Configuration karena kita akan melakukan setting router sesuai dengan kebutuhan kita.
Sampai disini anda sudah berhasil masuk ke dalam winbox melalui MAC-address, selanjutnya anda bisa melakukan konfigurasi dengan mudah karena kita hanya tinggal klik dan tampilan yang mudah dimengerti.
Meremote Mikrotik melalui IP address (Layer 3)
Setelah tahu cara mengakses mikrotik melalui MAC-address, sekarang kita akan mencoba mengakses mikrotik melalui IP address dengan winbox. Meremote Mikrotik dengan memanggil IP nya melalui winbox biasanya dilakukan untuk meremote mikrotik yang ada diluar jaringan kita, misal anda ingin meremote router mikrotik yang ada di kantor cabang, maka anda tidak bisa melakukan remote dengan memanggil MAC-addressnya kecuali anda terhubung secara langsung melalui Tunneling (akan dibahas pada bab selanjutnya). Silahkan kembalikan setting mikrotik ke setting default dengan cara melakukan system reset pada New terminal Video : Cara Reset setting Mikrotik Langkah-langkah remote mikrotik dengan memanggil IP : -Jalankan Winbox dengan cara double klik, kemudian klik tombol connect untuk melakukan scanning network. yang ada di sebelah tombol
Klik pada IP address yang muncul kemudian klik tombol connect. Anda juga bisa mengetikan langsung IP address pada kolom Connect To :
Bisa juga dengan cara mengetikan IP langsung disini.
Klik IP address
2. Cara Remote menggunakan Putty (SSH) Remote mikrotik menggunakan Putty biasanya dilkukan ketika akan mengakses router dengan bandwidth yang pas-pasan, karena kalau kita menggunakan winbox maka koneksi akan putus-putus, salah satu solusinya yaitu dengan program SSH Client, dalam tutorial kali ini saya menggunakan Putty. Program putty terlampir di directory /tools. Video : Cara remote Mikrotik dengan Putty Jalankan program Putty Pada kolom Hostname/Ip address masukan IP address mikrotik. Pastikan Connection Type SSH dengan port 22. Kemudian klik tombol Open
Masukan username dan password mikrotik anda kemudian tekan enter
Tampilan SSH mikrotik sama dengan New Terminal yang ada di dalam winbox
3. Cara Remote dengan Telnet Sama dengan remote menggunakan SSH, remote dengan Telnet pun menggunakan mode CLI, dimana kita hanya bisa melakukan konfigurasi mikrotik dengan command line. Video : Remote Dengan Telnet Langkah-langkahnya : Buka command prompt windows, kemudian ketik telnet IP_addres_mikrotik kemudian tekan enter. contoh : telnet 192.168.88.1
Masukan username dan password
Tampilan remote menggunakan telnet sama persis dengan tampilan remote menggunakan Putty.
4. Cara Remote Menggunakan Browser Buka browser kesayangan anda lalu ketikkan IP address mikrotik di address bar selanjutnya tekan enter.
Selanjutnya masukan username dan password mikrotik anda
Tampilan mikrotik yang di remote menggunakan web browser
5. Cara Remote Menggunakan FTP (File Transfer Protokol) Remote menggunakan FTP biasanya dilakukan ketika kita akan melakukan transfer file dengan cara upload dari komputer lokal ke dalam mikrotik. Hal ini berguna ketika kita akan mengupload login page hotspot maupun upload paket mikrotik. Video : Cara Remote Menggunakan FTP Langkah-kangkahnya : Jalankan perogram FileZilla FTP client ( Program FileZilla disertakan dalam folder /tools, anda terlebih dahulu harus menginstallnya sebelum bisa menjalankannya) Masukan IP address mikrotik pada kolom Host, lalu masukan username dan password pada kolom disebelahnya, setelah itu klik tombol Quickconnect atau tekan enter
BAB III LISENSI DAN VERSI ROUTER OS MIKROTIK
Mengetahui Lisensi Mikrotik Untuk mengetahui lisensi mikrotik yang anda gunakan anda bisa masuk ke winbox terlebih dahulu kemudian klik System -> Licence
Kelebihan masing-masing level Untuk melihat kelebihan lisensi router OS untuk masing-masing level bisa dilihat pada tabel dibawah ini. Jika kebutuhan anda hanya untuk warnet atau SOHO maka lisensi level 4 sudah cukup.
Level number Initial Config Support Wireless AP
0 (FREE)
1 (DEMO)
3 (WISP CPE)
4 (WISP) ROS v5.x 15 days yes yes yes unlimited
5 (WISP) ROS v6.x 30 days yes yes yes unlimited
6 (Controller) ROS v6.x 30 days yes yes yes unlimited
Upgradable To 24h limit
no upgrades ROS v5.x 1 yes yes(*) unlimited
Wireless Client 24h limit and Bridge RIP, OSPF, 24h limit BGP protocols EoIP tunnels 24h limit
PPPoE tunnels 24h limit PPTP tunnels 24h limit L2TP tunnels VLAN interfaces 24h limit OVPN tunnels 24h limit 24h limit
1 1 1 1 1 1 1 1
200 200 200 200 unlimited 1 yes unlimited yes 10
200 200 200 200 unlimited 200 yes unlimited yes yes 20
500 500 500 unlimited unlimited 500 yes unlimited yes yes 50
unlimited unlimited unlimited unlimited unlimited unlimited yes unlimited yes yes Unlimited
HotSpot active 24h limit users RADIUS client 24h limit 24h limit Queues Web proxy Synchronous interfaces User manager active sessions 24h limit 24h limit 24h limit
Anda bisa mendownload versi demo/trial router OS yang berlaku selama 24 jam, selebihnya anda harus membeli lisensi dengan cara mengirimkan Software-ID router OS yang anda gunakan.
Untuk melakukan pembelian lisensi di situs mikrotik.co.id, anda harus login terlebih dahulu kemudian masukan software ID yang anda miliki untuk mendapatkan software key.
Setelah anda mendapatkan sofware key, anda selanjutnya harus memasukannya kedalam router OS, caranya : Masuk ke winbox -> klik System -> Licence
Kemudian pada kotak Licence yang muncul klik Import Key, kemudian cari dimana lokasi tempat anda menyimpan key nya. Atau bisa juga dengan cara Copy Paste Software Key langsung di dalam winbox dengan men klik tombol Paste Key.
Upgrade dan Downgarde Versi Router OS Upgrade dilakukan bila ingin menikmati penambahan fitur versi selanjutnya maupun perbaikan terhadap bug yang ada. Downgrade dilakukan bila terdapat bug atau ketidaksesuaian pada mikrotik yang sedang aktif. Misalnya ada fitur-fitur tertentu yang tidak berjalan sesuai dengan yang diharapkan. Hal yang perlu diperhatikan sebelum melakukan Upgrade : Untuk lisensi level 3 dan 4 : versi yang digunakan sekarang + 1 versi mayor Untuk lisensi level 5 dan 6 : versi yang digunakan sekarang + 2 versi mayor Contoh : Jika saat ini anda menggunakan Router OS versi 3.0 dengan lisensi level 3 atau level 4, maka memungkinkan untuk bisa di upgrade ke versi v3.1, 3.20, v4.01, v4.20 (versi 3 ke versi 4 = 1 versi ) Jika saat ini anda menggunakan Router OS versi 3.0 dengan lisensi level 5 atau level 6, maka memungkinkan untuk bisa di upgrade ke versi v3.1, 3.20, v4.01, v4.20 dan v.5.0 (versi 3 ke versi 5 = 2 versi ) Atau anda juga bisa melihat di system licence winbox sejauh mana router OS anda bisa di upgrade. Masuk ke winbox kemudian klik menu System -> Licence Pada tulisan Upgradable To terlihat sampai versi berapa anda bisa melakukan upgrade.
Cara Upgrade Router OS: Untuk melakukan upgrade bisa dilakukan dengan dua cara yaitu : 1. Winbox : dengan cara drag and drop file ke file menu 2. FTP : dengan cara upload file ke dalam root directory router OS Sebelum melakukan upgrade sebaiknya anda mendownload router OS terlebih dahulu di situs mikrotik. Buka link berikut pada browser anda www.mikrotik.com/download .html selanjutnya anda pilih paket yang sesuai dengan arsitektur yang anda gunakan. Jika anda install mikrotik di PC maka pada system type pilih PC/X86. Software type pilih yang stable. Dan pada RouterOS pilih Combained Packages, karena paket tersebut terdiri dari semua paket yang sudah dibundle jadi satu.
Upgrade menggunakan Winbox Drag and drop paket yang sudah di download diatas ke dalam root direktori File List Mikrotik (jangan masukan ke dalam direktori hotspot)
Selanjutnya proses upload file akan dimulai
Setelah selesai upload paket, silahkan reboot router mikrotik anda untuk melihat hasilnya. Jika berhasil nomor versi yang baru akan muncul di caption winbox dan paket mikrotik anda.
Upgrade menggunakan FTP Buka program FTP kesayangan anda, dalam tutorial kali ini saya menggunakan FileZilla FTP client. Pilih paket yang sudah anda download sebelumnya kemudian upload ke dalam router mikrotik anda.
Setelah selesai upload silahkan reboot mikrotik anda. Dan selanjutnya anda akan melihat perubahan versi mikrotik dan system package anda. Ketika melakukan upgrade ke versi 4.0 atau ke versi yang lebih baru, anda akan diminta untuk meng update lisensi ke format yang baru. Untuk mengupdate lisensi ke format yang baru anda harus memastikan PC router anda sudah terhubung ke internet. Selanjutnya klik Update Licence pada licence menu.
Paket Mikrotik Paket (packages) adalah sekumpulan fitur yang dapat diaktifkan dan dinonaktifkan. Paket mikrotik dapat berupa embedded maupun paket terpisah. Untuk melihat paket yang terinstall dalam router OS anda silahkan klik menu System -> Packages
Anda dapat menambah, mengurangi, mengaktifkan maupun menonaktifkan paket dalam router OS asalkan paket tersebut masih dalam versi yang sama. Misalkan anda ingin menambahkan paket user-manager kedalam mikrotik RB750 versi 4.15, maka anda harus mendownload versi 4.15 juga dari situs mikrotik kemudian memasukan paket user-manager kedalam router OS anda.
BAB IV INSTALL ROUTER OS
1. Install RouterOS Mikrotik pada PC Untuk melakukan instalasi pada PC (biasa disebut PC Router/PCBOX) kita memerlukan paket routerOS X86 dan sebuah PC yang akan kita jadikan router. Spesifikasi PC minimum : Processor minimal 800 MHz RAM 256 MB CD-ROM Silahkan download paket routerOS dari situs mikrotik www.mikrotik.com/download.html
Selanjutnya burning file ISO tersebut kedalam CD yang nantinya akan kita gunakan untuk booting saat instalasi routeros (jika anda pernah melakukan instalasi windows maka anda tidak akan mengalami kesulitan untuk install routeros) Setelah CD instalasi siap, hidupkan komputer yang akan dijadikan router kemudian tekan delete di keyboard untuk masuk kedalam BIOS setup, pada menu boot priority pastikan booting pertama dari CDROM. Jika sudah, silahkan tekan F10 kemudian pilih YES untuk menyimpan konfigurasi. Jangan lupa untuk memasukan CD instalasi sebelum anda menekan YES. (anda bisa juga menekan tombo F12 pada saat komputer booting, kemudian pada kotak dialog yang muncul pilih CD-ROM)
Selanjutnya komputer akan melakukan booting melalui CD Mikrotik yang sudah kita masukan sebelumnya.
Jika berhasil booting melalui ISO mikrotik, maka akan keluar tampilan option paket apa saja yang akan di install seperti tampak pada gambar dibawah ini.
gunakan tanda panah untuk pindah-pindah menu dan gunakan spasi untuk memilih paket, tekan a untuk menandai semua paket. Jika sudah siap tekan i untuk memulai instalasi. Ketika ada pertanyaan apakah anda mau menyimpan konfigurasi sebelumnya, pilih NO dengan menekan tombol N di keyboard. Continue ? tekan tombol Y
Selanjutnya akan dilakukan pastisi dan format hardisk dan dilanjutkan dengan install routerOS ke dalam Hard Disk.
Setelah selesai instalasi silahkan tekan enter untuk me restart komputer, setelah restart akan tampil login page, silahkan masukan user : admin sedangkan paswordnya kosongakna saja dengan menekan enter.
Sampai disini anda telah sukses melakukan instalasi mikrotik routeros di PC. Untuk melakukan konfigurasi bisa dilakukan melalui mode CLI langsung di PC router tersebut atau bisa juga di remote menggunakan winbox dari komputer lain. Untuk menggunakan bisa menggunakan Pcrouter anda minimal harus mempunyai 2 ethernet card. Satu untuk koneksi ke ISP (publik) dan satu lagi untuk ke jaringan anda (lokal).
BAB V SETTING MIKROTIK SEBAGAI ROUTER
1. Topologi dasar Pada tutorial ini silahkan persipakan komputer/laptop dan router anda. RouterBOARD yang saya gunakan pada tutorial ini adalah RB450.
Sebelum melangkah pada tahap selanjutnya, pastikan komputer anda sudah terkoneksi dengan RB450 di ether2, sedangkan ether1 silahkan hubungkan dengan modem ADSL anda. Setting IP Silahkan remote router anda menggunakan winbox, untuk cara scan MAC-address router mikrotik silahkan baca kembali halaman. jika setting router anda masih default maka di ether satu akan tertanam IP 192.168.88.1, silahkan remove IP default .
Karena pada contoh kali ini kita menggunakan koneksi ADSL speedy, dimana biasanya modem speedy secara default sudah di setting sebagai DHCP server, maka di mikrotik kita cukup menjadikannya DHCP Client .
Klik menu IP -> DHCP Client kemudian klik tanda plus merah, pada jendela selanjutnya pada kolom interfaces pilih ether1 kemudian klik
OK Selanjutnya buka New Terminal kemudian ping ke gateway yaitu IP modem jika reply berarti koneksi ke modm sudah terbentuk tinggal selanjutnya coba ping ke internet, jika reply berarti koneksi internet dari dalam mikrotik ke internet sudah berjalan. C:\>ping 192.168.1.1 C:\>ping detik.com
Local Ke Internet Sebelumnya kita sudah bisa melakukan ping dari dalam Mikrotik ke internet, nah sekarang saat nya kita setting agar Lokal Area Network (LAN) juga bisa internet. Langkah-langkahnya : Buat IP baru 192.168.100.1/24 pada ether 2 karena ether 1 sudah kita gunakan gunakan untuk koneksi WAN ke Modem speedy.
Selanjutnya silahkan masukan IP 192.168.100.2 di komputer anda. Klik start -> Setting -> Control Panel Double klik Icon Network Conncetion
Pada halaman yang muncul double klik Local Area Connection
Pilih properties
Pilih Internet Protocol (TCP/IP ) kemudian klik tombol Properties
Masukan IP anda yaitu 192.168.100.2 subnet mask 255.255.255.0 Gateway 192.168.100.1, DNS : masukan DNS provider anda atau bisa juga dengan memasuka IP modem yaitu 192.168.1.1 setelah itu klik tombol OK. DNS bisa diisi sama dengan gateway bila pada option DNS anda memberikan tanda centang pada tulisan Allow Remote Request.
Selanjutnya coba ping ke IP ether1 Mikrotik Buka command prompt windows kemudian ketik ping 192.168.100.1
Selanjutnya coba lakukan ping dari dalam winbox ke Ip komputer anda Buka winbox kemdian klik menu New Terminal, keting ping 192.168.100.2 pada New Terminal
Sebelum melakukan test ke internet, pastikan koneksi ke gateway/mikrotik kita sudah berjalan. Buka comand prompt kemudian ping ke gateway, DNS dan terakhir ke internet.
Tutotial dasar berupa ebook hanya sampai disini untuk selanjutnya akan dibuat dalam versi video
www.nadasumbang.com
Anda mungkin juga menyukai
- Materi Workshop Mikrotik VPNDokumen60 halamanMateri Workshop Mikrotik VPNromeospidey100% (1)
- Cara Setting Mikrotik Firewall - LengkapDokumen40 halamanCara Setting Mikrotik Firewall - LengkapHerman Sopian100% (4)
- Cisco Packet Tracer LabDokumen203 halamanCisco Packet Tracer LabgalihBelum ada peringkat
- Panduan Konfigurasi GNS3 Untuk Lab CiscoDokumen69 halamanPanduan Konfigurasi GNS3 Untuk Lab CiscoArdian Dharma100% (1)
- Routing BGPDokumen70 halamanRouting BGPSyamsul BasriBelum ada peringkat
- Advanced MikroTik Training MTCREDokumen108 halamanAdvanced MikroTik Training MTCREAdam Kurniawan Margolang100% (1)
- Superlab 25Dokumen20 halamanSuperlab 25djmckcBelum ada peringkat
- Silat Gns3 - p51Dokumen69 halamanSilat Gns3 - p51muhammad jaelaniBelum ada peringkat
- MTCNA - Mengakses RouterDokumen367 halamanMTCNA - Mengakses RouterDwi ambarwatiBelum ada peringkat
- OPTIMASI MIKROTIKDokumen10 halamanOPTIMASI MIKROTIKLukmanul ChakimBelum ada peringkat
- Super Lab 1Dokumen21 halamanSuper Lab 1Adi MahyudiBelum ada peringkat
- Konfigurasi Dasar MikroTikDokumen12 halamanKonfigurasi Dasar MikroTikMarketing Mitra Design AjaBelum ada peringkat
- Final Gabung Modul 6 Sistem Informatika Jaringan Dan Aplikasi 2022Dokumen128 halamanFinal Gabung Modul 6 Sistem Informatika Jaringan Dan Aplikasi 2022lutfi hidayatBelum ada peringkat
- Modul - Administrasi Sistem Jaringan Xi - 1 Rev (Self)Dokumen170 halamanModul - Administrasi Sistem Jaringan Xi - 1 Rev (Self)Wreda RedaBelum ada peringkat
- VIRTUALISASI OPTIMALDokumen125 halamanVIRTUALISASI OPTIMALHyu Myu100% (3)
- Ngelab MikrotikDokumen83 halamanNgelab MikrotikAnam Joe50% (2)
- Debian 8 Server FullDokumen169 halamanDebian 8 Server FullVikri Aulia100% (1)
- 1 Bandwidth ManagementDokumen38 halaman1 Bandwidth ManagementAdhil100% (1)
- Melihat Fitur MikrotikDokumen216 halamanMelihat Fitur MikrotikDedhy ML-yd75% (4)
- 02-MTCWE-Basic Configuration & ToolsDokumen33 halaman02-MTCWE-Basic Configuration & ToolsBagusBudiBelum ada peringkat
- Modul Mikrotik Fundamental - Padepokan IT PDFDokumen126 halamanModul Mikrotik Fundamental - Padepokan IT PDFPrames WaraBelum ada peringkat
- MTCNA IDN Presentation Guru TKJDokumen224 halamanMTCNA IDN Presentation Guru TKJimanparjitoBelum ada peringkat
- Management BandwidthDokumen23 halamanManagement Bandwidthdewi100% (2)
- Mikrotik Kungfu Kitab1 2019Dokumen240 halamanMikrotik Kungfu Kitab1 2019Rio Erixchon100% (1)
- Advanced Mikrotik Training PDFDokumen284 halamanAdvanced Mikrotik Training PDFvanryuBelum ada peringkat
- Konfigurasi Router Mikrotik Lengkap PDFDokumen23 halamanKonfigurasi Router Mikrotik Lengkap PDFMuhammad RifQi ArifandiBelum ada peringkat
- Mikrotik PPPoE, Hotspot - Pelatihan OLT Dan FIber Optic JSNDokumen12 halamanMikrotik PPPoE, Hotspot - Pelatihan OLT Dan FIber Optic JSNtitis sasono edi nugrohoBelum ada peringkat
- Proxmox Cloud Computing (Virtualisasi)Dokumen53 halamanProxmox Cloud Computing (Virtualisasi)Evan Enza RizqBelum ada peringkat
- MTCRE Presentation MaterialDokumen166 halamanMTCRE Presentation MaterialMuhammad EncepBelum ada peringkat
- FTTH TeknologiDokumen27 halamanFTTH TeknologiEddySupartonoBelum ada peringkat
- Tips Administrasi Mail Server Zimbra-Komunitas Zimbra IndonesiaDokumen18 halamanTips Administrasi Mail Server Zimbra-Komunitas Zimbra IndonesiariasenpaiBelum ada peringkat
- CCNA BootcampDokumen69 halamanCCNA BootcampBagas NugrohoBelum ada peringkat
- Modul MikrotikDokumen23 halamanModul Mikrotikketut endi gutrawanBelum ada peringkat
- Jobsheet Mikrotik 7 Simple QueueDokumen2 halamanJobsheet Mikrotik 7 Simple QueueDhaniyar DhaniBelum ada peringkat
- Jobsheet AIJ Baca Dan Praktik Dari Hal 5 56Dokumen158 halamanJobsheet AIJ Baca Dan Praktik Dari Hal 5 56Andini RosianaBelum ada peringkat
- Ebook MikrotikDokumen45 halamanEbook MikrotikArman NthreeBelum ada peringkat
- Pengertian Mikrotik DasarDokumen12 halamanPengertian Mikrotik DasarEFootball GroboganBelum ada peringkat
- MIKROTIK TUTORIALDokumen38 halamanMIKROTIK TUTORIALMuhammad ZBelum ada peringkat
- MIKROTIK_MULAIDokumen38 halamanMIKROTIK_MULAIfathurrahmanBelum ada peringkat
- MikrotikDokumen21 halamanMikrotikfiqar taminBelum ada peringkat
- Laporan Lanjutan Akses Mikrotik (Routing, Nat, Dan DHCP)Dokumen10 halamanLaporan Lanjutan Akses Mikrotik (Routing, Nat, Dan DHCP)Amelya NastutiBelum ada peringkat
- Mikrotik TKJDokumen5 halamanMikrotik TKJIkhsanBelum ada peringkat
- Modul Prak5 MikrotikDokumen24 halamanModul Prak5 MikrotikSURATMI M FATAHBelum ada peringkat
- Mikrotik WinboxDokumen7 halamanMikrotik WinboxRiyan RamadhanBelum ada peringkat
- Laporan Setting Mikrotik Dengan WinboxDokumen7 halamanLaporan Setting Mikrotik Dengan WinboxAmelya Nastuti91% (11)
- Modul Mtcna SMK Nu KaplonganDokumen145 halamanModul Mtcna SMK Nu KaplonganfazarinkplBelum ada peringkat
- Ppt02 - Pengenalan MikroTik RouterDokumen28 halamanPpt02 - Pengenalan MikroTik Routerpriyoo asBelum ada peringkat
- Apa Itu Mikrotik Pengertian Mikrotik BAB 1-20Dokumen39 halamanApa Itu Mikrotik Pengertian Mikrotik BAB 1-20Asfarida AsharBelum ada peringkat
- Modul Mikrotik Bag-2 - SMK BukatejaDokumen37 halamanModul Mikrotik Bag-2 - SMK BukatejaKhafidz Nh0% (1)
- Laporan 8 (Konfigurasi Mikrotik Router)Dokumen18 halamanLaporan 8 (Konfigurasi Mikrotik Router)Ariunited100% (1)
- MikrotikDokumen23 halamanMikrotikruslanBelum ada peringkat
- Pengantar MikrotikDokumen5 halamanPengantar MikrotikverybagusBelum ada peringkat
- Pengenalan MikrotikDokumen8 halamanPengenalan MikrotikAziz BudimanBelum ada peringkat
- Catatan MikrotikDokumen6 halamanCatatan Mikrotiksiti rokayahBelum ada peringkat
- WinboxDokumen9 halamanWinboxNurul AbdillahBelum ada peringkat
- Membangun Router PC MikrotikDokumen16 halamanMembangun Router PC MikrotikPriyoHadi SuryoBelum ada peringkat
- Mikrotik and CiscoDokumen43 halamanMikrotik and CiscoAhmad Khoirul FajriBelum ada peringkat
- Mikrotik Router OSDokumen6 halamanMikrotik Router OSNovicho ChalmanBelum ada peringkat
- Kata Kerja Operasional AllDokumen9 halamanKata Kerja Operasional AllGun DhoelBelum ada peringkat
- Literasi Gls Jenjang SMPDokumen19 halamanLiterasi Gls Jenjang SMPGun DhoelBelum ada peringkat
- Sistem Operasi JaringanDokumen175 halamanSistem Operasi JaringanLeonard Rizta Anugerah PerdanaBelum ada peringkat
- Soal UN (TryOut) Ujian Nasional SMK Teori Kejuruan TKJ - ADokumen8 halamanSoal UN (TryOut) Ujian Nasional SMK Teori Kejuruan TKJ - ATomi KaskusBelum ada peringkat
- 16.TKI C2 KIKD X Jaringan Dasar PrintDokumen2 halaman16.TKI C2 KIKD X Jaringan Dasar PrintAgus_SugatelBelum ada peringkat
- Soal UN (TryOut) Ujian Nasional SMK Teori Kejuruan TKJ - ADokumen8 halamanSoal UN (TryOut) Ujian Nasional SMK Teori Kejuruan TKJ - ATomi KaskusBelum ada peringkat
- Buku Pintar Bahasa Inggris SD Untuk Kelas 4 - 5 - Dan 6 by S.A. Susana - S.PD (WWW - Pustaka78.com) PDFDokumen35 halamanBuku Pintar Bahasa Inggris SD Untuk Kelas 4 - 5 - Dan 6 by S.A. Susana - S.PD (WWW - Pustaka78.com) PDFGilang J. Pramana75% (4)
- 03module 12 - TCP - Ip and Ip Address Concepts PDFDokumen15 halaman03module 12 - TCP - Ip and Ip Address Concepts PDFGun DhoelBelum ada peringkat
- 03module 12 - TCP - Ip and Ip Address Concepts PDFDokumen15 halaman03module 12 - TCP - Ip and Ip Address Concepts PDFGun DhoelBelum ada peringkat
- 03module 12 - TCP - Ip and Ip Address Concepts PDFDokumen15 halaman03module 12 - TCP - Ip and Ip Address Concepts PDFGun DhoelBelum ada peringkat
- Proxy ServerDokumen65 halamanProxy ServerAsman Takiya SaputraBelum ada peringkat
- Bahaya Merokok Bagi Kesehatan KitaDokumen18 halamanBahaya Merokok Bagi Kesehatan KitaGun DhoelBelum ada peringkat
- 7 Keajaiban Rezeki PDFDokumen155 halaman7 Keajaiban Rezeki PDFAndika McBeBelum ada peringkat
- Mikrotik TutorialDokumen38 halamanMikrotik TutorialGun DhoelBelum ada peringkat
- Cerita LucuDokumen84 halamanCerita Lucugalakgalak100% (81)
- Cerita LucuDokumen84 halamanCerita Lucugalakgalak100% (81)
- Mikrotik TutorialDokumen38 halamanMikrotik TutorialGun DhoelBelum ada peringkat