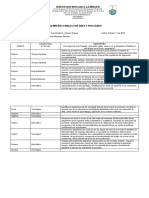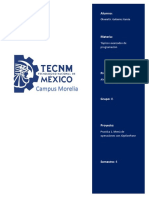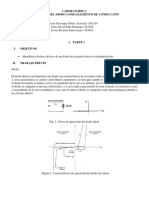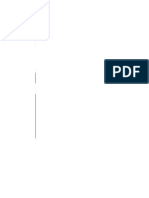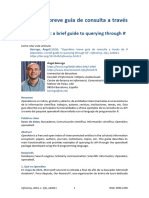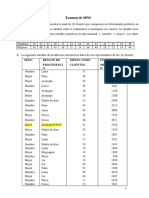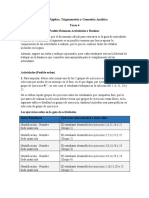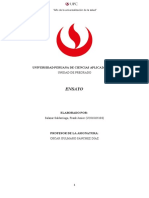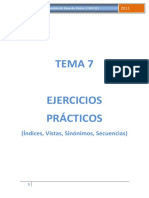Traducción Manual Jcreator
Diunggah oleh
Fabi OropezaHak Cipta
Format Tersedia
Bagikan dokumen Ini
Apakah menurut Anda dokumen ini bermanfaat?
Apakah konten ini tidak pantas?
Laporkan Dokumen IniHak Cipta:
Format Tersedia
Traducción Manual Jcreator
Diunggah oleh
Fabi OropezaHak Cipta:
Format Tersedia
Ayuda Introduccin En la siguiente lista se describen utilizando el archivo de Ayuda: Para abrir el archivo de ayuda, haga clic en Ayuda>
Contenido. La tabla de archivos de ayuda de la ventana de contenido se abre en la parte derecha del rea de trabajo JCreator. Ampliar los temas haciendo clic en el signo ms. Para abrir un tema, haga doble clic en l, el tema que abre el espacio de trabajo. Utilice las flechas de navegacin de archivos de Ayuda en la parte superior e inferior de la ventana del tema para ir al tema siguiente o anterior. Para dejar el tema del archivo de ayuda abierta mientras trabaja, simplemente haga clic en la ficha del archivo de trabajos. Haga clic en la pestaa tema para volver al tema de la Ayuda. Para ahorrar espacio, se pueden ocultar automticamente la tabla de contenido, haga clic en el pin de ocultacin automtica. Para volver al archivo de ayuda, haga clic en la pestaa archivo de Ayuda. Nota: Punta Puede abrir el archivo de ayuda en cualquier momento pulsando F1. Acerca de JCreator JCreator JCreator es un potente entorno de desarrollo interactivo ( IDE ) para las tecnologas Java que proporciona ms potencia a su alcance que todos los IDEs ordinarios combinados . Qu hace JCreator un corte por encima del resto ? Basta con mirar lo que JCreator puede hacer por usted : Administrar proyectos con facilidad en una interfaz que es muy similar a Microsoft Visual Studio . Defina sus propios esquemas de color en XML para una infinidad de maneras de organizar el cdigo.
Utilice JCreator para envolver alrededor de los proyectos existentes y utilizar diferentes perfiles de JDK . Ponte a escribir cdigo rpidamente con nuestras plantillas de proyecto . Asegrese de ver su proyecto de una brisa con nuestro navegador de clases . Depurar con una interfaz intuitiva y fcil. No hay necesidad de tonto DOS pide ! Caminar a travs de nuestros asistentes y al grano de escribir su proyecto de manera rpida y fcil. Administrar y cambiar su cdigo con nuestra Hormiga y la integracin de CVS. Ahorre tiempo en la configuracin de Classpath , hgase JCreator lo haga por usted . Personaliza nuestra interfaz de usuario de la manera que te guste. Configure sus propios entornos de tiempo de ejecucin para ejecutar la aplicacin como un applet , en un entorno JUnit , o en una ventana de DOS. La experiencia de la satisfaccin de la velocidad ms rpida, sin embargo, los requisitos del sistema ms bajos que con otros IDE . Ample su poder A diferencia de la mayora de IDEs , JCreator tiene dos tipos de herramientas que se pueden configurar . El primer tipo es el kit de desarrollo de Java ( JDK) herramientas. Puede utilizar las herramientas de JDK para compilar , depurar y ejecutar el proyecto . Puede adjuntar estas herramientas para su proyecto mediante el cuadro de dilogo Configuracin del proyecto. Si no hay ningn proyecto disponible, JCreator ejecuta los proyectos predeterminados. Usted puede crear fcilmente sus propias herramientas para llamar las aplicaciones de JDK , como las siguientes : compilador Ant constructor intrprete
visor de applet depurador El segundo tipo de herramienta es ms general y permite ampliar las capacidades de JCreator para satisfacer sus necesidades por lo que le permite llamar a funciones y utilidades externas. Puede asignar estas herramientas generales a los botones de llave se encuentra en la barra de herramientas en el rea de trabajo. Estos botones muestran informacin sobre herramientas , como la herramienta de usuario 1 , Herramienta de usuario 2, y as sucesivamente. Estas herramientas pueden tener muchos usos , tales como los siguientes : XML validador RMI compilador Cdigo JAVA formateador El control de versiones Los archivos por lotes Blast from the Past JCreator es compatible hacia atrs con todas las versiones anteriores del JDK publicados por Sun Microsystems. Con un clic, usted puede cambiar entre diferentes perfiles de JDK . Cada perfil define la ruta de inicio JDK y los archivos adicionales para la ruta de clases , tales como las siguientes : JDK 1.6.0 JDK 1.6.0 - J2EE JDK 1.6.0 - J2ME JDK 1.4.2
JDK 1.2.2 JDK 1.0.2 Rpido para el Futuro Nunca utilizado Java antes? No busques ms . Cientos de usuarios han enseado a s mismos utilizando Java JCreator . Nuestro diseo es similar a Microsoft Visual Studio , por lo que encontrar su camino en forma rpida y sencilla . Por qu perder el tiempo de caza y picoteo , cuando podra estar haciendo lo que mejor sabe hacer , como escribir cdigo? El apoyo a los espacios de trabajo y proyectos hace JCreator una transicin fcil si usted est familiarizado con Microsoft Visual C + + / C #. Ms rpido y ms eficiente que IDE basado en Java , JCreator es una poderosa herramienta que est escrito totalmente en una lengua nativa de Windows . Adems , JCreator es profesionalmente diseado para cumplir las directrices de interfaz de Microsoft Windows , se puede trabajar de forma rpida y eficiente con la interfaz de Windows intuitiva. Ligero , Pesado - peso Derecho a su alcance , usted tiene todo el poder que usted necesita . Otros IDEs son hinchado con caractersticas que nunca uso . JCreator es ms rpido y ms eficiente que la mayora de IDEs , especialmente los editores basados en Java . Vamos a usar todas las caractersticas de JCreator Pro , en lugar de vadear a travs de muchas caractersticas que nunca uso . No se engae con la simplicidad de peso ligero . JCreator est lleno de energa. Incluso sus mayores proyectos se ejecutan con facilidad en JCreator . Introduccin Estos temas de esta seccin describen los pasos para instalar JCreator y usarlo para crear una sencilla aplicacin Java de la consola. En este captulo Instalacin y configuracin Crear una aplicacin de consola de Java
Instalacin y configuracin Antes de utilizar JCreator , instalar el Java Development Kit ( JDK ) de Sun Microsystems. Usted tendr que descargar e instalar tanto el JDK y la documentacin de la API de Java .
nota Asegrese de instalar Sun Microsystems Java Development Kit ( JDK ), no el entorno de ejecucin de Java ( JRE ) .
Java Development Kit ( JDK) Ir a la pgina de descarga de JDK Versin 1.6: http://java.sun.com/javase/downloads/index.jsp . Haga clic en JDK 6 , y se le dirigir a la pgina de descarga . Descargue el archivo jdk- 6 -windows- i586.exe . Instale el JDK en el directorio por defecto C: \ Archivos de programa \ Java \ jdk1.6.0 \. Java API Documentacin Ir a la pgina de descarga de JDK Versin 1.6: http://java.sun.com/javase/downloads/index.jsp . Haga clic en el botn Descargar de Java SE 6 Documentation. Para descargar el archivo comprimido , debe aceptar el contrato de licencia . Despus de aceptar el contrato de licencia , descargue el archivo jdk- 6 - doc.zip . Descomprimir el archivo en el mismo directorio que el JDK , es decir, C: \ .. \ jdk1.6.0 \. Uso del Asistente de instalacin para iniciar JCreator Lanzamiento JCreator . Siga el asistente de configuracin , configurar las rutas de acceso a C: \ .. \ jdk1.6.0 \ y C: \ .. \ jdk1.6.0 \ docs . A partir JCreator sin utilizar el Asistente de configuracin Con JCreator activo , abra la ventana de opciones en el men Configurar.
Haga clic en la opcin Perfiles JDK . Haga clic en el elemento predeterminado en la lista y haga clic en Editar. Asegrese de que el campo Nombre muestra la versin correcta del directorio JDK seleccionado , en este caso , la versin JDK 1.6.0 . Establecer la ruta Inicio JDK haciendo clic en el botn Examinar situado junto a este campo . Navegue hasta el directorio raz de la instalacin de JDK : C: \ .. \ jdk1.6.0 \. Haga clic en Aceptar . Haga clic en la ficha Documentacin y Agregar la ruta: C: \ .. \ jdk1.6.0 \ docs . Haga clic en Aceptar . Cierre las ventanas. Crear una aplicacin de consola de Java En esta seccin se explica el proceso de construccin de la forma ms simple de programa de Java, una aplicacin de consola . Las aplicaciones de consola realizan todas sus entradas y salidas en la lnea de comandos, por lo que son ideales para tratar rpidamente las caractersticas del lenguaje y la escritura utilidades de lnea de comandos. En esta seccin , aprender a hacer lo siguiente: Crear una nueva aplicacin de consola. Utilice Vista de archivos . Utilice la finalizacin de cdigo para que el cdigo de entrar ms rpido y preciso . Genere y ejecute la aplicacin. terminologa Los siguientes trminos pueden ayudar a entender el proceso de JCreator : Proyecto - Un proyecto es una aplicacin Java o una biblioteca de paquetes.
Proyecto de rea de trabajo - Un proyecto de espacio de trabajo es una carpeta que contiene toda la informacin relativa a un proyecto. Cuando se crea un proyecto en JCreator , todo el cdigo fuente del proyecto y los archivos asociados se mantienen en el espacio de trabajo del proyecto. Subproyecto - Despus de crear un proyecto, puede aadir otros proyectos , llamados subproyectos, al espacio de trabajo del proyecto. En la mayora de los casos, los subproyectos son los paquetes relacionados con la aplicacin Java. Tambin puede utilizar los subproyectos para la celebracin de algunos de los archivos de origen de JDK como referencia. Consola general de la aplicacin El programa que est a punto de crear, ListFiles , obtendr y mostrar una lista de todos los archivos contenidos en el directorio que usted defina. Usted utilizar la clase java.io.File para crear esta aplicacin de consola. Tambin se familiarizar con la vista de archivos , que muestra todos los archivos que componen el proyecto. Si usted necesita para ahorrar espacio en el escritorio, puede ocultar automticamente Ver archivo haciendo clic en el pin de ocultacin automtica . El archivo ms importante de este proyecto es ListFiles.java que contiene el cdigo fuente de la aplicacin. JCreator comienza este archivo para usted basado en la informacin introducida en el asistente de proyectos . Entrars en la clase java.io.File en el cdigo. Cuando se escribe un nombre de clase o palabra clave , puede escribir la palabra completa o seleccionar la palabra adecuada de la herramienta de finalizacin de cdigo , que es parte del editor JCreator . Se asegura que el marco y la ortografa son correctas . Esta aplicacin va a utilizar un sistema de carpetas local . Esto significa que las carpetas y los archivos que se crean en JCreator , as como cualquier accin que usted tome, se reflejan en la unidad local o de red. Por ejemplo, si se elimina un archivo o carpeta de la JCreator Ver archivo , ese archivo o carpeta se eliminan tambin de su disco duro o unidad de red. Crear un nuevo proyecto Haga clic en Archivo > Nuevo> Proyecto . El asistente de proyectos se abre en la ventana de plantilla de proyecto , que enumera los tipos de aplicaciones disponibles a travs de JCreator .
Haga clic en Aplicacin Basic Java y haga clic en Siguiente. En la ventana de Caminos Proyecto , haga clic en Crear nueva tanto espacio de trabajo y sistema de la carpeta local . Introduzca ListFiles en el campo Nombre y haga clic en Siguiente. Observe que el nombre del proyecto se agrega a la ubicacin , ruta de origen y ruta de salida . En la ventana ClassPath proyecto , asegrese de que la versin JDK 1.6.0 est marcada y haga clic en Siguiente . En la ventana Herramientas de proyecto , asegrese de que la opcin predeterminada est marcada y haga clic en Finalizar . Despus de JCreator crea el proyecto , haga clic en Finalizar para cerrar la ventana. Aviso , en la siguiente imagen , que JCreator crea una nueva carpeta para el proyecto, y se abre el panel de Vista de archivos . En voluminoso , JCreator abre el nuevo archivo en el editor de cdigo donde podr introducir y editar el cdigo fuente de la aplicacin.
Introduccin del cdigo Si es necesario, haga clic en la pestaa Vista Archivo para abrir la ventana de Vista de archivos. El proyecto, ListFiles, incluye una carpeta vaca para las clases y una carpeta para los archivos de cdigo fuente llamado src. La carpeta src contiene un archivo llamado listfiles.java. Utilice este archivo para crear su aplicacin. Abra listfiles.java e introduzca su nombre como el autor. Observe que el nombre de la clase, ListFiles, se introduce automticamente. Reemplace / / TODO, agregar su cdigo de aplicacin con java.io.f. Espere a que la lista de opciones de finalizacin de cdigo para abrir.
En la lista de opciones de finalizacin de cdigo, vea la figura a continuacin, resalte y haga doble clic en archivos para completar el cdigo. Como alternativa, puede insertar archivos resaltando archivo y pulsando ENTER o TAB.
Escriba o copiar y pegar el siguiente cdigo para completar este programa:
1.
Copy Code
New File
2. public class ListFiles { 3. 4. public static void main(String[] args) { 5. 6. java.io.File listroot = new java.io.File("c:/"); 7. java.io.File[] files = listroot.listFiles(); 8. 9. System.out.println("Print root files from c:"); 10. 11. for (java.io.File file : files) { 12. if (file.isDirectory()) 13. continue; 14. System.out.println(file.getPath()); 15. } 16. } }
Generar y ejecutar la aplicacin de consola Genere y ejecute la aplicacin presionando F5 o haciendo clic en el botn Ejecutar de la barra de herramientas. En la siguiente imagen, el botn Run se encuentra en el extremo izquierdo. La ventana de salida se abre y muestra una lista de los archivos que se encuentran en el directorio que ha especificado en el asistente de proyectos.
El espacio de trabajo
Los temas de esta seccin describen el espacio de trabajo que incluye los mens, barras de herramientas y diversos puntos de vista. En este captulo Espacio de trabajo general Usando Ver Archivo Uso de la Vista de clases y la vista de paquetes Uso de la salida Vistas Uso de la vista de tareas Cmo: Crear un proyecto Cmo: Ordenar la Vista de clases Cmo: Agregar elementos TODO Cmo: Cambiar el diseo del rea de trabajo Cmo habilitar a pantalla completa Cmo: Personalizar JCreator
Espacio de trabajo general Cristales de ventana El espacio de trabajo, o en la ventana principal, por lo general incluye una ventana de tres paneles, como se muestra en la siguiente ilustracin:
Panel superior izquierdo - Este panel muestra Vista de archivos , la Vista de clases , y la vista de paquetes . Cada vista incluye una pestaa para cambiar rpida y fcilmente entre vistas . Panel superior central - Este panel muestra el editor de cdigo y los temas del archivo de ayuda. Si tiene varios documentos abiertos , navegar a travs de ellos haciendo clic en sus fichas. Puede alternar entre el panel de pantalla completa y una ventana de tamao normal , haga clic en el botn o haciendo clic en > . Baje panel - Este panel contiene los diversos puntos de vista de la salida: general , urbanizado salida , lista de tareas , y encontrar los resultados . Si varias vistas abiertas , usted puede navegar entre ellas haciendo clic en sus fichas. Para ahorrar espacio , se pueden ocultar automticamente los paneles. Barras de herramientas
Usted puede cambiar el espacio de trabajo de las barras de herramientas y desactivar marcando y desmarcando en el men Ver o haciendo clic derecho en el rea de barra de herramientas y utilizando el men contextual. Puede arrastrar cualquiera de las barras de herramientas a un lugar ms conveniente de la aplicacin. Atracado barra de herramientas - Cuando se coloca la barra de herramientas en una de las cuatro fronteras del espacio de trabajo JCreator , la barra de herramientas se considera acoplado. No se puede mover fcilmente alrededor . Barra de herramientas flotante - Es fcil mover barras de herramientas flotantes en cualquier lugar de la aplicacin. Crear una barra de herramientas flotante pulsando la tecla CTRL mientras arrastra simultneamente la barra de herramientas . Reposicionamiento de las Vistas Usted puede organizar su espacio de trabajo arrastrando los puntos de vista y colocarlos donde quieras . Si usted necesita para ahorrar espacio en el escritorio, haga clic en el pin Ocultar automticamente en la esquina superior derecha de cada vista. Usando Ver Archivo visin de conjunto Utilice Vista de archivos para gestionar el contenido de un rea de trabajo de proyecto, agregar, mover y eliminar los subproyectos y archivos de referencia. El espacio de trabajo del proyecto puede contener varios proyectos, y cada proyecto puede consistir en cualquier nmero de carpetas y archivos. Organice su proyecto de arrastrar y soltar archivos y carpetas dentro del mismo proyecto. Es probable que reconocer y entender la estructura de rbol de la vista de archivos. Ver archivos muestra el contenido de un rea de trabajo de proyecto a partir de su estructura de la raz y la ampliacin a la lista subproyectos y otros artculos. Hace clic en el signo ms para expandir un elemento y haga clic en el signo menos para desinflar un elemento. La imagen siguiente muestra un proyecto parcialmente colapsado llamado Manual que contiene un proyecto.
Abrir Ver Archivo Para abrir la vista de archivos, haga clic en Ver> Vista de archivos. Utilice Vista de archivos para navegar por los archivos de programa. Al igual que otros puntos de vista, haga clic en el pin para autoocultar esta ventana. Si otras vistas abiertas, cambiar a vista archivo haciendo clic en su ficha. Mens contextuales Cada elemento Ver archivo contiene un men contextual nico. Estos mens pueden variar, dependiendo del tipo de elemento. Para ver el men shortucut, haga clic en el elemento. Para realizar una accin, haga clic en el comando. La imagen siguiente muestra los comandos de acceso directo de un archivo.
gestin de archivos Cuando se crea un proyecto mediante el Asistente para proyectos, usted debe decidir sobre el tipo de sistema carpeta: local o virtual. Esta decisin afecta a la forma en que se comporta en Ver archivo. Medidas tomadas en vista de archivos en los sistemas de carpetas locales se transfieren a los archivos almacenados en su disco duro o unidad de red. Por ejemplo, eliminar un archivo o carpeta desde un sistema local elimina la carpeta que el archivo o la carpeta del sistema, tambin. Por lo tanto, JCreator solicita la verificacin antes de eliminar un elemento. Acciones realizadas en la vista del archivo de sistemas Frder virtuales, no afectan la estructura del sistema. Eliminar un archivo o carpeta de un sistema de carpetas virtuales simplemente borra el archivo o carpeta de su proyecto. El archivo o carpeta se mantiene en el disco duro o unidad de red.
Uso de la Vista de clases y la vista de paquetes visin de conjunto Una clase define las propiedades comunes de los diversos objetos que le pertenecen. Vista de clases muestra informacin sobre las clases de Java en un documento activo. Adems, se puede visualizar la estructura de datos de Java Server Pages (JSP), HTML o archivos XML. Un paquete contiene los archivos y carpetas necesarios para ejecutar una aplicacin. Paquete View muestra informacin sobre los archivos de Java que forman parte del proyecto, incluyendo clases, interfaces, enumeraciones y paquetes. Vista de clases y del paquete Vista Comportamiento En general, la Vista de clases y del embalaje abierto en el panel superior izquierdo del rea de trabajo. Sin embargo, dependiendo de lo que otros puntos de vista estn abiertas y si se fijan, la Vista de clases y la vista de paquetes podran estar ubicados en la parte superior o inferior del panel izquierdo. Puede cambiar entre las vistas haciendo clic en las pestaas en la parte inferior de las opiniones. Las siguientes imgenes muestran la vista de clases y la vista de paquetes para el mismo proyecto.
Punta (nota) En vista de paquetes, variables y mtodos miembros muestran debajo de cada clase o interfaz. Mtodos miembros, indicados por un icono de color prpura y primera presentacin seguidos por las variables miembro, indican mediante un icono de color turquesa. Haga doble clic en cualquiera de estos elementos se abre el archivo que contiene la definicin del artculo. Adicin y eliminacin de las clases
Agregar y quitar clases mediante la adicin y eliminacin de la clase correspondiente de la Vista de archivos. Mens contextuales Haga clic en un elemento para acceder a una variedad de comandos en el men contextual. Temas relacionados Usando Ver Archivo Uso de la salida Vistas El panel inferior del rea de trabajo muestra los puntos de vista de salida. Estas vistas muestran los mensajes y la bsqueda results.When ms de una vista est abierta, llamada pestaas le ayudan a navegar entre las vistas. Seleccin de la vista Justo debajo de la barra de ttulo de la vista de salida, en el lado izquierdo, se encuentra una pequea caja. Haga clic en la flecha desplegable para seleccionar una vista. Las vistas incluyen los siguientes: Salida general muestra el resultado general a la aplicacin Java y herramientas en general. Usted puede interactuar con el proceso que se ejecuta tecleando comandos en esta vista. Construir muestra la salida errores de compilacin. Lista de tareas muestra las tareas del usuario, tareas a realizar, y crear tareas. Buscar Resultados muestra los resultados del motor de bsqueda. Auto-Hide Windows Haga clic en el pin de ocultacin automtica de las ventanas de salida para minimizar su tamao. Las ventanas de salida a continuacin, abra slo cuando aparece un nuevo mensaje Uso de la vista de tareas
La vista de tareas muestra en el panel inferior del espacio de trabajo , proporcionando una visin general de los errores de generacin , las tareas definidas por el usuario , y cosas para hacer comentarios del cdigo fuente del proyecto . Para mostrar esta vista , haga clic en Ver > Otras ventanas > Vista de tareas . Construir Informe El informe de generacin proporciona informacin sobre el proceso de construccin , por ejemplo , el comando ejecutado , el directorio en el que se aplic el comando , y el primer error si el proyecto no se compila . Si el proyecto se compila correctamente , ha informado de que la informacin. Para crear un informe de generacin , siga estos pasos: Haga clic en Generar > Generar proyecto . A medida que el proyecto se compila , se crea un informe de generacin . Haga clic en Generar informe en la vista de tareas para ver los resultados de generacin. Tareas de usuario Las tareas de usuario son trabajos o temas definidos por el usuario . Ellos no estn asociados con un archivo especfico, como la lista de tareas comentarios son , y no se generan automticamente . Para aadir una tarea de usuario, siga estos pasos : Haga clic en el botn Nueva tarea en el lado izquierdo superior de la Vista de tareas. En la ventana de tareas de usuario , escriba el asunto de la categora , y los detalles. Despus de agregar una nueva tarea , puede especificar el nivel de importancia tan bajo , normal o alto, se puede cambiar el nombre, puede indicar su condicin de No iniciado , En curso , completado, espera de otra persona , o diferido , y que puede introducir un nmero de porcentaje de finalizacin . Para realizar cualquiera o todas de estas cosas , haga clic en la fila correspondiente y haga doble clic en el rea bajo el encabezado de la columna . Para eliminar una tarea permanente , haga clic en la tarea y haga clic en Eliminar en el men contextual.
Para editar una tarea definida por el usuario , haga doble clic en la fila de tareas para abrir la ventana de tareas de usuario . Tambin puede editar una tarea , haga clic en la tarea y haga clic en Editar en el men contextual . comentarios TODO Para hacer comentarios - son una manera prctica de recordarse a s mismo de los problemas y las cosas todava por hacer. A medida que agrega a hacer comentarios , usted puede actualizar Vista de tareas , haga clic en Actualizar en el men contextual. Esta lista tambin se actualiza despus de guardar el archivo activo . Para ver la lista , abierta vista de tareas y haga clic en comentarios TODO de la lista .
Temas relacionados Dilogo de tarea de usuario Cmo: Agregar elementos TODO Cmo: Crear un proyecto Haga clic en Archivo> Nuevo> Proyecto. Seleccione el tipo de aplicacin de la lista de plantillas de proyecto. En el cuadro de dilogo de rutas proyecto, escriba un nombre para el proyecto y haga clic en Finalizar. Tipos de plantillas de proyecto descripcin de plantillas Basic Java Application Incluye ajustes para una aplicacin genrica Java. Basic Applet Java incluye la configuracin de un applet de Java genrico. Proyecto vaco se abre a un espacio de trabajo en blanco. Desde aqu, se puede crear un nuevo archivo de base de los tipos disponibles. Aplicacin Bsica JFC Incluye ajustes para Java Foundation Classes. Aplicacin Web Servlet Incluye ajustes necesarios para construir un servlet web. Punta (nota)
Puede personalizar una plantilla y guardarla para su reutilizacin en el siguiente directorio: C: \ Archivos de programa \ Xinox Software \ JCreatorV4 \ Templates \. Temas relacionados Plantillas de proyecto Cmo: Ordenar la Vista de clases Cuando se trabaja con un archivo que contiene un gran nmero de clases , puede utilizar la Vista de clases para agrupar y ordenar las clases de una manera significativa . Para usar la Vista de clases , siga estos pasos: Abra el archivo de Java y haga clic en Ver> Vista de clases. En el panel Vista de clases, expanda las clases . Haga clic en una clase y hacer una seleccin en el men contextual . En la siguiente tabla se describen estos mens :
Men Descripcin Ir a definicin Le lleva a la ubicacin en el cdigo fuente . Mostrar miembros heredados Muestra los miembros heredados . Ocultar los miembros no pblicos Oculta miembros no pblicos , es decir, miembros que son private o protected . Los miembros estticos Ocultar Oculta miembros estticos y se muestran las instancias individuales de la clase . Ordenar Miembros Ordena la lista de clases en orden alfabtico . Esto no cambia el cdigo , sino que simplemente hace que trabajar con cdigo sea ms fcil . Clasificar por Tipo Ordena la lista de clases de tipo. Grupo De Carpetas Divide los miembros entre los siguientes elementos de la carpeta : constructores, mtodos , variables y Clases Internas . Enlace con el editor destaca el miembro ms cercano al cursor en el editor. Cmo: Agregar elementos TODO Para crear una lista de tareas, siga estos pasos:
Haga clic en Configurar> Opciones> Espacio de trabajo> Vista de tareas. Revise las opciones de Tareas vista que desea utilizar. En Tokens comentarios, revisar las fichas disponibles. Los tokens son cadenas de caracteres que JCreator alerta para agregar una tarea a la lista de tareas pendientes. Para crear una nueva ficha, haga clic en Nuevo e introduzca un smbolo significativo. En el documento, insertar una cadena de comentarios. Introduzca el testigo que desea usar, seguido del texto de tareas. Para actualizar la lista, haga clic en los comentarios TODO y haga clic en Actualizar. Al revisar la lista de tareas, haga doble clic en cualquier elemento para ver el comentario en el documento. Cmo habilitar a pantalla completa La vista de pantalla completa le da el rea de trabajo ms grande de la muestra slo la zona de trabajo central. La forma ms sencilla de utilizar este punto de vista es colocar el botn de pantalla completa en una de las barras de herramientas, y alternar. Temas relacionados Cmo agregar un botn a una barra de herramientas Cmo: Personalizar JCreator JCreator ofrece muchas opciones para personalizar la interfaz de usuario. Por ejemplo, puede crear atajos de teclado, crear una barra de herramientas personal, y aadir comandos a una barra de herramientas existente. En el men Configurar, haga clic en Personalizar para abrir las ventanas de opciones de personalizacin. Tambin puede personalizar los tipos de documentos especficos, haga clic en Configuracin> Opciones> Documentos.
Temas relacionados Personalizar dilogo Personalizar barras de herramientas Pane Personalizar comandos Pane Personalizar panel de teclado Personalizar las opciones de panel. Edicin de cdigo JCreator ofrece muchas funciones de edicin para ayudarle a trabajar con su cdigo. En los temas de "Edicin Overview" describen procedimientos comunes de edicin. En los temas de "Navegacin por el cdigo" discutir para encontrar su camino a travs del documento mediante la localizacin y, si lo desea, el cdigo de sustitucin o marcadores encuentra. En los temas de "Ayudas de codificacin" se muestra cmo codificar ms rpido y con menos errores. En este captulo Edicin general Navegacin por el cdigo Ayudas de codificacin. Edicin general La interfaz de JCreator documentos mltiples, selector de fichas de documentos y visualizacin de archivos que sea fcil pasar de un archivo a otro . Las caractersticas familiares y comandos comunes aumentan la productividad debido a una menor curva de aprendizaje . Estas caractersticas y comandos incluyen arrastrar y soltar archivos desde el Explorador de Windows para el editor JCreator , apoyo Portapapeles y Buscar , Deshacer y Rehacer . Adems , el mtodo de auto-completado que hace ingresar el cdigo ms rpido y preciso , al asegurar que el marco y la ortografa son correctas . El editor de cdigo se utiliza el perfil de documento con un cdigo de colores varios bloques de texto . Puede modificar estos perfiles y cambiar la configuracin
de color en el men Opciones. En la versin freeware de JCreator , el editor de cdigo utiliza slo tres tipos de perfiles de documento : Java , HTML y texto plano. Cmo utilizar las funciones de edicin Comandos conveniente y caractersticas Cmo: Esquematizar y ocultar el cdigo Cmo: Arrastrar y soltar texto Cmo: Imprimir cdigo en el editor Cmo: comentario de una seleccin Cmo: Personalizar el editor Uso de Buscar , Reemplazar y Marcadores Buscar y reemplazar Buscar y reemplazar en archivos Buscar smbolos Expresiones regulares Configuracin de marcadores Ayudas de codificacin Usando finalizacin de cdigo Usando Completar palabra Utilizar fragmentos de cdigo Comandos conveniente y caractersticas
Comandos convenientes Shortcut Comando Minsculas CTRL + L Maysculas CTRL + U Captalize CTRL + T Invertir Case CTRL + K Delete Line CTRL + SHIFT + SUPR Seleccione una lnea CTRL + R Seleccione Word CTRL + W Seleccione apoyos CTRL +] Append Cortar CTRL + SHIFT + X Anexar copia CTRL + SHIFT + C Unir lneas CTRL + SHIFT + J Duplicar la lnea CTRL + J Aumentar comentario sangra CTRL + M Disminuir comentario sangra CTRL + SHIFT + M Comandos convenientes Comando Descripcin Borrar Back RETROCESO Eliminar palabra CTRL + RETROCESO Desplazamiento arriba / abajo CTRL + FLECHA ARRIBA o FLECHA ABAJO Seleccione SHIFT + cualquier tecla FLECHA Incremento SHIFT + RE PG o AV PG Incrementar palabra SHIFT + CTRL + FLECHA IZQUIERDA o FLECHA DERECHA Seleccione la lnea CTRL + SHIFT + FIN o CTRL + SHIFT + HOME Seleccione la lnea SHIFT + END o SHIFT + HOME Pgina arriba CTRL + INICIO Pie de pgina CTRL + END Cambie Sobrescribir INSERT Establecer Captalize CAPS LOCK Cmo: Esquematizar y ocultar el cdigo
Una de las caractersticas ms potentes de JCreator es plegado de cdigo. Plegado de cdigo le permite ocultar y mostrar secciones de un archivo en el editor de forma selectiva. Esta caracterstica es til cuando se trabaja con grandes regiones de texto dentro de una ventana porque se puede navegar rpidamente dentro de la fuente y ver un resumen de los mtodos de la clase. Para activar plegado de cdigo, haga clic en Editar> Folding> Activar plegable. Un punto de plegado puede ser cualquier bloque de cdigo: clase, mdulo, def, si, de lo contrario, para, y as sucesivamente. Cuando se establece esta orden, un margen adicional que contiene signos menos aparece en el documento. Haga clic en los signos menos para ocultar las lneas de cdigo; el signo menos se convierte entonces en un signo ms, lo que indica que el cdigo adicional est oculta. Haga clic en el signo ms para mostrar las lneas de cdigo. Los siguientes capturas de pantalla muestran despleg cdigo y el mismo archivo con el cdigo de plegado. Desplegado Cdigo:
Cdigo plegada:
Cmo: Arrastrar y soltar texto
Para arrastrar texto de un lugar a otro y dejarlo all, siga estos pasos: Extraccin de texto y colocar en otro lugar Mantenga pulsado el botn izquierdo del ratn y arrastre para resaltar el texto para eliminar. Suelte el botn. Haga clic en el texto resaltado y, sin soltar el botn, mueva el ratn a la nueva ubicacin. Asegrese de que el punto de insercin de la lnea vertical es la que desea que aparezca el nuevo texto. Suelte el botn. Duplicacin de texto y colocar en otro lugar Mantenga pulsado el botn izquierdo del ratn y arrastre para seleccionar el texto que desea duplicar. Suelte el botn. Simultneamente presione y mantenga presionada la tecla CTRL y haga clic en el texto resaltado y sin soltar el botn o la tecla CTRL. Mueva el ratn hacia la nueva ubicacin. Asegrese de que el punto de insercin de la lnea vertical es la que desea que aparezca el nuevo texto. Suelte el botn. punta Si accidentalmente suelta el botn antes de tiempo, o en el lugar equivocado, puede restaurar el texto a su posicin inicial, haga clic en Deshacer en el men Edicin o presione CTRL + Z. Cmo: Imprimir cdigo en el editor Para imprimir su cdigo, siga estos pasos: Vaya a la ventana de opciones de impresin, haga clic en Configurar> Opciones> Espacio de trabajo> Vista de salida> Impresoras.
Configure el encabezado, pie de pgina, los mrgenes y otras opciones en la ventana de opciones de impresin. Haga clic en Aplicar y Aceptar. En el men Archivo, haga clic en Imprimir. punta Para ver la pgina antes de imprimir, haga clic en Vista preliminar. Para configurar la impresora, haga clic en Configurar impresin. Temas relacionados panel de la impresora Cmo: comentario de una seleccin Puedes comentar una seccin entera de cdigo primero seleccionndolo y presionando CTRL + M. Cada lnea en la seleccin se comenta por / /. Para eliminar las barras, resalte la seleccin de la que desea eliminar las barras y pulse SHIFT + CTRL + M. Cmo: Personalizar el editor JCreator ofrece muchas opciones para personalizar el editor. Por ejemplo, puede crear atajos de teclado, crear una barra de herramientas personal, y aadir comandos a una barra de herramientas existente. En el men Configurar, haga clic en Personalizar para abrir las ventanas de opciones de personalizacin. Tambin puede personalizar los tipos de documentos especficos: Configuracin> Opciones> Documentos. Temas relacionados Personalizar dilogo Personalizar barras de herramientas Pane
Personalizar comandos Pane Personalizar panel de teclado Personalizar las opciones de panel Navegacin por el cdigo Al editar los archivos, es probable que utilice la mayora, si no todas, de las siguientes caractersticas que se encuentran en el men Buscar. Para obtener ms informacin acerca de estas funciones, haga clic en el enlace apropiado. Buscar y reemplazar Buscar y reemplazar en archivos Buscar smbolos Expresiones regulares Configuracin de marcadores Buscar y reemplazar Encuentra El texto de dilogo cuadro de texto se localiza en un documento activo, todos los documentos abiertos, en el espacio de trabajo, el proyecto activo, o en un archivo o directorio externo. Si usted est buscando varios archivos, puede seleccionar el tipo de archivo a buscar. Al hacer clic en el botn Reemplazar texto, se abre un nuevo campo donde se introduce el texto de sustitucin. Para iniciar una accin de bsqueda y reemplazo, siga los pasos de tesis: En el men Buscar, haga clic en Buscar (Ctrl + F). Haga clic en el botn Reemplazar. Introduzca la cadena de bsqueda de texto y la cadena de texto de reemplazo.
Haga cualquier otra seleccin. Haga clic en el botn Buscar para iniciar la bsqueda. Hacer sustituciones de forma individual haciendo clic en Reemplazar, o hacer un reemplazo mundial haciendo clic en Reemplazar todo. Haga clic en el botn Siguiente para continuar con la bsqueda Buscar. Los resultados se muestran en el panel Resultados de Bsqueda en la parte inferior del rea de trabajo. Temas relacionados Cuadro de dilogo Buscar texto Cuadro de dilogo Reemplazar texto Buscar y reemplazar en archivos Ambos Buscar en archivos y Reemplazar en archivos contienen las mismas opciones. Es decir , puede abrir Buscar en archivos y activar una operacin de sustitucin , y , a la inversa , puede abrir Reemplazar en archivos e introducir una cadena de bsqueda . Ambos comandos se encuentran en el men Buscar. El Buscar en archivos y Reemplazar en Archivos opciones del men se ven en las subcarpetas de la cadena de bsqueda introducidos . Puede, sin embargo , cambiar la ruta de bsqueda. Para realizar una bsqueda, o buscar y reemplazar el funcionamiento , siga estos pasos: Haga clic en el comando de men apropiada , tal como se describe en el texto anterior . Introduzca la cadena de texto para buscar o seleccionar una cadena anterior de la lista en el campo Buscar . Haga clic en el botn Examinar para seleccionar el nombre de la ruta de la carpeta que contiene los archivos correspondientes , o seleccione una carpeta anterior en la lista , en el campo Buscar en .
Si desea sustituir la cadena, escriba la cadena de reemplazo en el campo Reemplazar . Seleccione un tipo de archivo en la lista desplegable de Mira estos tipos de archivos. Tambin puede introducir una lista separada por comas que incluye comodines o elegir un tipo de archivo anterior de la lista. Revise las opciones apropiadas. Estos se describen en Cuadro de dilogo Buscar y reemplazar texto Cuadro de dilogo Texto. Empiece la bsqueda haciendo clic en Buscar. Temas relacionados Cuadro de dilogo Buscar texto Cuadro de dilogo Reemplazar texto Buscar smbolos El encontrar que los smbolos del cuadro de dilogo localiza un smbolo, el paquete de tipo de campo, constructor o mtodo en el espacio de trabajo, proyecto activo, o externos de archivos,,. JCreator busca slo un smbolo a la vez, y coincide con el caso, si quieres. Para iniciar una bsqueda, siga los pasos de tesis: En el men Buscar, haga clic en Buscar smbolo. Ingrese la informacin de bsqueda en el cuadro de dilogo Buscar. Como alternativa, puede hacer clic en el botn Examinar para abrir la lista Examinador de clases y seleccione a partir de ah. Haga clic en el botn Buscar para iniciar la bsqueda. Los resultados se muestran en el panel Buscar smbolo en la parte inferior del rea de trabajo. Temas relacionados Cuadro de dilogo Buscar smbolo Expresiones regulares
Las expresiones regulares son una notacin concisa y flexible para buscar y reemplazar patrones de texto . Utilizar expresiones regulares para perfeccionar y ampliar su bsqueda . La siguiente tabla muestra las expresiones regulares que se pueden insertar , o escrito , en los cuadros Buscar o Reemplazar . visin de conjunto Expresin Sintaxis Descripcin Cualquier carcter individual . Coincide con cualquier carcter. Cero o ms * coincide con cero o ms ocurrencias de la expresin precedente . Uno o ms + Partidos al menos una ocurrencia de la expresin precedente . A partir de la lnea ^ Inicia el partido en el comienzo de una lnea . Significativo slo en el inicio de una expresin . Fin de lnea $ Delimita la coincidencia con el final de una lnea . Significativo slo al final de una expresin . A partir de la palabra \ < concuerda con la cadena vaca al principio de una palabra. Fin de la palabra \> concuerda con la cadena vaca al final de la palabra . Salto de lnea \ n Salto de lnea Cualquier carcter en el rango [ ] Coincide con cualquiera de los personajes dentro de los [] . Para especificar un rango de caracteres , escriba el carcter inicial y final separados por un guin ( -) , como en [ az] . Cualquier personaje no est en el [ ^] Coincide con cualquier carcter no en el conjunto de caracteres que sigue a ^ . O | Coincide con la expresin antes o despus de la | . Generalmente se utiliza dentro de un grupo . Por ejemplo , una ( b | c ) podra coincidir con AB o de corriente alterna . Grupo o etiquetado () Grupos de una subexpresin . Cero o un partido ? Coincide con uno o ms de las expresiones anteriores : ba ? coincidir bo ba . n A m partidos { n , m } Los partidos entre mnimo y mximo de los caracteres anteriores o expresiones. Por ejemplo , ba { 2,4 } coincidir baa, baaa y baaaa . n coincidencias exactas { n } coincide con el nmero especfico de la expresin anterior . Por ejemplo , ba { 2 } coincide baa, pero no ba . Al menos n coincidencias { n , } coincide al menos el nmero especfico de la expresin anterior. literales
Todos los personajes son literales , excepto los siguientes : . * ? + ( ) { } [ ] ^ $ Estos personajes son literales cuando es precedido por un \. Repeticiones Una repeticin es una expresin que se repite un nmero arbitrario de veces. Una expresin seguida de * se puede repetir tantas veces como cero. Una expresin seguida de + se puede repetir cualquier nmero de veces, pero al menos una vez . Una expresin seguida de ? se puede repetir ninguna o una vez solamente. Cuando es necesario especificar el nmero mnimo y mximo de repeticiones de manera explcita , se puede utilizar el operador sale { } , por lo tanto un { 2 } es la letra a repite exactamente el doble , un { 2,4 } representa la letra de una repetida entre 2 y 4 veces , y un { 2 } , representa la carta de un repetido al menos dos veces sin lmite superior . Tenga en cuenta que no debe haber espacios en blanco dentro de la { } , y no hay lmite superior de los valores de los lmites inferior y superior . Ejemplos: ba * coincidir con todas las b , ba , baaa , y as sucesivamente . BA + coincidir con BA o baaaa , por ejemplo , pero no b . ba ? coincidir bo ba . ba { 2,4 } coincidir baa, baaa y baaaa . parntesis Los parntesis sirven para dos propsitos: primero , que los elementos del grupo , junto a una sub expresin, y, por otra , marcan lo que gener el encuentro. Por ejemplo , la expresin ( ab ) * coincidir con todos los ababab cadena. alternativas Alternativas se producen cuando la expresin puede coincidir con cualquiera de los dos sub-expresin o de otra . Cada alternativa est separada por un | . Ejemplos:
a ( b | c ) podra coincidir ab o ac . abc | def podra igualar o abc def . Juegos Un conjunto es un conjunto de caracteres que pueden coincidir con cualquier carcter individual que es un miembro del conjunto. Los conjuntos son delimitados por [y] y pueden contener literales, cadenas de caracteres, clases de personajes, elementos y clases de equivalencia de compaginacin. Conjunto declaraciones que comienzan con ^ contener el complemento de los elementos que siguen. Ejemplos de literales de caracteres: [abc] coincidir con cualquiera de a, b, o c. [^ abc] coincidir con cualquier carcter que no sea a, b, o c. Ejemplos de rangos de caracteres: [az] coincidir con cualquier carcter en el rango de la aa la z. [^ AZ] coincidir con cualquier carcter distinto de los de la gama A a la Z. Clases de expresiones Las clases de caracteres se indican mediante la sintaxis [: nombre de clase:] dentro de una declaracin de conjunto, por ejemplo, [[: space:]] es el conjunto de todos los espacios en blanco. Las clases de caracteres disponibles se enumeran en la tabla siguiente: Clases Descripcin alnum Cualquier carcter alfanumrico. alpha Cualquier carcter alfabtico a-z y A-Z. Otros caracteres tambin se pueden incluir dependiendo de la configuracin regional. blanco cualquier carcter en blanco, un espacio o un tabulador. expos Cualquier carcter de control. Cualquier dgitos 0-9 dgitos. grfico Cualquier carcter grfico.
bajar Cualquier menor carcter en a-z. Otros caracteres tambin se pueden incluir dependiendo de la configuracin regional. imprimir Cualquier carcter imprimible. punct Cualquier carcter puntuacion. Cualquier carcter de espacio en blanco el espacio. superior Cualquier carcter en maysculas A-Z. Otros caracteres tambin se pueden incluir dependiendo de la configuracin regional. xdigit Cualquier carcter de dgito hexadecimal, 0-9, af y AF. palabras Cualquier palabra carcter - todos los caracteres alfanumricos ms el guin. Carcter Shortcuts Clase Los siguientes mtodos abreviados se pueden utilizar en lugar de las clases de algunos personajes : \ w en lugar de [ : palabra: ] \ s en lugar de [ : space: ] \ d en lugar de [ : digit : ] \ l en lugar de [ : lower:] \ u en lugar de [ : upper:] Anclas Lnea Un ancla es algo que coincide con la cadena vaca al principio o al final de una lnea : ^ coincide con la cadena vaca al principio de una lnea , $ coincide con la cadena vaca al final de una lnea . Volver Referencias Una referencia de nuevo es una referencia a un sub-expresin anterior que ya se ha emparejado , la referencia es a lo que la sub-expresin igualada , no a la propia expresin . Una referencia de nuevo consiste en el carcter de escape \ seguido por un dgito 1 a 9 , \ 1 se refiere a la primera sub-expresin , \ 2 a la segunda , y as sucesivamente . Por ejemplo , la expresin (. *) \ 1 coincide con cualquier cadena que se repite en torno a su punto medio , por ejemplo, abcabc o xyzxyz . Una referencia de nuevo a una sub - expresin que no particip en ningn partido, coincide con la cadena nula.
Operadores de Word \ w cualquier carcter que sea miembro de la clase de caracteres la palabra , esto es idntico a la expresin [ [: palabra: ] ] . \ W coincide con cualquier carcter que no sea un miembro de la clase de caracteres la palabra , esto es idntico a la expresin [ ^ [: palabra: ] ] . \ < Concuerda con la cadena vaca al principio de una palabra. \> Concuerda con la cadena vaca al final de la palabra . \ b coincide con la cadena nula , ya sea al principio o al final de una palabra . \ B concuerda con una cadena vaca dentro de una palabra . escapar del operador El carcter de escape \ tiene varios significados . El operador de escape puede introducir un operador , por ejemplo : referencias anteriores , o un operador de palabra . El operador de escape puede hacer que el siguiente carcter normal. Por ejemplo, \ * representa literal a * en lugar de que el operador de repeticin. Reemplace Expresiones La expresin etiquetada est rodeado por (). Expresiones etiquetadas pueden ser referenciados por $ 0, $ 1, $ 2, $ 3, y as sucesivamente. $ 0 indica una expresin etiquetada que representa toda la subcadena que fue igualada. $ 1 indica la primera expresin etiquetada, $ 2 es el segundo, y as sucesivamente. Vea los siguientes ejemplos.
Original string abc 123-234-abc
Search expression (a)(b)(c) ([\d]+)-([\d]+)-([A-Z][a-z]+)
Replace expression $1-$2-$3 $3 : $1-$2
Result a-b-c abc : 123-234
Configuracin de marcadores
Los marcadores en un proceso de bsqueda de anotar la ubicacin de la cadena descubierto. Los marcadores aparecen como rectngulos en el margen izquierdo de un archivo. Para utilizar la funcin de marcador, siga estos pasos: En el men Buscar, haga clic en Buscar y escriba la cadena necesaria y establezca las opciones. Haga clic en Buscar y haga clic en Marcar todo. Cuando la bsqueda finaliza, abra los archivos que se muestran en el panel Resultados de encontrar y utilizar los marcadores para ir rpidamente a la cadena. Para eliminar todos los marcadores cuando haya terminado de ver, haga clic en Borrar todos los marcadores en el men Marcadores. Temas relacionados Buscar y reemplazar Cuadro de dilogo Buscar texto Ayudas de codificacin Usando finalizacin de cdigo Utilizar fragmentos de cdigo Usando Completar palabra Usando finalizacin de cdigo La funcin de autocompletado de cdigo termina de ingresar el cdigo que ha iniciado. Las ventajas del uso de la finalizacin de cdigo es que usted tiene menos escribiendo que hacer, y usted puede estar seguro de que el cdigo se ha escrito correctamente. Acceso a la finalizacin Feature Code Puede acceder a esta funcin de varias formas: En el men Edicin, haga clic finalizacin de cdigo. Presione CTRL + barra espaciadora.
Empiece a introducir el cdigo y esperar a que la ventana pop-up para abrir. Uso de la ventana pop-up Utilice la ventana pop-up de la siguiente manera: Para seleccionar un elemento de la lista, utilice las teclas de flecha o la barra de desplazamiento de la ventana. Para copiar un elemento de la lista en el cdigo, resalte el elemento y pulse ENTER, TAB, o haga doble clic en el elemento. Para cerrar la ventana sin hacer una seleccin, presione la tecla ESC. Comprendiendo el Comportamiento finalizacin de cdigo Finalizacin de cdigo se comporta de manera diferente para los diferentes tipos de archivo: Para Java y JSP, puede utilizar la ventana emergente. HTML, XML, y la hormiga, que entran en una etiqueta inicial y JCreator entra en la etiqueta de cierre. Utilizar fragmentos de cdigo Los fragmentos de cdigo son reutilizables bloques, orientados a tareas de cdigo. Las ventajas de utilizar fragmentos de cdigo son que usted tiene menos escribiendo que hacer, y usted puede estar seguro de que el cdigo se ha introducido correctamente. Los fragmentos disponibles dependen del tipo de archivo. Tambin puede aadir fragmentos de la biblioteca siguiendo los pasos indicados en Cmo: Agregar Ant fragmentos de cdigo de sustitucin de la hormiga con el tipo de archivo adecuado. Acceso al fragmentos Feature Code Puede acceder a esta funcin de varias formas: En el men Edicin, haga clic en Plantillas de cdigo. Presione CTRL + E.
Empiece a introducir el cdigo y esperar a que la ventana pop-up para abrir. Uso de la ventana pop-up Utilice la ventana pop-up de la siguiente manera: Para seleccionar un elemento, utilice las teclas de flecha o la barra de desplazamiento de la ventana. Para insertar el elemento en su cdigo, marque el cdigo y pulse ENTER, TAB, o haga doble clic en el elemento. Para cerrar la ventana sin hacer una seleccin, presione la tecla ESC. nota Puede editar y aadir fragmentos utilizando el cuadro de dilogo Opciones para cada documento de clases. Usando Completar palabra Opcin de completar palabras de JCreator completa palabras o acrnimos parcialmente escritos, si se ha mencionado anteriormente en el texto. Esta es una caracterstica especialmente til para las palabras largas o de ortografa comunes. El mtodo se activa cuando el personaje antes de que el cursor sea numrico o alfabtico. Para utilizar la funcin de completar palabras, siga los pasos de tesis: Digamos, por ejemplo, que ha escrito previamente la palabra "antidisestablishmentarianism." Para volver a introducir esta palabra, tipo "anti" y pulse CTRL + SHIFT + W. En la lista de palabras que comienzan con "anti", haga doble clic en la palabra apropiada. Creacin y ejecucin de cdigo Esta seccin proporciona una visin general del proceso de construccin y ms pasos especficos para configurar el compilador de ejecucin, estableciendo los argumentos y la clase principal, y deshabilitar algunas funciones. En este captulo
La construccin de su Cdigo Funcionamiento de su Cdigo Cmo configurar el compilador Cmo configurar el intrprete Cmo establecer las principales alegaciones Cmo establecer la clase principal Cmo: Ejecutar un Applet Cmo cambiar perfiles de JDK Cmo configurar la ruta de clases Cmo configurar el Jikes Compiler Cmo: Utilizar JCreator con Servlets Cmo deshabilitar la salida de Capture Cmo deshabilitar la vista de tareas
La construccin de su Cdigo Antes de ejecutar o ejecutar , el programa Java , debe generar los archivos o compilar , en algo llamado bytecode . Despus de compilar , archivos que terminaban en . Java ahora terminan en . Clase. JCreator crea el archivo . Clase de forma automtica y el nico equipo para llevar a cabo las instrucciones que incluya en su archivo Java.
Archivos de cdigo de bytes se puede utilizar en muchos tipos diferentes de equipos , una habilidad llamada portabilidad. Esta es una gran ventaja sobre otros tipos de lenguajes de programacin que se deben ejecutar en el mismo tipo de sistema operativo como el que compila los archivos. depuracin Para depurar el cdigo , siga estos pasos: Haga clic en Iniciar depuracin en el men Generar o presione CTRL + F5. Corrija los errores y ejecutar debug nuevo. Si no se encuentran errores, puede ejecutar la aplicacin. punta El panel de resultados de generacin muestra los errores que mantienen el cdigo de compilacin .
Cdigo de Construccin Siga este paso para construir el cdigo: Haga clic en Generar > Generar proyecto , o presione F7. creacin de ejemplo Por lo general , se trabaja con una serie de archivos de un proyecto llamado espacio de trabajo. A medida que trabaja , a depurar y construir . De vez en cuando se ejecuta, o ejecutar el programa . Utilice el siguiente ejercicio Hello World para familiarizarse con el proceso de generar y ejecutar : Haga clic en Archivo > Nuevo> Archivo, y el nombre del archivo HelloWorld.java . Ajuste el tipo de archivo a las clases Java y Java Class. Introduzca el cdigo de abajo . Haga clic en Crear > Crear archivo . Mientras que usted no puede ver todo lo que ocurre durante este proceso, tanto que est pasando detrs de las escenas. Haga clic en Generar > Ejecutar archivo .
Observe el panel Output General muestra las palabras " Hello World ".
Copy Code
New File
public class HelloWorld { public static void main(String[] args) { System.out.println ("Hello World"); } }
nota El panel de resultados de generacin de la vista de tareas muestra informacin sobre el proceso de ejecucin. Lista de errores JCreator, en su caso, en este panel para ayudar a localizar y corregir el problema.
Temas relacionados Funcionamiento de su Cdigo Funcionamiento de su Cdigo Usted corre o ejecuta, el cdigo para asegurarse de que funciona como se esperaba. Cuando se ejecuta el cdigo de Java, el equipo inicia la mquina virtual de Java (JVM). La JVM toma el bytecode creado durante el proceso de construccin, y la interpreta para el tipo de equipo en el que se est ejecutando. Para ejecutar el cdigo, siga estos pasos: Presione F5 o haga clic en el botn Ejecutar de la barra de herramientas. Ver la ventana de resultados para obtener informacin acerca de su aplicacin. Temas relacionados La construccin de su Cdigo Cmo configurar el compilador Aunque por lo general no es necesario realizar cambios en el compilador, JCreator no le permiten configurar un compilador. Siga los siguientes pasos:
Haga clic en Configurar> Opciones. Haga clic JDK Herramientas, y asegrese de que compilador muestra en el cuadro Seleccionar tipo de herramientas. Seleccione la opcin adecuada de la lista y haga clic en Nuevo o Editar. En la herramienta de configuracin: Cuadro de dilogo compilador, utilice el comando y los parmetros fichas para realizar cualquier cambio. Temas relacionados Cuadro de dilogo de configuracin de la herramienta Cmo configurar el intrprete Un intrprete traduce las instrucciones de alto nivel los ejecuta. JCreator ofrece dos intrpretes. Uno para la ejecucin de aplicaciones de escritorio, ejecutar la aplicacin, y otra para applets, Run Applet. Para acceder al cuadro de dilogo Configuracin de intrprete, haga clic en Configurar> Opciones. Haga clic JDK Herramientas, y hacer una seleccin de la lista Seleccionar tipo de herramientas. Haga clic en la opcin por defecto. Haga clic en Nuevo o Editar. Introduzca un nombre para la configuracin en el cuadro Nombre y haga clic en Aceptar. Seleccione el nuevo nombre en el cuadro y haga clic en Aceptar. Cmo establecer las principales alegaciones En un entorno de proyecto Haga clic en Generar> Configuracin en tiempo de ejecucin. Haga clic en Predeterminado y, a continuacin, haga clic en Nuevo o Editar.
En el cuadro de dilogo de configuracin de ejecucin Set, introduzca los argumentos y haga clic en Aceptar. Cierre el cuadro de dilogo de configuracin de ejecucin, haga clic en Aceptar. Inicie el tema en tiempo de ejecucin, haga clic en la lista de proyectos de ejecucin en la barra de herramientas y seleccionando la opcin adecuada. En un espacio de trabajo sin un proyecto Haga clic en Generar> Opciones. Haga clic JDK Herramientas. Seleccione Ejecutar la aplicacin en la lista desplegable Seleccionar tipo de herramientas. Seleccione la opcin por defecto y haga clic en Editar. En la ficha Parmetros del cuadro de dilogo de configuracin de herramientas, active la casilla de Solicitar Principales Argumentos de mtodo y haga clic en Aceptar. Cierre el cuadro de dilogo de configuracin de ejecucin, haga clic en Aceptar. Cmo establecer la clase principal Haga clic en Proyecto> Ajustes del proyecto. En el cuadro de dilogo Propiedades del proyecto, seleccione un archivo de ejecucin diferente de la lista desplegable o vaya al seleccionar la nueva clase. Tambin puede definir la clase principal de utilizar estos pasos: Haga clic en Generar> Configuracin en tiempo de ejecucin. En el cuadro de dilogo de configuracin de ejecucin, seleccione la opcin por defecto de la lista y haga clic en Editar o haga clic en Nuevo.
En el cuadro de dilogo de configuraciones de ejecucin Set, asegurar el campo Etiqueta contiene texto. No se puede cambiar la etiqueta por defecto, pero se puede crear uno nuevo o editar una etiqueta existente. Haga clic en Aceptar. Vaya a la clase que desea especificar como principal y haga clic en Aceptar. Resalte el elemento nuevo o modificado en el cuadro de dilogo de configuracin de ejecucin y haga clic en Aceptar. En la barra de herramientas Herramientas, haga clic en el proyecto Run lista desplegable y seleccione el elemento apropiado para iniciar el elemento de tiempo de ejecucin. Cmo: Ejecutar un Applet Crear una clase Applet, haga clic en Archivo> Nuevo> Archivo> tipo de archivo> Clases Java> clase Applet. Escriba un nombre y una ruta para el applet y haga clic en Finalizar. Construir el archivo pulsando F7. Crear un archivo HTML Applet haciendo clic en Archivo> Nuevo> Archivo> Archivo Tipo> Otros> Applet HTML. Escriba un nombre y una ruta para el applet y haga clic en Finalizar. Abra el archivo HTML en JCreator y modificar la etiqueta applet para que coincida con el nombre de la clase applet. Abra la ventana Configuracin del proyecto y seleccione el archivo HTML como el parmetro Ejecutar. Haga clic en el botn Ejecutar proyecto. Cmo cambiar perfiles de JDK Creacin de un nuevo perfil
Asegrese de que la nueva JDK est instalado en un directorio al que tenga acceso . Haga clic en Proyecto > Ajustes del proyecto . En la ficha Perfiles JDK , haga clic en Nuevo . Utilice la ventana de seleccin de ruta para navegar a la ruta de inicio de JDK y haga clic en Aceptar. En la ventana Perfil de JDK , haga clic en Agregar. Navegue hasta el archivo de clase y haga clic en Aceptar. Haga clic en Aceptar para cerrar la ventana Perfil de JDK . Para utilizar el nuevo perfil , haga clic en la casilla de verificacin del nuevo perfil JDK . Haga clic en Aceptar para cerrar la ventana Configuracin del proyecto. nota JDK Dowload de http://java.sun.com/javase/downloads/index.jsp .
Usando la configuracin del proyecto para cambiar los perfiles Asegrese de que ya ha creado ms de un perfil . Haga clic en Configuracin del proyecto en el men Proyecto . En la ficha Perfiles de JDK , haga clic en la casilla de verificacin de otro perfil y haga clic en Aceptar. Uso del men Opciones para cambiar los perfiles Si no ha utilizado la configuracin del proyecto para organizar sus archivos, puede cambiar los perfiles con el men Opciones. Asegrese de que ya ha creado ms de un perfil .
Haga clic en Configurar > Opciones> JDK perfiles . En el panel Perfiles de JDK , haga clic en otro perfil. Haga clic en Aceptar para cerrar el panel . Cmo configurar la ruta de clases JCreator crea automticamente una ruta de acceso a la jarra o un archivo zip que contiene una lista de lugares que JVM , u otra herramienta de Java , las bsquedas cuando se carga una clase. Este camino se llama la ruta de clase y que se basa en la informacin introducida en el cuadro de dilogo Configuracin del proyecto del men Proyecto. Ihe siguiente lista describe cmo JCreator construye la ruta de clases : Trayectoria de resultados del proyecto Proyecto JDK caminos perfil Bibliotecas Proyecto caminos Jar / zip de senderismo desde la vista de archivos Para configurar la ruta de clases , siga estos pasos: Haga clic en Proyecto > Ajustes del proyecto . Introduzca la ruta de salida de los archivos de clase , y hacer las otras selecciones. Haga clic en Aceptar . punta Aadir otra jarra o archivos zip es opcional . Sin embargo, si usted decide agregarlos , siga los siguientes pasos.
Para agregar otro frasco o archivos zip al cuadro de dilogo Configuracin del proyecto , no aada el mismo frasco o zip en las tres pestaas . Proceda de la siguiente manera : Aadir un tarro de uso frecuente o un archivo zip , compartida por muchos proyectos , con el perfil JDK . Aadir un frasco ms especfica o un archivo zip, compartido por unos pocos archivos de proyecto , a la biblioteca necesaria . Aadir un frasco proyecto especfico o un archivo zip directamente a la vista de archivos , a menudo en una subcarpeta denominada \ lib .
nota Si no existe ningn proyecto, el compilador utiliza slo las rutas obtenidas a partir del perfil predeterminado. Como configurar la Ruta de Clases JCreator crea automaticamente Una ruta de Acceso a la jarra o sin archivo zip Que contains Una Lista de Lugares Que JVM , u Otra Herramienta de Java, las busquedas CUANDO SE Carga Una Clase . Este camino s llama la ruta de Clase y Que se basa en la Informacin introducida en el Cuadro de Dilogo configuracion del Proyecto del men Proyecto . Ihe SIGUIENTE LISTA describir Como. JCreator Construye La Ruta de Clases : Trayectoria de Resultados del Proyecto Proyecto JDK caminos Perfil Bibliotecas Proyecto caminos Jar / zip de senderismo desde la vista de Archivos Para Configurar la ruta de Clases , SIGA ESTOS Pasos :
Haga clic en Proyecto > AJUSTES del Proyecto . Introduzca la ruta de Salida de los Archivos de Clase , Y HACER LAS OTRAS Selecciones . Haga clic en Aceptar . punta ESQUEMA Aadir Otra jarra o Archivos zip es opcional . Sin embargo , si USTED decida agregarlos , sguenos the following Pasos .
Para agregar Otro frasco o Archivos zip al Cuadro de Dilogo configuracion del Proyecto , no AADA el Mismo frasco o postal en las tres pestaas . Proceda de la siguiente Manera : ESQUEMA Aadir ONU tarro de USO Frecuente o sin archivo zip, Compartida porcin MUCHOS Proyectos, con el Perfil JDK . ESQUEMA Aadir ONU frasco Ms Especfica o sin archivo zip, Compartido porcin UNOS Pocos Archivos de Proyecto , a la biblioteca Necesaria . ESQUEMA Aadir ONU frasco Proyecto especifico o sin archivo zip directamente a la vista de Archivos , un Menudo En Una subcarpeta denominada \ lib .
nota Si no EXISTE NINGUN Proyecto , el compilador utiliza SLO las Rutas obtenidas a partir del Perfil Predeterminado . Cmo: Utilizar JCreator con Servlets nota Asegrese de que ha instalado Ant y J2sdk1.6 antes de continuar con este tutorial.
Google App Engine permite crear aplicaciones web en los mismos sistemas escalables que las aplicaciones de potencia de Google. Aplicaciones App Engine son fciles de crear , fcil de mantener y
fcil de escalar a medida que el trfico y las necesidades de almacenamiento de datos crecen . Usted acaba de subir la aplicacin, y est listo para servir a los usuarios. El servicio es gratuito y fcil de aprender . Por lo que tiene su primer sitio web en muy poco tiempo , y listo para compartir con tus amigos. Si est interesado , se puede escribir un artculo acerca de cmo configurar su propia aplicacin de Facebook o Android , con GAE como servidor. Por favor, hganos conocemos a travs de los foros de la comunidad . La instalacin de Google App Engine Descarga App Engine SDK de developers.google.com . Asegrese de hacer clic Google App Engine SDK para Java. Descomprimir el archivo en C :/ java / Volver a JCreator Crear un nuevo proyecto Para acceder al Asistente de proyecto, haga clic en Archivo> Nuevo> Proyecto . Seleccione Aplicacin Web Basic, haga clic en Siguiente Como nombre de proyecto , escriba su apellido Haga clic en el botn de opcin Crear un nuevo espacio de trabajo Haga clic en el botn del sistema Carpeta local de radio Haga clic en Siguiente Aparecer la pgina Configuracin del perfil JDK . Seleccione el perfil JDK predeterminado activando la casilla de verificacin Haga clic en la ficha Libraries Requiere
Haga clic en Nuevo y escriba el nombre GAE Hay que enumerar aqu todos los archivos jar utilizados por GAE Haga clic en Aadir > Aadir Archivo ... Vaya al directorio c :/ java/appengine-java-sdk- { version} / lib Seleccione todos los archivos jar y agregarlos Haga lo mismo para c :/ java/appengine-java-sdk- { version} / lib / user Haga lo mismo para c :/ java/appengine-java-sdk- { version} / lib / shared Haga clic en Aceptar y active la casilla de verificacin de la biblioteca de nueva creacin. Haga clic en Terminado . Configurar el nuevo proyecto Acceda al cuadro de dilogo Configuracin del proyecto , haga clic en Proyecto > Ajustes del proyecto . Establezca la ruta de salida de la siguiente subdirectorio. / War / WEB- INF / classes Pulse Aceptar Abra el archivo build.xml de la vista de archivos Establezca la propiedad " gae -sdk " en C :/ java/appengine-java-sdk- { version}
Listo para una prueba de conduccin ? Abra la Ant Ver Haga clic en el objetivo de compilacin
Haga clic en el servidor de gestin de destino Abra su navegador web e introduzca la url http://localhost:8888 hecho nota Ahora puede cargar su aplicacin a la nube de Google . Por favor, consulte su sitio para obtener instrucciones. Usted tendr que configurar una cuenta punta Usted puede apagar el servidor a travs de CTRL + ALT + SUPR y matar a la mayor java.exe Cmo deshabilitar la salida de Capture Si prefiere leer la salida de la aplicacin desde la consola de DOS en lugar de la vista de salida, siga estos pasos: Haga clic en Configurar> Opciones. Haga clic JDK Herramientas. En Seleccionar tipo de herramientas, seleccione Ejecutar aplicacin. Haga clic en el tema por defecto y haga clic en Editar. En la ventana de la Herramienta de configuracin, desactive la casilla de salida de Capture y haga clic en Aceptar. Haga clic en OK en la ventana Herramientas de JDK. Cmo deshabilitar la vista de tareas Para leer errores de construccin en forma de texto en la Construccin Vista, deshabilite la vista de tareas, siga estos pasos: Haga clic en Configurar> Opciones.
Haga clic en rea de trabajo> Vista de tareas. En el panel de vista de tareas, desactive la casilla Activar la ventana despus de que el proceso de compilacin y haga clic en Aplicar. Haga clic en Aceptar para cerrar la ventana. depuracin de cdigo nota La seccin requiere la depuracin, que se encuentra en JCreator Pro
Para encontrar problemas en el cdigo , debe ejecutar un proceso conocido como la depuracin. Depuracin le permite examinar su solicitud de errores . Usted puede utilizar JCreator para depurar el cdigo. En el proceso de depuracin , se ejecuta cdigo de forma interactiva mientras se utiliza el depurador JCreator . Usted puede examinar las variables y expresiones al ejecutar el cdigo paso a paso . Esto le permite investigar problemas en el cdigo. El primer paso en la depuracin consiste en establecer puntos de interrupcin en cada lnea de cdigo en la aplicacin. A continuacin, ejecute el cdigo en modo de depuracin y ver JCreator ejecutar la aplicacin una lnea de cdigo a la vez. Pasando a travs de la lnea de cdigo a la vez le permite examinar el estado de su solicitud. A continuacin, puede descubrir los errores que impidan la ejecucin de la aplicacin una vez que se compila . JCreator depura su aplicacin con el Microsystems Sun Java Platform Debugger Architecture ( JPDA ) . Puede depurar cualquier aplicacin Java o un archivo o proyecto. Al depurar con JCreator , puede ver las variables , ver la pila actual y monitorear temas . JCreator tambin le permite depurar aplicaciones Java que se ejecutan en un equipo remoto . Para ello, conectar el depurador a la aplicacin en ejecucin . En este captulo Depuracin del cdigo El contexto actual en el depurador
Cmo establecer un reloj variable Cmo: Depurar Servlets con Tomcat Depuracin del cdigo Con JCreator , puede iniciar una sesin de depuracin , el paso a travs de cada lnea de cdigo en su aplicacin, y las variables del monitor y las llamadas a mtodos. Al iniciar el proceso de depuracin , una serie de ventanas del depurador aparece en la parte inferior de su pantalla. Inicio de una sesin de depuracin Al iniciar una sesin de depuracin en JCreator , JCreator compila los archivos de origen , que se ejecuta en modo de depuracin, y muestra el resultado en las ventanas del depurador . Para iniciar una sesin de depuracin, seleccione el archivo que desea depurar y realice una de las siguientes opciones :
Para ejecutar el proyecto activo hasta que el software se encuentra con el primer punto de interrupcin , haga clic en Ejecutar > Depurar proyecto (F5 ) .
Para ejecutar el proyecto activo hasta el punto que ha colocado el cursor en el editor, haga clic en Ejecutar > Ejecutar hasta el cursor (Shift + F5 ) .
Para ejecutar el archivo activo hasta que el software se encuentra con el primer punto de interrupcin , abra el archivo en el espacio de trabajo de documento y haga clic en Ejecutar > Archivo de depuracin.
Caminando a travs de su Cdigo
A medida que el depurador ejecuta el cdigo, se puede controlar cmo funciona este proceso. Lleve a cabo una de las siguientes opciones :
Haga clic en Ejecutar > Paso ( F10 ) , para ejecutar una lnea de cdigo fuente . Si la lnea llama a otro mtodo , este comando ejecuta la rutina completa sin pasar a travs de cada instruccin de cdigo.
Haga clic en Ejecutar > Paso a paso (F11 ) , para ejecutar una lnea de origen y luego saltar a un mtodo. Si la lnea contiene una llamada a un mtodo , este comando se detiene justo antes de ejecutar la primera instruccin de cdigo del mtodo .
Haga clic en Ejecutar > Step Out (Shift + F11 ) , para volver a la lnea de la fuente de cdigo que llama al mtodo. Si la lnea actual es parte de un mtodo , el paso de salida se ejecuta el resto del mtodo y vuelve a la posicin de llamada.
Haga clic en Ejecutar > Siguiente (Ctrl + F10 ) , para continuar con ejecutar la aplicacin y detenerse en el siguiente punto de interrupcin .
Haga clic en Ejecutar > Pausa para pausar la aplicacin.
Haga clic en Ejecutar > Stop ( Ctrl + B) , para poner fin a la aplicacin y cerrar la sesin del depurador .
Haga clic en Ejecutar > Ejecutar hasta el cursor (Shift + F5 ) para ejecutar y detener el proceso actual en la posicin del cursor.
depurador de Windows Al hacer clic en Ejecutar > Ejecutar depurador , las ventanas del depurador abre automticamente . Al terminar una sesin de depuracin , las ventanas se cierran automticamente . De forma predeterminada , JCreator abre la siguiente ventana :
Los lugareos ventana. Una vez que se identifica una parte del cdigo que causa problemas , se puede ver los nombres de las variables y el valor actual de esta ventana . Slo las variables locales del mtodo y clase actual son visibles.
Ventana de relojes. Con la ventana de relojes , puede evaluar las variables y expresiones , editarlos y mantener los resultados.
Llame ventana Pila . Esta ventana muestra la secuencia de llamadas a mtodos que se han producido hasta el punto de ejecucin actual .
Depurar ventana de resultados . Esta ventana muestra los mensajes de error del depurador y salida no crtico de la aplicacin Java , como los resultados de las llamadas Printin . La ventana de salida tambin sirve como una consola en caso de que su aplicacin necesita la entrada del usuario .
Tambin puede obtener informacin adicional del proceso que se ejecuta cuando se hace clic en Obtener Descripcin en el men contextual . El cuadro siguiente muestra los tipos de informacin que aparecen :
Por otra parte , puede clickView > Otros Windows para abrir otras ventanas del depurador . Cuando una ventana del depurador aparece durante una sesin de depuracin , se cierra automticamente cuando finaliza la sesin. Si visualiza una ventana del depurador cuando una sesin no se est ejecutando , debe cerrar la ventana manualmente. Los siguientes ventanas pueden aparecer :
Ventana Puntos de interrupcin . Esta ventana muestra todos los puntos de corte para el proyecto activo . Cada entrada muestra una descripcin y un indicador de si el punto de interrupcin est activada o desactivada . Usted puede modificar esta propiedad en la ventana Puntos de interrupcin.
Temas ventana. Esta ventana muestra todos los grupos de hilos en la sesin de depuracin . La informacin incluye el nombre del hilo y el estado, como correr, en espera, etc .
Trabajar con puntos de interrupcin Un punto de interrupcin es una especie de bandera en el cdigo. El punto de interrupcin indica al depurador que dejar de ejecutar la aplicacin. Cuando el depurador se detiene en un punto de interrupcin , puede examinar el valor de las variables locales en la aplicacin y el paso a travs de su cdigo. Los puntos de interrupcin son esenciales para la depuracin. La mayora de las aplicaciones son demasiado largos y complejos para pasar tiempo examinarlas una lnea a la vez. Puntos de interrupcin permiten identificar un lugar en el programa en el que se puede producir un error. A continuacin, puede ejecutar la aplicacin a ese lugar . Tambin puede establecer puntos de interrupcin ms complejos , tales como los puntos de interrupcin condicionales que slo dejan de ejecutar la aplicacin si una condicin especificada es verdadera . Tambin puede establecer puntos de interrupcin de ciertos temas o mtodos.
Para establecer un punto de interrupcin de lnea , puede hacer clic en el margen izquierdo de una lnea de cdigo. Una bola roja aparece en el margen.
Puede eliminar el punto de interrupcin , haga clic en el margen por segunda vez. Tambin puede hacer clic en el margen y seleccione Alternar punto de interrupcin . Si desea suspender temporalmente un punto de interrupcin, sin retirarlo , puede hacer clic en Activar / desactivar punto de interrupcin en el men contextual . Relojes Configuracin Un reloj de seguimiento de los cambios en el valor de un objeto variable o expresin durante la ejecucin de la aplicacin . Se puede establecer un reloj al seleccionar la variable en el Editor JCreator . A continuacin, pulsa el botn derecho y seleccione Agregar inspeccin . Mientras que un reloj muestra el contenido de una variable , un reloj fijo describe el objeto que est actualmente asignado a la variable. Para crear un reloj fijo , puede hacer clic en cualquier elemento en los locales o ventana Relojes y seleccione Agregar inspeccin fijo en el men contextual . Solucin de problemas La informacin local no est disponible . Asegrese de crear los archivos de cdigo fuente con la opcin de compilador '- g' . Para ello, haga clic en Configurar > Opciones. Haga clic en Herramientas y seleccione JDK compilador de la lista Seleccionar tipo de herramientas. Haga clic en predeterminado y haga clic en Editar. En la ficha Parmetros , establezca Incluir informacin de depuracin . El contexto actual en el depurador El contexto actual es la parte de la aplicacin que se centra en el depurador . En el actual perodo de sesiones , el hilo del que el depurador adquiri el control es el subproceso actual por defecto . La llamada ms reciente en el actual perodo de sesiones es la llamada en curso , a menos que se especifique lo contrario.
Usted puede hacer cualquier tema o llame a la llamada actual. Haga clic derecho en el nodo de llamada en la ventana de depuracin correspondiente y haga clic en Definir actual en el men contextual . Contexto para el depurador de Windows La mayora de las ventanas del depurador se basan en el contexto actual de la aplicacin . Cuando se cambia el contexto actual, estas ventanas actualizar su contenido de forma automtica .
Ventana Locales - muestra las variables que son locales a la llamada activa.
Window Relojes - muestra todos los relojes .
Llame ventana Pila - muestra la pila de llamadas del subproceso actual .
Ventana Puntos de interrupcin - muestra todos los puntos de interrupcin establecidos en JCreator .
Ventana de temas - muestra los temas de la sesin activa.
El Editor y contexto Cuando una variable se activa en el contexto actual , se puede ver el valor de la variable que se pasa el ratn sobre la variable. Si su aplicacin incluye diferentes variables con el mismo nombre, JCreator muestra el valor basado en el contexto actual. El valor indicado no se basa en la instancia de la variable en el cdigo fuente . Cmo establecer un reloj variable
Un reloj de seguimiento de los cambios en el valor de una variable o expresin mientras se ejecuta la aplicacin. Se puede establecer un reloj al seleccionar la variable o expresin en JCreator. Usted debe hacer clic derecho y seleccione Agregar inspeccin en el men contextual. Mientras que un reloj muestra el contenido de una variable, un reloj fijo describe el objeto que est actualmente asignado a la variable. Para crear un reloj fijo, puede hacer clic en cualquier elemento en los locales o ventana Relojes y seleccione Agregar inspeccin en el men contextual. Cmo: Depurar Servlets con Tomcat Tomcat es una opcin opcional, como un servidor web para alojar sus aplicaciones Java basadas en web. En este tutorial se describe cmo depurar un servlet simple . nota Asegrese de que ha instalado Ant y J2sdk1.6 antes de continuar con este tutorial.
Instalacin de Apache Tomcat Web Server 5.5 Cmo: Utilizar JCreator con Servlets A partir Apache Tomcat Web Server en modo de depuracin Haga clic en el icono de Apache Tomcat en la barra de tareas > Configurar .... Haga clic en la ficha Java y escriba las siguientes lneas en el campo de texto Opciones de Java. - Xdebug - Xrunjdwp : transport = dt_socket , address = 8000 , server = y, suspend = n Haz clic en el botn Aplicar Haga clic en la ficha General y detener, iniciar el servidor. Creacin de un proyecto basado en la Web en JCreator Siga estos pasos para crear el proyecto :
Iniciar JCreator con un rea de trabajo vaca . Haga clic en Archivo > Nuevo> Proyecto . En el Asistente para proyectos , haga clic en Plantilla de proyecto > Servlet Aplicacin Web > Siguiente. En rutas de proyecto , el nombre de este proyecto miaplicacion y haga clic en Siguiente. En Proyecto ClassPath , seleccione j2sdk1.6 - Tomcat como el perfil JDK . Haga clic en Finalizar para crear el proyecto . Tome las siguientes medidas para corregir las rutas y los nombres : Abra el archivo build.xml de Vista de archivos . Verifique las siguientes propiedades para establecer las rutas y los nombres correctos: <propiedad name="catalina.home" value="C:/Program Files/Apache Software Foundation/Tomcat 5.5"/> <propiedad name="manager.password" value="admin"/> <propiedad name="manager.username" value="admin"/> Siga los siguientes pasos para completar el proyecto : Haga clic en Ver > Otros Windows> Imagen Ant View. Haga doble clic en Instalar en la ventana Vista Ant . Tome las siguientes medidas para depurar el servlet ' Hola' Abra el archivo Hello.java de Vista de archivos .
Establezca un punto de interrupcin en la lnea 57 . Haga clic en Ejecutar > Asociar al proceso .... Seleccione Adjuntar por socket en la direccin 127.0.0.1 , puerto 8000 Haga clic en Aceptar y abrir los hilos View. La vista debe mostrar los hilos del servidor Tomcat. Inicie el navegador de Internet y abra la http://127.0.0.1:8080/myapp/hello enlace. Esto activa la parada de punto de interrupcin en JCreator . control de versiones En esta seccin se describe el procedimiento de uso de CVS para rastrear la historia de los archivos de origen. En este captulo Configuracin de CVS Configuracin de CVS CVS es un sistema de control de versiones que registra la historia de los archivos de origen . CVS almacena las diferencias , solamente, entre las versiones , por lo que puede recuperar la versin antigua y ver los cambios . CVS asla varios desarrolladores de la otra. Cada desarrollador trabaja en un directorio nico y CVS fusiona el trabajo cuando finalice cada desarrollador . Instale CVS punta Apague el software de deteccin de virus antes de empezar.
Descarga la ltima versin del CVS de http://www.cvsnt.org . Instale CVS utilizando la configuracin predeterminada . Asegrese de seleccionar la casilla de verificacin NTPipe .
Cree dos directorios en la particin NTFS basada en : C: \ cvsrepo C: \ cvstemp
Inicie el applet CVSNT Haga clic en Inicio > Todos los programas> Panel de control. Haga clic en CVS para NT . Haga clic en la ficha Repositorios . Haga clic en la casilla de verificacin Prefijo repositorio. Vaya al directorio c :/ cvsrepo . Haga clic en el botn Agregar para agregar un repositorio. Escriba TEST despus del prefijo en el cuadro que se abre. Haga clic en S en el indicador del sistema para crear el repositorio. Haga clic en la ficha Opciones avanzadas. Haga clic en las tres primeras casillas . Establezca el directorio temporal en C: \ cvstemp . Deje el resto de opciones de la ficha a su configuracin predeterminada. Haga clic en la ficha Estado de Servicios. Haga clic en el botn Inicio . Despus de unos momentos , el botn de parada destacados .
Establecer rutas punta Usted puede encontrar el nombre del equipo en la ficha Nombre del cuadro de dilogo Propiedades del sistema.
Abra el Panel de control. Haga clic en Propiedades del sistema . En la ficha Avanzadas , haga clic en el botn Variables de entorno . Edite la variable Path de usuario y agregar lo siguiente: c : \ Archivos de programa \ cvsnt . Agregar una nueva variable de usuario : cvsroot = : NTServer : nombreDeEquipo :/ TEST. Ejemplo: cvsroot = : NTServer : ProgrammerGroup :/ TEST Reinicie el equipo . Configuracin de CVS Haga clic en Inicio > Ejecutar. Escriba cmd en el cuadro de dilogo Ejecutar. Escriba lo siguiente : CVS passwd -a your_NT_username . Ejemplo : CVS passwd -a JohnSmith Pulse la tecla ENTER . Introduzca la contrasea cuando el sistema se lo solicite. nota
Este comando no funciona si hay un espacio integrado en el nombre de la cuenta real. Utilice comillas para resolver el problema, de esta manera: CVS "John Smith" passwd a- .
Pruebe la conexin con CVS Pserver Abre otra ventana de comandos y escriba lo siguiente : set cvsroot = : pserver : usuario @ nombre de equipo :/ TEST Reemplace usuario y nombre de equipo con entradas vlidas como las siguientes : sistema CVSROOT = : pserver : JohnSmith @ ProgrammerGroup :/ TEST A continuacin, escriba lo siguiente : login CVS. Introduzca la contrasea cuando el sistema se lo solicite. Escriba lo siguiente : CVS ls- l -R El sistema debe mostrar una lista de los archivos de TEST / CVSROOT . Agregar un proyecto al repositorio Preparar un directorio de espacio de trabajo existente para ser insertado en el repositorio . Inicie el cuadro de comandos de DOS y vaya al directorio c: \ MyProjects \ ProjectExample \ Escriba lo siguiente : SET cvsroot = : pserver : JohnSmith @ ProgrammerGroup :/ TEST Escriba lo siguiente: cvs import -m " Just a test" "Proyecto- Ejemplo " mdulo vendorC releaseC1 La hora de salida del proyecto en JCreator Iniciar JCreator . Haga clic en Herramientas > Control Version> Checkout para iniciar el Asistente para Pagar . Seleccione una ubicacin para los proyectos de Java , por ejemplo , C : \ MyProjects . Precaucin: Esta ruta no puede contener espacios.
Haga clic en Siguiente . Escriba lo siguiente: Mtodo de conexin : PServer Servidor: ProgrammerGroup Nombre de usuario: John Smith Puerto: 2401 Repositorio: / TEST Cliente: C: \ Archivos de programa \ cvsnt \ cvs.exe
Haga clic en Siguiente . Si no est conectado, haga clic en el botn Iniciar sesin . Si el asistente sigue mostrando una cruz roja , haga clic en Iniciar sesin de nuevo. Haga clic en Siguiente . Seleccione el mdulo Project- Ejemplo de la lista. Deje el resto de opciones como estn . Haga clic en Finalizar . Ahora puede cometer y aadir archivos en la vista de archivo .
Extender JCreator
Esta seccin proporciona los pasos para la creacin de plantillas y archivos de sintaxis para su reutilizacin. En este captulo Herramientas del usuario Plantillas de proyecto Plantillas de archivos Resaltado de sintaxis personalizados Herramientas del usuario Herramientas para el usuario le permiten ampliar las capacidades de JCreator por lo que le permite llamar a funciones y utilidades externas. Asigne estas herramientas generales a los botones Llave situados en la barra de herramientas. Estos botones muestran informacin sobre herramientas, como la herramienta de usuario 1, Herramienta de usuario 2, y as sucesivamente. Estas herramientas tienen muchos usos, tales como los siguientes: XML validador RMI compilador JAVA guin formato Los archivos por lotes Acceso directo a otras aplicaciones Para asignar herramientas a las llaves, siga estos pasos: Haga clic en Configurar> Opciones> Herramientas. Para agregar una nueva funcin o utilidad, haga clic en Nuevo, y hacer una seleccin de la lista de opciones.
Introduce el cdigo o seleccione un archivo ejecutable, segn corresponda a su eleccin. Haga clic en Aplicar y Aceptar. El panel de salida General muestra la salida, en su caso, generados por las herramientas. Temas relacionados Herramientas Pane Plantillas de proyecto Cree una nueva carpeta en .. \ JCreator \ Templates \ nombre Template_N , donde el N es el prximo nmero de la plantilla . Copie los archivos setup.tst y Project_Name.java del JCreator \ \ Plantillas Template_1 carpeta .. \ a la carpeta nueva . Abra el archivo setup.tst con JCreator y cambiar el texto junto a la [ etiqueta] tag . Abra el archivo Project_Name.java y modificar el cdigo. Inserte tantos archivos como quieras en la nueva carpeta de plantillas . La nueva plantilla de proyecto aparece en la lista de plantillas de proyecto del cuadro de dilogo Nuevo .
Template Etiquetas Descripcin $ [Da ] El da actual como un campo numrico. $ [Archivo] El nombre del documento. $ [ Mes] El mes actual como un campo numrico. $ [ PrjName ] El nombre del proyecto activo. $ [ PrjLName ] El nombre del proyecto activo. (en minsculas ) $ [ Ao] El ao actual como un campo numrico.
Archivo de configuracin Descripcin Tags [ Etiqueta] El nombre de la plantilla de proyecto . [ DestPath ] La ruta de salida relativa para el compilador. [ SRCPATH ] La ruta relativa para los archivos de origen . [ Image_id ] Identificacin de imagen para el asistente ( 0-4 ) . Plantillas de archivos Una forma de extender JCreator es aadir sus propias plantillas de archivo. Siga estos pasos para agregar una nueva plantilla de archivo: Haga clic en Archivo> Nuevo> Archivo. En el Asistente para archivo, haga clic en Tipo de Archivo y seleccione las clases Java> Java Class. Haga clic en el elemento de clase Java y seleccione Open Source. Un nuevo archivo se abre en el editor. Haga clic en el elemento de clase Java y seleccione Propiedades abiertas(open source). Un nuevo archivo se abre en el editor como se muestra en la siguiente imagen.
Con los dos nuevos expedientes abiertos en el editor, haga clic en el botn de cierre del mago, la X en la esquina superior derecha, sin crear un nuevo archivo. Modifique el archivo Java Class.java.jc con el siguiente contenido:
1. Copy Code New File
2. /**
3. 4. 5. 6. 7. 8. 9. 10. 11. 12. 13. 14. 15. 16. 17.
* @(#)$[FileBase].java * * * @author * @version 1.00 $[Year]/$[Month]/$[Day] */ public class $[FileBase] extends Thread { public $[FileBase](String str) { super(str); } public void run() { } }
Guarde el archivo como Java Class.java.jc Tema y agregar el siguiente cdigo al archivo templates.xml.
1. Copy Code New File
2. <template> 3. <label>Java Thread Class</label> 4. <quickaccess>false</quickaccess> 5. <description>Creates a new Java class permitting it to be run as a Thread.</description> 6. <type>java</type> 7. <source>Java Thread Class.java.jc</source> </template>
Guarde el archivo. Temas relacionados Cuadro de dilogo Asistente para archivo Resaltado de sintaxis personalizados Una forma de extender JCreator es aadir sus propios archivos de sintaxis. Siga estos pasos para agregar un nuevo archivo de sintaxis: Abrir y modificar un archivo existente sndrome.. Guarde el archivo sin. Con un nombre diferente. En JCreator, cierre todos los documentos abiertos. Haga clic en Configurar> Opciones> Documentos.
Haga clic en el botn Nuevo. Siga las instrucciones del asistente para agregar el archivo de sintaxis. nota Para obtener ms informacin sobre la personalizacin de archivos de sintaxis, consulte los foros de la comunidad. Personalizar JCreator Esta seccin proporciona los pasos para personalizar JCreator. En este captulo Cmo cambiar la animacin Menu Cmo cambiar la apariencia de un botn de barra de herramientas Cmo eliminar un botn de la barra de herramientas Cmo agregar un botn a una barra de herramientas Cmo eliminar un men o comando de men Cmo agregar un comando a un men Cmo: Mover un men Cmo restaurar la barra de herramientas original y los ajustes del men Cmo cambiar la animacin Menu Haga clic en Configurar> Personalizar. En la ficha Opciones, seleccione un tipo de animacin a partir de las animaciones de men de lista desplegable en la parte inferior del cuadro de dilogo. Cmo cambiar la apariencia de un botn de barra de herramientas Haga clic en Configurar> Personalizar.
En la barra de herramientas, haga clic en el botn que desee ajustar. En el men contextual, seleccione una de las siguientes acciones: Para editar el icono del botn, haga clic en Modificar imagen del botn. En el cuadro de dilogo Editor de botones, utilice las herramientas de dibujo y color para cambiar la imagen. Vuelva a colocar la imagen haciendo clic en las flechas de movimiento. Para cambiar el icono, haga clic en Cambiar imagen del botn y haga clic en la nueva imagen de la pantalla. Para ver el texto descriptivo, en lugar del icono del botn, haga clic en Texto. Para ver el icono del botn y el texto, haga clic en Imagen y texto. Para editar el texto, escriba el nuevo texto en el cuadro Nombre. punta Para cambiar el botn de vuelta a su estado original, haga clic en Restablecer en el men contextual. Cmo eliminar un botn de la barra de herramientas Haga clic en Configurar> Personalizar. Haga clic en el botn de barra de herramientas que desea eliminar. En el men contextual, haga clic en Eliminar. nota Para agregar un botn de borrado de nuevo a la barra de herramientas, siga los pasos descritos en Cmo: Agregar un botn a una barra de herramientas. Cmo agregar un botn a una barra de herramientas Haga clic en Configurar> Personalizar.
En la ficha Comandos del cuadro de dilogo Personalizar, seleccione una categora o seleccione Todos los comandos de la lista Categoras. Busque, haga clic y arrastre el comando que desea aadir como un botn de la lista Comandos hasta la barra de herramientas de destino. Cmo eliminar un men o comando de men Haga clic en Configurar> Personalizar. En la barra de men, haga clic en el men o comando de men que desea eliminar. Haga clic en Eliminar en el men contextual. nota Para aadir un men de borrado o comando de men de nuevo a la barra de mens, siga los pasos en Cmo agregar un comando a un men. Cmo agregar un comando a un men Haga clic en Configurar> Personalizar. En la ficha Comandos del cuadro de dilogo, haga clic en una categora del men o todos los comandos. Haga clic y arrastre el comando que desea agregar a la lista Comandos hasta el men de destino. Suelte el botn del mouse para colocar el nuevo men o comando. Cmo: Mover un men Haga clic en Configurar> Personalizar. Busque, haga clic y arrastre el nombre del men o comando de men a su nueva posicin en la barra de men. Cmo restaurar la barra de herramientas original y los ajustes del men Haga clic en Configurar> Personalizar.
Haga clic en la ficha Opciones y haga clic en Restablecer datos de uso del men y la barra de herramientas. Comandos del men En este captulo se describen los distintos mens de JCreator. En este captulo Men Archivo Men Edicin Men Ver Proyecto Menu Construir Men Ejecutar Menu Men Herramientas Configure Menu Men Ventana Men Ayuda Men Archivo Men Archivo Comando Descripcin Nuevo archivo Muestra el Asistente de archivos, que le permite crear un nuevo archivo . Nuevo proyecto Muestra el Asistente para proyectos , guindote por el proceso de crear un proyecto nuevo.
Nuevo espacio de trabajo Crea un rea de trabajo vaca . Nueva Clase Muestra el Asistente para clases , guindolo a travs de procedimiento para crear una nueva clase. Nueva interfaz Muestra el Asistente para interfaz , lo que permite definir una nueva interfaz. Abrir Muestra el cuadro de dilogo Abrir archivo, que le permite abrir archivos de documentos o espacio de trabajo . Cerrar Cierra el archivo que tiene el foco . Cerrar todo Cierra todos los archivos. Si algn documento se ha modificado , se le pedir que lo guarde . Guardar Guarda el archivo que tiene el foco . Guardar como Guarda un archivo con un nombre diferente. Guardar todo Guarda todos los archivos que estn abiertos . Abrir rea de trabajo abre un espacio de trabajo . Guardar rea de trabajo guarda un espacio de trabajo . Cerca del rea de trabajo se cierra el espacio de trabajo actual de forma automtica cuando se crea un nuevo espacio de trabajo del proyecto o abrir otro espacio de trabajo. Imprimir Imprime el archivo actual , segn los ajustes de configuracin de pgina . Consulte Personalizar > Opciones> > cuadro de dilogo Espacio de trabajo de la impresora > Salida. Vista preliminar permite ver el archivo antes de imprimirlo . Configurar impresin Permite introducir ajustes especficos de la impresora. Archivos recientes Muestra una lista de los archivos abiertos recientemente . Espacios de trabajo recientes Muestra una lista de los espacios de trabajo abiertos recientemente . Salir Termina el proceso de aplicacin despus le pide que guarde los documentos modificados . Men Edicin Comando Descripcin Deshacer Deshace la ltima accin en el editor. Cuando este comando no est disponible , no se puede deshacer la ltima accin. Rehacer Repite la ltima accin. Cortar Corta el texto seleccionado en el documento y lo pega en el Portapapeles . Copiar Copia el texto seleccionado y lo pega en el Portapapeles . Pegar Inserta o pastas, el contenido del portapapeles en el cursor , o sustituye el texto seleccionado con el contenido del Portapapeles .
Eliminar Elimina el texto seleccionado del documento activo o se elimina el elemento seleccionado de la vista de archivo . Seleccionar todo Selecciona todo en el documento activo . Plantillas de cdigo muestra una lista desplegable en el editor de las plantillas de cdigo. Finalizacin de cdigo determina el conjunto de la validez del mtodo / Accede a la variable que se mostrarn en una lista desplegable. Informacin Identificador Proporciona la sintaxis de una variable , un mtodo o una clase seleccionada en el editor. Completar palabra Busca en el documento de palabras similares y muestra una lista junto a la palabra si el software se encuentra ms de una ocurrencia . Buscar y reemplazar Sub Menu Comando Descripcin Buscar Muestra el cuadro de dilogo Buscar. Puede introducir una cadena de texto y pulse Intro para buscar el documento activo , o en otro lugar , por la cadena especificada. Buscar siguiente Busca la siguiente aparicin del texto especificado en el documento activo . Buscar localiza anteriores la anterior aparicin del texto especificado en el documento activo . Buscar localiza smbolo una cadena que representa un identificador de Java dentro de un gran nmero de archivos a la vez . Buscar en archivos Localiza una cadena de texto dentro de un gran nmero de archivos a la vez . Deje Buscar en archivos Interrumpe el comando Buscar en archivos para detener la bsqueda . Reemplace Muestra el cuadro de dilogo Reemplazar . Introduzca la cadena que desea reemplazar en el documento activo en el cuadro Buscar . Introduzca la cadena que desea reemplazar en el cuadro Reemplazar . Reemplazar en archivos Reemplaza texto especfico en varios documentos. Ajuste del soporte Encuentra el soporte correspondiente al colocar el cursor junto a un soporte. Ir a la Sub Menu Comando Descripcin Ir a la lnea Muestra el cuadro de dilogo Ir a. Introduzca un nmero de lnea y el cursor se mueve a ese nmero de lnea . Ir a la ltima Cambio Mueve el cursor hasta el nmero de la lnea en la que realiz el ltimo cambio en el texto .
Ir a la Declaracin se desplaza a la declaracin de la variable, mtodo , interfaz o clase. Ir a la Declaracin Escriba desplaza a la declaracin de tipo de la variable , interfaz o clase. Ir a Super Mtodo Navega a la declaracin del mtodo super. Marcadores Sub Menu Comando Descripcin Alternar marcador Alterna un marcador dentro y fuera de la lnea donde se coloca el cursor en el documento activo . Marcador siguiente Mueve el cursor a la siguiente lnea que contiene un marcador en el documento activo . Marcador anterior Desplaza el cursor a la lnea anterior que contiene un marcador en el documento activo . Borrar todos los marcadores Elimina todos los marcadores en el documento activo . Advanced Sub Menu Comando Descripcin Borrar Line elimina la lnea en la posicin actual del cursor. Eliminar Elimina Word la palabra en la posicin actual del cursor. Select Line Selecciona la lnea en la posicin actual del cursor. Seleccione Word Selecciona la palabra en la posicin actual del cursor. Seleccione apoyos Selecciona el contenido entre dos apoyos / soportes . Repita este comando para incluir los apoyos / soportes . Anexar Cortar Corta el texto seleccionado y aade el Portapapeles. Este comando no est disponible si no hay datos actualmente seleccionados . Anexar copia copias y anexa el texto seleccionado en el Portapapeles. Este comando no est disponible si no hay datos actualmente seleccionados . nete Lines se une a una o varias lneas , por lo que cada lnea a su vez se aade a la primera , separados por un solo espacio. Duplicar Duplica Line lnea de la lnea actual. Ajuste de lnea Activa la opcin de ajuste de texto del documento actual . Slo lectura Alterna el estado de slo lectura del documento activo y se apaga. La barra de estado muestra Leer . Un documento de slo lectura no se puede modificar .
Formato Sub Menu Comando Descripcin Tabulaciones en espacios Convierte tabuladores a espacios en el texto seleccionado o el documento entero. Los espacios a Tabs Convierte los espacios en tabulaciones en el texto seleccionado o el documento entero. Los principales espacios en tabulaciones Convierte principales espacios en tabulaciones en el texto seleccionado o el documento entero. Este comando convierte los espacios slo al principio de la lnea . Los principales tabulaciones en espacios Convierte conduce tabuladores a espacios en el texto seleccionado o el documento entero. Este comando convierte pestaas slo al principio de la lnea . Aumentar sangra Aumenta la sangra del texto seleccionado . Si no hay texto seleccionado , el comando aumenta el sangrado de la lnea actual. Reducir sangra Disminuye la sangra del texto seleccionado. Si no hay texto seleccionado , el comando disminuye la sangra de la lnea actual . Aumentar comentarios sangra Con el texto seleccionado , comentarios fuera toda la seleccin mediante la adicin de dos barras al comienzo de cada lnea. Disminucin comentarios guin, el texto seleccionado , elimina las barras de una seleccin comentado . Cambios en minsculas todas las letras en minsculas . Mayscula Cambia todas las letras en maysculas. Capitalizar Hace que el primer carcter de cada palabra en mayscula y el resto caso inferior. Sentencize Hace que el primer carcter de cada frase en maysculas y el caso del resto inferior. Invertir Invierte la caja el caso de cada personaje. Ordenar Ordena el texto seleccionado . Folding Sub Menu Comando Descripcin Alternar Oculta o muestra Fold las lneas de cdigo que son hijos del padre en la lnea actual. Expandir completamente Especifica que todos los nios se expanden hasta la profundidad mxima . Contraer todo Contrae todas las partes del cdigo. Expandir todos Muestra todas las lneas de cdigo. Contraer Comentarios Oculta todos los comentarios. Expandir Comentarios Muestra todos los comentarios.
Collapse nios Pliegues Pliegues Oculta todos los pliegues que son hijos de padres pliegues . Ampliar Folds nios Folds Muestra todos los pliegues que son hijos de padres pliegues . Habilitar Oculta plegables o mostrar partes del cdigo para documentos de Java y XML. El proyecto recuerda este ajuste. Si establece este comando , puede contraer secciones lgicas jerrquicas de su cdigo, ya que se est trabajando en otras partes del archivo . Esto permite una navegacin rpida dentro de la fuente y proporciona una visin general de los mtodos de la clase . Un punto de plegado puede ser cualquier bloque de cdigo : clase , mdulo , def , si , de lo contrario , para , y as sucesivamente . Cuando se establece esta orden , un margen adicional aparece en el documento con el signo menos . Puede hacer clic en el signo menos para ocultar lneas de cdigo. Haga clic en el signo ms para mostrar las lneas de cdigo. Al hacer clic en este comando, los dems comandos de este men estn disponibles . Habilitar actualizaciones AutoRefresh la vista de forma automtica a intervalos peridicos. Actualizar Actualiza la pantalla actual volviendo a cargar el archivo. Men Ver Comando Descripcin Ver archivo Muestra los archivos dentro de un proyecto en un rbol expandible . Puede organizar los archivos mediante la creacin de carpetas de los rboles. Ver archivo tiene la opcin de seguir el documento activo . Tambin puede eliminar , renombrar, incluir y excluir archivos directamente desde este punto de vista . Vista de clases muestra una visin general de la estructura de datos del documento actual en un rbol expandible . Se pueden crear nuevas clases e insertar nuevos mtodos y variables . Los contenidos de las actualizaciones de rboles clase inmediatamente al agregar miembros . Adems de las clases de Java , la vista tambin muestra el contenido de los documentos XML, HTML y JSP para una fcil navegacin . Paquete View Muestra una visin general de los paquetes de proyectos en un rbol expandible . Mostrar espacio en blanco permite ver smbolos de texto para los espacios en blanco como smbolos etiqueta, >> o puntos entre caracteres o palabras . Activar el comando a ver los espacios , haga clic en el comando de nuevo para eliminar los indicadores espaciales. Mostrar nmeros de lnea Le permite ver los nmeros de lnea en el margen del editor. Pantalla completa Muestra el documento actual en toda la ventana . Una pequea barra de herramientas muestra el botn de pantalla completa . Haga clic en este botn para volver a la ventana JCreator . Ocultar automticamente Todo Oculta todas las ventanas
Barras de herramientas Sub Menu Comando Descripcin Muestra u oculta el estndar de la barra de herramientas estndar . Esta barra de herramientas muestra los comandos estndar como Abrir, Imprimir , Buscar, y otros. Herramientas Muestra u oculta la barra de herramientas Herramientas. Esta barra de herramientas muestra los comandos para cambiar los puntos de vista , los archivos de compilacin , y otras operaciones. Muestra de depuracin u oculta la barra de herramientas de depuracin . Esta barra de herramientas muestra los comandos para insertar un punto de interrupcin y entrar en rutinas y subrutinas . Otras ventanas Sub Menu Comando Descripcin Ant vista muestra el panel de la izquierda con la herramienta de construccin Ant . Una ficha se muestra en la parte inferior del panel de la izquierda , lo que le permite cambiar entre los diferentes puntos de vista , incluidos los datos , del paquete y vistas de la hormiga . Ver salida Muestra la salida general a la aplicacin Java y herramientas generales , en el panel inferior de la ventana . Usted puede interactuar con el proceso que se ejecuta tecleando comandos en esta vista. Construir Ver Muestra los errores de compilacin en el panel inferior de la ventana . Vista de tareas muestra una lista de tareas en el panel inferior de la ventana. Buscar Resultados Muestra los resultados de la primera reunin de la Buscar o Buscar y reemplazar comandos . Smbolo Encuentra Muestra los resultados de la segunda reunin de la Buscar o Buscar y reemplazar comandos . Debug View Muestra la salida de las operaciones de depuracin en el panel inferior de la ventana . CVS Ver Muestra los resultados de la produccin de CVS en el panel inferior de la ventana . Libros Ver Muestra los resultados de la produccin de CVS en el panel inferior de la ventana . Propiedades de la vista Muestra los resultados de la produccin de CVS en el panel inferior de la ventana . Proyecto Menu
Comando Descripcin Set Establece proyecto activo que se proyectan est activo, si varios proyectos estn abiertos. Nuevo proyecto Crea un proyecto nuevo. Insertar Proyecto en rea de trabajo Permite insertar un proyecto en el rea de trabajo. Nueva Clase Muestra el cuadro de dilogo Asistente para clases para agregar nuevas clases al proyecto activo. Nueva interfaz permite especificar la configuracin de una nueva interfaz con el Asistente para interfaz. Nueva tarea permite especificar la configuracin de una nueva tarea o una nota. Agregar archivos Muestra el cuadro de dilogo Abrir que le permite aadir archivos al proyecto activo. Aadir Directory Muestra el cuadro de dilogo Navegador de Directorio. Mostrar todos los archivos muestra toda la estructura de directorios en la vista de archivo. Configuracin del proyecto Muestra el cuadro de dilogo Configuracin del proyecto del proyecto activo. Construir Men Comando Descripcin Generar proyecto inicia el compilador de Java y compila todos los archivos del proyecto a la vez. Construir Archivo Inicia el compilador Java y compila el archivo activo. Build espacio de trabajo inicia el compilador de Java y se recopilarn todos los proyectos. Ejecutar Menu Comando Descripcin Ejecutar Bsquedas Proyecto para el archivo que contiene el mtodo principal o en el archivo que contiene el cdigo del applet y despus activa la herramienta adecuada. Ejecutar intentos archivo para ejecutar el documento activo. Ejecutar Inicia el depurador depurador. Paso Pasos para la siguiente instruccin. Paso a paso por los pasos en la siguiente declaracin. Salga pasos del mtodo actual. Continuar pasa al siguiente punto de interrupcin. Configuracin en tiempo de ejecucin Muestra el cuadro de dilogo de configuracin de ejecucin para establecer varios ajustes de tiempo de ejecucin.
Men Herramientas Comando Descripcin Implementar interfaz le permite implementar interfaces. Debe crear una nueva clase o interfaz con el Proyecto > Nueva Clase o Nueva interfaz para utilizar este comando. File Splitter Muestra el cuadro de dilogo File Splitter que divide las clases de un archivo en archivos separados . Debe crear una nueva clase o interfaz con el Proyecto > Nueva Clase o Nueva interfaz para utilizar este comando. Inserte Mtodos de frijoles le permite insertar mtodos get y set . Debe crear una nueva clase o interfaz con el Proyecto > Nueva Clase o Nueva interfaz para utilizar este comando. Optimizar Importaciones Inserta faltan lneas de importacin y elimina los innecesarios . Detener Detiene el proceso de herramientas para la herramienta activa definida por el usuario . Control de versiones Sub Menu Comando Descripcin Checkout le guiar en el proceso de revisar su proyecto con la hora de salida del asistente. Configuracin Le permite configurar propiedades CVS , incluyendo mtodos de conexin y la configuracin de inicio de sesin. Tambin se puede especificar para mostrar un cuadro de dilogo para varios comandos , como Commit, Update, y Add. Configure Menu Comando Descripcin Opciones Este comando muestra el cuadro de dilogo Opciones para cambiar las opciones y ajustes que estn relacionadas con JCreator s. Personalizar Muestra el cuadro de dilogo Personalizar, donde puede personalizar botones de la barra de herramientas, comandos de men y teclas de acceso directo. Men Ventana Comando Descripcin Ventana nueva eleccin de este comando se abre otra ventana con el mismo archivo fuente que la ventana tiene el foco. Se cambia la barra de ttulo de la primera ventana, con: 1 aadido despus de que el nombre del archivo, en la nueva ventana: 2 se aade despus del nombre de archivo.
Dividir Este comando pone los pelos cruzados sobre el documento activo. Organizar iconos Este comando arregla las ventanas minimizadas en la parte inferior de la ventana. Siguiente Este comando trae el siguiente documento a la parte delantera. Anterior Este comando abre el documento previo a la delantera. Cerrar Cierra la ventana del documento que tiene el foco. Si el documento se ha modificado, se le pedir que lo guarde. Cerrar todo Cierra todas las ventanas de documento. Si algn documento se ha modificado, se le pedir que lo guarde. Windows abre el cuadro de dilogo de Windows, donde los documentos abiertos se pueden activar, guardado, cerrado, en cascada, en mosaico o minimizado. Men Ayuda Comando Descripcin Intro Abre la primera pgina del archivo de ayuda. Contenido Muestra el cuadro de dilogo con este sistema de ayuda. Buscar Busca el archivo de ayuda para el texto que introduzca. Buscar en Buscar en el sistema de ayuda para un tema. JDK Ayuda Muestra el cuadro de dilogo de las JavaDocs. Sugerencia del da muestra la punta del cuadro de dilogo del da. Pantalla de bienvenida Muestra la ventana de la pantalla de bienvenida. Registro en lnea abre el sitio web para comprar el producto. Introduzca la informacin de registro Abre la ventana para desbloquear el software. Acerca de JCreator Muestra informacin sobre los programas y derechos de autor. JCreator En el submen Web Comando Descripcin Sitio JCreator Abre la pgina web de JCreator. JCreator Comunidad Abre la pgina web donde se puede participar en las discusiones sobre JCreator. Preguntas ms frecuentes Lista de preguntas ms frecuentes. Soporte Tcnico Abre el formulario de contacto de soporte. Hganos llegar sus comentarios Abre el formulario de contacto de retorno.
Term
Definition
Term Ant Ant build file
Definition Another neat tool. Standard, platform-independent Java tool that is extended using Java classes. An Ant build file is an executable file that contains a project, a target, and a task. Ant build files are written in XML. An applet is program designed to be executed from within another application. JCreator makes creating applets easy by creating files and folders
applet
for the applet. JCreator even starts the java coding for you by inserting comments, commands, and classes. The location in programming code that, when reached, triggers a temporary halt in the program. Programmers use breakpoints to test and debug
breakpoints programs by causing the program to stop at scheduled intervals so that the status of the program can be examined in stages. build build file bytecode In JCreator, build is the same as compile. An Ant executable file. Ant build files are witten in XML and instruct the computer what action to take. In JCreator, bytecode refers to the code returned by compiling source code. In JCreator, bytecode files are class files. In object-oriented programming, a category of objects. The class defines all the common properties of the different objects that belong to it. Any number of class may be included in a program. The JCreator Class View displays information about the active Java document, such as the project items of the workspace and its classes. The project item can contain several Java classes, interfaces, enums, and packages. classpath code completion code folding A JCreator tool that completes code. Use this tool to quickly enter repetitive code and ensure correct casing and names. A file that lists the locations where the compiler and JVM look for code.
class
class view
A JCreator tool that allows you to hide and display sections of code on demand. Snippets are reusable pieces of code. JCreator allows you to add to this file. To insert a snippet, you press CTRL+E and select the snippet from
code snippet the list that opens. comment compile A text message written to by the programmer for a reader. This text is ignored by the compiler. The process of converting source code to computer code. In JCreator, compiled Java code files are class files. A program that translates source code into object code. For example, before you run, or execute, a Java program, you must build the files, or compiler compile them, into something called bytecode. After compiling, files that ended in .java now end in .class. JCreator creates the .class file automatically and solely for the computer to carry out the instructions you include in your Java file. compiler, Jikes Jikes is an alternative compiler for building source code. Jikes is a free compiler which you can download from IBM at http://jikes.sourceforge.net/. CVS - Concurrent Versions System. Use CVS with JCreator to record the history of sources files and documents. You can retrieve older versions of CVS code from CVS. debug docked toolbar An easy way to move or duplicate text or object. Simply click the text or object and drag it to its new location, release the mouse button and drop it there. Hold down the CTRL key to copy, rather than move, an object or text. execute file associations The process of letting a program do what it was designed to do. Same as run. A recognition between a program, such as JCreator, and a file type. After making an association between JCreator and a file type, JCreator opens when you click on the file name. A hierarchical, expandable display of the files and folders associated with a project. Expand the view by clicking the plus sings; deflate the view file view by clicking the minus signs. floating toolbar The process of finding errors, called bugs, in program files. JCreator's debugger returns the type of error and its location in the Build View.
A docked toolbar is one that is attached to one of the four edges of JCreator. See also floating toolbar.
drag and drop
A floating toolbar is one that can be positioned anywhere on the JCreator window. See also docked toolbar.
Term interpreter Java Java package
Definition An interpreter translates high-level instructions into an intermediate form, which it then executes. Compare with compiler. A high-level programming language developed by Sun Microsystems. Not the same as JavaScript.
Java Development Kit. The JDK contains many tools and application programming interfaces (APIs) for creating Java programs. Get the latest JDK version at http://java.sun.com/j2se/1.5.0/download.jsp This JCreator tab displays information about the JDK in use and its path (location). An interpreter translates high-level instructions into an intermediate form, which it then executes. Compiling is not required.
JDK profile interpreter local folder
In JCreator, local folder system refers to your hard drive or network drive. system Macros are small strings of code that tell the computer what to do. For example, if you enter a JCreator code such as $[FilePath], the computer returns the full pathname of the active document. main argument main class package view parser In the Java programming language, every application must contain a main method whose signature looks like this: public static void main(String[] args). This is the first method called when you run your application. Java class that contains the main argument. displays information about a Projects Java files. It can display the data structure for Java server pages (JSP), HTML, or XML files. A program that divides source code in smaller sections that can be sent to the compiler. The project is the root element of the build file, it contains one or more targets. The default attribute is required and specifies the default build project target A project is a Java application or a package library. See also project workspace; subproject. A project workspace is a folder that holds all of the information relating to a project. When you create a project in JCreator, all of the project's source code and associated files are maintained in the project workspace folder. See also project; subproject. CVS Pserver is, by definition, an insecure protocol. Among other things, passwords are transmitted in plain text, making it undesirable for much use. However, CVS Pserver is very good for providing anonymous CVS access to a repository. run shortcut menu The process of letting a program do what it was designed to do. Same as execute. Menus that can be accessed by clicking the right mouse button. Shortcut menus vary according the the object clicked. After you create a project you can add other projects, called subprojects, to this same workspace. In most cases, subprojects are the packages subproject related to your Java application. You can also use the subprojects for holding some of the JDK source files as a reference. See also project; project workspace. syntax file Syntax files contain the rules that govern the inputting of code. In Ant, a target represents a project milestone. It contains zero or more tasks. The name attribute is required and specifes the name of the target target. In Ant, tasks are the smallest units of work. Tasks may operate on many files, but the same operation will be applied to each file. The task's attributes specify what is to be generated by this task. Tomcat web server virtual folder system word completion workspace In JCreator, the virtual folder system is used to organize the content of your project. Use File View to create folders and add files. In contrast to local file systems, chanages made in File View do not affect the files on your hard drive or network drive. A JCreator tool that completes a word after you type a few letters. This helpful feature ensures that the word is spelled correctly each time you use it. NOTE: You must type the word at least once before it is available. The JCreator area that holds menus, toolbars, project panes, and the code editor.
macros
project workspace
Pserver, CVS
task
Tomcat is an optional choice as a web server for hosting your web-based Java applications. You can download Tomcat from Apache Tomcat.
Trmino Definicin Ant Otra herramienta aseada . Estndar, independiente de la plataforma - herramienta Java que se extiende el uso de clases Java. Archivo de generacin Ant Un fichero de construccin Ant es un archivo ejecutable que contiene un proyecto, un objetivo y una tarea. Archivos de generacin Ant estn escritos en XML. Applet Un applet es un programa diseado para ser ejecutado desde otra aplicacin . JCreator facilita la creacin de applets sencillos mediante la creacin de archivos y carpetas para el applet. JCreator incluso comience la codificacin java para usted por la insercin de comentarios , rdenes y clases. La ubicacin de los puntos de interrupcin en el cdigo de programacin que , cuando se alcanza, provoca una interrupcin temporal en el programa. Los programadores usan puntos de interrupcin para probar y depurar programas haciendo que el programa para detener a intervalos programados de modo que el estado del programa puede ser examinado en etapas . Estructura en JCreator , construccin es la misma que la compilacin. construir presentar un archivo ejecutable hormiga . Archivos de generacin Ant se Witten en XML e instruir a la computadora qu accin tomar. En el cdigo de bytes JCreator , cdigo de bytes se refiere al cdigo devuelto mediante la compilacin de cdigo fuente . En JCreator , los archivos de cdigo de bytes son archivos de clase . clase En la programacin orientada a objetos, una categora de objetos . La clase define todas las propiedades comunes de los diferentes objetos que le pertenecen . Cualquier nmero de clase puede estar incluida en un programa . Vista de clases La JCreator Vista de clases muestra informacin sobre el documento activo Java , tales como los elementos de proyecto del espacio de trabajo y sus clases . El elemento de proyecto puede contener varias clases Java , interfaces , enumeraciones y paquetes. classpath un fichero que lista los lugares donde el compilador y JVM buscan cdigo. finalizacin de cdigo Una herramienta JCreator que completa el cdigo . Utilice esta herramienta para introducir rpidamente cdigo repetitivo y garantizar carcasa y nombres correctos . Cdigo doblar JCreator Una herramienta que le permite ocultar y mostrar secciones de cdigo bajo demanda. fragmentos de fragmentos de cdigo son piezas reutilizables de cdigo. JCreator le permite aadir a este archivo . Para insertar un fragmento de cdigo, presiona CTRL + E y seleccione el fragmento de la lista que aparece. Comentario Un mensaje de texto escrito por el programador para un lector . Este texto es ignorado por el compilador.
Compile el proceso de convertir el cdigo fuente a cdigo informtico . En JCreator , archivos de cdigo Java compiladas son archivos de clase . compilador Un programa que traduce el cdigo fuente en cdigo objeto. Por ejemplo , antes de ejecutar o ejecutar un programa Java , debe crear los archivos , o compilar , en algo llamado bytecode . Despus de compilar , archivos que terminaban en . Java ahora terminan en . Clase. JCreator crea el archivo . Clase de forma automtica y el nico equipo para llevar a cabo las instrucciones que incluya en su archivo Java. compilador , Jikes Jikes es un compilador alternativa para la construccin del cdigo fuente. Jikes es un compilador gratuito que se puede descargar de IBM en http://jikes.sourceforge.net/ . CVS CVS - Concurrent Versions System . Usar CVS con JCreator para registrar la historia de las fuentes de archivos y documentos. Puede recuperar versiones anteriores de cdigo de CVS. depurar el proceso de bsqueda de errores , llamados errores en archivos de programa. Depurador de JCreator devuelve el tipo de error y su ubicacin en la Vista Build . atracado barra de herramientas Una barra de herramientas atracado es uno que se une a uno de los cuatro bordes de JCreator . Vase tambin la barra de herramientas flotante . arrastrar y soltar Una manera fcil de mover o duplicar texto u objeto. Simplemente haga clic en el texto o el objeto y arrastrarlo a su nueva ubicacin , suelte el botn del ratn y soltarlo all . Mantenga presionada la tecla CTRL para copiar , en lugar de movimiento, un objeto o texto . ejecutar el proceso de dejar que un programa haga lo que fue diseado para hacer . Igual plazo. asociaciones de archivos Un reconocimiento entre un programa, como JCreator , y un tipo de archivo . Despus de hacer una asociacin entre JCreator y un tipo de archivo , JCreator se abre al hacer clic en el nombre del archivo . Un archivo de vista jerrquico , pantalla ampliable de los archivos y carpetas relacionados con un proyecto. Expandir la vista haciendo clic en el signo ms canta , desinflar la vista haciendo clic en el signo menos . barra de herramientas flotante Una barra de herramientas flotante es uno que se puede colocar en cualquier lugar de la ventana JCreator . Ver barra de herramientas tambin acoplado. intrprete El intrprete traduce las instrucciones de alto nivel en una forma intermedia , que posteriormente ejecuta. Comparar con el compilador. Java Lenguaje de programacin de alto nivel desarrollado por Sun Microsystems. No es lo mismo como JavaScript . paquete Java JDK Java Development Kit . El JDK contiene muchas herramientas e interfaces de programacin de aplicaciones (API ) para la creacin de programas Java. Consigue la ltima versin en http://java.sun.com/j2se/1.5.0/download.jsp
JDK perfil Esta pestaa JCreator muestra informacin sobre el JDK en uso y su ruta (ubicacin) . intrprete El intrprete traduce las instrucciones de alto nivel en una forma intermedia , que posteriormente ejecuta. Compilar no es necesario. sistema de carpetas locales en JCreator , sistema de carpetas local se refiere a su disco duro o unidad de red. Macros Las macros son pequeas cadenas de cdigo que indican a la computadora qu hacer. Por ejemplo , si se introduce un cdigo JCreator como $ [ FilePath ] , el equipo devuelve el nombre de ruta completo del documento activo. El principal argumento en el lenguaje de programacin Java, cada aplicacin debe contener un mtodo main cuya firma se parece a esto : void (String [] args ) public static . Este es el primer mtodo que se ejecuta cuando se ejecuta la aplicacin . clase principal clase Java que contiene el argumento principal. Imagen del embalaje muestra informacin sobre un proyecto Los archivos de Java . Puede mostrar la estructura de datos de Java Server Pages ( JSP) , HTML o archivos XML. Un programa analizador de cdigo fuente que divide en secciones ms pequeas que pueden ser enviadas para el compilador . PROYECTO El proyecto es el elemento raz del archivo de creacin que contiene uno o ms objetivos . Se requiere el atributo predeterminado y especifica el valor por defecto apuntar a construir un proyecto es una aplicacin Java o una biblioteca de paquetes. Vase tambin el proyecto de rea de trabajo ; subproyecto. proyecto de espacio de trabajo de un proyecto rea de trabajo es una carpeta que contiene toda la informacin relativa a un proyecto. Cuando se crea un proyecto en JCreator , todo el cdigo fuente del proyecto y los archivos asociados se mantienen en la carpeta de espacio de trabajo del proyecto. Vase tambin el proyecto, subproyecto. Pserver , CVS CVS Pserver es, por definicin , un protocolo inseguro . Entre otras cosas , las contraseas se transmiten en texto plano, por lo que es deseable para mucha utilidad. Sin embargo , CVS Pserver es muy bueno para proporcionar CVS acceso annimo a un repositorio. ejecutar el proceso de dejar que un programa haga lo que fue diseado para hacer . Igual que ejecutar . Mens del men de acceso directo que se puede acceder haciendo clic en el botn derecho del ratn . Mens de acceso directo varan segn el objeto hace clic. subproyecto Despus de crear un proyecto, puede aadir otros proyectos , llamados subproyectos, a este mismo espacio de trabajo . En la mayora de los casos, los subproyectos son los paquetes relacionados con la aplicacin Java. Tambin puede utilizar los subproyectos para la celebracin de
algunos de los archivos de origen de JDK como referencia. Vase tambin el proyecto, espacio de trabajo del proyecto. Los archivos de sintaxis Sintaxis de los archivos contienen las normas que rigen la introduccin del cdigo. objetivo en Ant, un objetivo representa un hito del proyecto . Se contiene cero o ms tareas . Se requiere el atributo de nombre y specifes el nombre del destino . En la tarea Ant, las tareas son las unidades ms pequeas de trabajo. Las tareas pueden operar en muchos archivos , pero la misma operacin se aplica a cada archivo. Los atributos de la tarea especifica qu se va a generar por esta tarea. Tomcat servidor web Tomcat es una opcin opcional, como un servidor web para alojar sus aplicaciones Java basadas en web. Puede descargar Tomcat de Apache Tomcat. sistema de la carpeta virtual En JCreator , el sistema de carpeta virtual se utiliza para organizar el contenido de su proyecto. Utilice Vista de archivos para crear carpetas y aadir archivos . En contraste con los sistemas de archivos locales , chanages realizadas en vista de archivos no afectan a los archivos en su disco duro o unidad de red. completar palabras Una herramienta JCreator que completa una palabra despus de escribir unas cuantas letras . Esta til caracterstica asegura que la palabra est escrita correctamente cada vez que lo utilice . Nota: debe escribir la palabra por lo menos una vez antes de que est disponible. rea de trabajo El rea de JCreator que contiene mens , barras de herramientas , paneles de proyectos, y el editor de cdigo.
Anda mungkin juga menyukai
- ERPDokumen43 halamanERPRubén Limachi CondoriBelum ada peringkat
- Instituto Tecnológico de Nuevo Laredo "Con La Ciencia Por La Humanidad"Dokumen44 halamanInstituto Tecnológico de Nuevo Laredo "Con La Ciencia Por La Humanidad"Jose SantosBelum ada peringkat
- Desempeños FinalesDokumen2 halamanDesempeños FinalesilenaBelum ada peringkat
- Capacitacion PIDE e IPv6Dokumen53 halamanCapacitacion PIDE e IPv6Davila LedBelum ada peringkat
- Implementacion de Servidor PBXDokumen3 halamanImplementacion de Servidor PBXJose QuirozBelum ada peringkat
- Redes Condy Nami PsDokumen104 halamanRedes Condy Nami PsNestor Daniel MorniroliBelum ada peringkat
- 3DM - Curso de Diseño y Visualizacion de Calzado 3DDokumen7 halaman3DM - Curso de Diseño y Visualizacion de Calzado 3DArnold VidesBelum ada peringkat
- Travel ClubDokumen84 halamanTravel ClubcuentaalternativaBelum ada peringkat
- Arranque CanaimaDokumen4 halamanArranque CanaimaPablo Emilio Velásquez Sánchez100% (2)
- A.F Informe 2 Electronica 1Dokumen5 halamanA.F Informe 2 Electronica 1Luis HernandezBelum ada peringkat
- Practica 1. Menu de Operaciones Con JOptionPaneDokumen8 halamanPractica 1. Menu de Operaciones Con JOptionPaneOtoniel Gutiérrez Jr.Belum ada peringkat
- Lab 2 PotenciaDokumen11 halamanLab 2 PotenciaYerson FlorezBelum ada peringkat
- F-14 Handbook - En.esDokumen54 halamanF-14 Handbook - En.esJuan Carlos SrafanBelum ada peringkat
- Metodo Trolla PresentacionDokumen17 halamanMetodo Trolla Presentacioncatriel1983Belum ada peringkat
- Carta Gantt MMCDokumen12 halamanCarta Gantt MMCTania Matus MartinezBelum ada peringkat
- Borrego OpenAlexDokumen8 halamanBorrego OpenAlexruxandra28Belum ada peringkat
- CHC Catalogo Gps Centimetrico Serie I80 EsDokumen2 halamanCHC Catalogo Gps Centimetrico Serie I80 EsMaik AdnBelum ada peringkat
- Tipos de Codificacion de TVDokumen6 halamanTipos de Codificacion de TVTeck IvanBelum ada peringkat
- Copia de ContSBOServiceLayer 1Dokumen8 halamanCopia de ContSBOServiceLayer 1Percy LazarteBelum ada peringkat
- Plan de Respaldo y Restauración de Datos para El ProyectoDokumen5 halamanPlan de Respaldo y Restauración de Datos para El ProyectoDiego Alejandro Restrepo FlorezBelum ada peringkat
- SPSS Examen 28-07-2021Dokumen2 halamanSPSS Examen 28-07-2021marleBelum ada peringkat
- Conociendo MARC Bibliográfico (Modificado y Abreviado - Campos Esenciales)Dokumen37 halamanConociendo MARC Bibliográfico (Modificado y Abreviado - Campos Esenciales)Gabriela MedinaBelum ada peringkat
- Manual Google Forms-AlumnosDokumen40 halamanManual Google Forms-AlumnosJARA CASAS MAGALY ISABELBelum ada peringkat
- Posible Resumen Actividades A Realizar T4Dokumen3 halamanPosible Resumen Actividades A Realizar T4kevin fraileBelum ada peringkat
- Actividad T1-01-Reporte de InvestigaciónDokumen21 halamanActividad T1-01-Reporte de InvestigaciónHecsali SalinasBelum ada peringkat
- Curso UltrasiteDokumen23 halamanCurso UltrasiteCarlos LicettBelum ada peringkat
- Circular Dpayt N 19-21 Atencion Virtual de Jubilacion - Nodo InteractivoDokumen8 halamanCircular Dpayt N 19-21 Atencion Virtual de Jubilacion - Nodo InteractivoEstudio Alvarezg AsociadosBelum ada peringkat
- Metodologías ÁgilesDokumen5 halamanMetodologías ÁgilesFrankBelum ada peringkat
- Silabo Microcontroladores I (FINAL)Dokumen6 halamanSilabo Microcontroladores I (FINAL)Johan Silva Cueva100% (1)
- Tema 7 - Ejercicios PrácticosDokumen9 halamanTema 7 - Ejercicios PrácticosAna BorobioBelum ada peringkat