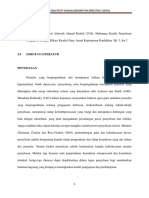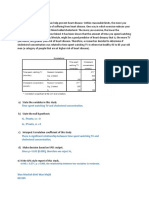Module A
Diunggah oleh
eisha_fhaiJudul Asli
Hak Cipta
Format Tersedia
Bagikan dokumen Ini
Apakah menurut Anda dokumen ini bermanfaat?
Apakah konten ini tidak pantas?
Laporkan Dokumen IniHak Cipta:
Format Tersedia
Module A
Diunggah oleh
eisha_fhaiHak Cipta:
Format Tersedia
Module Learning area Learning Outcome Objectives
: : : :
Computer Hardware 2. 2.1 Keyboard Key Functions Screen, Num Lock and Esc keys By the end of the lesson, pupils should be able to: 1. 2. use Print Screen button to capture the active display. edit the captured display in Paint to get the wanted image/part of the display. 3. paste and save the image in Word.
2.1.1 Know how to use the Print
Teaching and Learning To capture the image of the standard toolbar in Microsoft Word: Step 1 : Open Microsoft Word program. The display as shown in Picture 1 will appear.
Picture 1
Step 2
While the window is active, press Print Screen key.
Print Screen key
Picture 2
Step 3 Step 4 Step 5
: : :
Click
on the taskbar.
Point to All Programs Accessories Click Paint. The display as shown below will appear.
Picture 3
Step 6
From the standard toolbar click Edit Paste
Picture 4 The captured image will appear.
The captured image
Picture 5
Step 7
Select the part of the image that you want by using Select Tool.
Select Tool
Selected part
Picture 6 Step 8 Step 9 : : Click and drag the mouse to the image of the selected part. Release the click button. From the standard tool bar, cut the image by clicking the Edit cut. The display will be as shown in picture 7.
Cut area
Picture 7
Step 10
Return to Microsoft Word (Document 1).Click document 1 in the task bar. The display as shown in Picture 8.
Picture 8 Step 11 : Paste the selected image in Microsoft Word by selecting Edit paste from the menu bar. The display as shown in Picture 9 will appear.
Picture 9
Step 12
Then Click File from the menu bar. Choose Save As.
Picture 10 Save As dialog box as shown below will appear.
Save As Dialog box
Picture 11
Step 13
Click the drive where you want to save in from the Save in pull down menu. For example: My Document.
Pull down menu
Picture 12 Step 14 Step 15 : : Name the file in the File name box. For example toolbar. Click Save button.
Picture 13
File name box
Save button
WORKSHEET Name Year Section A Answer all questions. 1. Arrange these following steps to capture an image using the Print Screen function key correctly. The first step has been labeled for you. A B C D E F G H I J Click Save Capture the current display by pressing Print Screen Click the drive where you want to save in Point to All Programs , accessories and paint Click Paste Click Edit then Paste Click Paint Click File and choose Save Click Start Name the File in File Name box Tick ( : _____________________________________________________________ : ___________________ Date : ______/_____/______
2.
9 ) the Print Screen function key.
Section B Circle the correct answer. 1. Print Screen key is used for : A. B. C. 2. Opening Paint Program. Capturing an active display on screen. Printing the picture displayed.
Choose the steps to paste the captured image in Paint A. B. C. Open Paint - File - Paste Open Paint - Edit - Print Open Paint Edit - Paste
3.
Which function key is used to capture the active display? A. B. C. Insert key. Scroll Lock key. Print Screen key.
4.
What is the next step after you have captured the active display? A. B. C. Edit the image in Paint. Save the edited image in Word. Press the Print Screen function key.
Anda mungkin juga menyukai
- The Sympathizer: A Novel (Pulitzer Prize for Fiction)Dari EverandThe Sympathizer: A Novel (Pulitzer Prize for Fiction)Penilaian: 4.5 dari 5 bintang4.5/5 (119)
- Devil in the Grove: Thurgood Marshall, the Groveland Boys, and the Dawn of a New AmericaDari EverandDevil in the Grove: Thurgood Marshall, the Groveland Boys, and the Dawn of a New AmericaPenilaian: 4.5 dari 5 bintang4.5/5 (265)
- The Little Book of Hygge: Danish Secrets to Happy LivingDari EverandThe Little Book of Hygge: Danish Secrets to Happy LivingPenilaian: 3.5 dari 5 bintang3.5/5 (399)
- A Heartbreaking Work Of Staggering Genius: A Memoir Based on a True StoryDari EverandA Heartbreaking Work Of Staggering Genius: A Memoir Based on a True StoryPenilaian: 3.5 dari 5 bintang3.5/5 (231)
- Grit: The Power of Passion and PerseveranceDari EverandGrit: The Power of Passion and PerseverancePenilaian: 4 dari 5 bintang4/5 (587)
- Never Split the Difference: Negotiating As If Your Life Depended On ItDari EverandNever Split the Difference: Negotiating As If Your Life Depended On ItPenilaian: 4.5 dari 5 bintang4.5/5 (838)
- The Subtle Art of Not Giving a F*ck: A Counterintuitive Approach to Living a Good LifeDari EverandThe Subtle Art of Not Giving a F*ck: A Counterintuitive Approach to Living a Good LifePenilaian: 4 dari 5 bintang4/5 (5794)
- Rise of ISIS: A Threat We Can't IgnoreDari EverandRise of ISIS: A Threat We Can't IgnorePenilaian: 3.5 dari 5 bintang3.5/5 (137)
- Team of Rivals: The Political Genius of Abraham LincolnDari EverandTeam of Rivals: The Political Genius of Abraham LincolnPenilaian: 4.5 dari 5 bintang4.5/5 (234)
- Shoe Dog: A Memoir by the Creator of NikeDari EverandShoe Dog: A Memoir by the Creator of NikePenilaian: 4.5 dari 5 bintang4.5/5 (537)
- The World Is Flat 3.0: A Brief History of the Twenty-first CenturyDari EverandThe World Is Flat 3.0: A Brief History of the Twenty-first CenturyPenilaian: 3.5 dari 5 bintang3.5/5 (2219)
- The Emperor of All Maladies: A Biography of CancerDari EverandThe Emperor of All Maladies: A Biography of CancerPenilaian: 4.5 dari 5 bintang4.5/5 (271)
- The Gifts of Imperfection: Let Go of Who You Think You're Supposed to Be and Embrace Who You AreDari EverandThe Gifts of Imperfection: Let Go of Who You Think You're Supposed to Be and Embrace Who You ArePenilaian: 4 dari 5 bintang4/5 (1090)
- The Hard Thing About Hard Things: Building a Business When There Are No Easy AnswersDari EverandThe Hard Thing About Hard Things: Building a Business When There Are No Easy AnswersPenilaian: 4.5 dari 5 bintang4.5/5 (344)
- Her Body and Other Parties: StoriesDari EverandHer Body and Other Parties: StoriesPenilaian: 4 dari 5 bintang4/5 (821)
- Hidden Figures: The American Dream and the Untold Story of the Black Women Mathematicians Who Helped Win the Space RaceDari EverandHidden Figures: The American Dream and the Untold Story of the Black Women Mathematicians Who Helped Win the Space RacePenilaian: 4 dari 5 bintang4/5 (894)
- Elon Musk: Tesla, SpaceX, and the Quest for a Fantastic FutureDari EverandElon Musk: Tesla, SpaceX, and the Quest for a Fantastic FuturePenilaian: 4.5 dari 5 bintang4.5/5 (474)
- The Unwinding: An Inner History of the New AmericaDari EverandThe Unwinding: An Inner History of the New AmericaPenilaian: 4 dari 5 bintang4/5 (45)
- The Yellow House: A Memoir (2019 National Book Award Winner)Dari EverandThe Yellow House: A Memoir (2019 National Book Award Winner)Penilaian: 4 dari 5 bintang4/5 (98)
- On Fire: The (Burning) Case for a Green New DealDari EverandOn Fire: The (Burning) Case for a Green New DealPenilaian: 4 dari 5 bintang4/5 (73)
- Assignment Sorotan LiteraturDokumen7 halamanAssignment Sorotan Literatureisha_fhaiBelum ada peringkat
- Nama: Siti Aishah Binti Mohamad NO MATRIK: 822942 Quiz (10 Marks) 5 Matching QuestionsDokumen6 halamanNama: Siti Aishah Binti Mohamad NO MATRIK: 822942 Quiz (10 Marks) 5 Matching Questionseisha_fhaiBelum ada peringkat
- Correlation: R (100) 0.371, P 0.000, The Relationship Between Two Variables Is ModerateDokumen1 halamanCorrelation: R (100) 0.371, P 0.000, The Relationship Between Two Variables Is Moderateeisha_fhaiBelum ada peringkat
- Sijil Ocean BlueDokumen1 halamanSijil Ocean Blueeisha_fhaiBelum ada peringkat
- Teknologi KomputerDokumen6 halamanTeknologi Komputereisha_fhaiBelum ada peringkat
- Lab 5Dokumen9 halamanLab 5eisha_fhaiBelum ada peringkat
- Module BDokumen7 halamanModule BIbrahim Zamani B SallehBelum ada peringkat