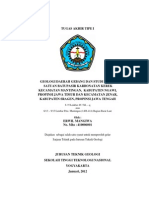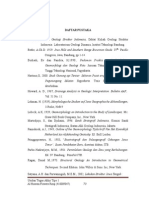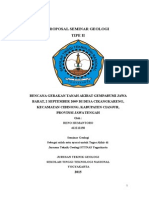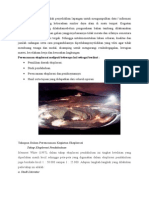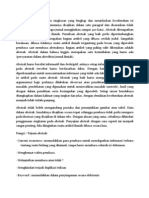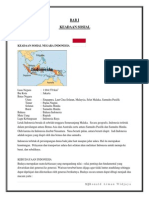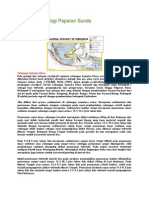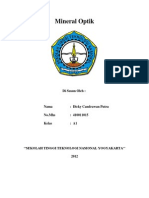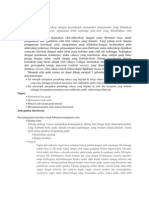Langkah 2
Diunggah oleh
Dicky CandraHak Cipta
Format Tersedia
Bagikan dokumen Ini
Apakah menurut Anda dokumen ini bermanfaat?
Apakah konten ini tidak pantas?
Laporkan Dokumen IniHak Cipta:
Format Tersedia
Langkah 2
Diunggah oleh
Dicky CandraHak Cipta:
Format Tersedia
Langkah 2: Membuat Lembar Kerja
Oke, sekarang Anda tahu langkah-langkah dan elemen, kami akan mulai, pertama dari semua program terbuka CorelDraw, sekarang membuat file baru dan mengatur ukuran kertas A2 yang ukuran poster standar.
Langkah 3: Bekerja dengan Bezier Tool dan Bentuk
Kami akan menggunakan alat ini banyak dalam tutorial ini, pertama pergi ke Bezier Tool di toolbar kiri, titik dan klik untuk membuat bentuk kotak kustom yang sama seperti di bawah ini, pastikan klik terakhir terhubung ke klik pertama jika tidak Anda tidak dapat menempatkan warna di dalamnya.
Setelah itu pergi ke Shape Tool pada toolbar kiri, dan double klik dan drag di baris tengah kiri untuk membuat sudut kustom.
Gunakan cara yang sama seperti di atas untuk membentuk Kotak serupa seperti di bawah ini, ini akan menjadi dasar kami untuk ilustrasi.
Sekarang kita akan membuat garis melengkung dengan klik kanan pada garis tengah antara sudut dan menemukan Convert to Curves di toolbar atas, sekarang Anda melihat bahwa ada panah di pojok, tahan dan drag untuk membentuknya.
Bentuk itu mirip seperti di bawah ini, pastikan semua baris diubah menjadi kurva.
Masukan warna hitam pada Base.
Langkah 4: Bekerja dengan Alat Amplop
Kita akan mulai untuk membuat ilustrasi dimulai dengan Hat, pergi ke Bezier Tool dan membuat bentuk lain kotak kustom.
Bentuk dengan menggunakan Shape Tool cara yang sama seperti langkah 3.
Sekarang pergi ke Text Tool, klik kiri di manapun pada layar dan jenis kata -kata yang Anda inginkan, dalam tutorial ini saya menggunakan Harabara font. pastikan teks yang Anda keti k berada di berbagai ukuran dalam rangka untuk membuatnya bersemangat.
Setelah itu pilih teks dan pergi ke Alat Envelope Interaktif di tool bar kiri, setelah Anda tekan pergi ke toolbar atas dan menemukan tipe Curve amplop, klik dan drag untuk membentuk teks yang mirip seperti di bawah ini.
Setelah itu memungkinkan warna dimasukkan ke dalam dengan pergi ke Alat Fountain Fill dan menerapkan nilai di bawah, Anda dapat membuat warna kustom dengan klik kiri pada kotak warna.
Langkah 5: Bekerja Dengan PowerClip
Oke sekarang mengatur teks berwarna di atas bentuk Hat.
Setelah itu, kita akan memasukkan teks ke dalam bentuk Hat menggunakan PowerClip, kiri klik teks dan kemudian pergi ke toolbar atas dan menemukan Efek> PowerClip> Tempat Di dalam Kontainer, maka Anda akan melihat panah hitam, Kiri -klik untuk bentuk Hat, dan sekarang Anda akan melihat bahwa teks adalah dalam Bentuk Hat, Anda dapat pergi dalam atau luar wadah dengan menekan Ctrl sambil mengklik dua kali.
Sekarang mengatur bentuk Hat di atas dasar hitam yang kita buat sebelumnya.
Langkah 6: Membuat Ilustrasi
Sekarang Anda sudah tahu bagaimana bekerja dengan Bezier Tool dan Bentuk, membuat bentuk kotak kustom seperti pada gambar di bawah.
Bentuk dengan menggunakan Shape Tool, pastikan Anda mengubah semua garis menjadi kurva.
Sekarang membuat bentuk teks, ketik apa yang Anda sukai, dan bentuk menggunakan Alat Amplop cara yang sama seperti langkah 4.
Setelah itu memungkinkan warna dimasukkan ke dalam dengan pergi ke Alat Fountain Fill dan menerapkan nilai di bawah, Anda dapat membuat warna kustom dengan klik kiri pada kotak warna.
Sekarang tempat bentuk teks dalam bentuk Pertama yang sebelumnya dibuat menggunakan PowerClip sama seperti langkah 5.
Pilih itu dan mengaturnya di atas dasar hitam.
Setelah itu membuat lain bentuk segitiga kustom menggunakan Bezier Tool.
Bentuk dengan menggunakan Shape Tool mirip seperti di bawah ini.
Salin bentuk teks pertama berwarna.
Putar dengan double klik kiri bentuk teks, dan mengaturnya di atas bentuk kustom yang Anda buat sebelumnya.
Tempatkan bentuk teks dalam bentuk kustom menggunakan Alat PowerClip sama seperti langkah 5.
Sekarang salin bentuk kustom dan meletakkannya di sisi bawah dari bentuk asli.
Sekarang pilih baik dari bentuk adat dan kelompok dengan menekan Ctrl + G, setelah itu mengaturnya di atas Base Hitam.
Setelah itu salin bentuk kustom, menempatkan warna kuning di dalamnya dan meletakkannya di sisi rambut dari dasar Hitam.
Oke sekarang kita akan membuat Wajah, dimulai dengan pipi, pergi ke Bezier Tool di toolbar kiri, titik dan klik untuk membuat bentuk kotak kustom yang sama seperti di bawah ini, pastikan klik terakhir terhubung ke klik pertama jika tidak Anda tidak dapat menempatkan warna di dalamnya.
Bentuk dengan menggunakan Shape Tool serupa seperti di bawah, ini akan pipi kita.
Sekarang membuat bentuk segitiga yang lain menggunakan Bezier Tool.
Bentuk dengan menggunakan Shape Tool mirip seperti di bawah ini.
Atur di sisi kanan Pipi tersebut.
Setelah itu membuat bentuk lain kustom menggunakan Bezier Tool.
Bentuk dengan menggunakan Shape Tool serupa seperti di bawah, ini akan hidung kita.
Mengaturnya di sisi kanan dari bentuk kustom yang Anda buat sebelumnya.
Setelah itu menciptakan sebuah L bentuk kustom menggunakan Bezier Tool.
Bentuk dengan menggunakan Shape Tool yang sama seperti di bawah ini.
Mengaturnya di sisi kanan dari bentuk Hidung yang sebelumnya buat.
Buat bentuk lain Segitiga menggunakan Bezier Tool.
Bentuk dengan menggunakan Shape Tool mirip seperti di bawah ini.
Mengaturnya di sisi kanan tengah Pipi tersebut.
Setelah itu kita akan membuat Pipi sisi kanan, membuat bentuk kustom menggunakan Bezier Tool yang sama seperti di bawah ini.
Bentuk dengan menggunakan Shape Tool mirip seperti di bawah ini.
Mengaturnya pn sisi kanan Hidung tersebut.
Sekarang kita akan membuat bibir atas, membuat bentuk segitiga yang lain menggunakan Bezier Tool.
Bentuk dengan menggunakan Shape Tool mirip seperti di bawah ini.
Atur di sisi bawah kanan Pipi tersebut.
Setelah itu kita akan membuat bibir bawah, membuat bentuk kotak kustom menggunakan Bezier Tool.
Bentuk dengan menggunakan Shape Tool mirip sep erti di bawah ini.
Mengaturnya di bagian bawah bibir Atas.
Sekarang kita akan membuat Leher, pergi ke Bezier Tool dan membuat bentuk segitiga kustom yang serupa seperti di bawah ini.
Bentuk dengan menggunakan Shape Tool mirip seperti di bawah ini.
Mengaturnya di bagian bawah Pipi tersebut.
Setelah itu kita akan membuat bahu, pergi ke Bezier Tool dan membuat bentuk kotak kustom yang serupa seperti di bawah ini.
Bentuk dengan menggunakan Shape Tool mirip seperti di bawah ini.
Atur di sisi kanan bawah Face.
Buat bentuk lain kotak kustom menggunakan Bezier Tool mirip seperti di bawah ini.
Bentuk dengan menggunakan Shape Tool mirip seperti d i bawah ini.
Mengaturnya di bawah Face.
Langkah 7: Memasukkan Teks ke dalam Ilustrasi
Sekarang kita telah Ilustrasi basis kita, kita akan memasukkan teks di dalamnya, salin bentuk Teks yang Anda buat sebelumnya.
Bentuk denga n menggunakan Alat Amplop serupa seperti di bawah ini.
Sekarang memutar bentuk teks dan tempat di dalam Pipi, dengan menggunakan PowerClip.
Menggunakan langkah yang sama seperti di atas, menerapkannya pada semua Ilustrasi tersebut.
Setelah itu pilih semua dari mereka dan kelompok dengan menekan Ctrl + G dan menga turnya
di atas dasar hitam.
Anda mungkin juga menyukai
- Lampiran 2 Itungan SayatanDokumen5 halamanLampiran 2 Itungan SayatanDicky CandraBelum ada peringkat
- Pola Pengaliran Sungai1Dokumen25 halamanPola Pengaliran Sungai1Hafidz DezulfakarBelum ada peringkat
- Bab IDokumen4 halamanBab IDicky CandraBelum ada peringkat
- Pemodelan Geologi Struktur Menurut Moody Dan Hill (1956), Harding (1973), Rickard (1972), Ragan (1973)Dokumen3 halamanPemodelan Geologi Struktur Menurut Moody Dan Hill (1956), Harding (1973), Rickard (1972), Ragan (1973)Dodi Irawan100% (1)
- Halaman JudulDokumen1 halamanHalaman JudulDicky CandraBelum ada peringkat
- CoverDokumen1 halamanCoverDicky CandraBelum ada peringkat
- Ronald 1Dokumen14 halamanRonald 1Dicky CandraBelum ada peringkat
- Surat Pernyataan Selesai KL 2Dokumen1 halamanSurat Pernyataan Selesai KL 2Dicky CandraBelum ada peringkat
- Daftar PustakaDokumen2 halamanDaftar PustakaDicky CandraBelum ada peringkat
- CoverDokumen4 halamanCoverDicky CandraBelum ada peringkat
- Geo TambangDokumen12 halamanGeo TambangDicky CandraBelum ada peringkat
- AbstraksiDokumen1 halamanAbstraksiDicky CandraBelum ada peringkat
- RonaldDokumen41 halamanRonaldDicky CandraBelum ada peringkat
- Kewirausahaan Part 1Dokumen5 halamanKewirausahaan Part 1Dicky CandraBelum ada peringkat
- FormasiDokumen1 halamanFormasiDicky CandraBelum ada peringkat
- CVDokumen3 halamanCVDicky CandraBelum ada peringkat
- Daftar Nama PelamarDokumen2 halamanDaftar Nama PelamarDicky CandraBelum ada peringkat
- Daftar Sumbangan Wisuda 46-1Dokumen3 halamanDaftar Sumbangan Wisuda 46-1Dicky CandraBelum ada peringkat
- Konten Undangan SKEDokumen11 halamanKonten Undangan SKEDicky CandraBelum ada peringkat
- Cekungan Geologi Paparan SundaDokumen10 halamanCekungan Geologi Paparan SundaDicky Candra0% (1)
- Van BemmelenDokumen10 halamanVan BemmelenDicky CandraBelum ada peringkat
- Mineral SulfidaDokumen5 halamanMineral SulfidaDicky CandraBelum ada peringkat
- CekungankuDokumen2 halamanCekungankuDicky CandraBelum ada peringkat
- Inventory ParadiseDokumen1 halamanInventory ParadiseDicky CandraBelum ada peringkat
- Kono Skop IsDokumen6 halamanKono Skop IsDicky CandraBelum ada peringkat
- Adab Bertamu Dan Memuliakan TamuDokumen14 halamanAdab Bertamu Dan Memuliakan TamuDicky CandraBelum ada peringkat
- RabuDokumen9 halamanRabuDicky CandraBelum ada peringkat