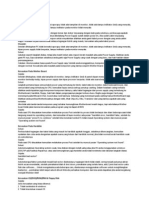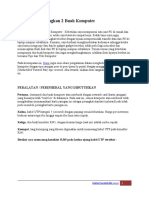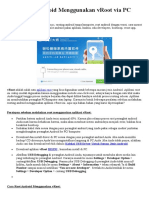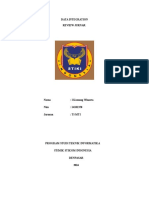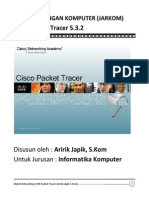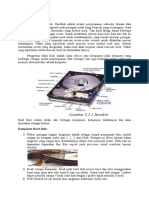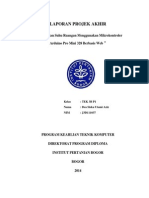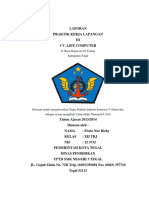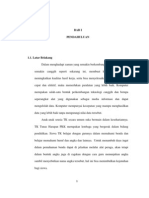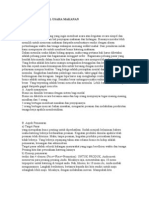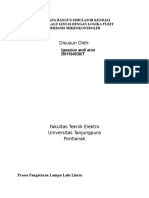Tabel Pendeteksian Masalah Pada PC
Diunggah oleh
Budi SantosoJudul Asli
Hak Cipta
Format Tersedia
Bagikan dokumen Ini
Apakah menurut Anda dokumen ini bermanfaat?
Apakah konten ini tidak pantas?
Laporkan Dokumen IniHak Cipta:
Format Tersedia
Tabel Pendeteksian Masalah Pada PC
Diunggah oleh
Budi SantosoHak Cipta:
Format Tersedia
Tabel Pendeteksian Masalah: No Komponen Pendeteksian Masalah -------------------------------------------------------------------------------1. Power Supply Analisa Pengukuran 2. Motherboard 3. Speaker -------------------------------------------------------------------------------4.
RAM Analisa Suara 5. VGA Card + Monitor -------------------------------------------------------------------------------6. Keyboard Analisa Tampilan 7. Card I/O 8. Disk Drive 9. Disket Dari table diatas dapat dikelompokkan dalam 3 analisa yaitu: A. Analisa Pengukuran Pada tahapan ini, pendeteksian masalah dengan cara mengukur tegangan listrik pada komponen nomor 1 sampai 3. Gunakan alat bantu seperti multitester untuk mengukur tegangan yang diterima atau diberikan komponen tersebut. Contoh : Mengukur tegangan listrik yang diterima oleh Power Supply, lalu mengukur tegangan yang diberikan oleh Power Supply ke komponen lainnya. B. Analisa Suara Pada tahapan ini pendeteksian masalah menggunakan kode suara (beep) yang dimiliki oleh BIOS dan dapat kita dengar lewat PC Speaker. Pastikan kabel PC Speaker sudah terpasang dengan baik. Kemungkinan letak permasalahan ada di komponen nomor 4 dan 5. Untuk mempermudah pengenalan kode suara tersebut, silakan simak keterangan berikut :
Bunyi beep pendek satu kali, artinya sistem telah melakukan proses Boot dengan baik. Bunyi beep pendek 2 kali, artinya ada masalah pada konfigurasi atau seting pada CMOS. Bunyi beep panjang 1 kali dan pendek 1 kali, artinya ada masalah pada Motherboard atau DRAM. Bunyi beep panjang 1 kali dan pendek 2 kali, artinya ada masalah pada monitor atau VGA Card. Bunyi beep panjang 1 kali dan pendek 3 kali, artinya ada masalah pada Keyboard. Bunyi beep panjang 1 kali dan pendek 9 kali, artinya ada masalah pada ROM BIOS. Bunyi beep panjang terus-menerus, artinya ada masalah di DRAM. Bunyi beep pendek terus-menerus, artinya ada masalah penerimaan tegangan (power). Pada beberapa merk Motherboard akan mengeluarkan bunyi beep beberapa kali apabila temperatur processornya terlalu tinggi (panas).
Catatan : kode bunyi beep diatas berlaku pada AWARD BIOS, untuk jenis BIOS yang lain kemungkinan memiliki kode bunyi beep yang berbeda. C. Analisa Tampilan Pada tahapan ini pendeteksian masalah cenderung lebih mudah karena letak permasalahan dapat diketahui berdasarkan pesan error yang ditampilkan di monitor. Kemungkinan letak permasalahan ada di komponen nomor 6 sampai 9. Contoh : Pada saat komputer dinyalakan tampil pesan Keyboard Error, maka dapat dipastikan letak permasalahan hanya pada Keyboard.
Cara Cepat Mengenali Troubleshooting 1. Apabila terjadi masalah dan sistem masih memberikan tampilan pesan pada monitor atau disertai dengan bunyi beep 1 atau 2 kali, maka kemungkinan letak permasalahan ada di komponen nomor 6 sampai 9, yaitu pada Keyboard, Card I/O, Disk Drive dan Disket. 2. Apabila terjadi masalah dan sistem memberikan kode bunyi beep lebih dari 2 kali, maka kemungkinan letak permasalahan ada di komponen nomor 4 dan 5, yaitu RAM, VGA Card dan Monitor. 3. Sedangkan untuk masalah yang tidak disertai pesan pada monitor atau kode bunyi beep, kemungkinan besar letak permasalahan ada di komponen nomor 1 dan 2, yaitu Power Suplly dan Motherboard.
Troubleshooting 1; komputer mengeluarkan bunyi beep panjang berulang-ulang saat pertama kali booting. Solusi : Suara beep panjang dan berlangsung secara terusmenerus menandakan adanya masalah pada memory atau RAM. Hal ini terjadi karena memory tidak dapat diakses untuk penempatan alamat dari lokasi yang dipilihnya ke jalur alamat. Ada banyak kemungkinan yang menyebabkan memory tidak dapat diakses, yaitu; 1. Kemungkinan pertama, pemasangan memory yang kurang benar. Sehingga yang perlu dilakukan adalah mengecek kembali pemasangan memory pada slotnya. Kemungkinan kedua, memory yang digunakan tidak compatible dengan motherboardnya. Untuk hal ini, silahkan baca kembali buku manual motherboard yang digunakan. Setiap motherboard memiliki pasangan memory sendirisendiri. Tidak semua memory bisa digunakan pada setiap motherboard. Kemungkinan ketiga, memory mengalami kerusakan. Coba ganti memory tersebut dengan yang lain, namun tetap memperhatikan kompatibilitas motherboard dengan memory yang digunakan.
2.
3.
Troubleshooting 2; Komputer hidup, tetapi tidak sedang digunakan untuk beraktifitas. Tiba-tiba PC crash. Kondisinya seperti itu sering terjadi dan fenomenanya pun bermacam-macam seperti reset seketika, hang ataupun freeze. Solusi : Beberapa hal dapat menyebabkan kejadian seperti pada kondisi di atas. Cobalah untuk melacak kesalahan dengan teknik-teknik pengecekan sebagai berikut :
1. 2. 3.
Pada kondisi komputer mati, putuskan semua daya dan lepaskan penutup (casing) PC Cek semua koneksi dan kabel-kabel yang tertancap pada motherboard. Cek juga kedudukan RAM, VGA Card, Sound Card serta processor. Bila belum tepat, tekan secara hati-hati untuk memposisikan dengan tepat pada tempatnya. Tegangan pada casing juga dpat menyebabkan gangguan kontak. Longgarkan sekrup-sekrup sandaran semua card di bagian belakang casing. Kadang-kadang sandaran card yang melengkung juga dapat menyebabkan timbulnya tegangan pada casing. Sering juga crach komputer disebabkan karena suhu CPU terlau tinggi sehingga panas yang dihasilkan menjadi berlebihan. Periksa kipas-kipas yang ada. Chek apakah masih berfungsi dengan baik. Lakukan pembersihan kipas tersebut dengan kuas. Jika dengan berbagai pengecekan di atas ternyata tidak membuahkan hasil, maka langkah terakhir adalah melakukan pengecekan dengan melakukan penukaran RAM atau processor yang lain.
4.
5.
6.
Troubleshooting 3; Lupa password BIOS Solusi : Cara yang paling mudah untuk mengatasi hal tersebut adalah dengan mencabut baterai CMOS yang ada pada motherboard. Toubleshooting 4; Jam BIOS selalu berubah Solusi : Permasalahan tersebut di atas jelas disebabkan karena baterai CMOS pada Motherboard sudah tidak berfungsi sebagaimana mestinya. Dengan tidak berfungsinya baterai CMOS, maka tidak hanya sistem jam yang akan selalu berubah tetapi juga hari, tanggal dan setting BIOS selalu kemabli ke default. Cabut baterai CMOS pada komputer anda dan gantikan dengan yang baru. Troubleshooting 5;
Penambahan card ke dalam komputer dan telah melakukan instalasi update sistem. Tetapi peralatan baru tersebut tidak terdeteksi oleh motherboard sehingga tidak bisa terkoneksi dengan komputer. Solusi : Perhatikan spesifikasi komputer anda. Pada beberapa komputer lama, banyak komponen hardware baru yang tidak terdeteksi oleh BIOS. Akibatnya, software pun tidak dapat berkomunikasi langsung dengan hardware yang dipasang karena sistem operasi tidak dapat memanggil langsung salah satu rutin BIOS yang mengendalikannya. Masalah tersebut biasanya dapat dipecahkan dengan melakukan update BIOS yang terbaru. Harap diingat bahwa untuk melakukan update, bagi yang belum berpengalaman sebaiknya didampingi oleh teknisi atau orang yang lebih berpengalaman. Troubleshooting 6; Komputer sering bermasalah pada saat booting. Terkadang mau dan terkadang tidak. Solusi : Kemungkinan besar dari permasalahan tersebut adalah karena terdapatnya card yang bermasalah. Anda dapat melakukan pengecekan apakah terdapat card yang rusak pada suatu komputer. Caranya adalah cabut semua card kecuali graphic card dan lakukan start ulang. Bila booting berhasil, chek card yang lain satu per satu. Caranya adalah dengan mengembalikan card tersebut satu persatu dan mengeceknya dengan booting. Bila booting berhasil, berarti card tidak bermasalah. Tetapi jika berhasil, berarti card yang bersangkutan bermasalah.
Troubleshooting adalah adanya suatu masalah atau adanya ketidak normalan pada komputer kita . Masalah komputer atau troubleshooting dibagi menjadi 2 troubleshooting hardware dan troubleshooting software. Troubleshooting hardware biasanya ditandai dengan komputer tidak dapat menyala, monitor mati dan lain sebagainya. Sedangkan troubleshooting software ditandai dengan lambatnya kinerja komputer dan lain-lain. Meski tidak menutup kemungnkinan juga gejala-gejala lambatnya komputer terjadi tidak hanya pada software tetapi juga troubleshooting hardware. Cara mengatasi troubleshooting standard pada komputer bisa dikatakan pertolongan pertama pada komputer yang terjadi masalah analisa troubleshooting tersebut dan bagaimana cara mengatasinya bisa simak solusi troubleshooting hardware pada pc komputer. Pada pembahasan kali ini akan dibahas lebih fokus cara mengatasi troubleshoting hadrware pada pc komputer anda, Sebagai berikut : 1. Periksa aliran listrik ke komputer : Kabel Power, Power suply periksa kembali sudah terpasang dengan baik dan benar dan tidak ada masalah
2. 3. 4.
Pastikan pemasangan komponen-komponen komputer dengan benar : Pastikan tidak ada komponen yang kendor dalam pemasanganya. Pastikan Kabel Monitor terpasang dengan benar : Kabel monitor terhubung dengan monitor secara benar Analisa suara komputer beep : Periksa dan analisa suara yang keluar pada pc speaker dengan berbagai kode berikut.
Berikut ini adalah kode analisa suara troubleshooting tersebut : Bunyi beep pendek 1 kali, artinya sistem telah melakukan proses Boot dengan baik. Bunyi beep pendek 2 kali, artinya ada masalah pada konfigurasi atau seting pada CMOS. Bunyi beep panjang 1 kali dan pendek 1 kali, artinya ada masalah pada Motherboard atau DRAM. Bunyi beep panjang 1 kali dan pendek 2 kali, artinya ada masalah pada monitor atau VGA Card. Bunyi beep panjang 1 kali dan pendek 3 kali, artinya ada masalah pada Keyboard. Bunyi beep panjang 1 kali dan pendek 9 kali, artinya ada masalah pada ROM BIOS. Bunyi beep panjang terus-menerus, artinya ada masalah di DRAM. Bunyi beep pendek terus-menerus, artinya ada masalah penerimaan tegangan (power). Pada beberapa merk Motherboard akan mengeluarkan bunyi beep beberapa kali apabila temperatur processornya terlalu tinggi (panas). Meski ada kemungkinan juga terdapat perbedaan pada bunyi beep pada setiap merk motherboard tidak ada salahnya anda lebih bisa mencermati dan mengamati troubleshooting yang terjadi pada komputer anda. Karena pada dasarnya analisa suara ini tidaklah kaedah pasti dalam pendeteksian troubleshooting tapi bisa mejadi wacana bagi kita apabila terjadi troubleshooting pada komputer kita. Hardware Pendeteksian Masalah : 1. 2. 3. 4. 5. 6. 7. 8. Power Supply Motherboard Speaker RAM VGA Card + Monitor Keyboard Card I/O Disk Drive
Cara Mudah Menganalisa Troubleshooting Apabila terdapat problem komputer disertai sistem masih memberikan tampilan pesan pada monitor atau disertai dengan bunyi beep 1 atau 2 kali, maka kemungkinan letak permasalahan ada di komponen nomor 6, 7, dan 8 yaitu pada Keyboard, Card I/O, dan Disk Drive. Apabila terdapat problem disertai sistem memberikan kode bunyi beep lebih dari 2 kali, maka kemungkinan letak permasalahan ada di komponen nomor 4 dan 5, yaitu RAM, VGA Card dan Monitor. Sedangkan untuk masalah yang tidak disertai pesan pada monitor atau kode bunyi beep,kemungkinan besar letak permasalahan ada di komponen nomor 1 dan 2, yaitu Power Suplly dan Motherboard. Untuk tahap awal, analisa terlebih dahulu ada dibagian manakah troubleshooting hardware komputer tersebut. Kemudian anda bisa mencabut atau melepaskan hardware yang kirakira terjadi troubleshooting kemudian pasangkan kembali dengan pasti dan periksa secara tepat tidak ada kelonggaran dalam pemasangan kembali hardware tersebut.
TEKNIK DALAM TROUBLESHOOTING
Terdapat dua macam teknik dalam mendeteksi permasalahan dalam komputer, yaitu teknik Forward dan teknik Backward. Untuk lebih mengenal kedua teknik tersebut, ada baiknya kita bahas terlebih dahulu definisi dari masing-masing teknik tersebut. 1. Teknik Forward
Sesuai dengan namanya, maka dalam teknik ini segala macam permasalahan dideteksi semenjak awal komputer dirakit dan biasanya teknik ini hanya digunakan oleh orangorang dealer komputer yang sering melakukan perakitan komputer. Pada teknik ini hanya dilakukan pendeteksian masalah secara sederhana dan dilakukan sebelum komputer dinyalakan (dialiri listrik). Untuk mempermudah silakan simak contoh berikut : Setelah komputer selesai dirakit, maka dilakukan pemeriksaan pada semua Hardware yang telah terpasang, misalnya memeriksa hubungan dari kabel Power Supply ke soket power pada Motherboard. Untuk casing ATX, kita periksa apakah kabel Power Switch sudah terpasang dengan benar. dsb. 2. Teknik Backward Hampir sama dengan teknik sebelumnya, teknik Backward adalah teknik untuk mendeteksi kesalahan pada komputer setelah komputer dinyalakan (dialiri listrik). Teknik lebih banyak digunakan karena pada umumnya permasalahan dalam komputer baru akan timbul setelah jam terbang komputernya sudah banyak dan ini sudah merupakan hal yang wajar. Dapat kita ambil beberapa contoh sebagai berikut : Floppy Disk yang tidak dapat membaca disket dengan baik. Komputer tidak mau menyala saat tombol power pada casing ditekan. dsb. Analisa Pengukuran Pada tahapan ini, pendeteksian masalah dengan cara mengukur tegangan listrik pada komponen nomor 1 sampai 3. Gunakan alat bantu seperti multitester untuk mengukur tegangan yang diterima atau diberikan komponen tersebut. Contoh : Mengukur tegangan listrik yang diterima oleh Power Supply, lalu mengukur tegangan yang diberikan oleh Power Supply ke komponen lainnya. Analisa Suara Pada tahapan ini pendeteksian masalah menggunakan kode suara (beep) yang dimiliki oleh BIOS dan dapat kita dengar lewat PC Speaker. Pastikan kabel PC Speaker sudah terpasang dengan baik. Kemungkinan letak permasalahan ada di komponen nomor 4 dan 5. Untuk mempermudah pengenalan kode suara tersebut, silakan simak keterangan berikut : Bunyi beep pendek satu kali, artinya sistem telah melakukan proses Boot dengan baik. Bunyi beep pendek 2 kali, artinya ada masalah pada konfigurasi atau seting pada CMOS. Bunyi beep panjang 1 kali dan pendek 1 kali, artinya ada masalah pada Motherboard atau DRAM. Bunyi beep panjang 1 kali dan pendek 2 kali, artinya ada masalah pada monitor atau VGA Card. Bunyi beep panjang 1 kali dan pendek 3 kali, artinya ada masalah pada Keyboard. Bunyi beep panjang 1 kali dan pendek 9 kali, artinya ada masalah pada ROM BIOS. Bunyi beep panjang terus-menerus, artinya ada masalah di DRAM. Bunyi beep pendek terus-menerus, artinya ada masalah penerimaan tegangan (power). Pada beberapa merk Motherboard akan mengeluarkan bunyi beep beberapa kali apabila temperatur processornya terlalu tinggi (panas). Catatan : kode bunyi beep diatas berlaku pada AWARD BIOS, untuk jenis BIOS yang lain kemungkinan memiliki kode bunyi beep yang berbeda. Analisa Tampilan Pada tahapan ini pendeteksian masalah cenderung lebih mudah karena letak permasalahan dapat diketahui berdasarkan pesan error yang ditampilkan di monitor. Kemungkinan letak permasalahan ada di komponen. Contoh : Pada saat komputer dinyalakan tampil pesan Keyboard Error, maka dapat dipastikan letak permasalahan hanya pada Keyboard. Cara Cepat Mengenali Troubleshooting Apabila terjadi masalah dan sistem masih memberikan tampilan pesan pada monitor atau disertai dengan bunyi beep 1 atau 2 kali, maka kemungkinan letak permasalahan ada di yaitu pada Keyboard, Card I/O, Disk Drive dan Disket. Apabila terjadi masalah dan sistem memberikan kode bunyi beep lebih dari 2 kali, maka kemungkinan letak permasalahan ada di komponen yaitu RAM, VGA Card dan Monitor. Sedangkan untuk masalah yang tidak disertai pesan pada monitor atau kode bunyi beep, kemungkinan besar letak permasalahan ada di komponen nomor 1 dan 2, yaitu Power Suplly dan Motherboard.
MASALAH REBOOT WINDOWS XP DAN PENYELESAIAN
1. PC selalu tidak ingin reboot
Tunggu beberapa saat lalu tekan kembali tombol power. Cek kabel power dibelakang PC. 2. PC tidak ingin reboot setelah penambahan kartu/hardware Lepas kabel power. Buka casing. Cek posisi kartu, sudah pas atau belum. Tancapkan kembali kabel power lalu coba reboot kembali. 3. Pesan CMOS Checksum Failure / Real Time Clock Failure Penyebabnya adalah baterai CMOS anda telah habis. Buka casing. Ambil baterainya dan tukarkan dengan yang baru. Masih belum bisa? Penyebabnya bisa jadi pada kerusakan chip CMOS. 4. Pesan RAM Bad / Memory Parity Error XXX Penyebabnya ada pada RAM. Buka casing. Cek posisi RAM, apakah sudah menancap pada socket dengan sempurna. Cek apakah aturan-aturan dalam pemasangan RAM telah terpenuhi, seperti pemasangan harus dimulai dengan socket awal / first bank. Coba tes kondisi RAM anda dengan memasangnya satu persatu lalu coba direboot. Singkirkan RAM dengan kondisi bad. 5. Pesan Keyboard Bad Penyebabnya adalah pada Keyboard. Periksa sambungan kabel keyboard di belakang PC. Masih belum bisa? Coba ganti dengan keyboard teman anda. Masih belum bisa? Kerusakan ada pada chip keyboard di motherboard. 6. Pesan Data Error Reading Drive X Penyebabnya ada pada hardisk. Coba reboot beberapa kali. Bila bisa booting, selamatkan segera data penting anda dan system file. Bila tidak bisa, cek sambungan kabel hardisk ke motherboard dan ke power supply. 7. Pesan Disk Configuration Error / DMA Error On Boot Penyebabnya adalah motherboard tidak mendukung hardisk yang baru anda pasang. Coba ganti dengan hardisk lainnya. 8. Pesan FDD Cotroller Failure Penyebabnya adalah pada floppy disk drive. Masuk ke Setup BIOS. Disable-kan drive A atau B kemudian save lalu exit. Reboot PC. Masih belum bisa? Buka casing dan cek kabel pada FDD. Coba ganti dengan FDD yang lainnya. 9. Pesan Internal Chace Test Failed Buka buku manual motherboard anda. Periksa apakah prosesor yang anda gunakan telah compatible dengan motherboard. Kemungkinan jawabannya adalah belum dan anda harus mengupgradenya. 10. Pesan Disk Configuration Error / DMA Error On Boot Penyebabnya adalah motherboard anda tidak mendukung hardisk baru anda. Bila ada dana, ganti dengan motherboard baru.
11. Pesan Unlock System / Unit Keylock Penyebabnya karena sistem anda tengah terkunci. Cari tempat kunci tersebut pada PC. Buka kuncinya. Reboot kembali. 12. Tips Agar Booting Tetap Lancar Ketika PC tengah booting, klik F8 Pada pilihan menu pilih Step by step Confirmation Anda akan dihadapkan pada pertanyaan pertanyaan untuk meload driver dan fungsi-fungsi tertentu. Tekan Y untuk meload berikut ini: Dblspace driver, Himem.sys, Ifshlp.sys, Dblbuff.sys, GUI. Tekan N untuk pilihan lainnya. Edit config.sys dengan program text editor seperti edit atau notepad. Tambahkan REM pada tiap baris yang diawali dengan DEVICE= atau DEVICEHIGH=. Edit autoexec.bat. Tambahkan REM pada tiap baris yang diawali dengan LH. 10. Cara Memperbaiki Boot XP Ketika semua perangkat keras anda berfungsi dengan baik tapi OS Windows XP anda tidak bisa melakukan boot maka anda harus mulai mencari cara untuk bisa masuk ke OS demi menemukan masalahnya dan memperbaikinya. Ini adalah 10 cara yang dapat anda coba jika hal ini terjadi pada anda: 1. Gunakan Windows Startup Disk Salah satu hal pertama yang harus anda cari adalah Windows startup disk. Floppy disk ini akan sangat berguna jika masalahnya terletak pada file yang digunakan OS untuk memulai Windows yang ternyata rusak. Untuk membuat sebuah startup disk, masukkan sebuah floppy disk pada komputer lain yang Windows XP-nya berfungsi dengan baik, buka My Computer, klik kanan pada icon floppy disk dan pilih Format. Pada dialog box Format, jangan ubah settingnya dan klik Start. Setelah selesai diformat tutp dialog box Format dan kembali ke My Computer. Dobel klik ikon drive C utuk masuk ke root directory dan kopi ketiga file ini ke floppy disk. 1. Boot.ini 2. NTLDR 3. Ntdetect.com Setelah anda selesai membuat Windows startup disk, masukkan floppy disk ini ke floppy drive komputer yang Windows XP-nya ingin diperbaiki dan tekan [CTRL][Alt][Delete] untuk me-reboot komputer. 2. Gunakan Fitur "Last Known Good Configuration" Anda juga bisa mencoba melakukan boot dengan fitur Last known Good Configuration. Fitur ini menggantikan konten dari CurrentControlSet registry key dengan sebuah backup copy yang terakhir kali digunakan untuk memulai OS dengan baik. Restart komputer anda dengan menekan [Ctrl][Alt][Delete], ketika anda melihat tulisan ?Please select the operating system to start? atau terdengar bunyi beep, segera tekan [F8] untuk menampilkan menu Windows Advanced Options. Pilih Last Known Good Configuration dari menu dan tekan [Enter]. Harus diingat bahwa anda cukup mencobanya sekali saja, dengan kata lain jika cara ini tidak menghidupkan kembali Windows XP anda berarti backupcopynya juga telah korup. 3. Gunakan System Restore System Restore adalah sebuah aplikasi yang terus mengawasi perubahan pada komponen penting sistem. Ketika suatu perubahan penting dilakukan, System Restore akan membuat backup copy yang disebut restore points dari komponen penting sistem sesaat sebelum perubahan itu dilakukan. Konfigurasi default dari System Restore adalah membuat restore points setiap 24 jam. Restart komputer anda dengan menekan [Ctrl][Alt][Delete], ketika anda melihat tulisan ?Please select the operating system to start? atau terdengar bunyi beep, segera tekan [F8] untuk menampilkan menu Windows Advanced Options. Pilih Safe Mode dan tekan [Enter] Setelah Windows XP masuk ke Safe Mode, klik Start, pilih All Programs | Accessories | System Tools dan pilih System Restore. Karena anda sedang dalam Safe Mode maka pilihan yang tersedia hanya Restore My Computer To An Earlier Time, jadi klik Next dan ikuti prosedur wizard-nya.
4. Gunakan Recovery Console Jika kerusakannya ternyata cukup parah maka anda harus menggunakan CD Windows XP untuk mengakses sebuah tool yang dinamakan Recovery Console. Masukkan CD Windows XP dan tekan [Ctrl][Alt][Delete]. Setelah sistemnya melakukan boot dari CD, maka cukup ikuti langkah-langkahnya untuk menjalankan file-file yang dibutuhkan untuk Setup. Ketika anda melihat layar Welcome To Setup seperti di Gambar A, tekan R untuk memulai Recovery Console Kemudian muncul menu Recovery Console, seperti pada gambar B. Menu ini menampilkan folder yang berisi file-file OS dan meminta anda untuk memilih OS yang ingin anda akses. Cukup tekan angkanya dan anda akan diminta untuk memasukkan password adminstrator. Anda kemudian akan dibawa ke prompt Recovery Console. 5. Memperbaiki Boot.ini Yang Rusak Pada saat OS Windows XP mulai berjalan, program Ntldr melihat file Boot.ini untuk menntukan dimana file-file OS berada dan opsi mana yang harus diambil sementara OS terus berjalan. Jadi jika file Boot.ini bermasalah maka Windows XP tidak akand dapat melakukan boot dengan benar. Jika anda mencurigai bahwa Windows XP anda tidak bisa boot karena file Boot.ini yang rusak, maka anda bisa menggunakan versi khusus Recovery Console dari tool Bootcfg. Tentu saja anda harus terlebih daulu melakukan boot pada sistem anda dengan CD Windows XP dan mengakses Recovery Console seperti pada cara nomor 4. Untuk menggunakan tool Bootcfg, dari coomand prompt Recovery Console ketik Bootcfg /parameter Gantilah /parameter dengan salah satu parameter dibawah ini : /Add -- Memindai disk untuk semua instalasi Windows dan memperbolehkan anda untuk menambahkan yang baru pada file Boot.ini /Scan -- Memindai disk untuk semua instalasi Windows /List -- Daftar setiap entry pada file Boot.ini /Rebuild -- Membuat kembali file Boot.ini secara total dimana pengguna harus mengkonfirmasi setiap langkahnya. /Redirect -- Mengalihkan proses boot ke sebuah port ketika menggunakan fitur Headless Administration. Redirect parameter-nya membutuhkan dua parameter, [Port Baudrate] | [UseBiosSettings]. /Disableredirect -- Mematikan pengalihan. 6. Memperbaiki Partition Boot Sector Yang Rusak Partition boot sector adalah bagian kecil dari partisi hard disk yang berisi informasi tentang system file OS (NTFS atau FAT32), sebuah program bahasa mesin yang krusial untuk membantu menjalankan OS. Jika anda mencurigai bahwa Windows XP anda tidak bisa melakukan boot karena partition boot sector yang rusak, maka anda bisa menggunakan sebuah tool Recovery Console khusus yang disebut Fixboot. Lakukan boot dengan CD Windows XP untuk mengakses Recovery Console seperti pada cara nomor 4. Untuk menggunakan tool Fixboot , pada command prompt Recovery Console ketik: Fixboot [drive]: Dimana [drive] adalah huruf dari drive yang ingin anda perbaiki partition boot sector-nya. 7. Memperbaiki Master Boot Record Yang Rusak Master boot record bertanggungjawab untuk memulai prosedur boot Windows, didalamnya terdapat master boot code yang berfungsi untuk mencari partisi aktif atau bootable pada partition table. Jika master boot record mengalami kerusakan maka partition boot sector tidak akan bekerja dan Windows tidak akan bisa boot. Jika anda mencurigai bahwa Windows XP anda tidak bisa melakukan boot karena master boot record yang rusak, maka anda bisa menggunakan sebuah tool Recovery Console yang disebut Fixmbr. Lakukan boot dengan CD Windows XP untuk mengakses Recovery Console seperti pada cara nomor 4. Untuk menggunakan tool Fixmbr, pada command prompt Recovery Console ketik: Fixmbr [device_name] Dimana [device_name] adalah device pathname untuk drive yang ingin anda perbaiki master
boot recoed-nya. Contoh device pathname untuk drive C: \Device\HardDisk0 8. Mematikan Automatic Restart Ketika Windows XP mengalami fatal error, maka default setting untuk mengatasi error tersebut adalah dengan otomatis melakukan reboot pada system. Jika error tersebut terjadi pada saat Windows XP sedang melakukan boot, maka OS akan terjebak untuk terus menerus melakukan reboot. Jika hal ini terjadi, maka anda harus menonaktifkan pilihan Automatic Restart On System Failure. Ketika Windows XP mulai melakukan boot dan anda melihat tulisan ?Please select the operating system to start? atau terdengar bunyi beep, segera tekan [F8] untuk menampilkan menu Windows Advanced Options. Pilih Disable The Automatic Restart On System Failure dan tekan [Enter]. Windows XP akan berhenti ketika mengalami error dan mungkin akan menampilkan pesan yang dapat anda gunakan untuk mendiagnosa masalahnya. 9. Memulihkan Dari Backup Jika kelihatannya anda tidak bisa memperbaiki sistem Windows XP anda yang tidak bisa boot dan anda memiliki backup yang belum terlalu lama, maka anda bisa memulihkan sistemnya dari backup tersebut. Metode yang harus digunakan untuk memulihkan sistemnya tergantung dari backup utility apa yang anda gunakan, jadi anda harus mengikuti instruksi utility tersebut dalam melakukan pemulihan sistem. 10. Melakukan Upgrade Jika anda tidak bisa memperbaiki sistem Windows XP yang tidak bisa boot dan anda tidak memiliki backup, maka anda bisa melakukan upgrade. Hal ini akan me-reinstall Ps ke folder yang sama, seperti anda emngupgrade dari suatu versi Windows ke versi lainnya. Sebuah upgrade biasanya akan menyelesaikan semua atau sebagian besar masalah boot pada Windows. Masukkan CD Windows XP anda, lakukan restart dan boot dari CD tersebut. Anda akan melihat layar Windows XP Setup (seperti pada gambar A). Tekan [Enter] untuk memulai prosedur Windows XP Setup. Anda akan melihat halaman License Agreement dan tekanlah [F8] untuk menyetujuinya. Setup kemudian akan memindai hard disk untuk mencari instalasi Windows XP yang sebelumnya. Ketika ia menemukannya, anda akan melihat layar Windows XP Setup yang kedua seperti pada gambar C. Layar ini akan meminta anda untuk menekan R untuk memperbaiki instalasi yang dipilih atau [Esc] untuk menginstall kopi Windows XP yang baru. Dalam kasus ini, melakukan perbaikan pada Windows XP akan sama saja dengan melakukan upgrade, jadi anda harus menekan R. Setup kemudian akan memeriksa disk drive pada sistem dan mulai melakukan upgrade. Ingatlah bahwa setelah anda melakukan upgrade atau perbaikan instalasi maka anda harus menginstall ulang semua update Windows. 12. Fan, Harddisk Terdengar Putarannya, namun Layar Monitor Tetap Gelap. Permasalahan: PC bereaksi. Terdengar bunyi putaran kipas, dan tanda-tanda kehidupan lain dari harddisk, drive optik dan lain-lain. Namun, monitor tetap gelap. Solusi: Fiuhhsetidaknya ini sedikit lebih baik dari masalah nomor 1. Untuk masalah ini, sebaiknya mengandalkan tanda yang diberikan POST BIOS. Pastikan speaker casing terpasang baik, sehingga Anda dapat mendengarkan POST berupa kombinasi bunyi beep yang pasti tersedia pada kebanyakan motherboard. Atau pada beberapa motherboard keluaran terbaru, juga tersedia buzzer yang terintegrasi pada motherboard. Lebih mudah lagi jika motherboard disertai display BIOS POST code berupa dua seven segment LED, yang akan menampilkan kode hexagesimal. Sekiranya Anda tidak tahu arti dari kode tersebut (baik suara ataupun cahaya) atau bahkan kehilangan buku manual, sekali lagi tidak perlu panik. Anda dapat coba membuka situs Bios Central (http://www.bioscentral.com). Harddisk Menyimpan berbagai dokumen, lagu-lagu kesayangan format MP3, instalasi game 3D (yang ukurannya hingga satuan gigabyte), beberapa, bahkan mengumpulkan video download berformat DivX, atau master video digital hasil transfer dari handycam. Tidaklah aneh jika harddisk dengan cepat penuh. Menambah harddisk pun, ternyata tidak terlepas dari beberapa masalah yang mungkin saja timbul. 03. Sistem Tidak Mengenali Harddisk Baru. Permasalahan: Harddisk baru yang terpasang, tidak terdeteksi baik pada Windows maupun BIOS sekalipun. Solusi: Intinya memasang dan mengonfigurasikan harddisk dengan benar. Harddisk bukan termasuk komponen yang sulit dalam proses instalasi. Namun, ada beberapa langkah yang harus dipastikan sudah dilakukan, saat memasang harddisk. Langkah 1: Pastikan harddisk sudah mendapatkan catudaya dari PSU. Kesalahan sepele seperti ini bisa saja terjadi. Mengingat letak harddisk yang biasanya di bagian depan casing. Terkadang Anda menghubungkannya dengan cabang power dari fan, yang tidak mendapatkan pasokan daya dari PSU. Hal ini bisa juga diakibatkan minimnya jumlah konektor daya dari PSU. Langkah 2:
Pastikan setting master dan slave harddisk tepat seperti yang diinginkan. Atau jika Anda ingin memanfaatkan konfigurasi pada cable select, pastikan menggunakan konfigurasi tersebut pada kedua harddisk, lama dan baru Anda. Langkah 3: Jika Anda menginginkan memanfaatkan konfigurasi cable select, perhatikan pemasangan kabel IDE pada harddisk. Beberapa kabel terbaru, sudah memberikan tanda khusus, untuk membantu menentukan konektor mana yang akan dianggap sebagai master, dan konektor mana yang akan dianggap sebagai slave. Jika tidak tersedia, cara paling mudah adalah dengan aturan dasar berikut. Konektor yang terletak diujung diperuntukkan sebagai master. Sedangkan konektor di tengah, akan dianggap sebagai slave. Langkah 4: Jika itu semua belum dapat menyelesaikan masalah, maka alternatif jawabannya ada pada setting BIOS. Pada pilihan utama Integrated Peripheral, biasanya terdapat pilihan untuk IDE controller. Di sini juga terdapat pilihan untuk setting controller harddisk SATA. Sekiranya Anda mengalami masalah serupa, saat ingin menambahkan harddisk baru ber-interface SATA. Khusus untuk harddisk SATA dan Windows, jangan lupa untuk menginstalasi driver yang biasanya disertakan oleh produsen motherboard. Atau updatenya, tergantung chipset motherboard yang digunakannya. 04. Harddisk Terdeteksi, namun Tidak Dapat Dioperasikan. Permasalahan: BIOS mendeteksi keberadaan harddisk. Namun tidak demikian dengan Windows, bahkan DOS. Solusi: Ini bukan permasalahan besar. Yang perlu dilakukan adalah membuat partisi, dan kemudian memformat harddisk baru tersebut. Karena harddisk yang baru tersebut belum terformat dalam sebuah file system yang dapat dikenali Windows ataupun DOS. Ada beberapa kemungkinan yang dapat dilakukan dengan harddisk baru tersebut. Kemungkinan 1: Sekiranya Anda menginginkan menginstalasi harddisk baru tersebut dengan operating system Windows 9x, maka diperlukan sedikit pengetahuan dasar tentang perintah FDISK. Untuk yang satu ini, kami sangat menyarankan untuk memanfaatkan perintah yang satu ini dengan didampingi rekan Anda yang sudah berpengalaman. Kemungkinan 2: Jika Anda ingin menginstalnya dengan Windows 2000/XP ataupun beberapa distro Linux terbaru sekarang ini, Anda tidak usah pusing lagi berhadapan dengan perintah FDISK. Mereka menyediakan pilihan pada saat proses instalasinya. Tinggal mengikuti langkah dan pilihan yang diberikan. Setidaknya akan lebih mudah dibandingkan menggunakan perintah FDISK untuk kebanyakan orang. Kemungkinan 3: Jika harddisk baru tersebut akan dimanfaatkan sebagai harddisk tambahan untuk penyimpanan data, hal ini akan lebih mudah. Misalnya selama ini Anda sudah menggunakan operating system Windows XP. Dengan mengguna kan user yang memiliki administrator rights Anda dapat melakukan hal berikut ini. Cukup dengan masuk ke Disk Management. Salah satunya dengan cara klik kanan pada My Computer, pilih Manage. Perhatikan kolom bagian kiri. Kemudian pada Storage, pilih Disk Management. Dari sini Anda dapat melihat dan mengatur harddisk baru Anda dengan lebih mudah. Catatan: Berhati-hatilah saat menggunakan fasilitas yang tersedia pada Disk Management. Jangan sampai salah memilih harddisk. Karena data yang di dalam harddisk ataupun partisi dapat hilang. Demikian juga saat menggunakan FDISK ataupun fungsi serupa yang tersedia pada proses instalasi operating system. 05. Instalasi Harddisk Baru Ekstra Besar. Permasalahan: Harddisk 200 GB tidak terdeteksi baik di BIOS, apalagi Windows. Padahal, langkah pada tip ke 03 dan 04 sudah dijalankan semua. Solusi: Seiring dengan waktu dan kemajuan teknologi yang ada, maka produk massal harddisk berukuran besar sudah tersedia di pasar. Dengan harga yang terbilang terjangkau. Inti masalah ada pada penggunaan metoda LBA (Logical Block Addressing) yang digunakan. Permasalahan untuk hal di atas, biasanya disebabkan karena harddisk berukuran di atas 137 GB, menggunakan metoda LBA 48 bit. Untuk itu, yang pertama perlu dilakukan adalah memastikan apakah BIOS yang digunakan, sudah mendukung LBA 48 bit. Sebagai contoh di sini adalah dengan menggunakan 48-bit LBA Test Program untuk Intel Application Accelerator (http://support.intel.com/support/chipsetb/CS009302.htm). Cukup dengan menjalankan aplikasi sederhana 48lbachk.exe pada sistem. Jika ternyata BIOS belum mendukung, maka diperlukan update BIOS. Perhatikan readme yang tersedia pada update BIOS. Pastikan update yang akan digunakan, dapat menyelesaikan masalah kompatibilitas harddisk LBA 48 bit. Drive Optik Perangkat yang satu ini mungkin sudah lama dijadikan andalan untuk urusan storage. Berikut mungkin beberapa masalah yang dapat terjadi. 06. Software Burner Tidak Berfungsi pada Drive Optik Baru. Permasalahan: Misalnya, Anda terpaksa mengucapkan selamat tinggal pada CDRW drive lama. Dan menggantinya dengan sebuah drive burner baru. Namun Anda baru menyadari, bahwa software burner Nero andalan, tidak dapat digunakan dengan drive baru. Mengapa demikian? Solusi: Pada awal masa jaya CD-RW drive, kebanyakan paket penjualan disertai dengan software burner. Namun, sekarang juga banyak beredar drive optik yang tidak disertai dengan software burner. Perlu diketahui, lisensi yang diberikan OEM untuk paket penjualan. Dan dikhususkan untuk produk yang dibundle. Dan Nero memiliki proteksi, sehingga hanya dapat dimanfaatkan khusus untuk drive tersebut. Untuk terus memanfaatkannya dengan drive burner baru, cara yang paling minim biaya adalah dengan meng-upgradenya. enggunakan Nero 6 Reloaded Upgrade Downloadable Serial Number (www.nero.com, seharga US$39,99). Ini lebih murah dibanding versi lengkapnya.
07. Kecepatan Write Tidak Secepat yang Dijanjikan. Permasalahan: Spesifikasi memang tidak menjanjikan 100% sesuai dengan kenyataan yang ada. Namun jika diperlukan waktu write hingga dua kali ataupun lebih waktu yang dijanjikan, tentu ada sesuatu yang salah. Apa penyebabnya? Solusi: Ini mungkin tidak akan begitu banyak terasa, bahkan untuk CD-RW drive yang tercepat sekalipun. Namun, jika sudah beralih ke DVD burner drive, perbedaannya akan sangat terasa. Bisa-bisa dibutuhkan waktu lebih dari 1 jam untuk menyelesaikan menulis data pada media DVD berkapasitas 4,7 GB. Yang perlu dipastikan adalah, baik harddisk ataupun drive optik yang digunakan, sudah bekerja pada mode Ultra DMA (Direct Memory Access). Cara mengeceknya, pada Windows XP dengan memperhatikan Device Manager. Buka pada tree IDE controller. Dan lihat pada tab Advanced Setting. Perhatikan pada bagian Current Transfer Mode. Periksa pada masing-masing IDE controller di mana harddisk maupun drive optic terpasang. VGA dan Display Keduanya memang diperuntukkan untuk memanjakan mata penggunanya. Dengan VGA yang lebih bertenaga, Anda akan mendapatkan frame rate yang lebih baik. Sedangkan dengan display yang lebih baik, Anda akan mendapatkan resolusi dan refresh rate yang tidak melelahkan mata. Namun, bukan berarti keduanya bebas dari masalah. 08. Driver Video Card Tidak Terinstalasi dengan Sempurna. Permasalahan: Kelihatannya proses instalasi driver berjalan sempurna. Namun setelah sistem restart, ada peringatan box error: cli.exe Application Error. The application failed to initialize properly (0xc0000135). Click OK to terminate the application. Apa penyebabnya dan bagaimana cara mengatasinya? Solusi: Beberapa pengguna video card dengan chipset VPU ATi Radeon pernah merasakannya. Apalagi jika pernah mengupdate driver dan aplikasi pendukungnya dengan menggunakan ATi Catalyst. Sebagai informasi, ATi Catalyst yang ditujukan khusus untuk operating system Windows ini, dibuat dengan menggunakan Microsoft .NET Framework SDK. Operating system perlu ditambahkan dengan instalasi Microsoft .NET Framework. Yang sekarang sudah tersedia adalah untuk versi 1.1. Ini akan berguna sekiranya Anda juga akan menginstal aplikasi yang dibuat dengan memanfaatkan Microsoft .NET Framework SDK. Untuk mengatasi semua masalah, yang menyebabkan munculnya window pop up serupa. 09. Menghindari Pesan Kesalahan Saat Instalasi Update Driver VGA. Permasalahan: Bagaimana sebaiknya melakukan update driver VGA. Karena pada beberapa kasus, sering terjadi muncul pesan kesalahan. Solusi: Memang tidak ada perintah khusus yang disertakan pada file instaler update driver VGA, yang menyarankan untuk melakukan uninstall dari driver lama yang sebelumnya ter-install. Namun, ada baiknya Anda melakukan pembersihan operating system Anda dari driver lama yang pernah ada. Sebelum menginstalasinya dengan update terbaru yang diinginkan. Untuk para pengguna VGA dengan chipset ATi Radeon, Anda dapat dengan mudah melakukan proses uninstall driver lama, beserta beberapa aplikasi pendukungnya. Karena ATI juga sudah menyertakan ATi CATALYST Uninstaller, yang otomatis disertakan saat proses instalasi driver ATI CATALYST. Untuk yang lain, perlu trik tersendiri. Cukup banyak alternatif untuk membersihkan driver-driver lama. Anda dapat memanfaatkan Driver Cleaner, yang sekarang sudah tersedia Driver Cleaner 3.3, atau variannya Professional Edition (www.drivercleaner.net). 10. Memperbaiki Tampilan pada Monitor. Permasalahan: Anda sudah memilih monitor terbaik. Katakanlah sebuah Monitor TFT-LCD, atau sekadar monitor CRT merk terkemuka, yang sering memenangkan review hardware. Namun tampilan yang dihasilkan tidak memuaskan. Apa yang harus dilakukan? Solusi: Sehebat apapun setiap perangkat, tidak akan optimal tanpa konfigurasi yang optimal. Begitu juga untuk monitor. Kebanyakan monitor LCD memiliki tombol khusus AUTO (atau sejenis), untuk konfigurasi secara otomatis. Sesuai dengan data yang dikomunikasikan antara monitor dengan video card dengan DDC. Namun kadang tidak sempurna. Kebanyakan gangguan moire masih terasa. Anda dapat menggunakan Monitor Test, dan mencoba mengalibrasikan hingga gangguan moire minim. Untuk monitor CRT, kebanyakan pada masalah tingkat contrast dan brightness. Contrast akan mengatur kekuatan cahaya monitor. Tapi jika berlebihan akan melelahkan mata. Brightness akan memperterang. Namun jika terlalu tinggi, akan kehilangan black level. Dan pada beberapa kasus juga akan mengganggu tampilan fokus monitor. Networking Koneksi Internet DSL memang menawarkan kecepatan yang terbilang memuaskan. Harga penawaran paketnya beragam, dapat disesuaikan dengan kebutuhan. Namun, masalah pun juga tidak terlepas darinya. Dan bukan hal yang mudah untuk membuat sebuah Internet connection yang bebas dari masalah. 11. Router Hang, dan Perlu Direstart. Permasalahan: Awalnya, saat instalasi router, hal ini tidak pernah terjadi. Namun belakangan ini, sering kali router hang dan perlu di-restart untuk mendapat koneksi Internet pada PC yang terhubung dengan router. Solusi: Bahkan dengan konfigurasi terbaik sekalipun, router tetap
saja bisa mengalami hang. Biasanya hal ini disebabkan terlalu banyak permintaan koneksi pada waktu yang bersamaan. Dan selama ini, satu-satunya cara mengatasinya adalah dengan restart router (mematikannya dan kemudian menghidupkannya kembali). Langkah 1: Sekiranya produsen router telah menyediakan update firmware, Anda bisa mencobanya untuk mengupdate firmware untuk memperbaiki proses routing dan mencegah crash pada router. Langkah 2: Anda dapat melakukan tindakan pencegahan. Hal semacam ini juga bisa disebabkan karena virus, juga spyware yang menyerang PC. Jalankan antivirus dan antispyware yang telah ter-update, untuk mengecek masing-masing PC. Langkah 3: Perhatikan aplikasi yang terinstal pada tiap PC client router tersebut. Terutama beberapa aplikasi file sharing Peer to Peer (P2P). Aplikasi semacam ini juga dapat menyebabkan hal tersebut. Jika tidak dikonfigurasikan dengan baik, software P2P bisa saja membuka sharring permission-nya, sehingga jika request terlalu banyak otomatis akan membebani kerja router Anda. 12. Koneksi dengan Wi-Fi Kadang Terputus. Permasalahan: Koneksi network dengan menggunakan Wi-Fi, sesekali terputus secara tiba-tiba. Tanpa sebab yang jelas. Hal ini sesekali terjadi pada notebook Centrino yang sudah dilengkapi dengan koneksi Wi-Fi. Solusi: Biasanya ini disebabkan karena power saving mode. Notebook Centrino secara default membuat fungsi ini enable dengan maksud untuk menghemat konsumsi baterai. Cara paling mudah adalah dengan menggunakan aplikasi Intel PROSet (jika tersedia). Atau melalui properties pada device WI-Fi ethernet, pada Network Connections. Kemudian pilih Configure. Pada tab Adcanced, terdapat setting untuk mengoptimalkan konsumsi daya. Ad Hoc Transmit Power, berpengaruh dengan jarak jangkau. Sedangkan Power Management, akan menyesuaikan dengan kondisi baterai, dan waktu idle notebook. Dan secara otomatis akan menurunkan konsumsi listrik dari baterai. Hal ini, yang kemungkinan menyebabkan koneksi WiFi terputus. Jadi ada dua alternatif yang dapat dilakukan. Pilihan 1: Setting posisi maksimal untuk kedua fungsi ini. Apalagi jika Anda tidak khawatir dengan kapasitas baterai yang tersisa. Karena tersedia tombol shortcut untuk langsung mematikan fungsi Wi-Fi di kebanyakan notebook Centrino. Pilihan 2: Sesuaikan dengan gaya penggunaan notebook Anda. Pelajari waktu idle penggunaan notebook. Dan mencobanya sesuai dengan kebiasaan penggunaan sehari-hari. Tentunya Anda tidak ingin koneksi Wi-Fi Anda tiba-tiba terputus karena waktu idle 5 menit telah terlewati.
Anda mungkin juga menyukai
- Panduan Menginstall Windows Vista Sp2 Edisi Bahasa InggrisDari EverandPanduan Menginstall Windows Vista Sp2 Edisi Bahasa InggrisPenilaian: 5 dari 5 bintang5/5 (1)
- Troubleshooting Komputer Dan SolusinyaDokumen4 halamanTroubleshooting Komputer Dan Solusinyabacth simamora100% (1)
- Troubleshooting HardwareDokumen24 halamanTroubleshooting HardwareAnom SuardikaBelum ada peringkat
- Ciri Kerusakan Pada LaptopDokumen6 halamanCiri Kerusakan Pada LaptopAdnan NandaBelum ada peringkat
- Menginterpretasikan Gambar Skematik Dan DatasheetDokumen33 halamanMenginterpretasikan Gambar Skematik Dan DatasheetCesiliaekaBelum ada peringkat
- Sistem Power Motherboar LaptopDokumen2 halamanSistem Power Motherboar LaptopsibusetBelum ada peringkat
- PANDUAN PEMELIHARAAN HARDWARE DAN SOFTWAREDokumen15 halamanPANDUAN PEMELIHARAAN HARDWARE DAN SOFTWAREmaman sutarmanBelum ada peringkat
- Belajar Cara Membaca Skema Motherboard LaptopDokumen4 halamanBelajar Cara Membaca Skema Motherboard LaptopAnggiatBelum ada peringkat
- Makalah ChipsetDokumen8 halamanMakalah ChipsetBarida QodriatiBelum ada peringkat
- OPTIMASI PSDokumen8 halamanOPTIMASI PSDarukiBelum ada peringkat
- Cara Menghubungkan 2 Buah KomputerDokumen12 halamanCara Menghubungkan 2 Buah Komputerlondohollic100% (1)
- Perbaikan PrinterDokumen52 halamanPerbaikan Printerdeewha100% (1)
- Cara Root Android Menggunakan VRoot Via PCDokumen6 halamanCara Root Android Menggunakan VRoot Via PCM Rizaul HaqBelum ada peringkat
- Bab 3 - Struktur CPU - Organisasi KomputerDokumen7 halamanBab 3 - Struktur CPU - Organisasi Komputerمحمد قولا ثقيلا100% (1)
- Komponen Komponen Komputer PDFDokumen23 halamanKomponen Komponen Komputer PDFShafwan MaskurBelum ada peringkat
- Buku Basis Data Versi 2019Dokumen72 halamanBuku Basis Data Versi 2019FarizkaBelum ada peringkat
- Review Jurnal Data MiningDokumen8 halamanReview Jurnal Data Miningkomang winarta100% (1)
- Pengertian ServerDokumen8 halamanPengertian ServerYoppy SeptaBelum ada peringkat
- Mengatur Partisi Dengan MiniTool Partition WizardDokumen4 halamanMengatur Partisi Dengan MiniTool Partition Wizardiklan_andaBelum ada peringkat
- Bus ISADokumen4 halamanBus ISAM AreefienBelum ada peringkat
- Makalah Processor Nvidia Tegra Dan QualcDokumen15 halamanMakalah Processor Nvidia Tegra Dan QualcSofyan Adi SaputraBelum ada peringkat
- Penyelesaian Soal1-LatihanDokumen3 halamanPenyelesaian Soal1-LatihanxwgunawanxBelum ada peringkat
- BRIAN DWI - Card Diagnostic PCDokumen20 halamanBRIAN DWI - Card Diagnostic PC24ditaBelum ada peringkat
- Representasi DataDokumen24 halamanRepresentasi DataDito HermawanBelum ada peringkat
- Modul Fix Sharing PrinterDokumen5 halamanModul Fix Sharing PrinterIs VanBelum ada peringkat
- SO025-Tugas-LR3-21343085-Saif AdzzahabiDokumen20 halamanSO025-Tugas-LR3-21343085-Saif AdzzahabiGakiquz LielonBelum ada peringkat
- Alat Input Dan Output DevicesDokumen15 halamanAlat Input Dan Output DevicesZahrah UtamiBelum ada peringkat
- Makalah I/ODokumen33 halamanMakalah I/OHarpen Yusuf Ataullah100% (1)
- Perencanaan JaringanDokumen9 halamanPerencanaan JaringanMas RadenBelum ada peringkat
- Tugas Softkill (Keamanan Komputer)Dokumen11 halamanTugas Softkill (Keamanan Komputer)permana_aprianBelum ada peringkat
- Tugas 3Dokumen23 halamanTugas 3Aldo RuntuweneBelum ada peringkat
- MOUSE SEBAGAI ALAT MASUKANDokumen30 halamanMOUSE SEBAGAI ALAT MASUKANMuhammad Lukman KhakiimBelum ada peringkat
- Modul Packet TracerDokumen25 halamanModul Packet TracerFhierQah To Durie100% (2)
- Perangkat EksternalDokumen9 halamanPerangkat EksternalFariz Rizkhi AdhaBelum ada peringkat
- Sistem Paralel OperationDokumen11 halamanSistem Paralel OperationAhmad Harun SenrimangBelum ada peringkat
- Jaringan KomputerDokumen41 halamanJaringan KomputerI Putu Adi Surya MahardikaBelum ada peringkat
- Cara Mengatasi Notebook Acer Aspire OneDokumen31 halamanCara Mengatasi Notebook Acer Aspire OneMario JosevchaBelum ada peringkat
- Buku KerjaDokumen29 halamanBuku KerjaHabib MuhsinBelum ada peringkat
- Kompresi AudioDokumen20 halamanKompresi AudioantangBelum ada peringkat
- Hirarki StorageDokumen3 halamanHirarki StorageSamsulArifin100% (1)
- IDS Menggunakan SnortDokumen23 halamanIDS Menggunakan SnortYosa Adi Wardana SurbaktiBelum ada peringkat
- Digital Imaging LinuxDokumen2 halamanDigital Imaging LinuxHéñ ÐîkåBelum ada peringkat
- Simulasi Rangkaian Dengan Softwearlive - Wire11Dokumen16 halamanSimulasi Rangkaian Dengan Softwearlive - Wire11Muhammad RidhoBelum ada peringkat
- CaraMengkompilasiAppletDokumen2 halamanCaraMengkompilasiAppletTekyui - pasterBelum ada peringkat
- Makalah Kerusakan Pada HarddiskDokumen10 halamanMakalah Kerusakan Pada HarddiskAndika PutraBelum ada peringkat
- Pengamatan Suhu Ruangan Menggunakan Mikrokontroler Arduino Pro Mini 328 Berbasis WebDokumen42 halamanPengamatan Suhu Ruangan Menggunakan Mikrokontroler Arduino Pro Mini 328 Berbasis WebDea_deyyy0% (1)
- RPP Algoritma Pemrograman Tingkat Dasar KD 2Dokumen10 halamanRPP Algoritma Pemrograman Tingkat Dasar KD 2Muhammad KilluaBelum ada peringkat
- LiveWire Dan PCB WizardDokumen13 halamanLiveWire Dan PCB WizardHana SetianiBelum ada peringkat
- Troubleshooting HarddiskDokumen37 halamanTroubleshooting Harddiskraina rizkyBelum ada peringkat
- Perbedaan Sistem Komputer dan Tablet/IpadDokumen35 halamanPerbedaan Sistem Komputer dan Tablet/IpadMuhammad Ridhowan Annas50% (2)
- Menerapkan Instalasi Sistem OperasiDokumen7 halamanMenerapkan Instalasi Sistem OperasiEsha Nur HikmahBelum ada peringkat
- Permasalahan JaringanDokumen3 halamanPermasalahan Jaringanliza auliaBelum ada peringkat
- Aplikasi Game Tebak Angka Menggunakan Macromedia Flash 8.0Dokumen39 halamanAplikasi Game Tebak Angka Menggunakan Macromedia Flash 8.0SahriAntoBelum ada peringkat
- Makalah Topologi Jaringan-1Dokumen17 halamanMakalah Topologi Jaringan-1Abdillah RamadhanBelum ada peringkat
- Cara Install Driver Windows 7Dokumen4 halamanCara Install Driver Windows 7Farhan AkiraBelum ada peringkat
- Mendeteksi Kerusakan HardwareDokumen5 halamanMendeteksi Kerusakan HardwareAriezkyBukhariAhmadBelum ada peringkat
- TROUBLESHOOTING KOMPUTERDokumen17 halamanTROUBLESHOOTING KOMPUTERMardika NingtiyasBelum ada peringkat
- Mengatasi Masalah HardwareDokumen2 halamanMengatasi Masalah HardwareOkky YulianaBelum ada peringkat
- Identifikasi Kerusakan HardwareDokumen24 halamanIdentifikasi Kerusakan HardwareRizky FajarBelum ada peringkat
- Troubleshooting Power SupplyDokumen6 halamanTroubleshooting Power SupplyAlgusri VirnindoBelum ada peringkat
- 02 - Membuat Objek Gambar Dalam AutoCAD PDFDokumen9 halaman02 - Membuat Objek Gambar Dalam AutoCAD PDFBudi SantosoBelum ada peringkat
- Kabel Listrik Berisolasi XLPE dan Berselubung PVC Tegangan 8,7/15 kVDokumen15 halamanKabel Listrik Berisolasi XLPE dan Berselubung PVC Tegangan 8,7/15 kVRudy TriandiBelum ada peringkat
- Tutorial Game Maker Bagi PemulaDokumen10 halamanTutorial Game Maker Bagi PemulaBudi SantosoBelum ada peringkat
- 03 - Memindah Dan Menduplikat Objek Dalam AutoCAD PDFDokumen10 halaman03 - Memindah Dan Menduplikat Objek Dalam AutoCAD PDFBudi SantosoBelum ada peringkat
- Bab 12 BJHBJGJGDokumen49 halamanBab 12 BJHBJGJGBudi SantosoBelum ada peringkat
- KATERING MURAHDokumen4 halamanKATERING MURAHNur Iman60% (5)
- BUKU AJAR MOD Instalasi Listrik Rumah TanggaDokumen43 halamanBUKU AJAR MOD Instalasi Listrik Rumah TanggaEly Lee ELy Ana100% (7)
- 01 - Pembahasan Lingkungan Kerja Dalam AutoCADDokumen17 halaman01 - Pembahasan Lingkungan Kerja Dalam AutoCADBudi SantosoBelum ada peringkat
- Tabel Pendeteksian Masalah Pada PCDokumen13 halamanTabel Pendeteksian Masalah Pada PCBudi SantosoBelum ada peringkat
- Arus Dan Tegangan ListrikDokumen6 halamanArus Dan Tegangan Listriktengkorax09Belum ada peringkat
- Usaha Nasi GorengDokumen2 halamanUsaha Nasi GorengRudy SriwartonoBelum ada peringkat
- Bab 1 GCHGCGDokumen36 halamanBab 1 GCHGCGBudi SantosoBelum ada peringkat
- WirausahaDokumen12 halamanWirausahaNdandut HartonoBelum ada peringkat
- Rancang Bangun Simulator KendaliDokumen5 halamanRancang Bangun Simulator KendaliBudi SantosoBelum ada peringkat
- Jaringan PetriDokumen9 halamanJaringan PetriBudi SantosoBelum ada peringkat
- Bab6 Hubungan Energi Dalam Reaksi KimiaDokumen32 halamanBab6 Hubungan Energi Dalam Reaksi KimiaBudi SantosoBelum ada peringkat
- DETERMINAN DAN INVERS MATRIKSDokumen5 halamanDETERMINAN DAN INVERS MATRIKSEl Nino FirmanBelum ada peringkat
- Budaya DasarDokumen65 halamanBudaya DasarNurma Yulia CahyaniBelum ada peringkat
- GPRS Dan HSDPA KetikanDokumen12 halamanGPRS Dan HSDPA KetikanBudi SantosoBelum ada peringkat
- Rancang Bangun Simulator KendaliDokumen5 halamanRancang Bangun Simulator KendaliBudi SantosoBelum ada peringkat
- Bab 8 FHSHGSDFDokumen35 halamanBab 8 FHSHGSDFBudi SantosoBelum ada peringkat
- Resume ISBDDokumen3 halamanResume ISBDBudi SantosoBelum ada peringkat
- Tugas Algoritma BaruDokumen2 halamanTugas Algoritma BaruBudi SantosoBelum ada peringkat
- TUGAS Pak DasrilDokumen5 halamanTUGAS Pak DasrilBudi SantosoBelum ada peringkat
- Algoritma dan Flowchart SederhanaDokumen30 halamanAlgoritma dan Flowchart SederhanaBudi SantosoBelum ada peringkat
- Cara Membuat Antena Parabola SendiriDokumen3 halamanCara Membuat Antena Parabola SendiriBudi SantosoBelum ada peringkat
- Cara Membuat Antena Parabola SendiriDokumen3 halamanCara Membuat Antena Parabola SendiriBudi SantosoBelum ada peringkat