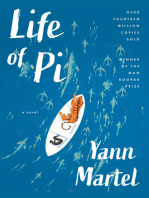Tutorial Windows Server 2003
Diunggah oleh
Edwing AlarconJudul Asli
Hak Cipta
Format Tersedia
Bagikan dokumen Ini
Apakah menurut Anda dokumen ini bermanfaat?
Apakah konten ini tidak pantas?
Laporkan Dokumen IniHak Cipta:
Format Tersedia
Tutorial Windows Server 2003
Diunggah oleh
Edwing AlarconHak Cipta:
Format Tersedia
1. Tampilan pertama saat booting dari Virtual Box.
2. Tekan Enter untuk menjalankan komputer Kamu.
3. Akan muncul seperti gambar di atas. Tekan Enter saja.
4. Tekan C lagi untuk membuat partisi di dalam C:.
5. Tidak usah mengubah angka partisinya. Tekan Enter saja.
6. Setelah selesai pemartisian kemudian tekan Enter.
7. Pilih Format the partition using the NTFS file system <Quick>.
8. Tunggu untuk memformat pengaturan.
9. Tunggu beberapa saat untuk memeriksa pengaturan di dalam disk Kamu.
10. Tunggu untuk memulai pengaturan konfigurasi Windows Kamu.
11. Tunggu beberapa saat untuk reboot.
12. Windows loading.
13. Memulai penginstallan.
14. Pengistallan perangkat.
15. Pilih Customize untuk memilih wilayah dan bahasa.
16. Pilih Indonesia sebagai lokasi. Kemdian pilih OK.
17. Isi nama dan organisasi dari perusahaan/organisasi. Kemudian pilih Next.
18. Masukkan serial number untuk menginstall. Kemudian pilih Next.
19. Tentukan nomor dari koneksi yang bersamaan. Kemudian pilih Next.
20. Setelah itu isikan password dari administratornya. Kemudian pilih Next.
21. Pilih Yes untuk perintah di atas.
22. Setelah itu tentukan pengaturan waktu dan tanggalnya.
23. Tunggu untuk menginstall jaringan.
24. Pilih Custom settings. Kemudian pilih Next.
25. Pilih Internet Protocol (TCP/IP). Kemudian pilih Properties.
26. Isi IP address, Subnet mask, Default gatewaynya. Kemudian pilih OK.
27. Pilih No. Kemudian pilih Next.
28. Tunggu beberapa saat untuk konfigurasi tampilan.
29. Tunggu untuk pengaturan penyimpanan.
30. Instalasi selesai. Tunggu beberapa saat.
31. Windows loading.
32. Tunggu untuk memulai Windows.
33. Tekan Ctrl-Alt-Del untuk mulai.
34. Masukkan password sesuai dengan password yang Kamu isikan pertama tadi. Pilih OK.
35. Tunggu untuk Personalized Settings.
36. Akan muncul tampilan desktop seperti gambar di atas.
37. Pilih menu Start-Control Panel-Add or Remove Programs.
38. Pilih Add/Remove Windows Components. Kemudian beri centang pada Accessories and Utilities.
39. Beri centang juga pada Application Server. Kemudian pilih Next.
40. Tunggu beberapa saat untuk pengcopyan file.
41. Setelah itu muncul Application Server. Beri centang pada Application Server Console, Enable network COM+ access, dan Internet Information Services (IIS). Kemudian pilih OK.
42. Tambahkan tanda centang pada File Transfer Protocol (FTP) Service. Kemudian pilih OK.
43. Pilih OK. Kemudian pilih Cancel.
44. Untuk membuat account baru, pilih menu Start-All Programs-Admistrative Tools-Computer management.
45. Akan muncul seperti gambar di atas.
46. Pilih menu Local Users and Groups-Users. Kemudian klik kanan pilih New User
47. Masukkan User name dan Full name.
48. Local Users Kita sudah jadi.
Anda mungkin juga menyukai
- Habit 1 Be Proactive: The Habit of ChoiceDari EverandHabit 1 Be Proactive: The Habit of ChoicePenilaian: 4 dari 5 bintang4/5 (2556)
- The Subtle Art of Not Giving a F*ck: A Counterintuitive Approach to Living a Good LifeDari EverandThe Subtle Art of Not Giving a F*ck: A Counterintuitive Approach to Living a Good LifePenilaian: 4 dari 5 bintang4/5 (5794)
- Habit 3 Put First Things First: The Habit of Integrity and ExecutionDari EverandHabit 3 Put First Things First: The Habit of Integrity and ExecutionPenilaian: 4 dari 5 bintang4/5 (2506)
- The 7 Habits of Highly Effective PeopleDari EverandThe 7 Habits of Highly Effective PeoplePenilaian: 4 dari 5 bintang4/5 (353)
- The Subtle Art of Not Giving a F*ck: A Counterintuitive Approach to Living a Good LifeDari EverandThe Subtle Art of Not Giving a F*ck: A Counterintuitive Approach to Living a Good LifePenilaian: 4.5 dari 5 bintang4.5/5 (20011)
- How To Win Friends And Influence PeopleDari EverandHow To Win Friends And Influence PeoplePenilaian: 4.5 dari 5 bintang4.5/5 (6512)
- Art of War: The Definitive Interpretation of Sun Tzu's Classic Book of StrategyDari EverandArt of War: The Definitive Interpretation of Sun Tzu's Classic Book of StrategyPenilaian: 4 dari 5 bintang4/5 (3321)
- Never Split the Difference: Negotiating As If Your Life Depended On ItDari EverandNever Split the Difference: Negotiating As If Your Life Depended On ItPenilaian: 4.5 dari 5 bintang4.5/5 (3271)
- The 7 Habits of Highly Effective People: The Infographics EditionDari EverandThe 7 Habits of Highly Effective People: The Infographics EditionPenilaian: 4 dari 5 bintang4/5 (2475)
- The 7 Habits of Highly Effective PeopleDari EverandThe 7 Habits of Highly Effective PeoplePenilaian: 4 dari 5 bintang4/5 (2564)
- Habit 6 Synergize: The Habit of Creative CooperationDari EverandHabit 6 Synergize: The Habit of Creative CooperationPenilaian: 4 dari 5 bintang4/5 (2499)
- Pride and Prejudice: Bestsellers and famous BooksDari EverandPride and Prejudice: Bestsellers and famous BooksPenilaian: 4.5 dari 5 bintang4.5/5 (19653)
- Anna Karenina: Bestsellers and famous BooksDari EverandAnna Karenina: Bestsellers and famous BooksPenilaian: 4 dari 5 bintang4/5 (7086)
- Oscar Wilde: The Unrepentant YearsDari EverandOscar Wilde: The Unrepentant YearsPenilaian: 4 dari 5 bintang4/5 (10242)
- The Odyssey: (The Stephen Mitchell Translation)Dari EverandThe Odyssey: (The Stephen Mitchell Translation)Penilaian: 4 dari 5 bintang4/5 (7770)
- The Picture of Dorian Gray (The Original 1890 Uncensored Edition + The Expanded and Revised 1891 Edition)Dari EverandThe Picture of Dorian Gray (The Original 1890 Uncensored Edition + The Expanded and Revised 1891 Edition)Penilaian: 4 dari 5 bintang4/5 (9054)
- Wuthering Heights (Seasons Edition -- Winter)Dari EverandWuthering Heights (Seasons Edition -- Winter)Penilaian: 4 dari 5 bintang4/5 (9486)
- The Picture of Dorian Gray: Classic Tales EditionDari EverandThe Picture of Dorian Gray: Classic Tales EditionPenilaian: 4 dari 5 bintang4/5 (9756)
- American Gods: The Tenth Anniversary EditionDari EverandAmerican Gods: The Tenth Anniversary EditionPenilaian: 4 dari 5 bintang4/5 (12945)