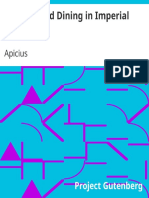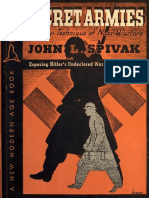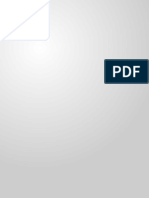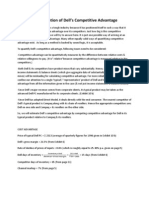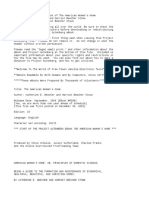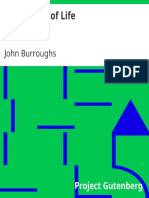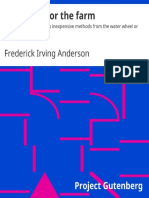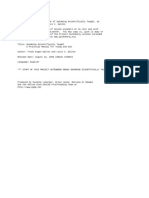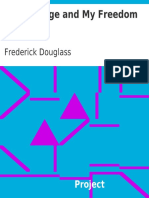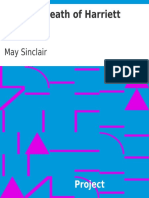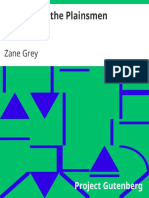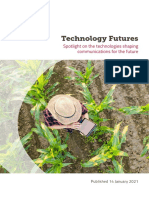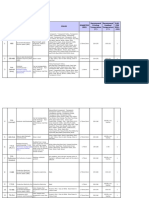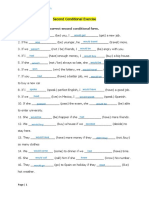Aversis Vray Materials Basic PDF
Diunggah oleh
Bogdan Tanase-MarinescuJudul Asli
Hak Cipta
Format Tersedia
Bagikan dokumen Ini
Apakah menurut Anda dokumen ini bermanfaat?
Apakah konten ini tidak pantas?
Laporkan Dokumen IniHak Cipta:
Format Tersedia
Aversis Vray Materials Basic PDF
Diunggah oleh
Bogdan Tanase-MarinescuHak Cipta:
Format Tersedia
Aversis Digital Creations - 3D visualisation | Webdesign
Page 1 - Page 2 - Page 3 Before you start The basic material settings tutorial explains almost all material parameters of the vray material. If you are new to vray, please read the basic render settings tutorial first, so you can start this tutorial in the correct way. The vray version I used for this tutorial is 1.47.03. 1. Set render settings Open the render settings dialog and do the following: - set vray as the renderer - output size to 480*360px - global switches: turn off default lights - image sampler to adaptive QMC - antialising filter "mitchell-netravali" - indirect illumination ON - Secondary bounces multiplier to 0,85 - Irradiance map settings: - "low" preset - hsph subdivs = 30 - environment: - skylight pure white color - reflection/refraction pure white, 1,2 multiplier - system: render region division 50*50 px 2. Create a testscene Keep it simple. A teapot is a good object for test renders, because of its shape. That's why it was one of the first 3d objects out there! Make two teapots on a larger plane if you want to follow this tutorial as close as possible.
3. Open the material editor Open the material editor by pressing "m" on the keyboard.
4. Load a vraymaterial Press the "standard" button in the material editor and select VRayMtl from the list. Double click or drag and drop it into one of the material slots.
http://www.aversis.be/extra_tutorials/vray_basic_material_settings_01.htm (1 of 6)6/8/2005 6:31:27 PM
Aversis Digital Creations - 3D visualisation | Webdesign
5. Rename and color Rename the material "teapot1". The first parameter in the material is the diffuse slot. This is the main color of the material. The square next to it is a map slot, you can load bitmaps or other kind of maps here to texture the material. For now, simply make the color swatch a light orange color.
6. Second material Repeat the previous steps to make a very light grey material. Rename this material "groundplane" and assign it to the groundplane and small teapot. You should have something like in the image on the right.
7. First render Hit render! Your image should look similar to mine, if you have set all render properties as in step 1. Make sure default lights are turned off!!!
8. Reflections Select the orange material in the material editor. Below the diffuse slot are the reflection options of the material. The color swatch next to 'reflect' is the main reflection control. Black means there is no reflection at all, white means the material will become 100% reflective. If you make it red for example, the reflections will be tinted red. First try a medium grey colour. 9. Render Hit render. Notice the teapot becomes very reflective. Try a very dark grey, and very light grey too to see the difference.
10. Max depth Set the reflection color to pure white, and set the max depth parameter to 1 and hit render. You will notice that many areas turn black. The max depth controls how many times a ray can reflect before the calculation stops. Max depth of 1 means only 1 reflection can take place. 2 means a reflection of a reflection can exist and so on...
http://www.aversis.be/extra_tutorials/vray_basic_material_settings_01.htm (2 of 6)6/8/2005 6:31:27 PM
Aversis Digital Creations - 3D visualisation | Webdesign
11. Exit color Leave max depth at 1 and change the exit color to red. Assign this material also to the small teapot. Render again. Now all reflections of reflections turn red instead of black. The max depth is a way to lower rendertimes in scenes with lots of reflective objects. But by lowering the reflections, the exit color will likely come into play. Sometimes it is therefore usefull to change this to another color than black, something more appropriate for the scene for example.
12. Max depth Reset the exit color to black and play with the max depth parameter untill most of the black areas dissappear. Usually you shouldn't go higher than 10. Higher numbers will only waist valuable rendertime for no visual improvement. 13. Fresnel reflections Fresnel reflection is a phenomenon that happens on almost all reflective surfaces. Parts of the surface that point directly at you will reflect less than parts of the surface facing towards you under a greater angle. The amount of the effect is controlled by the IOR of the material. You can find this in the refraction parameters. In real life, the fresnell effect is always linked to this IOR. In Vray however, you can unlink them, setting a different IOR for reflection as for refraction. To do this, click the small L next to the fresnell checkbox. The fresnell IOR box will become available. 14. Fresnel reflections Leave the fresnell IOR at 1.6 and hit render. Notice the middle of the tepot has weaker reflections than the sides. This is the fresnel effect. Lower the fresnel IOR to increase the effect. The lower you go, the less it will reflect in the middle. If you go really high, it will be the same as turning fresnel off (>25).
15. Teapot 2 material Duplicate the orange material, rename it teapot 2 and assign it to the small teapot. Change the diffuse color to a dark red.
http://www.aversis.be/extra_tutorials/vray_basic_material_settings_01.htm (3 of 6)6/8/2005 6:31:27 PM
Aversis Digital Creations - 3D visualisation | Webdesign
16. Reflection glossiness Select the orange material. Change the reflection color back to a medium grey. Turn off fresnell reflections. Change the reflection glossiness from 1.0 to 0.8.
17. Reflection glossiness Hit render. The reflections are very blurry now. This is the effect you get on real objects from very small bumps in the surface. To create this effect in 3D, you could also put a very fine bumpmap in the bumpmap slot. But by using the glossiness parameter instead, rendering will be a lot faster. Play with the glossiness value to see what it does. Glossiness means 'shinyness', so glossiness=1.0 is 100% shiny, lower values are non glossy or blurry reflections. There is much confusion about this, many people will mix up the term glossy with blurry.
18. Smoother blurry reflections The subdivs value beneath the refl glossiness controls the smoothness of the blurry reflections. Change it to 20 and render. The result is much smoother. Note that 8 subdivs means 8*8=64 samples, 20 subdivs means 20*20=400 samples. Doubling the subdivs will take +-4 times longer to render! Make sure you have the AA sampler at adaptive QMC when using high subdivs values!! If you want to use adaptive subdivision AA, you can get away with much lower subdivs values (3 to 10). The adaptive AA smooths outs lots of the noise from the low subdivs. If you have lots of blurry reflections in the scene, adaptive QMC will always be faster.
19. QMC settings: smooth the blurry reflections even more If you want the noise to be even smoother, increasing the subdivs will not always help. Don't go higher than 40 trying to reduce the noise. A better solution can be found in the QMC sampler settings. Open the render settings dialog and go to the QMC sampler rollout. Change the noise threshold to 0.001 and render again. The noise will be completely gone now, but at the cost of longer rendertimes. The QMC sampler settings give you an easy way to speed up test renders, by simply increasing the noise threshold to for example 0.05. Note that the QMC sampler settings will also affect irradiance map calculation and DOF, MB, Area shadows, etc... So reducing noise th will not only improve glossy effects, but also the GI quality etc... For now, change the noise threshold back to 0.005. While we're here, go to the system rollout and enable the vray stamp (delete all text except the rendertime part). You will see speed differences better that way. 20. Highlight glossiness You probably know 'highlights' from the default max materials. Well, these highlights are nothing more than fake blurry reflections. A highlight is actually a reflection of a bright lightsource. In previous versions of vray, there was no way to render these fake highlights with vraymaterials. At popular demand, the developers brought fake highlights to the vraymaterial. Note that these highlights will only appear if you use lights in your scene. The skylight will not generate highlights.
http://www.aversis.be/extra_tutorials/vray_basic_material_settings_01.htm (4 of 6)6/8/2005 6:31:27 PM
Aversis Digital Creations - 3D visualisation | Webdesign
21. Create a spotlight To see the effect of highlight glossiness, create a max spotlight directed at the two teapots. Turn down the skylight multiplier to 0.0 for this test. We don't want any light to come from the sky. In the spotlight settings, turn on shadows and choose vray shadows in the shadow type list.
22. Render Render the scene. The white part on the teapot is the highlight glossiness, the fake blurry reflection. A max spotlight is invisible to the camera and to reflections, but with this highlight glossiness parameter you can make it visible in reflections.
23. Highlight glossiness linked By default, highlight glossiness setting is linkes to the refl glossiness parameter. this means that when you use refl glossiness and you have lights in the scene, the highlight glossiness will appear too.
24. Unlink it! Press the L button next to the highlight glossiness parameter. The highlight glossiness value becomes visible and is set to 1.0 Hit render.... the highlight is gone! A value of 1.0 means no highlight glossiness (like 1.0 for blurry reflection means no blurry reflection).
25. Highlight glossiness only? If you want only the highlight glossiness to appear, and not the reflection glossiness, you will have to use a little trick. Logically you would think that 1.0 for refl gloss will turn them off. This is true, but reflections will still appear, only sharp. Mixing sharp reflections with highlight glossiness creates weird unrealistic materials. Just try it. Set highlight gloss to 0.75 and refl gloss to 1.0 and hit render. Altough you may like this material, it is not realistic. It is reflecting the light source in a blurry way, and the rest of the environment in a sharp way! That's impossible in real life, as reflections don't make a difference between lights or whatever other objects.
http://www.aversis.be/extra_tutorials/vray_basic_material_settings_01.htm (5 of 6)6/8/2005 6:31:27 PM
Aversis Digital Creations - 3D visualisation | Webdesign
26. Turn off reflections So to be able to render highlight gloss only, you need to turn off reflections for the material. This is possible in vray, but the setting is hidden in the options rollout of the vraymaterial. Deselect 'trace reflections' and render again. Note that now the material has only the fake glossy reflections. This material looks like a standard max material with some hightlights on it. This is an unrealistic material, because it reflects the light source, but not the rest of the environment.
27. Map slots Next to all reflection parameters is a map slot. This means you can control reflection color, refl glossiness, highlight glossiness and fresnel value by a map. For example the reflection slot. Click it and choose "checker" from the list. Make it visible in the viewport so you can see if it maps the object correctly. Set all other reflection settings back to default (medium grey, no fresnel, all glossy=1.0, trace reflections on). Delete the spotlight and set skylight back to 1.0. Hit render. You will get something like in my example. All black parts of the map will be non reflective, all white parts are 100% reflective. Try the same map in the other slots too. But take care, white for glossiness means a value of 1.0, so not blurry, and black means very blurry (value 0.0 for glossy).
28. Use interpolation There is one checkbox left in the reflection parameters that I didn't explain. The 'use interpolation' checkbox. This can be used to speed up the calculation of glossy reflections. It works more or less the same way as the Irradiance map for calculating GI. When you check this box, you can adjust interploation settings in one of the other vraymaterial rollouts. I will not explain these settings, because I don't recommend using the interpolation for glossy reflections. They rarely look good, and when you want quality, they take almost as long as the standard glossy reflections. If you want to know more about interpolation, please refer to the manual. Page 1 - Page 2 - Page 3
2005 Aversis | All Rights Reserved
http://www.aversis.be/extra_tutorials/vray_basic_material_settings_01.htm (6 of 6)6/8/2005 6:31:27 PM
Aversis Digital Creations - 3D visualisation | Webdesign
Page 1 - Page 2 - Page 3 Before you start If you discovered this page through a direct link or search engine, please note that you're on page 2 of the tutorial! Please complete page 1 first if you haven't done so. This second page is all about refraction! 1. Start a new scene Open 3d studio max and start a new scene. Open the render settings dialog and do the following: - set vray as the renderer - output size to 480*360px - global switches: turn off default lights - image sampler to adaptive QMC - antialising filter "mitchell-netravali" - indirect illumination ON - Secondary bounces multiplier to 0,85 - Irradiance map settings: - "low" preset - hsph subdivs = 20 - environment: - skylight pure white color - reflection/refraction pure black, 1.0 multiplier - system: - render region division 50*50 px - frame stamp: delete all except the rendertime part 2. Create the testscene I suggest using the same kind of object as I did. A max teapot is not good now because the mesh has holes in it, it's not 'watertight' and you don't want that on refractive objects. I made this modified torus knot because it will be an interesting shape to test with, because of all the curves and thin/thick areas. If you want, use the exact same settings as I did (click image on the right to see all settings).
http://www.aversis.be/extra_tutorials/vray_basic_material_settings_02.htm (1 of 9)6/8/2005 6:36:09 PM
Aversis Digital Creations - 3D visualisation | Webdesign
3. Create materials Make a medium dark blue vraymaterial for the groundplane, and a very light grey vraymaterial for the torus knot and assign them to the corresponding objects. Hit render, you should get something like my example on the right.
4. Refraction parameters Go to the white material and take a look at the refraction parameters. Refraction refers too light rays getting bent when going from one medium to another. For example light travels through air, then hits a glass object and the ray gets bent under a certain angle. Then this ray will travel further through the glass, and eventually will leave it at a certain point, getting bent again. How much a ray gets bent depends on the IOR (index of refraction) of the material. A high IOR means a lot of bending, IOR=1.0 means the rays will not bend. The vray material has all options available to create any kind of refractive material. As you can see, many options are similar to the reflection parameters. First, change the refract color to a medium grey color. 5. Refraction color Render the image. You will notice the object has a transparent look. The grey refraction color means it's about 50% transparent.
6. Diffuse color Change the diffuse to black and render again. The result is pretty straightforward.
7. Refraction color Change the refraction color to pure white and render. The result looks weird... Because now the object is 100% transparent, the diffuse color has no effect at all anymore. The black regions are rays that get refracted to the environment color, which is black.
http://www.aversis.be/extra_tutorials/vray_basic_material_settings_02.htm (2 of 9)6/8/2005 6:36:09 PM
Aversis Digital Creations - 3D visualisation | Webdesign
8. Adjust reflections The previous step looks weird, because usually materials with such refractive properties are also reflective. If you set the reflection to pure white, and check fresnel reflections, the material looks a lot better. The material you created now is the basic setup for clear glass in vray.
9. Create an environment The rendering looks very boring, because the only thing to refract/reflect is the groundplane and the black environment color. Create a large, thin box and position it more or less like I did.
10. VrayLightMtl The goal is to turn this box into a light source. An easy way to do this, is by using the special VrayLightMaterial. Click the get material button and choose VrayLightMtl from the list. Assign the material to the box and set the multiplier to 8.0
11. Adjust skylight Hit render. It's way too bright, because our skylight is still active. Set the skylight multiplier to 0.0 and render again. If it's too bright or too dark, you need to play with the vraylightmaterial multiplier until it looks ok. You can clearly see tha the light is coming from our big box now, and the light source also reflects in the torus knot. The contrast between very bright light and black environment is very good for rendering glass or metal like objects.
http://www.aversis.be/extra_tutorials/vray_basic_material_settings_02.htm (3 of 9)6/8/2005 6:36:09 PM
Aversis Digital Creations - 3D visualisation | Webdesign
12. Refractive GI caustics The light coming from the box is not direct light as with a max spotlight. It is actually treated as first bounce GI (just like the vray skylight). If you would turn off GI and render, there will be no light at all. Because of this, it is important that you leave the refractive GI caustics in the indirect illumination rollout ON. Try rendering this scene without refractive GI caustics. You'll see the shadows are much darker. The GI light is now unable to pass trough the transparent object (there are no GI caustics). Caustics are noting more than refracted/reflected light. To continue, turn refractive GI caustics On again. Also go to the irradiance map rollout and set the preset to custom. Change the min/max rate to -4/-2 to speed up rendering. Note that the GI will be more blurred now, but since we're only testing, it doesn't matter. There will be more on caustics later on in the tutorial. For now remember that you need to enable the GI caustics if you want GI to pass trough transparent objects.
13. Max depth Increase the max depth parameter in the glass material to 10, both for reflections and refractions. You'll notice a bit more variation in reflection/refraction. In some cases increasing the max depth really helps to make your glass more realistic. It doesn't matter much here because our environment is also black, just like the exit color when max depth is reached. In colored environments the max depth effect will be more noticable. To continue, reset the max depth to 5.
14. Options: reflect on backside Go to the options rollout of the glass material, and turn on the 'reflect on backside' option. This will allow the inside of the surface to also reflect the environment. When rendering glass, you should leave this option turned on, it generates very nice and realistic inner reflections. This also increases rendertime of course... To continue the tutorial, turn it OFF again.
http://www.aversis.be/extra_tutorials/vray_basic_material_settings_02.htm (4 of 9)6/8/2005 6:36:09 PM
Aversis Digital Creations - 3D visualisation | Webdesign
15. Glossiness The glossiness parameter is similar to the one for reflections. It's use is to blur the refractions. This is one of the most time consuming settings, rendertimes will go really high if you use high subdivs... Try a value of 0.8 with 8 subdivs. You'll see that the blurry refractions are very noisy due to the low subdivs. But you get the idea. Turn the glossiness back to 1.0
16. Index Of Refraction Set the IOR to 1.0 and render. The torus is gone! This is because no rays get bent with this IOR value. Because fresnell IOR is linked to the refraction IOR, this is also set to 1.0, which means the object becomes non reflective too. The refraction color is pure white, so the rays don't become tinted either! All this makes the torus dissappear.
17. IOR Unlink the fresnel IOR, so that its value is set to 1.6 again. Hit render. The thing you see now is purely created by reflections.
18. IOR Set the refraction IOR to 1.1 and render again. Each material has its own IOR value. Typical glass values are around 1.6. Do a google search for other common used material IOR's. Render a few tests with different IOR values. Reset the IOR to 1.6 to continue.
http://www.aversis.be/extra_tutorials/vray_basic_material_settings_02.htm (5 of 9)6/8/2005 6:36:09 PM
Aversis Digital Creations - 3D visualisation | Webdesign
19. Exit color Like with reflection, there's also an exit color for refractions. After a ray has refracted the max depth number of times, this exit color will come in to play. tick the checkbox and give it a flashy green color. Hit render. You can clearly see what parts of the image go over the max depth number (5). Make the exit color black again.
20. Fog color The fog color is used to tint the refractions with a certain color. Thicker areas will become darker (more colored) than thinner areas. Try a light red color for fog and render. The material is very dark, but the thinner parts show some transparancy. The fog color and fog multiplier are actually an absortion control. The light looses its energy while traveling through the material. The longer it travels, the more energy will be absorbed by the object. That's why thinner parts will remain lighter than the thicker parts.
21. Fog multiplier Change the fog multiplier to 0.05 and render again. The fog effect is much weaker now, letting more light pass through, resulting in a lighter material. You should experiment with different fog color/multiplier ratios. For example a light but very saturated color with high multiplier, or a dark unsaturated color with a very low multiplier. You can get very different effects by playing with this relationship.
22. Refraction color You probably think, what's the use of the refraction color then?? Well, set fog options back to default, and choose a red refract color. Hit render. The glass is coloured too, but without the absorbtion effect. Thin and thik areas are equally coloured (the dark areas are refractions of the black environment!). I usually use pure white for refract color and play only with the fog options. But experiment with different refract color/fog settings to see what they do. Remember, dark refract color means less transparency. The saturation of the color has a huge impact on the look of the refraction. A very dark saturated color will look very similar to a very dark unsaturated color in the color swatch, but it will be completely different when used for refract color or fog color. Just try it!
http://www.aversis.be/extra_tutorials/vray_basic_material_settings_02.htm (6 of 9)6/8/2005 6:36:09 PM
Aversis Digital Creations - 3D visualisation | Webdesign
23. IOR=1.0 mixed with fog Adjust refraction settings to the ones on the right. By mixing an IOR of 1.0 with fog color, you get a waxy kind of material.
24. Glossiness + IOR=1.0 + fog Adjust the glossiness to 0.75 and the subdivs to 16 and render again. The material looks a bit like reflective wax. Turn glossiness to 1.0 again and IOR to 1.6 before continuing.
25. Affect shadows An important option we didn't touch yet, it the affect shadows checkbox. It will have no effect in our test scene because there is no direct light, only GI light. The affect shadows options is only used with direct light rays. Therefore, we will replace the light box with a Vray Arealight. Go to the create panel and choose lights, and from the dropdown menu choose Vray.
http://www.aversis.be/extra_tutorials/vray_basic_material_settings_02.htm (7 of 9)6/8/2005 6:36:09 PM
Aversis Digital Creations - 3D visualisation | Webdesign
25. Vraylight Click and drag in a viewport to create the vray rectangular light. Make the size the same as our box, and position it in the same way. After that, hide the box. Set the vraylight settings as in the image on the right (click to enlarge). The multiplier should be equal to the multiplier of the vraylightmaterial you used on the lightbox. We now created a lightsource exactly the same as the lightbox, but it will cast raytraced area shadows.
26. Affect shadows In the glass material, turn ON affect shadows and hit render. The image should look like mine. As you can see, it casts green shadows. This is because the affect shadows option and fog color is used. Rendertime increases because the shadows are raytraced.
27. Affect shadows OFF Turn affect shadows OFF and render again. Notice the shadows are different now. This is because the GI caustics come back into play. This image is the physically correct one! When you have the affect shadow option turned ON, no refractive GI caustics are computed for that material. The affect shadow option is nothing more than a 'fake caustics' option. So imagine that when using the affect shadow option, refractive caustics would not be turned off automatically, you would get a fake caustic effect AND a real GI caustic effect on top of each other! That's why vray automatically turns off GI caustics for materials that have the affect shadow option turned on. THIS IS VERY IMPORTANT TO UNDERSTAND! BUT! (it gets even more confusing now :-) If we would use a max light (spotlight, directional or whatever) instead of a vray light, things are different. These lights will never produce refractive GI caustics! So if you want the light of max lights to pass trough refractive objects, you MUST use the affect shadow option. The second image on the right is rendered with an omni light as the only lightsource, and the affect shadows option is turned off. Notice the black shadows, no light passes through the material. The third image has affect shadows turned on. There is a fake caustic effect but it's nowhere near physically correct. Note that the vray light is a special light. Altough it casts direct light just like max lights do, they do produce GI caustics (max lights don't!). Normally only first bounce GI light (like the light coming from skylight and object lights like our lightbox) produces GI caustics. If you want real caustics when using max lights, you need to enable caustics in the caustics rollout. Don't do this right now, these caustics controls need a tutorial of their own... Just remember that you can get nice caustics effects by using GI and vraylights much easier. That is why I prefer using the lightbox or vraylight over the max lights. You simply check the GI caustics option and you don't have to care about other caustic settings all over the place! Drawback is that you need to have good GI settings for the caustics to be sharp, resulting in longer rendertimes. Another advantage of vraylights or objectlights is that they reflect/refract in your objects. Max lights are invisible to camera and reflection/refraction. So to summarize: 1. If you use only object lights and vraylights and you want caustics: - enable GI caustics - use good quality GI settings to make sure the caustics look sharp. 2. If you use max lights and you want its light to pass through refractive materials: - use the affect shadow option for a fake caustic effect - OR enable caustics in the caustics rollout and play with the settings for a real caustic effect. 3. If you use vraylights and you want very very sharp caustics: - Disable affect shadows - Disable GI caustics - Enable caustics in the caustics rollout and play with the settings for a real caustic effect.
http://www.aversis.be/extra_tutorials/vray_basic_material_settings_02.htm (8 of 9)6/8/2005 6:36:09 PM
Aversis Digital Creations - 3D visualisation | Webdesign
28. Final material Use the material settings as in the image on the right. I lowered the fog multiplier a bit, and upped the max depth values both to 8.
29. Final image setup In the irradiance map settings, change everything as in the image on the right. Also go to the QMC sampler rollout and change noise threshold to 0.001 for maximum quality. 30. Final image Render the image, it should look something like mine. Notice the nice caustics and area shadows, controlled by the IR map settings. No caustics were enabled in hard to find places, no time consuming raytraced shadows were needed.
31. Comparison with QMC GI As a test, I rendered the image with QMC GI instead of irradiance map for first bounce. QMC GI is not an approximate method like IR map with its undersampling algorithm. QMC GI calculates the GI without compromise, every light sample gets equal attention. So it's a good test to compare how well the GI with IR map is computed. As you can see, in the areas with much lighting detail, the QMC GI image looks better (=more physically correct) than the IR map one. But it takes 10 minutes compared to 1m24s for the IR map version... If you want more detailed GI with IR map, you need to edit some of the IR map settings.
32. Better IR map settings This last image is rendered with optimized IR map settings. As you can see, this comes very close to the QMC GI example, but without any noise on the floor. I will explain how to optimize the IR map settings in an upcoming tutorial.
Page 1 - Page 2 - Page 3
2005 Aversis | All Rights Reserved
http://www.aversis.be/extra_tutorials/vray_basic_material_settings_02.htm (9 of 9)6/8/2005 6:36:09 PM
Aversis Digital Creations - 3D visualisation | Webdesign
Page 1 - Page 2 - Page 3 Before you start If you discovered this page through a direct link or search engine, please note that you're on page 3 of the tutorial! Please complete page 1 and 2 first if you haven't done so. 1. Translucency Transparent materials like clear glass or water will let light travel through it undistorted (except for the bending due to the IOR). Translucent materials will scatter the light when traveling through it. For example stained glass, wax, grapes, etc... Stained glass can be made with vray by using the refraction glossiness parameter, but wax or grapes for example will need the translucent controls. When to use the translucent controls or not, is a but unclear. Usually translucency is used for really opaque materials in which light can penetrate a certain distance, if it's strong enough. Examples are wax, human skin, orange juice, milk etc... You cannot see through these materials, but light will be able to go through it partially and scatter around. For example when you hold a strong flashlight under your hand, the other side will turn red (blood!) and you can see where your bones are located because they block the light. 2. Translucency in Vray Because the translucency controls are a bit strange in behavior, I will not try to explain them... More technical explanations can be found in the online documents, and I believe the vray team is working on a translucency tutorial... You can get very similar results with extremely different combinations of settings, but when seen under changing lighting conditions, they will react very differently. The translucency controls also depend on the refraction glossiness and fog settings. They work together, and especially the fog color is a very sensitive setting that will have a very drastic effect on the material. One thing you should never do, is using colors that have one of their components set to 255!!! I usually leave the translucency color pure white, the refracion color a grayscale value and then control the material color with the diffuse and fog color. Then with the fog multiplier and translucency light multiplier create various effects of light passing through. 3. Skin Here's a skin material that you can use to study the settings. Play with it and try to understand what effect each parameter has on the final look. Note that because of the use of both reflection and refraction glossiness, this material will render very slowly, especially with these high subdivs values.
http://www.aversis.be/extra_tutorials/vray_basic_material_settings_03.htm (1 of 3)6/8/2005 6:36:27 PM
Aversis Digital Creations - 3D visualisation | Webdesign
4. Reset all settings from the previous page In the end of the previous page, all settings were changed for the final image. We need to set it back to test render values now. Open the render settings dialog and do the following: - output size to 480*360px - global switches: turn off default lights - image sampler to adaptive QMC - antialising filter "mitchell-netravali" - indirect illumination ON - Secondary bounces multiplier to 0,85 - Irradiance map settings: - "low" preset - hsph subdivs = 20 - environment: - skylight pure white color - reflection/refraction pure black, 1.0 multiplier - system: - render region division 50*50 px - frame stamp: delete all except the rendertime part 5. Create a chrome material Create a new vraymaterial and adjust the settings as in the image on the right. This is a basic chrome material setup. Assign this material to the torus knot object and do a quick test render. It should look like my testimage. Now change the reflection glossiness to 0.7 before you continue.
6. BRDF In this rollout you can choose between blinn, phong or ward shader. The effect of these three types is noticable the most when using glossy reflections. Render the scene with the three different shaders. The settings affect how the highlights will look like. Ward is commonly used for metallic materials.
7. Anisotropy Anisotropic reflections are reflections stretched in some direction. You see this often on brushed metals, for example the bottom of cooking pans. The anisotropy setting controls the shape of the highlight. The torus knot is not the best example, but you'll get the point. Change the anisotropy setting to -0.6 and render the image. There's also a huge difference between phong/blinn/ward here. Try some other values too (like +0.6 for example). The XYZ axis option allows you to change the direction of the reflections, or you can use a mapping channel instead. The rotation parameter rotates the reflections...
http://www.aversis.be/extra_tutorials/vray_basic_material_settings_03.htm (2 of 3)6/8/2005 6:36:27 PM
Aversis Digital Creations - 3D visualisation | Webdesign
8. Options rollout First set anisotropy to 0.0 again, and also refl glossiness to 1.0. Trace reflections and trace refractions is pretty simple, they simple turn of calculation of either two. The cutoff parameter is a treshold value for vray to trace reflections any further or not. Try a value of 0,7 on the current image. Increasing the threshold can speed up rendering when you are using lots of reflections in the scene. Double sided: please refer to the manual. Reflect on backside. We used this option already on page 2 of this tutorial. If turned on, reflections for back facing surfaces will be computed too. Use irradiance map: if you turn this off, the irradiance map will not be used on this material. Instead, the GI on this material will be computed with QMC GI. This can be usefull if the irradiance map blurs out small shadow details on certain objects. Treat glossy rays as GI rays: please refer to the manual. Energy preservation mode: please refer to the manual. 9. Maps rollout The maps rollout sums up all different texture maps. Almost all maps can be accessed in the basic parameters rollout (the small squares next to the parameters), but some will appear only here. These are the last four maps: bump, displace, opacity and environment. Bump allows you to render irregularities in the surface by using a map. Dark areas in the map are 'low' areas, bright areas are 'high' areas. Displacement is like bump, but instead of fake rendering it, the actual mesh is deformed to create the irregularities. Refer to the manual for extensive tutorials and examples about displacement. Opacity is the same as you are used to in standard max materials. Environment slot allows you to use different reflect/refract environment for each material. 10. Reflect/refract interpolation These rollouts contain parameters to control reflect/refract interpolation. These are only needed if you ticked the 'use interpolation' checkbox in the basic parameters rollout. I don't recommend using interpolation for glossy effects. If you do want to use them, please refer to the manual for more detailed information. Page 1 - Page 2 - Page 3
2005 Aversis | All Rights Reserved
http://www.aversis.be/extra_tutorials/vray_basic_material_settings_03.htm (3 of 3)6/8/2005 6:36:27 PM
http://www.aversis.be/extra_tutorials/images/vray_basic_material_settings/page1/basics_0001_big.jpg
http://www.aversis.be/extra_tutorials/images/vray_basic_material_settings/page1/basics_0001_big.jpg6/8/2005 6:38:27 PM
http://www.aversis.be/extra_tutorials/images/vray_basic_material_settings/page1/basics_0002_big.gif
http://www.aversis.be/extra_tutorials/images/vray_basic_material_settings/page1/basics_0002_big.gif6/8/2005 6:38:35 PM
http://www.aversis.be/extra_tutorials/images/vray_basic_material_settings/page1/basics_0006_big.jpg
http://www.aversis.be/extra_tutorials/images/vray_basic_material_settings/page1/basics_0006_big.jpg6/8/2005 6:39:09 PM
http://www.aversis.be/extra_tutorials/images/vray_basic_material_settings/page1/basics_0007_big.jpg
http://www.aversis.be/extra_tutorials/images/vray_basic_material_settings/page1/basics_0007_big.jpg6/8/2005 6:39:21 PM
http://www.aversis.be/extra_tutorials/images/vray_basic_material_settings/page1/basics_0008_big.gif
http://www.aversis.be/extra_tutorials/images/vray_basic_material_settings/page1/basics_0008_big.gif6/8/2005 6:39:26 PM
http://www.aversis.be/extra_tutorials/images/vray_basic_material_settings/page1/basics_0009_big.jpg
http://www.aversis.be/extra_tutorials/images/vray_basic_material_settings/page1/basics_0009_big.jpg6/8/2005 6:39:36 PM
http://www.aversis.be/extra_tutorials/images/vray_basic_material_settings/page1/basics_0011b_big.jpg
http://www.aversis.be/extra_tutorials/images/vray_basic_material_settings/page1/basics_0011b_big.jpg6/8/2005 6:44:26 PM
http://www.aversis.be/extra_tutorials/images/vray_basic_material_settings/page1/basics_0013_big.jpg
http://www.aversis.be/extra_tutorials/images/vray_basic_material_settings/page1/basics_0013_big.jpg6/8/2005 6:44:34 PM
http://www.aversis.be/extra_tutorials/images/vray_basic_material_settings/page1/basics_0019_big.gif
http://www.aversis.be/extra_tutorials/images/vray_basic_material_settings/page1/basics_0019_big.gif6/8/2005 6:44:38 PM
http://www.aversis.be/extra_tutorials/images/vray_basic_material_settings/page1/basics_0020_big.jpg
http://www.aversis.be/extra_tutorials/images/vray_basic_material_settings/page1/basics_0020_big.jpg6/8/2005 6:44:43 PM
http://www.aversis.be/extra_tutorials/images/vray_basic_material_settings/page1/basics_0029_big.jpg
http://www.aversis.be/extra_tutorials/images/vray_basic_material_settings/page1/basics_0029_big.jpg6/8/2005 6:44:50 PM
http://www.aversis.be/extra_tutorials/images/vray_basic_material_settings/page1/basics_0026_big.jpg
http://www.aversis.be/extra_tutorials/images/vray_basic_material_settings/page1/basics_0026_big.jpg6/8/2005 6:44:55 PM
http://www.aversis.be/extra_tutorials/images/vray_basic_material_settings/page1/basics_0025_big.gif
http://www.aversis.be/extra_tutorials/images/vray_basic_material_settings/page1/basics_0025_big.gif6/8/2005 6:45:00 PM
http://www.aversis.be/extra_tutorials/images/vray_basic_material_settings/page1/basics_0036_big.jpg
http://www.aversis.be/extra_tutorials/images/vray_basic_material_settings/page1/basics_0036_big.jpg6/8/2005 6:45:09 PM
http://www.aversis.be/extra_tutorials/images/vray_basic_material_settings/page1/basics_0038_big.jpg
http://www.aversis.be/extra_tutorials/images/vray_basic_material_settings/page1/basics_0038_big.jpg6/8/2005 6:45:13 PM
http://www.aversis.be/extra_tutorials/images/vray_basic_material_settings/page1/basics_0041_big.jpg
http://www.aversis.be/extra_tutorials/images/vray_basic_material_settings/page1/basics_0041_big.jpg6/8/2005 6:45:18 PM
http://www.aversis.be/extra_tutorials/images/vray_basic_material_settings/page1/basics_0043_big.jpg
http://www.aversis.be/extra_tutorials/images/vray_basic_material_settings/page1/basics_0043_big.jpg6/8/2005 6:45:27 PM
http://www.aversis.be/extra_tutorials/images/vray_basic_material_settings/page2/basics_0050_big.gif
http://www.aversis.be/extra_tutorials/images/vray_basic_material_settings/page2/basics_0050_big.gif6/8/2005 6:45:35 PM
http://www.aversis.be/extra_tutorials/images/vray_basic_material_settings/page2/basics_0053_big.jpg
http://www.aversis.be/extra_tutorials/images/vray_basic_material_settings/page2/basics_0053_big.jpg6/8/2005 6:45:39 PM
http://www.aversis.be/extra_tutorials/images/vray_basic_material_settings/page2/basics_0054_big.jpg
http://www.aversis.be/extra_tutorials/images/vray_basic_material_settings/page2/basics_0054_big.jpg6/8/2005 6:45:45 PM
http://www.aversis.be/extra_tutorials/images/vray_basic_material_settings/page2/basics_0055_big.jpg
http://www.aversis.be/extra_tutorials/images/vray_basic_material_settings/page2/basics_0055_big.jpg6/8/2005 6:45:52 PM
http://www.aversis.be/extra_tutorials/images/vray_basic_material_settings/page2/basics_0056_big.gif
http://www.aversis.be/extra_tutorials/images/vray_basic_material_settings/page2/basics_0056_big.gif (1 of 2)6/8/2005 6:45:58 PM
http://www.aversis.be/extra_tutorials/images/vray_basic_material_settings/page2/basics_0056_big.gif
http://www.aversis.be/extra_tutorials/images/vray_basic_material_settings/page2/basics_0056_big.gif (2 of 2)6/8/2005 6:45:58 PM
http://www.aversis.be/extra_tutorials/images/vray_basic_material_settings/page2/basics_0058_big.jpg
http://www.aversis.be/extra_tutorials/images/vray_basic_material_settings/page2/basics_0058_big.jpg6/8/2005 6:46:03 PM
http://www.aversis.be/extra_tutorials/images/vray_basic_material_settings/page2/basics_0059_big.jpg
http://www.aversis.be/extra_tutorials/images/vray_basic_material_settings/page2/basics_0059_big.jpg6/8/2005 6:46:08 PM
http://www.aversis.be/extra_tutorials/images/vray_basic_material_settings/page2/basics_0061_big.jpg
http://www.aversis.be/extra_tutorials/images/vray_basic_material_settings/page2/basics_0061_big.jpg6/8/2005 6:46:16 PM
http://www.aversis.be/extra_tutorials/images/vray_basic_material_settings/page2/basics_0066_big.jpg
http://www.aversis.be/extra_tutorials/images/vray_basic_material_settings/page2/basics_0066_big.jpg6/8/2005 6:46:21 PM
http://www.aversis.be/extra_tutorials/images/vray_basic_material_settings/page2/basics_0067_big.gif
http://www.aversis.be/extra_tutorials/images/vray_basic_material_settings/page2/basics_0067_big.gif6/8/2005 6:46:23 PM
http://www.aversis.be/extra_tutorials/images/vray_basic_material_settings/page2/basics_0068_big.jpg
http://www.aversis.be/extra_tutorials/images/vray_basic_material_settings/page2/basics_0068_big.jpg6/8/2005 6:46:27 PM
http://www.aversis.be/extra_tutorials/images/vray_basic_material_settings/page2/basics_0069_big.gif
http://www.aversis.be/extra_tutorials/images/vray_basic_material_settings/page2/basics_0069_big.gif6/8/2005 6:46:31 PM
http://www.aversis.be/extra_tutorials/images/vray_basic_material_settings/page2/basics_0070_big.jpg
http://www.aversis.be/extra_tutorials/images/vray_basic_material_settings/page2/basics_0070_big.jpg6/8/2005 6:46:36 PM
http://www.aversis.be/extra_tutorials/images/vray_basic_material_settings/page2/basics_0072_big.jpg
http://www.aversis.be/extra_tutorials/images/vray_basic_material_settings/page2/basics_0072_big.jpg6/8/2005 6:46:40 PM
http://www.aversis.be/extra_tutorials/images/vray_basic_material_settings/page2/basics_0073_big.jpg
http://www.aversis.be/extra_tutorials/images/vray_basic_material_settings/page2/basics_0073_big.jpg6/8/2005 6:46:44 PM
http://www.aversis.be/extra_tutorials/images/vray_basic_material_settings/page2/basics_0074_big.jpg
http://www.aversis.be/extra_tutorials/images/vray_basic_material_settings/page2/basics_0074_big.jpg6/8/2005 6:46:49 PM
http://www.aversis.be/extra_tutorials/images/vray_basic_material_settings/page2/basics_0077_big.jpg
http://www.aversis.be/extra_tutorials/images/vray_basic_material_settings/page2/basics_0077_big.jpg6/8/2005 6:46:55 PM
http://www.aversis.be/extra_tutorials/images/vray_basic_material_settings/page2/basics_0080_big.gif
http://www.aversis.be/extra_tutorials/images/vray_basic_material_settings/page2/basics_0080_big.gif6/8/2005 6:46:58 PM
http://www.aversis.be/extra_tutorials/images/vray_basic_material_settings/page2/basics_0080_big.jpg
http://www.aversis.be/extra_tutorials/images/vray_basic_material_settings/page2/basics_0080_big.jpg6/8/2005 6:47:01 PM
http://www.aversis.be/extra_tutorials/images/vray_basic_material_settings/page2/basics_0081_big.jpg
http://www.aversis.be/extra_tutorials/images/vray_basic_material_settings/page2/basics_0081_big.jpg6/8/2005 6:47:05 PM
http://www.aversis.be/extra_tutorials/images/vray_basic_material_settings/page2/basics_0082_big.gif
http://www.aversis.be/extra_tutorials/images/vray_basic_material_settings/page2/basics_0082_big.gif6/8/2005 6:47:08 PM
http://www.aversis.be/extra_tutorials/images/vray_basic_material_settings/page2/basics_0082_big.jpg
http://www.aversis.be/extra_tutorials/images/vray_basic_material_settings/page2/basics_0082_big.jpg6/8/2005 6:47:13 PM
http://www.aversis.be/extra_tutorials/images/vray_basic_material_settings/page2/basics_0084_big.gif
http://www.aversis.be/extra_tutorials/images/vray_basic_material_settings/page2/basics_0084_big.gif6/8/2005 6:47:16 PM
http://www.aversis.be/extra_tutorials/images/vray_basic_material_settings/page2/basics_0085_big.jpg
http://www.aversis.be/extra_tutorials/images/vray_basic_material_settings/page2/basics_0085_big.jpg6/8/2005 6:47:21 PM
http://www.aversis.be/extra_tutorials/images/vray_basic_material_settings/page2/basics_0086_big.gif
http://www.aversis.be/extra_tutorials/images/vray_basic_material_settings/page2/basics_0086_big.gif6/8/2005 6:47:24 PM
http://www.aversis.be/extra_tutorials/images/vray_basic_material_settings/page2/basics_0087_big.jpg
http://www.aversis.be/extra_tutorials/images/vray_basic_material_settings/page2/basics_0087_big.jpg6/8/2005 6:47:27 PM
http://www.aversis.be/extra_tutorials/images/vray_basic_material_settings/page2/basics_0090_big.gif
http://www.aversis.be/extra_tutorials/images/vray_basic_material_settings/page2/basics_0090_big.gif6/8/2005 6:47:37 PM
http://www.aversis.be/extra_tutorials/images/vray_basic_material_settings/page2/basics_0091_big.jpg
http://www.aversis.be/extra_tutorials/images/vray_basic_material_settings/page2/basics_0091_big.jpg6/8/2005 6:47:44 PM
http://www.aversis.be/extra_tutorials/images/vray_basic_material_settings/page2/basics_0092_big.jpg
http://www.aversis.be/extra_tutorials/images/vray_basic_material_settings/page2/basics_0092_big.jpg6/8/2005 6:47:50 PM
http://www.aversis.be/extra_tutorials/images/vray_basic_material_settings/page2/maxlight01_big.jpg
http://www.aversis.be/extra_tutorials/images/vray_basic_material_settings/page2/maxlight01_big.jpg6/8/2005 6:47:54 PM
http://www.aversis.be/extra_tutorials/images/vray_basic_material_settings/page2/maxlight02_big.jpg
http://www.aversis.be/extra_tutorials/images/vray_basic_material_settings/page2/maxlight02_big.jpg6/8/2005 6:47:57 PM
http://www.aversis.be/extra_tutorials/images/vray_basic_material_settings/page2/basics_0093_big.gif
http://www.aversis.be/extra_tutorials/images/vray_basic_material_settings/page2/basics_0093_big.gif6/8/2005 6:48:02 PM
http://www.aversis.be/extra_tutorials/images/vray_basic_material_settings/page2/basics_0094_big.gif
http://www.aversis.be/extra_tutorials/images/vray_basic_material_settings/page2/basics_0094_big.gif6/8/2005 6:48:08 PM
http://www.aversis.be/extra_tutorials/images/vray_basic_material_settings/page2/basics_0096_big.jpg
http://www.aversis.be/extra_tutorials/images/vray_basic_material_settings/page2/basics_0096_big.jpg6/8/2005 6:48:12 PM
http://www.aversis.be/extra_tutorials/images/vray_basic_material_settings/page2/qmc_gi_big.jpg
http://www.aversis.be/extra_tutorials/images/vray_basic_material_settings/page2/qmc_gi_big.jpg6/8/2005 6:48:17 PM
http://www.aversis.be/extra_tutorials/images/vray_basic_material_settings/page2/irmapbetter_big.jpg
http://www.aversis.be/extra_tutorials/images/vray_basic_material_settings/page2/irmapbetter_big.jpg6/8/2005 6:48:21 PM
http://www.aversis.be/extra_tutorials/images/vray_basic_material_settings/page3/flesh_big.jpg
http://www.aversis.be/extra_tutorials/images/vray_basic_material_settings/page3/flesh_big.jpg6/8/2005 6:48:26 PM
http://www.aversis.be/extra_tutorials/images/vray_basic_material_settings/page3/basics_0001_big.gif
http://www.aversis.be/extra_tutorials/images/vray_basic_material_settings/page3/basics_0001_big.gif6/8/2005 6:48:29 PM
http://www.aversis.be/extra_tutorials/images/vray_basic_material_settings/page3/basics_0003_big.gif
http://www.aversis.be/extra_tutorials/images/vray_basic_material_settings/page3/basics_0003_big.gif6/8/2005 6:48:33 PM
http://www.aversis.be/extra_tutorials/images/vray_basic_material_settings/page3/basics_0004_big.jpg
http://www.aversis.be/extra_tutorials/images/vray_basic_material_settings/page3/basics_0004_big.jpg6/8/2005 6:48:37 PM
http://www.aversis.be/extra_tutorials/images/vray_basic_material_settings/page3/basics_0002_big.gif
http://www.aversis.be/extra_tutorials/images/vray_basic_material_settings/page3/basics_0002_big.gif6/8/2005 6:48:40 PM
http://www.aversis.be/extra_tutorials/images/vray_basic_material_settings/page3/shader_big.jpg
http://www.aversis.be/extra_tutorials/images/vray_basic_material_settings/page3/shader_big.jpg6/8/2005 6:48:46 PM
http://www.aversis.be/extra_tutorials/images/vray_basic_material_settings/page3/anisotropy_big.jpg
http://www.aversis.be/extra_tutorials/images/vray_basic_material_settings/page3/anisotropy_big.jpg6/8/2005 6:48:54 PM
http://www.aversis.be/extra_tutorials/images/vray_basic_material_settings/page3/basics_0005_big.gif
http://www.aversis.be/extra_tutorials/images/vray_basic_material_settings/page3/basics_0005_big.gif6/8/2005 6:48:57 PM
http://www.aversis.be/extra_tutorials/images/vray_basic_material_settings/page3/basics_0007_big.gif
http://www.aversis.be/extra_tutorials/images/vray_basic_material_settings/page3/basics_0007_big.gif6/8/2005 6:49:01 PM
Anda mungkin juga menyukai
- A Heartbreaking Work Of Staggering Genius: A Memoir Based on a True StoryDari EverandA Heartbreaking Work Of Staggering Genius: A Memoir Based on a True StoryPenilaian: 3.5 dari 5 bintang3.5/5 (231)
- The Sympathizer: A Novel (Pulitzer Prize for Fiction)Dari EverandThe Sympathizer: A Novel (Pulitzer Prize for Fiction)Penilaian: 4.5 dari 5 bintang4.5/5 (119)
- Never Split the Difference: Negotiating As If Your Life Depended On ItDari EverandNever Split the Difference: Negotiating As If Your Life Depended On ItPenilaian: 4.5 dari 5 bintang4.5/5 (838)
- Devil in the Grove: Thurgood Marshall, the Groveland Boys, and the Dawn of a New AmericaDari EverandDevil in the Grove: Thurgood Marshall, the Groveland Boys, and the Dawn of a New AmericaPenilaian: 4.5 dari 5 bintang4.5/5 (265)
- The Little Book of Hygge: Danish Secrets to Happy LivingDari EverandThe Little Book of Hygge: Danish Secrets to Happy LivingPenilaian: 3.5 dari 5 bintang3.5/5 (399)
- Grit: The Power of Passion and PerseveranceDari EverandGrit: The Power of Passion and PerseverancePenilaian: 4 dari 5 bintang4/5 (587)
- The World Is Flat 3.0: A Brief History of the Twenty-first CenturyDari EverandThe World Is Flat 3.0: A Brief History of the Twenty-first CenturyPenilaian: 3.5 dari 5 bintang3.5/5 (2219)
- The Subtle Art of Not Giving a F*ck: A Counterintuitive Approach to Living a Good LifeDari EverandThe Subtle Art of Not Giving a F*ck: A Counterintuitive Approach to Living a Good LifePenilaian: 4 dari 5 bintang4/5 (5794)
- Team of Rivals: The Political Genius of Abraham LincolnDari EverandTeam of Rivals: The Political Genius of Abraham LincolnPenilaian: 4.5 dari 5 bintang4.5/5 (234)
- Rise of ISIS: A Threat We Can't IgnoreDari EverandRise of ISIS: A Threat We Can't IgnorePenilaian: 3.5 dari 5 bintang3.5/5 (137)
- Shoe Dog: A Memoir by the Creator of NikeDari EverandShoe Dog: A Memoir by the Creator of NikePenilaian: 4.5 dari 5 bintang4.5/5 (537)
- The Emperor of All Maladies: A Biography of CancerDari EverandThe Emperor of All Maladies: A Biography of CancerPenilaian: 4.5 dari 5 bintang4.5/5 (271)
- The Gifts of Imperfection: Let Go of Who You Think You're Supposed to Be and Embrace Who You AreDari EverandThe Gifts of Imperfection: Let Go of Who You Think You're Supposed to Be and Embrace Who You ArePenilaian: 4 dari 5 bintang4/5 (1090)
- Her Body and Other Parties: StoriesDari EverandHer Body and Other Parties: StoriesPenilaian: 4 dari 5 bintang4/5 (821)
- The Hard Thing About Hard Things: Building a Business When There Are No Easy AnswersDari EverandThe Hard Thing About Hard Things: Building a Business When There Are No Easy AnswersPenilaian: 4.5 dari 5 bintang4.5/5 (344)
- Hidden Figures: The American Dream and the Untold Story of the Black Women Mathematicians Who Helped Win the Space RaceDari EverandHidden Figures: The American Dream and the Untold Story of the Black Women Mathematicians Who Helped Win the Space RacePenilaian: 4 dari 5 bintang4/5 (894)
- A Century of Negro MigrationDokumen180 halamanA Century of Negro MigrationBogdan Tanase-MarinescuBelum ada peringkat
- Elon Musk: Tesla, SpaceX, and the Quest for a Fantastic FutureDari EverandElon Musk: Tesla, SpaceX, and the Quest for a Fantastic FuturePenilaian: 4.5 dari 5 bintang4.5/5 (474)
- The Unwinding: An Inner History of the New AmericaDari EverandThe Unwinding: An Inner History of the New AmericaPenilaian: 4 dari 5 bintang4/5 (45)
- The Yellow House: A Memoir (2019 National Book Award Winner)Dari EverandThe Yellow House: A Memoir (2019 National Book Award Winner)Penilaian: 4 dari 5 bintang4/5 (98)
- Cooking and Dining in Imperial RomeDokumen453 halamanCooking and Dining in Imperial RomeBogdan Tanase-MarinescuBelum ada peringkat
- Deadfalls and SnaresDokumen104 halamanDeadfalls and SnaresBogdan Tanase-MarinescuBelum ada peringkat
- On Fire: The (Burning) Case for a Green New DealDari EverandOn Fire: The (Burning) Case for a Green New DealPenilaian: 4 dari 5 bintang4/5 (73)
- Secret ArmiesDokumen151 halamanSecret ArmiesBogdan Tanase-MarinescuBelum ada peringkat
- Pennsylvania Dutch CookingDokumen128 halamanPennsylvania Dutch CookingBogdan Tanase-MarinescuBelum ada peringkat
- Interpretation of Arterial Blood Gases (ABGs)Dokumen6 halamanInterpretation of Arterial Blood Gases (ABGs)afalfitraBelum ada peringkat
- Current SuperstitionsDokumen219 halamanCurrent SuperstitionsBogdan Tanase-MarinescuBelum ada peringkat
- IGCSE Chemistry Section 5 Lesson 3Dokumen43 halamanIGCSE Chemistry Section 5 Lesson 3Bhawana SinghBelum ada peringkat
- M8-2 - Train The Estimation ModelDokumen10 halamanM8-2 - Train The Estimation ModelJuan MolinaBelum ada peringkat
- Describing-Jobs-British-English StudentDokumen3 halamanDescribing-Jobs-British-English Studentrenata pedroso100% (1)
- Quantification of Dell S Competitive AdvantageDokumen3 halamanQuantification of Dell S Competitive AdvantageSandeep Yadav50% (2)
- The Craft of FictionDokumen108 halamanThe Craft of Fictionmartinadan01100% (1)
- American Woman's Home by Beecher, Catharine Esther, 1800-1878Dokumen276 halamanAmerican Woman's Home by Beecher, Catharine Esther, 1800-1878Gutenberg.orgBelum ada peringkat
- Telling Fortunes by Tea LeavesDokumen121 halamanTelling Fortunes by Tea LeavesBogdan Tanase-MarinescuBelum ada peringkat
- How To EatDokumen54 halamanHow To EatBogdan Tanase-MarinescuBelum ada peringkat
- The Burgess Animal Book for Children Project Gutenberg eBookDokumen191 halamanThe Burgess Animal Book for Children Project Gutenberg eBookBogdan Tanase-MarinescuBelum ada peringkat
- The Breath of LifeDokumen227 halamanThe Breath of LifeBogdan Tanase-MarinescuBelum ada peringkat
- Electricity For The FarmDokumen165 halamanElectricity For The FarmBogdan Tanase-MarinescuBelum ada peringkat
- Swimming Scientifically TaughtDokumen83 halamanSwimming Scientifically Taughtmr. bluearmuffs 7Belum ada peringkat
- How to Become Like Christ by Reflecting His GloryDokumen46 halamanHow to Become Like Christ by Reflecting His GloryBogdan Tanase-MarinescuBelum ada peringkat
- The Care and Feeding of ChildrenDokumen124 halamanThe Care and Feeding of ChildrenBogdan Tanase-MarinescuBelum ada peringkat
- Twenty Five Years in The Black BeltDokumen119 halamanTwenty Five Years in The Black BeltBogdan Tanase-MarinescuBelum ada peringkat
- The Armed Forces OfficerDokumen242 halamanThe Armed Forces OfficerBogdan Tanase-MarinescuBelum ada peringkat
- My Bondage and My FreedomDokumen300 halamanMy Bondage and My FreedomBogdan Tanase-MarinescuBelum ada peringkat
- Cabbages and Cauliflowers How To Grow ThemDokumen88 halamanCabbages and Cauliflowers How To Grow ThemBogdan Tanase-MarinescuBelum ada peringkat
- Life and Death of Harriett FreanDokumen72 halamanLife and Death of Harriett FreanBogdan Tanase-MarinescuBelum ada peringkat
- Heroes of Science PhysicistsDokumen222 halamanHeroes of Science PhysicistsBogdan Tanase-MarinescuBelum ada peringkat
- An Example of Communal CurrencyDokumen77 halamanAn Example of Communal CurrencyBogdan Tanase-MarinescuBelum ada peringkat
- The Last of The PlainsmenDokumen184 halamanThe Last of The PlainsmenBogdan Tanase-MarinescuBelum ada peringkat
- Talks To Teachers On Psychology and To Students On Some of Life's IdealsDokumen164 halamanTalks To Teachers On Psychology and To Students On Some of Life's IdealsBogdan Tanase-MarinescuBelum ada peringkat
- The Arabian Art of Taming and Training Wild and Vicious HorsesDokumen55 halamanThe Arabian Art of Taming and Training Wild and Vicious HorsesBogdan Tanase-MarinescuBelum ada peringkat
- The Young Man's GuideDokumen243 halamanThe Young Man's GuideBogdan Tanase-MarinescuBelum ada peringkat
- Adrift On An Ice PanDokumen46 halamanAdrift On An Ice PanBogdan Tanase-MarinescuBelum ada peringkat
- How To Write Special Feature ArticlesDokumen395 halamanHow To Write Special Feature ArticlesBogdan Tanase-MarinescuBelum ada peringkat
- Burroughs' Encyclopaedia of Astounding Facts and Useful Information 1889Dokumen453 halamanBurroughs' Encyclopaedia of Astounding Facts and Useful Information 1889Bogdan Tanase-MarinescuBelum ada peringkat
- Data Sheet: Experiment 5: Factors Affecting Reaction RateDokumen4 halamanData Sheet: Experiment 5: Factors Affecting Reaction Ratesmuyet lêBelum ada peringkat
- Chem 102 Week 5Dokumen65 halamanChem 102 Week 5CAILA CACHEROBelum ada peringkat
- Maj. Terry McBurney IndictedDokumen8 halamanMaj. Terry McBurney IndictedUSA TODAY NetworkBelum ada peringkat
- Pradhan Mantri Gramin Digital Saksharta Abhiyan (PMGDISHA) Digital Literacy Programme For Rural CitizensDokumen2 halamanPradhan Mantri Gramin Digital Saksharta Abhiyan (PMGDISHA) Digital Literacy Programme For Rural Citizenssairam namakkalBelum ada peringkat
- Chapter 3 of David CrystalDokumen3 halamanChapter 3 of David CrystalKritika RamchurnBelum ada peringkat
- Planning A Real Estate ProjectDokumen81 halamanPlanning A Real Estate ProjectHaile SilasieBelum ada peringkat
- Three-D Failure Criteria Based on Hoek-BrownDokumen5 halamanThree-D Failure Criteria Based on Hoek-BrownLuis Alonso SABelum ada peringkat
- Sewage Pumping StationDokumen35 halamanSewage Pumping StationOrchie DavidBelum ada peringkat
- Account Statement From 30 Jul 2018 To 30 Jan 2019Dokumen8 halamanAccount Statement From 30 Jul 2018 To 30 Jan 2019Bojpuri OfficialBelum ada peringkat
- Case 5Dokumen1 halamanCase 5Czan ShakyaBelum ada peringkat
- Clark DietrichDokumen110 halamanClark Dietrichikirby77Belum ada peringkat
- Unit 3 Computer ScienceDokumen3 halamanUnit 3 Computer ScienceradBelum ada peringkat
- Report Emerging TechnologiesDokumen97 halamanReport Emerging Technologiesa10b11Belum ada peringkat
- Moor, The - Nature - Importance - and - Difficulty - of - Machine - EthicsDokumen4 halamanMoor, The - Nature - Importance - and - Difficulty - of - Machine - EthicsIrene IturraldeBelum ada peringkat
- FSRH Ukmec Summary September 2019Dokumen11 halamanFSRH Ukmec Summary September 2019Kiran JayaprakashBelum ada peringkat
- Final Thesis Report YacobDokumen114 halamanFinal Thesis Report YacobAddis GetahunBelum ada peringkat
- On The Behavior of Gravitational Force at Small ScalesDokumen6 halamanOn The Behavior of Gravitational Force at Small ScalesMassimiliano VellaBelum ada peringkat
- Service and Maintenance Manual: Models 600A 600AJDokumen342 halamanService and Maintenance Manual: Models 600A 600AJHari Hara SuthanBelum ada peringkat
- Tension field beams: Aircraft wing spar analysisDokumen19 halamanTension field beams: Aircraft wing spar analysisPrajeesh RajBelum ada peringkat
- STAT100 Fall19 Test 2 ANSWERS Practice Problems PDFDokumen23 halamanSTAT100 Fall19 Test 2 ANSWERS Practice Problems PDFabutiBelum ada peringkat
- 10 1 1 124 9636 PDFDokumen11 halaman10 1 1 124 9636 PDFBrian FreemanBelum ada peringkat
- DC Motor Dynamics Data Acquisition, Parameters Estimation and Implementation of Cascade ControlDokumen5 halamanDC Motor Dynamics Data Acquisition, Parameters Estimation and Implementation of Cascade ControlAlisson Magalhães Silva MagalhãesBelum ada peringkat
- Lankeda 3d Printer Filament Catalogue 2019.02 WGDokumen7 halamanLankeda 3d Printer Filament Catalogue 2019.02 WGSamuelBelum ada peringkat
- Astera Data Integration BootcampDokumen4 halamanAstera Data Integration BootcampTalha MehtabBelum ada peringkat
- If V2 would/wouldn't V1Dokumen2 halamanIf V2 would/wouldn't V1Honey ThinBelum ada peringkat