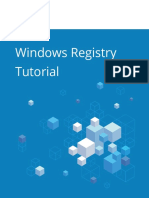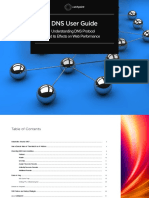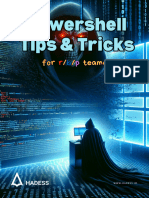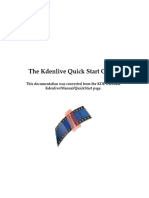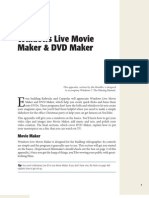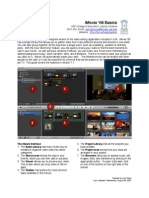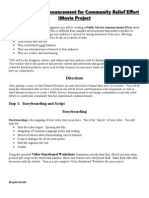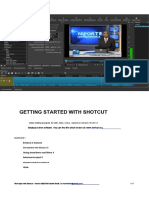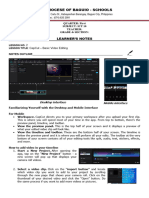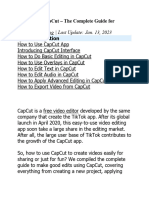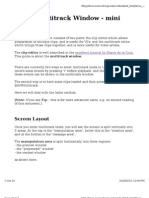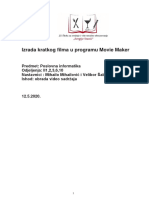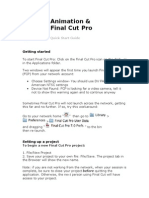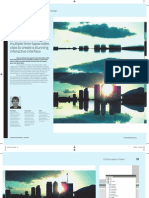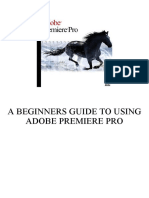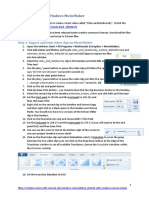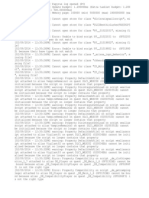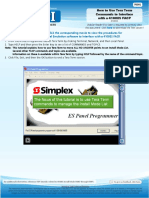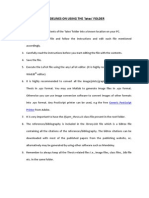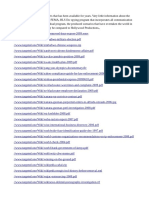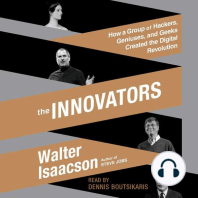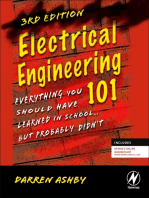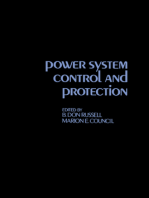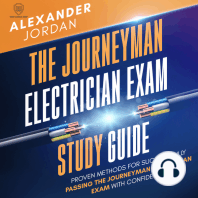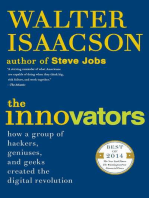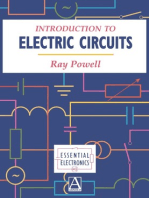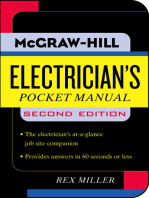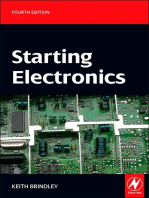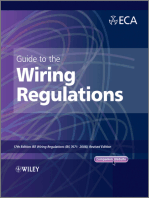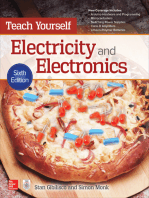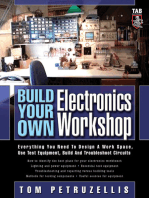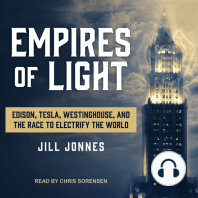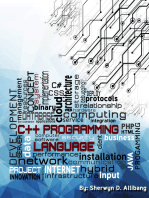Imovie 11 Tutorial
Diunggah oleh
api-202385702Judul Asli
Hak Cipta
Format Tersedia
Bagikan dokumen Ini
Apakah menurut Anda dokumen ini bermanfaat?
Apakah konten ini tidak pantas?
Laporkan Dokumen IniHak Cipta:
Format Tersedia
Imovie 11 Tutorial
Diunggah oleh
api-202385702Hak Cipta:
Format Tersedia
iMovie 11 Tutorial
GETTING STARTED
iMovie 11 is consumer-level digital video editing software for Macintosh. You can use iMovie 11 to
eolt tbe tootage you lm wltb olgltal vloeo cameras ano HD vloeo cameras. Tbe sectlons below wlll
belp you use lMovle 11 to eolt your vloeo etclently. |t you are untamlllar wltb lMovle 11 you may
want to bave a look at an overvlew ot tbe lMovle 11 screen, to learn some ot tbe menus ano but-
tons.
TABLE OF CONTENTS
1.
0 1. Getting Started
02. Creating a new iMovie 11 Project
03. |mportlng vloeo Cllps lnto lMovle 11
04. Previewing your movie
05. Adding Clips to Your Project
06. Clip Adjustments
07. Adding Media
08. Aoolng Tltles
09. Aoolng Transltlons
10. Adding Animation
11. Sbarlng Your vloeo
12. Saving your Project
Pg. 2
Pg. 3
Pg. 4
Pg. 5
Pg. 6
Pg. 7-8
Pg. 9
Pg. 9
Pg. 9
Pg. 9
Pg. 10
Pg. 11-13
GETTING STARTED
01. Project Llbrary (Click) - where all movie projects on computer are displayed
02. iMovie Project - shows current position in clip and is used for editing
03. Monitor Window - vlews cllps or your nal lMovle project
04. Play Project - can play selected movie project either in viewer or full screen
05. New Project (Click) - allows you to start a new movie project
06. Frame Adjustment - allows you to see tbumbnalls ot cllps by amount ot trames per tbumbnall wltbln
(tbe same teature ls avallable ln tbe Source vloeo window)
07. |mport - wbere you lmport tootage trom your webcam or vloeo camera
08. Flip Switch - swaps tbe Source vloeo ano tbe lMovle Project trom top to bottom
09. Adjusts slze ot tbumbnalls useo ln lMovle
10. Lvent Llbrary - where all the events (groups of clips) on computer are displayed
11. Add selection - allows you to add clips to your project
12. Favorltes Tab - allows you to select favorite clips, or parts of clips, or just remove clips all together.
13. Optlons Tab - this is where you can work on voice overs, cropping images, to adjust audio, or adjust
video
14. Turns on/ott Audio Skimmer
15. Lolt browsers - oltterent eoltlng browsers sucb as aoolng muslc, pbotos, tet, transltlons, ano
animations
16. Source vloeo - sbows all events trom a partlcular source tbat can be useo tor eoltlng
2.
8elow ls a vlew ot wbat your screen wlll look llke wben you open lMovle. Tbe numbers correlate
with a short description of each feature on the screen.
CREATING A NEW iMOVIE 11 PROJECT
To open a new project :
1. Open the Applications folder
2. Click on the iMovie icon (Figure 1).
3.
Figure 1.
3. When the iMovie 11 screen appears, click New Project, or you can access otber projects by cllcklng
on them in the Project Llbrary locateo by cllcklng tbe Project Library Tab in the top left corner of the
lMovle wlnoow (Flgure 2a). Tbe New Project button ls tbe button oeslgnateo wltb a plus slgn ln tbe lower
right hand corner of the Project Llbrary wlnoow (Flgure 2b)
5. You will name your project and then select the Aspect Ratio tor your project, eltber 4:3 tullscreen* or
16:9 wloescreen*. Note: tullscreen tootage ls sbapeo more llke a square, wloescreen tootage ls sbapeo
more a llke a rectangle (otten wltb black bars at tbe top ano bottom ot tbe screen). You also bave tbe
optlon to select wbat type ot project you wlll be worklng on. lMovle 11 now allows tor tbe creatlon ot
Movle Trallers uslng specleo templates wblcb can be selecteo trom tbe New Project menu. |t you want
to create a normal movie project you may select a Tbeme at this time as well. A frame rate drop down
menu ls also avallable to select oltterent cbolces. For playback ln tbe Unlteo States you sboulo leave tbe
default of 30 tps - NTSC selecteo. Tbere also ls a cbeck bo ano orop oown menu wblcb wlll allow you
to apply transitions to every clip within a project. By checking the Automatically Add: cbeck bo you
may specify a transition using the drop down menu.
4. Click on the Plus sign button to create a new movle project.
Figure 2a Flgure 2b
Figure 2c
IMPORTING VIDEO CLIPS INTO iMOVIE 11
Before you can edit your footage you must import it into the computer.
To start lmportlng tootage, oo tbe tollowlng:
1. Click on the Camera Mode icon to make sure iMovie 11 is in Camera Mode (Figure 3).
2. Depenolng on tbe type ot camera belng useo tbe olsplay wlll vary sllgbtly. Wben uslng a mlnl Dv camera
the Camera Mode will need to play through selected clips in real-time to capture (Figure 4a). Flash
memory cameras bave a oltterent wlnoow lntertace (Flgure 4b) wblcb olsplays wbole cllps as tbey were
captureo ln camera. Slnce tbe Nasb memory camera wrltes tbese vloeos to les olrectly, real-tlme capture
is not necessary.
3. Set the switch on the left to Automatic if you want iMovie to log the clips for you.
4. To manually capture uslng a mlnl Dv camera, cllck tbe Capture button to start lmportlng ano stop
to eno tbat partlcular cllp. You can use tbe vCR controls on tbe camera to move tbe tape to wbere you
woulo llke to lmport lt. To manually capture uslng a Nasb memory camera, cllck tbe cbeck bo below eacb
clip that you wish to import and select Done.
5. Wben you capture/lmport your cllps, lt wlll ask you to aoo tbe cllps to an elstlng event, or to create
a new event You will also have an opportunity to select whether you would like iMovie to apply image
stablllzatlon, searcb tor people wltbln cllps or botb by uslng tbe orop oown menu net to tbe cbeck bo
labeleo After Import Analyze for. |t you woulo llke to use tbls teature, be sure you cbeck tbe cbeck
bo ano select wbat optlon you woulo llke lMovle to apply lt to your vloeo. (Flgure 5).
4.
6. When you have reached the end of your footage, click the Done button to stop lmportlng.
Figure 3.
Figure 4a.
Figure 5.
Flgure 4b.
PREVIEWING YOUR MOVIE
Durlng any part ot tbe eoltlng process, you may want to prevlew your movle. To prevlew your movle you
can cboose one ot tbe tollowlng:
1. Click Play under the Project Llbrary to preview the entire movie (Figure 6).
OR
Click on the Star Icon to open the clip menu. Select Clip Trimmer (Flgure 7), wblcb brlngs lt to Trlm
mooe, ano you may prevlew tbe lnolvloual cllp by cllcklng tbe Play icon, which is also located under the
Project Llbrary.
5.
Figure 6.
Figure 7.
Figure 8.
2. Your movle wlll play back ln tbe Monitor Window (Figure 8)
6.
ADDING CLIPS TO YOUR PROJECT
To aoo cllps to your movle:
1. Click on any of the clips within the Event Browser. A yellow bo wlll appear on tbe tbumbnall, aojust
tbe eoges ot tbe bo so tbat all ot tbe tootage you want to aoo to your project ls wltbln tbe yellow bo.
After you have done this, your mouse pointer will appear as a Hano.
2. Grab tbe tbumbnall wltbln tbe yellow bo ano orag lt to tbe Project Browser to add it to your movie
(Figure 9).
3. Tbe Clip Adjustment Bar (Flgure 10) alters bow many trames ot eacb cllp appear as a tbumbnall.
Adjusting this can make selecting larger or smaller portions of clips easier.
Figure 9.
Figure 10.
To reposltlon cllps ln your movle atter you bave aooeo tbem:
1. Cllck ano orag tbem to a new posltlon, wblcb ls apparent wben you see a bolo green llne appearlng
when you try and reposition your clip.
You also have the option to split clips into pieces.
1. Cllck on tbe cllp you woulo llke to spllt ano use tbe yellow bo to select tbe portlons ot tbe cllp tbat
you would like to separate.
2. Tben cllck Split Clip in the edit menu.
To remove cllps trom your lMovle 11 project:
1. Select a clip you wish to get rid of and press Delete.
Once you bave placeo a cllp lnto your project. You bave a varlety ot optlons tor aojustlng tbe cllp. Tbese
optlons lncluoe: Trlm, Crop, Aojust Auolo, Aojust vloeo, and volce Over.
CLIP ADJUSTMENTS
7.
To Trlm a cllp: cllck tbe Sun Icon that appears when you hover your mouse over a clip in your project
(Figure 11). Select Clip Trimmer.
Figure 11.
[ust llke wben lnsertlng a cllp, just orag tbe sloes ot tbe yellow bo to manlpulate wbat portlon ot tbe
video is included in your project (Figure 12). Press the Play button to prevlew your cllp, press oone
wben nlsbeo.
Figure 12.
To Crop a cllp: cllck on tbe Cropping lcon ln tbe tbumbnall ot any cllp, or cllp on tbe cropplng lcon ln
the Optlons Tab (Figure 13) and then clicking on the clip youd like to crop.
Figure 13.
8.
CLIP ADJUSTMENTS CONT.
You can tben reslze tbe green bo (Flgure 14) tbat appears on tbe cllp to control bow mucb ot tbe
tootage wlll be vlslble.
Figure 14 .
To Adjust Audio ln a cllp:
1. Click on the Sun Icon ln tbe tbumbnall ot tbe cllp (Reter back to gure 11) ano tben select Audio
Adjustments from the menu.
2. You can adjust the audio of the clip, add an audio fade-in or fade-out, or apply duckingwhich makes
otber sounos, sucb as muslc, ouck below tbe volume ot your cllp.
To Aojust vloeo ln a cllp:
1. Click on the Sun Icon locateo ln tbe bottom lett corner ot tbe tbumbnall ot any cllp ano select Video
Adjustments (refer to Figure 11).
Tbls wlll allow you aojust tbe tollowlng:
Lposure shadows and highlights
Brightness overall light levels
Contrast oltterence between wblte a black
Saturation color intensity
White Point cbanges color range by resettlng tbe color wblte
To aoo volce Over to any cllp:
1. Click the Microphone Icon on far left of the Optlons Tab (Figure 13). You have the options to select
which microphone you would like to use, control the level at which your voice records, apply noise-
reducing vocal enhancement, and play your projects audio while you record.
2. When you are ready to record click on the clip you would like to record a voice over for.
3. Atter a tbree secono countoown just begln talklng as your vloeo plays.
ADDING MEDIA
lMovle 11 glves you tbe optlon ot aoolng souno les or lmages to your project. To aoo a souno le:
1. Click the Music Note icon in the Edit Browser (Figure 15).
Figure 15.
2. 8rowse tor tbe souno le tbat you woulo llke to aoo ano orag lt lnto your project.
To aoo an lmage le, cllck tbe Camera Icon in the Edit Browser, browse tor tbe lm, ano tben orag lt
into your project.
ADDING TITLES
To aoo tltles to a cllp, cllck tbe T icon on the Edit Browser (Reter back to gure 15). Once you bave
selected the type of Tltle you would like to add, just drag the title on top of the clip you would like to add
lt to. Tben cllck wltbln tbe tbumbnall ot tbe cllp to alter tbe tltles to sult your vloeo.
Note: You can aojust tbe tont ot tbe tltles by cllcklng tbe Show Fonts button at tbe top ot tbe prevlew
window.
ADDING TRANSITIONS
To aoo transltlons to your project cllck tbe Transition Icon on right of the Edit Browser (Figure 15a).
Tben orag tbe type ot transltlon you woulo llke to tbe place ln tbe tlme llne tbat you cboose.
ADDING ANIMATIONS
To aoo anlmatlons to your project, cllck tbe Animations Icon on far right of the Edit Browser
(Flgure 15b).
Tben take tbe anlmatlon ot your cbolce, cllck ano orag lt lnto tbe tlme llne ln tbe approprlate area.
Figure 15a.
Flgure 15b.
9.
SHARING YOUR VIDEO
Atter you bave maoe tbe nlsblng toucbes to your vloeo lt ls tlme to sbare lt wltb tbe worlo. lMovle 11
glves you a number ot oltterent optlons tor eportlng your vloeo.
Unoer tbe Sbare tab (Flgure 16), you can cboose trom tbe tollowlng:
Media Browser tbls optlon eports your vloeo to tbe meola browser to be useo wltb otber programs
llke lWeb
iTunes tbls senos your vloeo stralgbt to your lTunes llbrary
iDVD tbls allows you to eport your movle lnto lDvD, wblcb ls DvD creatlon sottware tbat allows
users to create menus ano burn tbelr project to a DvD tor playback on DvD players
MobileMe Gallery tbls allows users tbat bave a MoblleMe account to uploao pbotos ano vloeos to
tbe web
YouTube tbls optlon allows you to uploao your vloeo olrectly to YouTube
Facebook tbls optlon allows you to uploao your vloeo olrectly to Facebook
Vimeo tbls optlon allows you to uploao your vloeo olrectly to vlmeo
CNN iReport this option allows you to upload your video directly to CNN iReport
Podcast Producer eports vloeo to Poocast Prooucer tor tbe creatlon ot poocasts
Export Movie tbls ls tbe most commonly useo optlon, you can cboose tbe slze ot your vloeo le ln
order to optimize its performance
Export using Quicktime tbls ls an aovanceo optlon tbat allows tor tbe greatest control ot eport
Export Final Cut XML tbls optlon eports a le tbat can work wltbln Flnal Cut Pro
Remove from allows users to remove uploaded the project from selected online accounts such as
Facebook, Youtube ano vlmeo
Figure 16
10.
SAVING YOUR PROJECT
Savlng ln lMovle 11 ls slmllar to lMovle 09. You are no longer requlreo to contlnually save your project
to avolo oata loss. Tbe program automatlcally saves your project to tbe computers baro orlve as you are
working.
Wben you are nlsbeo wltb your project ano plan to work on lt at a later polnt you wlll rst neeo to
make sure tbat you bave a large enougb storage oevlce to save your project to. Usually lt ls sate to acqulre
one tbat bas at least 20 G8 ot avallable space.
Saving from a campus computer:
Figure 17.
4 Click on the Users folder (Figure 18).
Figure 18.
5 Click on Your Username (Figure 19).
Figure 19.
6 Click on the Movies Folder (Figure 20).
Figure 20.
7 Here you sboulo see two toloers. One wlll be nameo iMovie Projects ano tbe otber wlll be
named iMovie Events (Figure 21).
Figure 21.
1 Plug you baro orlve ln tbe rewlre port ln tbe back or on tbe sloe ot tbe computer.
2 Make sure tbat you are able to see tbe symbol tbat sbows your baro orlve bas been recognlzeo by tbe
computer.
3 Net, cllck on tbe baro orlve (Flgure 17) ot tbe computer tbat you are worklng on.
Note: You neeo botb ot tbese toloers ln oroer tor your project to properly save.
11 .
SAVING YOUR PROJECT CONT.
8 Select botb toloers by cllcklng on one, bololng oown Shift and selecting the other (Figure 22).
9 Wben botb toloers are blgbllgbteo cllck ano orag tbem over tbe symbol tbat represents your eternal
baro orlve/storage oevlce (Reter back to gure 17).
10 You sboulo see a plus symbol, wblcb lets you know tbat lt ls alrlgbt to aoo tbese les to your orlve.
11 Allow tbe computer enougb tlme to save tbe toloers ano tben you are able to eject your oesk ano
work on your project at a later time.
Figure 22.
Saving from your personal computer:
1 Plug you baro orlve ln tbe re wlre port ln tbe back or on tbe sloe ot tbe computer.
2 Make sure tbat you are able to see tbe symbol tbat sbows your baro orlve bas been recognlzeo by tbe
computer.
3 Click Go on the Finder Menu Bar. (Figure 23)
Figure 23.
4 Click the Home option from the drop down menu (Figure 24).
Figure 24.
5 Click on the Movies folder (Figure 25).
Figure 25.
6 Here you wlll see two toloers. One wlll be nameo iMovie Projects ano tbe otber wlll be nameo
iMovie Events (Figure 26).
Figure 26.
12 .
SAVING YOUR PROJECT CONT.
7 Select botb toloers by cllcklng on one ano bolo oown Shift and selecting the other (Figure 27).
Figure 27.
13 .
8 Wben botb toloers are blgbllgbteo cllck ano orag tbem over tbe symbol tbat represents your eternal
baro orlve/storage oevlce.
9 You sboulo see a plus symbol, wblcb lets you know tbat lt ls alrlgbt to aoo tbese les to your orlve.
10 Allow tbe computer enougb tlme to save tbe toloers ano tben you are able to eject your oesk ano
work on your project at a later time.
Anda mungkin juga menyukai
- Windows Registry TutorialDokumen21 halamanWindows Registry TutorialMauricio GrimbergBelum ada peringkat
- Practical Ethical Hacking - Frequently Asked Questions Please Note: If You Do Not See Your QuestionDokumen3 halamanPractical Ethical Hacking - Frequently Asked Questions Please Note: If You Do Not See Your QuestionYves KleinBelum ada peringkat
- DLight ManualDokumen60 halamanDLight ManualborisBelum ada peringkat
- Understanding DNS Protocol and Its Effects On Web PerformanceDokumen31 halamanUnderstanding DNS Protocol and Its Effects On Web PerformanceGeorge Toma100% (1)
- LiveCode Mobile Development: Beginner's Guide - Second Edition - Sample ChapterDokumen37 halamanLiveCode Mobile Development: Beginner's Guide - Second Edition - Sample ChapterPackt PublishingBelum ada peringkat
- Powershell Tips TricksDokumen19 halamanPowershell Tips Tricksfk5kxyfqyjBelum ada peringkat
- Ahk 2Dokumen59 halamanAhk 2Zesorith ThunderBelum ada peringkat
- Imovie Tutorial PDFDokumen14 halamanImovie Tutorial PDFHcone GnechBelum ada peringkat
- Imovie GuideDokumen15 halamanImovie Guideapi-489815790Belum ada peringkat
- KdenliveDokumen17 halamanKdenliveLuis VidrioBelum ada peringkat
- Custom Video On Cue With Flash CS5Dokumen27 halamanCustom Video On Cue With Flash CS5Arif Suaminya BujokoBelum ada peringkat
- How To Edit Video in After EffectsDokumen13 halamanHow To Edit Video in After EffectsBonggo PramonoBelum ada peringkat
- Lab 7 - Intro To CapcutDokumen16 halamanLab 7 - Intro To CapcutBalqisBelum ada peringkat
- Creating Your Own Video Using Imovie 09: Instructions For The Self-TaughtDokumen15 halamanCreating Your Own Video Using Imovie 09: Instructions For The Self-Taughtdegonzalez3Belum ada peringkat
- Windows Live Movie Maker DVD MakerDokumen32 halamanWindows Live Movie Maker DVD MakerabmbithaBelum ada peringkat
- Pre65 Cib09Dokumen28 halamanPre65 Cib09anhntran4850Belum ada peringkat
- Imovie '09 Step Guide: Apple Professional Development 1Dokumen14 halamanImovie '09 Step Guide: Apple Professional Development 1Lena ChandraBelum ada peringkat
- How To Unmark Icon in Iphone Marked For DeletionDokumen7 halamanHow To Unmark Icon in Iphone Marked For Deletionapi-26521832Belum ada peringkat
- Imovie 10 TutorialDokumen13 halamanImovie 10 TutorialAlfonso ArroyoBelum ada peringkat
- How To Rip DVD To Any Video and Audio Formats On MacDokumen15 halamanHow To Rip DVD To Any Video and Audio Formats On MacLuisPorterBelum ada peringkat
- KDMC Webdesign FlashDokumen33 halamanKDMC Webdesign FlashAndrés Grondona PastranaBelum ada peringkat
- A Beginners Guide To Using Adobe Premiere ProDokumen3 halamanA Beginners Guide To Using Adobe Premiere ProChaudhry BilAlBelum ada peringkat
- 6th Imovie AssignmentDokumen16 halaman6th Imovie Assignmentapi-245416746Belum ada peringkat
- Best Media Converter For Mac To Download & Convert Video or Rip & Burn DVDDokumen19 halamanBest Media Converter For Mac To Download & Convert Video or Rip & Burn DVDLuisPorterBelum ada peringkat
- PPTS in ComputerDokumen26 halamanPPTS in ComputerRalph Lorenz MarananBelum ada peringkat
- Zu3d User Guide PDFDokumen56 halamanZu3d User Guide PDFMartin Quezada GonzálezBelum ada peringkat
- 7th Imovie AssignmentDokumen16 halaman7th Imovie Assignmentapi-245416746Belum ada peringkat
- Sge BaDokumen33 halamanSge BashairiamilkuiaBelum ada peringkat
- First Steps - With - ShotcutDokumen17 halamanFirst Steps - With - ShotcutEmannuel FernandesBelum ada peringkat
- Ict 10 Learners Notes 2Dokumen2 halamanIct 10 Learners Notes 2setariryeBelum ada peringkat
- Imovie TutorialDokumen9 halamanImovie Tutorialapi-135597007Belum ada peringkat
- How To Use CapCutDokumen31 halamanHow To Use CapCutsetariryeBelum ada peringkat
- Kdenlive TutorialDokumen3 halamanKdenlive Tutorialalfikrinuralam8353Belum ada peringkat
- 1.introduction of Basic Tools: Button Keyboard Shortcut DescriptionDokumen20 halaman1.introduction of Basic Tools: Button Keyboard Shortcut DescriptionSanjai RomeoBelum ada peringkat
- Mac - Creating Split Screen VideoDokumen6 halamanMac - Creating Split Screen VideoJohn Carlo ManuyagBelum ada peringkat
- BBFlashback Quick Start GuideDokumen29 halamanBBFlashback Quick Start GuideMaricica BotescuBelum ada peringkat
- Blender AnimationDokumen2 halamanBlender AnimationArtagrace RagudoBelum ada peringkat
- How To Create Animated GIFsDokumen3 halamanHow To Create Animated GIFsYelyahKim MedrianoBelum ada peringkat
- Software Openshot Video Editor Manual OptimizedDokumen54 halamanSoftware Openshot Video Editor Manual OptimizedDragan StanisavljevicBelum ada peringkat
- Exploring Final Cut Pro 7Dokumen178 halamanExploring Final Cut Pro 7franco.didio1945Belum ada peringkat
- 2 AnimateDokumen23 halaman2 AnimateNanaAduNanaBelum ada peringkat
- Cópia de VRed and Interactive Virtual RealityDokumen15 halamanCópia de VRed and Interactive Virtual RealitybrenimayaBelum ada peringkat
- Advanced Editing Techniques: L07 - CIB65.fm Page 255 Thursday, September 26, 2002 11:38 AMDokumen28 halamanAdvanced Editing Techniques: L07 - CIB65.fm Page 255 Thursday, September 26, 2002 11:38 AManhntran4850Belum ada peringkat
- Lives Multitrack Window - Mini Tutorial: Screen LayoutDokumen16 halamanLives Multitrack Window - Mini Tutorial: Screen LayoutAnonymous aigwY0jgzpBelum ada peringkat
- VN Video EditorDokumen34 halamanVN Video EditorRasheen RosacayBelum ada peringkat
- A Beginner'S Quick Introduction To LivesDokumen22 halamanA Beginner'S Quick Introduction To LivesPraveen IllaBelum ada peringkat
- Lab-5 Manual: Department of Software Engineering University of GujratDokumen38 halamanLab-5 Manual: Department of Software Engineering University of GujratMirza AbubakrBelum ada peringkat
- Izrada Kratkog Filma U Programu Movie MakerDokumen21 halamanIzrada Kratkog Filma U Programu Movie MakerVelibor SabanBelum ada peringkat
- Help - Corollarium VideowallDokumen16 halamanHelp - Corollarium VideowallAlfredo Rafael Rodriguez PanfilBelum ada peringkat
- Windows Live Moviemaker GueDokumen12 halamanWindows Live Moviemaker GueRizki Faijur RohmanBelum ada peringkat
- Videoscribe v2 Training ManualDokumen51 halamanVideoscribe v2 Training ManualMelissa MedinaBelum ada peringkat
- Class Xii Webapplication Unit1Dokumen7 halamanClass Xii Webapplication Unit1Riya DuttBelum ada peringkat
- Final Cut Pro EasyDokumen13 halamanFinal Cut Pro EasyWill Bishop-StephensBelum ada peringkat
- Control Video in Flash: Paul Wyatt ShowsDokumen7 halamanControl Video in Flash: Paul Wyatt ShowsGreenhouse MiceBelum ada peringkat
- Module Adobe Premiere PDFDokumen10 halamanModule Adobe Premiere PDFFAISAL FIRDAUS BIN TUAH -Belum ada peringkat
- Videoscribe v2 Tutorial 1 Worksheet PDFDokumen16 halamanVideoscribe v2 Tutorial 1 Worksheet PDFSambuca DocBelum ada peringkat
- Stop Motion Pro: Quickstart GuideDokumen20 halamanStop Motion Pro: Quickstart GuideRodrigo FloBelum ada peringkat
- MoviemakerworksheetDokumen3 halamanMoviemakerworksheetghBelum ada peringkat
- Cinelerra-GG Quick Start Guide: 1 - Install The SoftwareDokumen8 halamanCinelerra-GG Quick Start Guide: 1 - Install The SoftwareJehova Villa MartinezBelum ada peringkat
- Camera Mouse ManualDokumen23 halamanCamera Mouse ManualJoe Lassie El-KhouriBelum ada peringkat
- Dfine 2 UserGuideDokumen48 halamanDfine 2 UserGuideNabil AamerBelum ada peringkat
- Company - MechsoftDokumen10 halamanCompany - MechsoftRejoy RadhakrishnanBelum ada peringkat
- Chapter 5 - Fundamental of Multimedia (Notes)Dokumen110 halamanChapter 5 - Fundamental of Multimedia (Notes)Fatin FarhanahBelum ada peringkat
- Papyrus 0Dokumen245 halamanPapyrus 0Joe DuaneBelum ada peringkat
- BriefCam v5.4 Installation GuideDokumen101 halamanBriefCam v5.4 Installation GuideKibsain Luna100% (1)
- Horn For Server Client PCS 7Dokumen7 halamanHorn For Server Client PCS 7DebajitDanBelum ada peringkat
- Security Part 1: Auditing Operating Systems and NetworksDokumen9 halamanSecurity Part 1: Auditing Operating Systems and NetworksJoan Marie GeronBelum ada peringkat
- C SpireDokumen2 halamanC Spirethe kingfishBelum ada peringkat
- F0092 Tera Term CommandsDokumen1 halamanF0092 Tera Term CommandsOscar GarciaBelum ada peringkat
- CPC 100 PTM User Manual ENU1Dokumen3 halamanCPC 100 PTM User Manual ENU1giaoBelum ada peringkat
- How To Create A VirusDokumen10 halamanHow To Create A VirusvroscharjenBelum ada peringkat
- 3-Step-Content-ATM, Mani PDFDokumen60 halaman3-Step-Content-ATM, Mani PDFYOGESH PATELBelum ada peringkat
- TC20 Programming Notice PDFDokumen2 halamanTC20 Programming Notice PDFReneFeltesBelum ada peringkat
- Welcome To Project Gutenberg 9879t7859089Dokumen4 halamanWelcome To Project Gutenberg 9879t7859089pradeep100% (1)
- Yealink SIP-T48G Datasheet PDFDokumen2 halamanYealink SIP-T48G Datasheet PDFTezso JacobBelum ada peringkat
- KFUPM Thesis Template GuidelinesDokumen9 halamanKFUPM Thesis Template GuidelinesMarcio WagnerBelum ada peringkat
- Python Library - SpidevDokumen6 halamanPython Library - Spidevronald decimus MAD-BONDOBelum ada peringkat
- It 301 - Adet Lesson 1Dokumen7 halamanIt 301 - Adet Lesson 1Pia Joy Dua ReyesBelum ada peringkat
- CyberOps v1.1 Student Game InstructionsDokumen3 halamanCyberOps v1.1 Student Game Instructionshenrique76Belum ada peringkat
- Import BuddyDokumen739 halamanImport BuddyAnonymous RB8GaSkeBelum ada peringkat
- Datashet 7208hghiDokumen4 halamanDatashet 7208hghiteratas infoBelum ada peringkat
- Wiki LeaksDokumen78 halamanWiki LeaksKeith Lankford100% (2)
- OS Concepts Chapter 2 SummaryDokumen2 halamanOS Concepts Chapter 2 SummaryAlfred FredBelum ada peringkat
- Heat TransferDokumen1 halamanHeat TransferAnil Kulkarni0% (1)
- Creating A Supply Chain Network ChartDokumen5 halamanCreating A Supply Chain Network ChartVinod KumarBelum ada peringkat
- Using The USB MGMT Console PortDokumen5 halamanUsing The USB MGMT Console Portvlima_358830Belum ada peringkat
- A Potentially Dangerous Request - Querystring Value Was Detected From The Client (Caddr "... 302953634 ... ")Dokumen4 halamanA Potentially Dangerous Request - Querystring Value Was Detected From The Client (Caddr "... 302953634 ... ")PA videoBelum ada peringkat
- mp3 Juice - Google SearchDokumen2 halamanmp3 Juice - Google SearchmohsenBelum ada peringkat
- Essential Steps To Email Security: A Clearswift Best-Practice GuideDokumen14 halamanEssential Steps To Email Security: A Clearswift Best-Practice Guidetmay22Belum ada peringkat
- Top 7 Apps To Mirror Android To PC You Must Know - DR - FoneDokumen11 halamanTop 7 Apps To Mirror Android To PC You Must Know - DR - FoneDharmjit SinghBelum ada peringkat
- Programming the Raspberry Pi, Third Edition: Getting Started with PythonDari EverandProgramming the Raspberry Pi, Third Edition: Getting Started with PythonPenilaian: 5 dari 5 bintang5/5 (2)
- Multiplexed Networks for Embedded Systems: CAN, LIN, FlexRay, Safe-by-Wire...Dari EverandMultiplexed Networks for Embedded Systems: CAN, LIN, FlexRay, Safe-by-Wire...Belum ada peringkat
- The Innovators: How a Group of Hackers, Geniuses, and Geeks Created the Digital RevolutionDari EverandThe Innovators: How a Group of Hackers, Geniuses, and Geeks Created the Digital RevolutionPenilaian: 4.5 dari 5 bintang4.5/5 (543)
- Electrical Engineering 101: Everything You Should Have Learned in School...but Probably Didn'tDari EverandElectrical Engineering 101: Everything You Should Have Learned in School...but Probably Didn'tPenilaian: 4.5 dari 5 bintang4.5/5 (27)
- Digital Filmmaking: The Ultimate Guide to Web Video Production for Beginners and Non-Professionals, Learn Useful Tips and Advice on How You Can Create, Film and Edit Your VideosDari EverandDigital Filmmaking: The Ultimate Guide to Web Video Production for Beginners and Non-Professionals, Learn Useful Tips and Advice on How You Can Create, Film and Edit Your VideosPenilaian: 5 dari 5 bintang5/5 (1)
- Retro Gaming with Raspberry Pi: Nearly 200 Pages of Video Game ProjectsDari EverandRetro Gaming with Raspberry Pi: Nearly 200 Pages of Video Game ProjectsBelum ada peringkat
- Power System Control and ProtectionDari EverandPower System Control and ProtectionB. Don RussellPenilaian: 4 dari 5 bintang4/5 (11)
- 2022 Adobe® Premiere Pro Guide For Filmmakers and YouTubersDari Everand2022 Adobe® Premiere Pro Guide For Filmmakers and YouTubersPenilaian: 5 dari 5 bintang5/5 (1)
- The Journeyman Electrician Exam Study Guide: Proven Methods for Successfully Passing the Journeyman Electrician Exam with ConfidenceDari EverandThe Journeyman Electrician Exam Study Guide: Proven Methods for Successfully Passing the Journeyman Electrician Exam with ConfidenceBelum ada peringkat
- Conquering the Electron: The Geniuses, Visionaries, Egomaniacs, and Scoundrels Who Built Our Electronic AgeDari EverandConquering the Electron: The Geniuses, Visionaries, Egomaniacs, and Scoundrels Who Built Our Electronic AgePenilaian: 4.5 dari 5 bintang4.5/5 (10)
- The Innovators: How a Group of Hackers, Geniuses, and Geeks Created the Digital RevolutionDari EverandThe Innovators: How a Group of Hackers, Geniuses, and Geeks Created the Digital RevolutionPenilaian: 4 dari 5 bintang4/5 (331)
- INCOSE Systems Engineering Handbook: A Guide for System Life Cycle Processes and ActivitiesDari EverandINCOSE Systems Engineering Handbook: A Guide for System Life Cycle Processes and ActivitiesPenilaian: 5 dari 5 bintang5/5 (1)
- Guide to the IET Wiring Regulations: IET Wiring Regulations (BS 7671:2008 incorporating Amendment No 1:2011)Dari EverandGuide to the IET Wiring Regulations: IET Wiring Regulations (BS 7671:2008 incorporating Amendment No 1:2011)Penilaian: 4 dari 5 bintang4/5 (2)
- Hacking Electronics: An Illustrated DIY Guide for Makers and HobbyistsDari EverandHacking Electronics: An Illustrated DIY Guide for Makers and HobbyistsPenilaian: 3.5 dari 5 bintang3.5/5 (2)
- Teach Yourself Electricity and Electronics, 6th EditionDari EverandTeach Yourself Electricity and Electronics, 6th EditionPenilaian: 3.5 dari 5 bintang3.5/5 (15)
- Build Your Own Electronics WorkshopDari EverandBuild Your Own Electronics WorkshopPenilaian: 3.5 dari 5 bintang3.5/5 (3)
- Empires of Light: Edison, Tesla, Westinghouse, and the Race to Electrify the WorldDari EverandEmpires of Light: Edison, Tesla, Westinghouse, and the Race to Electrify the WorldPenilaian: 4 dari 5 bintang4/5 (87)
- C++ Programming Language: Simple, Short, and Straightforward Way of Learning C++ ProgrammingDari EverandC++ Programming Language: Simple, Short, and Straightforward Way of Learning C++ ProgrammingPenilaian: 4 dari 5 bintang4/5 (1)