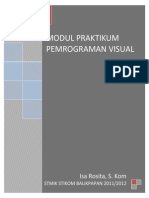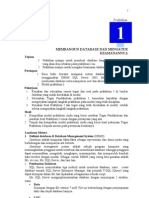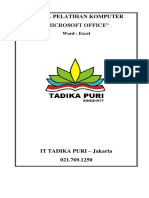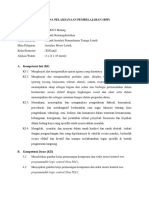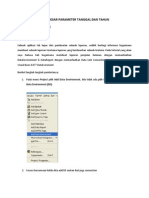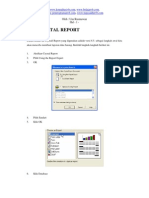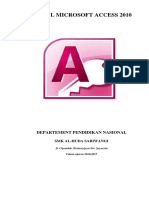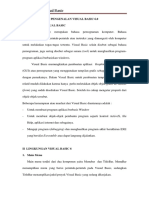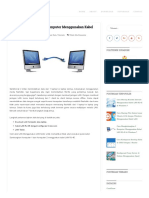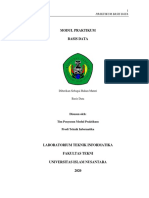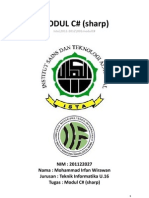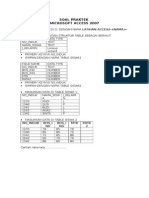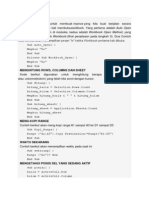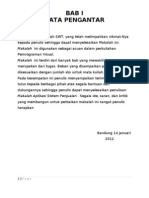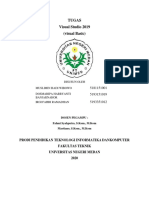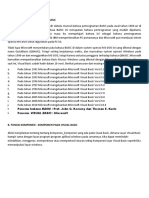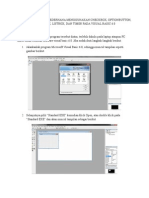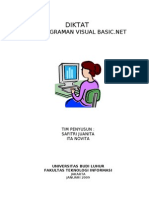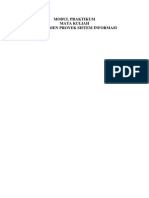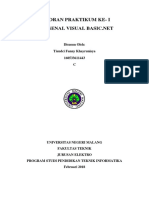Diktat Visual Basic 1 2009
Diunggah oleh
hendrik_hutabarat6234Hak Cipta
Format Tersedia
Bagikan dokumen Ini
Apakah menurut Anda dokumen ini bermanfaat?
Apakah konten ini tidak pantas?
Laporkan Dokumen IniHak Cipta:
Format Tersedia
Diktat Visual Basic 1 2009
Diunggah oleh
hendrik_hutabarat6234Hak Cipta:
Format Tersedia
BAB I
MENGENAL BAHASA PEMROGRAMAN
MICROSOFT VISUAL BASIC 6.0
Visual Basic adalah salah satu bahasa pemrograman dibawah sistim operasi Windows.
Visual Basic diciptakan pada tahun 1991 oleh Microsoft untuk menggantikan bahasa
pemrograman BASIC.
MENJALANKAN VISUAL BASIC 6
Setelah Visual Basic selesai Anda install ke dalam komputer Anda, selanjutnya cara
menjalankan Visual Basic adalah sebagai berikut (Windows XP):
1. Klik Start, kemudian sorot All Programs.
2. Keluar seluruh program yang ada dalam Windows Anda, sorot Microsoft Visual
Basic 6.0.
3. Keluar tiga buah pilihan, klik Microsoft Visual Basic 6.0.
4. Maka akan keluar kotak dialog New Project (GAMBAR 1-1).
GAMBAR 1-1: Kotak dialog New Project
5. Klik Open (setuju dengan pilihan Standard.EXE).
6. Maka Anda akan dibawa masuk ke dalam jendela program Visual Basic 6.0
(GAMBAR 1-2).
Kotak dialog Project
Jendela Form
Toolbox
GAMBAR 1-2: Program Microsoft Visual Basic 6.0
Microsoft Visual Basic 6.0 1
7. Sekarang Anda sudah siap bekerja dengan Microsoft Visual Basic 6.0
Dengan cara yang sama, demikian juga menjalankan Microsoft Visual Basic 6.0 jika
Anda menggunakan Windows 2000 atau Windows 98.
KOMPONEN-KOMPONEN VISUAL BASIC 6
Microsoft Visual Basic 6.0 terdiri dari beberapa komponen, antara lain: Menu Bar,
Toolbar, Jendela Form, kotak dialog Project, kotak dialog Properties, kotak dialog
Form Layout dan Toolbox.
Ketika kita membuat program, kotak dialog Project dan kotak dialog
Properties perlu kita hidupkan, karena kotak dialog Project berfungsi
untuk memilih form yang akan kita edit, dan kotak dialog Properties
berfungsi untuk mengatur setting untuk form dan kontrol. Jika kotak dialog
ini hilang atau Anda matikan, Anda bisa memunculkannya kembali dengan mengklik
menu View kemudian mengklik Project Explorer untuk menghidupkan kotak dialog
Project, dan mengklik Properties Window untuk menghidupkan kotak dialog
Properties. Selain menggunakan menu, Anda juga bisa menekan Ctrl+R untuk
menghidupkan kotak dialog Project, dan tombol F4 untuk menghidupkan kotak dialog
Properties.
JENDELA FORM
Jendela Form adalah jendela untuk merancang form, Anda dapat memperbesar atau
memperkecil ukuran form ini sesuai dengan ukuran yang Anda butuhkan dalam program.
Sebab dalam Microsoft Visual Basic, untuk membuat program dilakukan 2 tahapan:
merancang form dan membuat program. Tetapi Anda juga dapat membuat program tanpa
merancang form. Yang mana jendela Form bisa Anda lihat GAMBAR 1-2 di atas.
TOOLBOX
GAMBAR 1-3: Toolbox
Semua ikon yang terdapat dalam Toolbox ini disebut
dengan Components (Kontrol). Sebagai contoh, ikon
Label disebut dengan Label Component (Kontrol
Label).
2 Microsoft Visual Basic 6.0
KOTAK DIALOG PROJECT
Kotak dialog Project yang terletak paling kanan atas jendela Visual Basic adalah kotak
dialog yang berisi form-form yang telah kita buat. Untuk berpindah dari form yang satu
ke form yang lain dapat gunakan kotak dialog Project.
KOTAK DIALOG PROPERTIES
Kotak dialog Properties adalah kotak dialog untuk membuat setting terhadap form, juga
untuk membuat setting terhadap kontrol yang telah kita masukkan ke dalam form.
GAMBAR 1-4: Kotak dialog Properties
KETERANGAN TAMBAHAN:
Agar tampilan kotak dialog Properties lebih luas, Anda bisa mematikan
kotak dialog Form Layout. Dan jika Anda sedang tidak membutuhkan
kotak dialog Project, kotak dialog ini juga bisa dimatikan sementara.
PROGRAM PERTAMA ANDA
Setelah Anda memahami komponen-komponen Microsoft Visual Basic 6.0 seperti yang
telah kita bahas di atas, sekarang kita sudah dapat membuat program pertama Anda.
Dalam Microsoft Visual Basic, program disebut dengan Project (form + program).
Langkah-langkah membuat program dalam Microsoft Visual Basic 6.0 adalah sebagai
berikut: merancang form kemudian membuat program. Tetapi kita juga dapat membuat
program tanpa merancang form. Dalam contoh pertama ini kita akan membuat program
untuk meng-input dan menghitung data, ada pun tampilan yang diinginkan (form) adalah
seperti pada GAMBAR 1-5 di bawah ini:
Microsoft Visual Basic 6.0 3
GAMBAR 1-5
1. Jalankan Microsoft Visual Basic seperti yang telah kita bahas pada pasal sebelumnya.
Keluar kotak dialog New Project, klik Open (setuju dengan pilihan Standard.EXE).
Maka Anda akan dibawa ke dalam jendela Visual Basic, dan sebuah form dengan
nama Form1 telah disediakan secara otomatis.
Agar Anda lebih mudah bekerja, matikanlah terlebih dahulu kotak dialog Project dan
kotak dialog Form Layout agar tampilan kotak dialog Properties lebih luas. Karena
ketika kita merancang form, kotak dialog Properties ini sangat kita perlukan.
Sekarang lanjutlah ke nomor 2 dan seterusnya bagaimana cara merancang form
seperti gambar di atas dan cara memasukkan program.
2. Sekarang klik ganda ikon Label yang terdapat dalam Toolbox, maka sebuah label
dengan tulisan Label1 akan dimasukkan ke dalam form Anda. Anda juga bisa
mengklik ikon Label satu kali kemudian menyeret mouse dalam form. Selanjutnya
pada kotak dialog Properties carilah menu Caption (lihat bantuan pada gambar di
bawah), maka Anda akan mendapati tulisan Label1 pada menu Caption tersebut,
ubahlah tulisan Label1 tersebut dengan tulisan PERHITUNGAN INVENTORY.
Maka tulisan Label1 yang terdapat dalam form akan diubah secara otomatis dengan
PERHITUNGAN INVENTORY. Selanjutnya ubahlah ukuran font melalui menu Font
(lihat bantuan pada gambar di bawah).
Caption
Untuk mengubah
jenis & ukuran Font.
GAMBAR 1-6: Kotak dialog Properties
Setelah selesai, aturlah lebar label agar semua teks yang ada di dalamnya nampak,
dan seretlah ke bagian atas form. Karena teks ini merupakan judul program kita.
3. Selanjutnya klik ganda kembali ikon Label yang terdapat dalam Toolbox, maka
dalam form Anda akan dibuatkan Label2. Dengan cara yang sama dengan di atas,
ubahlah Caption-nya menjadi Jumlah unit. Selanjutnya aturlah lebar dan letak label
seperti dalam contoh soal (GAMBAR 1-5).
4. Setelah selesai, klik ganda ikon TextBox yang terdapat dalam Toolbox, maka sebuah
TextBox (kotak teks) dengan nama Text1 akan dimasukkan ke dalam form Anda, dan
di dalamnya ada tulisan Text1. Aturlah lebar dan letak kotak teks tersebut seperti
dalam contoh soal (GAMBAR 1-5). Kemudian pada kotak dialog Properties, carilah
ke bawah menu Text, maka Anda akan mendapati tulisan Text1 di sana, hapuslah
Text1 tersebut. Maka tulisan Text1 akan dihapus secara otomatis dari dalam TextBox
Anda.
4 Microsoft Visual Basic 6.0
Jika ukuran form Anda kurang besar, Anda bisa mengubahnya melalui bulet-bulet
(kotak-kotak kecil) yang mengelilingi form.
5. Dengan cara yang sama dengan di atas, buatlah Harga per unit dan Text2. Dan
hapus tulisan Text2 dari dalam TextBox tersebut. TextBox ini namanya Text2.
Microsoft Visual Basic akan secara otomatis menamai TextBox secara berurut.
6. Setelah selesai, buatlah Total dan Text3 (caranya juga sama dengan di atas), dan juga
hapus tulisan Text3 dari dalam TextBox tersebut. Dan aturlah letaknya sesuai dengan
keinginan Anda.
7. Setelah semua selesai, sekarang klik gandalah TextBox Text1 untuk memasukkan
program. Maka akan keluar jendela Code (GAMBAR 1-7).
GAMBAR 1-7: Jendela Code
Di antara Private sub Text1_Change() dan End sub ketiklah kode (program) berikut
ini:
Text3 = Val(Text1) * Val(Text2)
Tanda * artinya kali. Dan perintah Val artinya mengkonversi (mengubah) nilai string
(huruf) ke nilai numeric (angka).
8. Setelah selesai, klik tombol X yang terdapat di sudut kanan atas jendela Code. Maka
jendela Code akan ditutup, dan program yang Anda ketik tadi akan disimpan secara
otomatis oleh Microsoft Visual Basic ke dalam memori (program yang Anda ketik
tadi tidak akan hilang walaupun Anda menutup jendela Code).
9. Selanjutnya klik ganda kembali TextBox Text2, maka jendela Code akan
dimunculkan kembali (GAMBAR 1-8).
GAMBAR 1-8
Di antara Private sub Text2_Change() dan End sub ketiklah kode (program) berikut
ini:
Text3 = Val(Text1) * Val(Text2)
Untuk menghemat waktu dan tenaga, Anda juga bisa mengcopy kode dari tempat
yang satu ke tempat yang lain. Mengapa menggunakan rumus yang sama? Agar Total
langsung dihitung ulang setiap kali ada perubahan data pada Text1 dan Text2.
10. Setelah selesai, tutuplah kembali jendela Code tersebut. Sekarang program sudah siap
kita jalankan.
Microsoft Visual Basic 6.0 5
MENJALANKAN PROGRAM
Setelah program selesai Anda kerjakan seperti di atas, jalankanlah program dengan cara
mengklik ikon Start yang terdapat pada Toolbar (lihat bantuan pada gambar di bawah
ini), atau dengan menekan tombol F5.
Ikon Start Ikon End
GAMBAR 1-9
Maka Anda akan mendapatkan hasil seperti pada GAMBAR 1-10 di bawah ini.
GAMBAR 1-10
Untuk berpindah dari kotak
yang satu ke kotak yang lain tekan tombol Tab.
Pada kotak Jumlah unit ketiklah jumlah unit yang Anda inginkan, misalnya 5. Kemudian
pada kotak Harga per unit ketiklah harga produk per unit, misalnya 30000 (jangan
menggunakan pemisah ribuan). Maka Anda akan mendapatkan Total sebesar 150000.
Sekarang cobalah ganti data pada salah satu isian (pada Jumlah unit atau Harga per unit),
maka Total-nya akan ikut berubah secara otomatis seperti dalam Microsoft Excel.
MENGHENTIKAN PROGRAM
Untuk menghentikan program, klik ikon End yang terdapat pada Toolbar (yang mana
ikon End lihat kembali GAMBAR 1-9 di atas). Selain itu, Anda juga bisa membuat
perintah dalam program untuk menghentikan (keluar) dari program.
MENYIMPAN PROGRAM
Setelah program Anda berjalan dengan sukses, simpanlah program Anda dengan cara
sebagai berikut:
CATATAN: Program akan disimpan dalam 2 buah file, yang pertama file form (*.frm)
dan yang kedua file program (*.vbp).
1. Klik menu File.
2. Kemudian klik Save Project atau Save Project As.
3. Keluar kotak dialog Save Files As (GAMBAR 1-11).
6 Microsoft Visual Basic 6.0
GAMBAR 1-11
4. Pada kotak File name ketiklah nama file untuk form Anda, dalam contoh ini ketiklah
Perhitungan (nama file boleh lebih dari satu kata dan boleh dipisahkan dengan
spasi), setelah selesai tekan Enter atau klik Save.
5. Selanjutnya Microsoft Visual Basic akan meminta kembali nama file untuk file
kedua, yaitu nama file untuk program, ketiklah kembali Perhitungan (nama file
untuk form dan nama file untuk program boleh sama), kemudian tekan Enter atau klik
Save.
6. Keluar kotak dialog Source Code Control (GAMBAR 1-12).
GAMBAR 1-12
7. Klik No. Itu maksudnya untuk VSS (Visual SourceSafe) untuk keamanan dan
pemeliharaan program Anda di kemudian hari. Yang dapat membuka program hanya
Anda sendiri, dan Anda dapat kembali ke versi sebelumnya jika Anda mengedit
program.
Maka dalam folder Program Files/Microsoft Visual Studio/VB98 akan disimpan 4 buah
file yang masing-masing bernama: Perhitungan.frm, Perhitungan.vbp,
Perhitungan.vbw (vbw = Visual Basic Workspace) dan MSSCCPRJ.SCC (Source
Code Control). Anda dapat menyimpan program ke dalam sembarang folder. Oleh karena
itu, Anda dapat membuat folder baru dan menyimpannya ke dalam folder tersebut.
MEMANGGIL PROGRAM
Program yang Anda simpan ke dalam hard disk, dapat Anda panggil kembali dengan cara
sebagai berikut:
1. Klik menu File kemudian klik Open.
Atau singkat dengan mengklik ikon Open ( ) yang terdapat pada Toolbar atau
menekan tombol Ctrl+O.
2. Jika di layar ada program (project) yang belum disimpan, maka akan keluar kotak
dialog Microsoft Visual Basic, klik No untuk tidak menyimpan.
3. Selanjutnya keluar kotak dialog Open Project (GAMBAR 1-13). Dan semua program
yang pernah Anda simpan akan ditampilkan di sana, tetapi yang ditampilkan hanya
file-file program-nya saja (*.vbp), sedangkan file-file form (*.frm) dan lain-lainnya
Microsoft Visual Basic 6.0 7
tidak ikut ditampilkan. Untuk membuka program cukup memanggil file program-nya
saja (*.vbp).
GAMBAR 1-13
4. Klik gandalah file program yang Anda inginkan, dalam contoh ini klik gandalah file
Perhitungan.
5. Jika keluar kotak dialog Source Code Control (GAMBAR 1-14).
GAMBAR 1-14
6. Klik No.
7. Selanjutnya pada kotak dialog Project (GAMBAR 1-15), klik ganda folder Forms.
Jika kotak dialog ini tidak nampak, tekan Ctrl+R.
GAMBAR 1-15
8. Maka isi folder Forms akan ditampilkan, klik gandalah form yang ingin Anda buka,
dalam contoh ini klik gandalah Form1 (Perhitungan). Jika Anda membuat beberapa
form dalam sebuah program, maka di sana Anda akan mendapati Form1, Form2 dan
seterusnya.
9. Selanjutnya program sudah dapat Anda jalankan seperti biasa.
Untuk melihat program, klik ganda saja di dalam form. Maka jendela Code
akan ditampilkan dan menampilkan program. Selanjutnya Anda bisa
melakukan pengeditan. Jika Anda melakukan pengeditan, jangan lupa
menyimpan kembali program Anda agar perubahan disimpan.
Setiap program disimpan dalam sebuah folder. Jika nama folder semuanya huruf besar,
berarti folder tersebut adalah kategori program (berisi banyak program). Bukalah folder
program yang Anda inginkan, kemudian klik ganda file *.vbp untuk memanggil. Sekali
lagi, yang perlu Anda panggil adalah file yang berakhiran *.vbp. Untuk lebih mudahnya,
file *.vbp adalah file yang lambangnya seperti gambar di bawah ini:
8 Microsoft Visual Basic 6.0
BAB II
PERINTAH DASAR
Ada 12 (dua belas) perintah dasar yang harus anda ketahui, yaitu :
PERINTAH KETERANGAN
Cls Membersihkan layar
Print atau ? Mencetak atau menampilkan data ke monitor
; (titik koma) Lanjutkan pada baris berikunya
: (titik dua) Memisahkan perintah pada baris yang sama
Tab Membuat jarak dari pinggir kiri sebanyak 5 karakter
Spc Membuat jarak dari pinggir kiri sejumlah spasi yang ditetapkan
Rem atau ‘ (tanda petik tunggal) Keterangan program yang tidak diproses oleh Visual Basic
Private Sub Form_Activate() Program yang akan dijalankan Visual Basic saat form aktif
Private Sub Form_Load() Program yang akan dijalankan Visual Basic saat form dipanggil
End Menutup semua form dan mengakhiri program
End Sub Keluar dari Sub Program
Unload Me Menutup form yang sedang aktif
Dalam praktek pertama ini, kita akan membuat program yang akan langsung dijalankan
Visual Basic setelah form diaktifkan.
8. Jalankan Microsoft Visual Basic 6.0.
9. Setelah tampil jendela Form1, kemudian klik ganda Form1.
10. Setelah tampil jendela Code, kemudian klik kotak procedure, pilih Activate.
11. Ketikkan program dibawah ini dan berikan namanya dengan Praktek 1.
Private Sub Form_Activate()
Rem Judul Laporan
Cls
Print "AMIK STIEKOM SUMATERA UTARA"
Print Tab(5); "NO"; Tab(20); "NAMA"
Print Tab(5); "URUT"; Tab(20); "KARYAWAN"
Print Spc(5); "1."; Spc(12); "Hendrik"
Print Spc(5); "2."; Spc(12); "Hutabarat"
End Sub
Microsoft Visual Basic 6.0 9
FORM
Form adalah objek Visual Basic yang kita gunakan untuk pembuatan antar muka
dengan pemakai (user interface) dalam pembuatan program aplikasi. Form memiliki
properti yang dapat kita atur sesuai dengan keinginan. Poperti adalah identitas diri dan
gaya dari sebuah objek. Diatas form dapat kita letakkan Component. Component adalah
objek tambahan yang kita letakkan diatas form.
PROPERTI KETERANGAN
Caption Tulisan yang ditampilkan sebagai judul
Control Box Menentukan apakah form menampilkan icon control menu
BackColor Warna latar belakang
BorderSyle Garis pembatas
0-tanpa garis pembatas
1-Garis yang berukuran tetap
2-Garis yang ukurannya bisa berubah (default)
3-Garis tetap ganda
4-Form seperti jendela toolbar
5- Form seperti jendela toolbar dan ukurannya bisa berubah
Enable Aktif atau tidak aktif
Font Pilihan jenis huruf
ForeColor Warna tulisan dari form
Height Ukuran tinggi dari atas ke bawah
Icon Symbol yang akan tampil bila form dikecilkan (minimize)
Left Jarak dari kiri monitor
MaxButton Menampilkan atau menyembunyikan tombol Maximum
MinButton Menampilkan atau menyembunyikan tombol Minimum
Mouse Pointer Bentuk kursor mouse bila berada diatasnya
Moveable Form dapat dipindahkan
Pictue Gambar latar belakang
ScaleMode Ukuran form dalam sauan ukuran
ShowInTaskbar Form ditampilkan pada taskbar windows
StartUpPosition Posisi awal form
Top Jarak dari atas monitor
Visible Tampil atau sembunyi
Width Ukuran lebar dari kiri ke kanan
WindowState Menentukan status awal form pada saat pertama kali dijalankan
MDI Child Mengatur identitas form sebagai windows anak atau window bebas
Marilah kita buat PRAKTEK2 dengan menampilkan form dengan properti sebagai
berikut
OBJEK PROPERTI PENGATURAN
Form1 Caption Form1
Height 2910
Left -15
Top -15
Width 3870
Movable True
StartUpPositio 3-WindowsDefault
n
EVENT
Event adalah kejadian pada form yang akan menjalankan kode program. Event
yang biasa dipakai adalah event mouse dan event keyboard.
EVENT KETERANGAN
Click Bila tombol mouse ditekan sekali dan dilepaskan dengan cepat
Dblclick Bila tombol mouse ditekan dua kali dalam waktu yang hampir bersamaan
Dragdrop Bila tombol mouse ditekan sekali, kemudian ditahan lalu digeser
Dragover Ubah bentuk pointer mouse pada saat mouse digeser
10 Microsoft Visual Basic 6.0
Mousedown Bila tombol mouse ditekan sekali dan ditahan tanpa digeser
Mouseup Bila tombol mouse dilepas setelah ditekan dan ditahan
Keypress Bila tombol keyboard ditekan dan mendapatkan nilai berupa kose ASCII
Keydown Bila tombol keyboard ditekan sekali dan ditahan
Keyup Bila tombol keyboard dilepas setelah ditekan dan ditahan
Sedangkan kejadian pada form jenisnya adalah
EVENT KETERANGAN
Activate Bila form diaktifkan
Deactive Bila pindah ke form lain
GotFocus Bila objek menjadi sorotan dalam form
LostFocus Bila objek kehilangan sorotan dalam form
Load Bila form dipanggil atau dibuka
Unload Bila form ditutup
Initil\alize Referensi pada saat form ditutup
Paint Bila form digambar ulang, biasanya terjadi jika form dipindahkan dari form
lain yang menimpanya.
Resize Bila form diubah ukurannya
Change Bila isi control berubah
MENGGUNAKAN COMMAND BUTTON DENGAN DUA BUAH FORM
Command Button adalah kontrol yang berbentuk tombol, biasanya digunakan
sebagai tombol perintah untuk menjalankan kode program apabila tombol ini di klik.
Properti dari kontrol ini yang sering digunakan adalah :
PROPERTI KETERANGAN
Caption Judul tombol
Enable Aktif atau tidak aktif
Style Gaya tampilan :
0-hanya menampilkan tulisan
1-Menampilkan tulisan, gambar dan warna
Pictue Gambar latar belakang
BackColor Warna latar belakang
ToolTipText Pesan yang tampil jika tombol mouse berada diatasnya
Visible Tampil atau sembunyi
Default Sorot yang dapat dipilih bila tombol enter ditekan
Font Pilihan jenis huruf
Height Ukuran tinggi dari atas ke bawah
Left Jarak dari kiri form
Mouse Pointer Bentuk kursor mouse bila berada diatasnya
Top Jarak dari atas form
Width Ukuran lebar dari kiri ke kanan
Down Picture Tampak seperti ditekan bila dklik
Ada beberapa tambahan dalam pengaturan Command Button, yaitu :
a. Bila ingin memberi warna atau gambar, sebaiknya anda harus mengubah properti
Style menjadi 1-Graphical, kemudian properti BackColor untuk warna tombol
atau properti Picture untuk format gambar BMP, JPG, GIF
b. Supaya lebih menarik lagi, gunakan properti DownPicture.
c. Hotkey yaitu huruf yang bergaris bawah yang dapat dijalankan dengan menekan
tombol Alt dan huruf bergaris bawah tersebut. Pembuatan Garis Bawah adalah
dengan menambah tanda & (ampersand) didepan huruf yang menjadi hotkey.
Marilah kita lanjutkan pembuatan program PRAKTEK2 dengan menambahkan
Command Button dengan properti sebagai berikut
OBJEK PROPERTI PENGATURAN
Command1 Caption Buka Form2
Height 372
Left 2160
Microsoft Visual Basic 6.0 11
Top 240
Width 1212
Command2 Caption Keluar
Height 372
Left 2160
Top 840
Width 1212
LABEL
Label adalah Control untuk menampilkan tulisan diatas form. Label memiliki
banyak properti dan yang paling sering digunakan adalah :
PROPERTI KETERANGAN
Caption Tulisan yang ditampilkan sebagai judul
BackColor Warna latar belakang
Alignment Letak posisi :
0-Rata kiri
1-Rata kanan
2-Tengah
BackStyle Penggunaan latar belakang
0-Tidak digunakan
1-Digunakan
BorderSyle Garis pembatas
0-tanpa garis pembatas
1-Garis yang berukuran tetap
2-Garis yang ukurannya bisa berubah (default)
3-Garis tetap ganda
4-Form seperti jendela toolbar
5- Form seperti jendela toolbar dan ukurannya bisa berubah
Font Pilihan jenis huruf
ForeColor Warna tulisan dari form
Marilah kita lanjutkan pembuatan program PRAKTEK2 dengan menambahkan
Command Button dengan properti sebagai berikut
OBJEK PROPERTI PENGATURAN
Label1 Caption INI FORM SATU
Height 495
Left 240
Top 1560
Width 3135
FontName MS Sans Serif
FontSize 18
Private Sub Command1_Click()
Form2.Show
End Sub
Private Sub Command2_Click()
End
End Sub
12 Microsoft Visual Basic 6.0
FORM2
Untuki membuat form2, klik menu Project + AddForm
OBJEK PROPERTI PENGATURAN
Form2 Caption Form2
Height 3240
Left -15
Top -15
Width 3495
Movable True
StartUpPositio 3-WindowsDefault
n
Comman Caption Keluar
d1
Height 372
Left 1080
Top 2160
Width 1212
Label1 Caption INI FORM DUA
Height 495
Left 240
Top 1560
Width 3135
FontName MS Sans Serif
FontSize 18
Private Sub Command1_Click()
Unload Me
End Sub
INPUTBOX ()
InputBox() merupakan fungsi untuk meminta data masukan (input) dari pemakai
program (user). InputBox() akan menampilkan kotak dialog yang berisi kotak teks yang
dapat diisi oleh nilai tertentu oleh pemakai berupa string (kumpulan huruf). Bentuk
perintah (syntax) dari inputBox() adalah :
Microsoft Visual Basic 6.0 13
StrNama InputBox=InputBox(“pesan”[,”str Judul”,”str Default”])
Keterangan :
a) StrNama InputBox, merupakan nama untuk menyimpan nilai yang akan diproses
dalam InputBox()
b) “Pesan”, yaitu teks atau kalimat yang akan tampil pada kotak input.
c) ”str Judul”, yaitu teks atau kalimat yang akan tampil pada baris teratas, jika pesan
ini kosong, maka teks atau kalimat yang akan tampil adalah nama proyek.
d) ”str Default”, yaitu teks atau kalimat yang akan tampil sebagai jawaban yang
disediakan oleh kotak input.
e) [ ], parameter dalam kurung siku sifatnya opsional, artinya boleh digunakan atau
tidak digunakan.
Ketikkan program dibawah ini dan berikan namanya dengan Praktek 2
Private Sub Form_Activate()
StrNama = InputBox("Masukkan nama anda", "Input nama", "Ketik nama anda
disini")
Print StrNama
End Sub
MSGBOX ()
MsgBox() yaitu kotak dialog yang menampilkan pesan tertentu, kemudian ia akan
menunggu konfirmasi penekanan tombol dari pemakai, lalu program dilanjutkan kembali.
Bentuk perintah (syntax) dari inputBox() adalah :
IntNama MsgBox=MsgBox(“Pesan”[,Type,”Str Judul”])
Keterangan :
a) IntNama MsgBox, merupakan nama untuk menyimpan nilai yang akan diproses
dalam MsgBox()
b) “Pesan”, yaitu teks atau kalimat yang akan tampil pada kotak MsgBox().
c) Type, yaitu nilai untuk menampilkan pilihan pada kotak MsgBox().
d) ”Str Judul”, yaitu teks atau kalimat yang akan tampil pada baris teratas.
e) [ ], parameter dalam kurung siku sifatnya opsional, artinya boleh digunakan atau
tidak digunakan.
Ketikkan program dibawah ini dan berikan namanya dengan Praktek 3
Private Sub Form_Activate()
IntNamaMsgBox = MsgBox("Anda suka Visual Basic ?", vbYesNo, "Ingat-ingat")
Print IntNamaMsgBox
End Sub
14 Microsoft Visual Basic 6.0
Pemilihan jenis type dapat anda lihat pada table dibawah ini
NILAI KONSTANTA KETERANGAN
0 vbOKonly Menampilkan tombol OK
1 vbOKCancel Menampilkan tombol OK dan Cancel
2 vbAbortRetryIgnore Menampilkan tombol Abort, Retry, Ignore
3 vbYesNoCancel Menampilkan tombol Yes, No, Cancel
4 vbYesNo Menampilkan tombol Yes, No
5 vbRetryCancel Menampilkan tombol Retry, Cancel
Nilai kembalian dari konfirmasi pemakai
NILAI KONSTANTA KETERANGAN
0 vbOK Pemakai mengklik tombol OK
1 vbCancel Pemakai mengklik tombol Cancel
2 vbAbort Pemakai mengklik tombol Abort
3 vbRetry Pemakai mengklik tombol Retry
4 vbIgnore Pemakai mengklik tombol Ignore
5 vbYes Pemakai mengklik tombol Yes
6 vbNo Pemakai mengklik tombol No
Jika anda ingin menggunakan lebih dari satu pilihan pada kotak pesan, gunakan tanda
plus (+), untuk menggabungkannya pada parameter Type.
NILAI KONSTANTA KETERANGAN
16 vbCritical Menampilkan icon Critical bertanda silang
32 vbQuestion Menampilkan icon Question bertanda tanya
48 vbExclamation Menampilkan icon Exclamation bertanda seru
64 vbInformation Menampilkan icon Information bertanda huruf i
Anda juga dapat menentukan tombol yang disorot saat kotak pesan tampil.
NILAI KONSTANTA KETERANGAN
0 vbDefaultButton1 Tombol pertama
256 vbDefaultButton2 Tombol kedua
512 vbDefaultButton3 Tombol ketiga
768 vbDefaultButton4 Tombol keempat
Ketikkan program dibawah ini dan berikan namanya dengan Praktek 3
Private Sub Form_Activate()
IntNama = MsgBox("Anda suka Visual Basic ?", vbQuestion+vbYesNoCancel+vbDefaultButton2,
"Ingat-ingat")
Print IntNama
End Sub
JENIS DATA
Microsoft Visual Basic 6.0 15
Visual Basic menyediakan beberapa jenis data seperti terlihat dibawah ini
TYPE NILAI
Integer Nilai antara -32.768 sampai 32.767
Long Nilai antara -2.147.483.648 sampai 2.147.483.647
Single Nilai antara -3.401298E-45 sampai 3.402823E38
Double Nilai antara -1.79769313486232E+308 sampai 1.79769313486232E+308
Boolean Nilai true atau false
String Huruf A sampai Z dan angka 0 sampai 2 milyar karakter
Byte Nilai antara 0 sampai 255
Date Tanggal dan jam
Variant Null, Error dan dapat menampung seluruh tipe data
Currency -922337203685477.5808 sampai 922337203685477.5807
Ketika anda ingin memilih tipe data yang sesuai dengan program aplikasi, anda dapat
membandingkannya dalam uraian dibawah ini :
a) Untuk data umur sebaiknya gunakan type Byte, karena umur tidak pernah
dibawah nol dan tidak lebih dari 255 tahun.
b) Untuk data gaji anda dapat gunakan Currency.
c) Untuk bilangan decimal gunakan Single atau Double.
d) Untuk bilangan decimal yang ketelitiannya melebihi Double gunakan Variant.
e) Untuk memakai huruf gunakan String yang ditandai dengan tanda petik tunggal
atau ganda diawal dan diakhir dari String tersebut.
f) Untuk bilangan bulat gunakan Integer atau Long.
VARIABEL
Variabel adalah tempat penyimpanan sementara didalam memori computer
(clipboard). Dikatakan sementara karena ia akan hilang apabila computer mati atau macet
(hang). Sebelum dapat menggunakan variable kita harus terlebih dahulu memberikan
nama dari variable tersebut (declaration) dengan perintah Dim beserta tipe data dari
variable yang akan kita gunakan didalam program aplikasi.
Pemberian nama variable dapat dilakukan dengan petunjuk dibawah ini :
a) Paling banyak 40 karakter.
b) Tidak boleh menggunakan spasi.
c) Hanya menggunakan huruf, angka dan garis bawah (underline)
d) Karakter pertama harus berupa huruf.
e) Tidak boleh menggunakan kata kunci, nama objek, jenis property atau
methode dari Visual Basic.
Pada daftar dibawah ini, anda dapat melihat awalan-awalan yang dapat digunakan
untuk pemberian nama kepada variable.
TYPE DATA AWALAN Tanda CONTOH
Boolean Bln blnjeniskelamin JK=”L”
Byte Byt Bytumur Umur=17
Currency Cur @ Curgaji Uang@ = 5000
Date Dte Dtetglahir Tgl=17/08/1945
Double Dbl # Dbljarak Penjualan#=1000000000000
Integer Int % intjumlah Nomor% = 1
Long Lng & Lngjarak Jarak&=1000000
Object Obj Objgambar
Single Sng ! Sngtotal Total!=1000
String Str $ strnama Alamat$ = ”Medan”
Variant Var varnilai Var=True
Bentuk perintah untuk pemberian nama variable adalah
Dim nama_variabel As Jenis_data
16 Microsoft Visual Basic 6.0
Contoh :
Dim Jeniskelamin As Boolean
Dim Nomor As Integer
Dim Alamat As String
Dim Tgl As Date
Kata Dim (dimension) adalah pernyataan (statement) dari Visual Basic untuk
pendeklarasian variable yang biasanya diletakkan diawal Sub. Pada pendeklarasian
variable bertipe data string ukurannya dapat menyimpan karakter sebanyak 65.500 buah.
Hal ini tidaklah effektif (boros memori) jika anda hanya membutuhkan beberapa karakter
saja. Oleh sebab itu jika anda hanya membutuhkan input nama sebanyak 25 karakter saja,
maka dapat dilakukan dengan perintah
Dim strNama As String*25
Bila anda bingung menetapkan jenis data kedalam variable, maka anda dapat
menggunakan tipe data variant yang dapat menampung data jenis apa saja.
Dim varNilai As Variant
Setelah anda selesai memberikan nama variable, maka langkah selanjutnya adalah
memberikan nilai kedalam variabel tersebut. Perintah untuk pemberian nilai kedalam
variable adalah
NAMA VARIABEL=NILAI
Contoh :
1. Menyimpan angka 1000000 kedalam variable Intgaji dan 200000 kedalam
variable Intbonus.
Intgaji=1000000
Intbonus=200000
2. Menyimpan string “Jln. Aksara No. 132-133 Medan” kedalam variable Stralamat
dan menyimpan string “AMIK STIEKOM” kedalam variable StrNama.
Strnama=”AMIK STIEKOM”
Private Sub Form_Activate()
Dim Strnama As String
Dim Stralamat As String
Dim Intgaji As Single
Dim Intbonus As Single
Dim IntJumlah As Single
StrNama = "AMIK STIEKOM”
Microsoft Visual Basic 6.0 17
Stralamat = “Jln. Aksara No. 132-133 Medan”
Intgaji=1000000
Intbonus=200000
Intjumlah=Intgaji+Intbonus
Print Strnama
Print Stralamat
Print “Gaji “ & Intgaji
Print “Bonus” & Intbonus
Print “Jumlah Penghasilan” & Intjumlah
End Sub
FORMAT
Private Sub Form_Activate()
Print Format(10000, "#,#") '10.000
Print Format(10000, "Currency") 'Rp10.000
End Sub
TEXT BOX
Textbox adalah control untuk meneima data masukan. Properti yang sering
digunakan dalam textbox adalah :
PROPERTI KETERANGAN
Text Mengisi masukan data
Alignment Perataan tulisan :
0-rata kiri
1-rata kanan
2-tengah
Multiline Tulisan lebih dari satu baris atau tidak
Scrollbar Scrollbar aktif jika multi line bernilai true
Font Pilihan jenis huruf
ForeColor Warna tulisan dari form
Enabled Textbox aktif atau tidak
BackColor Warna latar belakang
Maxlength Batasan panjang karakter yang dapat diisi
Locked Dapat diisi atau hanya dibaca saja
Password char Tampilan pengisian data password
Buatlah program dibawah ini dan berikan namanya dengan Praktek 4
18 Microsoft Visual Basic 6.0
OBJEK PROPERTI PENGATURAN
Form Caption Perhitungan rental komputer
StartUpPosition 2-Center Screen
Label1 Caption Nomor Komputer
Label2 Caption Jam mulai
Label3 Caption Jam selesai
Label4 Caption Lama Pemakaian
Label5 Caption Biaya Pemakaian
Text1 Text (dikosongkan)
Locked False
Text2 Text (dikosongkan)
Locked True
Text3 Text (dikosongkan)
Locked True
Text4 Text (dikosongkan)
Locked True
Text5 Text (dikosongkan)
Locked True
Command1 Caption Mulai
Command2 Caption Selesai
Command3 Caption Keluar
Pemberian kode program
a. Klik ganda pada bagian form yang tidak berisi objek ( bertitik-titik )
b. Pada jendela code, pilih kotak control bertuliskan General
c. Pada kotak Event, plih tulisan Declaration
d. Ketikkan kode berikut ini :
Dim Mulai, Selesai, Lama As Variant
e. Klik ganda tombol betuliskan mulai
f. Setelah tampil jendela code ketikkan
Private Sub Command1_clik()
Mulai=Now
Text2.text=Format(Mulai,”HH:MM:SS”)
End Sub
g. Klik ganda tombol betuliskan selesai
h. Setelah tampil jendela code ketikkan
Private Sub Command2_clik()
Selesai=Now
Lama=Selesai-Mulai
Lm_Menit=(Hour(Lama)*60)+(Minute(Lama))
Biaya=Lm_menit*10
Text3.text= Format(Selesai,”HH:MM:SS”)
Text4.text=Lm_menit
Text5.text=”Rp.”&Biaya
Microsoft Visual Basic 6.0 19
End Sub
i. Klik ganda tombol betuliskan keluar
j. Setelah tampil jendela code ketikkan
Private Sub Command3_clik()
Unload Me
End Sub
k. Jalankan program :
1. Isikan Nomor Komputer
2. Klik tombol mulai
3. Setelah beberapa menit, klik tombol selesai
4. Biaya rental Rp. 10,-
BAB III
PENCABANGAN DAN PENGULANGAN
Pengulangan yaitu mengulang satu blok perintah selama kondisi logikanya benar.
FOR…NEXT
Digunakan untuk mengulang satu blok perintah dalam jumlah yang telah ditentukan. Anda tidak
perlu menuliskan kondisi yang akan diuji kebenarannya. Tetapi hanya perlu menuliskan nilai awal dan nilai
akhir dari variable penghitung. Nilai dari variable penghitung secara otomatis bertambah atau berkurang
setiap kali proses pengulangan dikerkerjakan. Bentuk perintah
FOR penghitung=awal to akhir [step penambahan]
. ….ekspresi
NEXT penghitung
Keterangan :
Penghitung, yaitu nama variable integer untuk melakukan proses pengulangan.
Awal, yaitu nilai awal pengulangan.
Akhir, yaitu nilai akhir pengulangan.
Step, yaitu tingkat pengulangan selama satu proses pengulangan.
Ekspresi, yaitu blok perintah yang dikerjakan selama kondisi benar.
20 Microsoft Visual Basic 6.0
DO…LOOP
Yaitu pengulangan yang dilakukan dengan menggunakan variable penghitung (counter).
Bentuk perintah
DO WHILE (kondisi)
…..ekspresi…..
LOOP
IF
Adalah pencabangan yang menjalankan pernyataan atau program selanjutnya yang
ditunjuk untuk diproses bila kondisi yang ditentukan terpenuhi.
OBJEK PROPERTI PENGATURAN
Form Caption Form1
StartUpPosition 3-Windows Default
Height 3600
Left 0
Top 0
Width 4800
Label1 Caption Nama Siswa
Height 252
Left 240
Top 240
Width 1212
Microsoft Visual Basic 6.0 21
Label2 Caption Nilai Teori
Height 252
Left 240
Top 600
Width 852
Label3 Caption Nilai Praktek
Height 252
Left 240
Top 960
Width 972
Label4 Caption Nilai Rata-rata
Height 252
Left 240
Top 1560
Width 1092
Label5 Caption Keterangan
Height 252
Left 240
Top 1920
Width 1092
TextBox1 Text
Height 288
Left 1560
Top 1920
Width 1812
Name TextNama
TextBox2 Text
Height 288
Left 1560
Top 600
Width 1812
Name TextTeori
TextBox3 Text
Height 288
Left 1560
Top 960
Width 1812
Name TextPraktek
TextBox4 Text
Height 288
Left 1560
Top 1560
Width 1812
Name TextRata
TextBox5 Text
Height 288
Left 1560
Top 1920
Width 1812
Name TextKeterangan
Private Sub TextTeori_Change()
TextRata = (Val(TextTeori) + (Val(TextPraktek))) / 2
If Val(TextRata) >= 60 Then
TextKeterangan = "LULUS"
Else
22 Microsoft Visual Basic 6.0
TextKeterangan = "GAGAL"
End If
End Sub
Private Sub TextPraktek_Change()
TextRata = (Val(TextTeori) + (Val(TextPraktek))) / 2
If Val(TextRata) >= 60 Then
TextKeterangan = "LULUS"
Else
TextKeterangan = "GAGAL"
End If
End Sub
IIF
Adalah sebuah fungsi untuk membandingkan dua buah kondisi.
SELECT CASE
OBJEK PROPERTI PENGATURAN
Form Caption Form1
StartUpPosition 3-Windows Default
Height 2910
Left -15
Top -15
Width 4065
Label1 Caption Nama Siswa
Height 252
Left 240
Top 480
Width 972
Label2 Caption Nilai dengan angka
Height 252
Left 240
Top 840
Width 1572
Label3 Caption Nilai dengan huruf
Height 252
Left 240
Top 1200
Width 1572
Microsoft Visual Basic 6.0 23
Label4 Caption Keterangan
Height 252
Left 240
Top 1560
Width 1572
TextBox1 Name Textnama
Height 288
Left 1920
Top 480
Width 1692
TextBox2 Name TextNDA
Height 288
Left 1920
Top 840
Width 1332
TextBox3 Name TextNDH
Height 288
Left 1920
Top 1200
Width 1332
TextBox4 Name TextKet
Height 288
Left 1920
Top 1560
Width 1332
Private Sub TextNDA_Change()
Select Case Val(TextNDA)
Case 90 To 100
TextNDH = "A"
TextKet = "SANGAT BAIK"
Case 70 To 89
TextNDH = "B"
TextKet = "BAIK"
Case 60 To 69
TextNDH = "C"
TextKet = "CUKUP"
Case 0 To 59
TextNDH = "D"
TextKet = "KURANG"
End Select
End Sub
KELUAR DARI PROGRAM
Yaitu memutuskan jalannya program sehingga tidak diproses sampai habis.
1. EXIT…FOR
Yaitu perintah untuk keluar dari pengulangan FOR…NEXT
24 Microsoft Visual Basic 6.0
2. EXIT…DO
Yaitu perintah untuk keluar dari pengulangan DO
3. DOEVENTS
Yaitu perintah untuk menghentikan jalannya program dengan mengklik tombol Stop
dari dalam Toolbar.
Jika tidak menggunakan perintah DoEvents, maka program akan berjalan terus-
menerus dan tidak dapat dihentikan, karena tombol Stop dalam Toolbar tidak aktif.
Sehingga untuk menghentikannya, anda harus menekan tombol CTRL+BREAK pada
keyboard secara bersamaan.
Microsoft Visual Basic 6.0 25
4. WITH…ENDWITH
Yaitu perintah untuk menjalankan property yang berbeda pada objek yang sama.
BAB IV
CONTROL PENCABANGAN
Kita telah mengenal bentuk dasar dari pencabangan if dan select case, pada bab
ini akan dibahas tentang komponen yang sering kali menggunakan logika pencabangan
tersebut.
CHECKBOX dan OPTION BUTTON
CheckBox dan OptionButton adalah komponen untuk melakukan pemilihan.
OBJEK PROPERTI PENGATURAN
Form1 Caption CheckBox dan OptionButton
StartUpPosition 2-CenterScreen
Height 3600
Left 0
Top 0
Width 5295
Label1 Autosize True
26 Microsoft Visual Basic 6.0
Caption CheckBox dan OptionButton
Height 360
Left 360
Top 240
Width 3930
Font Arial
Font-Size 16
CheckBox1 Caption Tebal
Height 255
Left 1005
Top 893
Width 1005
CheckBox2 Caption Miring
Height 255
Left 1005
Top 1268
Width 1005
CheckBox3 Caption Garis bawah
Height 255
Left 1005
Top 1643
Width 1245
Option1 Caption Merah
Height 225
Left 2775
Top 893
Width 855
Option2 Caption Kuning
Height 195
Left 2775
Top 1268
Width 855
Option3 Caption Hijau
Height 195
Left 2775
Top 1643
Width 855
Private Sub Check1_Click()
If Check1 Then
Label1.FontBold = True
Else
Label1.FontBold = False
End If
End Sub
Keterangan perintah :
Microsoft Visual Basic 6.0 27
Jika Check1 diberikan tanda chek, maka perintah untuk menebalkan huruf akan
dilakukan. Sebaliknya jika Check1 tidak diberikan tanda chek, maka perintah untuk
menebalkan huruf akan tidak dilakukan.
Private Sub Check2_Click()
If Check2 Then
Label1.FontItalic = True
Else
Label1.FontItalic = False
End If
End Sub
Private Sub Check3_Click()
If Check3 Then
Label1.FontUnderline = True
Else
Label1.FontUnderline = False
End If
End Sub
Private Sub Option1_Click()
Label1.ForeColor = vbRed
End Sub
Private Sub Option2_Click()
Label1.ForeColor = vbYellow
End Sub
Private Sub Option3_Click()
Label1.ForeColor = vbGreen
End Sub
COMBOBOX dan LISTBOX
ComboBox dan ListBox adalah komponen yang dapat menampilkan data dalam bentuk
daftar.
OBJEK PROPERTI PENGATURAN
Form1 Caption CheckBox dan OptionButton
StartUpPosition 2-CenterScreen
Height 3600
Left 0
Top 0
Width 5295
CommandButton1 Caption >
Height 465
Left 2108
Top 420
28 Microsoft Visual Basic 6.0
Width 465
CommandButton2 Caption <
Height 465
Left 2108
Top 990
Width 465
ComboBox1 Style 1-Simple Combo
Height 2910
Left 2768
Top 90
Width 1845
ListBox1 Height 2985
Left 98
Top 90
Width 1845
Private Sub Command1_Click()
If List1.ListIndex >= 0 Then
Combo1.AddItem List1.Text
List1.RemoveItem List1.ListIndex
End If
End Sub
Keterangan perintah :
Jika List1 berisi item data (tidak kosong)
Mengisi Combo1 sesuai dengan item data yang terpilih dari List1.
Menghapus item data dalam List1 yang telah dipindahkan kedalam
Combo1.
Private Sub Command2_Click()
If Combo1.ListIndex >= 0 Then
List1.AddItem Combo1.Text
Combo1.RemoveItem Combo1.ListIndex
End If
End Sub
Private Sub Form_Load()
For i = 1 To 12
List1.AddItem MonthName(i)
Next
End Sub
Keterangan perintah:
Mengisi komponen List1 dengan nama bulan selama setahun.
Microsoft Visual Basic 6.0 29
BAB V
JENIS VARIABEL DAN OPERATOR
Dalam Visual Basic, variabel mempunyai 3 sifat yang berbeda. Global yaitu
variabel yang dapat digunakan diseluruh program dalam satu aplikasi, Local yaitu
variabel yang hanya digunakan dalam sebuah program, dan Static yaitu variabel yang
menyimpan nilai terakhir dari pelaksanaan sebuah program dengan ketentuan apabila
program tersebut dijalankan kembali, maka nilai akhir ini akan menjadi nilai awal dalam
pelaksanaan program selanjutnya.
LOCAL VARIABEL
OBJEK PROPERTI PENGATURAN
30 Microsoft Visual Basic 6.0
Form Caption Pendeklarasian Lokal
StartUpPosition 3-Windows Default
Height 3045
Left -15
Top -15
Width 3915
ListBox1 Caption Form1
Height 2010
Left 548
Top 270
Width 1815
Command1 Caption OK
Height 525
Left 833
Top 2370
Width 1245
Private Sub Command1_Click()
Dim tes_lokal As Integer
tes_lokal = tes_lokal + 1
List1.AddItem ("Baris ke = " & tes_lokal)
End Sub
Jalankan program aplikasi diatas, kemudian klik tombol OK berkali-kali, maka nilai yang
akan ditampilkan tetap 1 (satu).
Microsoft Visual Basic 6.0 31
STATIC VARIABEL
OBJEK PROPERTI PENGATURAN
Form Caption Pendeklarasian Lokal
StartUpPosition 3-Windows Default
Height 3045
Left -15
Top -15
Width 3915
ListBox1 Caption Form1
Height 2010
Left 548
Top 270
Width 1815
Command1 Caption OK
Height 525
Left 833
Top 2370
Width 1245
Private Sub Command1_Click()
'Dim tes_lokal As Integer
Static tes_lokal As Integer
tes_lokal = tes_lokal + 1
List1.AddItem ("Baris ke = " & tes_lokal)
End Sub
Jalankan program aplikasi diatas, kemudian klik tombol OK berkali-kali, maka nilai yang
akan ditampilkan akan bertambah 1 (satu).
GLOBAL VARIABEL
OBJEK PROPERTI PENGATURAN
Form Caption Pendeklarasian Global
StartUpPosition 3-Windows Default
Height 2310
Left 0
Top 0
Width 4800
Command1 Caption Masukkan nilai variable
32 Microsoft Visual Basic 6.0
Height 375
Left 2310
Top 263
Width 2115
Command2 Caption Tampilkan nilai variable
Height 375
Left 150
Top 743
Width 4275
TextBox1 Text
Height 375
Left 150
Top 263
Width 2055
Label1 Caption
Alignment 2 – Center
BackColor &H00FFFFFF& (Warna putih)
Height 315
Left 150
Top 1283
Width 4275
General Declaration
Dim tes_global As String
Private Sub Command1_Click()
tes_global = Text1.Text
End Sub
Private Sub Command2_Click()
Label1.Caption = tes_global
End Sub
Jalankan program aplikasi diatas, kemudian lakukan langkah-langkah berikut ini
1. Klik Text1
2. Isikan nilai variable, misalnya STIEKOM
3. Klik tombol Masukkan nilai variable, maka nilai variable STIEKOM akan
disimpan dalam memory computer untuk dapat dipergunakan untuk langkah
selanjutnya.
4. Klik tombol Tampilkan nilai variable, maka nilai variable STIEKOM akan
ditampilkan kembali kedalam Label1.
Microsoft Visual Basic 6.0 33
PENANGANAN KESALAHAN DALAM DEKLARASI VARIABEL
Bila suatu saat kita membuat variable yang bernama Coba, kemudian kita ingin
memakainya kedalam program, tetapi kita salah menuliskan namanya menjadi Cba.
Program tidak akan berjalan sebagaimana mestinya. Untuk menanganinya kita dapat
memanfaatkan fasilitas yang dapat memberi tahu kesalahan yang kita perbuat yaitu
perintah OPTION EXPLICIT, yang diletakkan pada bagian atas program dengan
memilih General Declaration pada jendela code.
Contoh :
Option explicit
Private Sub form_activate()
Dim Coba as string
Cba=”ini percobaan”
Print coba
End Sub
Setelah program dijalankan, maka ia akan berhenti, kemudian nama prosedur yang
mempunyai kesalahan akan disorot dengan warna kuning dan bertanda panah.
34 Microsoft Visual Basic 6.0
Hentikan program yang sedang berjalan dengan mengklik icon end kemudian
perbaikilah prosedur ini menjadi
Kemudian jalankan program kembali dengan mengklik icon
Seandainya OPTION EXPLICIT tidak diberikan, maka kesalahan tersebut tidak akan
ditunjukkan oleh Visual basic.
OPERATOR
Operator adalah symbol yang digunakan untuk pengolahan jenis data.
OPERATOR PERHITUNGAN
Yaitu operator yang digunakan untuk melakukan perhitungan
OPERATOR ARTI CONTOH HASIL
+ Tambah 2+3 5
- Kurang 5-2 3
* Kali 2*3 6
/ Bagi 10/2 5
\ Bagi untuk integer 10\2 5
^ Pangkat 3^2 9
Mod Sisa bagi antara dua 10 mod 3 1
bilangan
Contoh
Private Sub Form_Activate()
Print “2+3=” ; 2+3
Print “5-2=” ; 5-2
Print “2*3=” ; 2*3
Print “10/2=” ; 10/2
Print “10\2=” ; 10\2
Print “3^2=” ; 3^2
Print “10 mod 3=” ; 10 mod 3
End Sub
Microsoft Visual Basic 6.0 35
Urutan operator yang terlebih dahulu dikerjakan adalah :
1. Pangkat
2. Perkalian dan pembagian
3. Penjumlahan dan pengurangan
OBJEK PROPERTI PENGATURAN
Form Caption Operator Perhitungan
StartUpPosition 3-Windows Default
Height 3600
Left 0
Top 0
Width 4800
Label1 Auto size 1 – true
Caption Nilai 1
Height 195
Left 218
Top 308
Width 480
Label2 AutoSize 1- True
Caption Nilai 2
Height 195
Left 218
Top 668
Width 480
Label3 AutoSize 1- True
Caption Operator
Height 195
Left 2168
Top 308
Width 720
Label4 AutoSize 1- True
Caption Hasil
Height 195
Left 218
Top 1103
Width 390
Label5 AutoSize 1- True
Caption Hasil Hitung
Height 195
Left 848
Top 1103
Width 840
36 Microsoft Visual Basic 6.0
CommandButton Caption Hitung
Height 645
Left 3428
Top 263
Width 1035
TextBox1 Height 285
Left 848
Top 263
Width 1005
TextBox2 Height 315
Left 848
Top 623
Width 1005
ComboBox1 Height 315
Left 2168
Top 608
Width 1215
Text
List +
-
*
/
\
Mod
^
Private Sub Command1_Click()
Dim nilai1, nilai2 As Integer
nilai1 = Text1.Text
nilai2 = Text2.Text
If Combo1.ListIndex = 0 Then
Label5.Caption = "Hasil perhitungan " & nilai1 & _
" + " & nilai2 & " = " & nilai1 + nilai2
ElseIf Combo1.ListIndex = 1 Then
Label5.Caption = "Hasil perhitungan " & nilai1 & _
" - " & nilai2 & " = " & nilai1 - nilai2
ElseIf Combo1.ListIndex = 2 Then
Microsoft Visual Basic 6.0 37
Label5.Caption = "Hasil perhitungan " & nilai1 & _
" * " & nilai2 & " = " & nilai1 * nilai2
ElseIf Combo1.ListIndex = 3 Then
Label5.Caption = "Hasil perhitungan " & nilai1 & _
" / " & nilai2 & " = " & nilai1 / nilai2
ElseIf Combo1.ListIndex = 4 Then
Label5.Caption = "Hasil perhitungan " & nilai1 & _
" \ " & nilai2 & " = " & nilai1 \ nilai2
ElseIf Combo1.ListIndex = 5 Then
Label5.Caption = "Hasil perhitungan " & nilai1 & _
" Mod " & nilai2 & " = " & nilai1 Mod nilai2
Else
Label5.Caption = "Hasil perhitungan " & nilai1 & _
" ^ " & nilai2 & " = " & nilai1 ^ nilai2
End If
End Sub
OPERATOR PENGGABUNGAN
Yaitu operator yang digunakan untuk menggabungkan dua buah string atau lebih dengan
symbol + atau &
Contoh
Private Sub Form_Activate()
Print “Belajar”+”Program”
Print “Visual”&”Basic”
Print “Tanggal :” & Date
End Sub
OBJEK PROPERTI PENGATURAN
Form Caption Operator Penggabungan
StartUpPosition 3-Windows Default
Height 3600
Left 0
Top 0
Width 4800
Label1 Auto size 1 – true
Caption String 1
Height 195
Left 214
38 Microsoft Visual Basic 6.0
Top 262
Width 570
Label2 AutoSize 1- True
Caption String 2
Height 195
Left 214
Top 637
Width 570
Label3 Alignment 2-Center
Caption
Height 255
Left 0
Top 1027
Width 4485
AutoSize 1-True
CommandButton Caption Gabungkan
Height 645
Left 3240
Top 232
Width 1245
TextBox1 Height 285
Left 874
Top 232
Width 1545
Text
TextBox2 Height 285
Left 874
Top 592
Width 1545
Text
OptionButton1 Height 195
Left 2561
Top 277
Width 435
Caption &&
OptionButton2 Height 195
Left 2561
Top 637
Width 435
Caption +
Private Sub Command1_Click()
Dim string1, string2 As String
string1 = Text1.Text
string2 = Text2.Text
If Option1.Value = 1 Then
Label3.Caption = string1 & string2
Else
Microsoft Visual Basic 6.0 39
Label3.Caption = string1 + string2
End If
End Sub
OPERATOR PERBANDINGAN
Yaitu operator yang digunakan untuk membandingkan 2 buah nilai.
Contoh
Private Sub Form_Activate()
Print “5 = 10 hasilnya “; 5=10
Print “5 < 10 hasilnya “; 5<10
Print “5 > 10 hasilnya “; 5>10
Print “10 >= 10 hasilnya “; 10>=10
Print “10 <= 10 hasilnya “; 10<=10
Print “5 <> 10 hasilnya “; 5<>10
End Sub
OBJEK PROPERTI PENGATURAN
Form Caption Operator Perbandingan
StartUpPosition 3-Windows Default
Height 3600
Left 0
Top 0
Width 4800
Label1 Auto size 1 – true
Caption Nilai 1
Height 195
Left 218
Top 308
Width 480
Label2 AutoSize 1- True
Caption Nilai 2
Height 195
Left 218
Top 668
Width 480
40 Microsoft Visual Basic 6.0
Label3 AutoSize 1- True
Caption Operator
Height 195
Left 2168
Top 308
Width 720
Label4 AutoSize 1- True
Caption Hasil
Height 195
Left 218
Top 1103
Width 390
Label5 AutoSize 1- True
Caption Hasil Hitung
Height 195
Left 848
Top 1103
Width 840
CommandButton Caption Hitung
Height 645
Left 3428
Top 263
Width 1035
TextBox1 Height 285
Left 848
Top 263
Width 1005
TextBox2 Height 315
Left 848
Top 623
Width 1005
ComboBox1 Height 315
Left 2168
Top 608
Width 1215
Text
List =
<
>
<>
>=
<=
Microsoft Visual Basic 6.0 41
Private Sub Command1_Click()
Dim nilai1, nilai2 As Integer
nilai1 = Text1.Text
nilai2 = Text2.Text
If Combo1.ListIndex = 0 Then
Label5.Caption = "Hasil " & _
Format((nilai1 = nilai2), "True/False")
ElseIf Combo1.ListIndex = 1 Then
Label5.Caption = "Hasil " & _
Format((nilai1 < nilai2), "True/False")
ElseIf Combo1.ListIndex = 2 Then
Label5.Caption = "Hasil " & _
Format((nilai1 > nilai2), "True/False")
ElseIf Combo1.ListIndex = 3 Then
Label5.Caption = "Hasil " & _
Format((nilai1 <> nilai2), "True/False")
ElseIf Combo1.ListIndex = 4 Then
Label5.Caption = "Hasil " & _
Format((nilai1 >= nilai2), "True/False")
Else
Label5.Caption = "Hasil " & _
Format((nilai1 <= nilai2), "True/False")
End If
End Sub
OPERATOR LOGIKA
Yaitu operator yang digunakan untuk membandingkan 2 buah perbandingan nilai.
OPERATOR ARTI
AND Hasilnya True, jika nilai kedua yang diabandingkan benar
42 Microsoft Visual Basic 6.0
OR Hasilnya True, jika nilai salah satu dari kedua yang diabandingkan
benar
NOT Hasilnya True, jika nilai kedua yang diabandingkan salah
Contoh
Private Sub Form_Activate()
Print "LOGIKA AND"
Print "(10>5) AND (2<4)= "; (10 > 5) And (2 < 4)
Print "=(True) AND (True)"
Print "Kedua perbandingan benar"
Print "(10<5) AND (2<4)= "; (10 < 5) And (2 < 4)
Print "=(False) AND (True)"
Print "Salah satu perbandingan benar"
Print "(10<5) AND (2>4)= "; (10 < 5) And (2 > 4)
Print "=(False) AND (False)"
Print "Kedua perbandingan salah"
Print "LOGIKA OR"
Print "(10>5) OR (2<4)= "; (10 > 5) Or (2 < 4)
Print "=(True) OR (True)"
Print "Kedua perbandingan benar"
Print "(10<5) OR (2<4)= "; (10 < 5) Or (2 < 4)
Print "=(False) OR (True)"
Print "Salah satu perbandingan benar"
Print "(10<5) OR (2>4)= "; (10 < 5) Or (2 > 4)
Print "=(False) OR (False)"
Print "Kedua perbandingan salah"
Print "LOGIKA NOT"
Print "NOT (10>5)= "; Not (10 > 5)
Print "=NOT(True)"
Print "Menyalahkan yang benar"
Print "NOT((10<5) AND (2<4))= "; Not ((10 < 5) And (2 < 4))
Print "=NOT(False)"
Print "Menyalahkan yang salah"
End Sub
Microsoft Visual Basic 6.0 43
OBJEK PROPERTI PENGATURAN
Form Caption Operator Logika
StartUpPosition 3-Windows Default
Height 3600
Left 0
Top 0
Width 4800
Label1 Auto size 1 – true
Caption Var 1
Height 195
Left 188
Top 285
Width 330
Label2 Auto size 1 – true
Caption Var 2
Height 195
Left 188
Top 615
Width 330
Label3 Alignment 2 – Center
Caption
Height 315
Left 278
Top 960
Width 4005
Text1 Height 285
Left 938
Top 240
Width 1365
Text
Text2 Height 285
Left 938
Top 570
Width 1365
44 Microsoft Visual Basic 6.0
Text
CommandButton1 Height 555
Left 3068
Top 240
Width 1305
Caption Eksekusi
OptionButton1 Height 195
Left 2408
Top 285
Width 525
Caption Or
Value 1-True
OptionButton1 Height 195
Left 2408
Top 618
Width 585
Caption And
Private Sub Command1_Click()
Dim var1, var2 As String
var1 = Text1.Text: var2 = Text2.Text
If Option1.Value = True Then
If (Text1.Text = "Stiekom") Or (Text1.Text = "stiekom") Then
Label3.Caption = "Fungsi logika Or berhasil"
End If
Else
If (Text1.Text = "Stiekom") And (Text2.Text = "Stiekom") Then
Label3.Caption = "Fungsi logika And berhasil"
End If
End If
End Sub
Private Sub Option1_Click()
If Option1.Value = True Then
Text2.Enabled = False
Text2.BackColor = vbButtonFace
End If
End Sub
Private Sub Option2_Click()
If Option2.Value = True Then
Text2.Enabled = True
Text2.BackColor = vbWhite
End If
End Sub
Microsoft Visual Basic 6.0 45
BAB VI
WARNA dan TIMER
Pada sistim RGB (Red, Green, Blue) warna merupakan campuran dari 3 warna dasar yaitu merah,
hijau dan biru. Masing-masing warna dasar mempunyai nilai 0 sampai 255. Selain dengan sistim RGB kita
juga dapat memilih warna berdasarkan properti Back Color (latar belakang), Fore Color (warna tulisan) dan
Fill Color (pengisian warna).
KODE WARNA KODE WARNA
&H00FFFFFF& Putih &H00C0FFC0& Hijau keputih-putihan
&H00E0E0E0& Abu-abu(putih dominant) &H0080FF80& Sedikit hijau
&H00C0C0C0& Abu-abu(putih sedikit dominan) &H0000FF00& Hijau
&H00808080& Abu-abu(hitam sedikit domonan) &H0000C000& Hijau agak gelap
&H00404040& Abu-abu(hitam dominant) &H00008000& Hijau gelap
&H00000000& Hitam &H00004000& Hijau hitam
&H00C0C0FF& Merah keputih-putihan &H00FFFFC0& Biru muda keputih-putihan
&H008080FF& Sedikit merah &H00FFFF80& Sedikit biru muda
&H000000FF& Merah &H0FFFFC0& Biru muda
&H000000C0& Merah tua &H00C0C000& Biru muda agak gelap
&H00000040& Hitam kemerah-merahan &H00808000& Biru muda gelap
&H00C0E0FF& Coklat keputih-putihan &H00400000& Biru muda hitam
&H0080C0FF& Sedikit coklat &H00FFC0C0& Lembayung keputih-putihan
&H000080FF& Coklat &H00FF8080& Lembayung
&H000040C0& Coklat merah batu bata &H00FF0000& Biru
&H00004080& Coklat sedikit hitam (coklat tua) &H00C00000& Biru agak gelap
&H00404080& Coklat kehitam-hitaman &H00800000& Biru gelap
&H00C0FFFF& Kuning keputih-putihan &H00FFC0FF& Merah muda keputih-putihan
&H0080FFFF& Sedikit kuning &H00FF80FF& Sedikit merah muda
&H0000FFFF& Kuning &H00FF00FF& Merah muda
&H0000C0C0& Kkuning sedikit gelap &H00C000C0& Merah muda gelap
&H00008080& Kuning tua &H00800080& Merah muda gelap
&H00004040& Kuning hitam &H00400040& Merah muda hitam
Cara lain dalam pemilihan warna adalah dengan menggunakan fungsi GBColor(kode warna)
KODE WARNA KODE WARNA KODE WARNA
0 Hitam 5 Magenta 10 Hijau terang
1 Biru 6 Kuning 11 Cyan terang
2 Hijau 7 Putih 12 Merah terang
3 Cyan 8 Abu-abu 13 Magenta terang
4 Merah 9 Biru terang 14 Kuning terang
PRAKTEK
A. Buka proyek baru sehingga tampil form kosong
B. Klik ganda Icon picture box pada toolbox
C. Klik ganda icon textbox pada toolbar
D. Ubah tampilannya menjadi
E. Klik ganda pada form yang tidak berisi objek
F. Ketikkan pada jendela kode
Private Sub Form_load()
Picture1.BackColor=QBColor(5)
Picture1.ForeColor=QBColor(14)
Text1.BackColor=&H0000FF00&
Text1.BackColor=&H0000FF00&
46 Microsoft Visual Basic 6.0
End Sub
BAB VII
OBJEK TAMBAHAN
PICTURE BOX dan FRAME
Picture box merupakan komponen untuk menampilkan gambar, sedangkan Frame untuk
mengelompokkan beberapa komponen.
1. Jalankan Visual Basic 6.0
2. Klik ganda komponen Picture Box dan Frame kedalam form.
3. Kemudian ubah propertinya.
OBJEK PROPERTI PENGATURAN
Form1 Caption Picture Box dan Frame
StartUpPosition 2-CenterScreen
Height 5520
Left 0
Top 0
Width 5940
AutoRedraw True
BorderStyle 1-Fixed Single
ControlBox False
PictureBox1 Align 1-Align Top
Appearance 0-Flat
AutoSize True
BorderStyle 0-None
Height 4125
Left 0
Top 0
Width 5910
Picture C:\Program Files\Microsoft Visual
Studio\COMMON\Graphics\
Metafile\Business\PCOMPUTER
OBJEK PROPERTI PENGATURAN
Frame1 Appearance 0-Flat
Caption Data User
Visible True
Height 21023
Left 1939
Microsoft Visual Basic 6.0 47
Top 3996
Width 2197
4. Masukkan tiga buah Label kedalam Frame1 dengan cara :
Klik komponen Label dari Toolbox, kemudian klik didalam Frame1 diposisi kiri, lalu
tahan tombol mouse dan geser kearah kanan dan bawah, setelah itu lepaskan tombol
mouse. Ulangi langkah ini untuk dua Label berikutnya.
OBJEK PROPERTI PENGATURAN
Label1 BackStyle 0-Transparent
Caption Nama
Height 255
Left 120
Top 240
Width 735
Label2 BackStyle 0-Transparent
Caption Alamat
Height 255
Left 120
Top 480
Width 735
Label3 BackStyle 0-Transparent
Caption Foto
Height 255
Left 120
Top 720
Width 735
5. Masukkan dua buah TextBox kedalam Frame1 dengan cara :
Klik komponen TextBox dari Toolbox, kemudian klik didalam Frame1 diposisi kiri,
lalu tahan tombol mouse dan geser kearah kanan dan bawah, setelah itu lepaskan
tombol mouse. Ulangi langkah ini untuk sebuah TextBox berikutnya.
OBJEK PROPERTI PENGATURAN
TextBox1 Locked True
Text Hendrik
Height 285
Left 840
Top 240
Width 1215
TextBox2 Locked True
Text Medan
Height 285
Left 840
Top 480
Width 1215
6. Masukkan satu buah PictureBoxl kedalam Frame1 dengan cara :
Klik komponen PictureBox dari Toolbox, kemudian klik didalam Frame1 diposisi
kiri,
lalu tahan tombol mouse dan geser kearah kanan dan bawah, setelah itu lepaskan
tombol mouse.
48 Microsoft Visual Basic 6.0
OBJEK PROPERTI PENGATURAN
Picture2 AutoSize True
Height 975
Left 840
Top 720
Width 1215
Picture C:\Program Files\Microsoft Visual
Studio\COMMON\Graphics\Metafile\Busines\Dime
Bukti bahwa komponen Label, TextBox dan Picture berada dalam Frame
adalah apabila posisi frame anda diubah, maka semua komponen yang
berada didalamnya akan ikut tergeser.
Microsoft Visual Basic 6.0 49
VSCROLLBAR dan HSCROLLBAR
Komponen Scrollbar digunakan untuk menggulung atau merubah posisi dari sebuah
objek.
OBJEK PROPERTI PENGATURAN
Form1 Caption Image, dan Common Dialog
StartUpPosition 2-CenterScreen
Height 3600
Left 0
Top 0
Width 4800
1. Klik ganda icon Vscrollbar pada Toolbox, kemudian ubah propertinya menjadi
2. Klik ganda icon Hscrollbar pada Toolbox, kemudian ubah propertinya menjadi
OBJEK PROPERTI PENGATURAN
HScrollbar1 Height 255
Left 120
Top 2760
Width 3975
VScrollbar1 Height 2895
Left 4200
Top 120
Width 375
3. Klik ganda icon PictureBox pada Toolbox, kemudian ubah propertinya menjadi
OBJEK PROPERTI PENGATURAN
PictureBox1 Height 2535
Left 0
Top 0
Width 3975
4. Klik ganda icon PictureBox pada Toolbox, kemudian ubah propertinya menjadi
OBJEK PROPERTI PENGATURAN
50 Microsoft Visual Basic 6.0
PictureBox2 Height 2055
Left 360
Top 0
Width 3255
Private Sub Form_Load()
Form1.ScaleMode = vbPixels
Picture1.ScaleMode = vbPixels
Picture2.Picture = LoadPicture("C:\WINDOWS\Gone Fishing.Bmp")
HScroll1.Max = Picture2.Width - Picture1.Width
VScroll1.Max = Picture2.Height - Picture1.Height
End Sub
Keterangan perintah :
Mengubah mode skala dari form1 menjadi Pixel.
Menampilkan file gambar Gone Fishing.bmp kedalam picture.
Mengisi nilai maksimal dari Hscroll1 dan Vscroll1 sesuai dengan
ukuran Width dan Height dari pengurangan picture2 dan picture1.
Private Sub HScroll1_Change()
Picture2.Left = -HScroll1.Value
End Sub
Mengubah nilai Left dari picture2 pada saat anda mengklik salah
satu panah yang terdapat pada HscrollBar.
Private Sub VScroll1_Change()
Picture2.Top = -VScroll1.Value
End Sub
SHAPE, LINE dan TIMER
Shape (bentuk bangun), line (garis) dan timer (pewaktu) merupakan komponen untuk
mempercantik tampilan sebuah program.
OBJEK PROPERTI PENGATURAN
Form1 Caption Shape, line dan timer
StartUpPosition 2-CenterScreen
Height 4164
Left 0
Top 0
Width 5940
Timer1 Interval 500
Left 210
Top 2070
ComboBox1 Height 315
Left 195
Top 60
Width 2445
Label1 Alignment 2-Center
Microsoft Visual Basic 6.0 51
AutoSize True
BackStyle 0-Transparent
Font Bold, 12
Height 285
Left 1012
Top 660
Width 825
Label2 Alignment 2-Center
AutoSize True
BackStyle 0-Transparent
Caption Label2
Height 375
Left 892
Top 990
Width 1065
ForeColor &H000000FF& (Merah tua)
Label3 Alignment 2-Center
AutoSize True
BackStyle 0-Transparent
Caption Label3
Height 285
Left 1012
Top 1410
Width 825
ForeColor &H00FF0000& (Biru tua)
Label4 Alignment 2-Center
AutoSize True
BackStyle 0-Transparent
Caption Label4
Height 375
Left 892
Top 1740
Width 1065
ForeColor &H0000C000& (hijau tua)
Line BorderWidth 10
X1 330
X2 2490
Y1 2610
Y2 2610
Shape1 BackColor &H0000FFFF& (kuning)
BackStyle 1-Opaque
Height 1755
Left 397
Top 510
Width 2055
Setelah komponen Shape selesai diubah propertinya, kemudian klik menu Format +
Order + Send to Back.
52 Microsoft Visual Basic 6.0
Private Sub Combo1_Click()
Shape1.Shape = Combo1.ListIndex
End Sub
Private Sub Form_Load()
Combo1.AddItem "Rectangle"
Combo1.AddItem "Square"
Combo1.AddItem "Oval"
Combo1.AddItem "Circle"
Combo1.AddItem "Rounded Rectangle"
Combo1.AddItem "Rounded Square"
End Sub
Private Sub Timer1_Timer()
Label1.Caption = Format(Now, "dddd")
Label2.Caption = Format(Now, "d mmmm")
Label3.Caption = Format(Now, "yyyy")
Label4.Caption = Format(Now, "hh:mm:ss")
Line1.BorderColor = RGB(Rnd * 255, Rnd * 255, Rnd * 255)
End Sub
Keterangan perintah :
Format tampilan dari perintah Tanggal dan Waktu.
Mengubah warna dari Line1 secara acak dengan jenis warna RGB.
DRIVELISTBOX, DIRLISTBOX dan FILE LISTBOX
Komponen-komponen ini merupakan komponen yang saling membantu untuk
menampilkan informasi tentang Driver, directory (folder) dan daftar file yang terdapat
didalam komputer.
Microsoft Visual Basic 6.0 53
OBJEK PROPERTI PENGATURAN
54 Microsoft Visual Basic 6.0
Form1 Caption Drive. Directory dan File ListBox
StartUpPosition 2-CenterScreen
Height 4164
Left 0
Top 0
Width 5940
FileListBox1 Pattern *.bmp;*.jpg
Height 1065
Left 60
Top 2100
Width 2175
DirListBox1 Height 1665
Left 60
Top 390
Width 2175
DriveListBox1 Height 315
Left 60
Top 60
Width 2175
Image1 Height 3105
Left 2310
Top 60
Width 3375
BorderStyle 1-Fixed Single
Stretch 1-True
Label1 Height 195
Left 60
Top 3360
Width 555
AutoSize 1-True
Caption Alamat
Label2 Height 195
Left 690
Top 3360
Width 465
AutoSize 1-True
BackColor &H00FFFFFF& (putih)
Caption Label2
Private Sub Dir1_Change()
File1.Path = Dir1.Path
Label2.Caption = Dir1.Path
End Sub
Private Sub Drive1_Change()
Dir1.Path = Drive1.Drive
Label2.Caption = Dir1.Path
End Sub
Microsoft Visual Basic 6.0 55
Private Sub File1_Click()
Label2.Caption = Dir1.Path & "\" & File1.FileName
Image1.Picture = LoadPicture(Label2)
End Sub
ANIMATION, DTPICKER dan SSTAB
Komponen-komponen ini merupakan salah satu bagian dari control Active-X . Animation
untuk menampilkan file *.avi, DTPicker untuk menampilkan menu tanggal dan SSTab
untuk membuat menu untuk beberapa halaman. Komponen-komponen ini belum ada
terdapat dalam Toolbox, kita harus terlebih dahulu menambahkannya ke dalam Toolbox.
Cara untuk menambahkan control Active X adalah sebagai berikut :
1. Klik kanan dalam area Toolbox yang tidak berisi icon.
2. Klik Components.
3. Klik pada pilihan Microsoft Tabbed Dialog Control 6.0 (SP5) dan Mocrosoft
Windows Common Control-2 6.0.
4. Klik OK.
Animation
SSTab
DTPicker
OBJEK PROPERTI PENGATURAN
Form1 Caption Animation, DTPicker dan SSTab
StartUpPosition 2-CenterScreen
Height 4164
Left 0
Top 0
Width 5940
56 Microsoft Visual Basic 6.0
5. Klik ganda icon SSTab dari dalam Toolbox
OBJEK PROPERTI PENGATURAN
SSTab1 Height 3315
Left 128
Top 135
Width 4995
Tabs 2
TabsPerRow 2
6. Klik Tab 0, kemudian ubah captionnya menjadi Tanggal
7. Klik Tab 1, kemudian ubah captionnya menjadi Animasi
8. Klik Tab 0 bertuliskan Tanggal, kemudian klik icon Label dan klik didalam form,
lalu geser kekanan dan kebawah, setelah itu lepaskan tombol mouse.
9. Klik Klik Tab 0 bertuliskan Tanggal, kemudian klik icon DTPicker dan didalam
form, lalu geser kekanan dan kebawah, setelah itu lepaskan tombol mouse.
10. Klik Klik Tab 0 bertuliskan Tanggal, kemudian klik icon CommandButton dan
didalam form, lalu geser kekanan dan kebawah, setelah itu lepaskan tombol
mouse.
OBJEK PROPERTI PENGATURAN
Label1 Height 195
Left 390
Top 630
Width 1440
AutoSize 1-True
BackStyle 0-Transparent
Caption Tanggal Lahir Anda
CommandButton1 Height 405
Left 2160
Top 930
Width 1155
Caption Enter
DTPicker1 Height 345
Left 2160
Top 555
Width 2865
Format 0-dtpLongDate
Microsoft Visual Basic 6.0 57
11. Klik Tab 1 bertuliskan Animasi, kemudian klik icon Animation dan klik didalam
form, lalu geser kekanan dan kebawah, setelah itu lepaskan tombol mouse.
12. Klik Tab 1 bertuliskan Animasi, kemudian klik icon PictureBox dan klik didalam
form, lalu geser kekanan dan kebawah, setelah itu lepaskan tombol mouse.
13. Klik Tab 1 bertuliskan Animasi, kemudian klik icon CommandButton dan klik
didalam form, lalu geser kekanan dan kebawah, setelah itu lepaskan tombol
mouse.
14. Klik Tab 1 bertuliskan Animasi, kemudian klik icon Timer dan klik didalam form,
lalu geser kekanan dan kebawah, setelah itu lepaskan tombol mouse.
OBJEK PROPERTI PENGATURAN
Timer1 Enabled 0-False
Left 4320
Top 480
Interval 10
Animation1 Height 585
Left 240
Top 450
Width 3885
PictureBox1 Height 555
Left 240
Top 1050
Width 4245
Visible False
Appearance 0-Flat
BackColor &H00FFFFFF& (warna putih)
ForeColor &H80000008& (warna hitam)
CommandButton2 Height 315
Left 3720
Top 2040
Width 855
Caption Copy
Shape1 BackColor &H000000FF&
BackStyle 1-Opaque
BorderColor &H00000000&
Height 315
Left 120
Top 120
Width 3885
58 Microsoft Visual Basic 6.0
Private Sub Command1_Click()
MsgBox ("Anda lahir tanggal " & Format(DTPicker1.Value, "dd mmmm yyyy"))
MsgBox ("Umur Anda " & Year(Now) - DTPicker1.Year & " Tahun")
MsgBox ("Hari ini tanggal " & Now)
End Sub
Keterangan perintah :
Menampilkan tanggal sesuai dengan nilai pada DTPicker.
Menampilkan umur dari tanggal sekarang dikurang nilai pada DTPicker.
Menampilkan tanggal dan jam dari komputer.
Private Sub Command2_Click()
Animation1.Open ("C:\Program Files\Microsoft Visual
Studio\Common\Graphics\Videos\FILECOPY.avi")
Animation1.Play
Shape1.Width = 15
Timer1.Enabled = True
Picture1.Visible = True
End Sub
Private Sub Timer1_Timer()
Shape1.Width = Shape1.Width + 15
If Shape1.Width = 3885 Then
Animation1.Close
Picture1.Visible = False
Timer1.Enabled = False
End If
End Sub
Microsoft Visual Basic 6.0 59
BAB VIII
KONDISI DALAM FUNGSI DAN SUB RUTIN
Fungsi dan Sub rutin mempunyai pengertian yang sama, yaitu kelompok kode
program yang berada dibawah kode program utama. Sedangkan perbedaannya adalah
sebagai berikut :
SUB RUTIN FUNGSI
Tidak dapat dipanggil dari ekspresi yang Dapat dipanggil dari ekspresi yang
menggunakan namanya menggunakan namanya
Tidak dapat menghasilkan nilai Dapat menghasilkan nilai
Tidak memiliki tipe data Memiliki tipe data tertentu
2. Mendifinisikan Fungsi dan Sub rutin.
a. Jalankan Visual Basic, sehingga tampil form kosong.
b. Klik ganda pada form, sehingga tampil editor kode program.
c. Klik menu Tools + Procedure.
d. Klik nama kelompok kode program.
e. Klik pada pilihan tipe kelompok.
o Sub, untuk membuat sub rutin.
o Function, untuk membuat fungsi.
f. Klik pada pilihan scope.
o Public, dapat digunakan diseluruh bagian dari program aplikasi.
o Private, hanya dapat digunakan pada bagian dari program aplikasi dimana
dia didifinisikan dan tidak berlaku pada bagian dari program aplikasi yang
lain.
g. Klik OK.
3. Memanggil Fungsi dan Sub rutin.
Ada 2 cara untuk memangil Fungsi dan Sub rutin, yaitu :
a. Memanggil nama dari Fungsi dan Sub rutin tersebut.
b. Menggunakan perintah
Call
WHILE..WEND
Perintah ini akan melakukan pengulangan terus menerus selama kondisi yang ditetapkan
belum terpenuhi.
OBJEK PROPERTI PENGATURAN
Form1 Caption While...Wend
StartUpPosition 2-CenterScreen
Height 4164
Left 0
Top 0
Width 5940
Private Sub Form_Load()
While Not tmp = "STIEKOM"
tmp = InputBox("Masukkan password", "Password")
Wend
End Sub
60 Microsoft Visual Basic 6.0
DO,,,LOOP
Perintah ini akan melakukan pengulangan sampai kondisi yang ditentukan terpenuhi.
OBJEK PROPERTI PENGATURAN
Form1 Caption Do...Loop
StartUpPosition 2-CenterScreen
Height 4164
Left 0
Top 0
Width 5940
CommandButton1 Caption Loop
Height 525
Left 615
Top 480
Width 1245
Private Sub Command1_Click()
Dim i As Integer: i = 1
Do
MsgBox "Loop ke " & i, , "Loop"
i=i+1
Loop Until i = 10
End Sub
Keterangan perintah:
Menampilkan kotak pesan sampai nilai variabel i menjadi 10.
Untuk menghentikan pengulangan jika terjadi kesalahan, tekan tombol
Escape atau Ctrk+Break pada keyboard.
FUNGSI
OBJEK PROPERTI PENGATURAN
Form1 Caption Function
StartUpPosition 2-CenterScreen
Height 4164
Left 0
Top 0
Microsoft Visual Basic 6.0 61
Width 5940
CommandButton1 Caption Eksekusi
Height 405
Left 728
Top 1260
Width 1215
TextBox1 Height 285
Left 413
Top 750
Width 1845
Text
Label1 Caption Masukkan tanggal dengan format
dd/mm/yyyy
Height 525
Left 383
Top 240
Width 1905
Function Hari(tgl As Date) As String
hari_ke = Weekday(tgl, vbSunday)
Select Case hari_ke
Case 1: Hari = "Minggu"
Case 2: Hari = "Senin"
Case 3: Hari = "Selasa"
Case 4: Hari = "Rabu"
Case 5: Hari = "Kamis"
Case 6: Hari = "Jum'at"
Case 7: Hari = "Sabtu"
End Select
End Function
Keterangan perintah :
Membuat fungsi dengan nama Hari dengan nilai input data tipe Date dan
nilai output String.
Fungsi ini akan mengambil nilai angka dalam satu minggu dan menentukan
nama hari menggunakan perintah Select Case.
Private Sub Command1_Click()
MsgBox "Pada Tanggal " & Text1.Text & _
" adalah hari " & Hari(Text1.Text), , "Hari"
Text1.SetFocus
End Sub
62 Microsoft Visual Basic 6.0
a. Fungsi Matematika.
FUNGSI KETERANGAN CONTOH
Round(Nilai,X) Pembulatan keatas nilai sebesar X angka Round(1.23,1)=1.2
dibelakang koma Round (1.26,1)=1.3
Abs() Menghasilkan nilai positif Abs(-90)=90
Atn() Nilai ArcTangen (dalam radian) Atn(3.14)=1.2626
Cos() Nilai Cosinus(dalam radian) Cos(3.14)=-0.99
Exp() Nilai basis logaritma() Exp(100)=2.688
Int() Nilai integer(bilangan bulat) Int(123.45)=123
Log() Nilai logaritma natural Log(100)=4.605
Sin() Nilai Sinus(dalam radian) Sin(100)=0.50
Sqr() Akar kwadrat Sqr(4)=2
Tan() Nilai tangen(dalam radian) Tan(3.14)=-1.59
b. Fungsi String.
FUNGSI KETERANGAN CONTOH
Mid(Str,Intstart,Intlen) Mengubah huruf dari tengah Mid(“Visual”,3,4)=sual
Asc(Str) Mengubah string menjadi ASCII Asc(“A”)=65
Chr(Int) Mengubah nilai ASCII menjadi karakter Chr(65)=A
LCase(str) Mengubah string menjadi huruf kecil LCase(“BASIC”)=basic
Left(Str,Int) Mengambil huruf dari kiri string sebanyak int Left(“visual”,3)=vis
Len(Str) Menghitung panjang string Len(“Visual”)=6
Ltrim(Str) Menghapus spasi dikiri string Ltrim(“ Visual”)=Visual
Right(Str,Int) Mengambil huruf dari kanan string sebanyak int Right(“Visual”,3)=ual
Rtrim(str) Menghapus spasi dikanan string RTrim(“Visual ”)=Visual
Str() Mengubah data numerik menjadi string Str(10)+Str(10)=”1010”
StrReverse() Membalik urutan huruf string strReverse(“Vis”)=siV
Ucase(Str) Mengubah string menjadi huruf besar Ucase(“Basic”)=BASIC
Microsoft Visual Basic 6.0 63
c. Fungsi Tanggal dan Jam
FUNGSI KETERANGAN CONTOH
Date Menampilkan tanggal Date=tanggal
DateSerial(Year,Month,Day) Ubah numerik menjadi tanggal DateSerial(1970,3,18)=18/03/70
DateDiff(interval,date1,date2) Hitung interval dari dua tanggal DateDiff(“d”,10,13)
Now Menampilkan tanggal dan jam Now=tanggal dan jam
Time Waktu saat ini Time=waktu
Timer Jumlah detik sejak jam 00.00 Timer=jumlah detik
TimeSerial(hour,min,sec) Ubah numerik menjadi jam TimeSerial(1,2,3)=1:2:3
d. Fungsi Format
FUNGSI KETERANGAN CONTOH
Currency Menampilkan tanda mata uang didepan nilai Format(1000,”Currency”)
dan dipisah dalam kelipatan ribuan =$1,000
Fixed Menampilkan maksimal 2 angka decimal Format(100,fixed)=100.00
General Number Menampilkan nilai tanpa pemisah ribuan Format(1000000,generalnumber)
=1000000
On/Off Menampilkan off jika nilai 0 dan on jika tidak Format(1,”on/off”)=on
Percent Menampilkan nilai dikali 100 ditambah % Format(1.25,”Percent”)=125.00%
Scientific Menampilkan dalam format ilmiah Format(1000000,”scientific”)
1.00 E+06
True/False Menampilkan false jika nilai 0, dan true jika 1 Format(123,”True/False”)=True
Yes/No Menampilkan no jika nilai 0 dan yes jika tidak Format(0,”Yes/No”)=No
SUB RUTIN
OBJEK PROPERTI PENGATURAN
Form1 Caption Sub Rutin
StartUpPosition 2-CenterScreen
64 Microsoft Visual Basic 6.0
Height 4164
Left 0
Top 0
Width 5940
CommandButton1 Caption Bersih
Height 405
Left 803
Top 1433
Width 1065
CommandButton2 Caption Hapus
Height 405
Left 2003
Top 1433
Width 1065
TextBox1 Height 285
Left 1568
Top 173
Width 1965
Text
TextBox2 Height 285
Left 1568
Top 503
Width 1965
Text
TextBox3 Height 285
Left 1568
Top 833
Width 1965
Text
Label1 Caption Nama:
Height 195
Left 338
Top 218
Width 465
AutoSize 1-True
Label2 Caption Alamat:
Height 195
Left 338
Top 548
Width 555
AutoSize 1-True
Label3 Caption No. Telepon
Height 195
Left 338
Top 878
Width 930
AutoSize 1-True
Microsoft Visual Basic 6.0 65
Sub bersih()
Text1.Text = Empty
Text2.Text = Empty
Text3.Text = Empty
End Sub
Private Sub Command1_Click()
Call bersih
End Sub
Private Sub Command2_Click()
bersih
End Sub
Keterangan perintah :
Dalam memanggil subrutin, anda dapat menulis langsung nama dari
subrutin, atau dengan perintah call.
66 Microsoft Visual Basic 6.0
BAB IX
ARRAY DAN PENANGANAN KESALAHAN
PENANGANAN KESALAHAN
Penanganan kesalahan sangat dibutuhkan sekali untuk menghindari terjadinya kesalahan
yang tidak diduga sebelumnya.
OBJEK PROPERTI PENGATURAN
Form1 Caption Penanganan Error
StartUpPosition 2-CenterScreen
Height 4164
Left 0
Top 0
Width 5940
CommandButton1 Caption Goto
Height 525
Left 227
Top 795
Width 1245
CommandButton2 Caption On Error Resume Next
Height 525
Left 1588
Top 795
Width 1245
Label1 Caption Text1 dan Text2 sedang tidak aktif
Height 435
Left 488
Top 225
Width 2085
TextBox1 Enabled 0-False
Height 285
Left 788
Top 1485
Width 1485
TextBox2 Enabled 0-False
Height 285
Left 788
Top 1845
Width 1485
Private Sub Command1_Click()
1:
a = InputBox("Masukkan angka !", "Input Angka")
If Not IsNumeric(a) Then GoTo 1
End Sub
Microsoft Visual Basic 6.0 67
Keterangan perintah
Angka satu (1:) pada baris pertama merupakan pendefinisianyang akan
dipanggil pada saat terjadi error.
Variabel a diisi dengan menampilkan sebuah kotak input.
Jika variabel a tidak bernilai angka, maka peintah goto1 akan dijalankan. Perintah ini
akan mengulang sampai anda memasukkan angka kedalam kotak input.
Private Sub Command2_Click()
On Error Resume Next
Text2.SetFocus 'pas ketemu error langsung baca baris berikutnya
MsgBox "Kesalahan terdeteksi (2)", , "On Error Resume Next"
End Sub
Keterangan perintah
On Error Resume Next, bila terjadi error maka program akan membaca baris
perintah berikutnya.
Karena properties enabled pada Text2 bernilai False, maka terjadi error.
Perintah On Error Resume Next memanggil perintah berikutnya, yaitu menampilkan
sebuah kotak pesan.
Private Sub Form_load()
On Error GoTo salah
Text1.SetFocus 'pas ketemu error langsung lompat ke variabel salah
MsgBox "OK Aktif"
Exit Sub
salah:
MsgBox "Kesalahan terdeteksi (1)", , "On Error Goto salah"
End Sub
Keterangan perintah
On Error GoTo salah, akan langsung memanggil variabel salah dan tidak
meneruskan perintah selanjutnya yaitumenampilkan kotak pesan OK Aktif.
Error pada perintah diatas terjadi pada saat form load. Fokus kursor tidak
dapat aktif pada Text1, karena Text1 properties enablednya bernilai false. Dalam
penulisan On Error Goto anda jangan lupa untuk menuliskan perintah Exit Sub pada
akhir perintah variabel salah dibuat, hal ini bertujuan supaya jika terjadi error, maka
keluar dari sub perintah.
ARRAY
Array adalah kelompok variabel yang bernama sama. Yang membedakan array
yang satu dengan yang lain adalah nomor element (anggota) dari array tersebut.
Pencabangan kesalahan yaitu pencabangan yang dilakukan bila terjadi kegagalan pada
saat aplikasi dijalankan.
68 Microsoft Visual Basic 6.0
ARRAY SATU DIMENSI
Yaitu array yang mempunyai anggota sebuah index angka yang telah ditentukan.
Dalam contoh berikut ini, variable hari dideklarasikan dengan data bertipe string bernilai
array 6, nilai awal sebuah array ditentukan=0. Kemudian array hari diisi dengan nilai dari
nama hari. Lalu nama hari akan tampil dalam kotak pesan.
OBJEK PROPERTI PENGATURAN
Form1 Caption Array satu dimensi
StartUpPosition 2-CenterScreen
Height 4164
Left 0
Top 0
Width 5940
Private Sub Form_Load()
Dim hari(6) As String
hari(0) = "Senin"
hari(1) = "Selasa"
hari(2) = "Rabu"
hari(3) = "Kamis"
hari(4) = "Jum'at"
hari(5) = "Sabtu"
hari(6) = "Minggu"
For i = 0 To 6
MsgBox "Hari " & hari(i), , "Nama hari"
Next i
End Sub
ARRAY MULTI DIMENSI
Yaitu array yang mempunyai anggota dua buah index angka yang telah ditentukan.
OBJEK PROPERTI PENGATURAN
Form1 Caption Array multi dimensi
StartUpPosition 2-CenterScreen
Height 4164
Left 0
Top 0
Width 5940
Private Sub Form_Load()
Dim jual(1, 1) As Integer
jual(0, 0) = 3000
Microsoft Visual Basic 6.0 69
jual(0, 1) = 3200
jual(1, 0) = 2500
jual(1, 1) = 3000
MsgBox "Penjualan buku Tahun 2002 : " & jual(0, 0) & _
vbCrLf & "Penjualan buku Tahun 2003 : " & jual(0, 1) & _
vbCrLf & "Penjualan buku Tahun 2004 : " & jual(1, 0) & _
vbCrLf & "Penjualan buku Tahun 2005 : " & jual(1, 1), , _
"Penjualan Buku"
End
End Sub
Keterangan perintah
Perintah vbCrLf adalah perintah untuk mencetak atau menampilkan (print)
kedalam baris berikutnya, atau seolah-olah pemakai menekan tombol enter.
ARRAY DINAMIS
Yaitu array yang ukurannya dapat diubah atau ditentukan pada saat program dijalankan.
OBJEK PROPERTI PENGATURAN
Form1 Caption Array dinamis
StartUpPosition 2-CenterScreen
Height 4164
Left 0
Top 0
Width 5940
CommandButton1 Caption ReDim
Height 285
Left 2063
Top 585
Width 705
CommandButton2 Caption Isi nilai array
Height 375
Left 923
Top 3045
Width 1215
TextBox1 Text
Height 285
Left 1560
Top 600
Width 495
70 Microsoft Visual Basic 6.0
TextBox2 Locked 1-True
Height 1935
Left 270
Top 1050
Width 2505
MultiLine 1-True
ScrollBars 2-Vertical
ComboBox1 Height 315
Left 1493
Top 210
Width 1305
Text
Label1 Caption Nilai Array
Height 195
Left 263
Top 270
Width 735
AutoSize 1-True
Label2 Caption Ubah nilai array
Height 195
Left 270
Top 630
Width 1155
AutoSize 1-True
Dim Nilai_Array() As String
Private Sub Command1_Click()
On Error GoTo salah
Dim n As Integer, i As Integer
n = CInt(Text1.Text)
ReDim Nilai_Array(0 To n)
Combo1.Clear: Text2.Text = ""
For i = 0 To UBound(Nilai_Array)
Combo1.AddItem i
Text2.Text = Text2.Text & "Array (" & i & ")=" & vbCrLf
Next i
Combo1.ListIndex = 0
Exit Sub
salah:
MsgBox "Masukin angka, dong...jangan huruf", , _
"Marah nih..."
Text1.SetFocus
End Sub
Keterangan perintah
On Error GoTo salah, jika terjadi kesalahan lakukan pencabangan ke
variabel salah dan tidak meneruskan perintah selanjutnya.
ReDim Nilai_Array(0 To n), Memasukkan nilai sebuah array antara bilangan
0 sampai dengan n.
For i = 0 To UBound(Nilai_Array)
Microsoft Visual Basic 6.0 71
Combo1.AddItem i
Text2.Text = Text2.Text & "Array (" & i & ")=" & vbCrLf
Next i
Pengulangan For akan mengisi Combo1 dan Text2 dengan nilai maksimum dari Nilai
Array.
Combo1.ListIndex = 0, Mengaktifkan nilai Combo1 sesuai dengan List yang pertama
yaitu ListIndex 0.
Private Sub Command2_Click()
Dim n As Integer, i As Integer
n = Combo1.ListIndex
Nilai_Array(n) = InputBox("Masukkan nilai array : " _
& n, "Input Array")
If Not Nilai_Array(n) = Empty Then
Text2.Text = ""
For i = 0 To UBound(Nilai_Array)
Text2.Text = Text2.Text & "Array (" & i & ")=" _
& Nilai_Array(i) & vbCrLf
Next i
End If
End Sub
Keterangan perintah
n = Combo1.ListIndex, Mengisi variabel n dengan nilai yang aktif pada
Combo1.
Nilai_Array(n) = InputBox("Masukkan nilai array : " _
& n, "Input Array")
Mengisi nilai array pada array n.
If Not Nilai_Array(n) = Empty Then
Text2.Text = ""
For i = 0 To UBound(Nilai_Array)
Text2.Text = Text2.Text & "Array (" & i & ")=" _
& Nilai_Array(i) & vbCrLf
Next i
End If
Jika nilai_array tidak kosong, maka Text2 akan diisi dengan
nilai_array(i).
Private Sub Form_Load()
Dim i As Integer
ReDim Nilai_Array(0 To 5)
For i = 0 To 5
Combo1.AddItem i
Text2.Text = Text2.Text & "Array (" & i & ")=" & vbCrLf
Next i
Combo1.ListIndex = 0
End Sub
72 Microsoft Visual Basic 6.0
UBOUND DAN LBOUND
UBound adalah perintah untuk menemukan batas tertinggi dari suatu dimensi array,
sedangkan LBound adalah perintah untuk menemukan batas terendah dari suatu dimensi
array.
OBJEK PROPERTI PENGATURAN
Form1 Caption UBound dan LBound
StartUpPosition 2-CenterScreen
Height 4164
Left 0
Top 0
Width 5940
CommandButton1 Caption UBound
Height 285
Left 2783
Top 300
Width 975
CommandButton2 Caption LBound
Height 285
Left 2783
Top 630
Width 975
Text1 Text
Height 285
Left 1223
Top 300
Width 1455
Text2 Text
Height 285
Left 1223
Top 630
Width 1455
Label1 Caption Nilai 1:
Height 195
Left 353
Top 345
Microsoft Visual Basic 6.0 73
Width 480
AutoSize 1-True
Label2 Caption Nilai 2:
Height 195
Left 353
Top 675
Width 480
AutoSize 1-True
Private Sub Command1_Click()
On Error GoTo salah
Dim a() As Integer
ReDim a(Text1 To Text2)
MsgBox UBound(a), , "UBound"
Exit Sub
salah:
ReDim a(Text2 To Text1)
MsgBox UBound(a), , "UBound"
End Sub
Private Sub Command2_Click()
On Error GoTo salah
Dim a() As Integer
ReDim a(Text1 To Text2)
MsgBox LBound(a), , "LBound"
Exit Sub
salah:
ReDim a(Text2 To Text1)
MsgBox LBound(a), , "LBound"
End Sub
74 Microsoft Visual Basic 6.0
DATA DALAM ARRAY
Dalam program berikut ini kita akan menyimpan dan mengedit data. Data tersebut
disimpan dalam variabel array.
OBJEK PROPERTI PENGATURAN
Form1 Caption Data dalam array
Height 3600
Left 0
Top 0
Width 4800
Label1 Caption Nama
Height 255
Left 120
Top 240
Width 1215
Label2 Caption Alamat
Height 255
Left 120
Top 720
Width 1215
Label3 Caption Pekerjaan
Height 255
Left 120
Top 1200
Width 1215
Label4 Caption No. Telepon
Height 255
Left 120
Top 1680
Width 1215
Text1 Text
Height 285
Left 1560
Top 240
Width 2895
Text2 Text
Height 285
Left 1560
Top 720
Width 2895
Text3 Text
Height 285
Left 1560
Top 1200
Width 2895
Microsoft Visual Basic 6.0 75
Text4 Text
Height 285
Left 1560
Top 1680
Width 2895
Command1 Caption Simpan
Height 495
Left 240
Top 2280
Width 855
Command2 Caption Batal
Height 495
Left 1320
Top 2280
Width 855
Command3 Caption Edit
Height 495
Left 2400
Top 2280
Width 855
Command4 Caption Bersih
Height 495
Left 3480
Top 2280
Width 855
1. Klik ganda didalam form yang tidak berisi objek (ditempat yang bertitik-titik),
sehingga tampil jendela kode. Ketikkan kode program dibawah ini
Dim tmp(3) As String
2. Klik menu Tools + Add Procedure
3. Ketikkan validasi pada kotak Name, kemudian pilih Private pada pilihan Scope,
lalu klik OK
76 Microsoft Visual Basic 6.0
4. Klik Ganti namanya menjadi Sub validasi (v)
5. Ketikkan kode program berikut ini
Sub validasi(v)
Select Case v
Case 0
Text1.Enabled = False
Text2.Enabled = False
Text3.Enabled = False
Text4.Enabled = False
Case 1
Text1.Enabled = True
Text2.Enabled = True
Text3.Enabled = True
Text4.Enabled = True
Case 2
Text1.Text = ""
Text2.Text = ""
Text3.Text = ""
Text4.Text = ""
End Select
End Sub
Private Sub Command1_Click()
tmp(0) = Text1.Text
tmp(1) = Text2.Text
tmp(2) = Text3.Text
tmp(3) = Text4.Text
validasi (0)
End Sub
Private Sub Command2_Click()
Microsoft Visual Basic 6.0 77
Text1.Text = tmp(0)
Text2.Text = tmp(1)
Text3.Text = tmp(2)
Text4.Text = tmp(3)
validasi (0)
End Sub
Private Sub Command3_Click()
validasi (1)
End Sub
Private Sub Command4_Click()
validasi (1)
validasi (2)
End Sub
Keterangan perintah
Pada bagian General terdapat pendeklarasian variabel tmp dengan
nilai array 3. Kemudian membuat sub rutin dengan nama validasi
dengan nilai input v. Didalam perintah sub rutin tersebut terdapat
perintah select case berdasarkan nilai input v.
Pada tombol simpan, terdapat perintah
tmp(0)=text1.text dan seterusnya
yang merupakan perintah untuk menyimpan nilai yang terdapat pada text1.text
kedalam variabel array tmp.
Validasi (0) akan memanggil sub rutin validasi pada perintah select case 0, yaitu
perintah untuk menon aktifkan text1 sampai text4.
Pada tombol batal, terdapat perintah
text1.text=tmp(0) dan seterusnya
merupakan perintah untuk mengisi text1 sampai text4 sesuai dengan variabel array
tmp().
Perintah ini bertujuan supaya pada saat anda mengklik tombol edit, kemudian anda
akan membatalkan pengeditan, maka saat anda mengklik tombol Batal, maka isi
dari text1 sampai text4 akan kembali sesuai dengan nilai awal dari variabel array
tmp().
78 Microsoft Visual Basic 6.0
BAB X
PENANGANAN KEYBOARD DARI PROGRAM
Ada 3 kejadian pemasukan input keyboard yang dapat dibaca oleh kontrol dan
form, yaitu keypress (penekanan tombol dan dilepas dalam waktu yang hampir
bersamaan), key down (penekanan tombol) dan key up (pelepasan tombol seelah
penekanan). Berikut ini adalah kode-kode tombol untuk keyboard.
TOMBOL KODE TOMBOL KODE
0–9 40 – 57 Page Up 33
A–Z 65 - 90 Pae Down 34
F1 – F12 112 – 123 End 35
Backspace 8 Home 36
Tab 9 ← 37
Enter 13 ↑ 38
Shift 16 → 39
Ctrl 17 ↓ 40
Pause 19 PrintScreen 42
Capslock 20 Insert 45
Esc 27 Numlock 144
Spacebar 32 Scroll lock 145
Praktek
Berikut ini program untuk membesarkan setiap karakter yang diketik dan
menampilkan angka 13 pada textbox bila tombol enter ditekan. Cara membuatnya adalah
:
1, Klik ganda kontrol textbox.
2. Klik ganda kembali kontrol textbox tersebut, kemudan tuliskan kode berikut ini :
Private Sub Text1_Keypress(KeyAscii As Integer)
Kar=Chr(KeyAscii)
KeyAscii=Asc(Ucase(Kar))
If KeyAscii=13 then Text1.text=”13” : KeyAscii=0
End Sub
Form
Text1
Microsoft Visual Basic 6.0 79
BAB XI
VALIDASI
Validasi adalah kesalahan dalam pemasukan data. Sebagai contoh pada program
berikut ini akan meminta data masukan nama berupa huruf, tetapi operator memasukkan
angka kedalamnya. Dalam praktek berikut ini kita akan menggunakan Beep, yaitu sub
rutin yang telah disediakan oleh Visual Basic untuk membunyikan nada pada speaker bila
terjadi kesalahan , dan fungsi IsNumeric() untuk mengetahui apakah data masukan dari
operator berupa data angka atau huruf.
1. Buatlah form seperti terlihat dibawah ini.
OBJEK PROPERTI PENGATURAN
Form1 Caption Validasi
Height 2115
Left 0
Top 0
Width 4800
Label1 Caption Ketik nama anda
Height 195
Left 120
Top 240
Width 1200
TextBox1 Text
Height 285
Left 1680
Top 240
Width 2775
Command1 Caption Validasi
Height 495
Left 120
Top 840
Width 1215
2. Klik ganda tombol validasi
3. Setelah tampil jendela kode, ketikkan
Private Sub Command1_Click()
If IsNumeric(Text1) Then
Beep
MsgBox ("Data masukan anda adalah angka")
Else
MsgBox ("Data masukan anda adalah huruf")
End If
End Sub
80 Microsoft Visual Basic 6.0
BAB XII
PENCETAKAN
Pencetakan merupakan membuka hubungan antara program dengan printer.
Dibawah ini ditunjukkan beberapa perintah pencetakan.
PERINTAH KETERANGAN PENGATURAN
Printer.FontSize Ukuran huruf Diisi dengan angka 0
sampai 32
Printer.FontBold Mencetak dengan huruf tebal Diisi dengan True atau
False
Printer.FontItalic Mencetak dengan huruf miring Diisi dengan True atau
False
Printer.FontUnderli Mencetak dengan huruf bergaris Diisi dengan True atau
ne bawah False
Printer.FontName Memilih jenis huruf Diisi dengan nama huruf
Printer.CurrentX Memulai printer diawal kertas Bilangan dari atas kertas
Printer.CurrentY Memulai printer dikiri kertas Bilangan dari kiri kertas
Printer.Orientation Mencetak sesuai dengan bentuk Diisi dengan Portrait atau
kertas Lanscape
Printer.EndDoc Menghentikan pencetakan
Printer.NewPage Melanjutkan cetakan ke halaman
berikutnya
Printer.Kill Menghentikan pencetakan secara
mendadak
Praktek
Private Sub Form_Click()
Dim Header, I, Y
Print “Sedang Mencetak”
Header=”Kop Surat”
For I=1 to 2 ‘Cetak 2 halaman
Printer.Print Header;
Printer.Print Printer.Page
Y=Printer.CurrentY+10
Printer.FontSize=15
Printer.Print “Font Type 15”
Printer.FontBold=True
Printer.FontItalic=True
Printer.FontUnderline=True
Printer.FontSize=8
Printer.Print “Font Type 8”
Printer.Line(0,Y)-( Printer.ScaleWidth,Y)
Printer.NewPage
Next I
Printer.EndDoc
End
End Sub
Microsoft Visual Basic 6.0 81
BAB XIII
GRAFIK
Agar kita dapat menggunakan fungsi grafik, maka kita harus menggunakan
prosedur activate dan print, sedangkan textbox sudah menyediakan control untuk
membuat grafik.
1. Line
Line adalah fungsi untuk membuat garis atau kotak, bentuk umum perintahnya
Line(X1,Y1)-(X2,Y2),warna,mode
Mode terdiri dari :
B (kotak tanpa warna isian)
BF (kotak dengan warna isian)
PRAKTEK
Private Sub Form_Paint()
Line(100,100)-(100,2000),VbRed
Line(100,100)-(2000,100),VbRed
Line(100,100)-(2000,2000),VbRed
Line(450,450)-step(2000,1000),VbBlack,B
Line(500,500)-step(2000,1000),RGB(64,64,64),BF
Line(450,450)-step(2000,1000),VbYellow,BF
Line(450,450)-step(2000,1000),VbBlack,B
End Sub
2. FillStyle
FillStyle adalah fungsi untuk mengisi sebuah bangun dengan pola. Adapun konstanta
untuk pola adalah
VbSolid (0) VbVerticalLine(3) VbCross(6)
VbFSTransparent(1) VbUpwardDiagonal(4) VbDiagonalCross(7)
VbHorizontalLine(2) VbDownwardDiagonal(5)
PRAKTEK
Private Sub Form_Paint()
Line(100,100)-(2000,2000),VbBlack,B
End Sub
82 Microsoft Visual Basic 6.0
3. Circle
Circle adalah fungsi untuk membuat lingkaran. Bentuk umum perintahnya
Circle(X,Y), Radius, Warna
PRAKTEK
Private Sub Form_Paint()
Circle(1200,1200), 1000, VbBlack
End Sub
4. FillColor
FillColor yaitu mengisi warna pada gambar
PRAKTEK
Private Sub Form_Paint()
FillStyle=7
FillColor=VbGreen
Line(100,100)-step(2000,2000),VbBlack,B
End Sub
5. DrawWith
DrawWith adalah fungsi untuk membuat border dengan ketebalan yang diinginkan
PRAKTEK
Private Sub Form_Paint()
DrawWidth=5
FillStyle=VbFsSolid
FillColor=VbRed
Circle(1200,1200),1000,VbGreen
End Sub
6. PSet
PSet adalah fungsi untuk membuat titik, bentuk perintahnya adalah
Microsoft Visual Basic 6.0 83
PSet(X,Y),warna
PRAKTEK
Private Sub Form_Paint()
PSet(2000,1000),VbRed
End Sub
Komponen-komponen yang ada pada PSet
a. Step
Sifatnya optional , dimana kordinatnya 84ertical pada arah posisi grafis saat itu
dengan nilai yang diberikan pada sumbu X dan sumbu Y.
b. (X,Y)
Nilai single yang diberikan pada arah horizontal (sumbu X) dan arah 84ertical
(sumbu Y)
c. Color
Nilai long integer yang diberikan untuk warna dengan metode RGB pada titik-
titik yang dibuat.
Methode Pset tidak dapat digunakan didalam blok With…EndWith
PRAKTEK
OBJEK PROPERTI PENGATURAN
Form Name Bintang
Caption Animasi warna Pset
BackColor &H80000007& (warna hitam)
StartPosition CenterScreen
WindowState Normal
Command1 Name Cmd_ultah
Caption SELAMAT ULANG TAHUN
BackColor &H00FFFFFF& (warna putih)
Font Monotype Corsiva, Size 14
Height 495
Left 360
Top 1200
Width 3855
Style 1-Graphical
84 Microsoft Visual Basic 6.0
General Declaration
Dim SW As Integer
Private Sub cmd_ultah_click()
Dim Xpos, Ypos
If SW=0 then
SW=1
DrawWidth=2
ForeColor=QBColor(4)
Do
Xpos=Rnd*ScaleWidth
Ypos=Rnd*ScaleHeight
Pset (Xpos,Ypos),QBColor(Rnd*15)
DoEvents
Loop
Else
End
End if
End Sub
Sekarang jalankan form dan klik tombol selamat ulang tahun. Untuk membersihkan
form klik pada form yang tidak berisi objek. Kemudian klik kembali tombol selamat
ulang tahun untuk menutup form.
Microsoft Visual Basic 6.0 85
BAB XIV
MENU
Menu adalah kumpulan pilihan yang dapat klik atau dipilih untuk melakukan
tugas tertentu. Menu biasanya terdapat dibagian atas dari sebuah aplikasi. Kita dapat
menggunakan menu Tools dan menu editor untuk membuat menu atau menekan tombol
Ctrl dan E. Properti dari menu adalah
PROPERTI KETERANGAN
Caption Judul menu
Name Nama menu
Index Nomor untuk membuat array dari menu
Sort Cut Tombol cepat
Help Context ID Kode yang disesuaikan dengan keterangan pada file help
Checked Tanda cek pada menu
Enabled Menentukan keaktipan menu
Visible Tampilan menu
Window List Menu ditetapkan pada beberapa dokumen
← Menaikkan level urutan
→ Menurunkan level urutan
↑ Mengubah posisi menu 1 posisi keatas
↓ Mengubah posisi menu 1 posisi kebawah
Next Pindah ke menu berikutnya
Insert Menyisip satu posisi kosong
Delete Menghapus sebuah menu
1. Membuat menu utama.
Kita akan membuat menu utama yang akan tampil pada baris menu dibagian atas dari
aplikasi. Pilihan pada baris menu ini adalah Form, Layar, Keterangan. Langkah-
langkahnya adalah :
a) Bukalah sebuah proyek baru.
b) Klik menu Tools kemudian Menu Editor atau tekan Ctrl+E.
c) Setelah tampil jendela menu editor, pada kotak caption ketikkan
&Form
Tanda & untuk membuat garis bawah pada menu.
d) Klik tombol Tab pada keyboard.
e) Pada kotak name, ketikkan
mnuForm
86 Microsoft Visual Basic 6.0
f) Klik tombol next.
Ulangi langkah c sampai e untuk menambah menu utama
MENU PROPERTI PENGATURAN
Form Caption &Form
Name mnuForm
Keterangan Caption &Keterangan
Name mnuKeterangan
Klik tombol OK, kemudian klik tombol start.
2. Membuat sub menu.
Sub menu adalah pilihan yang terdapat dibawah menu utama. Kita akan membuat sub
menu Suara, Musik dan Film. Cara membuatnya adalah sebagai berikut :
a. Buka menu Editor
b. Klik pada menu Form.
c. Tekan ENTER pada keyboard.
d. Klik tombol Insert, lalu ketikkan
&Line
e. Tekan tombol Tab pada keyboard.
f. Ketikkan pada kotak name
MnuLine
h. Klik tombol panah kanan.
i. Tekan ENTER pada keyboard.
j. Klik tombol Insert, lalu ketikkan
&Circle
k. Tekan tombol Tab pada keyboard.
l. Ketikkan pada kotak name
MnuCircle
m. Klik tombol panah kanan.
n. Tekan ENTER pada keyboard.
o. Klik tombol Insert, lalu ketikkan
&DrawWith
p. Tekan tombol Tab pada keyboard.
q. Ketikkan pada kotak name
MnuDrawWith
r. Klik tombol panah kanan.
s. Tekan ENTER pada keyboard.
t. Klik tombol Insert, lalu ketikkan
&Keluar
k. Tekan tombol Tab pada keyboard.
l. Ketikkan pada kotak name
MnuKeluar
m. Klik tombol panah kanan.
Microsoft Visual Basic 6.0 87
SUB MENU FORM PROPERTI PENGATURAN
Line Caption &Line
Name MnuLine
Circle Caption &Circle
Name MnuCircle
DrawWith Caption &DrawWith
Name MnuDrawWith
PSet Caption &PSet
Name mnuPset
Bintang Caption &Bintang
Name MnuBintang
Keluar Caption &Keluar
Name MnuKeluar
Bila telah selesai, klik tombol OK.
3. Kombinasi tombol cepat.
a. Buka jendela menu editor
b. Klik pada menu yang akan dibuat Short Cut, misalnya sub menu Line
c. Klik tombol ▼ pada pilihan kotak shortcut
d. Klik kombinasi tombol yang ingin dijadikan shortcut, misalnya Ctrl+L
88 Microsoft Visual Basic 6.0
4. Garis pemisah.
a. Klik pada menu Keluar
b. Klik tombol insert.
c. Pada kotak Caption berikan tanda –
d. Tekan tombol Tab pada keyboard.
e. Pada kotak name, berikan nama dengan mnuExitSep
5. Tanda cek.
a. Klik pada sub menu Keluar.
b. Pada kotak Checked berikan tanda cek dengan mengkliknya.
6. Keaktipan menu.
a. Klik pada menu Keterangan.
b. Pada kolom Enabled, hilangkan tanda cek dengan mengkliknya.
c. Klik OK
Microsoft Visual Basic 6.0 89
7. Membuat Form2.
Klik menu Project + Add Form
Klik tombol Open
Klik ganda diatas Form2, lalu berikan Code Program berikut ini
90 Microsoft Visual Basic 6.0
Klik icon Save Project bergambar Disket pada ToolBar
Ketik Form2 didalam kotak File name, lalu klik tombol Save
Klik ganda menu Form + Line didalam Form1
Berikan code program berikut ini
8. Membuat Form3.
Microsoft Visual Basic 6.0 91
Klik menu Project + Add Form
Klik tombol Open
Klik ganda diatas Form3, lalu berikan Code Program berikut ini
Klik icon Save Project bergambar Disket pada ToolBar
Ketik Form3 didalam kotak File name, lalu klik tombol Save
92 Microsoft Visual Basic 6.0
Klik ganda menu Form + Circle didalam Form1
Berikan code program berikut ini
9. Membuat Form4.
Klik menu Project + Add Form
Klik tombol Open
Microsoft Visual Basic 6.0 93
Klik ganda diatas Form4, lalu berikan Code Program berikut ini
Klik icon Save Project bergambar Disket pada ToolBar
Ketik Form4 didalam kotak File name, lalu klik tombol Save
Klik ganda menu Form + DrawWith didalam Form1
94 Microsoft Visual Basic 6.0
Berikan code program berikut ini
10. Membuat Form5.
Klik menu Project + Add Form
Klik tombol Open
Klik ganda diatas Form5, lalu berikan Code Program berikut ini
Klik icon Save Project bergambar Disket pada ToolBar
Microsoft Visual Basic 6.0 95
Ketik Form5 didalam kotak File name, lalu klik tombol Save
Klik ganda menu Form + DrawWith didalam Form1
Berikan code program berikut ini
11. Membuat Form6.
Klik menu Project + Add Form
Klik tombol Open
96 Microsoft Visual Basic 6.0
Tambahkan komponen dan Properti menurut pengaturan dibawah ini
OBJEK PROPERTI PENGATURAN
Form BackColor &H80000007& (warna hitam)
Command1 Name Cmd_ultah
Caption SELAMAT ULANG TAHUN
BackColor &H00FFFFFF& (warna putih)
Font Monotype Corsiva, Size 14
Height 495
Left 360
Top 1200
Width 3855
Style 1-Graphical
Klik ganda diatas Command1, lalu berikan Code Program berikut ini
Klik icon Save Project bergambar Disket pada ToolBar
Ketik Form6 didalam kotak File name, lalu klik tombol Save
Microsoft Visual Basic 6.0 97
Klik ganda menu Form + Bintang didalam Form1
Berikan code program berikut ini
Klik ganda menu Form + Keluar didalam Form1
Berikan code program berikut ini
Jalankan menu dengan mengklik icon Start pada Toolbar.
98 Microsoft Visual Basic 6.0
BAB XV
DATABASE
Sebelum membuat program pengolahan database, ada beberapa hal yang harus dilakukan, yaitu
membuat file database dan table. Pada bab ini database yang akan digunakan dirancang dengan
menggunakan Visual Data Manager. Database tersebut akan dinamakan Master.mdbdan memuat satu buah
table, yaitu Barang.. Rancangan data yang akan diakses adalah :
NO NAMA OBJEK KETERANGAN
1 Master.mdb File Master Database
2 Barang Tabel
Tabel Barang
NO NAMA FIELD TYPE LEBAR KETERANGAN
1 KodeBrg Text 6 Kode Barang (field index)
2 NamaBrg Text 30 Nama Barang
3 Harga Double 8 Harga Satuan
4 Jumlah Single 4 Jumlah Barang
5 Barangdex File Index
Sebelum membuat program, akan lebih baik jika anda menyimpannya dalam satu direktori khusus
agar tidak bercampur dengan file-file lain. Lakukan langkah-langkah dibawah ini untuk membuat folder
atau directory.
1. Klik menu Start+All Program+Accessories+Windows Explorer atau Klik kanan Start+Explore
2. Pilih Folder atau Directory D:
3. Klik menu File+New+Folder
4. Ketikkan Praktek VB6
5. Tekan Enter
6. Tutup jendela Windows Explorer
Untuk membuat database dengan Visual Data Manager, lakukan petunjuk dibawah ini
1. Dalam Visual Basic, klik menu Add-Ins+Visual Data Manager
2. Klik File+New+Microsof Access+Version 7.0 MDB
Microsoft Visual Basic 6.0 99
3. Klik nama file database, ketikkan Master
4. Klik Save
5. Klik kanan Properties, lalu pilih New Table
100 Microsoft Visual Basic 6.0
6. Klik nama table Barang, lalu klik Add Field
7. Ketikkan pada kotak
Name KodeBrg
Type Text
Size 6
8. Klik OK
9. Ketikkan pada kotak
Name NamaBrg
Type Text
Size 30
Microsoft Visual Basic 6.0 101
10. Klik OK
11. Ketikkan pada kotak
Name Harga
Type Duoble
Size 8
12. Klik OK
13. Ketikkan pada kotak
Name Jumlah
Type Single
Size 4
14. Klik OK
15. Klik Close
102 Microsoft Visual Basic 6.0
16. Klik Add Index
17. Ketikkan pada kotak
Name Barangdex
Indexed Fields Pilih KodeBrg
18. Klik OK
19. Klik Close
Microsoft Visual Basic 6.0 103
20. Klik Build the Table
21. Klik Close
22. Klik menu File+Exit
Isi Tabel barang
104 Microsoft Visual Basic 6.0
KodeBrg NamaBrg Harga Jumlah
BRG001 PROCESSOR P III 450000 12
BRG002 KOMPUTER 999000 5
BRG003 PRINTER 550000 10
BRG004 MONITOR 700000 3
BRG005 SPEAKER 35000 15
BRG006 KEYBOARD SERIAL 35000 10
TEKNIK DASAR ENTRY DATA
1. Dalam Visual Basic, klik menu Add-Ins+Visual Data Manager
2. Klik menu File + Open DataBase + Microsoft Access
3. Klik Master, kemudian klik Open
4. Klik ganda barang, maka akan tampil jendela Dynaset : barang
Microsoft Visual Basic 6.0 105
5. Klik tombol Add didalam jendela Dynaset:barang
6. Klik field KodeBrg, kemudian ketikkan
KodeBrg NamaBrg Harga Jumlah
BRG001 PROCESSOR P III 450000 12
7. Klik tombol Update
8. Klik tombol Add, kemudian ketikkan
KodeBrg NamaBrg Harga Jumlah
BRG002 KOMPUTER 990000 5
106 Microsoft Visual Basic 6.0
9. Klik tombol Update
10. Klik tombol Add, kemudian ketikkan
KodeBrg NamaBrg Harga Jumlah
BRG003 PRINTER 550000 10
11. Klik Klik tombol Update
12. Klik tombol Add, kemudian ketikkan
KodeBrg NamaBrg Harga Jumlah
BRG004 MONITOR 700000 3
13. Klik tombol Update
14. Klik tombol Add, kemudian ketikkan
KodeBrg NamaBrg Harga Jumlah
BRG005 SPEAKER 35000 15
Microsoft Visual Basic 6.0 107
15. Klik tombol Update
16. Klik tombol Add, kemudian ketikkan
KodeBrg NamaBrg Harga Jumlah
BRG006 KEYBOARD SERIAL 35000 10
17. Klik tombol Close, kemudian klik menu File + Exit
BAB XV
SQL
Structure Query Language (SQL) adalah sebuah bahasa yang dirancang khusus untuk dapat
berkomunikasi dengan database. Dalam penggunaan SQL usahakan agar kita tidak memberi nama objek
dengan nama yang sama dengan keyword (kata kunci) dalam SQL. Dibawah ini adalah daftar yang beri
beberapa kata kunci SQL.
NO KATA KUNCI KETERANGAN
1 SELECT Memilih field
2 FROM Tabel pilihan dari field perintah select
3 IN Folder (Directory) alamat dari Tabel atau menampilkan data tertentu
4 WHERE Pilihan kriteria pencabangan
5 ORDER Pengurutan data (indek)
6 ACS Pengurutan data dari yang terbesar sampai yang terkecil (ascending)
7 DESC Pengurutan data dari yang terkecil sampai yang terbesar (descending)
8 LIKE Pencarian data dengan menuliskan salah satu atau beberapa karakter
9 AND Pilihan dua atau lebih kriteria logika
10 OR Pilihan salah satu kriteria logika
11 NOT Pilihan logika selain kreteria yang ditentukan
12 INTO Kedalam table pilihan
13 JOIN Penggabungan nilai field tertentu dari sebuah tabel
14 INNER Mengirimkan nilai dari field tertentu kedalam tabel lain
15 AS Menyimpan data dan menampilkannya kedalam kolom baru
108 Microsoft Visual Basic 6.0
16 SUM Menjumlahkan nilai dari sebuah field
17 COUNT Menjumlah field yang bernilai sama
18 AVG Menghitung nilai rata-rata dari sebuah field
19 MAX Memilih nilai terbesar dalam tabel
20 MIN Memilih nilai terkecil dalam tabel
21 BETWEEN Menilih diantara dua table atau lebih
22 BY Kriteria pengurutan data
23 NULL Kosong
24 INPUT Data Masukan
25 INSERT Sisip record kedalam table
26 DELETE Hapus record dalam table
27 UPDATE Perbarui record atas perubahan
28 VALUE Nilai
29 SIZE Ukuran
DLL Dan lain lain
Jika kita melakukan pencarian data dengan SQL, maka RecordsetType Data Control yang dikaitkan
ke tabel harus diatur menjadi 1 – Dynaset.
DASAR-DASAR SQL
Dalam pembuatan form Dasar-dasar SQL, kita akan menggunakan dua sebuah komponen
tambahan, yaitu Datagrid. Komponen ini belum ada didalam Toolbox, sehingga kita harus
menambahkannya kedalam Toolbox. Ikuti langkah-langkah berikut ini.
1. Klik kanan didalam Toolbar yang tidak berisi objek, kemudian klik Components.
2. Klik pilihan pada Microsoft Data Bound Grid Control 5.0 (SP3), lalu klik OK.
Microsoft Visual Basic 6.0 109
OBJEK PROPERTI SETING
Data1 Name Data1
DatabaseName D:\Praktek VB6\Master.mdb
Caption SQL Tabel Barang
DataSource
Height 375
Left 3120
Top 3120
Width 3135
Text1 Caption
Height 375
Left 120
Top 2520
Width 6135
Command1 Caption &OK
Height 375
Left 120
Top 3120
Width 1215
Command2 Caption &Tutup
Height 375
Left 1560
Top 3120
Width 1215
DBGrid1 Name Dbgrid1
DataSource Data1
Height 2175
Left 120
Top 120
Width 6135
Untuk menampilkan record dalam table, maka klik kanan didalam DbGrid, kemudian klik
Retrieve Fields. Selanjutnya masukkan kode program berikut ini.
Private Sub Form_activate()
Text1 = “ “
Text1.SetFocus
Command1.Default = True
End Sub
110 Microsoft Visual Basic 6.0
Sub program diatas melakukan hal-hal berikut pada saat form diaktifkan : Text1
dikosongkan dan menjadi fokus kursor kemudian Command1 menjadi nilai default, artinya
setelah menuliskan perintah SQL di Text1 kemudian menekan tombol Enter, maka
Command1 akan secara otomatis dijalankan.
Private Sub command1_click()
Dim x As string
On Error GoTo salah
Data1.RecordSource = Text1
Data1.Refresh
On Error GoTo 0
Exit Sub
Salah:
X = MsgBox (“Tulisan SQL Anda Salah ..!”, 0, “Informasi”)
End Sub
Sub program diatas melakukan hal-hal berikut pada saat Command1 diklik :
pendefinisian sebuah variabel, yaitu X, sebagai string yang akan digunakan untuk
memunculkan komentar kesalahan penulisan perintah SQL. Jika ada kesalahan maka
baris program akan menuju kesebuah blok program bernama “salah”. Sumber data yang
diambil dari Data1akan dilakukan berdasarkan pernyataan yang ditulis di Text1, setelah
itu dilakukan refresh (penyegaran) pada Data1.
Private Sub Text1_KeyPress(keyascii As Integer)
Keyascii = Asc(Ucase(Chr(keyascii)))
End Sub
Sub program diatas melakukan hal-hal berikut pada saat Text1 diketik :
pendefinisian sebuah variabel, yaitu Keyascii, sebagai string yang akan diubahkan dengan
huruf besar.
Private Sub Command2_Click()
End
End Sub
Sub program diatas melakukan hal-hal berikut pada saat Command2 diklik :
menutup form dan mengakhiri jalannya program.
Setelah anda membuat rancangan form seperti diatas, dan telah memahami baris-baris programnya,
maka cobalah beberapa perintah SQL dibawah ini.
PERINTAH KETERANGAN
SELECT namafield FROM namatabel IN SELECT = Memilih field
“directory” WHERE kondisi GROUPBY FROM = Tabel pilihan dari field perintah select
namafield HAVING group criteria ORDER BY IN = Folder atau Directory alamat dari Tabel
namafield WHERE = pilihan pencabangan
GROUP BY = Menjumlahkan bilangan yang
sama
HAVING = Memilih kriteria
ORDER BY = urutan data atau index
SELECT kodebrg, namabrg FROM barang IN Menampilkan field kodebrg, namabrg dari tabel
“D:\Praktek VB6\Master.mdb” barang dalam directori D:\Belajar
VB\Master.mdb
SELECT * FROM barang Menampilkan semua field dari tabel barang
Perintah ini sama dengan Perintah IN dapat dihilangkan karena database
SELECT kodebrg, namabrg, harga, jumlah telah dikaitkan dengan data control.
FROM barang IN “D:\Praktek
VB6\Master.dbf”
SELECT * FROM barang ORDER BY Menampilkan semua field dari tabel barang dan
Kodebrg diurutkan berdasarkan field kodebrg
SELECT * FROM barang ORDER BY 1 Menampilkan semua field dari tabel barang dan
diurutkan berdasarkan field 1, yaitu kodebrg
SELECT * FROM barang ORDER BY 1 ACS Menampilkan semua field dari tabel barang dan
Microsoft Visual Basic 6.0 111
diurutkan berdasarkan field 1, yaitu kodebrg
SELECT * FROM barang ORDER BY 1 DESC ASC (Ascending) dari terbesar sampai terkecil
DESC (Descending) dari terkecil sampai
terbesar
SELECT * FROM barang WHERE Menampilkan semua field dari tabel barang
harga>500000 dengan harga lebih besar dari 500000
SELECT * FROM barang WHERE Menampilkan semua field dari tabel barang
harga>500000 AND harga<1000000 dengan harga lebih besar dari 500000 dan lebih
kecil dari 1000000
SELECT * FROM barang WHERE NOT Menampilkan semua field dari tabel barang
kodebrg=”Brg001” dengan kodebrg yang bukan “Brg001”
SELECT * FROM barang WHERE NOT Menampilkan semua field dari tabel barang
Jumlah IN(10) dengan kodebrg yang jumlahnya bukan 10
SELECT * FROM barang WHERE Namabrg Menampilkan semua field dari tabel barang
LIKE “*E*” dimana nama barang mengandung huruf “E”
SELECT * FROM barang WHERE Namabrg Menampilkan semua field dari tabel barang
LIKE “K*” dimana nama barang huruf pertamanya “K”
SELECT * FROM barang WHERE Namabrg Menampilkan semua field dari tabel barang
LIKE “*R” dimana nama barang huruf akhirnya “R”
SELECT * FROM barang WHERE Namabrg Menampilkan semua field dari tabel barang
LIKE “??M*” dimana nama barang huruf ketiganya “M”
SELECT * FROM barang WHERE Namabrg Menampilkan semua field dari tabel barang
LIKE “[PK]*” dimana nama barang huruf pertamanya “P”
atau “K”
SELECT Kodebrg, Namabrg, Harga, Jumlah, Menampilkan field Kodebrg, Namabrg, Harga,
Harga*Jumlah AS Total FROM barang Jumlah dari tabel barang dengan HARGA *
JUMLAH sebagai field baru yang bernama
TOTAL
SELECT *, Harga*Jumlah AS Total FROM Menampilkan semua field dari tabel barang
barang dengan HARGA * JUMLAH sebagai field baru
yang bernama TOTAL
SELECT Harga, Jumlah, Harga*Jumlah AS Menampilkan field Harga, Jumlah dari tabel
Total FROM barang WHERE Jumlah=10 barang dengan HARGA * JUMLAH sebagai
field baru yang bernama TOTAL dimana jumlah
= 10
PENCETAKAN DENGAN PROGRAM
Kita akan membuat program pencetakan dilayar dan ke printer.
112 Microsoft Visual Basic 6.0
OBJEK PROPERTI PENGATURAN
Form1 Caption Pencetakan
Height 1980
Left 0
Top 0
Width 4800
CommandButton1 Caption &Cetak ke Layar
Height 495
Left 120
Top 240
Width 1455
CommandButton2 Caption Cetak ke &Printer
Height 495
Left 1800
Top 240
Width 1575
CommandButton3 Caption &Tutup
Height 495
Left 1800
Top 240
Width 1575
Data1 Caption Barang
DatabaseName D:\Praktek
VB6\Master.mdb
RecordSource Barang
RecordsetType 0-Table
Height 300
Left 240
Top 960
Width 4140
Tambahkan Form2 dengan mengklik menu Project + Add Form, kemudian atur
propertinya sebagai berikut :
OBJEK PROPERTI PENGATURAN
Form2 Name Tampil
Height 7230
Left 105
Top 105
Width 12000
Private Sub Command1_Click()
Microsoft Visual Basic 6.0 113
tampil.Show
cetakkelayar
End Sub
Private Sub cetakkelayar()
Dim msubtotal, mtotal As Long
Dim mno, mhal, mbaris As Integer
Dim mjumlah As Double
Dim mgrs As String
tampil.Font = "Courier New"
Data1.Recordset.MoveFirst
mtotalharga = 0
mtotalbeli = 0
mtotalhasil = 0
mno = 0
mhal = 0
Do While Not Data1.Recordset.EOF
mhal = mhal + 1
tampil.Print
tampil.Print
tampil.FontBold = True
tampil.FontSize = 10
tampil.Print Tab(10); "Data Barang PT. ABC"
tampil.Print Tab(10); "Tanggal Cetak: "; Format(Date, "DD-MMM-YYYY")
tampil.FontBold = False
tampil.FontSize = 8
tampil.Print
tampil.Print Tab(90); "Hal :"; Format(mhal, "###")
mgrs = String$(100, "-")
tampil.Print Tab(5); mgrs
tampil.Print Tab(10); "No.";
tampil.Print Tab(17); "Kode";
tampil.Print Tab(30); "Nama";
tampil.Print Tab(60); "Harga";
tampil.Print Tab(75); "Jumlah";
tampil.Print Tab(90); "Total"
tampil.Print Tab(17); "Barang";
tampil.Print Tab(30); "Barang";
tampil.Print Tab(60); "Satuan";
tampil.Print Tab(75); "Barang";
tampil.Print Tab(90); "Harga"
tampil.Print Tab(5); mgrs
msubtotalharga = 0
msubtotalbeli = 0
msubtotalhasil = 0
mbaris = 0
Do While Not Data1.Recordset.EOF And mbaris <= 30
mno = mno + 1
mharga = Data1.Recordset!harga
mbeli = Data1.Recordset!jumlah
mhasil = Data1.Recordset!jumlah * Data1.Recordset!harga
tampil.Print Tab(10); rkanan(mno, "###");
tampil.Print Tab(17); Data1.Recordset!kodebrg;
tampil.Print Tab(30); Data1.Recordset!namabrg;
tampil.Print Tab(55); rkanan(Data1.Recordset!harga, "###,###,###");
tampil.Print Tab(75); rkanan(Data1.Recordset!jumlah, "#,###");
tampil.Print Tab(85); rkanan(mhasil, "###,###,###")
114 Microsoft Visual Basic 6.0
msubtotalharga = msubtotalharga + mharga
msubtotalbeli = msubtotalbeli + mbeli
msubtotalhasil = msubtotalhasil + mhasil
mbaris = mbaris + 1
Data1.Recordset.MoveNext
Loop
mtotalharga = mtotalharga + msubtotalharga
mtotalbeli = mtotalbeli + msubtotalbeli
mtotalhasil = mtotalhasil + msubtotalhasil
tampil.Print Tab(5); mgrs
tampil.Print Tab(17); "Sub Total";
tampil.Print Tab(55); rkanan(msubtotalharga, "###,###,###");
tampil.Print Tab(75); rkanan(msubtotalbeli, "#,###");
tampil.Print Tab(85); rkanan(msubtotalhasil, "###,###,###");
tampil.Print Tab(17); "Total";
tampil.Print Tab(55); rkanan(mtotalharga, "###,###,###");
tampil.Print Tab(75); rkanan(mtotalbeli, "#,###");
tampil.Print Tab(85); rkanan(mtotalhasil, "###,###,###");
tampil.Print Tab(5); mgrs
Loop
End Sub
Private Function rkanan(NData, CFormat) As String
rkanan = Format(NData, CFormat)
rkanan = Space(Len(CFormat) - Len(rkanan)) + rkanan
End Function
Private Sub Command2_Click()
pesan = MsgBox("Apakah printer sudah siap cetak ?", vbYesNo, "Persiapan")
If pesan = vbYes Then
cetakkeprinter
Printer.EndDoc
Else
pesan = MsgBox("Siapkan dulu printernya !", 0, "Persiapan")
End If
End Sub
Private Sub Command3_Click()
End
End Sub
Private Sub cetakkeprinter()
Dim msubtotal, mtotal As Long
Dim mno, mhal, mbaris As Integer
Dim mjumlah As Double
Dim mgrs As String
Printer.Font = "Courier New"
Data1.Recordset.MoveFirst
Printer.CurrentX = 0
Printer.CurrentY = 0
mtotalharga = 0
mtotalbeli = 0
mtotalhasil = 0
mno = 0
mhal = 0
Do While Not Data1.Recordset.EOF
mhal = mhal + 1
Microsoft Visual Basic 6.0 115
Printer.Print
Printer.Print
Printer.FontBold = True
Printer.FontSize = 10
Printer.Print Tab(10); "Data Barang PT. ABC"
Printer.Print Tab(10); "Tanggal Cetak: "; Format(Date, "DD-MMM-YYYY")
Printer.FontBold = False
Printer.FontSize = 8
Printer.Print
Printer.Print Tab(90); "Hal :"; Format(mhal, "###")
mgrs = String$(100, "-")
Printer.Print Tab(5); mgrs
Printer.Print Tab(10); "No.";
Printer.Print Tab(17); "Kode";
Printer.Print Tab(30); "Nama";
Printer.Print Tab(60); "Harga";
Printer.Print Tab(75); "Jumlah";
Printer.Print Tab(90); "Total"
Printer.Print Tab(17); "Barang";
Printer.Print Tab(30); "Barang";
Printer.Print Tab(60); "Satuan";
Printer.Print Tab(75); "Barang";
Printer.Print Tab(90); "Harga"
Printer.Print Tab(5); mgrs
msubtotalharga = 0
msubtotalbeli = 0
msubtotalhasil = 0
mbaris = 0
Do While Not Data1.Recordset.EOF And mbaris <= 30
mno = mno + 1
mharga = Data1.Recordset!harga
mbeli = Data1.Recordset!jumlah
mhasil = Data1.Recordset!jumlah * Data1.Recordset!harga
Printer.Print Tab(10); rkanan(mno, "###");
Printer.Print Tab(17); Data1.Recordset!kodebrg;
Printer.Print Tab(30); Data1.Recordset!namabrg;
Printer.Print Tab(55); rkanan(Data1.Recordset!harga, "###,###,###");
Printer.Print Tab(75); rkanan(Data1.Recordset!jumlah, "#,###");
Printer.Print Tab(85); rkanan(mhasil, "###,###,###")
msubtotalharga = msubtotalharga + mharga
msubtotalbeli = msubtotalbeli + mbeli
msubtotalhasil = msubtotalhasil + mhasil
mbaris = mbaris + 1
Data1.Recordset.MoveNext
Loop
mtotalharga = mtotalharga + msubtotalharga
mtotalbeli = mtotalbeli + msubtotalbeli
mtotalhasil = mtotalhasil + msubtotalhasil
Printer.Print Tab(5); mgrs
Printer.Print Tab(17); "Sub Total";
Printer.Print Tab(55); rkanan(msubtotalharga, "###,###,###");
Printer.Print Tab(75); rkanan(msubtotalbeli, "#,###");
Printer.Print Tab(85); rkanan(msubtotalhasil, "###,###,###");
Printer.Print Tab(17); "Total";
Printer.Print Tab(55); rkanan(mtotalharga, "###,###,###");
Printer.Print Tab(75); rkanan(mtotalbeli, "#,###");
Printer.Print Tab(85); rkanan(mtotalhasil, "###,###,###");
116 Microsoft Visual Basic 6.0
Printer.Print Tab(5); mgrs
Printer.NewPage
Loop
End Sub
PENCETAKAN DENGAN CRYSTAL REPORTS
Sebelum kita menggunakan Crystal Reports, sebelumnya didalam komputer sudah
terinstall program Crystal Reports. Crystal Reports yang penulis pergunakan didalam
buku ini adalah versi 7.01.
1. Klik menu Project + Add Crystal Reports 7
2. Klik Standard.
3. Klik Project
4. Klik Next
5. Pilih ADO, kemudian klik Build.
6. Klik Microsoft Jet 4.0 OLE DB Provider, kemudian klik Next
Microsoft Visual Basic 6.0 117
7. Klik kotak disebelah kanan pilihan Select or enter a database name.
8. Pilih database Master, kemudian klik Open.
9. Klik Ok
10. Klik OK
11. Pilih Table dari object type.
118 Microsoft Visual Basic 6.0
12. Klik Next
13. Klik tombol All kemudian klik Next
14. Pada tab Sort, pilih ado.harga, lalu klik Add
15. Klik next.
Microsoft Visual Basic 6.0 119
16. Klik next.
17. Klik Finish.
18. Klik Ok.
19. Klik icon Text object.
120 Microsoft Visual Basic 6.0
20. Klik area Page header (section 4) lalu tuliskan LAPORAN BARANG.
21. Klik menu File + Save Crystal Report1 atau tekan Ctrl + S.
22. Klik kanan pada baris Group header, lalu klik menu Delete Group
Microsoft Visual Basic 6.0 121
23. Klik icon Start.
24. Klik icon Printer untk mencetaknya.
BAB XVII
MEMBUAT PROGRAM APLIKASI
Kita akan membuat program aplikasi untuk pengolahan dari data nilai siswa yang
menggunakan menu, sebuah database dengan tiga buah table, dan enam buah form
sebagai user interface (antar muka dengan pemakai).
MEMBUAT MENU
122 Microsoft Visual Basic 6.0
1. Bukalah Visual Basic 6.0, setelah tampil Form1, klik kanan pada Form1 tersebut,
lalu klik menu Editor.
2. Isikan &Data pada kotak Caption, kemudian isikan MnuData pada kotak Name,
lalu klik tombol Next.
3. Isikan FormDataSiswa pada kotak Caption, kemudian isikan MnuFormDataSiswa
pada kotak Name, lalu klik tombol panan kanan, setelah itu klik tombol Next.
4. Isikan Form Data Guru pada kotak Caption, kemudian isikan MnuFormDataGuru
pada kotak Name, lalu klik tombol panan kanan, setelah itu klik tombol Next.
Microsoft Visual Basic 6.0 123
5. Isikan Form Data Nilai pada kotak Caption, kemudian isikan MnuFormDataNilai
pada kotak Name, lalu klik tombol panan kanan, setelah itu klik tombol Next.
6. Isikan &Laporan pada kotak Caption, kemudian isikan MnuLaporan pada kotak
Name, lalu klik tombol Next.
7. Isikan Laporan Data Nilai pada kotak Caption, lalu isikan MnuLaporanDataNilai
pada kotak Name, kemudian klik tombol panan kanan, setelah itu klik tombol
Next.
124 Microsoft Visual Basic 6.0
8. Isikan Laporan Data Siswa pada kotak Caption, lalu isikan
MnuLaporanDataSiswa pada kotak Name, kemudian klik tombol panan kanan,
setelah itu klik tombol Next.
9. Isikan Pindah ke Excel pada kotak Caption, lalu isikan MnuPindahKe Excel pada
kotak Name, kemudian klik tombol panan kanan, setelah itu klik tombol Next.
10. Isikan &Keluar pada kotak Caption, lalu isikan MnuKeluar pada kotak Name,
setelah itu klik tombol OK.
Microsoft Visual Basic 6.0 125
11. Klik ganda menu Form Data Siswa, lalu ketikan kode program seperti terlihat
dibawah ini, kemudian tutup jendela Code.
Private Sub MnuFormDataSiswa_Click()
FrmDataSiswa.Show
End Sub
12. Klik ganda menu Form Data Guru, lalu ketikan kode program seperti terlihat
dibawah ini, kemudian tutup jendela Code.
Private Sub MnuFormDataGuru_Click()
FrmDataGuru.Show
End Sub
13. Klik ganda menu Form Data Nilai, lalu ketikan kode program seperti terlihat
dibawah ini, kemudian tutup jendela Code.
Private Sub MnuFormDataNilai_Click()
FrmDataNilai.Show
End Sub
14. Klik ganda menu Laporan Data Nilai, lalu ketikan kode program seperti terlihat
dibawah ini, kemudian tutup jendela Code.
Private Sub MnuLaporanDataNilai_Click()
FrmDataNilaiSiswa.Show
End Sub
15. Klik ganda menu Laporan Data Siswa, lalu ketikan kode program seperti terlihat
dibawah ini, kemudian tutup jendela Code.
Private Sub MnuLaporanDataSiswa_Click()
FrmDatasiswasiswi.Show
End Sub
16. Klik ganda menu Pindah ke Excel, lalu ketikan kode program seperti terlihat
dibawah ini, kemudian tutup jendela Code.
Private Sub MnuPindahKeExcel_Click()
FrmPindahKeExcel.Show
End Sub
126 Microsoft Visual Basic 6.0
17. Klik ganda menu Keluar, lalu ketikan kode program seperti terlihat dibawah ini,
kemudian tutup jendela Code.
Private Sub MnuKeluar_Click()
End
End Sub
Setelah selesai pembuatan menu seperti diatas, simpanlah aplikasi ini dengan nama
MenuUtamaDataNilai, dengan cara klik menu File + Save Form1 As…
Kemudian ketikkan MenuUtamaDataNilai kedalam kotak File name, lalu klik tombol
Save.
Setelah selesai penyimpanan file seperti diatas, simpan kembali aplikasi ini dengan
nama MenuUtamaDataNilai, dengan cara klik menu File + Save Project As…
Kemudian ketikkan MenuUtamaDataNilai kedalam kotak File name, lalu klik tombol
Save.
Microsoft Visual Basic 6.0 127
MEMBUAT DATABASE DAN TABEL
Pembuatan database sama seperti sebelumnya, yaitu dengan mengklik menu Add-
Ins+Visual Data Manager.
Setelah jendela VisData terbuka, maka klik menu File+New+Microsoft
Access+Version 7.0 MDB
Ketikkan Databases Nilai kedalam kotak File name, lalu klik tombol Save.
128 Microsoft Visual Basic 6.0
Setelah tampil jendela Database Window, maka klik kanan Poperties, kemudian
klik New Tabel.
MEMBUAT TABEL SISWA
NAMA FIELDS TYPE UKURAN
NIS TEXT 5
KELAS TEXT 1
TELP TEXT 12
ALAMAT TEXT 50
NAMASISWA TEXT 30
JENISKELAMIN TEXT 9
TEMPATLAHIR TEXT 15
TANGGALLAHIR TEXT 8
NAMA INDEX NAMA UNIQUE
FIELD
NIS NIS TRUE
MEMBUAT TABEL GURU
NAMA FIELDS TYPE UKURAN
NIP TEXT 5
JABATAN TEXT 15
ALAMAT TEXT 59
NAMAGURU TEXT 30
BIDANGSTUDI TEXT 15
JENISKELAMIN TEXT 9
Microsoft Visual Basic 6.0 129
NAMA INDEX NAMA UNIQUE
FIELD
NIP NIP TRUE
MEMBUAT TABEL NILAI
NAMA FIELDS TYPE UKURAN
KODENILAI TEXT 3
NIS TEXT 5
NAMASISWA TEXT 30
KELAS TEXT 1
BIDANGSTUDI TEXT 15
NILAIAKHIR DOUBLE 8
NILAIPRASEMESTER SINGLE 4
NILAISEMESTER SINGLE 4
NILAITUGAS SINGLE 4
NIP TEXT 6
NAMAGURU TEXT 30
MEMBUAT FORM SISWA
1. Pastikan kita berada didalam projek MenuUtamaDataNilai yang sudah berisi
Menu, Database dan tiga buah table. Kemudian klik menu Project+Add Form
2. Pastikan pilihan pada Tab New dan icon Form, lalu klik tombol Open.
3. Tambahkan komponen dengan mengklik kanan bagian yang kosong pada
ToolBox, lalu klik Component. Atau klik menu Project+Component(Ctrl+T).
130 Microsoft Visual Basic 6.0
4. Klik pada kotak cek Microsoft ADO Data Control 6.0 (OLEDB) dan Microsoft
DataGrid Control 6.0 (O:EDB), lalu klik OK.
5. Sesuaikan properties form seperti daftar dibawah ini.
Form Height 5730
Left 0
Top 0
Width 8535
Name FrmDataSiswa
Caption FormDataSiswa
6. Klik ganda icon Label, lalu sesuaikan propertinya seperti daftar dibawah ini.
Microsoft Visual Basic 6.0 131
Label Height 255
Left 120
Top 240
Width 1815
Name Label1
Caption Nomor Induk Siswa (NIS)
7. Klik ganda icon Label, lalu sesuaikan propertinya seperti daftar dibawah ini.
Label Height 255
Left 120
Top 720
Width 1215
Name Label2
Caption Nama Siswa
8. Klik ganda icon Label, lalu sesuaikan propertinya seperti daftar dibawah ini.
Label Height 255
Left 120
Top 1200
Width 1215
Name Label3
Caption Kelas
9. Klik ganda icon Label, lalu sesuaikan propertinya seperti daftar dibawah ini.
Label Height 255
Left 120
Top 1680
Width 1215
Name Label4
Caption Jenis Kelamin
10. Klik ganda icon Label, lalu sesuaikan propertinya seperti daftar dibawah ini.
Label Height 255
Left 3600
Top 240
Width 1095
Name Label5
Caption Tempat Lahir
11. Klik ganda icon Label, lalu sesuaikan propertinya seperti daftar dibawah ini.
Label Height 255
Left 3600
Top 720
Width 1095
Name Label6
Caption Tanggal Lahir
12. Klik ganda icon Label, lalu sesuaikan propertinya seperti daftar dibawah ini.
132 Microsoft Visual Basic 6.0
Label Height 255
Left 3600
Top 1200
Width 975
Name Label7
Caption Telpon/HP
13. Klik ganda icon Label, lalu sesuaikan propertinya seperti daftar dibawah ini.
Label Height 255
Left 3600
Top 1680
Width 735
Name Label8
Caption Alamat
14. Klik ganda icon TextBox, lalu sesuaikan propertinya seperti daftar dibawah ini.
TextBox Height 375
Left 2160
Top 120
Width 1215
Name TxtNis
Text
15. Klik ganda icon TextBox, lalu sesuaikan propertinya seperti daftar dibawah ini.
TextBox Height 375
Left 2160
Top 600
Width 1215
Name TxtNamaSiswa
Text
16. Klik ganda icon TextBox, lalu sesuaikan propertinya seperti daftar dibawah ini.
TextBox Height 375
Left 2160
Top 1080
Width 1215
Name TxtKelas
Text
17. Klik ganda icon TextBox, lalu sesuaikan propertinya seperti daftar dibawah ini.
TextBox Height 375
Left 4920
Top 120
Width 1215
Name TxtTempatLahir
Text
18. Klik ganda icon TextBox, lalu sesuaikan propertinya seperti daftar dibawah ini.
Microsoft Visual Basic 6.0 133
TextBox Height 375
Left 4920
Top 600
Width 1215
Name TxtTglLahir
Text
19. Klik ganda icon TextBox, lalu sesuaikan propertinya seperti daftar dibawah ini.
TextBox Height 375
Left 4920
Top 1200
Width 1215
Name TxtTelp
Text
20. Klik ganda icon TextBox, lalu sesuaikan propertinya seperti daftar dibawah ini.
TextBox Height 375
Left 4920
Top 1680
Width 1215
Name TxtAlamat
Text
21. Klik ganda icon ComboBox, lalu sesuaikan propertinya seperti daftar dibawah ini.
ComboBox Height 255
Left 120
Top 240
Width 1815
Name Combo1
Text
22. Klik ganda icon CommandButton, lalu sesuaikan propertinya seperti daftar
dibawah ini.
TextBox Height 375
Left 6480
Top 120
Width 1215
Name CmdSimpan
Caption Simpan
23. Klik ganda icon CommandButton, lalu sesuaikan propertinya seperti daftar
dibawah ini.
Command Height 375
Left 6480
Top 600
Width 1215
Name CmdPerbaiki
Caption Perbaiki
134 Microsoft Visual Basic 6.0
24. Klik ganda icon CommandButton, lalu sesuaikan propertinya seperti daftar
dibawah ini.
Command Height 375
Left 6480
Top 1200
Width 1215
Name CmdHapus
Caption Hapus
25. Klik ganda icon CommandButton, lalu sesuaikan propertinya seperti daftar
dibawah ini.
Command Height 375
Left 6480
Top 1680
Width 1215
Name CmdKeluar
Caption Keluar
26. Klik ganda icon CommandButton, lalu sesuaikan propertinya seperti daftar
dibawah ini.
Command Height 375
Left 6480
Top 2280
Width 1215
Name CmdCari
Caption Cari
27. Klik ganda icon Adodc, lalu sesuaikan propertinya seperti daftar dibawah ini.
Command Height 375
Left 3480
Top 2280
Width 2775
Name AdoSiswa
Caption AdoSiswa
Kemudian klik kanan didalam objek AdoSiswa tersebut, kemudian klik ADODC
Properties, lalu klik tombol Build
Kemudian Pilih Mocrosoft Jet 4.0 OLE DB Provider, klik OK
Microsoft Visual Basic 6.0 135
Klik tombol bertitik tiga buah disebelah kanan kotak Select or enter a database
name :
Setelah jendela Select Access Database terbuka, maka klik Databases Nilai,
kemudian klik tombol Open.
Klik tombol Test Connection. Setelah tampil jendela Microsoft Data Link, klik
OK. Klik OK sekali lagi. Kemudian klik tab Record Source, lalu klik tanda panah
bawah pada kotak combo Command Type dan Pilih 1. adCmdText. Isikan
kedalam kotak Command Text (SQL) Select * from tablesiswa dan klik OK.
28. Klik ganda icon DataGrid, lalu sesuaikan propertinya seperti daftar dibawah ini.
DataGrid Height 2175
Left 240
Top 2880
Width 7455
Name DataGrid1
Caption
DataSource AdoSiswa
Klik kanan didalam Datagrid, kemudian klik Retrieve fields.
136 Microsoft Visual Basic 6.0
29. Setelah form dan objek-objek didalamnya selesai dibuat, maka klik ganda
didalam area form yang tidak berisi objek atau ditempat yang bertitik-titik, maka
akan tampil jendela Code. Masukkan kode dibawah ini.
Private Sub Form_Activate()
Adosiswa.RecordSource = "select * from tabelsiswa"
Adosiswa.Refresh
Combo1.ListIndex = 0
End Sub
Private Sub Form_Load()
n = False
Combo1 = Clear
Combo1.AddItem "Laki-laki"
Combo1.AddItem "Perempuan"
End Sub
Sub validasi(x)
Select Case x
Case 0
TxtNis.Text = ""
TxtNamaSiswa.Text = ""
txtkelas.Text = ""
TxtTempatLahir.Text = ""
TxtTglLahir.Text = ""
TxtTelp.Text = ""
TxtAlamat.Text = ""
Case 1
TxtNis.Enabled = True
TxtNamaSiswa.Enabled = True
txtkelas.Enabled = True
TxtTempatLahir.Enabled = True
TxtTglLahir.Enabled = True
TxtTelp.Enabled = True
TxtAlamat.Enabled = True
Case 2
TxtNis.Enabled = False
TxtNamaSiswa.Enabled = False
txtkelas.Enabled = False
TxtTempatLahir.Enabled = False
TxtTglLahir.Enabled = False
TxtTelp.Enabled = False
TxtAlamat.Enabled = False
End Select
End Sub
Microsoft Visual Basic 6.0 137
30. Klik ganda didalam Command button berjudul Cari, maka akan tampil jendela
Code. Masukkan kode dibawah ini.
Private Sub CmdCari_Click()
Adosiswa.RecordSource = "select * from tabelsiswa where nis='" &
TxtNis.Text & "'"
Adosiswa.Refresh
With Adosiswa.Recordset
If .PageCount <> 0 Then
TxtNamaSiswa.Text = !Namasiswa
txtkelas.Text = !Kelas
Combo1.Text = !Jeniskelamin
TxtTempatLahir.Text = !Tempatlahir
TxtTglLahir.Text = !Tanggallahir
TxtTelp.Text = !Telp
TxtAlamat.Text = !Alamat
validasi (1)
CmdSimpan.Enabled = False
CmdPerbaiki.Enabled = True
CmdHapus.Enabled = True
Else
Adosiswa.RecordSource = "select * from tabelsiswa"
Adosiswa.Refresh
Adosiswa.Recordset.AddNew
validasi (0)
validasi (1)
CmdSimpan.Enabled = True
CmdPerbaiki.Enabled = False
CmdHapus.Enabled = False
End If
End With
End Sub
31. Klik ganda didalam Command button berjudul Hapus, maka akan tampil jendela
Code. Masukkan kode dibawah ini.
Private Sub CmdHapus_Click()
pesan = MsgBox("Anda Yakin ?", vbQuestion + vbYesNo, "Hapus Data")
If pesan = vbYes Then
Adosiswa.Recordset.Delete
Adosiswa.Refresh
validasi (0)
validasi (1)
TxtNis.Text = ""
CmdSimpan.Enabled = False
CmdPerbaiki.Enabled = False
CmdHapus.Enabled = False
End If
End Sub
32. Klik ganda didalam Command button berjudul Keluar, maka akan tampil jendela
Code. Masukkan kode dibawah ini.
Private Sub CmdKeluar_Click()
Unload Me
FrmMenuUtama.Enabled = True
FrmMenuUtama.SetFocus
138 Microsoft Visual Basic 6.0
End Sub
33. Klik ganda didalam Command button berjudul Perbaiki, maka akan tampil
jendela Code. Masukkan kode dibawah ini.
Private Sub CmdPerbaiki_Click()
With Adosiswa.Recordset
!Nis = TxtNis.Text
!Namasiswa = TxtNamaSiswa.Text
!Kelas = txtkelas.Text
!Jeniskelamin = Combo1.Text
!Tempatlahir = TxtTempatLahir.Text
!Tanggallahir = TxtTglLahir.Text
!Telp = TxtTelp.Text
!Alamat = TxtAlamat.Text
.Update
End With
validasi (0)
TxtNis.Text = ""
CmdSimpan.Enabled = True
CmdPerbaiki.Enabled = True
CmdHapus.Enabled = True
End Sub
34. Klik ganda didalam Command button berjudul Simpan, maka akan tampil jendela
Code. Masukkan kode dibawah ini.
Private Sub CmdSimpan_Click()
On Error GoTo salah:
If (TxtNis.Text = "") Then
MsgBox "nomor induk siswa masih kosong", , "Simpan"
Else
If n Then
Adosiswa.RecordSource = "select * from tabelsiswa where nis='" &
TxtNis.Text & "'"
Adosiswa.Refresh
With Adosiswa.Recordset
!Nis = TxtNis.Text
!Namasiswa = TxtNamaSiswa.Text
!Kelas = txtkelas.Text
!Jeniskelamin = Combo1.Text
!Tempatlahir = TxtTempatLahir.Text
!Tanggallahir = TxtTglLahir.Text
!Telp = TxtTelp.Text
!Alamat = TxtAlamat.Text
.Update
End With
n = False
Else
Adosiswa.RecordSource = "select * from tabelsiswa"
Adosiswa.Refresh
With Adosiswa.Recordset
.AddNew
!Nis = TxtNis.Text
!Namasiswa = TxtNamaSiswa.Text
!Kelas = txtkelas.Text
!Jeniskelamin = Combo1.Text
Microsoft Visual Basic 6.0 139
!Tempatlahir = TxtTempatLahir.Text
!Tanggallahir = TxtTglLahir.Text
!Telp = TxtTelp.Text
!Alamat = TxtAlamat.Text
.Update
End With
End If
validasi (1)
TxtNis.Enabled = True
CmdSimpan.Enabled = True
CmdPerbaiki.Enabled = True
CmdHapus.Enabled = True
End If
Exit Sub
salah:
MsgBox "Nomor Induk Siswa tersebut sudah ada", , "Input ganda"
validasi (1)
TxtNis.Text = ""
CmdSimpan.Enabled = True
CmdPerbaiki.Enabled = True
CmdHapus.Enabled = True
End Sub
MEMBUAT FORM GURU
35. Pastikan kita berada didalam projek MenuUtamaDataNilai yang sudah berisi
Menu, Database dan tiga buah table. Kemudian klik menu Project+Add Form
36. Pastikan pilihan pada Tab New dan icon Form, lalu klik tombol Open.
37. Tambahkan komponen dengan mengklik kanan bagian yang kosong pada
ToolBox, lalu klik Component. Atau klik menu Project+Component(Ctrl+T).
140 Microsoft Visual Basic 6.0
38. Klik pada kotak cek Microsoft ADO Data Control 6.0 (OLEDB) dan Microsoft
DataGrid Control 6.0 (O:EDB), lalu klik OK.
39. Sesuaikan properties form seperti daftar dibawah ini.
Form Height 5745
Left 0
Top 0
Width 8220
Name FrmDataGuru
Caption FormDataGuru
40. Klik ganda icon Label, lalu sesuaikan propertinya seperti daftar dibawah ini.
Label Height 255
Left 0
Top 120
Width 2055
Name Label1
Caption Nomor Induk Pegawai (NIP)
41. Klik ganda icon Label, lalu sesuaikan propertinya seperti daftar dibawah ini.
Label Height 255
Left 0
Top 600
Width 1215
Name Label2
Caption Nama guru
Microsoft Visual Basic 6.0 141
42. Klik ganda icon Label, lalu sesuaikan propertinya seperti daftar dibawah ini.
Label Height 255
Left 0
Top 1080
Width 1215
Name Label3
Caption Jenis Kelamin
43. Klik ganda icon Label, lalu sesuaikan propertinya seperti daftar dibawah ini.
Label Height 255
Left 3720
Top 120
Width 975
Name Label4
Caption Bidang Studi
44. Klik ganda icon Label, lalu sesuaikan propertinya seperti daftar dibawah ini.
Label Height 255
Left 3720
Top 600
Width 735
Name Label5
Caption Jabatan
45. Klik ganda icon Label, lalu sesuaikan propertinya seperti daftar dibawah ini.
Label Height 255
Left 3720
Top 1080
Width 855
Name Label6
Caption Alamat
46. Klik ganda icon TextBox, lalu sesuaikan propertinya seperti daftar dibawah ini.
TextBox Height 375
Left 2280
Top 0
Width 1215
Name TxtNip
Text
47. Klik ganda icon TextBox, lalu sesuaikan propertinya seperti daftar dibawah ini.
TextBox Height 375
Left 2280
Top 480
Width 1215
Name TxtNamaGuru
Text
142 Microsoft Visual Basic 6.0
48. Klik ganda icon TextBox, lalu sesuaikan propertinya seperti daftar dibawah ini.
TextBox Height 375
Left 4920
Top 0
Width 1215
Name TxtBidangStudi
Text
49. Klik ganda icon TextBox, lalu sesuaikan propertinya seperti daftar dibawah ini.
TextBox Height 375
Left 4920
Top 480
Width 1215
Name TxtJabatan
Text
50. Klik ganda icon TextBox, lalu sesuaikan propertinya seperti daftar dibawah ini.
TextBox Height 375
Left 4920
Top 1080
Width 1215
Name TxtAlamat
Text
51. Klik ganda icon ComboBox, lalu sesuaikan propertinya seperti daftar dibawah ini.
ComboBox Height 315
Left 2280
Top 1080
Width 1215
Name Combo1
Text
52. Klik ganda icon CommandButton, lalu sesuaikan propertinya seperti daftar
dibawah ini.
Command Height 375
Left 6600
Top 0
Width 1215
Name CmdSimpan
Caption Simpan
53. Klik ganda icon CommandButton, lalu sesuaikan propertinya seperti daftar
dibawah ini.
Command Height 375
Left 6600
Top 480
Width 1215
Name CmdPerbaiki
Caption Perbaiki
Microsoft Visual Basic 6.0 143
54. Klik ganda icon CommandButton, lalu sesuaikan propertinya seperti daftar
dibawah ini.
Command Height 375
Left 6600
Top 960
Width 1215
Name CmdHapus
Caption Hapus
55. Klik ganda icon CommandButton, lalu sesuaikan propertinya seperti daftar
dibawah ini.
Command Height 375
Left 6600
Top 1440
Width 1215
Name CmdKeluar
Caption Keluar
56. Klik ganda icon CommandButton, lalu sesuaikan propertinya seperti daftar
dibawah ini.
Command Height 375
Left 6600
Top 2040
Width 1215
Name CmdCari
Caption Cari
57. Klik ganda icon Adodc, lalu sesuaikan propertinya seperti daftar dibawah ini.
Adodc Height 375
Left 2160
Top 2040
Width 3975
Name AdoGuru
Caption Ado Guru
Kemudian klik kanan didalam objek AdoGuru tersebut, kemudian klik ADODC
Properties, lalu klik tombol Build
Klik tombol bertitik tiga buah disebelah kanan kotak Select or enter a database
name :
Setelah jendela Select Access Database terbuka, maka klik Databases Nilai,
kemudian klik tombol Open.
144 Microsoft Visual Basic 6.0
Klik tombol Test Connection. Setelah tampil jendela Microsoft Data Link, klik
OK. Klik OK sekali lagi. Kemudian klik tab Record Source, lalu klik tanda panah
bawah pada kotak combo Command Type dan Pilih 1. adCmdText. Isikan
kedalam kotak Command Text (SQL) Select * from tableguru dan klik OK.
58. Klik ganda icon DataGrid, lalu sesuaikan propertinya seperti daftar dibawah ini.
DataGrid Height 2415
Left 120
Top 2640
Width 7695
Name DataGrid1
Caption
DataSource AdoGuru
Klik kanan didalam Datagrid, kemudian klik Retrieve fields.
Microsoft Visual Basic 6.0 145
59. Setelah form dan objek-objek didalamnya selesai dibuat, maka klik ganda
didalam area form yang tidak berisi objek atau ditempat yang bertitik-titik, maka
akan tampil jendela Code. Masukkan kode dibawah ini.
Private Sub Form_Activate()
Adoguru.RecordSource = "select * from tabelguru"
Adoguru.Refresh
Combo1.ListIndex = 0
End Sub
Private Sub Form_Load()
n = False
Combo1 = Clear
Combo1.AddItem "Laki-laki"
Combo1.AddItem "Perempuan"
End Sub
Sub validasi(x)
Select Case x
Case 0
TxtNip.Text = ""
TxtNamaGuru.Text = ""
TxtBidangStudi.Text = ""
txtjabatan.Text = ""
TxtAlamat.Text = ""
Case 1
TxtNip.Enabled = True
TxtNamaGuru.Enabled = True
TxtBidangStudi.Enabled = True
txtjabatan.Enabled = True
TxtAlamat.Enabled = True
Case 2
TxtNip.Enabled = False
TxtNamaGuru.Enabled = False
TxtBidangStudi.Enabled = False
txtjabatan.Enabled = False
TxtAlamat.Enabled = False
End Select
End Sub
60. Klik ganda didalam Command button berjudul Cari, maka akan tampil jendela
Code. Masukkan kode dibawah ini.
Private Sub CmdCari_Click()
Adoguru.RecordSource = "select * from tabelguru where nip='" & TxtNip.Text
& "'"
Adoguru.Refresh
With Adoguru.Recordset
If .PageCount <> 0 Then
TxtNamaGuru.Text = !NamaGuru
Combo1.Text = !Jeniskelamin
TxtBidangStudi.Text = !BidangStudi
txtjabatan.Text = !Jabatan
TxtAlamat.Text = !Alamat
validasi (1)
CmdSimpan.Enabled = False
146 Microsoft Visual Basic 6.0
CmdPerbaiki.Enabled = True
CmdHapus.Enabled = True
Else
Adoguru.RecordSource = "select * from tabelguru"
Adoguru.Refresh
Adoguru.Recordset.AddNew
validasi (0)
validasi (1)
CmdSimpan.Enabled = True
CmdPerbaiki.Enabled = False
CmdHapus.Enabled = False
End If
End With
End Sub
61. Klik ganda didalam Command button berjudul Hapus, maka akan tampil jendela
Code. Masukkan kode dibawah ini.
Private Sub CmdHapus_Click()
pesan = MsgBox("Anda Yakin ?", vbQuestion + vbYesNo, "Hapus Data")
If pesan = vbYes Then
Adosguru.Recordset.Delete
Adoguru.Refresh
validasi (0)
validasi (1)
TxtNip.Text = ""
CmdSimpan.Enabled = False
CmdPerbaiki.Enabled = False
CmdHapus.Enabled = False
End If
End Sub
62. Klik ganda didalam Command button berjudul Keluar, maka akan tampil jendela
Code. Masukkan kode dibawah ini.
Private Sub CmdKeluar_Click()
Unload Me
FrmMenuUtama.Enabled = True
FrmMenuUtama.SetFocus
End Sub
63. Klik ganda didalam Command button berjudul Perbaiki, maka akan tampil
jendela Code. Masukkan kode dibawah ini.
Private Sub CmdPerbaiki_Click()
With Adoguru.Recordset
!Nip = TxtNip.Text
!NamaGuru = TxtNamaGuru.Text
!Jeniskelamin = Combo1.Text
!BidangStudi = TxtBidangStudi.Text
!Jabatan = txtjabatan.Text
!Alamat = TxtAlamat.Text
.Update
End With
validasi (0)
TxtNip.Text = ""
CmdSimpan.Enabled = True
Microsoft Visual Basic 6.0 147
CmdPerbaiki.Enabled = True
CmdHapus.Enabled = True
End Sub
64. Klik ganda didalam Command button berjudul Simpan, maka akan tampil jendela
Code. Masukkan kode dibawah ini.
Private Sub CmdSimpan_Click()
On Error GoTo salah:
If (TxtNip.Text = "") Then
MsgBox "nomor induk pegawai masih kosong", , "Simpan"
Else
If n Then
Adoguru.RecordSource = "select * from tabelguru where nip='" &
TxtNip.Text & "'"
Adoguru.Refresh
With Adoguru.Recordset
!Nip = TxtNip.Text
!NamaGuru = TxtNamaGuru.Text
!Jeniskelamin = Combo1.Text
!BidangStudi = TxtBidangStudi.Text
!Jabatan = txtjabatan.Text
!Alamat = TxtAlamat.Text
.Update
End With
n = False
Else
Adoguru.RecordSource = "select * from tabelguru"
Adoguru.Refresh
With Adoguru.Recordset
.AddNew
!Nip = TxtNip.Text
!NamaGuru = TxtNamaGuru.Text
!Jeniskelamin = Combo1.Text
!BidangStudi = TxtBidangStudi.Text
!Jabatan = txtjabatan.Text
!Alamat = TxtAlamat.Text
.Update
End With
End If
validasi (1)
TxtNip.Enabled = True
CmdSimpan.Enabled = True
CmdPerbaiki.Enabled = True
CmdHapus.Enabled = True
End If
Exit Sub
salah:
MsgBox "Nomor Induk Pegawai tersebut sudah ada", , "Input ganda"
validasi (1)
TxtNip.Text = ""
CmdSimpan.Enabled = True
CmdPerbaiki.Enabled = True
CmdHapus.Enabled = True
End Sub
148 Microsoft Visual Basic 6.0
MEMBUAT FORM NILAI
65. Pastikan kita berada didalam projek MenuUtamaDataNilai yang sudah berisi
Menu, Database dan tiga buah table. Kemudian klik menu Project+Add Form
66. Pastikan pilihan pada Tab New dan icon Form, lalu klik tombol Open.
67. Tambahkan komponen dengan mengklik kanan bagian yang kosong pada
ToolBox, lalu klik Component. Atau klik menu Project+Component(Ctrl+T).
68. Klik pada kotak cek Microsoft ADO Data Control 6.0 (OLEDB) dan Microsoft
DataGrid Control 6.0 (O:EDB), lalu klik OK.
Microsoft Visual Basic 6.0 149
69. Sesuaikan properties form seperti daftar dibawah ini.
Form Height 7545
Left 0
Top 0
Width 8550
Name FrmDataNilai
Caption FormDataNilai
70. Klik ganda icon Label, lalu sesuaikan propertinya seperti daftar dibawah ini.
Label Height 255
Left 120
Top 120
Width 1215
Name Label1
Caption Kode Nilai
71. Klik ganda icon Label, lalu sesuaikan propertinya seperti daftar dibawah ini.
Label Height 255
Left 120
Top 600
Width 1815
Name Label2
Caption Nomor Induk Siswa (NIS)
72. Klik ganda icon Label, lalu sesuaikan propertinya seperti daftar dibawah ini.
Label Height 255
Left 120
Top 1080
Width 1215
Name Label3
Caption Nama Siswa
150 Microsoft Visual Basic 6.0
73. Klik ganda icon Label, lalu sesuaikan propertinya seperti daftar dibawah ini.
Label Height 255
Left 120
Top 1560
Width 1215
Name Label4
Caption Kelas
74. Klik ganda icon Label, lalu sesuaikan propertinya seperti daftar dibawah ini.
Label Height 255
Left 120
Top 2040
Width 1215
Name Label5
Caption Nomor Induk Pegawai (NIP)
75. Klik ganda icon Label, lalu sesuaikan propertinya seperti daftar dibawah ini.
Label Height 255
Left 120
Top 2640
Width 1215
Name Label6
Caption Nama Guru
76. Klik ganda icon Label, lalu sesuaikan propertinya seperti daftar dibawah ini.
Label Height 255
Left 120
Top 3240
Width 1215
Name Label7
Caption Bidang Studi
77. Klik ganda icon Label, lalu sesuaikan propertinya seperti daftar dibawah ini.
Label Height 255
Left 3960
Top 120
Width 975
Name Label8
Caption Nilai Tugas
78. Klik ganda icon Label, lalu sesuaikan propertinya seperti daftar dibawah ini.
Label Height 255
Left 3960
Top 600
Width 1455
Name Label9
Caption Nilai Pra Semester
Microsoft Visual Basic 6.0 151
79. Klik ganda icon Label, lalu sesuaikan propertinya seperti daftar dibawah ini.
Label Height 255
Left 3960
Top 1080
Width 1215
Name Label10
Caption Nilai Semester
80. Klik ganda icon Label, lalu sesuaikan propertinya seperti daftar dibawah ini.
Label Height 255
Left 3960
Top 1560
Width 1215
Name Label11
Caption Nilai Akhir
81. Klik ganda icon TextBox, lalu sesuaikan propertinya seperti daftar dibawah ini.
TextBox Height 285
Left 2520
Top 120
Width 1215
Name TxtKodeNilai
Text
82. Klik ganda icon TextBox, lalu sesuaikan propertinya seperti daftar dibawah ini.
TextBox Height 285
Left 2520
Top 480
Width 1215
Name TxtNis
Text
83. Klik ganda icon TextBox, lalu sesuaikan propertinya seperti daftar dibawah ini.
TextBox Height 375
Left 2520
Top 960
Width 1215
Name TxtNamaSiswa
Text
84. Klik ganda icon TextBox, lalu sesuaikan propertinya seperti daftar dibawah ini.
TextBox Height 375
Left 2520
Top 1440
Width 1215
Name TxtKelas
Text
85. Klik ganda icon TextBox, lalu sesuaikan propertinya seperti daftar dibawah ini.
152 Microsoft Visual Basic 6.0
TextBox Height 285
Left 2520
Top 2040
Width 1215
Name TxtNip
Text
86. Klik ganda icon TextBox, lalu sesuaikan propertinya seperti daftar dibawah ini.
TextBox Height 375
Left 2520
Top 2520
Width 1215
Name TxtNamaGuru
Text
87. Klik ganda icon TextBox, lalu sesuaikan propertinya seperti daftar dibawah ini.
TextBox Height 375
Left 2520
Top 3120
Width 1215
Name TxtBidangStudi
Text
88. Klik ganda icon TextBox, lalu sesuaikan propertinya seperti daftar dibawah ini.
TextBox Height 285
Left 5640
Top 120
Width 735
Name TxtNilaiTugas
Text
89. Klik ganda icon TextBox, lalu sesuaikan propertinya seperti daftar dibawah ini.
TextBox Height 285
Left 5640
Top 600
Width 735
Name TxtNilaiPraSemester
Text
90. Klik ganda icon TextBox, lalu sesuaikan propertinya seperti daftar dibawah ini.
TextBox Height 285
Left 5640
Top 1080
Width 735
Name TxtNilaiSemester
Text
91. Klik ganda icon TextBox, lalu sesuaikan propertinya seperti daftar dibawah ini.
Microsoft Visual Basic 6.0 153
TextBox Height 285
Left 5640
Top 1560
Width 735
Name TxtNilaiAkhir
Text
92. Klik ganda icon Command Button, lalu sesuaikan propertinya seperti daftar
dibawah ini.
Command Height 495
Left 3960
Top 3000
Width 1215
Name CmdCariGuru
Caption Cari Guru
93. Klik ganda icon Command Button, lalu sesuaikan propertinya seperti daftar
dibawah ini.
Command Height 495
Left 5520
Top 3000
Width 1215
Name CmdCariSiswa
Caption Cari Siswa
94. Klik ganda icon Command Button, lalu sesuaikan propertinya seperti daftar
dibawah ini.
Command Height 495
Left 7080
Top 3000
Width 1215
Name CmdCariNilai
Caption Cari Nilai
95. Klik ganda icon Command Button, lalu sesuaikan propertinya seperti daftar
dibawah ini.
Command Height 495
Left 7080
Top 120
Width 1215
Name CmdSimpan
Caption Simpan
96. Klik ganda icon Command Button, lalu sesuaikan propertinya seperti daftar
dibawah ini.
Command Height 495
Left 7080
Top 840
Width 1215
Name CmdPerbaiki
154 Microsoft Visual Basic 6.0
Caption Perbaiki
97. Klik ganda icon Command Button, lalu sesuaikan propertinya seperti daftar
dibawah ini.
Command Height 495
Left 7080
Top 1560
Width 1215
Name CmdHapus
Caption Hapus
98. Klik ganda icon Command Button, lalu sesuaikan propertinya seperti daftar
dibawah ini.
Command Height 495
Left 7080
Top 120
Width 1215
Name CmdKeluar
Caption Keluar
99. Klik ganda icon Adodc, lalu sesuaikan propertinya seperti daftar dibawah ini.
Adodc Height 375
Left 120
Top 3720
Width 2415
Name AdoNilai
Caption Ado Nilai
Kemudian klik kanan didalam objek AdoGuru tersebut, kemudian klik ADODC
Properties, lalu klik tombol Build
Klik tombol bertitik tiga buah disebelah kanan kotak Select or enter a database
name :
Setelah jendela Select Access Database terbuka, maka klik Databases Nilai,
kemudian klik tombol Open.
Microsoft Visual Basic 6.0 155
Klik tombol Test Connection. Setelah tampil jendela Microsoft Data Link, klik
OK. Klik OK sekali lagi. Kemudian klik tab Record Source, lalu klik tanda panah
bawah pada kotak combo Command Type dan Pilih 1. adCmdText.
Isikan kedalam kotak Command Text (SQL) Select * from tableNilai dan klik
OK.
100.Klik ganda icon Adodc, lalu sesuaikan propertinya seperti berikut ini.
Adodc Height 375
Left 3000
Top 3720
Width 2415
Name AdoGuru
Caption Ado Guru
Kemudian klik kanan didalam objek AdoGuru tersebut, kemudian klik ADODC
Properties, lalu klik tombol Build
Klik tombol bertitik tiga buah disebelah kanan kotak Select or enter a database
name :
Setelah jendela Select Access Database terbuka, maka klik Databases Nilai,
kemudian klik tombol Open.
156 Microsoft Visual Basic 6.0
Klik tombol Test Connection. Setelah tampil jendela Microsoft Data Link, klik
OK. Klik OK sekali lagi. Kemudian klik tab Record Source, lalu klik tanda panah
bawah pada kotak combo Command Type dan Pilih 1. adCmdText.
Isikan kedalam kotak Command Text (SQL) Select * from tableGuru dan klik
OK.
101.Klik ganda icon Adodc, lalu sesuaikan propertinya seperti daftar dibawah ini.
Adodc Height 375
Left 5880
Top 3720
Width 2415
Name AdoSiswa
Caption Ado Siswa
Kemudian klik kanan didalam objek AdoGuru tersebut, kemudian klik ADODC
Properties, lalu klik tombol Build
Klik tombol bertitik tiga buah disebelah kanan kotak Select or enter a database
name :
Setelah jendela Select Access Database terbuka, maka klik Databases Nilai,
kemudian klik tombol Open.
Microsoft Visual Basic 6.0 157
Klik tombol Test Connection. Setelah tampil jendela Microsoft Data Link, klik
OK. Klik OK sekali lagi. Kemudian klik tab Record Source, lalu klik tanda panah
bawah pada kotak combo Command Type dan Pilih 1. adCmdText.
Isikan kedalam kotak Command Text (SQL) Select * from tableSiswa dan klik
OK.
102.Klik ganda icon DataGrid, lalu sesuaikan propertinya seperti daftar dibawah ini.
DataGrid Height 2295
Left 120
Top 4320
Width 8175
Name DataGrid1
Caption
DataSource AdoNilai
Klik kanan didalam Datagrid, kemudian klik Retrieve fields.
103.Klik ganda didalam area form yang tidak berisi objek atau ditempat yang
bertitik-titik, maka akan tampil jendela Code. Masukkan kode dibawah ini.
Private Sub Form_Activate()
Adoguru.RecordSource = "select * from tabelguru"
Adoguru.Refresh
158 Microsoft Visual Basic 6.0
Adosiswa.RecordSource = "select * from tabelsiswa"
Adosiswa.Refresh
Adonilai.RecordSource = "select * from tabelnilai"
Adonilai.Refresh
End Sub
Private Sub Form_Load()
n = False
End Sub
Sub validasi(x)
Select Case x
Case 0
TxtKodeNilai.Text = ""
TxtNis.Text = ""
TxtNamaSiswa.Text = ""
txtkelas.Text = ""
TxtNip.Text = ""
TxtNamaGuru.Text = ""
TxtBidangStudi.Text = ""
TxtNilaiTugas.Text = ""
TxtNilaiPraSemester.Text = ""
TxtNilaiSemester.Text = ""
TxtNilaiAkhir.Text = ""
Case 1
TxtKodeNilai.Enabled = True
TxtNis.Enabled = True
TxtNamaSiswa.Enabled = True
txtkelas.Enabled = True
TxtNip.Enabled = True
TxtNamaGuru.Enabled = True
TxtBidangStudi.Enabled = True
TxtNilaiTugas.Enabled = True
TxtNilaiPraSemester.Enabled = True
TxtNilaiSemester.Enabled = True
TxtNilaiAkhir.Enabled = True
Case 2
TxtKodeNilai.Enabled = False
TxtNis.Enabled = False
TxtNamaSiswa.Enabled = False
txtkelas.Enabled = False
TxtNip.Enabled = False
TxtNamaGuru.Enabled = False
TxtBidangStudi.Enabled = False
TxtNilaiTugas.Enabled = False
TxtNilaiPraSemester.Enabled = False
TxtNilaiSemester.Enabled = False
TxtNilaiAkhir.Enabled = False
End Select
End Sub
104.Klik ganda didalam Command button berjudul Cari Guru, maka akan tampil
jendela Code. Masukkan kode dibawah ini.
Private Sub CmdCariGuru_Click()
Adoguru.RecordSource = "select * from tabelguru where nip='" & TxtNip.Text
& "'"
Adoguru.Refresh
Microsoft Visual Basic 6.0 159
With Adoguru.Recordset
If .PageCount <> 0 Then
TxtNamaGuru.Text = !NamaGuru
TxtNip.Text = !Nip
TxtBidangStudi.Text = !BidangStudi
validasi (1)
CmdSimpan.Enabled = False
CmdPerbaiki.Enabled = False
CmdHapus.Enabled = False
Else
MsgBox "Nomor Induk Pegawai belum ada !", , "Info"
validasi (0)
validasi (1)
CmdSimpan.Enabled = False
CmdPerbaiki.Enabled = False
CmdHapus.Enabled = False
End If
End With
End Sub
105.Klik ganda didalam Command button berjudul Cari Nilai, maka akan tampil
jendela Code. Masukkan kode dibawah ini.
Private Sub CmdCariNilai_Click()
Adonilai.RecordSource = "select * from tabelnilai where KodeNilai='" &
TxtKodeNilai.Text & "'"
Adonilai.Refresh
With Adonilai.Recordset
If .PageCount <> 0 Then
TxtKodeNilai.Text = !KodeNilai
TxtNis.Text = !Nis
TxtNamaSiswa.Text = !Namasiswa
txtkelas.Text = !Kelas
TxtNip.Text = !Nip
TxtNamaGuru.Text = !NamaGuru
TxtBidangStudi.Text = !BidangStudi
TxtNilaiTugas.Text = !NilaiTugas
TxtNilaiPraSemester.Text = !NilaiPraSemester
TxtNilaiSemester.Text = !NilaiSemester
TxtNilaiAkhir.Text = !Nilaiakhir
validasi (1)
CmdSimpan.Enabled = False
CmdPerbaiki.Enabled = True
CmdHapus.Enabled = True
Else
MsgBox "Kode nilai belum ada !", , "Info"
validasi (0)
validasi (1)
CmdSimpan.Enabled = True
CmdPerbaiki.Enabled = False
CmdHapus.Enabled = False
End If
End With
End Sub
106.Klik ganda didalam Command button berjudul Cari Siswa, maka akan tampil
jendela Code. Masukkan kode dibawah ini.
160 Microsoft Visual Basic 6.0
Private Sub CmdCariSiswa_Click()
Adosiswa.RecordSource = "select * from tabelsiswa where nis='" &
TxtNis.Text & "'"
Adosiswa.Refresh
With Adosiswa.Recordset
If .PageCount <> 0 Then
TxtNamaSiswa.Text = !Namasiswa
TxtNis.Text = !Nis
txtkelas.Text = !Kelas
validasi (1)
CmdSimpan.Enabled = False
CmdPerbaiki.Enabled = False
CmdHapus.Enabled = False
Else
MsgBox "Nomor Induk Siswa belum ada !", , "Info"
validasi (0)
validasi (1)
CmdSimpan.Enabled = False
CmdPerbaiki.Enabled = False
CmdHapus.Enabled = False
End If
End With
End Sub
107.Klik ganda didalam Command button berjudul Hapus, maka akan tampil jendela
Code. Masukkan kode dibawah ini.
Private Sub CmdHapus_Click()
pesan = MsgBox("Anda Yakin ?", vbQuestion + vbYesNo, "Hapus Data")
If pesan = vbYes Then
Adonilai.Recordset.Delete
Adonilai.Refresh
validasi (0)
validasi (1)
TxtKodeNilai.Text = ""
CmdSimpan.Enabled = False
CmdPerbaiki.Enabled = False
CmdHapus.Enabled = False
End If
End Sub
108.Klik ganda didalam Command button berjudul Keluar, maka akan tampil jendela
Code. Masukkan kode dibawah ini.
Private Sub CmdKeluar_Click()
Unload Me
FrmMenuUtama.Enabled = True
FrmMenuUtama.SetFocus
End Sub
Private Sub CmdPerbaiki_Click()
With Adonilai.Recordset
!KodeNilai = TxtKodeNilai.Text
!Nis = TxtNis.Text
!Namasiswa = TxtNamaSiswa.Text
!Kelas = txtkelas.Text
!Nip = TxtNip.Text
Microsoft Visual Basic 6.0 161
!NamaGuru = TxtNamaGuru.Text
!BidangStudi = TxtBidangStudi.Text
!NilaiTugas = TxtNilaiTugas.Text
!NilaiPraSemester = TxtNilaiPraSemester.Text
!NilaiSemester = TxtNilaiSemester.Text
!Nilaiakhir = TxtNilaiAkhir.Text
.Update
End With
validasi (0)
TxtKodeNilai.Text = ""
CmdSimpan.Enabled = True
CmdPerbaiki.Enabled = True
CmdHapus.Enabled = True
End Sub
109.Klik ganda didalam Command button berjudul Simpan, maka akan tampil jendela
Code. Masukkan kode dibawah ini.
Private Sub CmdSimpan_Click()
On Error GoTo salah:
If (TxtKodeNilai.Text = "") Then
MsgBox "Kode nilai masih kosong", , "Simpan"
Else
If n Then
Adonilai.RecordSource = "select * from tabelnilai where kodenilai='" &
TxtKodeNilai.Text & "'"
Adonilai.Refresh
With Adonilai.Recordset
!KodeNilai = TxtKodeNilai.Text
!Nis = TxtNis.Text
!Namasiswa = TxtNamaSiswa.Text
!Kelas = txtkelas.Text
!Nip = TxtNip.Text
!NamaGuru = TxtNamaGuru.Text
!BidangStudi = TxtBidangStudi.Text
!NilaiTugas = TxtNilaiTugas.Text
!NilaiPraSemester = TxtNilaiPraSemester.Text
!NilaiSemester = TxtNilaiSemester.Text
!Nilaiakhir = TxtNilaiAkhir.Text
.Update
End With
n = False
Else
Adonilai.RecordSource = "select * from tabelnilai"
Adonilai.Refresh
With Adonilai.Recordset
.AddNew
!KodeNilai = TxtKodeNilai.Text
!Nis = TxtNis.Text
!Namasiswa = TxtNamaSiswa.Text
!Kelas = txtkelas.Text
!Nip = TxtNip.Text
!NamaGuru = TxtNamaGuru.Text
!BidangStudi = TxtBidangStudi.Text
!NilaiTugas = TxtNilaiTugas.Text
!NilaiPraSemester = TxtNilaiPraSemester.Text
!NilaiSemester = TxtNilaiSemester.Text
162 Microsoft Visual Basic 6.0
!Nilaiakhir = TxtNilaiAkhir.Text
.Update
End With
End If
validasi (1)
TxtKodeNilai.Enabled = True
CmdSimpan.Enabled = True
CmdPerbaiki.Enabled = True
CmdHapus.Enabled = True
End If
Exit Sub
salah:
MsgBox "Kode Nilai tersebut sudah ada", , "Input ganda"
validasi (1)
TxtKodeNilai.Text = ""
CmdSimpan.Enabled = True
CmdPerbaiki.Enabled = True
CmdHapus.Enabled = True
End Sub
110.Klik ganda didalam Text bernama TxtNilaiPraSemester, maka akan tampil
jendela Code. Masukkan kode dibawah ini.
Private Sub TxtNilaiPraSemester_Change()
TxtNilaiAkhir = Round((Val(TxtNilaiTugas) * 0.25 +
(Val(TxtNilaiPraSemester) * 0.25 + (Val(TxtNilaiSemester) * 0.5))), 0)
CmdSimpan.Enabled = True
End Sub
111.Klik ganda didalam Text bernama TxtNilaiSemester, maka akan tampil jendela
Code. Masukkan kode dibawah ini.
Private Sub TxtNilaiSemester_Change()
TxtNilaiAkhir = Round((Val(TxtNilaiTugas) * 0.25 +
(Val(TxtNilaiPraSemester) * 0.25 + (Val(TxtNilaiSemester) * 0.5))), 0)
CmdSimpan.Enabled = True
End Sub
112.Klik ganda didalam Text bernama TxtNilaiTugas, maka akan tampil jendela
Code. Masukkan kode dibawah ini.
Private Sub TxtNilaiTugas_Change()
TxtNilaiAkhir = Round((Val(TxtNilaiTugas) * 0.25 +
(Val(TxtNilaiPraSemester) * 0.25 + (Val(TxtNilaiSemester) * 0.5))), 0)
CmdSimpan.Enabled = True
End Sub
MEMBUAT FORM LAPORAN DATA NILAI SISWA
113.Pastikan kita berada didalam projek MenuUtamaDataNilai yang sudah berisi
Menu, Database dan tiga buah table. Kemudian klik menu Project+Add Form
Microsoft Visual Basic 6.0 163
114.Pastikan pilihan pada Tab New dan icon Form, lalu klik tombol Open.
OBJEK PROPERTI PENGATURAN
Form1 Caption Form Data Nilai Siswa
Name FrmDataNilaiSiswa
Height 3600
Left 0
Top 0
Width 5835
CommandButton1 Caption &Cetak ke Layar
Name CmdCetakKeLayar
Height 495
Left 120
Top 360
Width 1575
CommandButton2 Caption Cetak ke &Printer
Name CmdCetakKePrinter
Height 495
Left 2160
Top 360
Width 1695
CommandButton3 Caption &Tutup
Height 495
Left 4200
Top 360
Width 1215
164 Microsoft Visual Basic 6.0
Data1 Caption Data Nilai
DatabaseName E:\VB98\Databases
Nilai.mdb
RecordSource TabelNilai
RecordsetType 0-Table
Height 495
Left 240
Top 1200
Width 4455
Tambahkan Form2 dengan mengklik menu Project + Add Form, kemudian atur
propertinya sebagai berikut :
OBJEK PROPERTI PENGATURAN
Form2 Name FrmCetakLayarNilai
Caption Form Cetak Layar Nilai
Height 5670
Left 0
Top 0
Width 8475
115.Klik ganda didalam Form yang tidak berisi object, maka akan tampil jendela
Code. Masukkan kode dibawah ini.
Private Sub CetakLayarNilai()
Dim msubtotal, mtotal As Long
Dim mno, mhal, mbaris As Integer
Dim mjumlah As Double
Dim mgrs As String
FrmCetakLayarNilai.Font = "Courier New"
Data1.Recordset.MoveFirst
mtotalharga = 0
mno = 0
Do While Not Data1.Recordset.EOF
FrmCetakLayarNilai.Print
FrmCetakLayarNilai.Print
FrmCetakLayarNilai.FontBold = True
FrmCetakLayarNilai.FontSize = 10
FrmCetakLayarNilai.Print Tab(10); "Data Nilai Siswa"
FrmCetakLayarNilai.Print Tab(10); "Tanggal Cetak :"; Format(Date, "DD-
MM-YYYY")
FrmCetakLayarNilai.FontBold = False
FrmCetakLayarNilai.Print
mgrs = String$(65, "-")
FrmCetakLayarNilai.Print Tab(1); mgrs
FrmCetakLayarNilai.Print Tab(1); "Nis";
FrmCetakLayarNilai.Print Tab(7); "Kode Nilai";
FrmCetakLayarNilai.Print Tab(20); "Nama Siswa";
FrmCetakLayarNilai.Print Tab(45); "Kelas";
FrmCetakLayarNilai.Print Tab(55); "Nilai Akhir"
FrmCetakLayarNilai.Print Tab(1); mgrs
msubtotalharga = 0
mbaris = 0
Do While Not Data1.Recordset.EOF And mbaris <= 30
Microsoft Visual Basic 6.0 165
mno = mno + 1
mharga = Data1.Recordset!Nilaiakhir
FrmCetakLayarNilai.Print Tab(1); Data1.Recordset!Nis;
FrmCetakLayarNilai.Print Tab(7); Data1.Recordset!KodeNilai;
FrmCetakLayarNilai.Print Tab(20); Data1.Recordset!Namasiswa;
FrmCetakLayarNilai.Print Tab(45); Data1.Recordset!Kelas;
FrmCetakLayarNilai.Print Tab(55); Data1.Recordset!Nilaiakhir
msubtotalharga = msubtotalharga + mharga
mbaris = mbaris + 1
Data1.Recordset.MoveNext
Loop
mtotalharga = mtotalharga + msubtotalharga
FrmCetakLayarNilai.Print Tab(1); mgrs
FrmCetakLayarNilai.Print Tab(20); "Jumlah";
FrmCetakLayarNilai.Print Tab(55); rkanan(mtotalharga, "###,###")
FrmCetakLayarNilai.Print Tab(20); "Bidang Studi";
FrmCetakLayarNilai.Print Tab(55); rkanan(mno, "###,###")
ratarata = mtotalharga / mno
FrmCetakLayarNilai.Print Tab(20); "Rata-rata";
FrmCetakLayarNilai.Print Tab(55); rkanan(ratarata, "###,###")
FrmCetakLayarNilai.Print Tab(1); mgrs
Loop
End Sub
Private Sub cetakkeprinter()
Dim msubtotal, mtotal As Long
Dim mno, mhal, mbaris As Integer
Dim mjumlah As Double
Dim mgrs As String
Printer.Font = "Courier New"
Data1.Recordset.MoveFirst
mtotalharga = 0
mno = 0
Do While Not Data1.Recordset.EOF
Printer.Print
Printer.Print
Printer.FontBold = True
Printer.FontSize = 10
Printer.Print Tab(10); "Data Nilai Siswa"
Printer.Print Tab(10); "Tanggal Cetak :"; Format(Date, "DD-MM-YYYY")
Printer.FontBold = False
Printer.Print
mgrs = String$(65, "-")
Printer.Print Tab(1); mgrs
Printer.Print Tab(1); "Nis";
Printer.Print Tab(7); "Kode Nilai";
Printer.Print Tab(20); "Nama Siswa";
Printer.Print Tab(45); "Kelas";
Printer.Print Tab(55); "Nilai Akhir"
Printer.Print Tab(1); mgrs
msubtotalharga = 0
mbaris = 0
Do While Not Data1.Recordset.EOF And mbaris <= 30
mno = mno + 1
mharga = Data1.Recordset!Nilaiakhir
Printer.Print Tab(1); Data1.Recordset!Nis;
Printer.Print Tab(7); Data1.Recordset!KodeNilai;
166 Microsoft Visual Basic 6.0
Printer.Print Tab(20); Data1.Recordset!Namasiswa;
Printer.Print Tab(45); Data1.Recordset!Kelas;
Printer.Print Tab(55); Data1.Recordset!Nilaiakhir
msubtotalharga = msubtotalharga + mharga
mbaris = mbaris + 1
Data1.Recordset.MoveNext
Loop
mtotalharga = mtotalharga + msubtotalharga
Printer.Print Tab(1); mgrs
Printer.Print Tab(20); "Jumlah";
Printer.Print Tab(55); rkanan(mtotalharga, "###,###")
Printer.Print Tab(20); "Bidang Studi";
Printer.Print Tab(55); rkanan(mno, "###,###")
ratarata = mtotalharga / mno
Printer.Print Tab(20); "Rata-rata";
Printer.Print Tab(55); rkanan(ratarata, "###,###")
Printer.Print Tab(1); mgrs
Loop
End Sub
Private Function rkanan(NData, CFormat) As String
rkanan = Format(NData, CFormat)
rkanan = Space(Len(CFormat) - Len(rkanan)) + rkanan
End Function
116.Klik ganda didalam CommandButton yang berjudul Cetak ke layar, maka akan
tampil jendela Code. Masukkan kode dibawah ini.
Private Sub CmdCetakkeLayar_Click()
FrmCetakLayarNilai.Show
CetakLayarNilai
End Sub
117.Klik ganda didalam CommandButton yang berjudul Cetak ke printer, maka akan
tampil jendela Code. Masukkan kode dibawah ini.
Private Sub CmdCetakkePrinter_Click()
pesan = MsgBox("Apakah printer sudah siap cetak ?", vbYesNo, "Persiapan")
If pesan = vbYes Then
cetakkeprinter
Printer.EndDoc
Else
pesan = MsgBox("Siapkan dulu printernya ?", 0, "Persiapan")
End If
End Sub
118.Klik ganda didalam CommandButton yang berjudul Tutup, maka akan tampil
jendela Code. Masukkan kode dibawah ini.
Private Sub Command3_Click()
Unload Me
FrmMenuUtama.Enabled = True
FrmMenuUtama.SetFocus
End Sub
Microsoft Visual Basic 6.0 167
MEMBUAT FORM LAPORAN DATA SISWA
119.Pastikan kita berada didalam projek MenuUtamaDataNilai yang sudah berisi
Menu, Database dan tiga buah table. Kemudian klik menu Project+Add Form
120.Pastikan pilihan pada Tab New dan icon Form, lalu klik tombol Open.
OBJEK PROPERTI PENGATURAN
Form1 Caption Form Data Siswa Siswi
Name FrmDataSiswaSiswi
Height 3600
Left 0
Top 0
Width 5685
CommandButton1 Caption &Cetak ke Layar
Name CmdCetakKeLayar
Height 495
Left 0
Top 0
Width 1575
168 Microsoft Visual Basic 6.0
CommandButton2 Caption Cetak ke &Printer
Name CmdCetakKePrinter
Height 495
Left 2040
Top 0
Width 1695
CommandButton3 Caption &Tutup
Height 495
Left 4080
Top 0
Width 1215
Data1 Caption Data Siswa
DatabaseName E:\VB98\Databases
Nilai.mdb
RecordSource TabelSiswa
RecordsetType 0-Table
Height 495
Left 120
Top 840
Width 4455
Tambahkan Form2 dengan mengklik menu Project + Add Form, kemudian atur
propertinya sebagai berikut :
OBJEK PROPERTI PENGATURAN
Form2 Name FrmCetakLayarSiswa
Caption Form Cetak Layar Siswa
Height 5700
Left 0
Top 0
Width 10005
121.Klik ganda didalam Form yang tidak berisi object, maka akan tampil jendela
Code. Masukkan kode dibawah ini.
Private Sub CetakLayarSiswa()
Dim mgrs As String
Dim mno, mhal, mbaris As Integer
Dim mjumlah As Double
FrmCetakLayarSiswa.Font = "Courier New"
Data1.Recordset.MoveFirst
mno = 0
Do While Not Data1.Recordset.EOF
FrmCetakLayarSiswa.Print
FrmCetakLayarSiswa.Print
FrmCetakLayarSiswa.FontBold = True
FrmCetakLayarSiswa.FontSize = 10
FrmCetakLayarSiswa.Print Tab(10); "Data Siswa-Siswi"
FrmCetakLayarSiswa.Print Tab(10); "Tanggal Cetak :"; Format(Date, "DD-
MM-YYYY")
FrmCetakLayarSiswa.FontBold = False
FrmCetakLayarSiswa.Print
Microsoft Visual Basic 6.0 169
mgrs = String$(70, "-")
FrmCetakLayarSiswa.Print Tab(1); mgrs
FrmCetakLayarSiswa.Print Tab(1); "Nis";
FrmCetakLayarSiswa.Print Tab(7); "Nama Siswa";
FrmCetakLayarSiswa.Print Tab(19); "Kelas";
FrmCetakLayarSiswa.Print Tab(25); "J.Kelamin";
FrmCetakLayarSiswa.Print Tab(35); "Tgl.Lahir";
FrmCetakLayarSiswa.Print Tab(45); "Tpt.Lahir";
FrmCetakLayarSiswa.Print Tab(55); "Alamat";
FrmCetakLayarSiswa.Print Tab(65); "Telpon"
FrmCetakLayarSiswa.Print Tab(1); mgrs
mbaris = 0
Do While Not Data1.Recordset.EOF And mbaris <= 30
mno = mno + 1
FrmCetakLayarSiswa.Print Tab(1); Data1.Recordset!Nis;
FrmCetakLayarSiswa.Print Tab(7); Data1.Recordset!Namasiswa;
FrmCetakLayarSiswa.Print Tab(20); Data1.Recordset!Kelas;
FrmCetakLayarSiswa.Print Tab(25); Data1.Recordset!Jeniskelamin;
FrmCetakLayarSiswa.Print Tab(35); Data1.Recordset!Tanggallahir;
FrmCetakLayarSiswa.Print Tab(45); Data1.Recordset!Tempatlahir;
FrmCetakLayarSiswa.Print Tab(55); Data1.Recordset!Alamat;
FrmCetakLayarSiswa.Print Tab(65); Data1.Recordset!Telp
mbaris = mbaris + 1
Data1.Recordset.MoveNext
Loop
FrmCetakLayarSiswa.Print Tab(1); mgrs
FrmCetakLayarSiswa.Print Tab(20); "Jumlah";
FrmCetakLayarSiswa.Print Tab(30); rkanan(mno, "###,###");
FrmCetakLayarSiswa.Print Tab(40); "orang"
FrmCetakLayarSiswa.Print Tab(1); mgrs
Loop
End Sub
Private Sub cetakkeprinter()
Dim mgrs As String
Dim mno, mhal, mbaris As Integer
Dim mjumlah As Double
Printer.Font = "Courier New"
Data1.Recordset.MoveFirst
mno = 0
Do While Not Data1.Recordset.EOF
Printer.Print
Printer.Print
Printer.FontBold = True
Printer.FontSize = 10
Printer.Print Tab(10); "Data Siswa-Siswi"
Printer.Print Tab(10); "Tanggal Cetak :"; Format(Date, "DD-MM-YYYY")
Printer.FontBold = False
Printer.Print
mgrs = String$(70, "-")
Printer.Print Tab(1); mgrs
Printer.Print Tab(1); "Nis";
Printer.Print Tab(7); "Nama Siswa";
Printer.Print Tab(19); "Kelas";
Printer.Print Tab(25); "J.Kelamin";
Printer.Print Tab(35); "Tgl.Lahir";
Printer.Print Tab(45); "Tpt.Lahir";
170 Microsoft Visual Basic 6.0
Printer.Print Tab(55); "Alamat";
Printer.Print Tab(65); "Telpon"
Printer.Print Tab(1); mgrs
mbaris = 0
Do While Not Data1.Recordset.EOF And mbaris <= 30
mno = mno + 1
Printer.Print Tab(1); Data1.Recordset!Nis;
Printer.Print Tab(7); Data1.Recordset!Namasiswa;
Printer.Print Tab(20); Data1.Recordset!Kelas;
Printer.Print Tab(25); Data1.Recordset!Jeniskelamin;
Printer.Print Tab(35); Data1.Recordset!Tanggallahir;
Printer.Print Tab(45); Data1.Recordset!Tempatlahir;
Printer.Print Tab(55); Data1.Recordset!Alamat;
Printer.Print Tab(65); Data1.Recordset!Telp
mbaris = mbaris + 1
Data1.Recordset.MoveNext
Loop
Printer.Print Tab(1); mgrs
Printer.Print Tab(20); "Jumlah";
Printer.Print Tab(30); rkanan(mno, "###,###");
Printer.Print Tab(40); "orang"
Printer.Print Tab(1); mgrs
Loop
End Sub
Private Function rkanan(NData, CFormat) As String
rkanan = Format(NData, CFormat)
rkanan = Space(Len(CFormat) - Len(rkanan)) + rkanan
End Function
122.Klik ganda didalam CommandButton yang berjudul Cetak ke layar, maka akan
tampil jendela Code. Masukkan kode dibawah ini.
Private Sub CmdCetakkeLayar_Click()
FrmCetakLayarSiswa.Show
CetakLayarSiswa
End Sub
123.Klik ganda didalam CommandButton yang berjudul Cetak ke printer, maka akan
tampil jendela Code. Masukkan kode dibawah ini.
Private Sub CmdCetakkePrinter_Click()
pesan = MsgBox("Apakah printer sudah siap cetak ?", vbYesNo, "Persiapan")
If pesan = vbYes Then
cetakkeprinter
Printer.EndDoc
Else
pesan = MsgBox("Siapkan dulu printernya ?", 0, "Persiapan")
End If
End Sub
124.Klik ganda didalam CommandButton yang berjudul Tutup, maka akan tampil
jendela Code. Masukkan kode dibawah ini.
Private Sub Command3_Click()
Unload Me
Microsoft Visual Basic 6.0 171
FrmMenuUtama.Enabled = True
FrmMenuUtama.SetFocus
End Sub
MEMBUAT FORM LAPORAN DATA NILAI KE EXCEL
125.Pastikan kita berada didalam projek MenuUtamaDataNilai yang sudah berisi
Menu, Database dan tiga buah table. Kemudian klik menu Project+Add Form
126.Pastikan pilihan pada Tab New dan icon Form, lalu klik tombol Open.
OBJEK PROPERTI PENGATURAN
Form1 Caption Pindah ke Excel
Name FrmPindahKeExcel
Height 3600
Left 0
Top 0
Width 4800
CommandButton1 Caption Ok
Name Command1
Height 495
Left 1800
Top 2160
Width 1215
Label Caption Form ini akan memindahkan data dari
tabel Nilai Siswa ke excel, sehingga
anda lebih leluasa untuk mencetaknya
Name Label1
Height 1335
Left 480
Top 240
Width 3375
127.Klik ganda didalam Form yang tidak berisi object, lalu isikan kode ini.
172 Microsoft Visual Basic 6.0
Option Explicit
Dim con As ADODB.Connection
Dim rec As ADODB.Recordset
Dim connectionstring As String
Dim objexcel As Object
Dim objtemp As Object
Public Sub excel(rec As ADODB.Recordset)
Dim indexbaris As Integer
Dim indexcolom As Integer
Dim jmlrecord As Integer
Dim jmlfield As Integer
Dim totalbaris As Variant
Dim excelversion As Integer
totalbaris = rec.GetRows()
jmlrecord = UBound(totalbaris, 2) + 1
jmlfield = UBound(totalbaris, 1) + 1
Set objexcel = CreateObject("excel.application")
objexcel.Visible = True
objexcel.workbooks.Add
Set objtemp = objexcel
excelversion = Val(objexcel.application.Version)
If (excelversion >= 8) Then
Set objexcel = objexcel.activesheet
End If
indexbaris = 1
indexcolom = 1
For indexcolom = 1 To jmlfield
With objexcel.cells(indexbaris, indexcolom)
.Value = rec.Fields(indexcolom - 1).Name
With .Font
.Name = "Tahoma"
.Bold = True
.Size = 8
End With
End With
Next
rec.Close
Set rec = Nothing
With objexcel
For indexbaris = 2 To jmlrecord + 1
For indexcolom = 1 To jmlfield
.cells(indexbaris, indexcolom).Value = _
totalbaris(indexcolom - 1, indexbaris - 2)
Next
Next
End With
objexcel.cells(1, 1).currentregion.entirecolumn.autofit
End Sub
Microsoft Visual Basic 6.0 173
Private Sub Form_Activate()
Dim sqlstring As String
Set con = New ADODB.Connection
Set rec = New ADODB.Recordset
connectionstring = _
"provider=microsoft.jet.oledb.3.51;" _
& "Data source=e:\" _
& "vb98\databases nilai.mdb"
sqlstring = "select * from tabelnilai "
con.Open connectionstring
rec.CursorLocation = adUseClient
rec.Open sqlstring, con
End Sub
128.Klik ganda didalam CommandButton yang berjudul Ok, maka akan tampil
jendela Code. Masukkan kode dibawah ini.
Private Sub Command1_Click()
Call excel(rec)
Unload Me
End Sub
BAB XVIII
SOAL DAN JAWABAN
Buatlah program kwitansi yang dapat mengubah angka menjadi huruf. Program ini
dapat digunakan sebagai tanda bukti dalam pembayaran.
PROGRAM KWITANSI
1. Jalankan VB6, setelah tampil form kosong, atur propertinya sebagai berikut
Form Height 6345
Left 0
Top 0
Width 11565
Name FrmKwitansi
Caption Kwitansi
174 Microsoft Visual Basic 6.0
Picture C:\Windows\web\Wallpaper\peace
2. Klik ganda icon Label, lalu sesuaikan propertinya seperti daftar dibawah ini.
Label Height 255
Left 120
Top 240
Width 375
Name Label1
Text No.
3. Klik ganda icon Label, lalu sesuaikan propertinya seperti daftar dibawah ini.
Label Height 255
Left 120
Top 240
Width 375
Name Label2
Text Sudah terima dari
4. Klik ganda icon Label, lalu sesuaikan propertinya seperti daftar dibawah ini.
Label Height 255
Left 120
Top 1560
Width 1455
Name Label3
Text Banyaknya uang
5. Klik ganda icon Label, lalu sesuaikan propertinya seperti daftar dibawah ini.
Label Height 255
Left 120
Top 2160
Width 1455
Name Label4
Text Untuk pembayaran
6. Klik ganda icon Label, lalu sesuaikan propertinya seperti daftar dibawah ini.
Label Height 255
Left 120
Top 5160
Width 975
Name Label5
Text Jumlah Rp.
7. Klik ganda icon Label, lalu sesuaikan propertinya seperti daftar dibawah ini.
Label Height 255
Left 8040
Top 3600
Width 615
Name Label6
Text Tanggal
Microsoft Visual Basic 6.0 175
8. Klik ganda icon Label, lalu sesuaikan propertinya seperti daftar dibawah ini.
Label Height 255
Left 7800
Top 4200
Width 1215
Name Label7
Text Yang menerima,
9. Klik ganda icon Label, lalu sesuaikan propertinya seperti daftar dibawah ini.
Label Height 255
Left 2040
Top 1560
Width 9255
Name Label8
Text
10. Klik ganda icon TextBox, lalu sesuaikan propertinya seperti daftar dibawah ini.
TextBox Height 285
Left 720
Top 240
Width 1215
Name Text1
Text
11. Klik ganda icon TextBox, lalu sesuaikan propertinya seperti daftar dibawah ini.
TextBox Height 375
Left 1920
Top 960
Width 9375
Name Text2
Text
12. Klik ganda icon TextBox, lalu sesuaikan propertinya seperti daftar dibawah ini.
TextBox Height 285
Left 1920
Top 2160
Width 9375
Name Text3
Text
13. Klik ganda icon TextBox, lalu sesuaikan propertinya seperti daftar dibawah ini.
TextBox Height 285
Left 120
Top 2640
Width 11175
Name Text4
Text
176 Microsoft Visual Basic 6.0
14. Klik ganda icon TextBox, lalu sesuaikan propertinya seperti daftar dibawah ini.
TextBox Height 285
Left 120
Top 3120
Width 11175
Name Text5
Text
15. Klik ganda icon TextBox, lalu sesuaikan propertinya seperti daftar dibawah ini.
TextBox Height 285
Left 6720
Top 3600
Width 1215
Name Text6
Text
16. Klik ganda icon TextBox, lalu sesuaikan propertinya seperti daftar dibawah ini.
TextBox Height 285
Left 8880
Top 3600
Width 2295
Name Text7
Text
17. Klik ganda icon TextBox, lalu sesuaikan propertinya seperti daftar dibawah ini.
TextBox Height 375
Left 7560
Top 5160
Width 1695
Name Text8
Text
18. Klik ganda icon TextBox, lalu sesuaikan propertinya seperti daftar dibawah ini.
TextBox Height 375
Left 1200
Top 5160
Width 1215
Name Text9
Text
19. Klik ganda didalam form yang tidak berisi objek (ditempat yang bertitik-titik)
atau tekan F7, lalu masukkan kode program dibawah ini.
Function Num2Word(ByVal n As Currency) As String
Dim satuan As Variant
satuan = Array("", "Satu", "Dua", "Tiga", _
"Empat", "Lima", "Enam", "Tujuh", "Delapan", _
"Sembilan", "Sepuluh", "Sebelas")
Select Case n
Case 0 To 11
Num2Word = " " + satuan(Fix(n))
Microsoft Visual Basic 6.0 177
Case 12 To 19
Num2Word = Num2Word(n Mod 10) + " Belas "
Case 20 To 99
Num2Word = Num2Word(Fix(n / 10)) + _
" Puluh " + Num2Word(n Mod 10)
Case 100 To 199
Num2Word = " Seratus" + Num2Word(n - 100)
Case 200 To 999
Num2Word = Num2Word(Fix(n / 100)) + _
" Ratus " + Num2Word(n Mod 100)
Case 1000 To 1999
Num2Word = " Seribu" + Num2Word(n - 1000)
Case 2000 To 999999
Num2Word = Num2Word(Fix(n / 1000)) + _
" Ribu " + Num2Word(n Mod 1000)
Case 1000000 To 999999999
Num2Word = Num2Word(Fix(n / 1000000)) + _
" Juta" + Num2Word(n Mod 1000000)
Case Else
Num2Word = Num2Word(Fix(n / 1000000000)) + _
" Milyar" + Num2Word(n Mod 1000000000)
End Select
End Function
20. Klik ganda text9 (disebelah kanan Jumlah Rp) , lalu masukkan kode program
dibawah ini.
Private Sub Text1_Change()
On Error Resume Next
If Text1 <> "" Then
Label1 = Num2Word(Text1) + " Rupiah"
Else
Label1 = ""
End If
End Sub
MENGHITUNG UMUR
Buatlah program untuk menghitung umur seseorang, pada saat dipanggil form
tampil dalam bentuk dari kecil menjadi besar , dan pada saat ditutup form tampil dalam
bentuk dari besar menjadi kecil.
21. Jalankan VB6, setelah tampil form kosong, aturlah propertinya sebagai berikut
Form Height 3600
Left 0
Top 0
Width 4800
178 Microsoft Visual Basic 6.0
Name FrmMenghitungUmur
Caption Menghitung Umur
22. Klik ganda icon Label, lalu sesuaikan propertinya sebagai berikut
Label Height 255
Left 120
Top 960
Width 975
Name Label1
Text Tanggal lahir
23. Klik ganda icon DTPicker, lalu sesuaikan propertinya sebagai berikut.
DTPicker Height 375
Left 1200
Top 960
Width 1935
Name DTPicker1
Format 0-dtpLong
24. Klik ganda icon Image, lalu sesuaikan propertinya sebagai berikut
Image Height 330
Left 3480
Top 960
Width 360
Name Image1
ToolTipText Tampilkan Umur
25. Klik ganda didalam form yang tidak berisi objek (ditempat yang bertitik-titik)
atau tekan F7, lalu masukkan kode program dibawah ini.
Private Sub Image1_Click()
Dim totalhari As Integer
Dim umur As Integer
Dim hari As Integer
totalhari = DateDiff("d", DTPicker1.Value, Date)
umur = totalhari / 365
hari = totalhari - (umur * 365)
MsgBox "umur anda " & umur & " tahun " & _
hari & " hari "
End Sub
'memberi warna form
Private Sub Form_Paint()
Dim i As Integer
DrawMode = 13
DrawWidth = 6
ScaleMode = 3
ScaleHeight = 255
For i = 0 To 254
Line (0, i)-(Width, i + 1), RGB(255 - i, 0, 0), B
Next i
Microsoft Visual Basic 6.0 179
End Sub
'explode form 1
Private Sub explode(ByRef frm As Form, _
ByRef efek As Boolean)
With frm
.Width = 0: .Height = 0: .Show
If efek Then
For x = 0 To 10000 Step 50
.Move (Screen.Width - .Width) / 2, _
(Screen.Height - .Height) / 2, x, x
DoEvents
Next
Else
For x = 10000 To 0 Step -50
.Move (Screen.Width - .Width) / 2, _
(Screen.Height - .Height) / 2, x, x
DoEvents
Next
End
End If
End With
End Sub
'explode form 2
Private Sub form_load()
explode Me, 1
End Sub
'explode form 3
Private Sub form_unload(cancel As Integer)
cancel = 1: explode Me, 0
End Sub
NILAI ASCII TOMBOL KEYBOARD
Untuk memahami lebih banyak tentang nilai ASCII dari tombol keyboard, buatlah
program untuk mengetahui nilai ASCII dari tombol keyboard.
26. Jalankan VB6, setelah tampil form kosong, aturlah propertinya sebagai berikut
Form Height 3600
Left 0
Top 0
Width 4800
Name FrmNilaiASCII
Caption Nilai ASCII
BackColor Klik klik Palette lalu pilih warna
27. Klik ganda icon Label, lalu sesuaikan propertinya seperti daftar dibawah ini.
180 Microsoft Visual Basic 6.0
Label Height 735
Left 600
Top 480
Width 3615
Name Label1
Caption Tekan tombol keyboard,kemudian lihat
nilai ASCII, misalnya tekan tombol
Enter,maka nilai ASCII dari tombol
Enter adalah 13.
28. Klik ganda icon Label, lalu sesuaikan propertinya seperti daftar dibawah ini.
Label Height 255
Left 840
Top 2160
Width 1215
Name Label2
Caption Nilai ASCII
29. Klik ganda icon TextBox, lalu sesuaikan propertinya seperti daftar dibawah ini.
TextBox Height 495
Left 2760
Top 2040
Width 1215
Name Text1
Text
BAB XIX
FILE SET UP
Pembuatan file set up dilakukan diluar program Visual Basic. Membuat sebuah setup
program sangatlah membantu, supaya program yang anda buat dapat berjalan di
komputer yang tidak terdapat Visual Basic didalamnya.
PEMBUATAN FILE SET UP
1. Klik tombol Start + Program + Microsoft Visual Studio Microsoft Visual Studio
Tools + Package & Deployment Wizard.
2. Klik tombol Browse
Microsoft Visual Basic 6.0 181
3. Cari file MenuUtamaDataNilai.Prj didalam folder VB98, lalu klik tombol Open
4. Kemudian klik tombol Package.
5. Klik tombol Compile.
6. Biarkan proses berjalan hingga selesai
7. Klik tombol Next.
8. Kita dapat membuat folder baru atau tetap pada folder Praktek VB6, klik Next.
182 Microsoft Visual Basic 6.0
9. Klik Yes untuk membuat folder baru
10. Klik Next
11. Klik OK
12. Klik OK
13. Klik OK
14. Kemudian klik Next.
Microsoft Visual Basic 6.0 183
15. Klik Next.
16. Pada bagian Installation title, ketikkan Project data nilai siswa, kemudian klik
Next.
17. Kemudian klik Next.
18. Kemudian klik next
19. Klik kotak cek MenuUtamaDataNilai.exe supaya bertanda √, lalu klik next.
184 Microsoft Visual Basic 6.0
20. Didalam kotak Script Name ketikkan Latihan Data Nilai Siswa, lalu klik Finish.
21. Klik Close.
22. Klik Close.
23. Hasilnya lihat pada folder VB98 dengan Windows Explorer.
MENJALANKAN FILE SET UP
Setelah pembuatan file set up selesai, aktifkan windows explorer, lalu masuk ke
folder VB98. Kemudian klik ganda file SetUp.
Biarkan proses berjalan hingga selesai
Microsoft Visual Basic 6.0 185
1. Klik OK
2. Klik icon komputer
3. Klik Continue
4. Biarkan proses berjalan sampai 100 %, jangan klik Cancel.
5. Klik Ignore
186 Microsoft Visual Basic 6.0
6. Klik OK
7. Untuk menjalankannya, klik tombol Start+All Program+Project Data Nilai
Siswa+ Project Data Nilai Siswa
Kemudian salinlah (copy) file Databases Nolai.mdb kedalam folder
C:\Program Files\Microsoft Visual Studio\VB98, supaya tidak terjadi kesalahan
seperti tampilan dibawah ini.
DAFTAR PUSTAKA
1. Arief Ramadhan, 36 Jam Belajar Komputer Visual Basic 6.0, PT Elex Media
Komputindo, Kelompok Gramedia, Jakarta, 2004.
2. Djoko Pramono, Mudah Menguasai Visual Basic 6, PT Elex Media Komputindo,
Kelompok Gramedia, Jakarta, 1999.
3. M. Agus J. Alam, Belajar Sendiri Microsoft Visual Basic Versi 6.0, PT Elex Media
Komputindo, Kelompok Gramedia, Jakarta, Cetakan ke 3, 2001.
4. M. Agus J. Alam, Student Guide Series Pemrograman Database dengan Visual Basic ,
PT Elex Media Komputindo, Kelompok Gramedia, Jakarta, Cetakan ke 3, 2006.
5. M. Agus J. Alam, Manajemen Database dengan Microsoft Visual Basic 6.0, PT Elex
Media Komputindo, Kelompok Gramedia, Jakarta, Cetakan ke 3, Februari 2001.
6. Didik Dwi Prasetyo, Belajar Sendiri Aplikasi Bisnis dan Perkantoran Menggunakan
Visual Basic, PT Elex Media Komputindo, Kelompok Gramedia, Jakarta, 2004.
Microsoft Visual Basic 6.0 187
7. Yuswanto, Panduan Belajar Microsoft Visual Basic Versi 5.0 Untuk Program Multi
User, Prestasi Pustaka Publisher, 2001.
8. Aryo Suryo Kusuma, Drs., Buku Latihan Pemrograman Database dengan Visual Basic
6.0, PT Elex Media Komputindo, Kelompok Gramedia, Jakarta, 2002.
9. Kok Yung, Membangun Database dengan Visual Basic 6.0 dan Perintah SQL, PT Elex
Media Komputindo, Kelompok Gramedia, Jakarta, Cetakan ke 3, Juni 2004.
10. Uus Rusmawan, Membangun Database SQL dan Ctystal Report dalam Visual Basic
6.0 , PT Elex Media Komputindo, Kelompok Gramedia, Jakarta, 2004.
11. Mico Pardosi, Buku Panduan Microsoft Visual Basic 6.0, CV Dua Selaras, Juni 2003.
12. Widodo Budiharto. S.Si, Aplikasi Database dengan SQL Server 2000 & Visual Basic
6, PT Elex Media Komputindo, Kelompok Gramedia, Jakarta, 2002.
13. Kasmoni, Visual Basic 6.0 Untuk Orang Awam, Maxikom, 2003.
14. Firdaus, 7 Jam Belajar Interaktif Visual Basic 6.0 Untuk Orang Awam, Maxikom,
2006.
15. Firdaus, Pemrograman Database dengan Visual Basic 6.0 Untuk Orang Awam,
Maxikom, April 2005.
16. Firdaus, 64 Tip dan Trick dengan Visual Basic 6.0 Untuk Orang Awam, Maxikom,
2006.
17. Muhammad Sadeli, Aplikasi Database dengan Visual Basic 6.0 Untuk Orang Awam,
Maxikom, April 2008.
18. Bunafit Nugroho, Visual Basic 6.0 Membuat Animasi dan Tampilan Cantik pada
Interface Form, PenerbitGava Media, Nopember 2004.
188 Microsoft Visual Basic 6.0
Anda mungkin juga menyukai
- Visual BasicDokumen67 halamanVisual BasicGilang MaulanaBelum ada peringkat
- Modul VB FinalDokumen81 halamanModul VB FinalJoushua VanoBelum ada peringkat
- Microsoft Visual Basic 6 / NetDokumen15 halamanMicrosoft Visual Basic 6 / NetMuhammad Rachman NurhakimBelum ada peringkat
- VB-PRAK2-CHECKBOX-RADIOBUTTONDokumen60 halamanVB-PRAK2-CHECKBOX-RADIOBUTTONAzhariBelum ada peringkat
- Pengenalan VBA ExcelDokumen20 halamanPengenalan VBA ExcelDody SanjayaBelum ada peringkat
- Delphi PemrogramanDokumen65 halamanDelphi PemrogramanWeii QuoBelum ada peringkat
- INVENTORY TOKO PROGRAMDokumen53 halamanINVENTORY TOKO PROGRAMsasukeaaaBelum ada peringkat
- Klasifikasi Bhs PemrogramanDokumen11 halamanKlasifikasi Bhs PemrogramanEdo DestradaBelum ada peringkat
- Visual BasicDokumen19 halamanVisual BasicagyanaBelum ada peringkat
- Modul Praktikum-SQL SERVER 2005Dokumen76 halamanModul Praktikum-SQL SERVER 2005Nurdiansyah TomubaliBelum ada peringkat
- Bahan Ajar Ms. Acces 2010Dokumen30 halamanBahan Ajar Ms. Acces 2010Cahaya MatakuBelum ada peringkat
- Modul Kursus Komputer Microsoft Powerpoint 2007Dokumen4 halamanModul Kursus Komputer Microsoft Powerpoint 2007Khairullah Syarkawi HusinBelum ada peringkat
- Tugas Pemrograman DelphiDokumen22 halamanTugas Pemrograman DelphiIbrahimUcilMalikBelum ada peringkat
- Membuat Sendiri Aplikasi Database SQL Server Dengan MS AccessDokumen47 halamanMembuat Sendiri Aplikasi Database SQL Server Dengan MS AccessRifki MBelum ada peringkat
- Modul Pelatihan Komputer Training WordDokumen26 halamanModul Pelatihan Komputer Training WordSarah AucklandBelum ada peringkat
- Microsoft Office Word 2010Dokumen10 halamanMicrosoft Office Word 2010Fega 'NuUrang' NetBelum ada peringkat
- Cara Membuat Presentasi Menarik dengan PowerPointDokumen21 halamanCara Membuat Presentasi Menarik dengan PowerPointSaciqu AzIra NaraBelum ada peringkat
- RPP Iml Xi 3.2Dokumen24 halamanRPP Iml Xi 3.2yosri uncuBelum ada peringkat
- HTML FrameDokumen1 halamanHTML FrameAbu GhaziBelum ada peringkat
- Pemrograman Database Dengan Delphi Dan Microsoft AccessDokumen9 halamanPemrograman Database Dengan Delphi Dan Microsoft AccessAbu IzzuddinBelum ada peringkat
- Membuat Laporan Penjualan Perbulan Dengan Visual Basic 6.0Dokumen11 halamanMembuat Laporan Penjualan Perbulan Dengan Visual Basic 6.0Aang Alim Murtopo50% (2)
- Bab 7 Membuat Laporan Crystal ReportDokumen19 halamanBab 7 Membuat Laporan Crystal Reportraidou_15Belum ada peringkat
- Junior Web ProgrammerDokumen33 halamanJunior Web ProgrammerLukman Rian AffandiBelum ada peringkat
- Modul Microsoft Access Kelas XIDokumen18 halamanModul Microsoft Access Kelas XIMuhamad SirozBelum ada peringkat
- Microsoft Access 2007 Tutorial Pembuatan Biodata KaryawanDokumen7 halamanMicrosoft Access 2007 Tutorial Pembuatan Biodata Karyawannrc2001Belum ada peringkat
- Pengenalan Visual Basic 6 0Dokumen24 halamanPengenalan Visual Basic 6 0Rendy JuniansyahBelum ada peringkat
- Aplikasi DelphiDokumen110 halamanAplikasi DelphiHeri Jamaah Kodo PurnomoBelum ada peringkat
- Cara Menghubungkan 2 Komputer Menggunakan Kabel LAN RJ-45 Di Windows 7 - Gerbitorial - Tutorial Seputar Dunia KomputerDokumen9 halamanCara Menghubungkan 2 Komputer Menggunakan Kabel LAN RJ-45 Di Windows 7 - Gerbitorial - Tutorial Seputar Dunia KomputerHimawan SutantoBelum ada peringkat
- Microsoft ExcelDokumen32 halamanMicrosoft ExcelNabilatul KhumaidahBelum ada peringkat
- C# FUNDAMENTALDokumen94 halamanC# FUNDAMENTALPradita Eko Prasetyo UtomoBelum ada peringkat
- PBD_MYSQLDokumen23 halamanPBD_MYSQLZatnikaBelum ada peringkat
- M.Irfan.W (Modul C#)Dokumen20 halamanM.Irfan.W (Modul C#)Radenz Dwiyanz SyahrezaBelum ada peringkat
- Praktek Latihan Ms Access Adp 2013Dokumen1 halamanPraktek Latihan Ms Access Adp 2013Daniel Febrian PasaribuBelum ada peringkat
- AUTO RUN Contoh ExcelDokumen34 halamanAUTO RUN Contoh ExcelTHE SIXBelum ada peringkat
- Makalah Visual BasicDokumen19 halamanMakalah Visual BasicReza Humorist Organizer0% (1)
- Modul Pemrograman WebDokumen0 halamanModul Pemrograman WebFebri Ardinarr EstradaBelum ada peringkat
- Makalah Pemrograman VB - Net M.rizal.z 10260114 Amikhass BandungDokumen24 halamanMakalah Pemrograman VB - Net M.rizal.z 10260114 Amikhass BandungMuhammad Rizal ZBelum ada peringkat
- Materi Visual Basic 6.0Dokumen134 halamanMateri Visual Basic 6.0Ady D'community100% (3)
- Membuat Grafik Pada Visual BasicDokumen9 halamanMembuat Grafik Pada Visual BasicYunus Ongis NadeBelum ada peringkat
- 1 - Aplikasi Penjualan BukuDokumen5 halaman1 - Aplikasi Penjualan BukuKillingmeinside Streetteam Banten0% (1)
- Modul VBnetDokumen71 halamanModul VBnetIrwan MargaBelum ada peringkat
- Visual Basic Kelompok3Dokumen107 halamanVisual Basic Kelompok3Muslimin hadi wibowoBelum ada peringkat
- Tutorial VB NET 2008Dokumen18 halamanTutorial VB NET 2008gunbluesBelum ada peringkat
- Cara Membuka Membuat Dan Menyimpan Visual Basic 6Dokumen2 halamanCara Membuka Membuat Dan Menyimpan Visual Basic 6IrhamMahyanBelum ada peringkat
- Adoc - Pub - Tugas Makalah Visual Basic 60Dokumen27 halamanAdoc - Pub - Tugas Makalah Visual Basic 60Hafidz ZaelaniBelum ada peringkat
- Modul 2Dokumen18 halamanModul 2ulfa yulianaBelum ada peringkat
- BONUS Bi Kin Form Pad A Visual Fox ProDokumen67 halamanBONUS Bi Kin Form Pad A Visual Fox Progigih_mbeling460967% (3)
- VB2019_UIDokumen107 halamanVB2019_UIHadi NanjayaBelum ada peringkat
- VB_MODULUSDokumen27 halamanVB_MODULUSvio67% (3)
- Sejarah Dan Bagian-Bagian Visual BasicDokumen8 halamanSejarah Dan Bagian-Bagian Visual BasicVyncen DinantaBelum ada peringkat
- Membuat Kalkulator VBDokumen8 halamanMembuat Kalkulator VBfanni rahmaBelum ada peringkat
- VB Hello WorldDokumen65 halamanVB Hello WorldIndri ChaynkqwBelum ada peringkat
- Vb6 Tutorial (Full) 1Dokumen101 halamanVb6 Tutorial (Full) 1Kecebong Yang TertindasBelum ada peringkat
- Tutorial Membuat Launcher Step 1Dokumen9 halamanTutorial Membuat Launcher Step 1Muhammad Irsyad TawakalBelum ada peringkat
- VB6 DASARDokumen45 halamanVB6 DASARd1ck2die4@gmail.comBelum ada peringkat
- OPTIMIZED TITLESDokumen29 halamanOPTIMIZED TITLESRestha WiranjayaBelum ada peringkat
- Diktat VB - Net JanuariDokumen82 halamanDiktat VB - Net JanuariBudi PrayitnoBelum ada peringkat
- Manajemen Proyek SiDokumen108 halamanManajemen Proyek SiferiBelum ada peringkat
- Laporan Praktikum Ke 1Dokumen19 halamanLaporan Praktikum Ke 1tiendciBelum ada peringkat
- Ebook Computer LanguageDokumen97 halamanEbook Computer LanguageSolly Aryza LubisBelum ada peringkat