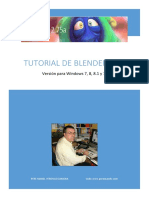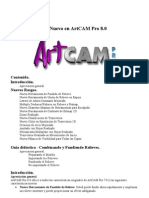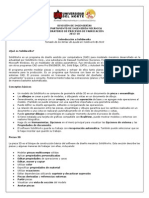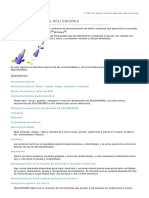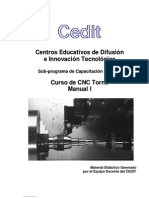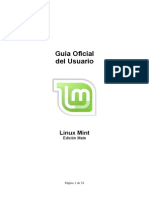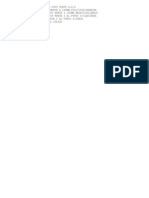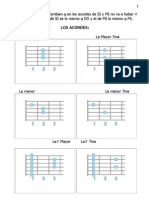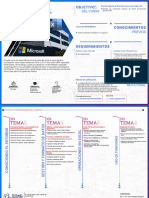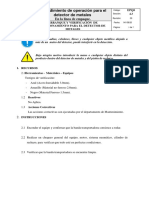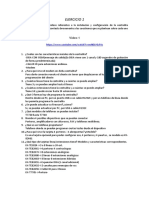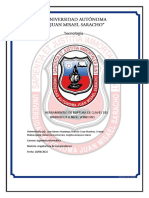Manual de Ayuda Vectric Aspire 3.5
Diunggah oleh
fertobyHak Cipta
Format Tersedia
Bagikan dokumen Ini
Apakah menurut Anda dokumen ini bermanfaat?
Apakah konten ini tidak pantas?
Laporkan Dokumen IniHak Cipta:
Format Tersedia
Manual de Ayuda Vectric Aspire 3.5
Diunggah oleh
fertobyHak Cipta:
Format Tersedia
Component
Manager
Modeling
Tools
2D Design
The Edit
Objects
Align
Objects
File
2D Design
The Create
Vectors
The Edit
Objects
Align
Layer
2D Design Window2D Design
Window2D Design Window2D Design
Window2D Design Window2D Design
Window2D Design Window2D Design
Window
3D View3D View3D View3D View3D
View3D View3D View3D View3D
View3D View3D View3D View3D View
ToolpathsTool
pathsToolpat
hsToolpathsT
oolpathsTool
pathsToolpat
hsToolpathsT
oolpathsTool
pathsToolpat
hsToolpathsT
The Toolpath
ListThe
Toolpath
The 3D
Clipart
TabThe 3D
Clipart Tab
The 3D
Clipart Tab
The 3D
Clipart Tab
<<The
Clipart
The 3D
Clipart
TabThe 3D
Clipart Tab
The 3D
Clipart Tab
The 3D
Clipart Tab
<<The
Clipart
Manual de Ayuda
del manual. Al pie de cada pgina hay un enlace de navegacin, haz click para volver aqu.OK
Temas Principales
The Aspire Logic
Descripcion Gral
Operationes de archivo-
constitucion y gestiones
2D Diseo Gestion
3D Diseo Gestion
Recorridos
Menu contextual Raton
Glosario y Terminologia
Preguntas Frecuentes
Atajos
Editcion y Post Processors
Haz click en la regin de la interfaz que estes interesado para ir a la seccin correspondiente
Traducido por Riski
Introduccion
Este manual est diseado para proporcionar una descripcin completa de todas las funciones,
herramientas, mens y los iconos disponibles en el paquete de software de Aspire. Como Aspire
incluye toda la funcionalidad de diseo 2D y mecanizado de VCarve software Pro Vectric, todos
los materiales de capacitacin y la documentacin para VCarve Pro tambin son aplicables a los
usuarios de Aspire.
Este documento se abrio automaticamente por Aspires help menu at any time using Help Help
Contents:
O desde la
carpeta Aspire en la seccin de programas del men Inicio de Windows.
Este manual est dividido en secciones lgicas que se refieren a reas especficas del software y
las funciones utilizadas dentro de esas reas. Uso de Adobe Reader para ver este documento se
crear automticamente una seccin de contenidos vinculada en su panel izquierdo. Haga clic en
estos captulos para ir directamente al tema de su inters. Adems, el texto resaltado de esta
manera es tambin una referencia cruzada en el documento y hacer clic en l te llevar
directamente al tema relacionado.
Guas de usuario, tutoriales y formacin Por favor, tenga en cuenta que este documento es un
manual de referencia. Si necesita ms ayuda, o todava estn aprendiendo cmo utilizar Aspire, por
favor asegrese de leer la Gua de introduccin - 2D y Getting Started - Guas de 3D. Estos se pueden
encontrar en su men de Inicio de Windows en la carpeta Aspire, que se crea al instalar el software.
Su Aspire DVD de instalacin tambin incluye una amplia seleccin de tutoriales en vdeo. stas
cubren todos los aspectos de la funcionalidad de Aspire y varan en complejidad desde una visin de
un principiante, para funciones avanzadas y principios. Estn destinados a ser extremadamente
accesible por nivel de experiencia o tema y usar ejemplos del mundo real en todo.
We welcome any comments on this manual or the other training material, please email
support@vectric.com with your feedback.
Copyright 2011 Vectric Ltd. Manual Xuli pirulli Navigation Homepage
Copyright 2011 Vectric Ltd. All Rights Reserved Navigation Homepage
Create 3D Components
Create shapes from your 2D design vectors
Create (texture) shapes directly from Bitmaps
Import 3D Clipart and other CAD systems models
Manipulate 3D Components to create the 3D composite
model using the Component Tree
Change location, depth, size, angle etc.
Group and change relationship to other Components
Create 2D, 2.5D and 3D Toolpaths
Create or edit vector boundaries for
toolpaths
Specify tool details for each strategy
Preview Final Part
Visualize the part as it will actually look
Create proof images for customer
Check estimate for cutting time
Save the CNC Code
Save the final cut file to send to the
CNC machine
Loop through
processes until
model is finished
Aspire ha sido desarrollado para permitir la produccin de decorativos y artsticos partes talladas
dimensionales. Adems de las herramientas de dibujo y modelado, incluye mecanizado tanto en 2D
como en 3D, junto con grabado 3D V-Talla / 3D para permitir una gran variedad de trabajos que se
produjo tan rpida y fcilmente como sea posible. La lgica del flujo de trabajo general para aplicar
a la mayora de los puestos de trabajo se explica en el siguiente diagrama.
Layout 2D Design
Import Vectors
Draw Vectors
Import Bitmaps
Diseo
Aspire incluye dibujos y herramientas que se pueden modificar Functiones
para la creacin y edicin de vectores, son muy fciles de usar y mltiples elementos de diseo
tambin puede ser dibujado o importado, escala, posicin y forma interactiva editado para hacer
un nuevo diseo. El texto tambin se pueden crear utilizando cualquier TrueType o fuentes
OpenType instalado en su computadora, o las fuentes nicas tiempos de grabado suministradas
con el software.
Aspire Logicas
Copyright 2011 Vectric Ltd. All Rights Reserved Navigation Homepage
Modelo
Una vez que usted tiene su diseo en 2D listo, puedes empezar a crear componentes en 3D
de sus dibujos en 2D. Esto probablemente implicar aadir y cambiar las ilustraciones 2D
un poco como el diseo 3D evoluciona, tambin lo hace de interfaz Aspire el dibujo y
herramientas de modelado de fcil acceso.
Adems, los actuales modelos 3D pueden ser importados a ser incorporados en un diseo, estos
podran ser los archivos previamente creados en Aspire, prediseadas 3D que se han comprado y
descargado o modelos de otros sistemas de diseo CAD en un formato compatible.
Trayectoria
Un conjunto completo de 2D, V-Talla, Grabado y estrategias 3D trayectorias ofrecerle formas
eficientes de utilizar sus herramientas para tallar la pieza acabada. Este proceso suele ser
relativamente independiente del dibujo o modelo (aunque a menudo se crean sendas
directamente de algunos de sus dibujos en 2D, as como su modelo 3D compuesto) as que,
cuando est listo, Aspire ofrece algunos botones de la interfaz simples para cambiar diseo de la
pantalla para ayudar al cambio de enfoque desde el diseo hasta toolpathing.
Salida
finalmente puede utilizar Aspire amplia seleccin de post-procesadores para guardar los recorridos
precisamente en el formato que su herramienta en particular mquina CNC requiere.
Copyright 2011 Vectric Ltd. All Rights Reserved Navigation Homepage
1
2
4
5
6
3
4
7
8
Descripcin general de la interfaz
1) La barra de men principal (los mens desplegables) a lo largo de la parte superior de la pantalla
(Archivo, Edicin, Modelo, trayectorias de herramientas, Ver, Herramientas, Ayuda) proporciona
acceso a la mayora de los comandos disponibles en el software, agrupados por funcin. Haga clic en
cualquiera de las opciones para mostrar una lista desplegable de los comandos disponibles.
2) El Dibujo y Modelado de pestaas en la parte izquierda de la pantalla es donde se puede acceder
a todo el dibujo en 2D y en general las herramientas de modelado 3D. En la ficha Dibujo
encontrars las herramientas para la creacin, edicin, tamao, alineacin y control de la capa de
vectores. En la ficha modelado son todas las herramientas que se relacionan con la creacin,
gestin y edicin de componentes en 3D, as como el rbol de componentes, lo que demuestra que
en la actualidad todos los componentes creados en 3D y permite definir la forma en que se
combinan para formar el ltimo modelo 3D compuesto.
3) La pestaa de trayectoria de herramienta en el lado derecho de la pantalla es donde se definen
trayectorias de herramienta, calculado, editar y eliminar. El material de instalacin y herramientas
de trabajo previa tambin se encuentran en esta zona.
4) Si la herramienta seleccionada tiene ms opciones, se mostrar un formulario donde se puede
especificar la configuracin. Forma de la herramienta en general, aparecen en la pgina de
herramientas de las que se seleccionaron.
Copyright 2011 Vectric Ltd. All Rights Reserved Navigation Homepage
5) la ventana de diseo 2D es donde el diseo es dibujado, editado y seleccionado listo para el
mecanizado. Los diseos pueden ser importados o creados directamente en Aspire. Esto ocupa la
misma rea que la vista 3D y la pantalla se puede alternar entre los dos con F2 y F3 o las pestaas
de la parte superior de la ventana.
6) Si desea ver las vistas 2D y 3D al mismo tiempo, o si desea cambiar su enfoque a la pestaa de
trayectorias de herramientas en una etapa posterior de su proceso de diseo, puede utilizar los
botones de diseo de interfaz (accesible en la seccin de Control de vista 2D en la ficha Diseo)
para alternar entre los diseos de interfaz predefinidos diferentes.
7) El modelado y las pginas de trayectorias de herramientas se divide entre una lista de los
componentes de la corriente o sendas (respectivamente) y la lista de comandos que se
relacionan con ellos. La cantidad de espacio asignado a cada rea de la pgina se puede ajustar
haciendo clic y arrastrando la barra de divisin hacia arriba o hacia abajo.
8) La vista 3D es donde el modelo de trabajo, componentes 3D, recorridos y la vista previa de
Trayectoria trabajo se muestran.
Copyright 2011 Vectric Ltd. All Rights Reserved Navigation Homepage
Interfaz Grafica
Las pginas de herramienta de dibujo, modelado y trayectoria tienen Auto-Ocultar / mostrar
comportamiento, lo que permite que se cierre automticamente cuando no se utiliza, maximizando
el rea de la pantalla de trabajo.
Aspire incluye dos diseos predeterminados, que puede automticamente y convenientemente
establece el comportamiento apropiado ocultar automticamente para cada una de las pginas
de herramientas. Botones de cambio de diseo en cada una de las pginas de herramientas
permiten cambiar la interfaz como su enfoque cambia naturalmente desde la etapa de diseo a la
etapa de toolpathing de su proyecto.
Acceso a fichas de Auto-oculta
Si una pgina de herramientas est oculta por el auto (porque es actualmente liberada, vase
fijacin liberar herramientas pginas, a continuacin,) y luego slo aparecer como una ficha en el
lado de la pantalla. Mueva el ratn sobre estas fichas para mostrar la pgina temporalmente. Una
vez que haya seleccionado una herramienta de la pgina, ser automticamente
hide itself again.
Dibujo Tab
Modelar Tab
Nota: Si usted encuentra que est utilizando las herramientas en una ficha de auto-oculta con
frecuencia, puede utilizar botones de diseo preestablecido de Aspire para cambiar la interfaz a un
predeterminado ms adecuado. Alternativamente puede anclar la ficha oculta hacia fuera para
evitar que se esconda en auto (ver ms abajo).
Copyright 2011 Vectric Ltd. All Rights Reserved Navigation Homepage
Fijacion de Paneles
El comportamiento de autopuesto de cada pgina de instrumentos puede ser controlado usando los
iconos de chinche en el derecho superior del rea de ttulo de cada pgina.
Las clavijas (ocultar
automticamente desactivada)
Las clavijas (ocultar
automticamente habilitado)
Diseo predeterminado para el diseo y Herramientas
Aspire herramienta por defecto tiene dos diseos de pgina que estn diseados para ayudar a
el flujo de trabajo habitual de diseo, seguido de toolpath creacin.
En las tres pginas de herramientas hay 'Cambiar disposicin de botones. En el dibujo y modelado
fichas, estos botones se desplazar el foco a la interfaz toolpath tareas por "pinning" la Toolpaths
pgina herramientas, liberndolos para que se oculten automticamente' y 'el dibujo y modelado
pginas de herramientas.
En la pgina toolpaths el botn invierte el diseo - toolpaths liberndolos para que se oculten
automticamente la pgina, y la fijacin de la modelacin Toolpath * pginas. Puede alternar entre
estos dos modos con el F11 y F12 las teclas de mtodo abreviado.
Copyright 2011 Vectric Ltd. All Rights Reserved Navigation Homepage
Mouse with Middle Wheel Push / Pull
Mouse without Middle Wheel Shift + Push / Pull
with Right Mouse button.
Zoom Box
Click top left corner
Click bottom right corner
Pan
Click and hold the Left mouse button Esc to cancel
Shortcut: Click and drag the Middle mouse button or
if using a 2 button mouse, CTRL + drag with Right
Mouse button.
Click to select an object or objects
Zooms to the bounding box of the selections
Zoom
Right mouse button Push / Pull
Mouse with Middle Wheel Rotate wheel
Pan
Click and drag Right mouse button + Ctrl
Click and drag Right and Left mouse button
Zoom to Fit
Zooms the whole 3D part to fit within the current 3D
View window
Isometric View
Shows the model in a 3D isometric view in the 3D
window
Plan View (Down Z)
Shows the top view of the model in the 3D View
looking down the Z axis
ControlVistas
2D Diseo Ventana
3D Ventana
Son las opciones de Control de vista disponibles cuando se trabaja en el diseo 2D y 3D de windows vista previa,
Zoom Interactivo
Zoom Selecion
Zoom Extensiones Zooms to show material limits in the 2D window
Ratn con rueda central puede utilizarse de forma interactiva con zoom in / out.
3D Twiddle Haga clic y arrastre el botn izquierdo del ratn en la ventana 3D
Copyright 2011 Vectric Ltd. All Rights Reserved Navigation Homepage
Pulsando F2 F3 alternar entre mostrar las ventanas 3D 2D
Muestra la vista lateral del modelo en la vista 3D
mirando hacia abajo el eje X
Muestra la vista lateral del modelo en la vista 3D
mirando hacia abajo el eje Y
Vista Lateral (Abajo X)
Vista Lateral (Abajo Y)
Copyright 2011 Vectric Ltd. All Rights Reserved Navigation Homepage
Archivo de operaciones - configuracin y administracin de la parte
La primera etapa en cualquier proyecto es crear un artculo nuevo en blanco o importar algunos
datos existentes para trabajar con. En esta etapa es necesario definir una gran cantidad de
parmetros relativos al tamao de la pieza y su posicin en relacin con la ubicacin de referencia
en la mquina CNC. Una vez que se ha definido la parte y durante el proceso de desarrollo puede
cambiar el tamao del material, importar datos adicionales y generalmente administrar la operacin
del proyecto. En esta seccin del manual de la creacin inicial de una parte se cubrir junto con
todos los iconos que aparecen en la seccin de operaciones de archivo de la ficha de dibujo:
Como Iniciar
Al iniciar por primera vez el programa ver dos opciones de inicio de tareas en la
ficha de la mano izquierda y tambin
una lista de sus 4 haba abierto ms recientemente Aspire piezas.
La primera opcin es si desea crear un archivo nuevo
o abrir uno existente. Crear un nuevo archivo
permite que especificar el tamao y la ubicacin
para un rea de trabajo en blanco, ajustar el espesor
del material y tambin establecer el calidad de
modelo e incluso el sombreado color/material. El
proceso para hacer esto se cubrir en la siguiente
seccin (opciones de forma de la configuracin de
trabajo).
La segunda opcin, 'Abrir un archivo existente' permitir abrir un archivo creado previamente
desde el ordenador. Esto puede ser un archivo creado anteriormente en Aspire (*.crv3d), un
trabajo de VCarve Pro (*.crv) o un diseo 2D vector de otro sistema de CAD (*.dxf, *.eps, *.ai y
*.pdf). Un archivo CRV3D o CRV tendr la informacin necesaria para material tamao etc. ya
incrustado en ella, los formatos 2D importar los datos en el tamao y la posicin fue creado, pero
ser necesario que usted vaya a travs del formulario de configuracin de trabajo para verificar o
modificar todos los parmetros para la parte. Este proceso se tratarn en la siguiente seccin
(operaciones de archivo) bajo el ttulo de 'Abrir el archivo'.
Copyright 2011 Vectric Ltd. All Rights Reserved Navigation Homepage
Material
Opciones de forma de configuracin de trabajo
Tamao
Usar offset de Origen
Mueve el origen material seleccionado en
relacin con la absoluta X 0, Y0.
Anchura
La longitud del material a lo largo
del eje X
Altura
La longitud del material a lo largo del ax Y
Z Cero
Indica si la punta de la herramienta se ha establecido la
superficie del material (como se muestra en el diagrama)
o la cama / mesa de la mquina z 0.0.
Espesor
El espesor del material a lo largo del
eje Z
XY Origen de la Posicion
X 0, Y0 origen para el trabajo en la mquina CNC. Se puede
definir en cualquier esquina o la mitad del trabajo.
Unidades
Define las unidades de medida que se utilizar,
pulgadas (ingls imperial) o m (mtrico).
Resolutcion de Modelado
Establece la resolucin/calidad para el modelo 3D. Cuando trabajo con modelos 3D mucho clculo y
memoria puede ser haba requerido para ciertas operaciones. Configuracin de resolucin permite
que usted elija el mejor equilibrio entre calidad y velocidad para la parte que est trabajando. Mejor la
calidad de resolucin elegida, ms lento ser el equipo llevar a cabo. Como esto es completamente
dependiente de la parte concreta que est trabajando y el rendimiento de hardware del equipo, es
difcil en un documento como ste para recomendar lo que el ajuste debe ser. Por lo general el ajuste
estndar (ms rpido) ser aceptable para la mayora de las piezas que hacen los usuarios Aspire. Si
la parte que se est haciendo va a ser relativamente grandes (ms de 18 pulgadas), pero an tiene
pequeos detalles, puede elegir una resolucin ms alta como alta (3 x ms lento) y para las piezas
muy grandes (ms de 48 pulgadas) con pequeos detalles, a continuacin, la ms alta (7 x ms lento)
ajuste puede ser apropiado. La razn de que el detalle de su parte hay que tener en cuenta es que si
estaban haciendo una parte con un gran elemento en ella (por ejemplo, un pez) la resolucin estndar
estara bien, pero si era una parte con muchos artculos detallados en el mismo (por ejemplo, un banco
de peces), a continuacin, la configuracin de alto o ms alto sera mejor. Como se ha dicho son
directrices muy generales como en
Copyright 2011 Vectric Ltd. All Rights Reserved Navigation Homepage
operaciones de equipos antiguos/ms lento con el ajuste ms alto pueden tomar mucho
tiempo para calcular. Como la resolucin se aplica a travs de su rea de trabajo todo es
importante establecer el tamao de su parte para ser lo suficientemente grande como
para contener la parte que se va a tallar. No sera conveniente establecer su material a
ser el tamao de la mquina por ejemplo, 96 x 48 si la parte que se va a cortar es slo
12 x 12, ya que esto hara que la resolucin en el rea de 12 x 12 muy baja.
Apariencia
Esto establece el color o efecto material que se aplica al base modelo 3D en Aspire. Es
posible cambiar esta opcin en cualquier momento y tambin aplicar diferentes colores y
materiales a diferentes componentes utilizando el administrador de componentes.
En la mayora de los casos un nuevo trabajo representa el tamao del material en que se mecanizar
el trabajo o por lo menos una superficie de una pieza ms grande de material que contiene la parte
que va a cortar. Haga clic en Aceptar, se crea un nuevo trabajo vaco, que se dibuja como un
rectngulo gris en la ventana de diseo 2D. Se dibujan lneas de puntos horizontales y verticales
prpuras en la ventana de diseo 2D para mostrar donde se coloca el punto X 0 y Y0.
Opciones de configuracin de la forma (para abrir el archivo existente) de
trabajo
Cuando se abre un archivo de datos 2D las mismas opciones se presentan en cuanto a crear
un nuevo archivo excepto hay dos ajustes adicionales bajo datos de escala que se explica a
continuacin. Refirase a la seccin de crear nuevo archivo para todas las opciones en el
formulario
Datos de Escala
Datos del centro de trabajo
Seleccionar esta opcin automticamente mueve los vectores en el archivo 2D en la
mitad del bloque de material especificado.
Nota: No seleccione esta opcin si el trabajo tiene que permanecer en su posicin original dibujado!
Datos de escala con trabajo
Seleccionar esta opcin automticamente escala los vectores en el archivo 2D para
colocar el bloque de material especificado.
Si ha seleccionado una o ambas de estas opciones, entonces como se cambia el tamao del Material,
entonces los vectores y componentes automticamente ser escalados o situados como los cambios
de tamao segn la seleccin.
Copyright 2011 Vectric Ltd. All Rights Reserved Navigation Homepage
Create a
New
File
Open
File
CRV3D
Archivo de Operaciones
En esta seccin del manual se cubrirn todos los iconos en la seccin de operaciones de archivo de
la ficha de dibujo.
Esta opcin abre el trabajo formulario de configuracin (abajo), que se
utiliza para crear un nuevo trabajo en blanco de la anchura (X), altura
(Y) y (Z) de espesor requerido. Los orgenes relativos para X 0, Y0 y Z0
tambin se especifican en este punto, y las unidades de medida se
pueden establecer en pulgadas o mtrica. Tambin se puede definir la
resolucin de modelado y por defecto sombreado 3D color/material en
esta etapa.
Esto opcin abre la ventana de dilogo Abrir archivo, donde Aspire los
archivos existentes (extensin CRV3D), archivos de VCarve Pro (CRV) y
archivos vectoriales 2D importables seleccionada y se abri.
Archivos previamente creado y guardado en Aspire se abri y se muestran en la
ventana de diseo 2D y 3D vista si contienen datos 3D. Todos calculan las
trayectorias de herramienta son almacenados abiertos desde el archivo CRV3D.
Copyright 2011 Vectric Ltd. All Rights Reserved Navigation Homepage
CRV
DXF &
DWG
EPS
AI
PDF
Archivos previamente creado y guardado en VCarve Pro se abri y se muestra en
la ventana de diseo 2D. Todos calculan las trayectorias de herramienta son
almacenados abiertos desde el archivo de la CRV.
Archivos de otros paquetes de software de CAD o grficos como AutoCAD se
abrir en la posicin y tamao original. Automticamente se abre el formulario de
configuracin de trabajo mostrando las dimensiones mximas de X Y del diseo
abierto. El tamao real del material, a continuacin, puede ser especificado junto
con el espesor necesario y apropiado X 0, Y0 y Z0 orgenes.
Pueden abrir archivos de software de diseo tpico como Corel Draw.
Automticamente se abrir el formulario de configuracin de trabajo por lo que se
puede especificar el tamao del material necesario. Por defecto el EPS archivo se
colocar con la esquina inferior izquierda del diseo en X 0, Y0.
Pueden abrir archivos de software de diseo tpico como Adobe Illustrator
andCorel empate. Automticamente se abrir el formulario de configuracin de
trabajo por lo que se puede especificar el tamao del material necesario. El
archivo AI se colocar con la esquina inferior izquierda del diseo en X 0, Y0
Software como la gama de productos de Adobe puede utilizarse para convertir
archivos de otro diseo y software de procesamiento de textos en el formato de
archivo PDF. Se extrae el contenido del texto y vectores de archivos PDF cuando
se importan en Aspire. Al importar documentos PDF de varias pginas, cada
pgina se coloca en una capa independiente.
Guardar
Importar Vectores
Importar
Bitmap
Esta opcin abre la ventana de dilogo Guardar como y permite el trabajo
a ser guardado como un.Aspire CRV3D archivo. Desplcese hasta la
carpeta requerida, escriba un nombre adecuado para el trabajo y haga
clic en el botn Guardar
Esto abre la ventana de dilogo Abrir archivo y permite archivos 2D
DXF, EPS y AI y PDF a importarse en la vista 2D. Los vectores
importados se leern siempre en el tamao y la escala que se crearon
en su software de diseo original. Una vez abierto puede escalarse y
editados de la misma manera como vectores creado en Aspire. Todas
las herramientas de Vector se tratarn en la seccin de este manual.
Importar las trayectorias de herramienta de PhotoVCarve y Cut3D
(.PVC y.V3D extensiones de archivo), utilice 'Archivo importacin...
importacin PhotoVCarve o Cut3D trayectorias' de la barra de men
principal.
Esto abre la ventana de dilogo de abrir archivo y permite que los
archivos de la imagen seleccionada y se importan en el trabajo actual.
File types - BMP, JPG, TIF, GIF, PNG
Se importan imgenes.
para seguimiento/vectorizar o esbozar vectores
sobre la parte superior
Copyright 2011 Vectric Ltd. All Rights Reserved Navigation Homepage
de ellos o utilizar para generar un componente 3D directamente en
la imagen. Esta funcin se tratarn con ms detalle en la seccin de
diseo 2D y 3D de este manual.
Esta opcin permite que el formulario de configuracin de
trabajo para la parte actual. Las mismas estn disponibles
opciones como se detalla en la seccin de nuevo abrir el
archivo (tamao del material, espesor, origen, escala, unidades
y color/material) tenga en cuenta que la resolucin 3D slo se
puede cambiar si el modelo de trabajo est vaco.
Cortar
Copiar
Pegar
Atras
Adelante
Dimensione
s de trabajo
y de origen
La herramienta de corte quita los objetos seleccionados de la 2D de un
diseo de forma similar a presionar la tecla Supr, pero los objetos
seleccionados se copian en el Portapapeles y se pueden pegar en el
archivo actual o un nuevo archivo si es necesario.
La herramienta de copia copia objetos 2D seleccionados en el
Portapapeles, dejando el original en su lugar y permite duplicados y
reutilizados en el diseo pulsando el icono de pegar.
Esta opcin pegar coloca el contenido del Portapapeles (creado por cortar
o copiar) en el diseo, permitiendo que los elementos ser utilizados en
diferentes reas de diseo o en otras partes de Aspire.
Las funciones de cortar, copiar y pegar en Aspire pueden utilizarse en vectores, mapas de bits y
tambin 3D componente grises. Cuando un componente de escala de grises se pega los datos 3D
asociados con ella tambin se pegar en la vista 3D y el administrador de componentes.
Al hacer clic en los siguientes pasos opcin hacia atrs a travs de los
cambios de diseo realizados por el usuario.
Al hacer clic en esta opcin los pasos hacia adelante a travs del diseo, los
pasos que ha sido deshacer el mundo utilizando el comando Deshacer
(vase ms arriba) para volver a la etapa que se comenz a utilizar la
funcin deshacer.
Con esto concluye la seccin en el rea de operaciones de archivo de la ficha de dibujo
Copyright 2011 Vectric Ltd. All Rights Reserved Navigation Homepage
Character Name Example Description
W or X Material Width w/2= Half of the material width
H or Y Material Height H*2= Twice the height of the material
T or Z Material Thickness t-0.25= 0.25 units less than the material thickness
P Pi (3.1415) P*10^2= Circumference of a 10 radius circle (r
2
)
I Inch Conversion 25.4*I= Converts 25.4mm to inches
M Mm Conversion 2*M= Converts 2 to mms
Feet 2+10= 2 feet & 10 inches (34)
Cuadros de edicin de clculo s
En su caso, cuadros de edicin numrica en todas formas de Aspire apoyan clculos sencillos. En vez de
trabajar por un valor de un clculo, una suma puede introducirse directamente en el cuadro de edicin.
Cuando el ' ' se introduce el carcter, Aspire llevar a cabo el
clculo introducido y llenar el cuadro con la respuesta.
Especial Calculos de Caracteres
As como los clculos numricos sencillos, Aspire tambin admite varios caracteres especiales
para simplificar las medidas comunes. Estos caracteres no distinguen maysculas de
minsculas. Cuando se utiliza, Aspire sustituye el carcter con el valor correspondiente en el
clculo. La siguiente tabla resume los caracteres actualmente soportados:
Copyright 2011 Vectric Ltd. All Rights Reserved Navigation Homepage
The 3D Clipart Tab
Componente integrado Clipart
Imgenes prediseadas 3D ficha proporciona un acceso rpido y conveniente a sus
propios archivos Vectric contienen componentes 3D es posible que desee volver a
utilizar en nuevos proyectos. Esto puede incluir bibliotecas de Windows que le
permiten ver rpidamente el contenido de las carpetas de varios componentes 3D en
un solo lugar. Adems, una segunda pgina de esta ficha le permite buscar extenso
catlogo en lnea Vectric comercial de imgenes prediseadas en VectorArt3D.com -
aqu usted encontrar cientos de componentes producidos profesionalmente
prediseadas, creados especficamente para la fabricacin de CNC.
Por defecto, la ficha Imgenes prediseadas 3D se puede encontrar en la parte izquierda de
la ventana principal de Aspire, junto con el dibujo y las fichas de modelado.
La ficha Imgenes prediseadas 3D en s contiene dos pginas con fichas: Archivos Locales y
VectorArt3D. Puede alternar entre las pginas haciendo clic en los nombres de las pginas en
la parte superior de la ficha.
Nota: Es posible personalizar la interfaz de Aspire por el desacoplamiento y el reposicionamiento de sus
pestaas. Si la pestaa 3D Clipart no es visible al lado del Dibujo y Modelado de pestaas, consulte el
Resumen del captulo Interfaz del Manual de referencia para obtener ms informacin sobre cmo
trabajar con fichas de Aspire.
Archivos Locales
El navegador de archivos locales le permite seleccionar una carpeta usando el rbol explorador de
archivos en la parte superior de la pgina. Al seleccionar una carpeta que contenga archivos Vectric
(*. Crv3d, *. V3m o * DClip 0.3 ), la seccin inferior de la pgina se llena de imgenes en miniatura
de los componentes en 3D dentro de cada archivo.
Nota: los archivos deben haber sido salvado por la versin 3.5 o posterior Aspire para incluir imgenes en
miniatura. Los archivos ms antiguos todava se pueden importar desde el navegador, pero se muestran con una
imagen de archivo predeterminado en su lugar.
Para importar un archivo como una pieza de componente prediseadas 3D puede simplemente
'drop & arrastrar "una imagen desde el navegador de imgenes prediseadas, en la vista 2D. Para
ello
Mueva su ratn sobre la imagen en miniatura en el navegador de clipart.
Pulse y mantenga pulsado el botn izquierdo del ratn.
Mientras mantiene pulsado el botn izquierdo del ratn, mover el ratn de nuevo
en la vista 2D. Una copia
* de la imagen en miniatura se pueden 'arrastrar' con el puntero del ratn. Suelte el botn del ratn
para ' eliminar' el archivo de imgenes prediseadas en la vista 2D.
El componente seleccionado clipart modelo se importarn en la ubicacin de la imagen cay y se aade al rbol de
componentes de su modelo. Dependiendo del tamao relativo de su actual modelo de Aspire y la pieza de imgenes
prediseadas ha importado, el componente clipart posible que tenga que cambiar de tamao.
Copyright 2011 Vectric Ltd. All Rights Reserved Navigation Homepage
VectorArt 3D
VectorArt3D.com es la puerta de entrada al catlogo comercial Vectric de produccin profesional 3D
modelos clipart, cubriendo una amplia gama de estilos y diseos. Esta pgina integrada dentro
Aspire simplifica el proceso de encontrar y utilizar modelos pre-creados por artistas profesionales, lo
que le permite cumplir con su (o sus clientes ) los requisitos de diseo de una manera eficiente y
rentable. simplemente
introducir un trmino de bsqueda en el cuadro de edicin en esta pgina y haga clic en el botn Buscar.
Aspire voluntad
se abre automticamente una ventana del navegador web que muestra todos los modelos
disponibles que coincidan con su bsqueda. Una vez que usted ha comprado un modelo de
VectorArt3D se puede usar como un componente prediseadas 3D en tantos de sus propios
proyectos como desee. Cada modelo ha sido cuidadosamente creado especficamente para la
fabricacin de CNC.
Tambin estn disponibles los & Diseo Carve serie de packs temticos clipart y tutoriales, cada
paquete se complementa perfectamente Aspire y se centra en garantizar que se puede producir
productos de alta calidad, diseos nicos y 3D de su cuenta, en cuestin de horas.
Nota: La pgina VectorArt3D requiere un navegador web para ser instalado y disponible en
Windows, as como el acceso a Internet para conectarse al sitio web VectorArt3D.
Copyright 2011 Vectric Ltd. All Rights Reserved Navigation Homepage
Integrado Windows Explorer Soporte de Miniaturas
De Aspire 3.5 en adelante, CRV3D archivos incluyen automticamente las miniaturas cuando se
guardan. Explorador de Windows puede hacer uso de estas miniaturas para mostrar una vista
previa de cada archivo cuando navegas en una carpeta.
Al examinar una carpeta de archivos CRV3D en Windows 7, seleccione iconos medio u opciones ms
grande de los disponibles en el cambio de su control de la vista, ubicado en la parte superior de la
vista del explorador de Windows.
W
miniaturas son compatibles para Windows XP y versiones posteriores, pero el mtodo de seleccin
de la vista en miniatura en
Explorador de Windows se ha descrito anteriormente es especficamente para Windows 7 y
variar ligeramente para otras versiones de Windows.
Aspire soporta Windows arrastrar y soltar funcionalidad para agregar rpidamente piezas de
imgenes prediseadas 3D en un modelo existente directamente desde el explorador de
Windows
Arrastrar
Con el explorador de Windows y Aspire tanto abrir, simplemente haga clic y arrastre la miniatura de
imgenes prediseadas 3D del archivo que desee en la ventana del explorador en la ventana de
vista 2D de Aspire. El archivo de imgenes prediseadas 3D seleccionado ser importado
automticamente y agrega al rbol de componentes del modelo.
Nota: Slo podr ver miniaturas para los archivos de CRV3D salv de Aspire versin 3.5 o posterior.
Si slo eres capaz de ver la miniatura de archivo predeterminada Aspire, debera abrir y volver el
archivo usando el archivo normal > Abrir y archivo > guardar comandos en la versin ms
reciente de Aspire.
El Formato de 3D
El formato de archivo estndar de Aspire es el archivo CRV3D. Al importar un archivo CRV3D como un
componente, Aspire utiliza modelo compuesto de la CRV3D en el momento de guardar para crear un
componente nico, nuevo, que luego se importa. Importar un archivo de CRV3D no, por lo tanto, conserva de
la estructura de componentes utilizada para crear compuesto modelo del archivo simplemente importa el
diseo final.
Sin embargo, con algunos diseos de clipart es til seguir teniendo acceso a los elementos del
componente individual utilizada para crearlo. Por ejemplo, que tenga un diseo que utiliza a
menudo con o sin su textura de fondo o un motivo central. En lugar de guardar varios archivos
individuales para cubrir todas las permutaciones, es posible exportar un archivo de imgenes
prediseadas nico que conserva la estructura de los componentes de que est construido. La
visibilidad de los componentes individuales puede modificar, incluso
Copyright 2011 Vectric Ltd. All Rights Reserved Navigation Homepage
Despus de que el diseo ha sido importado en un nuevo modelo. Para ello debe exportar los
componentes especficos que desee de su modelo Aspire utilizando el formato de archivo de
3DCLIP.
Exportacin importacin de archivos de 3DClip desde el rbol de componentes
Para exportar un archivo de 3DClip, primer grupo todos los componentes que desea incluir en el
diseo de imgenes prediseadas. Haga clic derecho en el nuevo grupo de componente en el rbol
de componente y elija Exportar como imgenes prediseadas 3d en el men emergente.
para importar un archivo 3DClip, utilice la ficha archivos locales de imgenes prediseadas para
navegar hasta la carpeta que contiene los archivos de 3DClip. Arrastre y coloque la imagen en
miniatura de 3DClip desde el navegador de imgenes prediseadas en la vista 2D.
Copyright 2011 Vectric Ltd. All Rights Reserved Navigation Homepage
El contenido de cualquiera de las vistas 2D o 3D se pueden imprimir utilizando el comando Imprimir
en el men Archivo. Slo tiene que seleccionar la vista que desea imprimir (2D o 3D ) y luego haga
clic en el comando Imprimir. la norma
Dilogo de impresora de Windows le permite seleccionar la impresora y ajustar sus propiedades
. cuando el OK
botn en este dilogo se hace clic, la vista se imprimir. Para ajustar las configuraciones de la
impresora sin imprimirlo, puede abrir el mismo cuadro de dilogo mediante el comando Configurar
impresin... en el men Archivo. Cundo
utiliza de esta manera,
el botn OK en el cuadro de dilogo sin guardar los ajustes de impresin inmediatamente.
Al imprimir la vista 3D por defecto no se imprime el fondo sombreado, se puede cambiar mediante
el cuadro de dilogo Opciones, que se abre con el comando Opciones en el men Edicin.
El comando Vista preliminar en el men Archivo le permite comprobar el diseo de la pgina antes
de imprimir. Si est satisfecho con la vista previa, utilice el Print botn para empezar a imprimir
el documento directamente desde la pgina de la vista preliminar.
& Impresin Vista preliminar
La vista se imprime siempre a escala para ajustarse exactamente al tamao de pgina seleccionado
actualmente ( incluyendo los mrgenes de los mrgenes). Los dibujos no son, por tanto, imprime a
tamao real y no se imprimen en varias pginas.
Copyright 2011 Vectric Ltd. All Rights Reserved Navigation Homepage
2D Diseo y Gestin
La vista 2D se utiliza para disear y gestionar el diseo de la pieza acabada. Diferentes entidades
se utilizan para permitir al usuario controlar los artculos que son ya sea estrictamente 2D o son
representaciones 2D de objetos en la vista 3D. Una lista de estas entidades vista 2D continuacin
se describe brevemente el fondo en secciones posteriores de este manual.
En definitiva, el punto de todos estos tipos diferentes de objetos es permitirle crear las trayectorias
de herramientas que usted necesita para cortar la parte que desee en su CNC. Esto puede significar
que te ayudan a crear la base para el modelo 3D o que estn ms directamente relacionados con la
trayectoria tal como la descripcin de su forma lmite. Las diferentes aplicaciones y usos para estos "
elementos 2D" significa que la organizacin de ellos es muy importante. Por esta razn Aspire tiene
una funcin de capa para la gestin de datos en 2D. Las capas son un modo de asociar diferentes
entidades 2D juntos para permitir al usuario a manejar ms eficazmente. Las capas se describir en
detalle ms adelante en la seccin pertinente de este manual
Los vectores son lneas, arcos y curvas que pueden ser tan simple como una lnea recta o puede hacer hasta
complejos diseos en 2D. Ellos tienen muchos usos en Aspire, tales como la descripcin de una forma de una
trayectoria de herramienta para seguir o ser una forma de control 2D para su uso con una de las funciones de
modelado en 3D, tales como el barrido de tren 2. Aspire contiene una serie de vectores y la creacin de
herramientas de edicin que se tratan en este manual. Adems de la creacin de vectores en el software
muchos usuarios tambin importar vectores de otros programas de diseo como Corel Draw o AutoCAD.
Aspire es compatible con los siguientes formatos de vectores para su importacin:.... *, * Dxf eps, ai *, y * pdf.
Una vez importado, los datos se pueden editar y combinarse usando las herramientas de edicin de vectores
en el software.
Bitmaps
Aunque mapa de bits es un trmino estndar del equipo para una imagen basada en el pixel (tal
como una fotografa) en Aspire se usa como un trmino genrico para cualquiera de los tipos
soportados de trama ( pixel ) basados en imgenes. Aspire permite que los siguientes formatos
de imagen de archivo a importar:...... * Bmp, * jpg, gif *, * tif, png * y * jpeg. Estos tipos de archivos
son imgenes compuestas de pequeos cuadrados (pxeles ) que representan una imagen
escaneada, fotografa digital o quizs una imagen tomada de la internet. En Aspire hay dos usos para
estos, uno es para usarlo para encajar alrededor de un vector de colores especficos de la imagen, la
segunda es la capacidad de tomar una imagen y convertirla en un 3D ( textura ) de componentes.
Ambas funciones se explican con ms detalle ms adelante en este documento. Tambin debe
tenerse en cuenta que (Escala, mover, rotar, etc ) muchas de las herramientas de edicin de vectores
tambin trabajar en un mapa de bits seleccionado.
Para hacer los modelos 3D fciles de crear, Aspire utiliza un mtodo que permite al usuario romper el
diseo en piezas manejables llamados componentes. En la vista 2D de un componente se muestra como una
forma de escala de grises, esto puede ser seleccionados y editados para que cambie su posicin, cambiar su
tamao, etc Trabajo con la escala de grises se cubrir en detalle ms adelante en este manual. Tambin
debe tenerse en cuenta que (Escala, mover, rotar, etc ) muchas de las herramientas de edicin de vectores
tambin trabajar en un componente seleccionado Escala de grises.
Vectores
2D Vistas previas de componentes
Copyright 2011 Vectric Ltd. All Rights Reserved Navigation Homepage
Vectores
Vectores tienen dos usos muy importantes Aspire
1) Describir la forma / contorno / direccin de una trayectoria de herramienta
2) Para el control de formas 3D creadas con los iconos en las Herramientas de Modelado
Ya que son una parte tan importante de dos de las reas fundamentales del programa hay una
gran cantidad de herramientas para crear, editar y gestionar ellos. En esta seccin todas estas
herramientas y opciones de vectores se describen brevemente. Para ver ejemplos prcticos de
estas herramientas se deben revisar los videos tutoriales.
Copyright 2011 Vectric Ltd. All Rights Reserved Navigation Homepage
DXF &
DWG
AI
PDF
Importar Vectores
Diseos decorativos de vectores y formas a menudo se importan de otro paquete de dibujo como
Corel Draw, etc AutoCAD en lugar de ser completamente dibujado en Aspire. El icono Importar
Vector
se encuentra en la zona de operaciones del archivo de la ficha Dibujo. Una vez que el vector ha
sido importado a continuacin, la forma del vector importado ( s) se pueden modificar, mover,
escalar, girar, reflejado o eliminada la misma como vectores creados en el software.
Los formatos vectoriales siguientes archivos pueden importarse en Aspire.
Los archivos de otros paquetes de software de CAD o de grficos como AutoCAD se
abrirn en el tamao y posicin original. El Formulario de Configuracin del trabajo
se abre automticamente mostrando el mximo & X Y Dimensiones del diseo
abierto. El tamao real del material entonces se puede especificar junto con el
espesor requerido y orgenes apropiados X0, Y0 y Z0.
EPS
Archivos de software de diseo tpico tal como Corel Draw se puede abrir. La forma
de disposicin de trabajo se abrir automticamente de modo que el tamao de
material requerido puede ser especificado. Por defecto, el archivo EPS se colocar
con la esquina inferior izquierda del diseo en X0, Y0.
Los archivos de software de diseo tpico, como Adobe Illustrator y Corel Draw
puede abrir. La forma de disposicin de trabajo se abrir automticamente de
modo que el tamao de material requerido puede ser especificado. El archivo de
AI se coloca con la esquina inferior izquierda del diseo en X0, Y0
Software como la gama de productos de Adobe se puede utilizar para convertir
archivos de diseo y otro software de procesamiento de texto estndar en la
industria de formato de archivo PDF. El texto y el contenido vector de los archivos
PDF se extrae cuando se importan en Aspire. Al importar varios documentos PDF de
pgina cada pgina se coloca en una capa separada.
Si bien todos los medios posibles para mantenerse al da con los cambios de otras compaas de
software "en su formato de archivo, es posible que los archivos en los formatos indicados no
siempre es legible en Aspire. En ese caso, que se remonta a los sistemas de diseo original y guarde
el archivo en una versin anterior, le permitan cargar en Aspire.
Nota: Toda la informacin de mapa de bits en el archivo PDF se ignora.
Copyright 2011 Vectric Ltd. All Rights Reserved Navigation Homepage
Draw
Circle
Draw
Ellipse
Draw
Rectangl
e
Draw
Curve
Draw
Polyline
Draw
Polygo
Draw
Star
Draw
Text
Draw
Auto
Text
Text
Selection
Convert
text to
Curves
Text on
Curve
Plate
Productio
n
Fit Vectors
to Bitmap
Dra Dra Dra Dra Dra Dra Crea
te
Dra
w
Dra
w
Dra
w
Dra
w
Dra
w
Dra
w
Dra
w
Dra Creating Text
Fit
V t
Plat
Plat
Dr Dr Dr Dr Drrr Dr Dr Drr Drr Drrrr Drrrrr Drrr Drr D aaaaaaaaaaaaaaaaaaaaaaaaaaaaaaaaa Drrr Drr Drrrrrr Drr Drrrr Dr Drr Drrr Dr Drrrrr Dr Drrrr DD aaaaaaaaaaaaaaaaaaaaaaaaaaaaaaaaaaaaaaaaaaaaaaaaaaaaaaaaaaaaaaaaaaaaaaaaaaaa Dr Dr Dr DDr DDDDr DDDr DDr Dr Dr D aaaaaaaaaaaaaaa Dr Dr Dr Dr Drr Dr Dr Dr DDr Dr Drr Dr Dr Dr Dr Dr Dr Dr Dr Drr Drr Dr DDraaaaaaaaaaaaaaaaaaaaaaaa Dr DDDDDDDDDDDDDDDDDDDr DDDDDDDDr Dr DDDDDDDDDr Dr Dr Drr Dr Dr DDDDDDDr Drr Dr DDDDDDDr Drr Dr DDDDDDDr Drrr Dr DDDDDDr Drrrrraaaaaaaaaaaaaaaaaaaaaaaaaaaaaaaaaaaaaaaaaaaa Dr Drr Dr Drrr Drr Dr Dr Drrr Drrrrrr Drrr Drrrrr Dr Drrrrrrrrrraaaaaaaaaaaaaaaaaaaaaaaaaaaa Cr CCCCCr CCCCCr CCCCCCCr CCCCCCCCCCCCCr Cr Cr Crr Cr CCCCCCCCCr Cr Cr Cr CCCCCr CCrrr Cr Cr CCCCCr Crr CCCr Crr Crrrrrrrrrrrrea eeeeeeeeeeeeeeeeeeeeeeeeeeeeeeeeeeeeeeee
te
Drr Drr Dr Dr Drrrrrr DDrrrr Drrrr D aaaaaaaaaaaaaaaaaaaaaaaaaaaaaaaaaa Crrrrrrrrrrrrrrrrrrrrrreea ea ea ea eeea ea eeeeea eea eea ea eeea eeeeeeaaa eea aaaaaa e ting ng ng ng ng ng nng ngg nng nng ngg nng ng ng nggggg nnng ngggg ng ngggg ng nnggg nngg TTTTTTTTTex ex ex ex xx exx eexxxxx exxxxxttttttt
Fiiiiiiiiiiiiiittttttttttttttttttttttttttttttttttt
V ttttttt
Pl l Pl Pl ll Pl ll Pl Pl l Pl Pl PPl ll PPl PPPlat at at att at at att at aat at attttt at aaat
Vectores;Crear Grupo de Herramientas
Formas simples y diseos se pueden extraer utilizando el Crculo, valo, Rectngulo y las
opciones de polilnea. Las formas pueden ser creados por cualquiera de las dimensiones
exactas de entrar en la ventana de comandos o haciendo clic en el botn izquierdo del ratn
en la ventana 2D para especificar los parmetros y coordenadas dinmicamente haciendo clic
/ arrastrar con el cursor del ratn.
La primera fila de iconos en la seccin Crear Vectores de la ficha Dibujo se usan para dibujar
diferentes tipos de formas vectoriales. La segunda fila de iconos en vectores crear son
principalmente que ver con la creacin y manipulacin vectorial Texto ms la herramienta de
diseo de la placa y la herramienta para trazar vectores en los colores de las imgenes de mapa de
bits.
Dibujo de formas
Creacin de texto
Placa de Produccin
Montar Vectores de mapa de bits
Copyright 2011 Vectric Ltd. All Rights Reserved Navigation Homepage
Dibujo de formas
Hay siete herramientas bsicas de dibujo de forma de la pestaa Dibujo. Cada herramienta le da la
opcin de dinmica de dibujo con el ratn en la vista 2D, o introducir datos precisos utilizando el
formulario. Al hacer clic en un icono de la herramienta forma su formulario asociado se abrir en la
pestaa Dibujo. Aqu puede ver las dimensiones precisas de la forma que est trabajando, que se
pueden editar directamente, as como otras opciones especficas para el tipo de forma que se est
editando.
capaz de modificar sus propiedades mediante el mismo formulario y actualizar la forma usando el botn Aplicar.
Todos estos comandos y las opciones dentro de estas formas estn cubiertas a travs de los video
tutoriales incluidos en el DVD de instalacin.
creada anteriormente, usted ser
2D, usted ser capaz de crear formas nuevas utilizando la Botn Crear. Si selecciona una forma
Si hace clic en una herramienta de dibujo de forma cuando no hay nada seleccionado en la vista
Copyright 2011 Vectric Ltd. All Rights Reserved Navigation Homepage
Dibujar Crculo
Los crculos se pueden crear de forma
interactiva con el cursor o introduciendo las
coordenadas exactas y dimetro / radio con
entrada escrita.
Interactivo
Este es el modo por defecto y es el procedimiento
para el crculo de dibujo
Haga clic & arrastre el botn izquierdo del ratn
para indicar el punto central y el radio/ dimetro
Tamao exacto
Crculos precisos se puede extraer mediante la
introduccin de la requerida punto XY origen, la
seleccin de radios o dimetros, y
entrar en el tamao deseado. Haga clic
en Aplicar para actualizar el crculo.
Editar
Abra el formulario Circle Draw y seleccione el crculo de
modificar.
El crculo seleccionado se muestra como una lnea punteada
Magenta Editar el centro y un radio o dimetro
Haga clic en Aplicar para actualizar el crculo
Cierre el formulario
Para terminar de dibujar con la herramienta, se puede:
Haga clic en Cerrar en el formulario
Pulse la tecla Esc
Haga clic en el botn derecho del ratn en la vista 2D.
Copyright 2011 Vectric Ltd. All Rights Reserved Navigation Homepage
Elipse / valos se pueden crear de forma
interactiva con el cursor o introduciendo las
coordenadas exactas del punto central, la
altura
Dibujar elipse
y el ancho de entrada escrita.
Interactivo
Este es el modo por defecto y es el procedimiento
para dibujar valos
Haga clic & arrastre el botn
izquierdo del ratn para indicar el
punto de anclaje y la anchura y la
altura.
entrando los puntos XY origen, con el
ancho y alto de la
oval. Haga clic en Aplicar para actualizar la vista.
Tamao Exacto
valos exactos se pueden extraer por
Editar
Abra el formulario oval draw y seleccione el valo a modificar.
La forma seleccionada se muestra como una lnea punteada Magenta.
Edite los valores de Anchura y Altura.
Haga clic en Aplicar para actualizar
la forma en la Vista 2D.
Cierre el formulario
Para terminar de dibujar con la
herramienta, se puede
Haga clic en Cerrar en el formulario
Pulse la tecla Esc
Haga clic con el botn derecho del ratn en
la vista 2D
Copyright 2011 Vectric Ltd. All Rights Reserved Navigation Homepage
Dibujar rectngulo
Los rectngulos se pueden crear de
forma interactiva con el cursor o
introduciendo las coordenadas exactas,
el tipo de esquinas (cuadrado
radio interno o externo) y la anchura y la altura
por entrada escrita.
Hacer clic y arrastrar el botn
izquierdo del ratn para indicar la
primera curva seguido de soltar el
botn en el tamao deseado.
Este es el modo por defecto y es el
procedimiento para rectngulo de dibujo
Interactivo
Opciones
Presionando Shift y arrastrando crea un
rectngulo desde el punto medio.
Sosteniendo la tecla Ctrl y
arrastrando crea un cuadrado.
Corner Tipo
Esquinas del rectngulo puede ser cuadrada, redondeada externa como
internamente.
Anchura y altura del rectngulo.
Haga clic en Aplicar para
actualizar el crculo.
Tamao exacto
Rectngulos precisos se puede extraer mediante la introduccin de la requerida punto XY
origen con el
Copyright 2011 Vectric Ltd. All Rights Reserved Navigation Homepage
Editar
Abra el formulario Rectangle Draw y seleccione el rectngulo de modificar.
La forma seleccionada se muestra como una lnea punteada
Magenta
Edite los valores de Anchura y Altura.
Click Apply para actualizar el crculo
Cierre el formulario
Para terminar de dibujar con la herramienta, se puede
Click Close en el formulario
Pulse la tecla Esc
Haga clic con el botn derecho del ratn en
la vista 2D
Copyright 2011 Vectric Ltd. All Rights Reserved Navigation Homepage
Dibuje la curva
Esta herramienta crea una suave curva de flujo continuo a travs de puntos
seleccionados. Basta con mover el cursor hasta el punto en que se requiere un punto y
haga clic en el botn izquierdo del ratn.
Nota: Curve Draw no requiere una forma asociada, slo tiene que utilizar el cursor del ratn
directamente en la vista 2D.
curvas adicionales se pueden extraer. Al hacer clic en el botn
derecho del ratn o pulsando la tecla Esc finaliza la operacin Utilice la
herramienta de edicin de nodos para modificar la forma de una curva
Notas
Al colocar el cursor cerca del primer punto de la curva se ajustar la curva cerrada.
Al presionar la barra espaciadora termina la curva actual y mantiene el modo Dibujar curva
activa para
Copyright 2011 Vectric Ltd. All Rights Reserved Navigation Homepage
Crear arco
La herramienta Arco Crear permite un
lapso de solo arco que se crear utilizando
los valores exactos, o dinmicamente en la
vista 2D.
Izquierda haga clic en el ratn en la vista 2D para
establecer el punto de inicio de un arco. Haga clic
de nuevo para fijar la posicin del punto final.
Mueva el ratn y haga clic en un tercer punto para
establecer el radio del arco o, en su defecto,
seleccione Radio, altura o punto medio de la forma
de arco crear e introducir el valor exacto que
necesita.
Notas
Al hacer clic en el botn derecho del
ratn o
pulsando la tecla Esc finaliza la
operacin
Las propiedades de un arco se puede editar en
cualquier momento seleccionando el arco antes
de elegir la herramienta Arco Create. Esto abre el
formulario con las propiedades actuales y la
posicin del arco seleccionado y los valores de
estos
luego puede ser editado. Click Apply para actualizar el arco seleccionado con los nuevos valores.
Copyright 2011 Vectric Ltd. All Rights Reserved Navigation Homepage
Dibujar polilnea
Esta herramienta crea lneas rectas
continuas a travs de los puntos de
coordenadas hace clic o introducido.
Mueva el
cursor hasta el punto donde se necesite un
punto y haga clic en el botn izquierdo del
ratn para crear una nueva lnea. O entre la
posicin XY procede, distancia o ngulo.
Haga clic en el botn Agregar para introducir un
nuevo punto.
El botn Borrar Deshacer el ltimo punto
introducido y permite un nuevo punto que se
aade.
El botn Finish completa el dibujo de la
lnea actual y deja la forma abierta para
permitir lneas adicionales para extraer.
Notas
La X Yposicin absoluta utiliza
coordina.
Las posiciones del ngulo, longitud y dx / dy son incrementales desde la posicin actual.
Colocar el cursor cerca del primer punto de la polilnea se ajustar la polilnea cerrada.
Al presionar la barra espaciadora termina la polilnea actual y mantiene el modo de dibujo de
lnea activa para
formar Propiedades de opciones para especificar la posicin exacta de un nodo.
lneas adicionales se pueden extraer.
Al hacer clic en el botn derecho del ratn o pulsando la tecla Esc finaliza la operacin
Seleccione la herramienta de edicin de nodos para modificar la forma de una polilnea y utilizar el
ratn Mano Derecha
Copyright 2011 Vectric Ltd. All Rights Reserved Navigation Homepage
Clicking the Right mouse button or
pressing the Esc key finishes the operation
The properties of a polygon can be edited at any time by selecting the star and
clicking the Draw Polygon icon. This opens the form with the current size and
position of the selected polygon and these values can then be edited.
6 sided Polygon
Los polgonos (tringulos, pentgonos, por
ej hexgonos, etc ) se pueden crear de
forma interactiva con el cursor o
introduciendo el nmero de
de lados, las coordenadas exactas y la radio
usando el ingreso de tipos.
Haga clic y arrastre el botn izquierdo del ratn para
aadir un polgono con un nmero especfico de
lados.
El primer clic especifica el punto medio del
polgono mientras arrastra el cursor Establece el
radio / dimetro exterior de la forma completada.
Notas
La posicin X Y Punto central puede ser
mecanografiadas o hacer clic en el
primer punto en la vista 2D.
Dibujar Poligono
Copyright 2011 Vectric Ltd. All Rights Reserved Navigation Homepage
6 Pointed Star
Dibuja estrella
Las estrellas pueden crear de forma
interactiva con el cursor o introduciendo el
nmero de puntos, coordenadas exactas y
radio exterior
y el porcentaje radio interior con entrada escrita.
Haga clic y arrastre el botn izquierdo
del ratn para aadir un polgono con un
nmero especfico de lados.
El primer clic especifica el punto medio
del polgono mientras arrastra el cursor
Establece el radio / dimetro exterior de
la forma completada.
Notas
El radio interior se especifica como un
porcentaje del radio exterior.
Al hacer clic en el botn
derecho del ratn o pulsando la
tecla Esc finaliza la operacin
Las propiedades de una estrella se pueden editar en cualquier momento
mediante la seleccin de la estrella y hacer clic en el icono Dibujar estrella.
Esto abre el formulario con el tamao actual y la posicin de la estrella
seleccionada y estos valores se pueden editar.
Copyright 2011 Vectric Ltd. All Rights Reserved Navigation Homepage
Crea
te
Dra
Text
Sele
Con
ert
Text
on
Hay una serie de herramientas dedicadas a la creacin y edicin de texto. Estos se pueden encontrar
en la pestaa Dibujo, por debajo de las herramientas de formas de creacin.
Utilice el Texto Draw, o Dibujar texto automtico, para crear un texto en su diseo. La herramienta
de seleccin de texto a continuacin, le permite modificar dinmicamente la posicin del texto, el
espaciado o incluso a doblar su texto en un arco. Para una mayor flexibilidad, utilice la herramienta
Texto en curva para colocar el texto a lo largo de cualquier curva o lnea vector que tiene drawn.
Las herramientas de texto se accede mediante los siguientes iconos:
Dibujar texto
automtico
Convertir texto a curvas
Texto en Curvas
Texto a Seleccion
Crear Texto
Creacin de texto
Copyright 2011 Vectric Ltd. All Rights Reserved Navigation Homepage
Crear texto
Esta opcin permite que el texto que se
crear a cualquier altura mediante las
unidades del modelo se est diseando en (
pulgadas o mm).
entr en la ventana y Cancelar se tire ningn cambio.
Opciones
El grandes Editar botn, se abre una ventana de
entrada de texto ms grande que hace que sea ms
fcil introducir el texto que se debe ejecutar en
longitudes ms largas. Al hacer clic en Aceptar acepta
cualquier texto
Alineacin del texto
Posiciones texto relativo a la casilla de lmite o
tamao del material con opciones de izquierda,
centro y alineado a la derecha.
Ver con el cursor del ratn para ajustar los
valores de posicin de forma interactiva.
valores directamente y haga clic en Aplicar o
haga clic en el 2D
Ancla
Establece la posicin del bloque de texto. O ingresar
Editar texto
Para editar las propiedades del texto o contenido
Haga clic en el botn izquierdo del ratn para seleccionar el objeto
de texto correspondiente
Haga clic en el icono Text Draw
El formulario de edicin de texto se muestra en la Tab Dibujo, donde el contenido y las
propiedades se pueden modificar segn sea necesario.
Haga clic en el botn Aplicar para actualizar los cambios en la vista 2D.
Haga clic en el botn Cancelar para finalizar o cancelar la edicin y cierre
el formulario.
Copyright 2011 Vectric Ltd. All Rights Reserved Navigation Homepage
Dibujar texto automtico
Esta opcin automticamente el tamao de
un bloque de texto para que quepa dentro
de la caja de contorno ( anchura y lmites
de altura ) de un vector seleccionado o
vectores. Si no hay vectores se seleccionan el texto se
escala para ajustarse al tamao del material.
Cuando la forma del texto es abrir las dimensiones
de la anchura y la altura de los vectores
seleccionados o dimensiones se muestran, y estos
se utilizan para restringir el tamao de fuente del
texto.
Introduccin de texto
El procedimiento de elaboracin del texto en la ventana
2D es:
Seleccione el vector dentro de la cual el
texto se deber colocar
Haga clic en el icono Text Draw
Escriba el contenido del texto requerido
Seleccione el tipo de letra True Type o bien sola lnea
como opciones necesarias y la alineacion.
Click Apply
Fuentes de grabado
Fuentes de grabado que son muy rpidos para
grabar tambin estn disponibles al seleccionar la
opcin Fuente para los caracteres de una sola lnea.
Las fuentes disponibles se mostrarn en la lista.
Copyright 2011 Vectric Ltd. All Rights Reserved Navigation Homepage
None Normal Wide
Nota: Si no hay vector ( s) se seleccionan para definir el cuadro delimitador, el texto tiene un
tamao para el material y colocado centralmente
Opciones
La edicin ms grande botn, se abre una ventana de entrada de texto ms grande que hace que sea ms fcil
de escribir un texto que necesitan ser ejecutadas a mayores longitudes de lnea. Al hacer clic en OK
acepta cualquier texto escrito en la ventana y Cancelar se tire ningn cambio.
Alineacin del texto
Posiciones texto relativo a la casilla de lmite o tamao del material con opciones para
izquierda, centro y alineado a la derecha.
Dimensiones del cuadro delimitador
Estos archivos. El tamao real de la caja en la que ser el texto equipado Si el texto se
escala de forma interactiva ( por la izquierda haciendo clic dos veces en el texto) o
precisin utilizando la herramienta de escala, la nueva caja de delimitacin se actualiza
y se muestra como un rectngulo gris claro.
Margen de Tamao
La distancia entre el texto y el cuadro delimitador donde:
Ninguno
Escalas de texto para ajustarlo a la anchura o la altura del rectngulo del cuadro delimitador
Normal
Escalas de texto para encajar dentro de 80 % de la delimitacin dejando un borde de
10 % a la izquierda y la derecha.
Ancho
Reduce el tamao a 60 % de la anchura rectngulo dejando un borde de 20 % a la izquierda y derecha.
Opciones
Expansin vertical y horizontal
Permitir que el texto que se expande para ajustarse dentro del cuadro delimitador al cambiar el
espaciado de lnea o una carta, o el estiramiento de la altura de los caracteres o ancho.
Nota: El tamao de
Nota: El tamao de fuente se escala automticamente para dar el tamao del margen seleccionado.
Copyright 2011 Vectric Ltd. All Rights Reserved Navigation Homepage
Nota: La funcionalidad Auto Scaling calcula el tamao de texto mximo que se puede montar en la
caja seleccionada delimitador. El resultado depender de la relacin de aspecto del cuadro
delimitador y la anchura o la altura de esta caja se determinar el tamao del texto.
Slo una de estas opciones de estiramiento ser aplicable en cualquier momento. El ejemplo
siguiente muestra cmo el texto se ve restringida por el ancho de la caja delimitadora no, la altura.
Cuando el tamao de texto est limitado por el ancho de la caja delimitadora que es entonces
posible estirar la altura vertical del bloque de texto tal como se muestra a continuacin.
El siguiente ejemplo muestra el texto alineado al centro y est limitada por la altura del
rectngulo de seleccin. As pues, en este caso las opciones tramo horizontal son aplicables.
No estiramiento vertical con el texto
que se est limitado por la anchura de
la caja
Estire Space Line para
adaptarse
Estire Caracteres para
fit
No estiramiento horizontal con el texto
que se est limitado por la altura de la
caja
Espacios tramo entre palabras
Stretch Kerning letra (espaciado entre
letras)
Estire Tamao de letra
Copyright 2011 Vectric Ltd. All Rights Reserved Navigation Homepage
Editar texto
Para editar las propiedades del texto o contenido
Haga clic en el botn izquierdo del ratn para seleccionar el objeto de texto correspondiente
Haga clic en el icono Text Draw
El formulario de edicin de texto se muestra en la Tab Dibujo, donde el contenido y las
propiedades se pueden modificar segn sea necesario.
Haga clic en el botn Aplicar para actualizar los cambios en la vista 2D.
Haga clic en el botn Cancelar para finalizar o cancelar la edicin y cierre el formulario.
Copyright 2011 Vectric Ltd. All Rights Reserved Navigation Homepage
Seleccin de texto
Carcter y espaciado de lnea se pueden editar interactivamente usando el cursor de texto Edit.
Kerning Carta Interactiva y el interlineado
Seleccione el cursor y haga clic para seleccionar el texto que desea editar. El texto se muestra
como Lneas de color magenta con 2 mangos verdes en el centro,
como se muestra a continuacin
Carta Kerning
El ajuste entre caracteres y el cursor interactivo interlineado se muestra cuando se coloca
entre las letras o lneas
El kerning carta interactivo permite que el texto predeterminado que ser modificado de modo que los pares
adyacentes de cartas sentarse ms naturalmente juntos. Un ejemplo tpico se muestra por encima de donde
las letras maysculas WAV se colocan uno junto al otro y el espacio predeterminado es excesivo.
Coloque el cursor entre las 2 cartas y haga clic en el botn izquierdo del ratn para cerrar la brecha.
Manteniendo pulsada la tecla Mays y haciendo clic en el botn izquierdo del ratn se mueve a los
personajes separados.
Manteniendo pulsada la tecla Ctrl al kerning se duplica la distancia de cada letra se mueve en cada
clic
Sujetando las teclas Ctrl Shift & juntos y haciendo clic en el botn izquierdo del ratn se mueve ms
cerca de las letras
juntos en incrementos mayores.
Interlineado
El interlineado se puede modificar colocando el cursor Editar texto entre lneas. Se va a cambiar el
cursor interlineado
Al hacer clic en el botn izquierdo del ratn mover las lneas adyacentes de texto ms
juntos - El modo por defecto
Manteniendo pulsada la tecla Mays y haciendo clic en el botn izquierdo del ratn se mover aparte de
las lneas
Manteniendo pulsada la tecla Ctrl dobla la distancia de cada lnea se mueve en cada clic del ratn.
Texto arco
La rotacin interactiva y movimiento del cursor se muestra cuando se coloca el cursor sobre
cualquiera de la palanca verde para indicar que el texto se puede arque alza oa la baja
Dobla hacia arriba de texto Doblar Hacia abajo de texto
Copyright 2011 Vectric Ltd. All Rights Reserved Navigation Homepage
Haga clic & Arrastre el cuadro verde de fondo para arco hacia
abajo el texto
Haga clic & Arrastre el cuadro verde de arriba a arco hacia
arriba el texto
El texto puede ser fcilmente arrastrado de nuevo en la posicin horizontal mediante las casillas verdes
Despus de arco texto adicional Los mangos rojos y azules se muestran para girar y mover el texto.
Al hacer clic y arrastrar las cajas rojas gira el texto alrededor del punto central del arco.
Manteniendo pulsada la tecla Ctrl obliga a la rotacin de estar en incrementos de 15 grados.
Esto permite que el texto se posicione exactamente en los cuadrantes horizontales o verticales,
incluso despus de que se haya movido ligeramente.
Al hacer clic y arrastrar las cajas azules mueve el texto en vertical y cambia el radio en el que se
asigna el texto como se muestra a continuacin.
Copyright 2011 Vectric Ltd. All Rights Reserved Navigation Homepage
Convertir texto a curvas
En la mayora de los casos todo el texto creado en Aspire puede VCarved, Grabado,
embolsado y Perfil de mecanizado o utilizar con las funciones de modelado 3D. Algunas
fuentes ocasionalmente incluyen loops y los problemas que hay que arreglar con las
herramientas de edicin de nodos antes de que pueda ser utilizada
para otras funciones. Este primer texto tiene que ser convertido a curvas, lneas, arcos y la creacin
de Bzier lapsos que pueden ser editados interactivamente para fijar las reas problemticas.
Las fuentes caligrficas estilo que se basan en caracteres de solapamiento se pueden VCarved o
grabado sin necesidad de convertir primero los caracteres a las curvas.
Si los caracteres individuales contienen vectores superpuestos o bucles estos tendrn que fijar
manualmente utilizando las herramientas de edicin de nodos.
convertidos a curvas y haciendo clic en el botn S har automticamente la conversin.
En el mecanizado de perfil con las lengetas se requiere el texto primero se debe convertir a curvas. Abrir el
formulario Tab en el formulario de mecanizado perfil se mostrar un mensaje que indica que el texto debe ser
primero ;
El texto puede ser convertido a curvas en cualquier momento seleccionando el icono o pulsando el
botn derecho del ratn y seleccionando Convertir texto en Curvas.
Nota: Despus de convertir texto a curvas no puede ser editado como un bloque de texto.
Copyright 2011 Vectric Ltd. All Rights Reserved Navigation Homepage
Texto en curva
Esta herramienta crea requiere que el
usuario seleccione una sola lnea de texto y
una sola curva vector de lnea /. Tomar el
texto y colocarlo en
el vector seleccionado para seguir la curvatura.
Opciones dentro de la herramienta permite la
posicin, el espacio y la ubicacin frente a la lnea
que desea editar.
Tamao del texto
Mantener el tamao de texto
No cambiar el tamao del bloque de texto
Escala de texto para llenar curva
Aumentar el tamao de la fuente con el fin de
encajar a lo largo de toda la longitud de la curva
seleccionada.
Texto Espaciado
La corredera se puede utilizar para aumentar
o disminuir la palabra y el espacio entre
caracteres.
Posicin del texto
La posicin del texto en relacin con la curva
se calcula con la altura de la letra ms grande
en la cadena de texto seleccionado.
Por encima de la curva
En curva
Copyright 2011 Vectric Ltd. All Rights Reserved Navigation Homepage
A continuacin Curve
Texto en el otro lado
Offset Distancia
Permite que el texto que se aleja de la curva por una distancia especificada.
Alineacin del texto
Las 3 opciones permiten que el texto adaptado a la curva para ser alineado con el lado
izquierdo, central o derecho de la curva seleccionada. O, cuando se utiliza una curva cerrada
vector, en relacin con el nodo de inicio.
Recuerde que el nodo de inicio se puede cambiar con las herramientas de edicin
disponibles en el men del nodo derecho del ratn.
Los caracteres en la cadena de texto tambin pueden ser alineados "normal" a la curva
de accionamiento o hacia la izquierda en la posicin vertical original.
Alinear a la curva Mantenga Vertical
Copyright 2011 Vectric Ltd. All Rights Reserved Navigation Homepage
Placa de Produccin
Este comando es para el diseo y grabado insignias mltiples o placas de identificacin
que utilizan variables para el posicionamiento de los datos importados de una lista de
archivos de texto. La funcin de produccin de planchas es utilizado habitualmente por los
grabadores hacer tarjetas de un archivo de base de datos proporcionada por
un cliente, pero tambin podra ser til para la fabricacin de placas de identificacin para
habitaciones de hotel con numeracin consecutiva.
Nota: Esta funcin no puede utilizarse con datos 3D o recorridos 3D.
Procedimiento
El procedimiento general para usar la funcionalidad de produccin de planchas es
Dibujar y configurar la plantilla maestra
Crear un nuevo trabajo y especificar el tamao del material = el tamao de la hoja las insignias se reducir de.
Diseo de la. Placa / placa al tamao requerido y el uso de las herramientas de texto agregar
variables en los datos importados / texto que se requiere Las variables se definen utilizando
comillas dobles signos de exclamacin! en el inicio y final del nombre de variable.
Variable para el
nombre de la
persona
Logotipo de la compaa
Variable para el
nombre de la
empresa
Copyright 2011 Vectric Ltd. All Rights Reserved Navigation Homepage
Clculo de trayectorias de herramientas
Seleccionar y calcular las trayectorias de herramienta para cada uno de los elementos en el diseo.
Por ejemplo, calcular un recorrido grabado para el texto y los logotipos y un perfil separado recorte
trayectoria alrededor del borde exterior para cortar el diseo.
Grabado
trayectorias de los
logotipos y fuentes
True Type
Perfil = On
trayectoria para
las fuentes de
grabado solo
golpe
Nota: Un perfil cortar trayectoria de herramienta tambin puede incluir pestaas y stas
se aaden a cada una de las placas que sostienen en su lugar si se requiere.
Recorridos son opcionales y funcionalidad produccin de planchas se puede utilizar para crear
simplemente los vectores necesarios y etc texto para un lote de placas.
Utilice la herramienta de produccin de planchas en la plantilla maestra
Con todos los vectores que componen la plantilla maestra seleccionada, haga clic en la herramienta
de produccin de planchas para abrir la ventana de dilogo de la produccin de planchas.
Copyright 2011 Vectric Ltd. All Rights Reserved Navigation Homepage
El dilogo de la produccin de planchas
El lado izquierdo de la forma de produccin de planchas se utiliza para diseo de las placas /
insignias en la hoja de material seleccionado, y se muestra el nmero total de placas que se pueden
grabar / mecanizado a partir de cada lmina de material.
material Tamao
Este es el tamao de la hoja de material que las placas se grabar en. Si el nmero y el tamao de la
insignias requiere hojas adicionales de material a ser usado el software crea
automticamente una capa separada para cada hoja requerido.
Tamao de la placa
Este es el tamao de la plantilla seleccionada / insignia y se basa en el recuadro de delimitacin
de los vectores seleccionados.
Mrgenes Sheet
Esto especifica el margen de frontera entre el borde de la lmina de material y las
placas.
Espaciamiento margen Independiente se pueden establecer para la parte superior, los lados inferior,
izquierdo y derecho del material
Mrgenes Igualdad asegura el mismo espacio se aade alrededor de los 4 lados de las placas.
Espacio
Esta es la distancia horizontal y vertical entre cada placa / placa.
Copyright 2011 Vectric Ltd. All Rights Reserved Navigation Homepage
Nmero de placas
El nmero de placas que cabr en el tamao del material de hoja especificada se calcula
automticamente. Este clculo tiene el tamao de la placa y aade los mrgenes de hojas y
espaciamiento de las placas para determinar el nmero mximo de placas que se pueden hacer a
partir de cada hoja.
Trayectoria Opciones
Si trayectorias se han calculado para la plantilla maestra esta opcin est disponible.
Al seleccionar esta opcin calcula automticamente trayectorias de herramientas para todos los platos
/ insignias en el proyecto.
Si no seleccionas esta opcin slo crea los vectores para cada placa / placa.
Importe los datos que se fusionaron en la plantilla
El lado derecho de la forma de produccin de planchas se utiliza para seleccionar los datos que se
incorporarn a la plantilla, y cmo los datos se interpretar para crear cada plato / placa.
Importar desde archivo
Importe el texto requerido de datos / archivo y seleccione el formato adecuado separador.
El archivo de datos se crean normalmente utilizando una hoja de clculo tal como Windows Excel.
Utilice la opcin Guardar como o Exportar para obtener el formato de archivo requerido que incluya
la informacin correcta Separador.
Separador
El separador es el mtodo utilizado en el archivo de datos para dividir cada conjunto de
informacin en columnas. Las opciones ms comunes son: Coma, Tab, coma y un espacio
La primera fila es los nombres de columna
Es muy comn que la primera fila de datos en un archivo para mostrar simplemente lo que cada
uno de los nombres de los campos, y esta informacin no se utiliza en la insignia o placa.
Comprobacin de la fila primera caja es nombres de columna le indica al software para
comenzar a trabajar con los datos de la fila 2
Asigne las variables a los datos del archivo de texto
Todas las variables especificadas en la plantilla - texto con signos de exclamacin dobles! en el lado
del ter! aparecen automticamente en el formulario. Estos nombres de variables son cada uno
asignado a un campo de datos ( columna de texto ) en el interior del archivo de datos.
Copyright 2011 Vectric Ltd. All Rights Reserved Navigation Homepage
Asignacin variable
Haga clic para seleccionar un nombre de variable a continuacin, seleccione el campo de datos del
archivo importado que se requiere en cada placa / placa. es decir, el nombre de las personas
Repita el procedimiento para cada uno de los nombres de variable que cotizan en la
forma
Nmero formato
Las variables pueden ser asignados a texto de un archivo de datos - Nombre, Departamento, etc
o para un nmero de contador que se puede dar formato y se incrementa con las opciones de
formato de nmero.
Calcular
Click Calculate para crear todas las insignias y las trayectorias asociadas
Si trayectorias han sido previamente calculada para los vectores en la plantilla maestra, la opcin
para crear automticamente trayectorias de herramientas para cada tarjeta / placa se conecta en la
parte inferior izquierda esquina de la pantalla.
Cerrar
Click Cerrar para terminar la produccin de planchas y
cierre el formulario
Copyright 2011 Vectric Ltd. All Rights Reserved Navigation Homepage
Varias hojas
Las capas mltiples se crean automticamente si varias hojas de material se requiere para grabar
todos los datos de tarjeta de identificacin en el archivo de texto importado. Capa de llamadas Hoja
1 se muestra en la vista 2D mostrando las insignias en esta hoja.
Cada una de las fichas est en una capa diferente y se puede configurar visible o invisible mediante el
Administrador de capas.
Copyright 2011 Vectric Ltd. All Rights Reserved Navigation Homepage
Trayectorias mltiples
Cuando trayectorias de herramientas se calculan automticamente una trayectoria separada para
cada operacin en cada hoja de material se calcula y se nombran usando las convenciones S1 -
Nombre. Si el nombre es el nombre de la trayectoria calculada previamente para la plantilla.
El ejemplo anterior muestra los originales de 3 recorridos calculados para la plantilla maestra -
Logotipo, texto y Escultura. Adems los 2 conjuntos de trayectorias de herramientas nuevas
creadas para grabar en dos hojas de material.
Hoja 1 3 recorridos - Logotipo, texto y Escultura
Hoja 2 3 recorridos - Logotipo, texto y Escultura
Nota: El uso de Edicin Deshacer inmediatamente despus de calcular un lote de placas / insignias eliminar
automticamente todos los vectores, capas y sendas creadas por la operacin de calcular.
Copyright 2011 Vectric Ltd. All Rights Reserved Navigation Homepage
Montar Vectores de mapa de bits
Esta herramienta automticamente rastrea o se ajusta a vectores de archivos de imagen de modo
que se pueden mecanizar. Importar y seleccione una imagen en la vista 2D, a continuacin, abra
Vectores Fit de mapa de bits.
Despus de importar una imagen de la opcin de seguimiento permite lmites
vectoriales para ser creado automticamente alrededor de las regiones en la imagen.
Las imgenes se pueden rastrear ya sea en color o en modo blanco y negro.
Combinar
colores usando
el control
deslizante
Colores de los
enlaces con el
color Rastro
Esta herramienta automticamente rastrea o se ajusta a vectores de archivos de imagen de modo
que se pueden mecanizar. Importar y seleccione una imagen en la vista 2D, a continuacin, abra
Vectores Fit de mapa de bits. Despus del montaje vector a menudo tendr que ajustar los
vectores, as que asegrese de ver los tutoriales en vdeo sobre la edicin vector disponible para el
software.
Copyright 2011 Vectric Ltd. All Rights Reserved Navigation Homepage
Trabajar con imgenes de color
Las imgenes en color se reduce automticamente a 16 colores y el control deslizante permite
que el nmero visible de colores para ajustarse segn sea necesario. Los colores se fusion con
la coincidencia ms cercana.
Los colores pueden ser temporalmente unidas entre s haciendo clic en las casillas de verificacin
junto a cada uno de los colores que se muestra. Esto cambia el color que se muestra en la vista
2D a color de la traza seleccionada. Esto es muy til para la fusin de color similar es juntos para
permitir que regiones completas a ser rastreado.
Si el color de la nueva traza se selecciona el color de los vinculados se muestran con este color en la vista 2D.
El botn Reset desvincula todos los colores y comprobar la imagen que aparece en la vista 2D vuelve
a la imagen original en color 16.
Trabajar con imgenes en blanco negro
Cuando se trabaja con imgenes en blanco y negro , el regulador se puede utilizar para cambiar el
umbral y combinar los niveles de gris entre el blanco todo (min ) o todo negro ( max).
Las opciones disponibles en esta forma de control de la proximidad de los vectores de encajar /
seguir los lmites de los colores seleccionados y estos pueden ser modificados para obtener
mejores resultados.
Cuando la imagen se muestre en la vista 2D es correcta haciendo clic en el botn Vectores Fit
crea automticamente los lmites de vectores ya sea por el color de la traza seleccionada o en
escala de grises .
Copyright 2011 Vectric Ltd. All Rights Reserved Navigation Homepage
Corner Fit
El control Fit Corner determina la precisin de los vectores se acoplan a los bordes de las
esquinas de una imagen.
Suelto Apretado
Suelto
Suelto va a crear curvas suaves que no pueden seguir curvas muy precisa pero crear suaves que
fluyen libremente las fronteras de vectores, con pocos nodos.
Apretado
Apretado inserta nodos para garantizar el vector sigue con precisin los lmites del color, para
crear detalles ntidos.
Reemplazar
Cuando Vuelva a colocar los vectores existentes est seleccionada, haga clic en el botn Vectores
Fit eliminar el ltimo conjunto de vectores calculados con los nuevos vectores. Esto es muy til, ya
que permite la configuracin que desea modificar y un nuevo conjunto de vectores calculados a
ver lo que los resultados se ver as sin terminar con una gran cantidad de duplicados
Desmarcando Reemplace Vectores existentes se aada un nuevo conjunto de vectores cada vez que
se hace clic en el botn Vectores Fit. Esto normalmente se traducir en inutilizables vectores
duplicados.
Cuando se utiliza la opcin Color rastro a veces es til para vincular una regin de color es en
conjunto, encajar vectores y vincular una nueva regin o el color es en conjunto, desmarca la
opcin de sustituir los vectores existentes y adaptarse a otra serie de lmites vectoriales.
Copyright 2011 Vectric Ltd. All Rights Reserved Navigation Homepage
Filtro de ruido
El control deslizante Noise Filter controla el tamao mnimo de pxeles que se trazan /
vectorizado, impidiendo pequeos vectores no deseadas o ruido que se ha creado.
Por ejemplo, si una imagen contiene grupos individuales o muy pequeos de pxeles que no son
necesarios para el mecanizado de un diseo. Luego, utilizando el control deslizante de filtro de
ruido fijado en 4 pxeles ignorar 2 x 2 o pequeos grupos de pxeles.
Nota: A menudo es til para los vectores que se crean en una capa diferente a la capa de mapa de
bits. Por lo tanto, recuerde que debe seleccionar una capa diferente antes de crear los vectores.
Copyright 2011 Vectric Ltd. All Rights Reserved Navigation Homepage
Vector
Selection
Mode
Node
Editing
Mode
Interactive
Selection
Mode
Group
selected
Objects
Ungroup
Selection
Measur
e Tool
Distort
Tool
Mov
e
Set
Size
Rotat
e
Mirro
r
Block
Copy
Copy
Along
Vectors
Nestin
g
Offset
ting
Weld
Vectors
Subtract
Vectors
Union
Vectors
Create
Fillets
Fit curves
to selected
Vectors
Trim
Vectors
Join Open
Vectors
Join/Close
vectors with a
straight line
Join/Close
vectors with a
smooth curve
Join Moving
End Points
Vector
Selection
Mode
Node
Editing
Mode
Interactive
Selection
Mode
Group
selected
Objects
Ungroup
Selection
Measure
Tool
Distort
Tool
Mov
e
Set
Size
Rotat
e
Mirro
r
Block
Copy
Copy
Along
Vectors
Nestin
g
Offset
ting
Weld
Vectors
Subtract
Vectors
Union
Vectors
Create
Fillets
Fit curves to
selected
Vectors
Trim
Vectors
Join Open
Vectors
Join/Close
vectors with a
straight line
Join/Close
vectors with a
smooth curve
Join Moving
End Points
Las herramientas en esta seccin de la pgina Herramientas de dibujo se refieren todas a los
objetos que se pueden ver en la vista 2D, en dibujos vectoriales particulares, y es donde se
encuentran las herramientas que se utilizan para organizar, manipular o modificar estos objetos.
Editar Objetos Grupo de Herramientas
El grupo de herramientas se organiza de la siguiente manera:
Seleccion Objetos de Herramientas
Agrupar & Desagrupar
Herramienta de Medir
Herramienta de Distorsion
Mover, Escalar & Hta de Rotacion
Hta de Copiar Objectos
Nesting
Compensacion
Oponerse herramientas de combinacin
Fileteado,ajustar,recortar herramientas
Unir & Cerrar Htas
Copyright 2011 Vectric Ltd. All Rights Reserved Navigation Homepage
Herramientas de seleccin de objetos
Una vez que los vectores se han creado dentro Aspire o hayan sido importados de otros paquetes
de software de diseo es posible que desee realizar cambios en ellos. Estos cambios pueden ser
para prepararse para el mecanizado o para su uso como vectores de la construccin para la
fabricacin de formas 3D utilizando las herramientas de modelado. Hay una serie de funciones
para la edicin de vectores que se tratan en esta seccin del manual. Todos los iconos de la seccin
Vectores Editar de la ficha Dibujo har referencia junto con los iconos en la seccin Alinear objetos
del men.
Modos de edicin
Desde la vista en 2D de un vector se puede seleccionar y luego 3 diferentes modos de edicin
permiten dinmica diferente ediciones que deben introducirse en el vector ( s) segn la opcin
que se selecciona de la seccin Editar Vectores.
Los tres modos de edicin son: vector de seleccin, edicin y seleccin de nodo Interactive. Por
defecto, el software est normalmente en el modo de seleccin de Vector.
Vector de seleccin de modo
Editar seccin Seleccionados de Vectores
Cuando la herramienta de seleccin vectorial que se elija, los vectores seleccionados se
muestran como lneas punteadas de color prpura. Vectores deben ser seleccionados antes de que
cualquiera de las herramientas de edicin, como la escala mvil, etc se puede utilizar.
Mtodos de seleccin vectoriales
Vectores pueden seleccionar varias de las siguientes maneras.
Manual de seleccin mltiple
Mantenga presionada la tecla Shift mientras hace clic en el botn izquierdo del ratn sobre
cada vector se requiera. Los objetos pueden estar cancelada con slo hacer clic en el
objeto de nuevo con la tecla Mays presionada.
Al mover el cursor de izquierda a derecha selecciona slo los objetos completamente cerrado.
Haga clic y arrastre el botn izquierdo del ratn se mueve de izquierda a derecha selecciona
todos los objetos totalmente dentro del rectngulo de seleccin.
Al mover el cursor de derecha a izquierda selecciona todos los objetos dentro del rectngulo de seleccin y
tambin cualquier objeto que toca el rectngulo de seleccin.
Haga clic y arrastre el botn izquierdo del ratn se mueve de derecha a izquierda selecciona todos
los objetos dentro de la seleccin rectngulo cualquiera que toca seleccin.
Al presionar las teclas del teclado Ctrl A se seleccionarn todos los objetos vectoriales en el diseo
Vectores seleccionados se muestran como lneas punteadas de color prpura.
Vector anule la seleccin
Las selecciones pueden ser cancelados por simplemente
Haciendo clic izquierdo en un rea fuera de la seleccin
Al pulsar la tecla Escape
Al pulsar el botn derecho del ratn y seleccionando Deshacer seleccin (opcin
superior) de la lista. usted debe hacer clic sobre el fondo blanco de dibujo para
obtener esta opcin en el men.
Copyright 2011 Vectric Ltd. All Rights Reserved Navigation Homepage
Vectors selected Bezier node editing
Nodo Modo de edicin
La herramienta de edicin de nodos se pueden seleccionar desde la ventana de Edicin o
pulsando la combinacin de teclas N para alternar entre los modos de seleccin y edicin de
nodos.
Cuando la herramienta de edicin de nodo est activo el cursor cambia a una flecha Negro indica
que los puntos individuales (nodos) se pueden editar. Los nodos se pueden mover
interactivamente haciendo clic y arrastrando el botn izquierdo del ratn en un nodo para
seleccionar y mover el nodo a una nueva posicin.
La forma de lneas, arcos y vanos (curva Bzier ) se puede editar haciendo clic y arrastrando los
nodos o puntos de control para moverlos. Varios nodos y puntos de control se pueden seleccionar y
mover usando las opciones de seleccin mltiple, como la tecla Mays y arrastre para hacer una
seleccin.
Si hace clic derecho en los nodos o se extiende por un contexto emergente men sensible
muestran lo que le permite insertar o eliminar puntos y nodos, cortar el vector, mover el punto
de inicio, etc
Vectores de edicin de nodos es una forma muy poderosa para poder realizar cambios en los
vectores en su parte. Las opciones de edicin de nodos estn cubiertos en un montn de detalles
en la seccin Contenido de la Ayuda del archivo de Ayuda Aspire.
Seleccin de modo interactivo
The Move Interactive, Escala, Rotar herramienta Seleccin se utiliza para modificar
rpida y fcilmente
Al hacer clic dos veces en uno de los objetos seleccionados y el escalado interactivo
movimiento, y mangos de rotacin se muestran en la misma forma que la seleccin de este icono.
Lneas, arcos y bezier vanos se mostrarn como lneas punteadas Magenta y texto y objetos
agrupados se muestran como lneas magenta slido como en la imagen que se muestra a
continuacin.
Copyright 2011 Vectric Ltd. All Rights Reserved Navigation Homepage
Handle Operation Additional options
White Middle box Move the selected objects Hold Shift for linear X or Y moves
White Corner boxes Scaling proportionally Hold Shift for scale from middle
Black Corner boxes Rotating dynamically Hold Shift 15 degree increments
White Edge boxes Scaling non-proportionally Hold Shift for symmetrical scale
En este modo el ratn se usa para hacer clic en uno de los controladores que ha aparecido en
el vector seleccionado / s. Cada mango se utiliza para una operacin de edicin especfica, tal
como se detalla aqu
Puede anular la seleccin de objetos haciendo clic en el rea de fondo blanco, a menos que la tecla
Shift presionada.
Los objetos tambin se pueden cancelar pulsando la tecla Esc o haga clic con el botn derecho > Anular seleccin.
Copyright 2011 Vectric Ltd. All Rights Reserved Navigation Homepage
Shortcut Action
G Group the selected objects
U Ungroup the selected objects to their original layers, sub-groups remain grouped.
Ctrl + U Ungroup the selected objects to the groups layer, sub-groups remain grouped.
Shift + U Deep ungroup the selected objects to their original layers. Sub-groups are also
ungrouped.
Ctrl + Shift + U Deep ungroup the selected objects to the groups layer. Sub-groups are also
ungrouped.
Agrupar & Desagrupar
Agrupar objetos permite seleccionar, mover y manipular como si fueran una sola entidad. El
proceso es totalmente reversible por desagrupacin.
Grupo de objetos seleccionados
Los vectores pueden ser agrupados permitir que cualquier nmero de vectores para ser
incluido como un nico objeto que fcilmente se puede seleccionar, mover y escalado de
tecla, etc abreviatura para esta operacin es G.
Agrupacin de vectores es particularmente til para fines de mecanizado, donde los vectores
diferentes se utilizan para una operacin de trayectoria nica. Al hacer clic en cualquier miembro
del grupo seleccionar el grupo.
Desagrupar Seleccin
Desagrupa un conjunto de vectores agrupadas de nuevo a su vectores individuales
antes de que se agrupados. Tecla de acceso directo para esta operacin es U.
Desagrupar a la capa del grupo
De forma predeterminada, los objetos agrupados se agrupan cuando vuelven a las capas en las que
haban sido previamente localizadas antes de la operacin de agrupamiento. Sin embargo, esto es a
veces inconveniente. Por ejemplo, si ha copiado un grupo de vectores a una nueva capa, es ms fcil
para la edicin posterior si los vectores copiados a permanecer en la nueva capa, incluso despus de
desagrupar. Una alternativa clic derecho emergente comando de men se ha aadido para hacer
este proceso ms fcil.
Una combinacin de teclas de acceso directo tambin est disponible para proporcionar apoyo tanto de
las operaciones desagrupar. En resumen, por lo tanto, el grupo de opciones y desagrupar de acceso
directo son las siguientes
Copyright 2011 Vectric Ltd. All Rights Reserved Navigation Homepage
Medir herramienta
La herramienta Medicin permite encontrar
informacin importante acerca de su modelo o
dibujos.
Tiene dos modos ( tenga en cuenta que las opciones
disponibles en ambos modos se muestran en la
imagen aqu por conveniencia de la documentacin,
pero no son normalmente disponible de forma
simultnea ).
Mide entre 2 puntos
Con esta opcin seleccionada, puede hacer clic en
dos puntos en la vista 2D y la forma reportar todas
las mediciones ms destacadas entre las ubicaciones
hecho clic
Distancia
Distancia en lnea recta entre los dos puntos.
Angulo
El ngulo ( en grados) de la lnea que une
los dos puntos, donde horizontal es de cero
grados y verticales es de noventa grados.
X Distancia
La separacin entre los dos puntos seleccionados
en X solamente.
Y Distancia
La separacin entre los dos puntos
seleccionados en Y solamente.
Primer punto
El X exacto y las coordenadas Y de la primera posicin hace
clic en.
Cusor Posicion
Las coordenadas dinmicamente actualizados de la posicin del cursor del ratn.
Span / Contour Propiedades
Este modo le permite encontrar informacin precisa sobre los tramos individuales de
una forma vectorial en la vista 2D. Utilice su ratn para hacer clic en cualquier parte de
la forma y la informacin relativa a la persona que haya hecho clic se mostrar en el
formulario.
Tipe
El tipo de envergadura que haya hecho clic. Las posibilidades incluyen:
Linia
Arco
Bezier Curva
Longitud
La longitud del tramo clic.
Copyright 2011 Vectric Ltd. All Rights Reserved Navigation Homepage
Comience & Point Punto Final
Las coordenadas precisas del nodo que forma el comienzo y el final de la duracin
seleccionada.
Vector
La informacin relativa al vector de conjunto, de las cuales el rango seleccionado es parte,
se muestra en esta seccin.
Area
El rea total del vector seleccionado
Perimetro
La longitud total de todos los tramos que forman el permetro de la
forma
Num. Spans
El nmero total de tramos en la forma.
Copyright 2011 Vectric Ltd. All Rights Reserved Navigation Homepage
Crear Corte transversal
El modelo Cross -Section opcin en la pgina de la herramienta
Measure le permite seleccionar dos puntos en la vista 2D y crear
un nuevo vector que muestra la seccin transversal
correspondiente del modelo 3D subyacente.
As como para simplemente medir su modelo, de corte
transversal vectores pueden ser muy tiles para la creacin de
mezclas suaves entre las partes existentes del modelo que
utilizan la herramienta de barrido de dos carriles.
Copyright 2011 Vectric Ltd. All Rights Reserved Navigation Homepage
Herramienta Deformar
Esta herramienta le permite doblar y flexionar un vector o componente mediante la manipulacin de
un sobre de distorsin utilizando estndar de Aspire herramientas de edicin de nodos. Usted
puede seleccionar uno o ms vectores o componentes y utilice uno de los tres modos diferentes de
herramientas para crear su inicial distorsin sobre.
Si intenta utilizar esta herramienta para modificar varios componentes, agrupados o
distorsionados por primera vez se le pedir que ' cocinar ' los componentes de su seleccin en un
nico objeto. Para obtener ms informacin acerca de lo que esto significa, por favor consulte la
seccin Error! Fuente de referencia no se encuentra..
Nota: Usted puede distorsionar varios vectores a la vez, o varios componentes, pero no se
puede distorsionar una mezcla de vectores y componentes juntos en una sola operacin.
Una vez que el sobre de distorsin ha sido creado,
puede utilizar nodos de Aspire herramientas de
edicin para aadir o editar sus nodos y vanos. Al
alterar la forma de la envolvente del objeto
asociado se distorsionar para reflejar los cambios.
Distorsin Hornear en un objeto
Una vez que un objeto ha sido distorsionada, edicin
de nodos siempre se relacionar con sobre de
distorsin del objeto. Si desea editar un vector
distorsionada directamente de nuevo, primero tendr
que aplicar permanentemente la distorsin de la
forma.
Si selecciona un objeto que ya cuenta con una dotacin
distorsin, mientras que en la herramienta Distorsionar
objetos, el Bake
Distorsin botn estar disponible. Al hacer clic en este botn
permanentemente se aplicar la distorsin de corriente
y, a continuacin, ser capaz de distorsionar tanto el
objeto de nuevo (con la nueva configuracin ) o de
edicin de nodos forma directa.
Cuadro delimitador
Esta opcin est disponible si tienes una seleccin de
los vectores o componentes ( tenga en cuenta que no
se pueden mezclar los vectores y mapas de bits en este
modo). Se crea una envolvente de distorsin basado
en el cuadro delimitador ms cercano que se puede
extraer alrededor de su seleccin. As, la envolvente
resultante siempre es inicialmente un rectngulo, que
comprende cuatro vanos de lnea y un nodo en cada
esquina. Uso de las herramientas de edicin de nodos
normales, sin embargo, puede modificar este sobre
todo lo que te gusta y la forma en que se distorsiona
en consecuencia.
Copyright 2011 Vectric Ltd. All Rights Reserved Navigation Homepage
Largo de una curva
Esta opcin slo est disponible si el ltimo elemento de la seleccin es un vector abierto que
Aspire puede utilizar para definir una curva a lo largo de la cual los dems objetos seleccionados se
distorsiona. El objeto distorsionada puede comprender uno o ms vectores o componentes de uno
o ms, pero no ambos.
Mediante esta opcin, por lo general, va a terminar con sus objetos se inclin para que coincida con la curva
en la seleccin original. La curva de distorsin s mismo no se modifica por esta operacin.
Entre Curvas
Esta opcin estar disponible si los dos ltimos objetos de la seleccin actual son vectores
abiertos, entre los que otros objetos pueden ser distorsionados.
Los dems objetos de la seleccin puede comprender uno o ms vectores o componentes de uno
o ms, pero no juntos vectores y componentes.
Por lo tanto, dos ejemplos de selecciones vlidas para esta operacin sera:
3 vector 2 formas y curvas abiertas
3 componentes y 2 curvas abiertas
Pero no:
1 vector la forma, el componente 1 y 2 curvas abiertas.
Los objetos seleccionados se estira y se aprieta entre las dos curvas que eran la ltima vez en la
seleccin. Ninguna de las curvas de distorsin que contribuyen a la seleccin se ver alterada por
la operacin.
Copyright 2011 Vectric Ltd. All Rights Reserved Navigation Homepage
Mover Rotar, Escala & Herramientas
Los iconos a mover, escalar, rotar, reflejar y hacer copias de los distintos elementos se
encuentran en la seccin Editar objetos de las pestaas Modelado Dibujo .
Estos son un conjunto muy importante de las herramientas, ya que pueden ser usados para
manipular dibujos vectoriales, imgenes de mapa de bits y componentes 3D ( usando su asociado
2D en escala de grises previas ). Si dispone de un componente 3D y la necesidad de especificar un
tamao especfico, la ubicacin, el ngulo de rotacin o hacer varias copias de la misma a
continuacin, estas son las herramientas que se utilizarn.
Mover
Vectores seleccionados / mapas de bits /
componente previstas en escala de grises
puede ser movido con precisin y colocado
mediante esta opcin.
Mover Interactivo
El modo por defecto es permitir a los objetos
seleccionados para ser movidos de forma interactiva
haciendo clic y arrastrando con el cursor.
Si mantiene pulsada la tecla Mays al arrastrar objetos
a su alrededor se limitar el movimiento de cualquiera
de los dos los ejes X o Y..
Ancla
La posicin de anclaje determina el punto en el
cuadro delimitador del objeto seleccionado que se
mover a la posicin absoluta introducido.
Tipo de movimiento
Absoluto
En este modo, los X & valores de posicin y se
utiliza para posicionar el punto de anclaje del
objeto directamente.
Relativo
Con esta opcin seleccionada, los valores
introducidos en los campos X & posicin y forma
incremental compensar el objeto a partir de su
posicin actual, por las distancias introducidas. Las
opciones de anclaje no son relevantes en este
modo y as se desactivar.
El atajo de teclado M abre el formulario Move en modo interactivo.
Al pulsar la tecla Esc o haga clic en Cerrar, se cierra el formulario.
Nota: Al pulsar F9 en cualquier momento con un objeto seleccionado al instante se mover
el objeto seleccionado, centrado exactamente en la mitad de su material.
Copyright 2011 Vectric Ltd. All Rights Reserved Navigation Homepage
White Corner
boxes
Scaling
proportionally
Hold Shift for scale
from middle
White Center
box
Move the selected
objects
Hold Shift for linear X
or Y moves
White Middle
Side boxes
Scaling non-
proportionally
Hold Shift for
symmetrical scale
Black Corner
boxes
Rotating dynamically
Hold Shift 15 degree
increments
Establecer tamao
Vectores seleccionados / mapas de bits /
componente previstas en escala de grises
puede ser exactamente escalada a un
tamao exacto utilizando esta opcin.
Tamao interactivo
El modo por defecto es permitir a los vectores
seleccionados para ser escalados interactivamente
pulsando dos veces con el cursor. El proceso es
Seleccione los vectores
Haga clic una segunda vez para activar las opciones
interactivas - maneja en el cuadro de seleccin
Haga clic y arrastre las asas blanco
El T atajo de teclado abre el formulario Escala en
modo interactivo.
Interactivo manijas
Handle Operation Additional options
Tamao exacto
Los objetos seleccionados se puede escalar con precisin con relacin a un punto del cuadro
delimitador de la seleccin con entrada escrita.
Opciones
Link XY
Al activar esta opcin siempre se escalar la altura y la anchura en proporcin. Dejando
sin marcar la opcin de enlace permite una ampliacin no proporcional
Copyright 2011 Vectric Ltd. All Rights Reserved Navigation Homepage
Rotar
Vectores seleccionados / mapas de bits / componente previstas en escala de grises se puede girar a
una nueva orientacin de utilizar esta opcin.
Rotar Interactivo
El modo por defecto es permitir a los objetos
seleccionados para ser girado de forma
interactiva haciendo clic dos veces con el cursor.
El proceso es
Seleccione el objeto
Haga clic en una segunda vez para
activar las opciones interactivas -
maneja en el cuadro de seleccin
Haga clic y arrastre los tiradores
negros para rotar la seleccin
Si mantiene pulsada la tecla Mays al arrastrar para rotar el objeto utiliza movimientos
angulares de 15 grados.
Gire exacta
Los objetos seleccionados tambin pueden girarse utilizando entrada escrita para posicionar con
precisin los objetos seleccionados.
Seleccione el punto de anclaje del cuadro delimitador - cualquier esquina o en
medio de seleccin
Introduce el nuevo ngulo para la seleccin para ser girado a
Haga clic en el botn Aplicar para aceptar los cambios
A los resultados positivos en un ngulo de rotacin en sentido antihorario
A negativos - los resultados de los ngulos en un giro a la derecha
El R atajo de teclado abre el formulario Girar en modo interactivo.
Copyright 2011 Vectric Ltd. All Rights Reserved Navigation Homepage
Shortcuts
Shortcut Key Combination Operation
H Mirror Horizontally
Ctrl + H Create Mirror Copy Horizontally
Shift + H Mirror Horizontally, around center of material
Ctrl + Shift + H Create Mirror Copy Horizontally, around center of material
V Mirror Vertically
Ctrl + V Create Mirror Copy Vertically
Shift + V Mirror Vertically, around center of material
Ctrl + Shift + V Create Mirror Copy Vertically, around center of material
Espejo
Vectores seleccionados / mapas de bits / componente previstas en escala de grises
se puede reflejar a una nueva orientacin de utilizar esta opcin.
Los objetos seleccionados tambin se puede reflejar en torno a ejes de simetra con respecto al
cuadro delimitador de la seleccin, usando las opciones estndar en el formulario espejo muestra a
continuacin.
Haga clic en el botn Cerrar para aceptar
los cambios.
Seleccione el objeto u objetos que reflejan.
Haga clic en el botn de la opcin deseada, como se muestra arriba.
Seleccione la opcin Crear una copia duplicada de dejar la seleccin y ha creado un
nuevo conjunto de continuacion.
Copyright 2011 Vectric Ltd. All Rights Reserved Navigation Homepage
Herramientas de copia de objetos
Bloquear Copiar
Varias copias de vectores / mapas de bits / componente en escala de grises
rpidamente vistas previas pueden ser creados usando los vectores de copia en
un array lineal o circular.
Objetos tamao seleccionado
Reporta el tamao actual de la seleccin
que tiene la intencin de bloquear la
copia. A ttulo meramente informativo.
matriz rectangular
Esta opcin crea filas y columnas, con una
separacin especificada en X e Y.
Spaciado
Hay dos formas de especificar el
espaciado entre los elementos de array
Linear Matriz
Brecha
Los campos & X Y se utiliza para
especificar la distancia entre elementos.
Compensacion
Los campos & X Y se utilizan para definir el
desplazamiento de cada elemento con respecto a la
anterior.
El ejemplo anterior muestra un cartel en blanco copia para crear una matriz de 3
x 3 - 3 filas x 3 columnas con una separacin de 0,3 " entre cada objeto.
Copyright 2011 Vectric Ltd. All Rights Reserved Navigation Homepage
Arreglo circular
Rotacin Center
Es el absoluto de coordenadas XY en torno al cual los objetos se pueden rotar durante
copiar y pegar. El punto de giro predeterminado es el centro del material.
Gire copias
Esta opcin controla si los objetos copiados son cada rotacin perpendiculares al eje
de rotacin o como se muestra en los siguientes diagramas.
Gire copias seleccionadas Gire copias no seleccionados
Angulo
Nota: Un paso positivo ngulo pega los ejemplares en el sentido de las agujas del reloj. Un ngulo
de paso negativo pega los ejemplares en sentido antihorario
Total Angulo
Con esta opcin seleccionada el nmero de elementos se divide en el ngulo total para
dar el ngulo incremental entre cada objeto.
Paso Angulo
Con esta opcin seleccionada, este es el ngulo se utiliza para copiar el vector
seleccionado (s ) por este ngulo x el nmero de elementos.
Nota: El uso Edicin Deshacer elimina todas las copias pegadas y deja el vector original seleccionado.
Copyright 2011 Vectric Ltd. All Rights Reserved Navigation Homepage
Selected Vectors Circles Copied along curves
Copiar a lo largo Vectores
Vectores seleccionados / mapas de bits / componente previstas en escala de grises se pueden
copiar curvas.
Seleccione el elemento que desea copiar a lo largo de la curva y manteniendo pulsada
la tecla Shift seleccionar la curva de vector o curvas para pegar el elemento tiempo.
Copia de objetos
Cualquier vector de forma o grupo de vectores pueden ser copiados a lo largo de una curva o curvas.
El primer vector o grupo de vectores seleccionados es el objeto que se copia mltiples veces a lo
largo de las curvas.
Crculos de copia
Introducir el dimetro de los crculos requeridos
Distancia entre las copias
Esta es la distancia a lo largo de la curva seleccionada entre cada vector
pegado.
Forzar el espaciamiento uniforme garantiza que los objetos se pegan en los puntos extremos de la
curva (s ). Si esta opcin no se selecciona los objetos pegados sern colocados a la distancia
especificada y pueden no coincidir con la longitud exacta de la curva.
Nmero de copias
Seleccin de un nmero determinado de copias automticamente divide la curva en las longitudes
requeridas iguales y pega un vector en estas posiciones.
Alinear a la curva
Con esta opcin seleccionada, los objetos pegados se alinean automticamente "normal" a la curva
que se estn copiando en. Si esto no se ha seleccionado, los objetos permanecen en la orientacin
original.
Crear una nueva capa en
Esta opcin crea varias copias en una nueva capa lo que es mucho ms fcil seleccionar los
vectores resultantes para fines de mecanizado, etc
Copyright 2011 Vectric Ltd. All Rights Reserved Navigation Homepage
Nesting
La herramienta de anidamiento automticamente se ajuste a las formas vectoriales dentro de la
zona definida por el usuario de la manera ms eficiente se puede calcular (en base a los parmetros
definidos por el usuario ). Por defecto, el rea de los vectores ser equipado es el tamao de trabajo
actual, pero tambin es posible seleccionar un vector como el rea de anidacin. Esta es una
poderosa manera de optimizar el uso de materiales y aumentar la eficiencia de recorrido cuando el
trazado y corte de un nmero de formas. La imagen de abajo a la izquierda muestra un conjunto de
cartas que se han escrito a cabo utilizando la herramienta de diseo de texto normal, la imagen de la
derecha muestra el mismo conjunto de letras despus de la funcin Nido de vectores ha sido
utilizado para optimizar su diseo. La herramienta Nest Vectores ser documentado en detalle en
esta seccin para mostrar cmo las opciones en el men de control de la distribucin.
IMPORTANTE: Qu tipo de rendimiento puedo esperar de la orden Nest Vectores?
Mientras que la funcin Nest Vectores dentro Aspire est diseado para hacer un trabajo tan
bueno como sea posible, es importante entender que la voluntad no siempre piezas de nidos, as
como una inteligente ( y paciente) humana. La anidacin en Aspire funciona de forma incremental
y no volver a arreglar las piezas que ya ha colocado. Por lo tanto, no tiene la capacidad de ajustar
las cosas como las partes estn siendo equipados que un desanidador humano puede ver podra
ser ms eficiente.
Los Vectores Nest funcionar sobresale cuando las partes son relativamente pequeos en
comparacin con la zona de anidacin y hay un gran nmero de piezas para anidar.
Si usted tiene un nmero relativamente pequeo de formas para anidar o va a cortar el mismo
conjunto de piezas, muchas veces, entonces puede ser mejor tomar el tiempo para anidar
manualmente los vectores. Cuando se utiliza la funcin Nest Vectores y ver algunos lugares obvios
que usted podra hacer mejor este es un buen indicador de que la colocacin manual puede ser
mejor.
NOTA IMPORTANTE: Hojas
La cantidad de material requerido para el Nido de vectores seleccionados puede ser mayor que el
rea de trabajo especificada ( Configuracin de tarea ). Para hacer frente a cualquier
"desbordamiento " Aspire hace uso de un nuevo tipo de entidad llamada Sheets. Las hojas se
utilizan para las formas anidadas que no caben dentro de los lmites del tamao del trabajo
especificado ( o el vector seleccionado). Hojas adicionales se crear utilizando los mismos
parmetros elegidos para el Nido de vectores. Estos se muestran a la derecha y por encima de la
zona de trabajo actual como se puede ver en la imagen que se muestra a continuacin. El uso de las
hojas se explicar con ms detalle en la siguiente seccin sobre la eleccin de la hoja activa dentro
de la forma Nest Vectores.
Copyright 2011 Vectric Ltd. All Rights Reserved Navigation Homepage
El concepto de hojas es muy especficamente relacionados con el mecanizado de las piezas
terminadas y no est diseado para sustituir capas. Las hojas no deben utilizarse para organizar los
vectores para el modelado o la organizacin de vectores que tiene la intencin de utilizar para las
operaciones de mecanizado diferentes, en esos casos, las capas se debe utilizar para gestionar los
vectores.
El nico propsito de las hojas es permitir que las piezas anidadas para el mecanizado tipo de
produccin que tengan que atravesar muchas unidades del mismo material. Vectores slo en la hoja
por defecto se pueden anidar tan Vectores nido debe ser el ltimo comando realizado en las partes
antes del mecanizado. Como tales objetos no deben anidarse en ms de una vez, si no te gusta la
solucin de anidacin, entonces debera usar la funcin Deshacer (Ctrl Z) del comando
inmediatamente y luego hacer cambios en la configuracin antes de intentar de nuevo la anidacin.
Cmo Aspire Vectores Nidos
Formas de anidacin es un clculo complejo que requiere el usuario para asegurarse de que los
vectores estn en el estado correcto para obtener los resultados que busca, esto es especialmente
importante cuando se anidan vectores superpuestos o diseos que tienen conjuntos de vectores
que necesita para mantenerse en la posicin uno con el otro. En ciertas situaciones, es necesario
agrupar los vectores particulares para obtener el resultado correcto. Para formas simples dentro de
formas tales como una "O ", "B ", "P ", etc no hay necesidad de agruparlos antes de anidacin.
Aspire mantendr estas formas internas en la posicin y orientacin correcta como las formas
estn anidados.
Si los ' exteriores' vectores de los artculos que se anidaron se superponen (y se supone que se
superponen), entonces deberan estar agrupados. Esto garantizar que el software no tratar de
anidar otros elementos en los lugares incorrectos en el interior de estos objetos o romper los
componentes separados, la anidacin de estos grupos se llevar a cabo mediante el cuadro
delimitador de todos estos elementos agrupados.
A continuacin puede ver un ejemplo que muestra el valor de esta. La primera imagen muestra tres
piezas que se anidaron 6 veces cada uno, que incluyen vectores superpuestos y lneas simples. La
segunda imagen muestra los componentes anidados sin agrupar como se puede ver las partes se
separaron y las lneas individuales se eliminan.
Copyright 2011 Vectric Ltd. All Rights Reserved Navigation Homepage
La tercera imagen muestra los componentes agrupados antes de anidacin en 3 grupos
especficos, stos mantener todas las piezas en la posicin correcta y no se borran las lneas
individuales.
Capas originales del vector para vectores agrupados se recuerdan incluso si los vectores estn
anidados. Si anidada y luego desagrupar los objetos dentro de ellos volvern a sus capas originales.
Esto puede ser til si tiene arreglos de piezas de produccin que estn en capas diferentes que se
necesitan para anidar. Estos pueden ser partes que utilizan capas para operaciones de mecanizado
diferentes (taladrado, bolsillos, etc.) Para anidar estos se puede hacer lo siguiente
1 Grupo el componente complejo representado por vectores en capas diferentes.
2 Nido de los objetos agrupados para optimizar la colocacin.
3 Seleccionar todos los vectores y Desagrupar para obtener los datos de nuevo en las capas originales
para el mecanizado.
Copyright 2011 Vectric Ltd. All Rights Reserved Navigation Homepage
Una vez que haga clic en el icono que aparecer el formulario que se muestra a continuacin. Usted
puede ver que hay un montn de opciones de esta forma en particular, todos stos influirn en
cmo las partes estn anidados. Generalmente se supone que son partes de anidacin para los fines
de mecanizado por lo que un nmero de las opciones se establecen en lo que respecta a la
herramienta que va a utilizar y los parmetros asociados con el corte de las piezas fuera. Por eso es
muy importante utilizar los valores correctos que corresponden a las opciones de mecanizado que
planea hacer y guardar una nota de estos para que utilice los valores correctos cuando se llega a
realmente crear las trayectorias.
Herramienta de Configuracin y Liquidacin
La configuracin de esta seccin del formulario determina la separacin que se deja entre
cada uno de los vectores anidadas y tambin el control de lo cerca que estn al borde de
su rea de anidacin.
Hta. Dia. (D)
Introducir el dimetro de la herramienta que va a utilizar para Perfil ( cut -out) de los
vectores que estn anidando. Esta es la distancia mnima que debe dejarse entre formas una
vez que se anidan.
Copyright 2011 Vectric Ltd. All Rights Reserved Navigation Homepage
Aclarar (C)
El valor de aclaramiento se combinar con el dimetro de herramienta especificada para
crear la separacin mnima final entre las formas anidadas. Por ejemplo una holgura de 0,05
"combinado con un dimetro de herramienta de 0,25 " creara un vaco en un espacio
mnimo de 0,3 " ( 0,05 0,25 = 0,3 ). Es importante tener en cuenta que si se desea material
real que debe dejarse entre las formas anidadas vez que se cortan a cabo que la liquidacin
tiene que ser mayor que el dimetro de la herramienta. En el ejemplo utilizado
anteriormente, donde la separacin mnima es 0,3 " ( 0,05 0,25 ) la superficie mecanizada
por un 0,25 " dimetro de la herramienta de corte a cabo estas formas se superponen como
se muestra en la imagen a la izquierda a continuacin (el azul muestra el rea que sera
eliminado por la herramienta ), esto podra dejar ningn material entre algunas de las
partes. Si quieres que haya material entre los pases fuera de corte entonces usted tendra
que especificar un valor de eliminacin mayor que el dimetro de la herramienta. Por
ejemplo, un Liquidacin de 0,3 " hara una diferencia total de 0,55 ", esto se muestra en la
imagen de abajo a la derecha. Esto dejara un mnimo de 0,05 pulgadas de material que
quedaran una vez que la herramienta haba cortado las formas. Esto sera muy importante si
se utiliza pestaas para mantener sus piezas en su lugar, o si quiere evitar el desecho
potencialmente de saltar de la mesa.
Border Gap
El valor Gap Border se aplica al borde del rea que se est utilizando para los vectores en
nido. Se aade al valor de distancia alrededor del borde de esta forma para crear la distancia
mnima que las partes se anida en relacin con el lmite de anidacin. Los vectores pueden
ser anidados o bien dentro del rea de trabajo completo o en otro vector seleccionado (
vase la seccin a continuacin en primer vector es lmite nido para ms informacin sobre
esta opcin). Las formas se pueden anidar tan cerca del borde como sea posible utilizando el
espacio libre, para determinar la distancia mnima entre el borde. En muchas situaciones, es
beneficioso tener un espacio adicional desde el borde del material para asegurar que la
herramienta no se superpone a un rea donde puede haber pinzas ( u otros obstculos ) y
para asegurar que algo de material se deja para la sujecin de. La brecha de borde puede ser
utilizado para definir esta distancia adicional. En muchos casos, se define como el dimetro
de la herramienta o un valor an mayor. Abajo a la izquierda de la imagen no muestra Gap
Frontera, abajo a la derecha se puede ver una brecha fronteriza ha sido definido dejando un
rea perimetral alrededor del borde de la zona de anidacin.
Copyright 2011 Vectric Ltd. All Rights Reserved Navigation Homepage
Parte de anidacin Opciones
Las opciones de esta rea de la forma de los afectar directamente cuntas partes o la
eficiencia con que es posible que el software para adaptarlo a las formas en el rea definida
de anidacin. El uso de estas opciones pueden depender del material particular y la
aplicacin que se va a utilizar sus piezas de corte para. Piense con cuidado acerca de los
efectos que tendr en sus formas para asegurarse de que no afecte negativamente a las
partes cortadas terminadas.
Girar Piezas de encontrar el mejor encajan
Al seleccionar esta opcin permitir que el software para rotar los vectores seleccionados
con el fin de tratar de ajustarse mejor a ellos. Los incrementos de la rotacin del software a
utilizar se basa en el ngulo de paso de rotacin que se define en el rea del formulario se
muestra a continuacin.
En teora, el ms pequeo es el ngulo especificado las opciones ms el software, tendr
que ajustarse las formas juntas de modo que el ms eficiente el anidamiento ser. Esto
depende de la forma de los vectores, aunque. Tambin debe tenerse en cuenta que cuanto
menor sea el ngulo especificado ms largo es el anidamiento se llevar a calcular.
Desmarcar esta opcin asegurar que las partes mantener la misma orientacin que tenan
cuando se selecciona. Esto podra ser importante si se est trabajando con las formas que
han de estar orientados en una direccin especfica, por ejemplo en lo que respecta al
material de grano.
La imagen de arriba ya la izquierda muestra las letras anidadas con una rotacin de 30
grados y la imagen arriba a la derecha muestra las mismas letras anidada sin rotacin.
Como se puede ver, al permitir la rotacin el software puede adaptarse a las cartas en un
rea ms pequea. En este caso, no es una gran diferencia pero las formas ms hay y en
funcin del estilo de las formas que podra haber un margen grande.
Copyright 2011 Vectric Ltd. All Rights Reserved Navigation Homepage
Piezas de espejo para ver mejor ajuste
Al seleccionar esta opcin permitir la anidacin de reflejar (flip ) los vectores con el fin de
tratar de manera ms eficiente el nido de las formas seleccionadas. Esto slo se debe
comprobar si la direccin de las piezas se cortan no es importante. Por ejemplo, si usted
est usando preacabado material que siempre se desea que el rostro de la pieza a la parte
superior del material y por lo tanto no desea permitir que el software para espejo. Si las
piezas estaban siendo cortada y luego terminado o en funcin del material a cortar esto
puede no ser un problema y por lo tanto se podra utilizar para ayudar a colocar ms piezas
en la zona de nidificacin.
Permita que las piezas dentro de otras partes
Al seleccionar esta opcin permitir que el software para anidar dentro de las reas internas
de las formas que tienen lagunas en el medio. Esta sera una buena manera de optimizar el
material si se cortar las partes, pero no sera una buena opcin si el interior de las formas
slo iba a ser embolsado, ya que no sera el material de desecho. Los objetos agrupados no
permitir que las formas para estar anidada dentro de ellos, incluso si parecen tener espacio
para adaptarse a los artculos ms pequeos. Tendran que puede desagrupar para permitir
que el software para utilizar las regiones internas. Texto escrito estndar permitir que
anidan en zonas del interior, como se muestra en el ejemplo siguiente. En las dos imgenes
de abajo se puede ver una serie de cartas que se van a cortar. Las letras ms grandes tienen
reas considerables de internos que se convertirn en chatarra perdido, usando las partes
aceptan dentro de otra opcin significa que las partes Aspire utilizar estas reas internas
para encajar las piezas ms pequeas en ellas. Esto se puede ver en la imagen de la mano
derecha que muestra las letras despus de anidacin, donde han sido el interior de la O y B
de la utilizada para el nido de las formas ms pequeas.
Opciones de hoja
Nido De
Esta rea del formulario se utiliza para definir qu rincn del agrupamiento comenzar pulg Hay cuatro
opciones que se pueden seleccionar desde las opciones de la forma que se muestra en la siguiente
imagen
Cada nodo corresponde a la esquina respectiva del material o el contorno seleccionado
vector. Las piezas anidadas primero se colocar en la esquina y las formas equipado de
acuerdo con la Direccin Nest especificado ( vase la seccin siguiente).
Nido Direccin
Las opciones de esta rea de forma se utilizan para seleccionar cmo las partes progresar a
medida que se colocan dentro de la hoja. La mejor manera de pensar en esto ( a los efectos
de esta seccin) es
Copyright 2011 Vectric Ltd. All Rights Reserved Navigation Homepage
que "pour " fuera de la esquina seleccionada de llenado de la hoja en un eje entonces
avanzar a lo largo del otro eje definido (X o Y).
A lo largo de X
Al seleccionar esta opcin, los vectores anidados llenar el rea lmite vertical luego avanzar
horizontalmente a lo largo del eje X, que se irradia desde la esquina seleccionada en el nido
de la seccin del formulario. La siguiente imagen muestra la opcin Junto con X anidacin
nido de... establecida en la esquina inferior izquierda.
Y a lo largo
Al seleccionar esta opcin, los vectores anidados llenar el rea lmite horizontal luego
avanzar verticalmente a lo largo del eje Y, que se irradia desde la esquina seleccionada en el
nido de la seccin de la forma. La siguiente imagen muestra la opcin A lo largo de
anidacin Y con Nido de... establecida en la esquina inferior izquierda.
En primer vector es el lmite nido
Al seleccionar esta opcin, el primer vector seleccionado como ser utilizado como el
lmite para la rea de anidacin. Esto puede ser til si necesita definir una forma no
rectangular para anidar en vectores, tales como grandes fuera de la corte de un trabajo
anterior. Es importante tener en cuenta que el uso de esta opcin no respetar el rea de
Trabajo define actualmente si los vectores de contorno seleccionados se sale de ella. Si hay
demasiados vectores para encajar en el primer vector seleccionado entonces Hojas
adicionales se ha creado usando el mismo lmite de la forma de las partes que se estn
anidados, el vector lmite se coloca en la hoja predeterminada (cero ) junto con los
elementos no seleccionados para anidacin. No tener el primer vector es la opcin nido
lmite marcada significa que todos los vectores seleccionados se anidan en el conjunto del
rea de trabajo definida (que se define por la forma en Configuracin de tarea acceder
desde 'Edit - Tamao y Posicin Job ' desde la barra de men).
Copyright 2011 Vectric Ltd. All Rights Reserved Navigation Homepage
Nota: Si tiene que representar una lmina con agujeros o de otras caractersticas que no se
pueden representar con un nico vector seleccionado como el nuevo lmite que es posible
utilizar tambin un vector agrupados para el primer elemento seleccionado a
continuacin, las formas se pueden anidar dentro de los espacios de este.
Propiedades individuales de la Parte
Esta funcin es muy til si usted tiene un nmero de la misma parte de hacer y necesita
repuestos nido a la vez. Permite que mltiples copias del objeto seleccionado / s para anidarse
sin hacer las copias antes de la operacin.
Si desea ms de una incidencia de un artculo en particular y luego seleccionarlo en la vista 2D. En
el cuadro donde dice Nmero de copias entrar sin embargo muchas copias que desee y pulse
Aplicar los vectores seleccionados se marcan con un nmero verde que indica el nmero de copias
de este artculo se har cuando se anidan. Diferentes formas o grupos de formas se pueden asignar
diferentes nmeros de copias. Para detener un elemento que se copia varias veces acaba de
establecer el nmero de copias de nuevo a 1 y pulse Aplicar.
Hoja activo
Esta opcin le permite elegir qu Hoja de vectores est actualmente activo, ya sea para la edicin
o la aplicacin de trayectorias de herramientas en.
La hoja activa tambin puede ser elegido cuando el formulario Nest vectores no es abierto utilizando
la opcin desplegable de la base del men Dibujo - esto se muestra en la imagen de abajo a la
izquierda resaltada con un recuadro rojo, la imagen de abajo a la derecha muestra la cada - hacia
abajo con la eleccin de hojas disponibles actualmente.
Copyright 2011 Vectric Ltd. All Rights Reserved Navigation Homepage
Compensacin
Vectores seleccionados ( abierto o cerrado)
se puede compensar dentro o hacia fuera
para crear nuevas formas vectoriales que
pueden ser tiles para
patrones de bordes o fronteras, etc Para compensar
una forma vectorial, utilice los pasos siguientes
Seleccione los vectores para compensar
Seleccione la direccin deseada - Hacia afuera
/ hacia la izquierda o hacia adentro / Izquierda
Introducir la Distancia
Haga clic en el botn de desplazamiento
Opciones
Las opciones de compensacin son ligeramente
diferentes en su comportamiento en funcin de si el
vector que se compensara est abierta o cerrada.
Vase ms abajo para ms informacin.
Crear esquinas afiladas de compensacin
Se conservan los ngulos agudos de un diseo.
Offset con esquinas
cortantes
Desplazamiento con las
puntas de descuento
Copyright 2011 Vectric Ltd. All Rights Reserved Navigation Homepage
Compensacin Vectores abiertas
Cuando la compensacin formas abiertas, las opciones son o bien a la derecha oa la izquierda de la
seleccin. La direccin del vector abierto (s ) es muy importante, ya que se utiliza para decidir el
lado derecho e izquierdo de la seleccin. Seleccin de Nodo modo de edicin ( pulsando N en el
teclado ) mostrar un nodo verde al comienzo del vector. Mirando a lo largo del vector ( s ) desde
el nodo verde indica la direccin y la imagen a continuacin muestra las compensaciones a la
izquierda y derecha de un vector abierto.
Notas
Plaza de Compensacin de un muy agudo (incluido) esquina en ngulo agudo se traducir en el
vrtice de ser colocado muy lejos de la geometra original, a menudo fuera de la materia o de
corte a travs de otras formas en el diseo. Para detener esta cheques happening Aspire que la
distancia para el nuevo punto calculado offset es menor que 5 x la distancia de desplazamiento
lejos del punto de la esquina original.
Nota: La compensacin vectores superpuestos puede provocar resultados imprevisibles. En
general es mejor para Soldar vectores superpuestos antes de compensarlos.
Copyright 2011 Vectric Ltd. All Rights Reserved Navigation Homepage
Objeto herramientas Combinar
Vectores seleccionados que se superponen se pueden combinar entre s para crear una nueva
forma. Hay 3 operaciones de combinacin diferentes, cada uno proporcionando una manera de
combinar, restar o mantener la unin de la seleccin.
Las 3 opciones siguientes se muestran los resultados de estas formas de soldadura 5 vectoriales.
Vectores de soldadura
Las soldaduras superposicin vectores juntos para crear una nueva forma que sigue a la
. ms externa borde de todas las formas seleccionadas
Reste Vectores
Combina vectores superpuestos juntos para crear una nueva forma que resta la
subsiguientes vectores seleccionados de la primera seleccionado.
Copyright 2011 Vectric Ltd. All Rights Reserved Navigation Homepage
.
Union Vectores
Combina vectores superpuestos entre s para crear una forma nueva, que es un
sindicato ( el regiones que se solapan nicamente) de todos los vectores
seleccionados
Nota: Para deshacer una operacin de combinacin, seleccione el botn Editar comando Deshacer dos veces
Copyright 2011 Vectric Ltd. All Rights Reserved Navigation Homepage
Fileteado, & ajuste Recortar herramientas
Crear Filetes
Filetes de radios se pueden aadir de forma interactiva en los puntos en 2 lneas rectas
vectoriales cumplir.
Coloque el cursor sobre el punto a aadir el filete y si el cursor cambia para mostrar una garrapata:
A continuacin, haga clic en el botn izquierdo del
ratn a la esquina filete.
Nota: La herramienta Filete slo funciona con lneas rectas - no beziers o arcos.
Adems de fileteado convencional de curvas simples, esta herramienta incluye dos tipos especiales
de fileteado para esquinas rectas lneas vectoriales. Se va a crear una zona en forma de sobrecorte
esquinas para permitir espacio para otra pieza de material a ser ranurado en la parte sin ser
obstruido por material dejado por el radio de la herramienta. Abajo a la izquierda se puede ver una
pieza de material azul montado en una ranura corta normalmente, esto encaja en no ms que el
radio de la herramienta permitira. Abajo a la derecha se puede ver la misma situacin con una
ranura que tiene el "hueso de perro " esquinas estilo que se le aplica lo que permite a la parte para
adaptarse a profundidad en la ranura.
Esta es una herramienta muy til para el slot - junto diseos de muebles, aviones modelo,
dinosaurios, etc A continuacin puede ver una parte de una ranura junto dinosaurio de la izquierda
es la parte estndar y la de la derecha es la misma pieza con la "T- Bone "filetes de estilo aade a
estas ranuras. Este tipo de necesidades de filete que se utilizarn cuando la ranura es estrecha en
tamao al dimetro de la herramienta.
Copyright 2011 Vectric Ltd. All Rights Reserved Navigation Homepage
Al hacer clic se abrir los filetes de crear la forma que se muestra aqu:
Filete / radio de la herramienta
Este tamao de este valor se utiliza para crear el filete como se describe para cada tipo
individual de filete a continuacin. Para crear cualquiera de estos filetes usted necesite
seleccionar el tipo deseado y mueva el cursor del ratn por lo que es ms de una
esquina entre dos rectas, si se trata de un lugar legtimo para crear el filete entonces
una marca de verificacin aparecer y el usuario puede hacer clic en el botn del ratn
para crearlo. Cabe sealar que esto no arcos de empalme o Bziers incluso si uno de
los lados del nodo es una lnea.
Copyright 2011 Vectric Ltd. All Rights Reserved Navigation Homepage
Esto crea un filete de esquina estndar basado en el radio definido, normalmente debe ser
usado para los propsitos de diseo en lugar de editar una ranura para fines de montaje. Las
imgenes siguientes se utilizan ms como una manera de comparar este tipo con las otras
dos opciones nuevas. Abajo a la izquierda es el vector antes de filetear los radios dentro de
dos, a la derecha es la versin en filetes.
Tipo de
redondeo
Normal filete
Dog-Bone Fillete
Esto crea un recorte circular estilo de filete, los crculos se coloca por lo que la parte superior
derecha del crculo toca la esquina aguda original y se crean con el radio especificado. Esta
opcin no debe ser utilizado si la anchura de la ranura y la herramienta son similares en
tamao. Abajo a la izquierda es el vector que muestra la ranura antes de fileteado, de la
derecha es la versin fileteado con la opcin " hueso de perro ".
T-Bone Filete
Esto crea una circular corte de filete estilo, los crculos se crear con el radio especificado.
Esta opcin debe utilizarse si la anchura de la ranura y la herramienta son similares en
tamao por lo que la ranura puede "crecer" hacia los lados para asegurarse de que hay
espacio para que encajen. Abajo a la izquierda es el vector que muestra la ranura antes de
fileteado, de la derecha es la versin fileteado utilizando la opcin ' T -Bone '.
La colocacin del filete es un proceso interactivo, usted puede elegir de qu lado de
la ' esquina ' el filete T -bone se coloca.
Copyright 2011 Vectric Ltd. All Rights Reserved Navigation Homepage
Si hace clic en una " esquina" del filete se colocar automticamente en el lado ms largo. Al
hacer clic en el lado de la esquina que se coloca el filete se puede elegir de qu lado del
filete se coloca.
Adems, arcos de empalme se puede quitar simplemente haciendo clic en un arco de
empalme existente. Esto funciona incluso para los vectores que han sido importados con
esquinas fileteadas. Esta caracterstica permite al usuario cambiar fcilmente el tamao de
los filetes haciendo clic una vez para quitar el arco existente y haga clic en la esquina para
insertar el filete de nuevo. En muchos casos, por lo que permite que el usuario controle en
qu lado de la esquina filete de la " T -Bone 'se coloca sobre los medios que el filete se
pueden ocultar cuando las piezas son ensambladas.
Copyright 2011 Vectric Ltd. All Rights Reserved Navigation Homepage
Ajustar curvas de vectores seleccionados
Esta funcin permite al usuario en forma de arco, curvas Bezier o lneas rectas a los
vectores seleccionados. Los vectores de nueva creacin se aproximarn sobre la base de
una tolerancia definida por el usuario. Con esta funcin puede ayudar con suavidad para
algunas opciones de trayectorias y tambin ayudan a simplificar datos con fines de
modelizacin. La funcin de Ajuste de curvas se puede acceder desde el rea de edicin
de vectores en el men Dibujo, como se muestra resaltado con un recuadro rojo en la
imagen de abajo, o utilizando la combinacin de atajo teclas "Ctrl F".
Cualquiera de estos mtodos, aparecer el siguiente formulario:
Tipo de fijacin...
Arcos Circulares
Al seleccionar esta opcin, los vectores seleccionados se aproxim con arcos. Abajo a la
izquierda es el vector antes del montaje, abajo a la derecha del mismo vector equipados
con arcos.
Curvas de Bzier
Al seleccionar esta opcin, los vectores seleccionados se aproximan utilizando curvas de
Bzier. Abajo a la izquierda es el vector antes del montaje, abajo a la derecha del mismo
vector equipado con luces de Bzier.
Copyright 2011 Vectric Ltd. All Rights Reserved Navigation Homepage
Lneas rectas
Al seleccionar esta opcin, los vectores seleccionados se aproximan utilizando lneas
rectas. Abajo a la izquierda es el vector antes del montaje, abajo a la derecha del mismo
vector equipados con lneas rectas.
Tolerancia:
El valor que se encuentra en el rea de tolerancia determina cmo de cerca los vectores
originales se aproximarn. Los recin creados, Arcos, Beziers o lneas se generar dentro de
una distancia de al vector original que es ms o menos el valor de tolerancia especificado.
Cuanto menor sea el valor ms cercano a la original, los nuevos datos ser pero tambin
significar ms puntos de datos se utilizar. Una mayor tolerancia no ser tan precisa a la
original, pero tendr menos puntos de datos. El siguiente diagrama muestra la curva
ajustada a dos lneas rectas con la mxima distancia posible entre ellos definido por el
conjunto de la Tolerancia.
Mantenga Esquinas Vivas
Al activar esta opcin har que la rutina Curve Fitting mantener esquinas afiladas que
tienen un diferencia mayor que el valor mximo ngulo especificado. Las esquinas donde
la diferencia en
Copyright 2011 Vectric Ltd. All Rights Reserved Navigation Homepage
ngulo es menor que este valor se puede modificar dentro de la tolerancia especificada. Las
imgenes que se muestran a continuacin demuestran cmo funciona esto. La primera
imagen muestra un conjunto de lneas rectas antes de ajuste de la curva con los ngulos que
se muestran entre los tramos. La segunda imagen muestra el ajuste de la curva despus
con las esquinas afiladas Mantenga ajustados con un valor de 20 grados. Usted puede ver
las dos lneas que eran menores de 20 grados de diferencia han tenido una curva ajustada
entre entonces, pero la otra esquina se ha mantenido como el ngulo es mayor de 20
grados.
Reemplace vectores seleccionados
Al seleccionar esta opcin, se eliminarn los vectores de corriente y reemplazarlos con la
nueva " curva empotrados "vectores. Un comprobacin de que mantendr los vectores
originales como es y adems crear nuevos " curva ajustada " vectores. Los nuevos
vectores siempre se crear en la capa actualmente seleccionada.
Copyright 2011 Vectric Ltd. All Rights Reserved Navigation Homepage
Vectores Recorte
Laherramientaderecortepermitealusuariohacerclicsloenlostramosdelosvectoresquedesea
eliminar.
El programa encuentra las intersecciones ms cercanas a cada lado de la porcin de clic
del vector y retira la pieza del vector entre las intersecciones. Opcionalmente, cuando
la forma de este comando est cerrado, el programa puede volver a unir todas las piezas restantes
recortadas automticamente. Esta ha sido la mejora ms solicitada para las herramientas de diseo
en el programa.
Sin el uso de esta herramienta, para eliminar una seccin de solapamiento de un vector, el usuario
tendra que introducir nodos adicionales en ambos vectores, elimine manualmente las secciones
intermedias y, a continuacin manualmente unir las piezas resultantes. Estas operaciones se pueden
realizar con un solo clic usando esta herramienta.
Cuando la herramienta se selecciona el cursor cambia a una forma cerrada de tijera. Cuando el
cursor se mueve sobre un vector adecuado para cortar las tijeras ' abierto' para demostrar que
puede hacer clic y recortar.
Cuando la herramienta de corte se selecciona la forma siguiente pantalla.
La nica opcin en el formulario permite al usuario seleccionar si desea que el programa
automticamente tratar de reunirse con vectores recortados cuando se cierra el formulario. Para
los casos ms simples, como la que se muestra anteriormente con los anillos superpuestos, esta
opcin puede dejarse activada. Si usted tiene un ejemplo en el que, por ejemplo, muchas lneas
recortadas se encuentran en el mismo punto, es posible que desee desactivar esta opcin y
reunirse con los vectores de forma manual.
Copyright 2011 Vectric Ltd. All Rights Reserved Navigation Homepage
Unirse Herramientas & cierre
Los iconos a unirse y cerrar vectores se encuentran en la seccin Editar Vectores de la ficha Dibujo,
como se muestra resaltado con un recuadro rojo en la imagen que se muestra a continuacin: Al
igual que con todos los iconos que se indican en este manual descripciones ms amplias y ejemplos
se pueden encontrar en la archivo de ayuda en virtud de la gota abajo men Ayuda - Contenido de
la ayuda.
nete Vectores abiertas
Vectores abiertas se identifica automticamente y se cierra o se unieron a otros vectores
en los puntos extremos se encuentran dentro de la tolerancia definida por el usuario.
Ingreso / Cerrar vectores con una lnea recta
Unir con una lnea detecta los puntos de extremo ms cercano en 2 vectores
seleccionados, abiertos y se une con una lnea recta. Cierre con una lnea cierra un vector abierto
solo con una lnea recta entre los dos puntos finales.
Ingreso / Cerrar vectores con una curva suave
Unir con una curva de encontrar el punto extremo ms prximo en 2 vectores
seleccionados, abiertas y los une con una curva suave.
nete a mover los puntos finales
nete a mover los puntos finales encuentra los puntos ms cercanos finales en dos
vectores seleccionados, abiertos, calcula el punto medio entre ellos y mueve los puntos finales a
esta posicin.
Copyright 2011 Vectric Ltd. All Rights Reserved Navigation Homepage
Alinear objetos
Los iconos para alinear vectores, mapas de bits y escala de grises de componentes se encuentran
en la seccin Alinear objetos de la ficha Dibujo, como se muestra a continuacin
El primer conjunto de iconos de todo el trabajo en relacin con el material ( tamao del trabajo
) y la segunda fila de iconos de todo el trabajo con respecto a los elementos seleccionados -
utilizando el ltimo elemento seleccionado como el objeto de control.
Centro de Materiales
Esta opcin mueve los elementos seleccionados para ser positoned en el centro del
material. Tecla de acceso directo de esto es F9.
Centro de Materiales X slo
Alinear vectores centralmente en el nico material que se muevan a lo largo del eje X
para la posicin vertical no ser cambiado.
Centro de Materiales Y slo
Alinear vectores centralmente en el nico material que se muevan a lo largo del eje Y para
la posicin horizontal no ser cambiado.
Vectores, mapas de bits y el componente de escala de grises se puede alinear con relacin a otra en
la vista en 2D. La secuencia de seleccin de lograr esto es
Seleccione el elemento / s que desee alinear / mover (use las opciones de seleccin nica o
mltiple)
Mantenga presionada la tecla Mays
Seleccione el elemento final - este es el objeto de que el resto de los elementos
seleccionados se alinearn con
Haga clic en la opcin de alineacin requerida
Hay 7 opciones de alineacin:
Alinear al centro
Centro de vectores seleccionados en la Mitad del ltimo vector seleccionado
Copyright 2011 Vectric Ltd. All Rights Reserved Navigation Homepage
Alinear a la izquierda
Alinear a la derecha
Alinear arriba
Alinear abajo
Alinear centro horizontal
Alinear centro vertical
Alinee los vectores seleccionados en el borde izquierdo del ltimo vector seleccionado
Alinee los vectores seleccionados en el borde derecho del ltimo vector
seleccionado
Alinee los vectores seleccionados en el borde superior del ltimo vector seleccionado
Alinee los vectores seleccionados en el borde inferior de la ltima seleccin vector
Alinee los vectores seleccionados centrado horizontalmente a la ltima seleccin vector
Alinee los vectores seleccionados centrada verticalmente a la ltima seleccin vector
Copyright 2011 Vectric Ltd. All Rights Reserved Navigation Homepage
Capa de Gestin
Vectores, mapas de bits y el componente de escala de grises pueden ser asignadas a las diferentes
capas de toma de gestin de diseos complicados mucho ms fcil. No hay reglas especficas para el
uso de las capas de la organizacin. Los usuarios individuales a desarrollar sus propios enfoques, ya
que encontrar su mejor forma de organizar sus datos. La ventaja principal del uso de capas es la
posibilidad de visualizar y mostrar las Naciones Unidas -todos los elementos de una capa en
particular. Esto significa que a medida que el diseo se vuelve ms complejo, es posible desactivar
los elementos para hacerlo ms sencillo para trabajar en las partes que estn trabajando
actualmente.Un ejemplo de uso de capas puede ser la creacin de vectores que se utilizan para
modelar diferentes formas con las herramientas de modelado de manera que cada forma tiene su
propia capa, y las que no estn en uso se puede desconectar.
Otro ejemplo podra ser un proyecto que requiere decorativos pases v- talla plus perforacin bolsillo
de mecanizado, y finalmente el perfil de cortar. Cada conjunto de vectores se pueden asignar a las
diferentes capas que estaran asociados con las trayectorias de herramientas que se estn creando.
Cada capa se puede asignar un color especfico y puede ser visible o invisible como se requiere en
cada fase de operacin.
Otro (y ltimo ) ejemplo sera el uso de las Capas para desactivar la Vista previa en escala de grises
para los componentes de forma que no se muestran en la vista 2D, pero por lo que permanecen
muestra en la vista 3D. Desconexin de la capa con la escala de grises en que no slo afecta a la
escala de grises del componente 3D real. Esto puede ser usado una vez un componente est en el
tamao final y la posicin de la escala de grises puede no ser necesario en esa etapa.
Ser capaz de convertir rpidamente y fcilmente las capas dentro o fuera hace que la seleccin
y la visualizacin de los elementos de un proyecto mucho ms fcil.
Los controles de capa estn situados en la parte inferior de la ficha Dibujo como se muestra en la
imagen siguiente
A partir de este conjunto de controles que el usuario puede realizar las siguientes operaciones en
capas: Cambiar la capa seleccionada, crear capas, eliminar capas, capas de cambio de nombre,
cambiar el color de las capas, cambiar la visibilidad de las capas de encendido y apagado y
finalmente bloqueo y sin bloqueo -individual capas. Adems de estas funciones, hay un icono para
acceder al Administrador de Control de capas.
La ' Hoja ' en el men slo se utiliza cuando anidacin y se explica en detalle en la seccin de
anidacin del manual.
Copyright 2011 Vectric Ltd. All Rights Reserved Navigation Homepage
Capa de Control Manager
El Gerente de Control de capas
hace que sea muy fcil trabajar con diseos complejos que da acceso rpido a todas las opciones de
capa de control. Esta ventana se puede dejar abierta mientras se trabaja y lo arrastr alrededor de la
interfaz y cambiar de tamao segn sea necesario.
Nota: Las imgenes importadas se coloca automticamente en una capa llamada Capa de mapa de
bits. Esto permite que las imgenes rpida y fcilmente puede desactivar en la vista 2D cuando no
son necesarios. Las imgenes tambin se pueden mover a otra capa si es necesario.
La capa activa se resalta y es la capa en la que los vectores se crearn nuevos o modificados. El
icono de la bombilla de la luz y la casilla de verificacin asociada indica la visibilidad actual de cada
capa. Usted puede cambiar todos visibilidad de la capa utilizando la casilla de verificacin en el
rea de ttulo de la lista de capas.
Capas ( Capa de lista de control )
La mitad superior del Administrador de control de capa contiene la lista de capas. Esto muestra
todas las capas en el proyecto, el orden en que se est dibujando, sus nombres, estado de
visibilidad y que uno est activo actualmente.
Copyright 2011 Vectric Ltd. All Rights Reserved Navigation Homepage
Seleccionar todo en una capa
Al hacer doble clic en una capa en la lista de capas se seleccionan todos los
objetos de esa capa.
Propiedades de las capas
La mitad inferior de la capa de Control Manager contiene las opciones para cada una de las
propiedades de la capa seleccionada.
Capa Orden flechas
Al lado de la etiqueta de propiedades de capas hay dos botones de flecha. Estos mover la
capa seleccionada hacia arriba o hacia abajo en la lista Capas. Esto puede ser importante
para establecer el orden de dibujo de objetos que de otro modo podran oscurecer los otros
( especialmente mapas de bits y Vista previa en 2D de componentes). Los objetos de las
capas superiores de la lista se dibuje siempre antes de los objetos en las capas ms bajas y,
por lo tanto, ser ' debajo ' en la vista 2D. Puede utilizar las flechas de capa de pedido para
resolver el
Nombre:
Un nombre de capas se pueden cambiar seleccionando la capa, a continuacin, escriba el nuevo
nombre en el nombre: Un nombre de capas se pueden cambiar seleccionando la capa, a
continuacin, escriba el nuevo nombre en el nombre
Visible
Las capas visibles se puede desactivar (hecho invisible) desmarcando la casilla que aparece junto al
icono de bombilla. Esto puede ayudar a simplificar lo que se muestra actualmente por lo que es ms
fcil trabajar con diseos complejos en la vista en 2D.
Bloqueado
Capas en un vectores pueden ser bloqueados marcando la casilla al lado del rojo icono del
candado para que dejen de ser seleccionado, movido o eliminado.
Pintar dibujo
El color de los vectores de una capa especfica puede ser cambiado para que sea ms fcil
distinguir entre diferentes regiones de un diseo.
Aadir una capa nueva
Nuevas capas se pueden agregar utilizando el botn Nueva capa en el Administrador de control de
capas. Alterntively una nueva capa se pueden crear utilizando el Move a Capa Capa nueva o
Mover
El cuadro de dilogo para agregar la nueva capa se muestra con opciones para especificar el
nombre y el color de los vectores en la nueva capa y una opcin para indicar si la nueva capa
debe ser visible.
Copyright 2011 Vectric Ltd. All Rights Reserved Navigation Homepage
Capa Nombre
Siempre es preferible aprovechar la oportunidad en este momento para dar a su nueva capa un
nombre significativo en relacin con su contenido o propsito. Ms tarde este nombre,
ser ms fcil para que usted pueda administrar sus capas como su diseo se vuelve ms
complicado.
Pintar dibujo
Todos los vectores de esta capa ser de color de acuerdo con esta configuracin. Esta puede
ser una manera muy til para distinguir entre los vectores que estn en capas diferentes,
directamente en la vista en 2D.
Nueva capa es visible
Con esta opcin marcada, la capa de nuevo automticamente ser visible tan pronto como
se crea.
Nueva capa est activa
Con esta opcin activada, la nueva capa se convertir automticamente en la capa activa y
la creacin de cualquier vector o posterior manipulacin se producir en esta nueva capa.
Capas en movimiento
Los objetos en cualquier capa se puede mover a otra capa con el men derecho del ratn o usando
el administrador de control de la capa. La forma ms rpida de mover objetos de una capa a otra es
utilizar el botn derecho del ratn. Para ello, primero seleccione los objetos que desea mover y, a
continuacin, haga clic en el botn derecho del ratn y seleccione Mover a capa y seleccione la
opcin deseada - el men del botn derecho del ratn se muestra en la siguiente imagen
Copyright 2011 Vectric Ltd. All Rights Reserved Navigation Homepage
Copyright 2011 Vectric Ltd. All Rights Reserved Navigation Homepage
Inches - 1" > 0.1" > 0.01" > 0.001" > 0.0001"
Metric - 1cm > 1mm > 0.1mm > 0.01mm > 0.001mm
Los gobernantes, directrices y la rejilla de referencia
Para ayudar con el dibujo, la construccin y el diseo, la vista 2D tiene reglas que se muestran en la
parte superior y en la parte izquierda de la ventana. Adems de los gobernantes, existe la opcin de
utilizar las Directrices para ayudar con la construccin de vectores o de posicionamiento de otros
objetos en la Vista 2D.
Los gobernantes
Los gobernantes estn en exhibicin permanente en la vista 2D para ayudar con el
posicionamiento, tamao y alineacin. La escala graduada utiliza automticamente las unidades
definidas para el proyecto y hacer zoom in / out muestra los tamaos en 10ths.
Directrices
Lneas Gua se utilizan para ayudar a los esquemas de trazado y hacen que sea muy fcil de dibujar
formas haciendo clic en las intersecciones de las lneas Guides.Guide son fcilmente aadirse a la
vista 2D pulsando con el botn izquierdo del ratn en la regla correspondiente (a la izquierda si
desea una gua vertical y de arriba si quieres una gua horizontal) y pulsando el botn y arrastrando
el ratn en la ventana 2D.
Al arrastrar una gua en la posicin que se ajusta automticamente a las unidades que se muestran
en la regla. Este comportamiento de ajuste puede ser anulada manteniendo pulsada la tecla Mays
mientras arrastra la gua. Despus de colocar una gua que puede ser fcilmente trasladado a una
nueva posicin haciendo clic en el botn derecho del ratn en la gua para abrir las Propiedades Gua
de rendimiento como se indica ms adelante en esta seccin. Si pasa el ratn sobre una directriz
entonces su posicin actual se muestra junto al cursor
Las lneas adicionales de gua se pueden aadir con relacin a una lnea gua interactiva existente
colocando el cursor sobre una gua existente ( el cursor cambiar a dos flechas horizontales),
Manteniendo pulsada la tecla Ctrl y arrastrando a la posicin deseada. La distancia incremental
entre las lneas gua se muestran
Copyright 2011 Vectric Ltd. All Rights Reserved Navigation Homepage
al lado del cursor. La liberacin de los cambios clave Ctrl para mostrar la distancia absoluta desde el
origen material.
Las guas tambin se pueden agregar y otras modificaciones realizadas por un clic derecho en las
lneas directrices que le mostrar las propiedades de orientacin constituyen, como se muestra a
continuacin. El uso de este formulario puedes hacer lo siguiente
La posicin exacta se puede especificar mediante la introduccin de una nueva posicin
Las lneas de gua se puede bloquear en posicin para que dejen de ser movido inadvertidamente.
Lneas Adicionales Gua puede aadir que se colocan en coordenadas absolutas o incrementales.
Gua rpida se puede activar visible / invisible haciendo clic en la esquina superior izquierda de la
vista 2D, como se muestra en la imagen de abajo.
Copyright 2011 Vectric Ltd. All Rights Reserved Navigation Homepage
Como alternativa, la visibilidad se puede cambiar con el men desplegable de opciones de los
mens, seleccione: Ver> Lneas gua = Guas Visible / Invisible. Todas las lneas gua pueden ser
eliminados por la seleccin en el men principal, Ver> Lneas Gua> Eliminar todas las lneas gua.
Gua de lneas individuales se pueden eliminar haciendo clic y arrastrndolos fuera de hacia los
gobernantes.
Forzado a la rejilla
A Snap Grid con espaciado de la cuadrcula definida puede estar encendido para hacer el dibujo
formas estndar muy rpida y fcil. El cursor cambia automticamente para mostrar cuando se
ajuste a puntos de cuadrcula.
The Grid Snap se puede cambiar de encendido / apagado de la forma Snap Settings.
Abra el formulario Snap Ajustes por, ya sea presionando F4 o seleccionando en el men superior
desplegable - Editar> Opciones Snap
Copyright 2011 Vectric Ltd. All Rights Reserved Navigation Homepage
Cursores diferentes se muestra para indicar las situaciones romperse y las siguientes opciones se
pueden activar / desactivar.
Mostrar texto en el Cursor
Muestra las coordenadas XY en el cursor que es fcil ver la posicin de cada punto
Snap to Guides
Cuando esta opcin est marcada dibujo y vectores de posicin se ajustar a las lneas de gua
horizontales o verticales visibles en la vista 2D.
Geometra Snapping
Used to control the position at which the cursor will snap when drawing and moving objects. When
drawing the cursor will snap to items on vector geometry depending what options you have selected
in the form under this section.
Los puntos finales, puntos medios, centros de Arco y los
centros de los objetos
Horizontal, vertical y el ngulo y una distancia
Las lneas de gua y la interseccin de las guas
Ajustar a nodos, puntos
medios, los centros
Ajustar a las guas, haciendo coincidir los puntos
horizontal / vertical, ms ngulo y la distancia
Copyright 2011 Vectric Ltd. All Rights Reserved Navigation Homepage
Ajustar a la cuadrcula
Cuando se activa esta muestra un ceir de puntos de ajuste para la distancia especificada en el
espaciado de cuadrcula. Si bien esto apunta activo que se abrocha a la hora de elaborar o editar
vectores y otros objetos en la vista 2D.
Snap Direccin y Distancia
Al dibujar las lneas de la direccin y la distancia se puede visualizar en el cursor para ayudar a
construir fcilmente formas y rpidamente. Las opciones del cuadro de verificacin debajo de esta
zona en el formulario ( Snap to vertical y horizontal, Incrementos ngulo de referencia y distancias
SNAP) puede ser elegido para decidir cul de las funciones relacionadas con esta herramienta que
desea mantener activado.
Nota: El ajuste puede ser anulado / desactivado temporalmente manteniendo pulsada la tecla Shift
Copyright 2011 Vectric Ltd. All Rights Reserved Navigation Homepage
Diseo 3D y Gestin
Antes de crear trayectorias de Aspire, si la pieza tiene un elemento 3D para entonces el usuario
tendr que crear uno o ms componentes en 3D para representar esto. Para una descripcin
ms general de cmo la modelacin en Aspire funciona por favor consulte la seccin "
Introduccin al modelado " de documentos y tutoriales suministrados con el software.
Aunque la vista 3D muestra el actual modelo compuesto ( que se construye a partir de todos los
componentes en 3D visibles en ese momento ), las trayectorias calculadas y la vista previa Recorrido,
en esta seccin del manual de referencia slo las funciones de modelado se tratarn. Estos incluyen
iconos en la ficha Modelado adems de las funciones en el rbol de componentes y la forma de
componentes en Propiedades. Una descripcin general de cada icono / funcin ser proporcionado,
pero usted debe trabajar con los tutoriales de vdeo para ejemplos prcticos de cmo utilizar estas
funciones y consulte tambin la seccin de ayuda correspondiente. La trayectoria de herramienta y
trayectorias Vista previa ser tratado en la seccin Trayectoria de este manual.
Copyright 2011 Vectric Ltd. All Rights Reserved Navigation Homepage
Componentes
Aspire ha sido diseado para funcionar de una manera que permite al usuario crear fcilmente
proyectos incluso muy complejos. En cualquier situacin, el mejor enfoque para producir algo
complicado es dividirlo en partes ms pequeas hasta un nivel de simplicidad que se alcance que
puede ser entendido y gestionado. En Aspire esto se logra dejando al usuario trabajar con piezas del
diseo que se combinan para formar la pieza acabada. En la terminologa del software de estas
piezas se denominan componentes. Paso a paso, los componentes pueden ser creados y modificados
hasta que tenga todos los elementos que necesita. En las siguientes imgenes se puede ver un
ejemplo de cmo estos componentes podra funcionar. A la izquierda se puede ver el componente
separado de un modelo de un racimo de uvas, ya la derecha se puede ver estos en condiciones de
hacer la pieza completa.
No hay lmite a cun simple o compleja de un componente puede ser ( esto es la eleccin del
usuario ). En el ejemplo mostrado, se puede ver que un modelo de un montn de uvas puede
estar compuesta de componentes ms pequeos, pero tambin pueden ser combinados para
existir como un solo componente ( el racimo de uvas montado ) que podra ser utilizado para
poner Salida en una parte ms compleja con mltiples racimos de uvas. Cada usuario encontrar
un nivel de uso de componentes que se sienten cmodos con que pueden ser dependientes del
trabajo en particular o nivel de habilidad con las herramientas de modelado.
Copyright 2011 Vectric Ltd. All Rights Reserved Navigation Homepage
Creacin y edicin de componentes
En Aspire, el objetivo es acabar con un conjunto de componentes que, cuando se combinan juntos
har que la parte 3D acabado. Una forma de pensar en esto es como construir un collage 3D o
ensamblaje. A medida que el diseo evoluciona, las nuevas piezas pueden necesitar ser creado o
modificado las existentes. Las partes del collage se gestionan con el rbol de componentes que se
explican con ms detalle ms adelante.
Un componente existente se puede copiar, escalar y tener otras modificaciones realizadas en ella como un
objeto. El usuario tambin puede cambiar la forma en que se relaciona con los otros componentes, por
ejemplo, si est en la cima o mezclas en una zona de superposicin de otro componente. La forma, la
ubicacin y la relacin de estas piezas determinar el aspecto de la parte final. A medida que el trabajo
avanza, el usuario tendr que crear componentes nuevos o modificar los existentes mediante la adicin de
nuevas formas, combinndolas con otras personas o esculpir ellos.
Hay 4 maneras de crear y editar componentes:
Utilice una herramienta de modelado para crear formas a partir de vectores en 2D.
Importar un modelo 3D creado previamente - un modelo previamente en creatde Aspire o de otra
fuente, como una biblioteca de imgenes prediseadas o un paquete de modelado diferente.
Crear una " textura " Componente de una imagen de mapa de bits.
Utilice la herramienta de Componentes Split para romper un componente existente
en pedazos ms pequeos.
Todos estos mtodos se describen con detalle a travs de los vdeos de formacin de material y tutoriales.
Edita Permanente
Si selecciona un componente existente y abrir una herramienta de modelado de componentes (
tales como la forma de la herramienta Crear Vectores), directamente se puede modificar la forma
de su componente seleccionado con la herramienta. Una vez que la herramienta est cerrada, el
componente seleccionado ser permanentemente alterada por los cambios realizados.
Propiedades dinmicas
Adems de tener su forma 3D subyacente, cada componente tambin tiene un nmero de
propiedades dinmicas que puede ser libremente modificada sin cambiar permanentemente su
forma verdadera. Estos incluyen la ampliacin de la altura del componente, la capacidad de la
incline, o aplicar un fundido gradual a travs de ella.
Estas propiedades dinmicas siempre puede reiniciarse o modificarse en cualquier momento
durante el proceso de modelado, lo que los convierte en una forma particularmente til de sus
componentes "pellizcar" como se combinan entre s para formar el modelo compuesto final.
Copyright 2011 Vectric Ltd. All Rights Reserved Navigation Homepage
Combine los modos
El modo Combine es un concepto muy importante cuando se trabaja con formas 3D dentro de
Aspire. Las opciones para el modo de combinacin se presentan al crear nuevas formas y tambin
a la hora de decidir cmo van a interactuar los componentes en la lista de componentes. En lugar
de cubrir esto en todos los sectores donde es aplicable, vale la pena resumir las opciones aqu,
para que puedan ser entendidos en las secciones donde se aplican.
Cuando se tiene ms de una forma 3D, como las piezas
componentes del diseo o donde usted tiene una forma
existente y se crea uno nuevo, entonces usted necesita
para tener una forma de decirle al software como la
segunda forma van a interactuar con el primero. Esto
puede ser un concepto abstracto para los usuarios que
son nuevos en 3D, pero es muy importante para
comprender lo antes posible. En Aspire esto es controlado
por una opcin llamada el modo Combinar.
Hay cuatro opciones para esto, sumar, restar, Merge y
Baja. Estas opciones determinan la segunda forma / nuevo
se combina con la anterior, por ejemplo, si est en la cima
de la forma original o se funde con ella.
Como el modelado es un proceso artstico y creativo, no
hay una regla general para describir cundo utilizar cada
uno. A modo de gua, aunque se puede suponer que si el
rea de la segunda forma es completamente dentro de los
originales uno entonces es probable que sea aadiendo o
restando y si las formas que se superponen slo
parcialmente es probable que utilice Combinar o, muy de
vez en cuando, Bajo.
Las cuatro opciones y sus efectos especficos se describen en las pginas siguientes. Para ilustrar
los efectos de una combinacin de un cuadrado superposicin de biselado y una cpula se
utilizar. Se puede ver en la imagen de la derecha cmo stos se organizan en la vista 2D y cmo
se superponen. A continuacin, puede ver cada forma individual en las imgenes de abajo centro y
la derecha. Estas formas se utilizan para demostrar los modos de combinar diferentes. En todos
los casos, la cpula se considera la forma principal y el cuadrado es la forma secundaria que se est
combinando con el primero. Adems del ejemplo de domo / cuadrado algunas imgenes de
partes del "mundo real" tambin se incluye para ayudar a comprender cmo estos pueden ser
utilizados en proyectos reales.
Copyright 2011 Vectric Ltd. All Rights Reserved Navigation Homepage
Aadir
Cuando se selecciona Aadir, que toma la forma primero y, a continuacin slo se suma la altura de
la segunda forma directamente en la parte superior de la primera. Todas las reas que se solapan se
crea una forma que es exactamente la altura de cada forma en ese punto suman ( ver ms abajo )
Tpicamente, la opcin de adicin se utiliza principalmente cuando la forma que se aade se
encuentra completamente dentro de la forma original, esto asegura que la transicin desigual
donde las partes slo se solapan parcialmente (como se muestra en el ejemplo) no se producen.
El ejemplo anterior muestra la hoja de arce y componentes de extrusin de fronteras que se
aade al componente cpula en el ejemplo de signo de la Introduccin al documento de
modelado.
Copyright 2011 Vectric Ltd. All Rights Reserved Navigation Homepage
Substraer
Cuando se selecciona Restar toma la forma primero y luego se quita la altura de la segunda forma
de la primera. Todas las reas que se solapan ser una combinacin de la altura original / forma
menos la segunda forma. reas donde la forma entra en el fondo se convertir en regiones
negativos. Usted puede ver cmo esto se ve con la cpula y la plaza en la siguiente imagen
Typically subtract, like the add option, is mainly used when the shape being removed sits completely
within the original shape, this ensures that the uneven transition where the parts only partly overlap
(as shown in the example) do not occur.
La imagen aqu mostrada tiene algunas " arrugas " para ayudar a definir los msculos de la leona.
Las formas de crear estos huecos han sido creados utilizando la opcin Restar con la herramienta
Forma Crear en los vectores que representan las reas hundidas.
Copyright 2011 Vectric Ltd. All Rights Reserved Navigation Homepage
Unir
Cuando la opcin de mezcla se selecciona cualquier rea de las formas que no se solapan siguen
siendo los mismos. Las reas que se solapan se mezclan entre s de modo que las zonas ms altas
de cada uno son izquierda visible. Esto da como resultado el aspecto de una forma de fusin con la
otra y es en efecto una operacin de unin booleana. Usted puede ver cmo esto se ve con la
cpula y la plaza en la siguiente imagen
Tpicamente, la opcin de combinacin se usa cuando la forma de combinarse solapa
parcialmente con la forma original. Esto permite una transicin razonable que debe hacerse
entre ellos.
La imagen de arriba muestra dos garzas, una frontera de cuerda y componentes de banner. Cada
uno de estos solapamientos con los dems y por lo que se establece en Combinar correspondencia
en estas reas. Cualquiera que sea la ms alta de las dos reas combinadas es lo que es importante.
En este caso, la cuerda es menor que todo el Banner y es ms alta que la Herons lo que el efecto
deseado se puede lograr.
Copyright 2011 Vectric Ltd. All Rights Reserved Navigation Homepage
La opcin de baja slo est disponible cuando la combinacin de componentes ( no en las
herramientas de modelado ). Cuando se selecciona este modo, las zonas que no se superpongan se
quedan como estaban en el original de dos formas. Todas las reas que se solapan se crea una forma
nueva que es el punto ms bajo de cada una de la forma, esto es en efecto una operacin de
interseccin booleana. Usted puede ver cmo esto se ve con la cpula y la plaza en la siguiente
imagen
Bajo
Por lo general, la opcin Baja se utiliza muy raramente, la principal aplicacin para que en Aspire es
cuando se quiere combinar una forma rebajada en uno elevado. Un ejemplo de esto se muestra en
la imagen superior.
El ejemplo que se muestra a la derecha arriba usa la opcin Baja para combinar el piso cubierto de
"botn" componente de la izquierda con el componente de superficie curva superior con 'A' de la
carta de la derecha. La combinacin de ambos componentes con la opcin de combinacin da bajo
el botn del teclado con la parte superior curvada que ves en la fila inferior.
Copyright 2011 Vectric Ltd. All Rights Reserved Navigation Homepage
Add Subtract Merge Low Group
Combinar los modos de Resumen
Nota: Los ejemplos que se muestran por encima de todos los componentes de uso de su ejemplo. Los modos
Combinar tambin se aplican a las herramientas de modelado (Crear Forma y 2 Barrido Rail) y controlar la forma
en la actualidad se est modelando se combina con la forma existente en el componente (si hay alguno).
Copyright 2011 Vectric Ltd. All Rights Reserved Navigation Homepage
Cr Tw Sc
l
Cr Im
Cle
ar
Cle
ar
Spl
it
Cr
ea
Ba
kin
Co Sm Sc
l
Sli Ex
Herramientas de Modelado
La seccin de modelado Herramientas de la ficha Modelado contiene todos los botones de
los iconos que se refieren a los comandos para crear, editar y manipular componentes en 3D.
Crear forma
Two-Rail Sweep
Escultura
Crear Componente de importacin & un componente de mapa de bits o el modelo 3D
Eliminacin o divisin Componentes
Crear Boundary Vector De Componentes
Componentes para Hornear
Componente Propiedades
Smooth Componentes, Altura Maqueta & Slice Modelo
Exportar Modelo a STL Archivo
Copyright 2011 Vectric Ltd. All Rights Reserved Navigation Homepage
Crear forma
La herramienta Forma Crear permite al usuario crear formas basadas en uno o ms
vectores cerrados seleccionados. Los vectores se pueden seleccionar ya sea ante el
icono se hace clic en o despus del formulario est abierto. El usuario trabaja a travs
de la forma que especifica el tipo y la fuerza de la
formar y modificar las opciones para regular la altura de la
forma. Hay tambin una opcin para inclinar la forma que se
crea en un ngulo. Una vez que los parmetros se han
definido las formas que se pueden visualizar pulsando uno
de los botones de modo de combinacin. Dependiendo de
cul de ellas se selecciona la forma definida se sumar, restar
o Fusionada en el Modelo Composite actual.
Esta forma puede cambiar fcilmente hasta que el usuario
presiona el componente nuevo comienzo o un botn Cerrar.
Hemos de tener la alteracin de los valores y si es necesario
elegir el botn de modo Combinar de su eleccin. Una vez
que est satisfecho con la forma creada entonces tienes dos
opciones, para iniciar nuevo componente ( que ahorrar su
componente actual e iniciar uno nuevo) o cerrar.
Cambio de valores con el control deslizante en el formulario
inmediatamente se actualizar la vista 3D cuando se suelta
el control deslizante. Si se realizan cambios en los campos de
edicin, tales como ngulo o la altura de la base,
presionando el "espacio" clave despus de que haya
terminado de introducir el valor se aplicarn los cambios y
actualizar la vista previa 3D.
Si selecciona otro vector mientras est abierto el
formulario, los valores actuales se forma aplicada - si
usted no desea que esta forma, slo tiene que
seleccionar Editar - Deshacer ( Ctrl Z) para deshacer los
cambios realizados.
Diseo de perfil
Ronda
Aplica un perfil redondo (cpula ) al
vector seleccionado / s esquema
Angulo
Se aplica un perfil angular (pirmide ) al vector seleccionado / s esquema
Se aplica un perfil plano al vector seleccionado / s esquema
Plano
Copyright 2011 Vectric Ltd. All Rights Reserved Navigation Homepage
Angulo:
ngulo del borde de la forma del perfil redondeado o inclinado - cuanto mayor sea el
ngulo ms pronunciada es la forma. Formas angulares pueden tener un ngulo mximo de
89 grados. La barra deslizante hacia la derecha tambin puede ser usado para cambiar
esto, as como escribiendo un ngulo especfico en el formulario. despus
edicin de este valor, haga clic en el botn Aplicar para aplicar los cambios y actualizar la vista previa 3D.
Base Altura
Altura del "plano base ' aadi un piso por debajo del perfil que ha elegido. Despus de la edicin de este
valor, haga clic en el botn Aplicar para aplicar los cambios y actualizar la vista previa 3D.
Altura Final
Sin Limites
Al seleccionar esta opcin permite la combinacin de la forma y tamao del vector y
de los valores especificados gobernar la altura final de la forma.
Limitar a la altura
Al seleccionar esta opcin limita la altura de la forma de aplanamiento apagado en el valor
introducido en el rea de Altura de la forma que se activa una vez que se selecciona esta
opcin.
Escalar a la altura exacta
Al seleccionar esta opcin limita la altura de la forma de escalar la forma hacia arriba o
hacia abajo, manteniendo su imagen en general se especifica. Se adaptan a la altura entr
en la zona de Alto de la forma que se disponga de una vez se selecciona esta opcin.
Combine con la forma actual
Inclinar
Cuando se activa esta opcin, el usuario puede establecer una direccin y el ngulo de
inclinacin de la forma en ngulo en Z. La primera parte de esta operacin ( una vez que la
opcin est activada) es presionar el botn Set Anchor - a continuacin, haga clic en dos
puntos en la vista 2D. El primer clic especifica el punto de que se mantendr en cero ( el
punto de pivote de la inclinacin ). El segundo clic especifica el punto en que se inclina hacia
arriba por el ngulo especificado (el punto que ser levantado ). El ngulo predeterminado
(10 grados ) se puede editar haciendo clic en la flecha junto al valor y con el control
deslizante o escribiendo un valor especfico.
Agregar
Agrega la forma definida actualmente a cualquier forma existente en el componente
que se est editando
Copyright 2011 Vectric Ltd. All Rights Reserved Navigation Homepage
Unir
Combina la forma definida actualmente cualquier forma existente en el componente que
se est editando. Esto significa reas en el componente que son ms bajos que los de la
forma actual ser reemplazada.
Componentes
Esta seccin incluye algunas opciones tiles para ayudarle a manejar sus componentes. ver
Componente de administracin desde dentro de una herramienta de modelado para ms
informacin.
Cerrar
Cierra el formulario y actualiza el rbol de componentes con los cambios que usted ha hecho. Si
quieres eliminar la forma que acaba de crear entonces puede presionar el icono de deshacer o
utilizar el atajo de teclado para deshacer, Ctrl Z.
A Note on Exact 3D Shape Calculation
En ocasiones cuando se trabaja con "alto" ngulos en el editor de forma ( generalmente mayor de
80 grados) con algunas formas irregulares exceso de bandas a veces puede ocurrir. Manteniendo
pulsada la tecla " Ctrl " en el clculo de una forma ( Add apremiantes, Restar o de mezcla en el
formulario Forma Crear) puede hacer que el programa utilice los valores exactos de algunos
parmetros para dar mejores resultados a costa de los tiempos de clculo ms largos.
Copyright 2011 Vectric Ltd. All Rights Reserved Navigation Homepage
1
2
4 5 3
Two-Rail Sweep
El barrido de dos carriles utiliza una combinacin de
vectores abiertos para definir una forma extruida en
el componente 3D. La forma se basa en dos lados
( rieles ) y hasta 3 vectores de la seccin transversal. Los
vectores de esta operacin se puede seleccionar antes de
que el icono se hace clic o despus de la forma se abre.
Tipo En Seleccin
En esta seccin se indica si los vectores seleccionados son
vlidos para crear un barrido de 2 ferroviario. Tan pronto
como se haya seleccionado tres vectores adecuados que
esta seccin se mostrar una marca de verificacin verde.
Los rieles deben ser tanto abierta o cerrada tanto, no deben
solaparse. Si usted no tiene suficientes vectores
seleccionados o todos los 3 estn cerradas ( por lo que el
vector tercero no es adecuado como una seccin transversal
) y luego una X roja aparecer para indicar que la seleccin
no es vlida.El orden de los vectores se seleccionan para
esta operacin es importante. Esta orden de seleccin se
muestra en la imagen a continuacin.
Vector (1) representa la primera banda (lado 1) de la forma, el
vector de (2) es la segunda banda (lado 2), el usuario puede
entonces seleccionar hasta 3 ms vectores, que se muestran
en la imagen como 3, 4 y 5. stas representan las secciones
transversales de la forma a medida que se extruye a lo largo
de los carriles. La primera seccin transversal (3) se coloca al
principio de los carriles, la segunda (4) en el centro y luego la
ltima (5) en el extremo. La forma creada depender de estas
formas seleccionadas y las opciones seleccionadas en la forma
que se detalla a continuacin. Si slo una seccin transversal
se elige entonces que se aplicar a lo largo de toda la forma, si
slo 2 entonces se representan el inicio y el final secciones
transversales de la forma. La imagen superior derecha
muestra la forma en 3D resultante de los vectores en la
imagen (altura a escala con ancho ).
Copyright 2011 Vectric Ltd. All Rights Reserved Navigation Homepage
Cuando usted tiene una seleccin vlida en la vista 2D, los vectores aparecer seleccionado (
lneas discontinuas de color rosa ) y se marcar en sus puntos de inicio con cuadrados de colores.
Carril 1 tendr un cuadrado azul, carril 2 un cuadrado rojo y luego cada seccin transversal de
un cuadrado azul. En las secciones transversales de esta muestra el extremo de la seccin
transversal que se " sientan en " la primera banda. El otro extremo pasar en la segunda banda.
Entre los carriles de lneas grises se elaborar para mostrar cmo las secciones de la forma fluir
a lo largo de los carriles. Estos no deben solaparse y deben ser similares a la imagen siguiente
Invertir direccin Rail
Hay dos casillas de verificacin inmediatamente despus de la Condicin Jurdica para la seleccin.
Esto le permite cambiar la direccin de los rieles que afectar a cmo el flujo de secciones a lo largo de la
forma. Si las secciones de vista previa ( lneas grises entre los rieles) se superponen como se muestra en
la siguiente imagen, entonces es normalmente un indicador de que el tren de primera o segunda debe
revertirse marcando la casilla correspondiente. Si no revertir uno de los carriles entonces la forma cuando
se calcula aparecer torcido.
En el caso que se muestra
arriba, probablemente sera la segunda banda (marcado con el cuadrado rojo)
que sera inverso de modo que su punto de partida se mueve hacia el extremo izquierdo
del vector y se alinea con los primeros rales punto de inicio ( marcado con el cuadrado
azul).
Conecte Rail Opcin nodos
Por defecto, Aspire barre la seccin transversal a lo largo de los rieles de la unidad de
conexin en los puntos de la misma distancia proporcional a lo largo de la longitud de
cada carril. As, por ejemplo, las posiciones hasta la mitad o las tres cuartas partes del
camino a lo largo de cada riel de unidad se conectar por la seccin transversal de la
forma 3D resultante.
Copyright 2011 Vectric Ltd. All Rights Reserved Navigation Homepage
En la figura de arriba
muestra, cuando las posiciones coincidentes proporcionales a lo largo de cada riel no
de acuerdo con las caractersticas principales del modelo que puede producir resultados no
deseados. En este ejemplo las esquinas del marco de diseo estn en diferentes posiciones
proporcionales a lo largo de cada ral y as el barrido de dos carriles no conectarlos. En lugar
de la seccin transversal aparece estirada alrededor de la esquina, ya que se utiliza para
conectar otros puntos que se corresponden en su distancia proporcional a lo largo de cada
carril. Para resolver esto, Aspire le permite forzar la conexin de pares de puntos a lo largo
de los rieles de la unidad - siempre hay el mismo nmero de puntos en cada riel de modo
que los pares coincidentes se pueden encontrar. El tren Connect opcin nodos slo se activa
si los vectores unidad seleccionada ferroviarios tienen exactamente el mismo nmero de
nodos y tramos en los mismos. Con esta opcin seleccionada, Aspire no utilizar distancia
proporcional, sino que ' encajar ' la seccin transversal correspondiente a cada par de nodos
en cada carril, ya que barre.
Nota: Si la opcin Connect Rail nodos no est disponible, utilice el modo de edicin de nodo para comprobar
que los vectores gua de unidad que tener exactamente el mismo nmero de nodos y tramos en los mismos.
Puede que tenga que insertar o eliminar nodos para asegurarse de que este es el caso.
Escala de secciones transversales con ancho
Como las secciones transversales son extruidos a lo largo de los rieles, el usuario puede optar por
conservar la forma exacta y la altura de las secciones transversales o para una ms "natural " mirar
las " secciones transversales de escala con anchura" opcin puede comprobarse. Esto puede alterar
la altura de la seccin transversal en proporcin a la distancia entre los carriles. Esto simplemente
significa que a medida que los rieles obtener ms separados de la forma se hace mayor y se estn
acercando juntos la forma disminuye. La forma de abajo a la izquierda muestra el resultado si esta
opcin est opcin no est activada, la forma abajo a la derecha muestra el resultado de los mismos
vectores que tienen esta opcin activada. Ntese cmo con la opcin seleccionada, la forma se
estrecha hacia abajo en los extremos como la distancia entre los carriles se hace ms pequeo.
Copyright 2011 Vectric Ltd. All Rights Reserved Navigation Homepage
Cap Ends Of Shape barrido
Comprobacin de cualquiera de las opciones en esta funcin crear una tapa redondeada en el
extremo del barrido que pasa por encima de los extremos de los rales. Un buen ejemplo del tipo de
forma de que esto crear aparece en el formulario cuando se selecciona cualquiera de ellos. Estas
imgenes de vista previa se muestra a continuacin. Una o ambas de estas opciones se pueden
seleccionar para cualquier barrido particular. Algunos resultados inusuales se producir a menos
que los extremos de los rales estn recubiertas son razonablemente paralelo.
Esta opcin slo se activa si todos los vectores seleccionados de la seccin transversal tienen el
mismo nmero de tramos y nodos. Cuando se marca se asegurar de que como la forma es
extruido que va desde un determinado nodo / span en seccin transversal, uno para el mismo
nodo / span en la seccin transversal siguiente. En ciertas formas esto puede dar al usuario un
mayor control sobre la forma en que la forma fluye.
Sweep entre vanos
Con la seleccin vector anterior, la forma abajo a la izquierda se crear con barrido entre vanos sin
control y la forma de la derecha se ha creado con la opcin seleccionada. Tenga en cuenta que en
la foto de la derecha, el pliegue en forma va desde la mitad de la primera seccin transversal (
donde el nodo intermedio es ) al punto en la seccin transversal media, donde su nodo intermedio
es, entonces fluye de nuevo al centro de la ltima seccin transversal. En el primer ejemplo a
continuacin, simplemente fluye a travs de la forma uniformemente sin ningn control adicional.
Copyright 2011 Vectric Ltd. All Rights Reserved Navigation Homepage
Mezcla entre las secciones
Hay dos opciones en esta seccin del formulario, ya sea para bien o Mezcla Mezcla linealmente.
Esto controla la forma en la forma de mezclas a travs de la seccin transversal del medio si 3
secciones transversales han sido seleccionados para definir la forma.
Con la seleccin vector anterior entonces la forma abajo izquierda muestra lo establecido en
mezclan suavemente - note cmo va uniformemente a travs de la seccin transversal media. La
imagen de la derecha muestra lo establecido Mezcla lineal, notar que hay un pliegue que la
mezcla va en lnea recta directamente de la primera seccin transversal a la mitad y luego recto
hacia el final de all.
Escalar a la altura exacta
Al seleccionar esta opcin escalas de la altura del carril de barrido calculado 2 escalando la forma
hacia arriba o hacia abajo mientras que conserva su perfil general especificado. La forma se puede
escalar a la altura entr en la zona Altura de la forma que se disponga de una vez se selecciona esta
opcin.
Rellene Vector Centro
Si est barriendo dos vectores cerrados para formar una frontera o lmite forma, usted puede
tener Aspire automticamente encontrar la altura que las formas de la seccin transversal en la
frontera interior y luego llenar la forma a esta altura. Esta herramienta es perfecta para las bases
de barrido decorativos, placas o motivos.
Copyright 2011 Vectric Ltd. All Rights Reserved Navigation Homepage
Componente
Esta seccin incluye algunas opciones tiles para ayudarle a manejar sus componentes. ver
Componente de administracin desde dentro de una herramienta de modelado para ms
informacin.
Cerrar
Cierra el formulario y actualiza el rbol de componentes con los cambios que usted ha hecho. Si
quieres eliminar la forma que acaba de crear entonces puede presionar el icono de deshacer o
utilizar el atajo de teclado para deshacer, Ctrl Z.
Nota: Si cambia la seleccin de los vectores despus de haber creado una forma de barrido de 2
carril ( mientras que la forma sigue abierto ), el software le pedir al preguntar " Desea guardar los
dos actuales barrido tren? ". Pulse S para mantener la forma que ha creado y seguir haciendo otras
2 barridos ferroviarios con selecciones diferentes vectores, pulse No para eliminar la forma actual.
Esto es til al hacer ms complejas las 2 formas de barrido tren que requieren varios conjuntos de
rieles para lograr (como una frontera unilateral mltiple).
Copyright 2011 Vectric Ltd. All Rights Reserved Navigation Homepage
Componente de administracin desde dentro de una herramienta de modelado
Varias de las pginas de Aspire herramienta de modelado
tienen una seccin adicional aadido a ellos para que pueda
gestionar nuevos componentes dentro de la herramienta de
modelado. Esto simplifica el flujo de trabajo, ya que significa
que usted no tiene que mantener salir y volver a entrar una
herramienta de modelado al crear varios componentes
utilizando la misma tcnica de modelado.
La seccin de componentes de la pgina de la herramienta
de modelado le permite editar el nombre del componente que ser el resultado de la operacin de
modelado, as como el modo de combinacin que tendr cuando se aade al rbol de
componentes.
El proceso de aadir el componente de nuevo normalmente se produce automticamente al cerrar
la pgina de la herramienta. Por otra parte, en cualquier momento al usar la herramienta, puede
pulsar el botn Inicio Nuevo componente. Esto inmediatamente crea un componente utilizando los
resultados actuales de las operaciones de su modelado y agregarlo (con el nombre y combinar el
modo indicado) para el rbol de componentes. Adems, se crea automticamente un nuevo
componente en blanco listo para que usted pueda continuar con el proceso de modelado.
Copyright 2011 Vectric Ltd. All Rights Reserved Navigation Homepage
Esculpiendo
Herramienta de Aspire escultura es una de sus
caractersticas ms importantes. Esto permite al
usuario realizar la edicin interactiva
verdaderamente dinmica de su 3D
Componentes. Una vez activado, el usuario elige entre
una variedad de opciones de la herramienta que
determinan la forma en que el modelo cambiar y luego
usa el ratn ( o una tableta grfica ) para modificar
realmente el modelo 3D. Esto se hace de la vista 3D y
requiere que el usuario haga clic y mueva el cursor del
ratn en el rea del modelo que desea aplicar la
herramienta. La mejor manera de entender esta
herramienta es realmente probarlo y ver los videos
tutoriales que se suministran con el software, ya que es
una gran herramienta visual (que es lo que le da su
poder). A continuacin se muestra la forma de esculpir y
una descripcin de todas las opciones dentro de ella.
Herramienta
Una herramienta de modelado a la vez puede
ser seleccionado haciendo clic en la opcin en
el formulario o utilizando la combinacin de
teclas (nmeros 1 a 6 muestran junto a cada
opcin). El efecto de cada opcin se describe a
continuacin
Liso
A medida que el usuario mueve el ratn hacia
atrs y hacia delante sobre el modelo 3D de la
zona bajo el cursor rojo se alis para promediar
las reas altas y bajas del modelo.
Mancha
A medida que el usuario mueve el ratn a partir de un lugar a otro en el modelo 3D del
material bajo el cursor rojo se arrastra, similar a manchar un trozo de arcilla con el pulgar.
En Aspire significa que al pasar de una de mayor a menor se tire del material superior en la
inferior y viceversa.
Depsito
A medida que el usuario mueve el puntero del ratn sobre el modelo 3D de la zona bajo
el cursor rojo tendr material aadido a su alcance para aumentar su altura.
Eliminar
A medida que el usuario mueve el puntero del ratn sobre el modelo 3D de la zona bajo
el cursor rojo tendr material retirado de ella para disminuir su altura.
Deshacer Brush
A medida que el usuario mueve el puntero del ratn sobre cualquier rea del modelo 3D
que ya han sido esculpidas entonces el rea bajo el cursor rojo se volvi gradualmente a
su estado original. Esto se puede utilizar para deshacer algunos de los esculpir si comete
un error.
Copyright 2011 Vectric Ltd. All Rights Reserved Navigation Homepage
Nota: Si pulsa la tecla 'shift' con esta herramienta usted puede borrar la seccin del
modelo bajo el cursor por completo.
Girar
Normalmente, cuando en la vista 3D se puede hacer no se sabe ( girar) la direccin de la
vista por la izquierda haciendo clic y moviendo el ratn. En el modo de esculpir el botn
izquierdo del ratn es lo que activa el esculpido por lo que no se puede utilizar para
haciendo girar la vista. Al seleccionar esta opcin permite al usuario hacer no se sabe el
punto de vista de forma normal antes de volver a una de las herramientas para esculpir
otros. Un atajo a este, mientras que en la escultura se mantiene pulsada la tecla Alt
mientras haces un click izquierdo y moviendo el ratn.
Diametro
Este deslizador le permitir al usuario controlar el tamao del cursor de esculpir ( crculo rojo ).
Este valor tambin se puede cambiar mientras la escultura rodando la "rueda" en un ratn de
rueda, presionando el control mientras gira la rueda cambiar el dimetro en pequeos
incrementos.
Fuerza
Este deslizador controla la intensidad de la herramienta seleccionada en ese momento. Cuanto
mayor sea la fuerza del efecto ms la herramienta tendr como se mueve el cursor sobre el
modelo. La fuerza tambin se puede ajustar girando la rueda del ratn mientras se pulsa la tecla
'shift' si tiene un ratn de rodillos.
Preservar la Transparencia
Esta opcin est activada por defecto la primera vez que entra en la escultura. Dejando que la
revise enmascara la escultura por lo que slo se aplica dentro de los lmites actuales de la
compoenent. Esto evita que los bordes se mezclan con el fondo. Se llama Conservar transparencia
como el fondo est representado por un transparente ( color ms claro ) piso plano alrededor del
borde del componente de 3D . Desmarcando esta opcin permite al usuario para esculpir la
pieza en el plano de modelado si la forma tiene que ser cambiado para ir fuera de su borde original
o si es necesario alisar los bordes en el fondo. Al pulsar el '0 ' tecla mientras la escultura es un atajo
para cambiar esta opcin.
Modo
El modo de esculpir define cmo la herramienta se aplica al modelo en trminos de las alturas de la
forma bajo el cursor esculpir. La opcin Raise es bueno para el relleno de huecos y la opcin de
menor es buena para eliminar los picos de un modelo. Un buen ejemplo de la necesidad de que esto
puede ser si el usuario estaba trabajando con datos digitalizados 3D que haban sido importados
desde un escner ( por ejemplo, como un modelo STL).
Normal
Al seleccionar esta opcin significa que la operacin de la escultura tendr un promedio de
los puntos altos y bajos en el cursor arrastrando hacia arriba o hacia abajo, segn
corresponda.
Levantar
Al seleccionar esta opcin mantendr los puntos ms altos en el marco del cursor cuando
se corra la tinta o suavizado slo permitiendo que el material que se aade (en base a la
herramienta seleccionada ).
Inferior
Al seleccionar esta opcin mantendr los puntos ms bajos en el marco del cursor
cuando se corra la tinta o suavizado nico material que permite ser retirado ( basado en
la herramienta seleccionada en ese momento ).
Copyright 2011 Vectric Ltd. All Rights Reserved Navigation Homepage
Cambios
Esculpir es un proceso iterativo y muy frecuentemente cuando el usuario avanza, ellos van a
querer obtener ya sea librado de un cambio reciente, o que quieren " salvar" a los cambios que
han hecho y siguen esculpiendo. Las opciones de cambios en la forma que el usuario pueda hacer
esto.
Mantener
Al hacer clic en el botn Mantener internamente "guardar " los cambios de escultura realizadas
hasta el momento. Esto se debe pulsar si el usuario est satisfecho con la escultura hasta el
momento y quiere quedarse con ella, sino tambin quiere continuar para esculpir el modelo.
Descartar
Al hacer clic en el botn Eliminar, se descartarn todos los cambios realizados con las herramientas de
esculpir de nuevo a la etapa que el botn se ha hecho clic torren pasado. Si el botn Mantener no se ha
hecho clic en una sesin de la escultura en particular, entonces todos los cambios sern descartados. Con
el fin de asegurar que esto no es accidentalmente seleccionado aparecer una advertencia que le da la
opcin para verificar que usted desea descartar los cambios. Esta advertencia puede evitarse
manteniendo pulsada la tecla Mays mientras pulsa Descartar.
OK
Al hacer clic en OK, se aceptan todos los cambios realizados en el modelo dentro de la
sesin de la escultura y salir de la forma de actualizar el rbol de componentes con el
modelo recin esculpida.
Cancelar
Al hacer clic en Cancelar se cerrar la escultura y descartar todos los cambios realizados en
ese perodo de sesiones la escultura. Los cambios sern descartados incluso si previamente
ha golpeado Keep. Si quera mantener la mayor parte de los cambios, pero slo los que
descartar que haya realizado desde la ltima Sigue entonces usted debe golpear primero y
luego Desechar Aceptar. Con el fin de asegurar que esto no es accidentalmente
seleccionado aparecer una advertencia que le da la opcin para verificar que desea salir y
descartar todos los cambios. Esta advertencia puede evitarse manteniendo pulsada la tecla
Mays mientras pulsa Cancelar.
Copyright 2011 Vectric Ltd. All Rights Reserved Navigation Homepage
Crear componentes de mapa de bits
Esto crea automticamente un nuevo componente a partir de una imagen de mapa de bits
actualmente seleccionado en la vista 2D, el componente puede tener el mismo nombre que la imagen
original. Una vez creado, puede utilizar las propiedades de un componente para cambiar sus propiedades
dinmicas, o modificar la forma directamente a travs de las herramientas de modelado como la
suavizacin o la escultura.
Si no hay ningn mapa de bits seleccionado en la vista 2D, y luego una ventana de dilogo se abrir que le
permite seleccionar un mapa de bits desde el disco. Este mtodo de creacin de componentes evita la
necesidad de convertir el archivo de imagen en un mapa de bits y por lo tanto es la mejor manera de convertir
directamente los archivos de imagen en los componentes. Vase el anlisis de imgenes de 16 bits de abajo.
Importar / Exportar de 16 bits en escala de grises como componentes
Imgenes de mapa de bits y editores de imgenes utilizan 256 niveles para codificar cada uno de
los canales de color rojo, verde y azul de cada pxel - esto se llama 8-bits de codificacin. Para
obtener fotografas en color, este nivel de codificacin es un buen cambio de tamao de archivo
en contra de la calidad, ya que da la impresin de que las transiciones de color suaves. Tambin es
un formato ideal para aspirar a encontrar los lmites agradables vectoriales ( con la herramienta
Trace) que se utilizar como base de modelado 3D, basado en una imagen.
Sin embargo, para el caso concreto de la conversin directa de brillo de la imagen a la altura (que se
produce al convertir un mapa de bits a un componente, o importar un mapa de bits como un
componente) el limitado nmero de niveles discretos de una imagen de mapa de bits convencional
puede revelarse como mesetas concntrico en el modelo 3D resultante.
8- bits de escala de grises convencional imagen
convertida a un componente 3D
16-bit en escala de grises imagen TIFF convierte en un
componente 3D
De manera similar, algunas mquinas de lser son capaces de utilizar una versin exportada en
escala de grises de mapa de bits del modelo compuesto como la base de su estrategia de
mecanizado lser. Una vez ms, la conversin del modelo 3D altamente detallado en una imagen
de 8-bits puede causar una prdida notable de calidad, en comparacin con la original.
La precisin mucho mayor de una imagen de 16 bits evitar los problemas de contorno visibles,
como pasos en la conversin a, o desde, un modelo 3D. Aspire soporta la importacin y exportacin
de componentes 3D de 16-bit como archivos de imagen TIFF con este fin.
Copyright 2011 Vectric Ltd. All Rights Reserved Navigation Homepage
Nota: La conversin de una imagen de 8 bits para una imagen de 16 bits en un paquete externo, como Adobe
Photoshop, no va a mejorar la calidad de sus componentes resultantes 3D - 16- bit imgenes deben haber sido
creados a partir de datos que contienen la informacin de la altura adicional desde el principio para proporcionar
algn beneficio. Normalmente estas imgenes provienen de especialista o aplicaciones cientficas solamente.
Importacin de una imagen como un componente
Para beneficiarse de la posibilidad de imgenes de 16 bits para crear componentes de alta calidad 3D,
tienen que ser importados directamente como componentes. Para importar un mapa de bits como un
componente, asegrese de que no hay mapas de bits estn seleccionados (en caso contrario Aspire a
suponer que usted desea convertir el mapa de bits seleccionado, en lugar de importar una nueva) y luego
haga clic en la opcin Crear un componente desde el icono de mapa de bits seleccionado en el modelado
tab.
Nota: No importar una imagen de 16 bits, y luego convertirlo en un componente. Si imgenes de 16 bits se
importan como mapas de bits a utilizar para el modelado, entonces sern automticamente convertidas en
imgenes convencionales durante este proceso. Los datos de altura adicionales se perdern. Importacin de
mapa de bits directamente a un componente mantiene toda la calidad de la imagen a lo largo de.
Exportacin de un bit 16- escala de grises para el mecanizado lser
Su modelo compuesto final se puede exportar desde Aspire como un 16- bit en escala de grises,
que preservar mucho ms detalle de la altura de su modelo convencional de una escala de grises.
Si usted requiere su modelo en la forma de una escala de grises, y su herramienta que da soporte, (
esto es tpico de las mquinas lser, por ejemplo), la salida de 16-bit TIFF es recomendable. Slo
tiene que seleccionar el Bit Tiff '16 (*. Tif ) ' tipo de archivo en la lista desplegable la hora de
exportar su modelo a travs de Modelo Exportar como mapa de bits en escala de grises.
Copyright 2011 Vectric Ltd. All Rights Reserved Navigation Homepage
STL
Importacin de un componente o un modelo 3D
Este comando abre la ventana de
dilogo Abrir archivo, permitiendo que
los archivos existentes Aspire CRV3D
(extensin ) y los importables
Archivos 3D que se seleccionan y se abren.
Si selecciona una 3 parte 3D modelo de
formato, la forma de colocar el modelo se
abrir (ver abajo) que le permite
manipular el modelo 3D antes de que se
convierta en un componente.
CRV3D
Datos 3D a partir de archivos que hayan sido creados y guardados en Aspire se abri y un
nico nuevo componente de creacin (de todos los componentes visibles en 3D en el
archivo cuando se guard ). El nuevo componente tendr el mismo nombre que el
archivo.
3DCLIP
Archivos 3D Clipart exportado de Aspire. Este formato mantiene la estructura de
componentes de piezas de imgenes prediseadas en el momento de ahorro, por lo
que va a importar todos los componentes que forman la pieza clipart.
V3M
V3M es un formato de archivo desarrollado por Vectric para Vector Art 3D. Los archivos en
este formato se pueden comprar a partir de www.vectorart3d.com y cuando se importen
al Aspire crear un nuevo componente con el mismo nombre que el archivo.
Este es un formato estndar para Compex modelos 3D, basado en una malla triangular archivos STL
se pueden exportar desde muchos programas de diseo 3D de software tales como Rhino. Estos
modelos pueden ser completamente en 3 dimensiones (es decir, tiene un frente, espalda, etc ), esto
significa que cuando este tipo de archivo que se abre en primer lugar debe ser de un tamao y
orientacin antes de un componente se puede crear ( Aspire slo representa bajorrelieve por lo que
no puede trabajar con un objeto completamente 3D). Este proceso se explica en la seccin
inmediatamente por debajo de este. Una vez que el archivo se convierte en un componente que
tendr el mismo nombre que el archivo original de STL.
DXF 3D DXF de AutoCAD y muchos otros paquetes de CAD de modelado orientados
3DS Formato de 3D Studio Max y muchos otros paquetes de animacin de modelos orientados
OBJ Formato de frente de onda y muchos otros paquetes de animacin de modelos orientados
Nota: Si desea leer los datos de un digitalizador 3D o dispositivo de exploracin luego STL es el
formato que se debe utilizar para importar los datos en Aspire. Muchos paquetes de software
que funcionan con un escner de ofrecer una opcin de exportacin STL, si no, un programa de
software de terceros puede ser necesaria para convertir los datos en este formato.
Copyright 2011 Vectric Ltd. All Rights Reserved Navigation Homepage
Importar 3D Model (STL, DXF, 3DS, OBJ etc)
Cuando uno de estos formatos son escogidos para la Importacin de archivos 3D, el modelo
importado tiene que ser orientado y escala antes de que pueda convertirse en un componente. Una
ventana de importacin especial se abre y un conjunto de herramientas de orientacin / escalado
activado que se controlan utilizando la forma mostrada a continuacin. Tambin hay un tutorial de
vdeo que muestra este proceso.
Superficie superior
Elija una de las 6 opciones para determinar la direccin ms
adecuada en el modelo que define la superficie superior
(upper Z) que desea utilizar cuando su convertido en un
componente
Modelo Tamao
Lock XYX relacin
Desmarcar esta opcin permite que el modelo que
se vieran afectados por su forma original, esto
significa independiente X, Y y tamaos Z se pueden
introducir, dejando que la revise fija la relacin de lo
que no puede ser distorsionada y automticamente
ajustar el otro eje al entrar nuevos valores para X,
y o Z. X Introduzca el tamao que desea para la
dimensin del eje X del modelo. Y Introduzca el
tamao que le gustara que la dimensin del eje Y
del modelo. Z Introduzca el tamao que desea para
la dimensin del eje Z del modelo.
Aplicar
Aplica los valores introducidos para los ejes X, Y o Z
dimensiones y escalas de los dems, si usted tiene la
opcin Lock XYZ relacin seleccionada.
Muchos archivos de malla no tienen de por s las unidades que fueron hechas, as que el software
no es capaz de decir si los archivos se supone que son pulgadas o mtricas, que slo tendr un
valor particular. Por lo tanto, es muy comn que ampliar la parte de pulgada a la inversa mtricas
o viceversa. Si importa el modelo y desea trabajar en pulgadas y el archivo parece muy grande o si
usted trabaja en mtrica y el archivo parece muy pequeo, entonces usted probablemente tendr
que usar la escala de mm / pulgadas opcin. Los siguientes dos artculos en el formulario cubrir
esta necesidad.
Copyright 2011 Vectric Ltd. All Rights Reserved Navigation Homepage
Unidades
Seleccione la unidad de medida que estn trabajando
en.
Escalas mm/inches
Escalas de los ejes X, Y y Z los valores hacia arriba o hacia abajo dependiendo de la
opcin que se ha seleccionado la unidad. Si mm se selecciona el software supone que
desea escalar los valores de modo multiplica los valores actuales de 25,4, pulgadas si se
selecciona se supone que desea subir los valores de abajo y los dividi por 25,4.
Modelo de Orientacion
Si ninguna de las 6 opciones para Superficie superior le dar la orientacin exacta en 3D se
necesita al crear el componente entonces usted puede mantener pulsada la tecla Mays y girar el
modelo moviendo el ratn ( funciona de una manera similar a haciendo girar la vista).
Cero Plano Posicin En el modelo
Este control deslizante determina el lugar en el modelo 3D ser de corte al convertir a un
componente. Puede mover esta arriba y abajo o utilice los botones de arriba, en medio o abajo para
colocar el avin en la posicin correcta.
Nota: Todo lo que es un corte inferior ( pasa por debajo de una parte del modelo 3D ) ser
descartado y una pared vertical se crear al plano del borde de la silueta modelo.
Descartar datos por debajo de plano cero
Al marcar esta se eliminarn todos los datos situados debajo del nivel original Cero dentro del
modelo 3D importado. Si el modelo es efectivamente un modelo negativo, como un diseo cncavo
o con ayuda de un plano liso, entonces debera desmarcar esta opcin para asegurarse de que se
mantengan los datos en 3D por debajo del plano.
Crear ambos lados
Si esta opcin est marcada, dos componentes se crear - una mirando desde arriba al plano cero y
uno mirando hacia arriba desde abajo. Despus de que los componentes se han creado, ambos
sern visibles y en la misma posicin que le permite cortar la parte dos caras. Tendr que mover los
componentes separados o desactivar la visibilidad de uno de los componentes antes de generar
trayectorias de herramienta.
OK
Crea un componente 3D basado en la configuracin de la forma, el componente puede tener el
mismo nombre que el archivo importado. Si se selecciona ' Crear ambos lados ' tendr dos
componentes con el nombre del archivo importado seguido por- arriba y abajo -.
Cancelar
Cancela la funcin de importacin y vuelve al software
Copyright 2011 Vectric Ltd. All Rights Reserved Navigation Homepage
Eliminacin o divisin Componentes
Las opciones de limpieza de zonas de un componente de 3D , dentro y fuera de los vectores,
son herramientas de modelado muy tiles. Hay muchas ocasiones en que el barrido por 2 carriles o
las opciones de formas Crear no le permiten crear o controlar la forma exacta que usted necesita. A
menudo, usted puede necesitar para crear la forma general subyacente con esas herramientas a
continuacin, utilizar estas opciones para "cortar cookie" o bien para dejar slo la parte de la forma
que desee o para hacer un agujero en l. Hay muchos ejemplos de esto se tratar en los tutoriales
de vdeo suministradas con el software. A continuacin se muestra un ejemplo de cmo esto puede
ser usado para hacer una forma de la hoja
En la imagen de arriba ya la izquierda se puede ver los vectores seleccionados para un barrido por 2 Rail
para hacer una forma fluida simple. El resultado de este barrido se muestra en la imagen del medio.
Nuestro vector real borde de la hoja se puede ver en la imagen de la izquierda tambin. Con el fin de
obtener la parte de la forma de barrido.
Componente Borrar Inside vectores seleccionados
Elimina todo el modelo dentro de los vectores seleccionados.
Claro componente exterior vectores seleccionados
Elimina todo el modelo fuera de la zona de los vectores seleccionados.
Estratificacin de
Esta herramienta le permite dividir el componente seleccionado en dos componentes
independientes. Para utilizar esta herramienta, debe seleccionar el componente que
desea dividir y un nico vector para indicar el lmite divisin continuacin, haga clic en la
herramienta.
Usted puede utilizar un vector abierta o cerrada para definir el lmite de divisin. Un vector
cerrado puede ser vista como un " cortador de galletas ". Los dos componentes resultantes ser
como si el vector cortador de galletas fue empujado a travs del componente seleccionado para
dividirlo.
Si un vector abierto se utiliza para definir el lmite de divisin, se Aspire extrapolar a partir de los
extremos del vector seleccionado hasta el borde de la zona de modelado para crear los dos
componentes resultantes de divisin.
Los nombres de los componentes resultantes son automticamente etiquetados con 'A' & 'B ' en
el rbol de componentes.
Copyright 2011 Vectric Ltd. All Rights Reserved Navigation Homepage
Si los componentes mltiples, o un grupo de componentes, se seleccionan para esta herramienta, Aspire
solicitar a cocer los componentes antes de continuar. ver Componentes de la hornada para ms
informacin.
En la imagen de arriba ya la izquierda se puede ver los vectores seleccionados para un barrido por 2 Rail
para hacer una forma fluida simple. El resultado de este barrido se muestra en la imagen del medio.
Nuestro vector real borde de la hoja se puede ver en la imagen de la izquierda tambin. Con el fin de
obtener la parte de la forma de barrido.
Crear Boundary Vector De Componentes
Justo antes de que el clculo de trayectorias de herramienta, o durante el proceso de
modelado, con frecuencia es deseable para crear un vector de la frontera ms externa de
uno o ms componentes.
Seleccione uno o ms componentes y haga clic en la frontera vector de botn Crear
componentes. Aspire crear uno o ms lmites vectorial cerrado alrededor del borde de los
componentes seleccionados. Si ms de un vector cerrado es necesario para crear el lmite, stas
se crea como un grupo y pueden necesitar ser desagrupado antes de que puedan ser editada
nodo.
Componentes de la hornada
En general, el dato til sobre componentes es que se puede manipular de forma
totalmente independiente el uno del otro para crear un modelo 3D sofisticada de
elementos de diseo mucho ms simples. Sin embargo, en algn momento en el proceso
de modelado se desea aplicar una herramienta de modelado para varios componentes
como si fueran una sola entidad. Por ejemplo, usted puede desear suavizar una forma a
otra utilizando las herramientas de escultura. O tal vez le gustara doblar un grupo de
componentes en una curva con la herramienta de distorsin? En Aspire, la consolidacin
de una seleccin de componentes en un solo objeto, nuevo es un proceso que se llama '
hornada '. Una vez cocidos, los componentes seleccionados se comportar exactamente
como un componente nico en todas las herramientas de modelado, pero ya no ser
capaz de manipular los componentes que contribuyen de forma independiente.
Aspire le avisar cuando tienes un grupo o seleccin de componentes que requiere
coccin antes de una herramienta de modelado u operacin particular puede continuar.
Alternativamente, puede utilizar el comando Bake para realizar esta operacin usted
mismo. Por manualmente para hornear en fade existente inclinacin o distorsin, por
ejemplo, que son libres de aplicar nuevas propiedades dinmicas " en la parte superior
de" las ya aplicadas. Adems, la consolidacin de mltiples componentes hacia el final
del proceso de diseo le permite a su equipo para recuperar los recursos del sistema y
puede dar un aumento de rendimiento animales - especialmente si usted ha sido
modelado usando un gran nmero de componentes de alta resolucin o complicados.
Copyright 2011 Vectric Ltd. All Rights Reserved Navigation Homepage
Propiedades de componente
El formulario de propiedades del componente le
permite ajustar una serie de propiedades
dinmicas para cada componente seleccionado. Las
propiedades dinmicas
no haga cambios permanentes en los componentes
y puede ser alterado o restablecer en cualquier
momento.
Introduzca un valor en el cuadro de Altura Edicin de
formas directamente o utilice el control deslizante para
ajustar la altura de la seleccin de componentes de forma
interactiva. En cualquier caso, la vista 3D del componente
se actualizar automticamente a medida que ajusta el
valor. El rango de alturas disponibles sobre el deslizador
est determinado por la configuracin actual grosor del
material. Si estos valores resulten inadecuados todava se
puede introducir cualquier valor que desea en el cuadro de
edicin correspondiente, o puede cerrar la herramienta y
seleccione ' Edit- > Tamao de Empleo y Posicin ' en el
men principal. En la pgina Configuracin del trabajo a
continuacin, puede corregir el valor actual para el espesor
del material antes de continuar.Para restablecer la altura
del componente a su altura original modelada y su altura
de base a cero ( es decir, eliminar los cambios de altura
dinmicos realizados con la herramienta Propiedades de
componente ), haga clic en el botn Restablecer Heights.
Para restablecer slo la altura Base de vuelta a cero
fcilmente usando el control deslizante, haga doble clic en
el marcador de garrapata central por encima de la barra
deslizante.
Selecciones mltiples
Si usted tiene ms de un componente seleccionado al utilizar la
herramienta Propiedades de componente, Aspire aplicar los
cambios a todos los componentes seleccionados. Algunas
propiedades cuando ello sea apropiado (tales como el nombre del
componente ) son atenuados cuando hay ms de un
componente seleccionado. Estas propiedades deben aplicarse a
los componentes de una en una.
Nota: Los controles deslizantes con un marcador de posicin central por defecto puede
restaurarse haciendo doble clic en el marcador.
Combina con otros componentes
El modo Combinar dicta cmo los componentes estn integrados uno con otro. Esto se realiza por
el software a partir de la parte superior de la lista de trabajo y hacia abajo. Modo el primer
componente se combinan slo determina cmo se combina con el contenido del rbol de
componentes. Los componentes segundo y posterior se combinan con el resultado de todo lo
anterior en base a su
Copyright 2011 Vectric Ltd. All Rights Reserved Navigation Homepage
Combine el modo como se detalla a continuacin. Consulte la seccin Modo Combinar al inicio
de la seccin de diseo en 3D de este manual para obtener ms explicaciones y diagramas de
estas opciones.
Aadir
Se aade el componente seleccionado / s para el resultado de todos los componentes
anteriores en la lista
Sustraer
Resta el componente seleccionado / s del resultado de todos los componentes anteriores
en la lista
Unir
Donde se superponen, este se fusiona el componente seleccionado / s en el resultado de
todos los componentes anteriores en la lista de mantenimiento de la parte ms alta de la
zona de solapamiento. Esto significa que la parte superior de cada forma ser lo que sigue en
esta zona.
Bajo
Donde se superponen, este se fusiona el componente seleccionado / s en el resultado de
todos los componentes anteriores en la lista de mantenimiento de la parte ms baja de la
zona de solapamiento. Esto significa que la parte inferior de cada forma ser lo que sigue en
esta zona.
Forma Altura
Use el control deslizante o escriba un porcentaje especfico de escalar la altura del componente
seleccionado ( s ) hacia arriba o hacia abajo en funcin de su altura actual (100 %).
Base Altura
Introduzca un valor especfico en esta casilla para elevar el componente de arriba en una superficie
plana del espesor especificado. Esto puede ser til para ayudar a mover un componente de modo
que se sienta orgulloso de otro componente que se est fusionando con. Si no est seguro del valor
que necesita, y luego introduzca el importe y pulse la barra espaciadora para aplicar este archivo. Si
esto no es del tipo correcto en otro valor y xito espacio nuevo para aplicar al componente en la
vista 3D - repetir hasta obtener el valor que necesita.
Cambiar Heights
El botn Restablecer Heights quitar la forma dinmica aplicada y la configuracin base por la altura
del componente seleccionado.
Apagarse
Cuando se activa esta opcin, el usuario puede desaparecer la profundidad Z del componente. La
primera parte de esta operacin ( una vez que la opcin est activada) es seleccionar el botn Set
Anchor - a continuacin, haga clic en dos puntos en la vista 2D. El primer clic especifica el punto de
que se mantendr en toda su profundidad. El segundo clic especifica el punto de que el componente
se desvaneci hacia abajo. La forma se desvanecer hacia abajo desde este punto hasta el segundo
por el porcentaje seleccionado. Cambie la resistencia del fundido, haga clic en la flecha hacia abajo
situada junto al valor porcentual y utilizar el control deslizante para mover esta arriba y hacia abajo
o introduzca un valor especfico para la cantidad que le gustara reducir la profundidad. El fundido
se aplicar linealmente entre los dos puntos seleccionados. Esta es una herramienta til para dar el
efecto de un desvanecimiento de componentes en la distancia para ayudar con la superposicin de
reas de Componentes, si usted desea bajar un rea para darle la apariencia de ir detrs de otro.
Copyright 2011 Vectric Ltd. All Rights Reserved Navigation Homepage
El botn Bake
A veces se desea aplicar las propiedades dinmicas de un componente permanente ( tal vez para que
ms cambios dinmicos se puede aplicar ' visible' de los anteriores). Para ello, utilice el botn Bake.
Inclinar
Cuando se activa esta opcin, el usuario puede establecer una direccin y el ngulo de inclinacin del
componente en un ngulo en Z. La primera parte de esta operacin ( una vez que la opcin est activada) es
seleccionar el botn Set Anchor - a continuacin, haga clic en dos puntos en la vista 2D. El primer clic
especifica el punto de que no se mover ( el punto de pivote de la inclinacin ). El segundo clic especifica el
punto en que se inclina hacia arriba por el ngulo especificado (el punto que ser levantado ). Cambiar el
ngulo de inclinacin, haga clic en la flecha hacia abajo situada junto al valor y con el control deslizante para
mover esta arriba y hacia abajo o introduzca un valor especfico para el ngulo. Esta es una funcin
extremadamente til para levantar una parte de un componente por encima de otro cuando se superponen,
sin tener que levantar todo el componente mediante la opcin Base Z Posicin, en algunos casos, esto
permite que las reas de solapamiento para sentarse orgulloso sin tener que crear una pared profunda
elevada alrededor de todo el borde del componente.
Se realiza la misma accin que hornear en otras reas de la Aspire, los Componentes de la hornada
para obtener ms informacin.
Apariencia
Aspire le brinda un gran control sobre la apariencia de la imagen sombreada 3D. Para propsitos de
visualizacin, tales como las pruebas de homologacin de los clientes o material de marketing cada
componente se puede dar un color individual o material, un ejemplo de esto se muestra en la
imagen debajo
Hay cuatro opciones disponibles para la apariencia. Si
hace clic en la flecha hacia abajo a la derecha de la
apariencia
Copyright 2011 Vectric Ltd. All Rights Reserved Navigation Homepage
opciones, la eleccin y la posicin de los componentes en la lista se determinar la imagen
sombreada de la parte 3D.
Igual que el Padre
Esto le dar el componente seleccionado ( s) el mismo aspecto que los elementos
mencionados en la lista de componentes.
Color slido
Esta opcin permite al usuario seleccionar un color slido para la aparicin de ese
componente. El color puede ser seleccionado haciendo clic en el cuadro de color
inmediatamente por debajo de la opcin Apariencia como se muestra en la imagen de abajo.
Haga clic en Ms colores... para elegir cualquier color que te gusta.
Se permite usar materiales
Cuando se selecciona esta opcin, el usuario puede elegir de la lista de efectos materiales
predefinidos haciendo clic en la casilla inmediatamente debajo de la opcin Apariencia.
Estos incluyen muchos granos de madera, efectos de metal, piedra y plstico. Los
materiales adicionales se pueden agregar a la lista de bibliotecas copiando un archivo de
imagen (JPG, BMP o TIF ) del material o de la imagen en la carpeta de materiales
relevantes en el equipo. Para encontrar la carpeta de materiales en el equipo, utilice el
comando de men Archivo Abrir aplicacin Carpeta de datos.... A continuacin, abra la
carpeta Texturas de mapa de bits. Cualquiera de copiar sus nuevas texturas en una de las
carpetas existentes, o crear una carpeta nueva y aadir all.
Nota: Tendr que reiniciar Aspiramos a que las imgenes materiales nuevos que estn disponibles.
Color en los nios
Esta opcin se utiliza para un grupo de componentes y permitir que el software a utilizar
los colores individuales y materiales asignados a los elementos que lo constituyen grupos
que se muestra en la imagen de la sombra a pesar de ser un grupo. Si esta opcin no est
seleccionada del grupo se le dar su color seleccionado o Material.
Copyright 2011 Vectric Ltd. All Rights Reserved Navigation Homepage
Resalte componente seleccionado
Al elegir un material o color que desea utilizar para un componente concreto, el resaltado de
seleccin rojos del componente en la vista 3D puede evitar que usted vea su material elegido con
precisin. Desmarque esta casilla para desactivar temporalmente el resaltado en rojo mientras
usted hace sus selecciones. Esta opcin automticamente se volver a activar al salir de la pgina
Propiedades de componente.
Copyright 2011 Vectric Ltd. All Rights Reserved Navigation Homepage
Componentes liso
A menudo es ventajoso aplicar un efecto de
suavizado en general sobre la totalidad de un componente (en
lugar de lisa un rea particular con la Herramientas Sculpting ).
Para utilizar esta herramienta, seleccione los componentes que
desea suavizar y luego haga clic en el botn con el icono en la
ficha Modelado. El siguiente formulario aparecer y Aspire
tomar unos segundos para preparar el modelo para la
operacin de suavizado. Aparecer una barra de progreso en la
parte inferior de la pantalla mientras que est haciendo esto.
Suavizar
Este deslizador permite al usuario controlar la fuerza de la suavizado aplicado al
componente. Por defecto no se aplica el suavizado, utilizando los diferentes niveles del
deslizador de suavizado se puede aplicar al modelo. Encontrar la fuerza que le da la
cantidad de suavizado que desee. Si el Max. ajuste no se ha suavizado el modelo bastante
despus haga clic en Aceptar y pulse el icono Suavizar nuevo.
Preservar transparencia
Esto controla si el suavizado se aplica a todo el componente o si slo se aplica a las formas
reales 3D - no el fondo. Al seleccionar esta opcin mantendr el suavizado slo en las
zonas modeladas y no suavizar los bordes con el fondo. Desmarcar esta opcin suavizar
todos los bordes del rea modelada en el fondo.
Nota: Suavizar se debe realizar con la vista visible 3d, de modo que los efectos de la corredera se
puede ver en tiempo real.
Copyright 2011 Vectric Ltd. All Rights Reserved Navigation Homepage
Altura Modelo a Escala
Puede escalar las alturas individuales de sus componentes 3D usando el Propiedades de
componente formarse. Sin embargo, tambin es muy til hacia el final del proceso de
modelado que ser capaz de aplicar una escala global a su modelo compuesto final. Esto le
permite encajar con precisin dentro de un diseo del material disponible o para gestionar la
profundidad de los cortes necesarios, sin tener que ajustar individualmente cada uno de
los Componentes que contribuyen.
Escala de Altura
Este deslizador le permitir al usuario para aumentar y disminuir la altura del modelo como un
porcentaje basado en su altura original ( cuando la herramienta Escala se seleccion ).
Ajuste la altura exacta...
Al hacer clic en Modificar la altura exacta... botn permite al usuario definir un valor especfico (en las
unidades actuales de funcionamiento) de la altura del modelo, en lugar de utilizar el control deslizante
proporcional.
OK
Cierra el cuadro de dilogo guardar los cambios
realizados en el modelo
Cancelar
Sale del dilogo descartando los cambios realizados en el
modelo
Copyright 2011 Vectric Ltd. All Rights Reserved Navigation Homepage
Slice modelo
La caracterstica de corte permite al usuario dividir el modelo compuesto en Z- Slices cada uno de
ellos se convertir en un componente. Esto es para los clientes que necesitan cortar una parte que
excede la profundidad Z de la mquina de prtico, la longitud de corte de las herramientas o el
grosor del material de que estn usando. Una vez que las cortes han sido talladas a continuacin,
que pueden ser re -ensamblados para hacer que la pieza acabada profundidad completa.
Cuando se ejecuta esta funcin cada rebanada se convertir en un componente en el administrador
de componentes y luego se puede mover a su posicin y tienen trayectorias calculado sobre el
mismo. Un ejemplo de esto se muestra en las imgenes de abajo, a la izquierda se muestra un
componente de concha que es de 3 pulgadas de espesor, la imagen de abajo a la derecha muestra
esta dividida en dos componentes separados, cada uno una rebanada de 1,5 pulgadas del original.
Nota: Antes de usar el comando Slice modelo es importante para asegurarse de que usted
oculta los componentes que no desea incluir en la operacin.
Cuando se hace clic en el icono de la forma del modelo Slice aparecer. Esto se puede utilizar para
controlar el nmero y espesor de las rebanadas que van a crear. En la parte superior de la forma
que se muestre alguna informacin de referencia que muestra el espesor del modelo compuesto
de corriente y tambin el espesor del material definido actualmente (por mecanizado).
Copyright 2011 Vectric Ltd. All Rights Reserved Navigation Homepage
m
Modelo Slicing
Slice Espesor
Al seleccionar esta opcin le permitir definir un valor determinado para cada sector. Justo
debajo de este el nmero de cortes se mostrar que est determinada por el espesor
modelo compuesto dividido por el grosor del corte. El modelo se rodajas de abajo hacia
arriba y si el espesor modelo compuesto no divide exactamente por el espesor de la
rebanada entonces el tramo superior no puede ser un nmero entero. Para ayudar a
indicar cmo la pieza se va a dividir el grosor de corte superior se mostrar en el
formulario.
Ejemplo: Si el modelo compuesto es de 4.75 "de espesor y se define un grosor de corte de
2" y el software crear 3 rebanadas de componentes - la parte inferior y media rebanada
ambos sern de 2 " de espesor y la porcin superior ser de 0.75" de espesor.
Cantidad de rebanadas
Al seleccionar esta opcin, se divide el modelo en un determinado nmero de porciones. El
grosor de corte ser determinado por el espesor modelo compuesto dividido por el nmero
de cortes definidos. Esto puede ser una buena opcin para usar si el espesor de corte
especfica no es importante ( por ejemplo, si no se refiere al grosor del material ).
Ejemplo: Si el modelo compuesto es 3,96 "de grosor y define 3 Slices entonces el
software crear 3 rebanadas de componentes cada 1.32" de espesor.
Slice modelo
Al hacer clic en Modelo Slice aplicar las decisiones tomadas en el formulario y crear los
componentes que representan cada sector del Modelo Composite.
Cancelar
Al hacer clic en Cancelar se cierra el formulario Modelo Slice sin completar la
operacin.
Copyright 2011 Vectric Ltd. All Rights Reserved Navigation Homepage
Exportar Modelo a STL File
El formato de archivo STL es un estndar para la representacin de modelos 3D como mallas
formadas por tringulos. Es una manera muy robusta de exportar una versin de su modelo
compuesto 3D para aplicaciones externas o mquinas de prototipo rpido incluso ( RP).
Limite Tringulos por...
En general, las mallas de tringulos no son capaces de
mantener el mayor detalle los componentes 3D de
Aspire. Como resultado de ello, debe elegir qu tipo de
estrategia Aspire usar para reducir el detalle en el
archivo de STL.
El nmero mximo de tringulos
Con esta opcin la calidad de la malla est
limitado por cuntos tringulos que se
especifique, mayor es el nmero mejor ser el
detalle y suavidad, pero ms grande es el
tamao de la memoria del archivo ser aqu.
Tolerancia aproximada
Usando esta opcin, la calidad de la malla est
definido por lo cerca que permitir que el
software para aproximar el modelo. Cuanto
menor sea el nmero, mejor ser el detalle y la
suavidad de la modelo, pero ms grande es el
tamao de la memoria del archivo ser.
Cara posterior de la triangulacin
El modelo compuesto no tiene una cara trasera definida, ya que
generalmente es innecesaria para convencional 3-ejes de mecanizado
CNC. Al convertir el modelo compuesto a una malla 3D, sin embargo,
puede ser til para formar una malla cerrada mediante la creacin de una
cara trasera automticamente.
Deja abierto (sin cara posterior)
Esto crea una malla con una abierta " de vuelta". Esto crea un shell con la forma 3D en su
cara y una parte trasera abierta.
Close with inverted front
Esto crea una malla con una copia de la parte frontal del modelo en la parte posterior.
Esto se usa cuando un slido 2 lado modelo es necesaria para la salida. Un ejemplo de
esto podra ser un pez de 2 caras.
Triangulate
Cuando las opciones de la malla se han seleccionado a continuacin, en realidad Triangulate
calcular la malla y mostrar el resultado en la vista 3D. Si esto no se ve bien ( como por ejemplo no
suficientemente detallada ), entonces las opciones se pueden cambiar y vuelve a hacer clic en este
botn para volver a calcular la malla.
Copyright 2011 Vectric Ltd. All Rights Reserved Navigation Homepage
Num Tri creado
Una vez que una malla ha sido creado, este campo indica cuntos tringulos que
comprende. Los tringulos se utilizan, mayor ser el tamao del archivo y las aplicaciones
ms dificultad externos pueden tener en la manipulacin de ellos.
Error mximo
Este campo indica la peor desviacin de un tringulo de la malla modelo 3D original.
Dibuja triangulacin sombreada
La malla de tringulos se pueden ver en los modos de estructura almbrica o
sombreada utilizando esta opcin.
Guardar triangulacin...
Una vez que la malla es correcta haciendo clic en este botn le permite ser guardado
en el ordenador como un archivo con formato STL.
Copyright 2011 Vectric Ltd. All Rights Reserved Navigation Homepage
Add Subtract Merge Low Group
Gestion de Componentes
La ficha Modelado
Todas las herramientas relacionadas con la creacin, edicin y gestin de los componentes en
3D se pueden encontrar en la pgina de herramientas de modelado, que normalmente est
disponible como una pestaa en la parte inferior izquierda de la pantalla junto a la pestaa
Dibujo.
Ajuste del espacio disponible para rbol de componentes de
La pestaa Modelado herramientas se divide en dos secciones. La seccin
superior muestra todos los componentes y grupos de componentes actualmente
en el modelo - esto se conoce como el rbol de componentes. La seccin inferior
alberga las herramientas que se relacionan con componentes 3D ( incluyendo las
herramientas relevantes que son tambin accesibles desde la pestaa Diseo).
Usted puede ajustar el espacio disponible para el rbol de componentes
haciendo clic y arrastrando el divisor que separa las dos secciones, hacia arriba o
hacia abajo.
Nota: 2,5 Aspire clientes vern que desde Aspire 3.0, la ficha Modelado (con su rbol de
componentes integrada y herramienta Propiedades de componente ) rene toda la
funcionalidad que estaba dividida entre la seccin de modelado de la ficha Dibujo, y la Lista
Modelo de Componentes & fichas rbol del Administrador de Componente.
Comprender el rbol de componentes y el modelo compuesto
El modelo que se ve en la vista 3D es el resultado de combinar progresivamente todos los
componentes visibles desde la parte superior del rbol de componentes, hasta el fondo. El modelo
resultante se conoce como el modelo compuesto. El orden en que se combinan los componentes
puede tener un impacto significativo en la forma final del modelo compuesto y por lo que a
menudo se necesita para mover los componentes uno con relacin a otro dentro del rbol de
componentes con el fin de lograr el resultado final que se pretenda.
Para ayudarle a entender cmo los componentes se combinan, cada componente en el rbol tiene
un icono que indica la forma en que actualmente se combina con los componentes anteriores.
Componentes agrupados se indica tambin por su propio icono y la presencia de un control ms o
menos a la izquierda de la casilla de verificacin visibilidad. Estos controles le permiten expandir o
contraer el grupo para mostrar u ocultar el contenido del grupo, respectivamente.
Copyright 2011 Vectric Ltd. All Rights Reserved Navigation Homepage
Visibilidad Checkbox
Mostrar / Ocultar Contenido Grupo
Componente
seleccionado
Componente Icono Modo Combinar
Visibilidad del componente
La casilla de verificacin al lado de cada componente en el rbol de componentes indique su
visibilidad. Los elementos que estn ocultos (su casilla de visibilidad sin marcar ) no contribuyen
al modelo compuesto.
Cuando un componente est escondido en el rbol de componentes, su vista previa en 2D asociado
tambin se oculta automticamente. Sin embargo, tenga en cuenta que lo contrario no es
necesariamente cierto. A menudo es posible ocultar vista previa en 2D de un componente sin
afectar al componente - ver la relacin entre los componentes y sus vistas previas en 2D, para
obtener ms informacin.
Cambio de la posicin de un componente en el modelo compuesto
Para modificar la posicin de un componente en el modelo compuesto, haga clic y arrastre un
componente hacia arriba o hacia abajo en el rbol. Un marcador de insercin indica dnde se est
preparando para mover el componente. Suelte el ratn cuando el marcador est en la posicin que
desea mover el componente.
La relacin entre los componentes y sus previsualizaciones 2D
Los componentes se representa en la vista 2D en escala de grises con vistas previas de
componentes. Vista previa 2D El componente le permite ser manipulado utilizando muchas de las
mismas herramientas que estn disponibles para los vectores. Estas herramientas estn duplicados
en la lista de herramientas en la ficha de modelado, para facilidad de acceso.Previstas en 2D de
componentes son una gran manera de interactuar con los componentes que ha creado, sin
embargo, es importante entender que la posicin del componente en el rbol de componentes (y
por lo tanto la naturaleza de la contribucin al modelo compuesto) no est relacionado con el
orden de dibujo de Ver su imagen 2D en la vista 2D. Debido a que las previstas en 2D pueden
superponerse, y por lo tanto ocultar entre s, a menudo es conveniente para ajustar el orden en el
que estn dibujados en la vista 2D mediante el movimiento hacia delante o mover hacia atrs
comandos. De manera similar, las vistas previas en 2D de componentes tambin se puede colocar
en capas, junto con los mapas de bits y vectores, y la visibilidad o el orden de estas capas puede ser
alterado. Estos comandos afectan a las previstas, no el componente asociado, y son totalmente
independientes de la estructura de rbol de componentes.
Componente Dibujo Vista previa Pedido
Previstas de componentes a menudo pueden oscurecer entre s en la vista en 2D. Si las vistas
previas estn todos en la misma capa, a continuacin, slo tiene que cambiar el orden de dibujo en
relacin con el movimiento al frente o al fondo Mueve los comandos. Si, sin embargo, previstas
estn en capas diferentes, entonces el orden general de dibujo relativa se determina principalmente
por la posicin de la capa en la lista de capas. Los objetos de una capa
Copyright 2011 Vectric Ltd. All Rights Reserved Navigation Homepage
ms arriba en la lista, siempre se elaborar antes de cualquier objeto en una capa ms abajo en la
lista y por lo tanto el resultado final ser ' debajo de ' ellos. Si vista previa de su componente est
debajo de otra vista previa que se encuentra en una capa diferente, utilice el dilogo de
administrador de capas para mover la capa de la vista previa del componente por debajo de la otra.
Ahora la vista previa importante componente se elaborar pasado y por lo tanto sobre la parte
superior de todo lo dems (vase la Capa de pedido para obtener ms informacin al respecto).
Copyright 2011 Vectric Ltd. All Rights Reserved Navigation Homepage
Manipular los componentes
El rbol de componentes enumera todos los componentes y grupos de componentes en el modelo
actual. Se puede encontrar en la ficha Modelado en su propia seccin de tamao variable,.
Algunas pginas de la herramienta de modelado ocultar esta seccin cuando estn activos por lo
que puede que tenga que cerrar la herramienta antes de poder verlo.
Si ha creado una gran cantidad de componentes, es posible que tambin desea estirar el espacio
disponible para el rbol de componentes para salvar el desplazamiento hacia arriba y hacia abajo en
la lista. Para ello, mueva el puntero del mouse sobre el divisor entre el rbol de componentes y los
iconos de las herramientas de modelado debajo de l. El cursor del ratn cambiar a una flecha de
dos puntas, lo que indica que puede mover la posicin del divisor hacia arriba o hacia abajo. Haga
clic y arrastre el divisor a la posicin que desee y, a continuacin, suelte el botn del ratn.
Seleccin de un componente
Una vez creados, los componentes 3D pueden ser manipulados usando alguna de las tres reas
principales de la interfaz de Aspire.
Los componentes pueden ser seleccionados en 3 formas ( se ha indicado anteriormente, a partir de las agujas del reloj
desde la izquierda )
Al hacer clic izquierdo en el nombre del componente en el rbol de componentes
Haciendo doble clic izquierdo directamente sobre el componente en la vista 3D
Al hacer clic izquierdo en la correspondiente escala de grises componente de vista
previa en la vista 2D
En todos los casos, la nueva seleccin posteriormente se reflejar en los tres lugares. As, por
ejemplo, la seleccin de un componente en el rbol de componentes simultneamente har que
el asociado 2D
Copyright 2011 Vectric Ltd. All Rights Reserved Navigation Homepage
componente de vista previa para llegar a ser seleccionado en la vista 2D, y el mismo
componente que queda resaltado en rojo en la vista 3D.
Hay, sin embargo, algunas diferencias menores entre los tres mtodos de seleccin. Tambin,
dependiendo de las circunstancias, puede haber algunas ventajas en la seleccin de sus
componentes usando un mtodo en lugar de otro. Estos se detallan a continuacin.
Seleccin de componentes en el rbol de componentes
El rbol de componentes funciona de una manera similar a la del explorador de archivos de
Windows. Para seleccionar un componente, haga clic en l. Para seleccionar varios componentes,
mantenga pulsada la tecla Ctrl mientras haces clic en cada componente que desea agregar a la
seleccin. En este modo, al hacer clic en un componente que ya est seleccionado causar que
sea retirada de la seleccin.
Al pulsar la tecla de maysculas le permite seleccionar una serie de componentes. Haga clic en el primer
componente de la gama para seleccionarlo y, a continuacin, manteniendo pulsada la tecla SHIFT y
pulsando el ltimo componente que desea seleccionado se seleccionan todos los componentes entre la
seleccin y el apellido.
Haga doble clic en un componente en el rbol de componentes abrir automticamente la herramienta
Propiedades del componente - vase la seccin Propiedades del componente para obtener ms informacin
sobre cmo utilizar esta herramienta para modificar los componentes seleccionados.
Haga clic en un elemento no seleccionado en el rbol de componentes de la seleccionar y abra su
men emergente de comandos relacionados. Cualquier comando que seleccione se aplicarn a
este componente seleccionado.
Haga clic en un componente que ya est seleccionado, y tambin es uno de los varios componentes
seleccionados, se abrir una similar pop -up men de comandos. Cualquier comando que
seleccione en este men se aplicar a todos los componentes seleccionados actualmente.
Seleccin de componentes en la vista 2D
Los componentes previstas en 2D se comportan exactamente de la misma manera como vectores o
mapas de bits. Pueden ser seleccionados por un nico clic izquierdo. Previstas varias componente
tambin se puede "cambiar seleccionado ' ( ver ms arriba). Al hacer clic en vistas previas de
componentes seleccionados de nuevo activa su interactivo tiradores de transformacin. stos se
pueden utilizar para mover, rotar o estirar la vista previa de componente en 2D y 3D de su
componente asociado.
Seleccin de componentes en la vista 3D
Debido a que el botn izquierdo del ratn se utiliza para jugueteando con la propia vista 3D, un solo
clic izquierdo no puede ser utilizado para la seleccin de componentes directamente. Sin embargo,
vista en 3D de Aspire soporta la mayora de los conceptos de seleccin estndar descritas
anteriormente, usando doble clic en su lugar. Por lo tanto, para seleccionar un componente en la
vista 3D se debe hacer doble clic con el botn izquierdo del ratn. Para seleccionar varios
componentes en la vista 3D, mantenga pulsada la tecla de maysculas y haga doble clic en cada uno
de los componentes que desea agregar a la seleccin. Para acceder al men emergente de
comandos asociados a un componente, haga doble clic en ella con el botn en la vista 3D.Dado que
los componentes se pueden superponer o combinar entre s a travs de la hora de formar el modelo
compuesto, es posible que algunos de los componentes a ser difcil ( o incluso son imposibles) para
seleccionar directamente desde la vista 3D. En estos casos, usted tendr que elegir entre el rbol de
componentes, o por medio de sus vistas previas en 2D en la vista 2D. Por la misma razn, tenga en
cuenta que no siempre puede ser
Copyright 2011 Vectric Ltd. All Rights Reserved Navigation Homepage
Tambin puede hacer doble clic con el botn derecho del componente seleccionado (resaltado
en rojo) en la vista 3D. Las opciones que se ofrecen incluyen mostrar / ocultar componentes, o
establecer su modo de combinacin en el modelo compuesto.
posible ver el componente seleccionado resaltado en la vista 3D si est oculto por la
superposicin de los componentes.
Copyright 2011 Vectric Ltd. All Rights Reserved Navigation Homepage
Creacin automtica de componentes
La mayora de las herramientas de modelado disponibles bajo el rbol de componentes que
actan sobre los componentes seleccionados actualmente. En la mayora de los casos esto
significa que slo tiene que seleccionar el dispositivo que desea editar y haga clic en la
herramienta de modelado que desea utilizar. Si se selecciona una herramienta de modelado
cuando ningn componente existente est seleccionada, Aspire crear automticamente un
componente nuevo en blanco para que usted pueda empezar a trabajar. Al cerrar la herramienta
de modelado, el componente recin creado se agregar automticamente a su modelo.
Componente de administracin desde dentro de una herramienta de modelado
Varias de las pginas de Aspire herramienta de modelado
tienen una seccin estndar que le permite gestionar nuevos
componentes dentro de la herramienta de modelado. Esto
simplifica el flujo de trabajo, ya que significa que usted no
tiene que exiti y volver a entrar una herramienta de
modelado al crear varios componentes utilizando la misma
tcnica de modelado.
La seccin de componentes de la pgina de la herramienta
de modelado le permite editar el nombre del componente que ser el resultado de la operacin de
modelado, as como el modo de combinacin que tendr cuando se aade al rbol de
componentes.
El proceso de aadir el componente de nuevo normalmente se produce automticamente al cerrar
la pgina de la herramienta. Por otra parte, en cualquier momento al usar la herramienta, puede
pulsar el botn Inicio Nuevo componente. Esto inmediatamente crea un componente utilizando los
resultados actuales de las operaciones de su modelado y agregarlo (con el nombre y combinar el
modo indicado) para el rbol de componentes. Adems, se crea automticamente un nuevo
componente en blanco listo para que usted pueda continuar con el proceso de modelado.
Copyright 2011 Vectric Ltd. All Rights Reserved Navigation Homepage
Recorridos
El propsito completo ( en casi todas las aplicaciones ) de Aspire es permitir al usuario generar
trayectorias que pueden ejecutarse en una mquina CNC para mecanizar la pieza acabada en el
material de eleccin. Esto requiere, como mnimo, algunos vectores para describir el rea se limita a
una trayectoria o tal vez una combinacin de ambos vectores y un modelo 3D. El proceso general
para la creacin de trayectoria de herramienta es el siguiente
Preparar vectores para el mecanizado
Opcionalmente organizar los vectores que va a utilizar para el mecanizado en capas
apropiadas Crear vectores de contorno alrededor de cualquier informacin 3D utilizando el
"Crear frontera vector de una seleccin de iconos de componentes.
Verifique sus datos en 3D
Asegrese de que tiene la combinacin correcta de componentes en 3D se muestran. Todo lo que ves
en la vista 3D - el resultado de todos sus componentes visibles se mecaniza.
Comprobar la profundidad de su modelo combinado 3D para asegurarse de que encaja en el
material que va a utilizar, modificar esto usando la funcin Modelo Altura de escala si es
necesario.
Configure su material
Consulte su talla materiales en general ( Configuracin de tarea ) para asegurarse de que coincide con
o supera el tamao de la pieza que va a cortar realmente.
Utilice el formulario de configuracin material de la ficha Recorridos para establecer el
punto de referencia Z de la parte correspondiente a su mquina CNC y la posicin de su
parte en 3D dentro del material.
.
Cree sus trayectorias de herramientas
Trabajar a travs de los iconos de la estrategia de trayectorias que desee utilizar para
mecanizar el trabajo de calcular todos trayectorias conocidas
Vista previa de las trayectorias de herramientas
Ya sea despus de crear cada trayectoria de la herramienta o al final del clculo de todos ellos,
el usuario tiene la opcin de vista previa de los recorridos para ver lo que realmente se ver como
en la 3D. Este es un paso muy importante para verificar la posicin, el detalle y el aspecto de la
parte general de acabado.
Nota: La vista previa es una representacin muy exacta de su trayectoria final. Si la vista previa no
parece correcta, entonces siempre hay que volver atrs y alterar la trayectoria problemtica.
Problemas actuales en la vista previa es casi seguro que se reproducen en su mquina CNC.
Guardar las trayectorias de herramientas para su mquina CNC
Despus de elegir el postprocesador apropiado de la lista, los recorridos se pueden
guardar en un formato que est listo para su CNC para cortar. En funcin de las
trayectorias calculadas y las opciones del postprocesador / CNC que est usando
admite, puede ser capaz de salvar a un solo archivo, o puede necesitar varios archivos
para ser salvo - uno para cada tipo de herramienta.
Todas las etapas se cubrirn en los videos tutoriales que cubren suministrados Mecanizado. Debe
tenerse en cuenta las fases 1 y 2 se realizan a travs de iconos ya cubiertos por el dibujo y Tabs de
modelado.
Copyright 2011 Vectric Ltd. All Rights Reserved Navigation Homepage
Etapas 3 a 6 iconos de uso de la ficha de trayectorias (en el lado derecho de la pantalla). Estos se
describen en la seccin siguiente.
Copyright 2011 Vectric Ltd. All Rights Reserved Navigation Homepage
La Lista de Trayectoria
La Lista de trayectoria se encuentra en la parte superior de la pestaa de trayectorias de
herramientas ( ficha Visibilidad de palanca con la tecla F12 Short Cut ). A continuacin puede ver
una imagen de este
Esta rea muestra en una lista el nombre de cada trayectoria calculada con una casilla de verificacin
para activar la visibilidad de la trayectoria de la herramienta en la vista 3D encendido y apagado. El icono
al lado de la casilla muestra el tipo de herramienta seleccionada para ese recorrido particular.
Haga doble clic en el nombre de cualquiera de los recorridos se abrir la ventana estrategia
trayectoria para que la trayectoria de la herramienta y permita que las ediciones que deben
introducirse en l.
Los iconos de las flechas arriba y abajo a la derecha de la ventana permite al usuario mover una trayectoria
hacia arriba y hacia abajo en la lista. Esto afectar a la orden de las trayectorias se ven de antemano y si
trayectorias mltiples se guardan como un archivo nico, ste ser el fin de que la mquina los corta pulg
Es posible ajustar el espacio disponible para la lista de trayectorias haciendo clic y arrastrando
el divisor que separa a la Lista de Trayectoria de la seccin de Operaciones Recorrido, arriba o
abajo.
Mostrar vistas previas en 2D
Alterna la visibilidad de los Avances de trayectorias 2D en la vista 2D y fuera
de
Solidos
Displays the 2D Previews in a solid color so the area cut by the toolpath can be easily seen.
Lista de trayectoria de herramienta flotante
Al hacer clic en el icono Conmutar trayectorias de dilogo Administrador en la esquina inferior
derecha de la lista de trayectorias abre la ventana Control de trayectoria de herramienta flotante
(como se muestra a continuacin). Esto proporciona una ventana de Trayectoria Lista de tamao
variable que puede ser arrastrado en torno a la interfaz a una posicin ms conveniente si se
requiere.
Copyright 2011 Vectric Ltd. All Rights Reserved Navigation Homepage
Los nombres de las trayectorias de herramientas se puede cambiar en este cuadro de
dilogo sin tener que volver a calcular la trayectoria.
Notas
Las notas pueden ser unidos a un recorrido individual y la salida en el archivo de recorrido
usando la [ TOOLPATH_NOTES ] variable en el archivo de configuracin post- procesador.
Copyright 2011 Vectric Ltd. All Rights Reserved Navigation Homepage
Materia
l Setup
Profile
Toolpat
h
Pocketin
g
Toolpath
Drilling
Toolpath
Quick
Engraving
Toolpath
VCarve
Toolpath
Fluting
Toolpath
Texturing
Toolpath
Prism
Carving
Toolpath
Inlay
Toolpaths
Rough
Machinin
g
Finish
Machinin
g
Edit
Toolpat
h
Copy
Toolpat
h
Delete
Toolpat
h
Recalculat
e All
Toolpaths
The Tool
Database
Toolpath
Template
s
Toolpath
Template
s
Toolpath
Templates
Previewi
ng
Toolpath
Toolpat
h Tiling
Estimated
Machining
Times
Saving
Toolpath
s
Switch to
Drawing
Tab
Mate
rial
<<Profil
e
T l h
Pocke
ting
Drillin
g
Quick
Engrav
VCarv
e
Flutin
g
Textu
ring
Prism
Carvin
<<Inlay
Toolpat
Roug
h
Finish
Mach
Toolpath Editing Tools
The
Tool
Toolp
ath
Toolp
ath
Toolpa
th
Toolpa
th
Previ
ewing
<<Estimati
ng
Machining
Savin
g
Switch
to
VCarving & 2.5D Toolpaths
3D Toolpaths
Trayectoria de Operaciones
Los iconos de Operaciones Trayectoria estn inmediatamente debajo de la lista de Trayectoria en la
pestaa de trayectorias. Estos iconos se muestran en la siguiente imagen y una descripcin de cada
icono y la funcin asociada con l est por debajo.
Trayectorias de
herramientas bsicas
Toolpath Edicion de Htas.
Htas Info
Toolpath Plantillas
Trayectoria Tiling
Vista previa de trayectorias de herramientas
Tiempo estimado de Mecanizado
Grabar Toolpaths
Cambie a la pestaa Dibujo
Copyright 2011 Vectric Ltd. All Rights Reserved Navigation Homepage
Materia
l Setup
Profile
Toolpat
h
Pocketin
g
Toolpath
Drilling
Toolpath
Quick
Engraving
Toolpath
Trayectorias de herramientas bsicas
La seccin de trayectorias de herramienta bsica de los iconos de Operaciones Trayectoria se
puede encontrar en la pestaa de trayectorias de herramientas, debajo de la lista de trayectorias.
Se incluye el comando setup de los materiales, que a menudo se necesita para ser utilizado antes
de que se crean trayectorias de herramienta. Esta seccin tambin incluye perfiles, embolsndose
Perforacin y estrategias. El icono del final de esta seccin es la estrategia Quick Grabado, que es
especialista en estrategia para algunas mquinas de grabado.
Material de instalacin
Perfil de Trayectoria
Meter Trayectoria
Perforacin de Trayectoria
Recorrido Grabado Rpida
Copyright 2011 Vectric Ltd. All Rights Reserved Navigation Homepage
Material
Material de instalacin
Este comando abre la pantalla
Configuracin de material que se
utiliza para especificar el grosor del
material, Z Zero origen
Model Position, Rapid clearance gap and Home
position.
Z Cero
Seleccione relacin a la superficie del
material o en relacin con la mesa de la
mquina / Bed. Esta es una configuracin
muy importante porque las herramientas
utilizadas en la mquina CNC se debe
configurar de la misma manera,
asegurando los recorridos cortadas a la
profundidad correcta.
Espesor
Introduzca el espesor del material
que se est mecanizando.
Modelo Posicin en el material
La posicin del modelo 3D dentro del material
se determina en esta seccin de la forma. Si el
modelo es mayor que el espesor del material de
un error se mostrar con este mensaje y el
usuario debe establecer un espesor de material
( vase ms arriba) o el mismo o mayor que el
espesor modelo usar el icono Modelo altura de
escala a partir de la modelizacin herramientas
para escalar el modelo 3D a ser menor que el
material que se va a utilizar.
Si el modelo es ms delgado que el material a continuacin, la corredera se puede utilizar para
mover interactivamente el modelo arriba y hacia abajo dentro del material. La brecha por encima y
por debajo de los campos se actualizar para reflejar el modelo que se mova. El modelo se muestra
en color marrn claro y el espesor de material en exceso por encima y por debajo se muestra en un
color marrn ms oscuro.
Por encima de Gap Modelo
Al seleccionar esta opcin y escribir un valor aqu se agregar una cantidad especfica de
material por encima del punto ms alto del modelo.
A continuacin Gap Modelo
Al seleccionar esta opcin y escribir un valor dejar una cantidad especfica de material por
debajo del punto ms bajo en el modelo.
Copyright 2011 Vectric Ltd. All Rights Reserved Navigation Homepage
Rapida Z Brechas por encima de Materiales
Espacio (Z1)
Esta es la altura sobre el trabajo en el que es seguro para el corte rpido de moverse a
federarse o mximo. El software elevar la parte inferior de la cuchilla a esta altura cuando
atraviesa el material.
Cada (Z2)
Para todos los recorridos, as como la especificacin de un espacio de separacin rpida para
movimientos de posicionamiento rpido por encima de la pieza de trabajo, el usuario tambin
puede especificar un espacio mucho ms pequeo que la herramienta avanzar rpidamente hasta
durante los movimientos de inmersin. Por defecto, la brecha de inmersin se establece en el
mismo valor que el espacio de separacin que significa que no habr una rpida sumerge. Si se
establece la brecha cada a un valor menor que la brecha de Liquidacin, la herramienta se
sumergir en rpido federar a la distancia especificada por encima de la superficie del material
antes de cambiar a la tasa de cada especificada. Para trabajos en los que un valor grande para
Liquidacin brecha tiene que ser especificado para evitar abrazaderas, etc, esta funcin puede
ahorrar una cantidad considerable de tiempo de mecanizado si hay una gran cantidad de
movimientos de inmersin en el trabajo. Establecer un valor de 0,0 para la brecha de inmersin
tambin se desactiva esta funcin.
Nota: Algunas mquinas de grabado no son capaces de tomar ventaja de esta caracterstica.
Inicio / Start Posicion
Esta es la posicin absoluta de que la herramienta comenzar a moverse y donde la
herramienta puede ser programado para volver a al final de cortar el trabajo.
Copyright 2011 Vectric Ltd. All Rights Reserved Navigation Homepage
Perfil de Trayectoria
Mecanizado de perfil se utiliza para cortar
alrededor o a lo largo de un vector.
Opciones de proporcionar la flexibilidad
para cortar formas con
Tabs opcionales / puentes ms una asignacin ms /
debilitar a garantizar la calidad de borde perfecto.
Sendas perfil puede estar fuera, por dentro o en los
vectores seleccionados, compensando
automticamente el dimetro de la herramienta y el
ngulo de la profundidad de corte seleccionado.
Cuando se trabaja con vectores abiertas las sendas
de perfil puede ser a la izquierda, a la derecha, o
en los vectores seleccionados.
Al hacer clic en este icono se abre el formulario de
perfil de trayectoria 2D que se muestra a la derecha, las
funciones de esta forma se describen en las pginas
siguientes.
Si tiene vectores que estn anidados (como ' O' de la
letra ), el programa determinar automticamente la
anidacin y cortar el lado correcto de los vectores de
interior y exterior. Adems, el programa siempre
cortar los vectores internos antes de los vectores
externos, para asegurar la parte permanece unida al
material original tanto como sea posible.
Profundidades de corte
Comience Profundidad (D)
Especifica la profundidad a la cual se calcula la
trayectoria de la herramienta de perfiles. Al
cortar directamente en la superficie de un
trabajo de la profundidad inicial ser
normalmente 0. Si el mecanizado en la parte
inferior de un bolsillo existente o regin
escalonada, la profundidad de la bolsa / paso
debe ser introducido.
profundidad de corte (C)
La profundidad de la trayectoria de la herramienta
en relacin con el perfil de la profundidad inicial.
Herramienta
Al hacer clic en el botn Seleccionar se abre la base de datos de herramientas que permitan
identificar la necesidad de herramientas seleccionada. Vea la seccin de la base de datos de
herramientas para obtener ms informacin al respecto. Al hacer clic en el botn Editar abre el
formulario de Herramienta de edicin que permite a los parmetros de corte para la herramienta
seleccionada para ser modificado, sin cambiar la informacin en la base de datos master. Al pasar el
cursor del ratn sobre el nombre de la herramienta mostrar un tooltip indicando que la base de
datos herramienta de la herramienta fue seleccionada de.
Copyright 2011 Vectric Ltd. All Rights Reserved Navigation Homepage
pgina indica cuntos pasos se crear con la configuracin actual. El botn Editar pasa... se abrir un nuevo
cuadro de dilogo que permite el nmero especfico y la altura de pases para establecer directamente.
Pasar el control de profundidad para generar perfiles
Cuando una trayectoria de herramienta perfil se crea,
el valor de profundidad de pasada asociada con la
herramienta seleccionada ( parte de la descripcin
de la herramienta en la base de datos de herramientas)
se utiliza para determinar el nmero de pasadas
necesarias para perfilar abajo a la profundidad de
corte especificada. Sin embargo, de forma predeterminada
Aspire tambin ser preciso modificar el paso hacia abajo
hasta en un 15 % en cualquier direccin, si con ello es capaz de nmero total de pasadas requerido para alcanzar la
profundidad de corte deseada. Es casi siempre deseable, para beneficiarse de los tiempos de mecanizado
significativamente reducido de corte de perfiles utilizando menos pasadas si es posible. Sin embargo, hay algunas
ocasiones en las que el paso exacto hacia abajo por un pase de perfil dado tiene que ser ms controlada con precisin -
cuando se cortan en el material laminado, por ejemplo. Los pases seccin de la trayectoria perfil 2D
Especifique Profundidades Pass
La seccin de paso de profundidades en la parte superior
del formulario muestra una lista de las profundidades de
pasada actual. La separacin relativa de los pases se
indica en el esquema siguiente en la lista. Izquierda haga
clic en un valor de profundidad en la lista, o una lnea de
profundidad en el diagrama, para seleccionarlo. El paso
actualmente seleccionado se resalta en rojo en el
diagrama.
Para modificar la profundidad de la pasada seleccionado,
cambie el valor en el cuadro Profundidad de edicin y haga
clic en Aplicar.
El botn Eliminar se eliminar el paso seleccionado.
El botn Borrar todos los pases se eliminarn
todos los pasos.
Para agregar un nuevo pase, haga doble clic izquierdo en el
lugar aproximado en el que pasa diagrama que desea aadir
el pase. Un pase de nuevo se agregar y se seleccionar
automticamente. Edite el preciso
Valor de la profundidad si es necesario y haga clic en Apply .
El ltimo conjunto opcin Grosor Pass permitir un cuadro de edicin donde puede especificar el
ltimo paso en trminos del espesor remanente de material que desea cortar con el ltimo pase (en
lugar de en trminos de su profundidad). Esto es a menudo una forma ms intuitiva para especificar
este valor.
Pase Utilidades Profundidad Lista
En esta seccin del formulario incluye dos mtodos para crear un conjunto de pasos
de una sola vez.
Copyright 2011 Vectric Ltd. All Rights Reserved Navigation Homepage
El primer mtodo se limita a establecer los pases de acuerdo con la propiedad Depth Paso de la
herramienta seleccionada. Por defecto, este es el mtodo utilizado por Aspire cuando crea perfil
pasa inicialmente. Sin embargo, el paso exacto Mantener herramienta opcin de profundidad
revisadas, Aspire no variar el tamao de paso para tratar de optimizar el nmero de pasadas (ver
arriba).
El segundo mtodo crea uniformemente espaciados pasa de acuerdo con el valor introducido en el
nmero de pasadas cuadro de edicin.
Para solicitar cualquiera de estos mtodos, haga clic en el botn Set asociado supera a crear el
conjunto resultante de las profundidades de aprobacin de la lista de pases y el diagrama.
Nota: El ajuste del nmero de pasadas con cualquiera de estas utilidades, se descartarn ninguna
costumbre pasa si se ha aadido.
Vectores mquina...
Hay 3 opciones a elegir para determinar cmo la herramienta se posiciona con respecto a los
vectores seleccionados / s.
Calcula una trayectoria perfil alrededor del exterior de los vectores
seleccionados, con opciones para la direccin de corte a ser, Trepar
(CW) o direccin de corte convencionales (CCW) la direccin del corte
Calcula una trayectoria perfil alrededor del interior de los vectores
seleccionados, con opciones para la direccin de corte a ser; Climb (
CCW) o la direccin de corte convencional ( CW) de corte
Calcula una trayectoria alrededor del perfil de los vectores
seleccionados, con opciones para la direccin de corte a ser, Trepar
(CW) o direccin de corte convencional ( CCW) de corte
Afuera
Dentro
Sobre
Direccion
Se puede establecer en el mecanizado convencional o subir en la direccin de corte depende de la
estrategia elegida - ver arriba. Usando Climb o corte convencional en gran parte ser dictada por el
material que se est mecanizado y las herramientas.
Provisin compensar
Un subsidio puede especificar ya sea Sobrecorte (nmero negativo recortar ms pequeo) o
entalladura ( nmeros positivos cortar ms grande) la forma seleccionada. Si el subsidio = 0,
entonces los recorridos de la mquina a la medida exacta.
Usar punto de partida vector
Utilice Punto de inicio se puede seleccionar para forzar la trayectoria para sumergirse y comenzar a
cortar en el primer punto de la forma. Esto es muy til cuando se necesita para asegurar la ms linda
no sumergirse en una parte crtica del trabajo. Por ejemplo, establecer el punto de inicio para estar
en una esquina con frecuencia ser la mejor posicin para sumergirse y se cortan desde ya que esto
no va a dejar un testimonio / reposo marca en la superficie mecanizada.
Los puntos de inicio se muestran como cajas verdes en todos los vectores cuando esta opcin est
seleccionada. Punto de inicio en un vector se puede mover usando las herramientas de edicin de
nodos. Seleccione cursor de edicin de nodos o Lugar pulse N.
Copyright 2011 Vectric Ltd. All Rights Reserved Navigation Homepage
el cursor sobre el nodo para ser utilizado como punto de inicio. Haga clic en el botn derecho del
ratn y seleccione Crear punto de partida ( o P ) Recuerde que tambin puede insertar un nuevo
punto en cualquier lugar de un vector usando el men de botn derecho del ratn o pulsando la
letra P - Se insertar un nuevo punto y lo convierten en el punto de partida.
Nota: Si selecciona Punto de Uso Start puede dar lugar a sendas menos eficientes ( aumento del
tiempo de corte), ya que puede tomar ms tiempo que la mquina para moverse entre cada forma
de ser cortado. Si esta opcin no est seleccionada, el software intentar calcular el menor
recorrido, reduciendo al mnimo la distancia entre el enlace de arriba se mueve. Pero la desventaja
es que el cortador puede sumir / marcar superficies importantes en el borde mecanizado.
Tabs, clientes potenciales. Rampas, Orden y Esquinas
Para ms informacin sobre estas opciones, consulte la
seccion Opciones del Perfil .
Seguro Z
La altura sobre el trabajo en la que es seguro para mover el cortador en rpido / avance
max. Esta dimensin puede ser cambiado mediante la apertura de la pantalla
Configuracin de Material.
Posicin inicial
Posicin desde ya que la herramienta se desplazar antes y despus del mecanizado. Esta
dimensin puede ser cambiado mediante la apertura de la pantalla Configuracin de Material.
Proyecto de trayectoria en 3D Model
Esta opcin slo est disponible si hay un modelo 3D se ha definido. Si esta opcin est activada,
despus de la trayectoria se ha calculado, ser proyectada ( o 'soltar' ) en Z en la superficie del
modelo 3D. La profundidad de la trayectoria original por debajo de la superficie del material se
utilizar como la profundidad proyectada por debajo de la superficie del modelo.
Vector Seleccin
Este rea de la pgina trayectoria le permite seleccionar automticamente los vectores a mquina
utilizando las propiedades del vector o de posicin. Tambin es el mtodo por el cual se pueden
crear plantillas de Trayectoria de volver a utilizar la configuracin de trayectorias de herramienta en
proyectos similares en el futuro. Para obtener ms informacin, consulte la seccin Vector Selector
de plantillas avanzadas y trayectoria.
Nombre
El nombre de la trayectoria perfil se puede introducir el nombre por defecto o se
puede utilizar.
Copyright 2011 Vectric Ltd. All Rights Reserved Navigation Homepage
La seccin de perfiles de opciones de la forma trayectoria contiene cinco pginas adicionales, cada
uno de ellos preparado un conjunto de opciones de mecanizado del perfil que se determine. El
nmero exacto de pginas de opciones depender de qu tipo de estrategia de trayectorias que est
utilizando actualmente. La gama completa de pginas de opciones son
Opciones del Perfil
Tabs
Leads
Ramps
Order
Corners
Estas formas de control contribuyen a asegurar que las partes se mantiene en su lugar y
mecanizar lo ms fcilmente posible al tiempo que garantiza la mxima calidad de acabado de
borde.
Cada conjunto de opcin se puede acceder por las lengetas en la parte superior de la seccin de perfil de opciones.
En general, cada opcin est activada por una casilla en la parte superior de la pgina. Tiene
que marcar esta casilla antes de parmetros de la opcin estar disponible para su edicin.
Copyright 2011 Vectric Ltd. All Rights Reserved Navigation Homepage
Tabs se aaden a las formas vectoriales abiertos
y cerrados para mantener las piezas en su lugar
cuando ellos cortar de material.
Tabs (Puentes)
Agregar fichas a la trayectoria de la herramienta
Comprobacin de la opcin Aadir pestaas se activar
creacin ficha de esta trayectoria. La longitud y el
grosor especificar el tamao de cada ficha.
Comprobacin de la opcin de crear pestaas 3D crear
pestaas en 3D, la diferencia entre este y Tabs 2D se
describe a continuacin.
Crear 3D Tabs
Cuando esta opcin est seleccionada en la ficha ser de seccin triangular. Esta es la
forma se crea como las rampas de corte hasta el espesor especificado Tab luego por el
otro lado. Las pestaas en 3D a menudo permitir que la mquina funcione ms rpido y
ms suave, ya que no tiene que dejar de moverse en Z en el inicio y final de cada ficha.
3D Tabs option selected 3D Tabs opcin no est seleccionada
Si esta opcin no est seleccionada, las pestaas 2D se utilizar. El cortador se detiene en
el punto de inicio de cada ficha, levanta verticalmente por el espesor especificado se
ejecuta a travs de la rampa, se detiene y se precipita el otro lado.
Esta imagen muestra cmo los valores de longitud y grosor se utilizan al crear pestaas en 3D y 2D.
Copyright 2011 Vectric Ltd. All Rights Reserved Navigation Homepage
Editar Tabs
Al hacer clic en las pestaas botn Editar... abre automticamente la ventana 2D y la forma de
Trayectoria Tabs muestra.
Aadir Tabs
Nmero constante
Calcula la longitud de cada vector
seleccionado y el nmero 'x' de fichas
lugares equidistantes alrededor de la forma
Distancia constante entre las fichas
Esta opcin coloca una ficha en la distancia
especificada en torno a la forma
seleccionada. Si Tabs colocar a la distancia
alrededor de los resultados de forma en
menos de la cantidad mnima, el nmero
mnimo de fichas se colocan
automticamente en la misma forma. Si el
nmero de fichas calculados utilizando la
distancia alrededor de la forma es mayor
que el nmero mximo especificado, el
nmero mximo se colocan a igual distancia
alrededor de la forma.
Primera ficha en el punto de partida de mecanizado
Si se selecciona, una ficha se colocar en el punto de
inicio (nodo Verde ) de un vector cuando la opcin Tab
Primer Punto de mecanizado se selecciona inicio.
Pestaas dinmicamente posicionado en la vista 2D
Posicionamiento Tab Interactive es muy fcil. Simplemente coloque el cursor en el punto
donde se requiere la ficha y haga clic en el botn izquierdo del ratn. Para mover una ficha,
haga clic y arrastre con el botn izquierdo del ratn sobre una pestaa para moverse.
Para eliminar un tabulador, coloque el cursor sobre una pestaa existente y haga clic en el botn
izquierdo del ratn.
Nota: El mejor lugar para poner fichas en una parte se encuentra en las reas planas por lo que
fcilmente se puede quitar y arreglaban.
El mtodo ms rpido para aadir pestaas a varias formas es usar la opcin automtica para
aadir ' X' nmero. La posicin de estos pueden ser fcilmente modificados haciendo clic y
arrastra para mover fichas para los " mejores" posiciones y tambin eliminar fichas no deseadas.
Copyright 2011 Vectric Ltd. All Rights Reserved Navigation Homepage
Leads
El plomo de entrada / salida se mueve puede ser aadido al perfil recorridos para ayudar a
prevenir el marcado de los bordes de los componentes con marca en la que se crean
normalmente cuando un cortador se sumerge verticalmente en el borde de la tarea.
Plomo Lnea Recta
Esta opcin crea una pista lineal en el cutterpath con el ngulo y la distancia Longitud del cable especifica
La trayectoria se dan a la arista seleccionada en el
ngulo especificado.
Comprobacin del conduzcan a cabo opcin
acarrea un cable de salida que se aade al final de
la trayectoria del borde mecanizado.
La Distancia Sobrecorte obliga al cortador a mquina
pasado el punto de partida y se utiliza a menudo para
ayudar a producir una calidad de borde mejor en
partes.
El plomo Circular
Esta opcin crea una ventaja de arco en el recorrido usando la Radio y la distancia Longitud
del cable especificado.
La trayectoria se curva sobre el borde seleccionado,
tangente a la direccin del vector en el punto de
que alcance el borde geometra real.
Comprobacin del conduzcan a cabo opcin
acarrea un cable de salida que se aade al final de
la trayectoria del borde mecanizado.
La Distancia Sobrecorte obliga al cortador a mquina
pasado el punto de partida y se utiliza a menudo para
ayudar a producir una calidad de borde mejor en
partes.
Copyright 2011 Vectric Ltd. All Rights Reserved Navigation Homepage
Rampa
Movimientos de rampa se utiliza para prevenir el cortador de sumergirse verticalmente en el
material. El cortador corta gradualmente en un ngulo que cae en el material de manera significativa
reduciendo el desgaste cortador, la acumulacin de calor y tambin la carga sobre el eje de grabado
y el eje Z de la mquina. Si se requieren mltiples pasadas debido a la profundidad de pasada es
menor que la profundidad de corte, se mueve la rampa se aplican en el inicio de cada nivel. Todos los
movimientos de rampa se realizan al tipo de inmersin seleccionado para la herramienta actual.
Alisar
Esta opcin crea una rampa suave en el
material utilizando la distancia o el ngulo.
Cuando el liderazgo en la distancia se ha
especificado la opcin de rampa sobre el
plomo en deshabilita las opciones a distancia
y el ngulo y limita automticamente la
rampa se mueve a estar solo en la delantera
en la parte de la trayectoria.
Zig Zag
Esta opcin rampas en el material por Zig -Zag hacia atrs y hacia adelante usando ya sea la
distancia especificada o Distancia Angle.&. Las rampas opcin de distancia en el material,
zigging para la distancia especificada en una direccin y luego zag de nuevo en la misma
distancia. La opcin ngulo se utiliza tpicamente para los cortadores de que no puede
sumergirse verticalmente, sino que tienen un ngulo de entrada especificado por el
fabricante.
Espiral
Comprobacin esto crea una rampa en espiral continua, estos slo estn disponibles cuando
el recorrido no incluye la iniciativa de movimientos. Esta opcin rampas en el material sobre
la circunferencia completa de la pasada de perfil. El ngulo se calcula automticamente a la
rampa desde el punto inicial hasta la profundidad mxima en la distancia de permetro
alrededor del trabajo. La velocidad a la que las rampas de la fresa en el material se
determina por la profundidad de pasada especificado para el cortador. Por ejemplo, perfiles
de Spiral 0,5 "de profundidad con un cortador que tiene una profundidad de paso de 0,5 o
mayor en espiral hacia abajo en 1 paso. Edicin de la profundidad pasar a ser 0,25
"resultados en la espiral 2 pasa alrededor del perfil.
Copyright 2011 Vectric Ltd. All Rights Reserved Navigation Homepage
Orden
El orden de tabulacin permite especificar las gestiones que el programa va a utilizar para
determinar el mejor fin de reducir sus vectores. Puede especificar varias opciones, en cuyo caso el
programa calcular el resultado del uso de cada opcin y seleccionar el que se traduce en el menor
tiempo de mecanizado.
Vector Orden de Seleccin
Esta opcin se mecanizar el pecado vector el orden en el
que se han seleccionado. Si tiene vectores dentro de la
otra (como en la letra ' O'), el vector de interior siempre
ser mecanizado antes de la exterior sin importar el
orden de seleccin.
De izquierda a derecha
Esta opcin se unir a las partes de la izquierda del
primer material y moverse hacia la derecha.
De abajo a arriba
Esta opcin se unen las piezas de la parte inferior del primer material y pasar a la parte
superior.
Red
Esta opcin se unir a utilizar un enfoque basado en la red con el tamao de la rejilla en
funcin del tamao de las piezas. El algoritmo tratar de unir las piezas dentro de una
seccin particular de la red antes de continuar.
Shortest Path
Esta opcin utiliza un algoritmo de "camino ms corto " para tratar de determinar la ruta
ms corta posible. Sin embargo, para un gran nmero de partes que esto requiere una
cantidad de potencia de clculo inviable para un algoritmo de aproximacin se utiliza.
Aunque es muy bueno, este algoritmo no puede garantizar para producir el camino ms
corto muy, pero en las pruebas de Vectric, los resultados han sido muy buenos. Esta opcin
todava tiene una cantidad considerable de tiempo en los equipos lentos de por un gran
nmero de partes.
Copyright 2011 Vectric Ltd. All Rights Reserved Navigation Homepage
Esquinas
La seleccin de esta pestaa y seleccionando la
opcin externos esquinas agudas ( vase a
continuacin) obliga al cortador a mquina
alrededor de las formas y retener cualquier
esquinas cuadradas.
Afiladas esquinas exteriores
Esta opcin permite aadir bordes biselados a una
forma 2D muy fcil y rpido, esto puede ser una
buena manera de dar vuelta simple corte 2D a
cabo en las letras a productos de sealizacin de
alta calidad que parecen ms interesantes o
proporcionar una opcin diferente para los
clientes.Este es un ejemplo del tipo de efecto que
se puede crear mediante el uso de esta opcin
Trayectorias de herramientas Estndar perfil sin esquinas afiladas encendido rollo alrededor de las
esquinas afiladas. Esto todava dar un punto en una herramienta de cara recta pero dar un borde
redondeado cuando se usa un V -bit.
Cuando afiladas esquinas exteriores se selecciona el siguiente cambio se hace a la trayectoria (ver
imagen abajo) as que tiene fuertes esquinas exteriores como se muestra en la imagen de la 'M'
de la carta en la parte superior de la pgina.
Copyright 2011 Vectric Ltd. All Rights Reserved Navigation Homepage
Sharp Internal Corners
Cuando afiladas esquinas interiores se selecciona la herramienta se levantar en las esquinas
internas para afilar con su punto. La diferencia entre esta comprobacin y dejando sin marcar se
muestra en las dos imgenes a continuacin.
Subsidio para la herramienta Recortar
Afiladas esquinas interiores a menudo se utilizan al crear cartas biselados. En este caso, las letras
tienen generalmente rectas "retornos" que se mecanizan con una fresa de extremo cara recta. El
corte de paso para la fresa de extremo ha de ser compensada a partir del vector para permitir el
bisel creado por la herramienta. Este campo muestra el valor que se necesita para entrar en el
campo ' Asignacin Offset " al crear su recorte trayectoria en el perfil de la fresa. Usted puede
seleccionar el valor con el ratn y utiliza Ctr C para copiarlo en el portapapeles y luego pegarla en la "
Provisin Offset " campo cuando se crea el recorte trayectoria.
Afilados ngulos internos no seleccionados Afiladas esquinas internas seleccionado
Copyright 2011 Vectric Ltd. All Rights Reserved Navigation Homepage
Notas adicionales sobre Mecanizado Perfil -
Mecanizado Abra Vectores
La direccin del vector abierto (s ) es muy importante cuando se utilizan estrategias perfil como
esta se utiliza para determinar qu lado de la seleccin es la derecha y la izquierda para el
mecanizado. Seleccin de Nodo modo de edicin ( pulsando N en el teclado ) mostrar un nodo
verde al comienzo del vector. Mirando a lo largo del vector ( s ) desde el nodo verde indica la
direccin y la imagen a continuacin muestra las compensaciones a la izquierda y derecha de un
vector abierto.
La Direccin Cut - controles convencionales o Climb qu extremo del vector abierta la trayectoria
se inicia. Cambio de la direccin de corte se invertir la direccin de corte.
Salidas convencionales de corte en el punto de inicio
Subida de corte empieza a cortar en el punto final
Un grfico se muestra a continuacin para demostrar esta.
Perfil de mecanizado a la izquierda del corte vector Climb
utilizando ( vector es la lnea punteada de color rosa - otra
lnea con flechas muestra la trayectoria de la herramienta ).
Perfil de mecanizado a la izquierda del vector utilizando
tecnologa convencional (vector es la lnea punteada de color
rosa - otra lnea con flechas muestra la trayectoria de la
herramienta ).
Hable con su material y proveedores de herramientas para obtener ms informacin acerca
de lo que es el ms apropiado para su tipo especfico de trabajo.
Tabs se puede agregar a abrir sendas perfil
Afilados opciones Esquina externos no se aplican porque la identificacin de la. Exterior /
interior de una forma abierta en ambiguo
Potenciales no se puede aadir a abrir sendas
perfil.
Las rampas pueden ser aadidos para abrir el
perfil de trayectoria.
Copyright 2011 Vectric Ltd. All Rights Reserved Navigation Homepage
Meter Trayectoria
Esta opcin abre el formulario de trayectoria
de herramienta de bolsillo para el mecanizado de
cajeras 2D. Estas trayectorias compensan
automticamente la geometra de la herramienta -
dimetro y ngulo.
Profundidades de corte
Comience Profundidad (D)
Especifica la profundidad a la cual se calcula
la trayectoria bolsillo. Al cortar directamente
en la superficie de un trabajo de la
profundidad inicial ser normalmente 0. Si el
mecanizado en la parte inferior de un
bolsillo existente o regin escalonada, la
profundidad de la bolsa / paso debe ser
introducido.
Profundidad de corte (C)
La profundidad de la trayectoria de la
herramienta con relacin a la
profundidad inicial.
Herramienta
Al hacer clic en el botn Seleccionar se abre la base
de datos de herramientas que permitan identificar
la necesidad de herramientas seleccionada. Vea la
seccin de la base de datos de herramientas para
obtener ms informacin al respecto. Al hacer clic
en el botn Editar abre el formulario de
Herramienta de edicin que permite a los
parmetros de corte para la herramienta
seleccionada para ser modificado, sin cambiar la
informacin en la base de datos master.
Mayor uso de herramientas rea de
Liquidacin
Si se selecciona esta opcin dos herramientas se
utilizan para limpiar el bolsillo. Una herramienta
grande para hacer la mayor parte de la zona de
aclaramiento y una herramienta ms pequea ( la
primera herramienta seleccionada ) para eliminar el
material restante y hacer un pase perfil final.
Copyright 2011 Vectric Ltd. All Rights Reserved Navigation Homepage
Clear Pocket Offset Strategy Clear Pocket Raster Strategy
Pocket Clear
Hay dos opciones de tipo de " patrn de relleno " que se utilizan para limpiar el rea a
mecanizar con la trayectoria de herramienta de bolsillo, la desviacin y la trama.
Compensacion
Calcula un patrn de rea libre desplazamiento de relleno a mquina dentro
del vector seleccionado (s ).
Opciones para la direccin de corte
para ser
Climb ( CCW) direccin de corte
Convencional ( CW) la direccin del
corte
Raster
Calcula una trama basada en patrn de aclaramiento rea de relleno para el
interior de la mquina de vector seleccionado (s).
Cortar Direccin para el ltimo pase a ser:
Climb ( CCW) direccin de corte
Convencional ( CW) la direccin del
corte
Raster Angle
Entre 0 y 90 grados, donde 0 grados es paralelo al eje X y 90 grados paralelos al eje y.
Perfil Pass
Se utiliza para limpiar el borde interior despus de mecanizar el bolsillo. Esto se puede
hacer ya sea antes de barrido de la (primera) o despus de que el barrido de (ltimo). En
caso negativo Pass Perfil " est seleccionado, tendr que calcular un pase de perfil
manualmente a la mquina del bolsillo de tamao.
Pocket Previsin
Esta opcin se utiliza para dejar el material en el interior de la bolsa para el Pase de perfiles
para la limpieza. Esto es a menudo muy til para asegurar la cuchilla no marcar la superficie
del borde de la bolsa cuando desbaste.
Copyright 2011 Vectric Ltd. All Rights Reserved Navigation Homepage
Nota: Cuando aproximacin lateral para un relleno de bolsillo es mayor que 50 % del dimetro de la fresa / punta
se utiliza el software aade automticamente "cola" mueve las regiones de esquina en recorridos para asegurar
que el material no se deja en el trabajo. Se puede ver esto en el diagrama de un bolsillo de ser mecanizada por
debajo de estrella
Offset mayor que 50 % Colas para limpiar esquinas
Mueve Rampa Plunge
El cortador puede ser en rampa sobre una distancia en el bolsillo en vez de precipitarse
verticalmente. Este enfoque reduce la acumulacin de calor que daa el cortador y tambin
reduce la carga en el eje y los cojinetes del eje z.
Usar orden de vector de seleccin
Si esta opcin est activada, los bolsillos se pueden mecanizar en el orden en que se seleccionan.
Si la opcin no est marcada, el programa optimizar el fin de reducir el tiempo de mecanizado.
Seguro Z
La altura sobre el trabajo en el que es seguro mover la cortadora en marcha rpida / mx
federar. Esta dimensin puede ser cambiado mediante la apertura de la pantalla
Configuracin de Material.
Posicin inicial
Posicin desde ya que la herramienta se desplazar antes y despus del mecanizado. Esta
dimensin puede ser cambiado mediante la apertura de la pantalla Configuracin de Material.
Seguro Z
La altura sobre el trabajo en la que es seguro para mover el cortador en rpido / avance
max. Esta dimensin puede ser cambiado mediante la apertura de la pantalla
Configuracin de Material.
Posicin inicial
Posicin desde ya que la herramienta se desplazar antes y despus del mecanizado. Esta
dimensin puede ser cambiado mediante la apertura de la pantalla Configuracin de Material.
Proyecto de trayectoria en 3D Model
Esta opcin slo est disponible si hay un modelo 3D se ha definido. Si esta opcin est activada,
despus de la trayectoria se ha calculado, ser proyectada ( o 'soltar' ) en Z en la superficie del
modelo 3D. La profundidad de la trayectoria original por debajo de la superficie del material se
utilizar como la profundidad proyectada por debajo de la superficie del modelo.
Copyright 2011 Vectric Ltd. All Rights Reserved Navigation Homepage
proyectado profundidad debajo de la superficie del modelo.
Vector Seleccion
Este rea de la pgina trayectoria le permite seleccionar automticamente los vectores a mquina
utilizando las propiedades del vector o de posicin. Tambin es el mtodo por el cual se pueden
crear plantillas de Trayectoria de volver a utilizar la configuracin de trayectorias de herramienta en
proyectos similares en el futuro. Para obtener ms informacin, consulte la seccin Vector Selector
de plantillas avanzadas y trayectoria.
Nombre
El nombre de la trayectoria de la herramienta se puede introducir o el
nombre por defecto se pueden utilizar.
Copyright 2011 Vectric Ltd. All Rights Reserved Navigation Homepage
Perforacin de Trayectoria
Perforacin permite que los centros de
seleccin de vectores cerrados para ser
perforado a una profundidad
especificada. La base de datos de
herramientas incluye una
opcin para especificar el dimetro del taladro
y parmetros de corte.
Profundidades de corte
Comience Profundidad (D)
Esto especifica la profundidad a la cual se
calcula la trayectoria de. Al cortar
directamente en la superficie de un trabajo
de la profundidad inicial a menudo ser 0. Si
el mecanizado en la parte inferior de un
bolsillo existente o regin 3D, las necesidades
de profundidad ser introducido.
Profundidad de corte (C)
La profundidad de la trayectoria de la
herramienta con relacin a la profundidad
inicial.
Herramienta
Al hacer clic en el botn Seleccionar se abre la base
de datos de herramientas que permitan identificar la
necesidad de herramientas seleccionada. Vea la
seccin de la base de datos de herramientas para
obtener ms informacin al respecto. Al hacer clic en
el botn Editar abre el formulario de Herramienta de
edicin que permite a los parmetros de corte para la
herramienta seleccionada para ser modificado, sin
cambiar la informacin en la base de datos master.
Paso de taladrado
Cuando la opcin de paso de taladrado est seleccionada, la perforacin se corta a la profundidad
de pasada fijado en la base de datos de herramienta para el taladro seleccionado. Luego retraiga a
la Brecha de retraccin por encima de la superficie y luego continuar perforando a una profundidad
de pasada adicional. Este ciclo se repite hasta que el orificio se perfora a la profundidad requerida.
Los movimientos se retraen se utilizan para quitar cualquier acumulacin de material desde el
agujero para ayudar con el sobrecalentamiento y rotura. Si la profundidad de pasada es mayor que
la profundidad de corte requerida, el orificio se perfora en un solo ciclo. Sin embargo, si una
profundidad de corte de 1 "con una profundidad de 0,25 Pass " se utiliza el agujero ser perforado
en 4 ciclos.
Usar orden de vector de seleccin
Si esta opcin est activada, los bolsillos se pueden mecanizar en el orden en que se seleccionan.
Si la opcin no est marcada, el programa optimizar el fin de reducir el tiempo de mecanizado.
Seguro Z
La altura sobre el trabajo en la que es seguro para mover el cortador en rpido / avance
max. Esta dimensin puede ser cambiado mediante la apertura de la pantalla
Configuracin de Material.
Copyright 2011 Vectric Ltd. All Rights Reserved Navigation Homepage
Posicin inicial
Posicin desde ya que la herramienta se desplazar antes y despus del mecanizado. Esta
dimensin puede ser cambiado mediante la apertura de la forma de configuracin de material.
Proyecto de trayectoria en 3D Model
Esta opcin slo est disponible si hay un modelo 3D se ha definido. Si esta opcin est activada,
despus de la trayectoria se ha calculado, ser proyectada ( o 'soltar' ) en Z en la superficie del
modelo 3D. La profundidad de la trayectoria original por debajo de la superficie del material se
utilizar como la profundidad proyectada por debajo de la superficie del modelo.
Vector Seleccin
Este rea de la pgina trayectoria le permite seleccionar automticamente los vectores a mquina
utilizando las propiedades del vector o de posicin. Tambin es el mtodo por el cual se pueden
crear plantillas de Trayectoria de volver a utilizar la configuracin de trayectorias de herramienta en
proyectos similares en el futuro. Para obtener ms informacin, consulte la seccin Vector Selector
de plantillas avanzadas y trayectoria.
Nombre
El nombre de la trayectoria de la herramienta se puede introducir o el
nombre por defecto se pueden utilizar.
Copyright 2011 Vectric Ltd. All Rights Reserved Navigation Homepage
Recorrido Grabado Rpida
Este formulario se utiliza especficamente
para el clculo de grabado y marcado
recorridos.
Herramienta
Al hacer clic en el botn Seleccionar se abre la base de
datos de herramientas que permitan identificar la
necesidad de herramientas seleccionada. Vea la
seccin de la base de datos de herramientas para
obtener ms informacin al respecto. Al hacer clic en
el botn Editar abre el formulario de Herramienta de
edicin que permite a los parmetros de corte para la
herramienta seleccionada para ser modificado, sin
cambiar la informacin en la base de datos master.
Profundidad / presin
Cuando se utiliza Grabado convencional y
cortadores de fresa a la profundidad de grabado /
marca se especifica y esta dimensin de la
profundidad z es la salida en el archivo de
trayectoria de herramienta enviado a la mquina
CNC. La vista previa 3D de estos recorridos se
muestra la profundidad especificada del grabado.
Cuando se utiliza una herramienta de marcado Drag
Diamond el ajuste de presin se utiliza para pre-
cargar el muelle para asegurar que la punta del
diamante permanece en contacto con la superficie del
material, especialmente cuando se marca superficies
irregulares. La vista previa 3D de la profundidad de
estas trayectorias marcar con el ngulo del diamante
y el ancho de la lnea.
Por ejemplo: Cuando se utiliza una herramienta de
diamante Drag de 90 grados con un 0,010 ". Anchura
de la lnea especifica la profundidad mostrada en la
vista previa 3D ser 0,005" (con 90 grados de la
profundidad igual a la mitad de la anchura de lnea).
Copyright 2011 Vectric Ltd. All Rights Reserved Navigation Homepage
La relacin de profundidad a anchura de lnea cambiar cuando se utilizan herramientas de
diamante de arrastre con ngulos de punta diferentes. Cuando la opcin de utilizar un cono de la
nariz est seleccionado ( ver ms abajo) la profundidad real especificado en el formulario se
utiliza cuando se previsualiza la trayectoria en la vista 3D.
Estrategia
Cuando se utiliza el formulario de la Pasada rpida Grabado para el cortador se especifica en el
formulario y NO se ajusta automticamente a partir de la base de datos de la herramienta.
El texto seleccionado o vectores pueden ser trazada o relleno.
Outline
La punta de la cuchilla se ejecuta en el grabado de lneas seleccionado / marcado de la
superficie del material
E
jemplo de grabado contorno
Llenado
Un patrn se utiliza para grabar / marca dentro del texto seleccionado o vectores. Hay 3
opciones de patrones de relleno.
Copyright 2011 Vectric Ltd. All Rights Reserved Navigation Homepage
Rellenar con un patrn grabado offset
R
Rellene grabado con 45 patrones de sombreado grado
Rellene grabado con patrn de trama cruzada
Cross Hatch patrn de relleno graba 2 conjuntos de lneas, con el segundo conjunto a 90
grados con el ngulo especificado.
Utilice cono de la nariz
Un cono de nariz a menudo se utiliza cuando el material grabado o marcado que no es plana. El
cono de nariz est cargado por resorte forzando a que se deslice sobre la superficie del material. El
cortador de grabado que se extender en / sobresalen fuera de la parte inferior de la punta del cono
por la profundidad de grabado / marcado requerido. Normalmente, esto se fij en alrededor de
0,010 " a 0,020 ".
Cuando la opcin de utilizar un cono de la nariz se selecciona la profundidad real especificado en
esta regin del formulario se utiliza cuando se previsualiza la trayectoria en la vista 3D.
Nmero de pasadas - Esta opcin ejecuta el cortador divide varias veces sobre el patrn de trayectoria.
Opciones de salida
Seleccione el post-procesador apropiado y guardar la Trayectoria listo para enviar a la mquina CNC.
Si la mquina se puede conducir utilizando un controlador de impresora Windows ( Roland y
Gravograph / New mquinas Hermes utilizar esta tcnica) que tal vez sea posible seleccionar el
controlador de impresora instalado y trayectorias de salida directamente desde el software en lugar
de guardar un archivo intermedio.
Comprobacin de la opcin "Salida directa a la mquina " permite la opcin de dispositivo que se
utiliza para configurar el controlador adecuado de impresora de Windows.
Copyright 2011 Vectric Ltd. All Rights Reserved Navigation Homepage
VCarve
Toolpath
Fluting
Toolpath
Texturing
Toolpath
Prism
Carving
Toolpath
Inlay
Toolpaths
VCarve Toolpath
Fluting Toolpath
Texturing Toolpath
Prism Carving Toolpath
Inlay Toolpaths
VCarving & 2.5D Recorridos
El & VCarving 2.5D trayectorias seccin de los iconos de Operaciones Trayectoria se puede encontrar
en la pestaa de trayectorias de herramientas, debajo de la lista de trayectorias. Estas estrategias
hacen uso de la geometra de la herramienta para formar una serie de intrincados formas 3D de
manera muy eficiente. Debido a la variedad de formas en 3D que se pueden formar son
determinados por la forma propia de la herramienta, usted no puede utilizar estas estrategias para
cortar cualquier forma 3D arbitraria. Por lo tanto, para distinguirlas de las verdaderas estrategias de
3D que se refiere a menudo como 2.5D estrategias.
Copyright 2011 Vectric Ltd. All Rights Reserved Navigation Homepage
VCarve Trayectoria
Este icono abre el formulario de
Trayectoria V -Talla del que se utiliza
para especificar el tipo de escultura se
requiere, detalles de mecanizado
los parmetros de corte y el nombre de la trayectoria.
Profundidades de corte
Comience Profundidad (D ) especifica la profundidad
a la que se calcula la trayectoria vcarving,
permitiendo VCarving / Grabado a mecanizar dentro
de una regin bolsillo. Al cortar directamente en la
superficie de un trabajo de la profundidad inicial
suele ser 0,0. Si el vcarving / grabado se va a
mecanizar en la parte inferior de una regin del
bolsillo o escalonada, la profundidad de la bolsa /
paso debe ser introducido. Por ejemplo, para tallar o
grabar en la parte inferior de un 0,5 "bolsillo
profundo, la profundidad inicial = 0,5 "
Profundidad Flat(F)
Al seleccionar esta opcin limita la
profundidad a la que la herramienta ( s)
mquina a voluntad, y se utiliza para tallar
fondo plano y Grabado.
Cuando No Profundidad plano especificado la
trayectoria se calcula para tallar o grabar hasta la
profundidad total, como se muestra a
continuacin. Varios pases de nivel Z se calculan
automticamente en que la herramienta tiene
que cortar ms profundo que su profundidad de
pasada se especifica en la base de datos de
herramientas.
No Profundidad Flat
Mquinas simples
herramientas del trabajo
completo.
Multiple nivel z pasa
calcula con la
profundidad de pasada
especificado para la
herramienta
seleccionada.
Copyright 2011 Vectric Ltd. All Rights Reserved Navigation Homepage
Al hacer clic en la opcin para Profundidad plana y entrar en la profundidad requerida resultar en
reas bolsillo plano que se est mecanizando en que la anchura entre los vectores dara lugar a la
herramienta de corte ms profundo que la profundidad plana especificado.
Completa el recorrido se
calcula utilizando una
nica herramienta V -Bit o
Grabado.
Profundidad Flat
Profundidad del plano utilizando 2
Herramientas
Fresa para crear las
regiones bolsillo plano
seguidos por V -Bit o
Grabado herramienta para
cortar las regiones detalle
y esquina
V Herramienta
Al hacer clic en el botn Seleccionar se abre la base de datos de herramientas que permitan
identificar el VCarving necesario o herramienta de grabado seleccionada. Vea la seccin de la base
de datos de herramientas para obtener ms informacin al respecto.
Al hacer clic en el botn Editar abre el formulario de Herramienta de edicin que permite a los parmetros de
corte para la herramienta seleccionada para ser modificado, sin cambiar la informacin en la base de datos
master. Tenga en cuenta que las herramientas de nariz de bola tambin se puede utilizar para vcarve diseos.
Marque esta opcin si desea utilizar un molino de extremo, Nariz Bola o cortadora Grabado a
mquina las grandes regiones abiertas de un diseo. Tenga en cuenta que esta opcin slo est
disponible cuando el ajuste se selecciona Flat. Si no est seleccionada la herramienta aqu pero
Profundidad plana se especifica a continuacin, la herramienta VCarving seleccionado se utiliza
para limpiar las reas planas as como para la VCarving. Al hacer clic en el botn Seleccionar se
abre la base de datos de la herramienta de la que puede ser el final requerida Herramienta Mill
o Grabado seleccionado.
Al hacer clic en el botn Editar abre el formulario de Herramienta de edicin que permite a
los parmetros de corte para la herramienta seleccionada para ser modificado, sin cambiar la
informacin en la base de datos master.
Utilice la herramienta Flat Area Clearance
Liquidacin Piso Zona
En esta seccin del formulario le permite elegir la estrategia que se utilizar para limpiar la zona de
fondo plano con la herramienta rea de despeje Flat. Estas opciones son las mismas que las que se
encuentran en la forma de bolsillos.
Copyright 2011 Vectric Ltd. All Rights Reserved Navigation Homepage
Mueve Rampa Plunge
Si se selecciona esta opcin rampas se aaden a los movimientos de inmersin para la
trayectoria embolsarse.
Usar orden de vector de seleccin
Si esta opcin est activada, los vectores se mecaniza en el orden en que se seleccionan. Si la opcin
no est marcada, el programa optimizar el fin de reducir el tiempo de mecanizado.
Seguro Z
La altura sobre el trabajo en la que es seguro para mover el cortador en rpido / avance
max. Esta dimensin puede ser cambiado mediante la apertura de la pantalla
Configuracin de Material.
Posicin inicial
Posicin desde ya que la herramienta se desplazar antes y despus del mecanizado. Esta
dimensin puede ser cambiado mediante la apertura de la pantalla Configuracin de Material.
Proyecto de trayectoria en 3D Model
Esta opcin slo est disponible si hay un modelo 3D se ha definido. Si esta opcin est activada,
despus de la trayectoria se ha calculado, ser proyectada ( o 'soltar' ) en Z en la superficie del
modelo 3D. La profundidad de la trayectoria original por debajo de la superficie del material se
utilizar como la profundidad proyectada por debajo de la superficie del modelo.
Vector Seleccin
Este rea de la pgina trayectoria le permite seleccionar automticamente los vectores a mquina
utilizando las propiedades del vector o de posicin. Tambin es el mtodo por el cual se pueden
crear plantillas de Trayectoria de volver a utilizar la configuracin de trayectorias de herramienta en
proyectos similares en el futuro. Para obtener ms informacin, consulte la seccin Vector Selector
de plantillas avanzadas y trayectoria.
Nombre
El nombre de la trayectoria de la herramienta se puede introducir o el nombre por defecto se
pueden utilizar. Tenga en cuenta que las dos trayectorias se calcular si una herramienta de
Liquidacin rea se utiliza y la trayectoria para el molino de extremo tendr la palabra Pocket
aade al nombre especificado.
Copyright 2011 Vectric Ltd. All Rights Reserved Navigation Homepage
Fluting Trayectoria
Recorridos Fluting mquina a lo largo de vectores mientras que la variacin de la profundidad de
la herramienta, creando extremadamente eficientes patrones decorativos mecanizados.
Esta trayectoria es similar a la opcin de perfil "en " un vector seleccionado. La diferencia es la
trayectoria de la herramienta en el extremo de cada vector puede ser en rampa a disminuir el corte. Esto se
puede utilizar para el corte de madera estndar " flautas " o puede ser utilizado para el grabado artstico y
marcado efectos con otros tipos de obras de arte. Tambin se puede utilizar para crear algunos efectos
interesantes cuando se proyecta en un modelo 3D. En esta seccin de las opciones de la forma ser cubierto
junto con algunos ejemplos de la utilizacin para diferentes aplicaciones.
Cuando la forma de Trayectoria Fluting est abierta, los vectores seleccionados tendrn sus puntos de inicio se
indica en la vista 2D en slidos nodos verdes cuadrados, esto es importante ya que determinar qu extremo las
rampas se aaden en funcin de las opciones que se eligen en el formulario. Una imagen de este se muestra a
continuacin en el que todos los puntos de inicio son para el extremo izquierdo de los vectores seleccionados.
Si tiene que mover los puntos de inicio, vaya al nodo modo de edicin ( 'N ' pulse en el teclado o
seleccione el icono de edicin de nodos en la seccin " Vectores Editar ' en la pestaa izquierda).
Seleccione el vector que desea cambiar el punto de inicio
Mueva el cursor sobre el extremo usted quiere ser el nuevo punto de inicio
Pulse 'P' en el teclado o haga clic derecho y seleccione 'Crear Punto de inicio "en el men
pop -up.
Salir de modo de edicin de nodo (de nuevo 'N' press)
Vuelva a seleccionar todos los vectores que desea flauta
Los campos del formulario son los siguientes.
Profundidades de corte
Comience Profundidad (D)
Esto especifica la profundidad a la cual se calcula la trayectoria Fluting. Al cortar
directamente en la superficie de un trabajo de la profundidad inicial ser normalmente 0. Si
el mecanizado en la parte inferior de un bolsillo existente o regin escalonada, la
profundidad de la bolsa / paso que estn a partir de debe ser introducido.
Flauta Profundidad
Esta es la profundidad de la trayectoria Fluting en relacin con la profundidad inicial, la
profundidad total ser la combinacin de la profundidad de inicio y Flauta.
Herramienta
Al hacer clic en el botn Seleccionar se abre la base de datos de herramientas que permitan
identificar la necesidad de herramientas seleccionada. Vea la seccin de la base de datos de
herramientas para obtener ms informacin al respecto. Al hacer clic en el botn Editar abre
Copyright 2011 Vectric Ltd. All Rights Reserved Navigation Homepage
la forma de herramientas de edicin que permite que los parmetros de corte para la herramienta
seleccionada para ser modificado, sin cambiar la informacin en la base de datos maestra.
Flauta Tipo
Rampa sobre la longitud completa
Al seleccionar esta opcin, la herramienta se
elevar a todo lo largo de la trayectoria. Al
inicio de los vectores seleccionados / s ser
a la profundidad inicial y al final de los
vectores seleccionados / s se han reducido a
la profundidad Fluting.
Rampa en Start
Al seleccionar esta opcin, la herramienta se
desacelerar slo al principio de los vectores
de la profundidad Fluting. La distancia de
esta rampa se puede especificar utilizando la
longitud de la rampa o las opciones de rampa
%.
Rampa en Inicio y Fin
Al seleccionar esta opcin, la herramienta de
rampa de deceleracin en el inicio de los
vectores a continuacin, se elevar de nuevo al
final de los vectores. La distancia de estas
rampas se puede especificar utilizando la
longitud de la rampa o las opciones de rampa %.
Longitud de la rampa
Al seleccionar esta opcin significa que la
longitud de la rampa se puede ajustar a una
distancia exacta entr en la caja. La distancia de
rampa se mide desde el inicio y el final de la
funcin de vector / s lo ranuras tipo que ha
seleccionado. Si la distancia introducida es
mayor que la longitud posible de la rampa de la
longitud mxima ser utilizado, este sera el
mismo que elegir rampa sobre la longitud
completa. Cuando se elige la rampa al inicio, es
posible especificar una longitud de rampa que es
hasta la longitud del vector s /. Cuando la rampa
al inicio y final de verificacin, la longitud
mxima posible sera la mitad del camino a lo
largo del vector como / s despus de que
comenzara a la rampa de nuevo.
Rampa %
Al seleccionar esta opcin significa que la longitud de la rampa se puede especificar como
un porcentaje de la longitud de la rampa mximo posible (controlado por la longitud del
vector seleccionado / s y elegido Tipo de flauta ). Cuando se utiliza este con rampa en Inicio
selecciona entonces el 100% sera el
Copyright 2011 Vectric Ltd. All Rights Reserved Navigation Homepage
La longitud entera del vector seleccionado / s, la longitud de la rampa sera un porcentaje
de esta distancia para cada uno. Cuando se utiliza este con rampa al comenzar y finalizar
luego el 100% sera la duracin media de cualquiera de los vector seleccionado / s. La
longitud de la rampa sera un porcentaje de este " medio " de longitud. En esta situacin
utilizando un valor de 50 % le dara una rampa desde el principio que era de la longitud
del vector y de una rampa desde el extremo que era tambin de la longitud del vector.
Rampa Tipo
Lineal
Seleccin del tipo lineal crear una rampa que es una lnea diagonal (siguiendo el vector) de la
profundidad inicial a la profundidad de la flauta. A continuacin puede ver un tipo de rampa lineal se
muestra desde el costado. Esta rampa se ajusta a la rampa slo desde el principio y para ir 50 % de la
longitud de la flauta.
Alisar
Seleccin del tipo Smooth crear una rampa curvada (siguiendo el vector ) desde el inicio
Profundidad a la profundidad flauta, lo que suavidad transicin voluntad de la rampa en la
profundidad del corte. Se puede ver un ejemplo de esto se muestra en la imagen de abajo.
Nota: En las dos imgenes que se muestran anteriormente ilustran cmo mltiples pasadas se pueden
utilizar para obtener hasta la profundidad total. Mltiples pasadas se generan cuando la profundidad
Flauta supera la profundidad Pass especificado para la herramienta seleccionada. En estos casos, la
herramienta se realice varias pasadas no ms profundo que la profundidad de pasada de la
herramienta. Como se puede ver en las imgenes de las rampas estn graduados segn el nmero de
pases necesarios. Esto asegura que el paso final ser siempre el material de corte a lo largo de toda su
longitud para dar un agradable incluso terminar en la pieza.
Usar orden de vector de seleccin
Si esta opcin est activada, los vectores se mecaniza en el orden en que se seleccionan. Si la opcin
no est marcada, el programa optimizar el fin de reducir el tiempo de mecanizado.
Safe Z
El valor Safe Z define la distancia por encima del trabajo en la que es seguro para mover el
cortador en rpido / avance max. Esta dimensin puede ser cambiado mediante la
apertura de la pantalla Configuracin de Material.
Posicin inicial
Esta es la posicin que la herramienta se desplazar a antes y despus del mecanizado. Esta
dimensin puede ser cambiado mediante la apertura de la pantalla Configuracin de Material.
Copyright 2011 Vectric Ltd. All Rights Reserved Navigation Homepage
Proyecto de trayectoria en 3D Model
Esta opcin slo est disponible si hay un modelo 3D se ha definido. Si esta opcin est activada,
despus de la trayectoria se ha calculado, ser proyectada ( o 'soltar' ) en Z en la superficie del
modelo 3D. La profundidad de la trayectoria original por debajo de la superficie del material se
utilizar como la profundidad proyectada por debajo de la superficie del modelo. Esto puede ser
usado para algunos efectos particularmente interesantes con la trayectoria Fluting - vase ms
adelante en la seccin de Aplicaciones para ms informacin sobre esto.
Vector Seleccin
Este rea de la pgina trayectoria le permite seleccionar automticamente los vectores a mquina
utilizando las propiedades del vector o de posicin. Tambin es el mtodo por el cual se pueden
crear plantillas de Trayectoria de volver a utilizar la configuracin de trayectorias de herramienta en
proyectos similares en el futuro. Para obtener ms informacin, consulte la seccin Vector Selector
de plantillas avanzadas y trayectoria.
o se puede utilizar.
Nombre
Un nombre para la trayectoria Fluting se puede introducir el nombre por defecto
Las solicitudes de trayectorias de herramientas Fluting
Estndar flautas rectas
Una de las aplicaciones ms comunes para Fluting es rectas detalles decorativos que utilizan una
gran bola de radio de herramienta nariz para columnas y postes, como la que se muestra en la
imagen de abajo.
Otra buena aplicacin para acanaladuras rectas es las marcas en un tablero de drenaje ( para los
fabricantes de superficie slida ) o en un bloque de corte ( para tallar la carne ), tales como la que
se muestra a continuacin, desciende a permitir que el lquido a ser dirigido.
Copyright 2011 Vectric Ltd. All Rights Reserved Navigation Homepage
Decorativos Diseos Artsticos
Las acanaladuras se pueden utilizar para producir algunos efectos interesantes con aplicaciones
artsticas y decorativas. El patrn de la hoja resumen abajo a la izquierda se cort con un V- Bit en
una superficie plana con lneas simples vectoriales. Las venas de la hoja de la derecha fueron
grabados en el modelo 3D con la trayectoria del proyecto en la opcin modelo 3D.
Copyright 2011 Vectric Ltd. All Rights Reserved Navigation Homepage
Recorrido Texturizado
La funcionalidad de la textura de
mecanizado 3D utiliza un algoritmo de
trayectoria de herramienta
especializada y la forma de la
herramienta para generar un
acabado de textura en la parte. Cabe sealar que
es una tcnica diferente de crear una textura 3D
utilizando el modelo 3D.
Las texturas pueden ser calculados dentro de las
fronteras de vectores seleccionados o si no hay
nada seleccionado el tamao del trabajo completo.
Cortador de bola grande nariz y V - Bits suelen dar los
patrones al azar y las variables requeridas al
principio puede parecer un poco complicado. La
mejor manera de ver el efecto que cada variable
tiene sobre la textura es simplemente cambiar los
nmeros, calcular y previsualizar los resultados. Es
importante sealar que el algoritmo de trayectoria
de herramienta utiliza una combinacin aleatoria de
las variables especificadas en el formulario de
texturizacin para calcular la trayectoria de la
herramienta.
Herramienta
Al hacer clic en el botn Seleccionar se abre la base
de datos de herramientas que permitan identificar
la necesidad de herramientas seleccionada. Al
hacer clic en el botn Editar abre el formulario de
Herramienta de edicin que permite a los
parmetros de corte para la herramienta
seleccionada para ser modificado, sin cambiar la
informacin en la base de datos master.
mejores resultados cuando se utiliza esta estrategia.
Las opciones de texturas se basan en el clculo de los
Use vectores seleccionados como patrn
Por defecto esta opcin est desactivada y la forma
textura va a generar un patrn de textura al azar usando cualquiera de los vectores seleccionados
como rea de recorte. Si esta opcin est activada, los vectores seleccionados actualmente se utiliza
como patrn para la textura y las nicas opciones disponibles sern " max. Corta Profundidad "y"
min. Profundidad 'para controlar la profundidad de los cortes a lo largo de los vectores
seleccionados.
Ajustes de Textura
Max. profundidad de corte
La profundidad mxima de cualquiera de las vieiras tallada se mecaniza a y se especifica en las
unidades de trabajo.
Copyright 2011 Vectric Ltd. All Rights Reserved Navigation Homepage
Min. profundidad
Con el control deslizante esto se especifica como un porcentaje ( %) de la Max. Profundidad
de corte y controla la profundidad mnima de cualquiera de las vieiras se mecaniza a.
Por ejemplo, con una profundidad de corte mxima a = 0,200 " y una profundidad de corte mnima de
0,050 ", la profundidad del tallado vieiras variar aleatoriamente entre 0,200 " y 0,050 ".
Max. Longitud de corte
Especifica la longitud mxima de cualquiera de las ranuras talladas y se especifica en las
unidades de trabajo.
Longitud mnima
Usando el deslizador de esto se especifica como un porcentaje de la longitud de
corte mxima y controla la longitud mnima de cualquiera de las ranuras talladas.
Por ejemplo, con una longitud de corte mxima = 3 " y una longitud mnima de 0,150 ", la
longitud de los festones azar tallado variar aleatoriamente entre 3 " y 1,5 " de largo.
Max. Superposicin %
El porcentaje ( % ) de la longitud de corte mxima que cada vieira se permiti que se superponen la vieira
adyacente corriendo a lo largo de la direccin de corte. Cuando, el 1% se traducir en una tasa casi nula
superposicin de vieiras adyacente 50% dar lugar a algunas de las vieiras que hay que trabajar a medio
camino a travs de la vieira adyacente.
Variacin
Al utilizar el regulador esto se especifica como un porcentaje de la superposicin mx.
Superposicin variacin de 100% = Max y el solapamiento patrn aleatorio de variacin
del 1% Overlap = No hay superposicin y un patrn casi constante.
Por ejemplo, con una longitud de corte mxima = 1 ", mx Overlap = Variacin 25 % y Superposicin =
50 %, el patrn de solapamiento aleatorio calculado ser de entre 0,25 " y 0,125 ".
Pasada
La distancia entre cada conjunto paralelo de lneas de tallado vieiras.
Variacin
Con el control deslizante este es el porcentaje que se usa para cambiar aleatoriamente la
pasada entre cada vieira. Si una variacin de 0 % se especifica el vieiras todos sern
paralelas entre s. Y una variacin del 50 % dar lugar a alguna manera media vieiras
superpuestos sobre otros.
Copyright 2011 Vectric Ltd. All Rights Reserved Navigation Homepage
Angulo
La direccin se mecaniza la textura a travs de la superficie, un ngulo de cero es paralelo al eje
X, ejemplos de ajuste del ngulo a 45 grados y 90 se puede ver ms abajo.
45 Grados 90 Grados
Vector Boundary Offset
Si introduce un valor en este campo, la textura se ver compensado desde el lmite en la cantidad
especificada. Si est texturizado en un hueco, se debe introducir un valor aqu hasta el radio de la
herramienta para evitar las paredes de la cavidad que se dae por la herramienta.
Seguro Z
La altura sobre el trabajo en el que es seguro mover la cortadora en marcha rpida / mx
federar. Esta dimensin puede ser cambiado mediante la apertura de la pantalla
Configuracin de Material.
Posicin inicial
Posicin desde ya que la herramienta se desplazar antes y despus del mecanizado. Esta
dimensin puede ser cambiado mediante la apertura de la pantalla Configuracin de Material.
Proyecto de trayectoria en 3D Model
Esta opcin slo est disponible si hay un modelo 3D se ha definido. Si esta opcin est activada,
despus de la trayectoria se ha calculado, ser proyectada ( o 'soltar' ) en Z en la superficie del
modelo 3D. La profundidad de la trayectoria original por debajo de la superficie del material se
utilizar como la profundidad proyectada por debajo de la superficie del modelo.
Vector Seleccin
Este rea de la pgina trayectoria le permite seleccionar automticamente los vectores a mquina
utilizando las propiedades del vector o de posicin. Tambin es el mtodo por el cual se pueden
crear plantillas de Trayectoria de volver a utilizar la configuracin de trayectorias de herramienta en
proyectos similares en el futuro. Para obtener ms informacin, consulte la seccin Vector Selector
de plantillas avanzadas y trayectoria.
Nombre
El nombre de la trayectoria de la herramienta se puede introducir o el nombre por defecto se pueden utilizar.
Nota: Trayectorias Texturado se calculan usando una combinacin aleatoria de los parmetros y variables que
figuran en el formulario de la trayectoria va a cambiar muy ligeramente cada vez que se calcula una trayectoria.
Copyright 2011 Vectric Ltd. All Rights Reserved Navigation Homepage
Prism Carving Trayectoria
Prism talla da un efecto elevado " bisel " a formas y letras similares a un " tallado a
mano 'look.
Prism Carving utiliza una herramienta en ngulo para crear una forma de prisma
elevado en la parte superior de los vectores seleccionados. La herramienta perfilar a una
determinada profundidad creando una forma agradable acabado puntiagudo, como las letras se
muestra en la imagen de abajo. Esto a menudo se combina con un perfil o trayectoria de la
herramienta de bolsillo para tallar el borde vertical alrededor de las formas o limpiar el material
entre ellos. Este tipo de recorrido es a menudo aunque no exclusivamente en las letras.
Profundidades de corte
Comience Profundidad (D)
Comience Profundidad (D ) especifica la
profundidad a la que se calcula la
trayectoria del prisma de Carving. Al cortar
directamente en la superficie de un trabajo
de la profundidad inicial ser a menudo Z0.
Si el mecanizado en la parte inferior de un
bolsillo existente o regin escalonada, la
profundidad de la bolsa / paso que estn a
partir de aqu se debe introducir.
Prism Profundidad
Ajusta la profundidad del Prisma Talla
trayectoria en relacin con la profundidad
inicial, la profundidad total de la base de la
forma de prisma ( dentro del material ) ser
la combinacin de la profundidad de inicio y
Flauta. Esta profundidad es particularmente
importante para establecer correctamente
como si es demasiado poco profundo
entonces la forma de prisma se puede
truncar por lo que tendr una parte superior
plana (que se muestra en la imagen inferior
derecha). La profundidad mnima necesaria
para evitar esto se determina por el punto
ms ancho en la
Copyright 2011 Vectric Ltd. All Rights Reserved Navigation Homepage
vector / s seleccionado ( W ) y el ngulo de la herramienta ( A). Esto se puede calcular de
forma automtica mediante el uso de la profundidad establecida para la funcin del
prisma completo ( ver ms abajo para ms detalles).
Ajuste de profundidad para Prism completa
Para trabajar en este botn para que ambos necesitan para seleccionar los vectores que
planea trayectoria y tambin ha seleccionado la herramienta que se va a utilizar, a
continuacin, al hacer clic en la profundidad de Prism se ajustar a lo estrictamente
necesario para garantizar un punto de ventaja sobre el prisma de la actual seleccin /
herramienta.
Herramienta
Al hacer clic en el botn Seleccionar se abre la base de datos de herramientas que permitan identificar la
necesidad de herramientas seleccionada. Vea la seccin de la base de datos de herramientas para
obtener ms informacin al respecto. Al hacer clic en el botn Editar abre el formulario de Herramienta
de edicin que permite a los parmetros de corte para la herramienta seleccionada para ser modificado,
sin cambiar la informacin en la base de datos master.
Nota: Talla Prism requiere precisa herramienta de dimensionamiento y la calidad, es esencial que
los parmetros de su utillaje se miden introducido precisamente.
Prism Carving es predominantemente cortar con un cortador en forma de V, con herramientas
cortantes que es exactamente del tamao es muy importante para obtener buenos resultados.
Usted debe medir sus cortadores para asegurarse de que el tamao y el ngulo de la V- bit estn de
acuerdo con las especificaciones de los fabricantes como una variacin de hasta 1 2 grados en el
ngulo puede hacer una gran diferencia en la calidad y la precisin de las formas esculpidas Prism.
Direccin
Se puede establecer en el mecanizado convencional o ascenso, la eleccin de esta gran parte ser
dictada por el material que hay que trabajar y el tipo de herramienta utilizada. Vea la seccin de
Recorridos de Perfil en el Manual de referencia para obtener ms informacin sobre las diferencias
entre estos.
Usar orden de vector de seleccin
Si esta opcin est activada, los vectores se mecaniza en el orden en que se seleccionan. Si la opcin
no est marcada, el programa optimizar el fin de reducir el tiempo de mecanizado.
Seguro Z
The Safe valor Z se define la distancia sobre el trabajo en la que es seguro para mover el
cortador en rpido / avance max. Esta dimensin puede ser cambiado mediante la apertura
de la forma de configuracin de material.
Posicin inicial
Esta es la posicin que la herramienta se desplazar a antes y despus del mecanizado. Esta
dimensin puede ser cambiado mediante la apertura de la pantalla Configuracin de Material.
Copyright 2011 Vectric Ltd. All Rights Reserved Navigation Homepage
Vector Seleccin
Este rea de la pgina trayectoria le permite seleccionar automticamente los vectores a mquina
utilizando las propiedades del vector o de posicin. Tambin es el mtodo por el cual se pueden
crear plantillas de Trayectoria de volver a utilizar la configuracin de trayectorias de herramienta en
proyectos similares en el futuro. Para obtener ms informacin, consulte la seccin Vector Selector
de plantillas avanzadas y trayectoria.
Nombre
Un nombre para el Prisma Carving recorrido se puede introducir el nombre por defecto
o se puede utilizar.
Copyright 2011 Vectric Ltd. All Rights Reserved Navigation Homepage
Recorridos Inlay
La funcionalidad trayectoria Inlay se
puede utilizar para calcular ya sea
perfil o recorridos embolsando con
automtica
compensacin por el radio de la herramienta, esto
permite que las partes cortadas hacia fuera para
encajar en las cavidades correspondientes. Esta es
una gran caracterstica para la creacin de artesana
en madera decorativa y tambin es especialmente
til para los creadores de anuncios para crear cartas y
grficos incrustados.
Cmo Inlays trabajo
Cuando se utiliza una mquina de CNC para cortar
las formas entonces la herramienta siempre dejar
una radio en cualquier esquina interna. Al cortar
orificios o cavidades de la herramienta por el contrario
deja un radio en las esquinas exteriores. Si no se
hacen cambios para acomodar esto, entonces no
habra manera de encajar una parte en la otra.
Esto se muestra resaltado en la letra " T " que se
muestra en la imagen de abajo. A la izquierda se puede
ver las esquinas internas con un radio en la parte
que est siendo cortado (resaltado con valos rojos).
A la derecha se puede ver las esquinas redondeadas externos en el agujero (resaltado con valos
verdes). Como se puede imaginar tratando de ranura "T" en el agujero no funcionara, ya que es la
proverbial clavija cuadrada en un agujero redondo!
No es posible evitar el radio aadido, ya que est formado por el tamao de la herramienta y la
forma. La funcin Inlay embargo, ser crear recorridos que tienen el radio de la herramienta en
cuenta y compensar por el redondeo de las esquinas afiladas para que las partes resultantes se
encajan entre s. Esto se puede ver en las imgenes que se muestran a continuacin en la misma
carta se ha cortado con las trayectorias Inlay, se puede ver todos los rincones (internos y externos ),
ahora tienen el mismo radio para que se ranura juntos.
Copyright 2011 Vectric Ltd. All Rights Reserved Navigation Homepage
Cuando se crea una trayectoria Inlay la radio se compensa automticamente, por lo que es muy
importante asegurarse de que se especifique la misma herramienta para ambas partes de cualquier
embutido (masculino y femenino). Si usted no hace esto, el embutido no encajan. Si la creacin de
un bolsillo, entonces no la principal herramienta ( la herramienta de acabado ) el ms grande (
espacio libre ) herramienta debe ser el mismo que el que se utiliza para la creacin de la Inlay
Hombre.
Nota: Debe utilizar la misma herramienta para las dos partes de una incrustacin de las partes
resultantes de encajar correctamente.
Inlay Hombre ( Insertar)
Recto
Esta opcin es para cortar partes rectas caras para actuar como la pieza insertada de la
incrustacin. Se utiliza una variacin en la trayectoria perfil que automticamente
redondear las esquinas exteriores de la parte para permitir el radio de la herramienta
utilizada. Todas las opciones de perfil estndar estn disponibles en esta forma excepto que
no hay opcin al perfil de usuario dentro o en que esto no se aplica a este tipo de embutido
ya que tiene que cortar fuera del vector. La otra opcin estndar no est disponible la
posibilidad de aadir esquinas afiladas como nuevo, no se aplicara a esta solicitud. La
siguiente imagen muestra cmo las esquinas exteriores estn redondeados basado en el
radio de la herramienta que se utiliza.
Copyright 2011 Vectric Ltd. All Rights Reserved Navigation Homepage
Stepped
Esta opcin es para cortar partes escalonadas caras para actuar como la pieza insertada de
la incrustacin. Este estilo de incrustacin se utiliza normalmente para lo que se conocen
como " empujar a travs de " letras y figuras. Estas son las partes que se insertan desde la
parte trasera y utiliza el paso como un estante para invisiblemente montarlos a la parte
posterior de una seal. Al igual que con la opcin Inlay Hetero que utiliza una variacin de
la trayectoria de la herramienta Perfil con la adicin de la capacidad de especificar una
profundidad de los escalones y el ancho de paso. Estos se definen en el rea de la forma de
relieve en la imagen debajo
Como muestra el
diagrama en la forma, la profundidad de los escalones es la altura vertical de la etapa de la
Comience profundidad hacia abajo, la anchura de paso es la distancia desde el borde del
vector original de la pieza ser cortada (la creacin de la etapa).
La imagen mostrada arriba muestra una cartula escaleras Mujer creada en un material de
pulgada de espesor con un 0,75 " Profundidad de paso y un 0,3" Ancho Paso. Todas las otras
opciones del perfil estndar estn disponibles para Inlays escalonadas excepto que no hay
opcin de perfil interior o en que esto no se aplica a este tipo de embutido y esta opcin no
est permitido el uso de cualquiera de las funciones de la esquina o de plomo, ya que son
tambin inaplicable a este tipo de trayectoria.
Copyright 2011 Vectric Ltd. All Rights Reserved Navigation Homepage
Nota: Es muy importante cuando se trabaja con incrustaciones escalonadas que permiten espacio
suficiente entre las formas que est cortando por la anchura de los peldaos que se aade. Si las
partes estn demasiado cerca, entonces no ser cortada y las medidas no se forman correctamente.
Inlay Mujer (Pocket / Hole)
Bolsillo
Esta opcin se selecciona para cortar un bolsillo para actuar como la cavidad de la forma
correspondiente a la incrustacin en Hombre. Utiliza las mismas opciones que la trayectoria
de bolsillo estilo estndar, incluyendo la nueva opcin donde se puede utilizar una
herramienta ms grande y ms pequeo para limpiar el bolsillo (menor tamao de la
herramienta debe coincidir con el utilizado para la Inlay masculino). Con el fin de hacer que
funcione como un bolsillo embutido las esquinas internas redondeadas se basa en el radio
de la herramienta para permitir que las partes macho para encajar en ellos (que se muestra
en la imagen inferior ).
Como se ha discutido previamente, es
comn dejar una asignacin en uno o ambos lados de
la incrustacin, normalmente cuando se trabaja con las letras de la asignacin sera dejado
en el bolsillo de modo que el tamao y la forma de la misma las letras no se ve afectada
ms de lo necesario.
Agujero
Esta opcin es para cortar un agujero para que acte como la cavidad de la forma
correspondiente macho a travs de incrustacin. Las opciones de perfil estndar estn
disponibles para el Hoyo Mujer Incrustaciones excepto que no hay opcin de perfil exterior o
en que esto no se aplica a este tipo de trayectoria y esta opcin no est permitido el uso de
las opciones de la esquina ya que tampoco son aplicables a este tipo de trayectoria. Con el
fin de hacer que funcione como una incrustacin, las esquinas internas redondeadas se basa
en el radio de la herramienta para permitir que las partes macho para encajar en ellos (que
se muestra en la imagen inferior ).
Copyright 2011 Vectric Ltd. All Rights Reserved Navigation Homepage
Configuracin de Asignaciones Inlay
Aunque el radio de la herramienta se compensa cuando est usando la herramienta de incrustacin,
esto en s mismo no ser casi siempre suficiente para asegurar que las dos partes se encajan
correctamente. Las partes ser exactamente el mismo tamao y as no encajan entre s sin una gran
cantidad de fuerza que daa a la parte o sin algn tipo de trabajo de mano post- CNC. Cortar las
partes exactamente del mismo tamao tambin no permite ningn tipo de acabado que se aplica a
cada lado.
Para permitir que las partes para encajar material extra o bien tiene que ser cortada de la parte
macho, la parte hembra o en algunas aplicaciones de ambos. Esta distancia adicional se aade
usando la opcin en el formulario de trayectoria de herramienta para agregar una asignacin. En los
recorridos que se basan en un perfil y luego esto se hace con el subsidio de compensacin (se
muestra en la imagen de abajo a la izquierda - en rojo). Para recorridos de bolsillo estilo utilizar la
Asignacin de bolsillo, (que se muestra en la imagen de abajo a la derecha en rojo). Cuando se
introduce un valor que se sobrecorta la forma seleccionada por esta distancia, esto reducir el
tamao de las piezas macho y aumentar el agujero / bolsillo de partes hembra.
Copyright 2011 Vectric Ltd. All Rights Reserved Navigation Homepage
El tamao de la Cantidad requerida depender del tipo de material (la cantidad que puede
expandirse o contraerse entre ser cortado y con incrustaciones ), la exactitud de sus herramientas, la
precisin de su mquina y, finalmente, cualquier acabado que usted est pensando en agregar a la
piezas acabadas (tales como pintura o barniz que tendr un grosor ). En la mayora de situaciones en
las que no se est acabado que se aplica antes de que las partes se incrusta entonces una asignacin
de 0,01 " (0,25 mm) o 0,02 " ( 0,5 mm ) ser suficiente. Si no est seguro de qu valor usar entonces
usted debe experimentar con esto en una pieza de prueba para obtener el tamao correcto para su
configuracin y aplicacin en particular.
En la mayora de los casos, el subsidio se aplica a la parte femenina de la incrustacin como es
habitual no quiere alterar las formas vectoriales reales ( el lado masculino) ms de lo que se
requiere para el radio de la herramienta. Esto significa que el agujero o Pocket ser cortado de gran
tamao para proporcionar la asignacin adicional para las piezas para que encajen.
Copyright 2011 Vectric Ltd. All Rights Reserved Navigation Homepage
Rough
Machining
Toolpath
Finish
Machining
Toolpath (3D)
Finish Machining Toolpath (3D)
3D recorridos
La seccin de trayectorias 3D de los iconos de Operaciones Trayectoria se puede encontrar en la
pestaa de trayectorias de herramientas, debajo de la lista de trayectorias. Estas estrategias son
capaces de cortar cualquier forma que pueda ser representado por el modelo compuesto. Por esta
razn, son las estrategias de mecanizado ms flexibles de Aspire, pero para un acabado de alta
calidad que a menudo se requieren tiempos de mecanizado relativamente largos.
Nota: Al decidir cmo cortar tu diseo es siempre vale la pena comprobar que un determinado
efecto 3D que usted est tratando de lograr (3D texto grabado, por ejemplo) no se puede
comparar con suficiente mediante una estrategia de 2,5 D ( ver VCarving & 2.5D Recorridos ) ya
que estos generalmente ser mucho ms rpido de calcular y de mquina.
Rough Machining Toolpath (3D)
Copyright 2011 Vectric Ltd. All Rights Reserved Navigation Homepage
Trayectoria desbaste (3D)
Desbaste se utiliza al tallar piezas 3D para eliminar el exceso de material cuando la parte
es demasiado profundo para que la herramienta de acabado de cortar en una sola
pasada. Se requiere un vector para ser seleccionado en la vista en 2D del cual utilizar
como
un lmite a la trayectoria. Si no se selecciona el
vector lmite del rea de trabajo se utilice.
Haciendo clic en este icono se abre el formulario de
trayectoria de herramienta se muestra a la derecha;
las funciones disponibles dentro de este se
describen a continuacin.
Herramienta
Al hacer clic en el botn Seleccionar se abre la base de
datos de herramientas que permitan identificar la
necesidad de herramientas seleccionada. Vea la
seccin de la base de datos de herramientas para
obtener ms informacin al respecto. Al hacer clic en
el botn Editar abre el formulario de Herramienta de
edicin que permite a los parmetros de corte para la
herramienta seleccionada para ser modificado, sin
cambiar la informacin en la base de datos master.
Mecanizado subsidio
La asignacin de mecanizado es una piel virtual que
se aade al modelo 3D cuando la trayectoria de
desbaste se calcula. Esto asegura que la trayectoria
de la herramienta deja algo de material extra en la
parte desbastada. Esto es beneficioso por dos razones
principales, la primera es que en el desbaste se tiende
a hacerse con herramienta relativamente grande y
recortes agresivos y as es ms propenso ( dependiendo
del material ) de chip, esta "piel" ayuda a evitar el
astillado afectar la superficie acabada. La segunda razn
es que la mayora de las herramientas de corte mejor cuando estn en constante
eliminacin de material. Por tanto, dejando una provisin de material en asegura que
siempre hay al menos algo de material para la trayectoria de la herramienta de acabado de
quitar.
Z estrategia a nivel
Desbaste Z Nivel esencialmente utiliza una serie de trayectorias de herramienta de bolsillo en 2D
que se tenga en cuenta el modelo 3D y "hog -out" del material que lo rodea dentro de los lmites
especificados. Hay dos ajustes que deben ser elegidos para definir este tipo de trayectoria. La
primera casilla le permite elegir la direccin principal de los recortes en la trayectoria de la
herramienta, ya sea X Raster que llena cada bolsa con un patrn de barrido principalmente en
paralelo al eje X o Y Raster que llena cada bolsa con un patrn de barrido principalmente paralela al
eje Y.
La segunda opcin es la eleccin de perfil, ste controla si cada nivel tiene un perfil de corte
alrededor de su permetro o no, y si es as si se corta antes de la trama o despus de ella. Primero
hace el perfil antes de la trama en cada nivel, ltima qu el perfil cortado despus de la trama en
cada nivel y elimina Ninguno
Copyright 2011 Vectric Ltd. All Rights Reserved Navigation Homepage
el perfil cortar dejando solamente el modelo raster. Estas opciones dependen en gran medida del
material y utillaje utilizado. Por ejemplo, el material ms frgil puede necesitar la opcin de perfil
primero para detener la trama astillado de los bordes.
Raster 3D Estrategia
La estrategia Raster 3D es un corte en 3D, que pasa por encima de todo el modelo. Esto dejar una
cantidad ms uniforme de material para el corte final para eliminar pero dependiendo de la
profundidad y el estilo de la parte que puede tomar mucho ms tiempo para funcionar. En menos
profundas partes donde el diagrama de instalacin slo se toman una o dos pasadas, entonces este
puede ser una mejor eleccin de la estrategia de desbaste. Para las partes ms profundas entonces
tpicamente el raleo Level Z es una opcin ms eficiente. Slo hay una opcin con esta estrategia
para definir la direccin de corte principal. Raster X utiliza un patrn de trama principalmente en
paralelo al eje X o Y Raster utiliza un patrn de trama principalmente paralela al eje Y.
Vector Boundary Offset
Cuando se utiliza un vector para especificar el rea a mecanizar, el centro de la herramienta se
limita a ese lmite vector seleccionado. Si est mecanizando un objeto planteado, esto significa a
menudo que la herramienta no completamente se mecanizar el borde del objeto. Este campo se
utiliza para especificar un desplazamiento a la frontera mecanizado seleccionado para evitar la
necesidad de crear otro vector que es compensado por el radio de la herramienta.
Seguro Z
La altura sobre el trabajo en el que es seguro mover la cortadora en marcha rpida / mx
federar. Esta dimensin puede ser cambiado mediante la apertura de la pantalla
Configuracin de Material.
Posicin inicial
Posicin desde ya que la herramienta se desplazar antes y despus del mecanizado. Esta
dimensin puede ser cambiado mediante la apertura de la pantalla Configuracin de Material.
Vector Seleccin
Este rea de la pgina trayectoria le permite seleccionar automticamente los vectores a mquina
utilizando las propiedades del vector o de posicin. Tambin es el mtodo por el cual se pueden
crear plantillas de Trayectoria de volver a utilizar la configuracin de trayectorias de herramienta en
proyectos similares en el futuro. Para obtener ms informacin, consulte la seccin Vector Selector
de plantillas avanzadas y trayectoria.
Nombre
El nombre de la trayectoria de la herramienta se puede introducir o el
nombre por defecto se pueden utilizar.
Copyright 2011 Vectric Ltd. All Rights Reserved Navigation Homepage
Finalizar trayectorias de mecanizado(3D)
Mecanizado de acabado se utiliza para
mecanizar el paso final en la parte 3D
terminado. Esto requiere un vector
seleccionado con el fin de
limitar el rea lmite de la trayectoria de la
herramienta que se proyecta sobre la
superficie 3D. Si no hay ningn vector se
selecciona el lmite de la pieza de trabajo se
utilizar.
Haciendo clic en este icono se abre el formulario
de trayectoria de herramienta se muestra a la
derecha; las funciones disponibles dentro de este
se describen a continuacin.
Herramienta
Al hacer clic en el botn Seleccionar se abre la base de
datos de herramientas que permitan identificar la
necesidad de herramientas seleccionada. Vea la
seccin de la base de datos de herramientas para
obtener ms informacin al respecto. Al hacer clic en
el botn Editar abre el formulario de Herramienta de
edicin que permite a los parmetros de corte para la
herramienta seleccionada para ser modificado, sin
cambiar la informacin en la base de datos master.
Para los cortes de acabado ms 3D un molino de bolas
final Nosed se utiliza con una aproximacin lateral
razonablemente pequeo (8 - 15% del dimetro de la
herramienta es tpico). Las variaciones en este tipo de
herramienta tal como un cortador de bola de nariz
cnica tambin funcionar y puede ofrecer ms fuerza con los tamaos de herramientas ms pequeas.
El tamao de la herramienta depender del tamao de la pieza y el detalle dentro de la parte 3D. Utilice la
funcin de vista previa para comprobar la calidad de acabado y detalle, si no estn a un nivel lo
suficientemente alto como entonces el trabajo puede requerir ms pequeo utillaje o una aproximacin
lateral ms pequea. Corte 3D es siempre un compromiso entre el tiempo y la calidad y un equilibrio
ptimo de tamao de la herramienta, acabado de calidad y tiempo para cortar. Las decisiones tomadas
siempre depender de las preferencias personales de un individuo o de las especificaciones del trabajo.
rea de Estrategia de Mecanizado
Hay dos opciones de tipo de " patrn de relleno " que se utiliza para la mquina del rea de la
trayectoria, la desviacin y la trama.
Offset
Calcula un patrn de desplazamiento proyectada sobre la superficie 3D y
mecanizado en el interior del vector seleccionado (s ). La direccin de corte se
puede ajustar a cualquiera de los dos Climb ( CCW) o convencional ( CW).
Uso de ascenso o de corte convencional en gran parte ser dictada por el material
que se est mecanizando. Hable con su material y proveedores de herramientas
para obtener ms informacin acerca de lo que es el ms apropiado para su tipo
especfico de trabajo.
Copyright 2011 Vectric Ltd. All Rights Reserved Navigation Homepage
Ejemplo de un patrn de Offset
Raster
Calcula un patrn de trama proyectada sobre la superficie 3D y mecanizado en el interior
del vector seleccionado (s ), con control de ngulo Raster - entre 0 y 90 grados.
0 grados es paralelo al eje X
90 grados es paralelo al eje Y.
Ejemplo de una trayectoria 3D Raster a 0 grados
Seguro Z
La altura sobre el trabajo en el que es seguro mover la cortadora en marcha rpida / mx
federar. Esta dimensin puede ser cambiado mediante la apertura de la pantalla
Configuracin de Material.
Vector Seleccin
Este rea de la pgina trayectoria le permite seleccionar automticamente los vectores a mquina
utilizando las propiedades del vector o de posicin. Tambin es el mtodo por el cual se pueden
crear plantillas de Trayectoria de volver a utilizar la configuracin de trayectorias de herramienta en
proyectos similares en el futuro. Para obtener ms informacin, consulte la seccin Vector Selector
de plantillas avanzadas y Trayectoria
Posicin inicial
Posicin desde ya que la herramienta se desplazar antes y despus del mecanizado. Esta
dimensin puede ser cambiado mediante la apertura de la pantalla Configuracin de Material.
Nombre
El nombre de la trayectoria de la herramienta se puede introducir o el
nombre por defecto se pueden utilizar.
Copyright 2011 Vectric Ltd. All Rights Reserved Navigation Homepage
Vector Selector
Esta herramienta le permite seleccionar fcilmente
los vectores que cumplen una serie de criterios,
como abierto, cerrado, circular y tambin hacer
juego las restricciones basadas en capas. El cuadro
de dilogo se puede acceder desde el elemento de
men Editar Vector de seleccin, o desde el
Cuando el comando se ejecuta el dilogo que se
muestra a la izquierda se muestra.
Selector Pulsa sobre cada forma trayectoria.
El cuadro de dilogo se utiliza para configurar
una serie de "filtros" que determinan que los
vectores sern seleccionados. Como filtro se
activa haciendo clic en su casilla de verificacin, o
seleccionar una opcin de " botn de radio ', la
seleccin actual se actualizar con todos los
objetos en el archivo que coinciden con las
opciones de filtro actuales.
En general, usted comenzar en la parte superior
del cuadro de dilogo y de trabajo hacia abajo,
especificando ms filtros y ms explcito para
determinar la seleccin deseada con exactitud.
La opcin ms sencilla es utilizar el formulario
para seleccionar Vectores cerradas en el
trabajo o Seleccionar vectores abiertos ( se
puede especificar ambos, en cuyo caso todos
los vectores sern seleccionados siempre y
cuando se encuentran en una capa visible).
La forma ms comn utilizar el selector de Vector es
seleccionar todos los vectores en una capa dada
como se muestra en la captura de pantalla del
cuadro de dilogo a continuacin.
En este ejemplo, el dilogo se ha utilizado para
seleccionar todos los vectores cerrado en la capa
con el Pocket nombre.
Seleccion
La Seleccin: seccin en la parte superior del cuadro de dilogo se actualiza continuamente para
mostrar los resultados del filtro y de la vista 2D tambin se actualiza para mostrar lo que est
seleccionado actualmente. Los objetos de entrada: muestra el nmero total de objetos
seleccionados, si estos objetos incluyen texto o grupos, este nmero puede ser inferior a la suma de
vectores cerradas y abiertas se muestran en la siguiente lnea. Por ejemplo, un bloque de texto es un
objeto, pero por regla general constan de muchos vectores cerrados. Si un grupo contiene vectores
abiertos y cerrados, ser seleccionada como la equiparacin de los dos filtros de abierto y cerrado.
Filtros Geometra
La seccin Geometra filtros se utiliza para especificar las restricciones en el tipo de vectores para
seleccionar. Usted puede optar por seleccionar los vectores abiertos y / o vectores cerrados. En
lugar de seleccionar todos los vectores cerrado, el
Copyright 2011 Vectric Ltd. All Rights Reserved Navigation Homepage
dilogo puede utilizarse para seleccionar crculos slo y puede incluso ser utilizado para
especificar un dimetro exacto y la tolerancia de los crculos para ser seleccionados. Esto
puede ser muy til para seleccionar vectores para trayectorias de perforacin, en particular si
los vectores no hayan sido ya ordenados en capas.
Filtro de capas
La seccin de filtro de capas le permite seleccionar una o ms capas visibles en la que seleccionar
los vectores que coinciden con el filtro de geometra. Alternativamente, la opcin de todas las
capas visibles desactiva el filtrado por capa y selecciona todos los vectores que coincidan con el
filtro de geometra independientemente de la capa que se encuentran, mientras que la capa est
visible.
El Asociado con opcin trayectoria se explica en la siguiente seccin.
Plantillas avanzadas Trayectoria
Al asociar una plantilla con el resultado de un filtro Vector Selector, podemos hacer una plantilla
seleccionar automticamente los vectores que se pretende mquina. Un ejemplo sencillo sera crear
una plantilla que consista en un recorrido Pocketing mquina creada para todos los vectores
cerradas en una capa llamada Pocket. Despus de cargar la plantilla en un nuevo trabajo y la eleccin
de trayectorias de herramientas Volver a calcular todas las sendas de la trayectoria de la
herramienta se vuelve a calcular automticamente la seleccin de todos los vectores cerrados en la
capa llamada Pocket.
Las plantillas avanzadas se crean mediante la seleccin de los vectores de un recorrido usando el selector de...
botn en el formulario de trayectoria. Cuando un formulario trayectoria se abri por primera vez, la
Seleccin vectorial: seccin en el formulario mostrar que los vectores se estn seleccionando
manualmente como se muestra a continuacin...
Al pulsar el selector de... botn se mostrar el formulario Vector Selector como se muestra anteriormente. despus
hacer su seleccin geometra y antes de cerrar el formulario, seleccione la opcin asociada con
trayectoria en el formulario como se muestra a continuacin.
Copyright 2011 Vectric Ltd. All Rights Reserved Navigation Homepage
Despus de que el formulario se cierra Vector Selector, la forma de trayectorias indica que la
seleccin del vector es ahora 'Automatic ' como se muestra a continuacin...
IMPORTANTE: Calcular la trayectoria para aplicar los cambios que ha realizado.
Cuando se vuelva a calcular o editar una trayectoria que tiene el modo de seleccin de Vector en modo
automtico, los vectores que coinciden con el filtro cuando la trayectoria se vuelve a calcular o editados sern
seleccionados. Para cancelar el modo vector de seleccin automtica, basta con seleccionar los vectores a
mquina normalmente
con el ratn, o utilizar el selector de... botn para abrir el cuadro de dilogo Selector de Vector
de nuevo (los ajustes son recordados ) y desmarque la opcin asociada con trayectoria.
Si trayectorias con el modo de seleccin de Vector establecido en Automtico se guardan como
plantillas, estos ajustes se guardan con la plantilla. Cuando la
plantilla se abre de nuevo y vuelve a calcular las trayectorias,
se seleccionar automticamente todos los vectores que
coincidan con los filtros especificados con el selector
de vector para que la trayectoria.
Si carga una plantilla que cuenta con sendas trayectorias
asociadas con capas que no existen en el archivo actual, las
capas perdidos de dilogo Plantilla ser mostrado. En l se
enumeran todas las capas que faltan y le ofrece la opcin de
que ellos crean automticamente, eliminando recorridos
asociados con las capas que faltan o simplemente cargar los
recorridos de inmediato.
La eleccin de permitir el dilogo para crear automticamente las capas que faltan permite un
recorrido plantilla que se utiliza para crear "estndar" capas para operaciones de mecanizado y
cargar las trayectorias de herramientas listas para ser calculado. Todo lo que luego hay que hacer es
mover los vectores a las capas adecuadas y volver a calcular todos los recorridos.
Elegir la opcin Eliminar todas las sendas asociadas con opcin faltante capas permite crear una
nica plantilla con muchas sendas y tienen los que no son apropiadas para el trabajo actual elimina
automticamente.
Copyright 2011 Vectric Ltd. All Rights Reserved Navigation Homepage
Trayectoria Herramientas de Edicin
Editar Trayectoria
Esta opcin se utiliza para modificar una
trayectoria de herramienta existente.
Haga clic para seleccionar una trayectoria de herramienta en la lista y haga clic en la opcin Editar para abrir el
formulario.
Los vectores asociados con cada trayectoria se recuerda de forma automtica, de modo editar una
trayectoria de herramienta seleccionar automticamente los vectores en la ventana 2D.
Haga los cambios necesarios en los parmetros de
trayectoria
Haga clic en el botn Calcular para actualizar la
trayectoria
Un recorrido tambin se puede editar haciendo doble clic sobre su nombre en la lista de trayectoria.
Copia de Trayectoria
La opcin Copia de Trayectoria crea una copia de la trayectoria seleccionada y aade un
sufijo al nombre de la trayectoria nueva. por ejemplo
Cut out - 1/4 " End Mill crear una copia con el nombre Cut out - 1/4" End Mill (1)
Copia de recorridos 3D de PhotoVCarve tambin crear un duplicado de escala de grises imagen
en miniatura en la ventana 2D, que luego se puede utilizar para mover o posicionar la trayectoria.
Eliminar Trayectoria
Esta opcin se utiliza para eliminar trayectorias calculadas a partir de la lista de
visualizacin. Slo tiene que seleccionar la trayectoria que desea eliminar y haga clic en
la opcin Eliminar trayectorias.
Importante - Asegrese de que la trayectoria de la herramienta correcta est seleccionada ya que
no hay opcin para confirmar antes de eliminar lo que no se puede deshacer.
Volver a calcular todas las sendas
Este comando fuerza a un nuevo clculo de las trayectorias de herramienta en la lista de
trayectoria. Es til cuando el material grfico utilizado por los recorridos ha sido modificado o la
configuracin del bloque de material han cambiado.
Copyright 2011 Vectric Ltd. All Rights Reserved Navigation Homepage
La base de datos de herramientas
La base de datos se utiliza la herramienta para que la gestin y seleccin de corte muy rpido y fcil, y
reduce la posibilidad de trabajos de programacin con profundidades de corte y velocidades incorrectas
y feeds. La base de datos de herramientas se accede desde el botn Seleccionar... cada vez que se crea un nuevo
trayectoria de la herramienta y permite predefinidos herramientas y configuraciones (las
velocidades de aproximacin lateral, piensos, etc ) que se selecciona de una lista.
Las nuevas herramientas se pueden aadir, copiada de las herramientas existentes, borrar y
organizado. Todos los parmetros de corte se almacenan en la base de datos.
Abrir la base de datos de herramienta
Para acceder a la base de datos de la herramienta puede hacer clic en el icono de la base de datos
en la ficha Recorridos.
Tambin puede seleccionar trayectorias de herramientas Base de datos de herramientas en la
barra de men principal.
Aparecer una ventana similar a la que se muestra a continuacin se muestra una lista de las
herramientas que se definen actualmente a la izquierda y los parmetros para la herramienta
seleccionada en la lista sobre la derecha. Por debajo de esta imagen es una lista de todas las
acciones que se pueden ejecutar desde este cuadro de dilogo
Copyright 2011 Vectric Ltd. All Rights Reserved Navigation Homepage
Lista de herramientas
La lista de herramientas se encuentra en el lado izquierdo de la base de datos de la herramienta. Haga clic
en los elementos de la lista para ver o editar sus propiedades utilizando la seccin de informacin de
herramientas de la ventana de base de datos. La lista trayectoria se organizan jerrquicamente para que
pueda organizar sus herramientas de acuerdo a las propiedades comunes o de uso.Puede hacer clic y
mantener pulsado el botn izquierdo del ratn para arrastrar los elementos hacia arriba o hacia abajo
en la lista. Si se arrastran en un grupo de herramientas, que se colocar en el interior del grupo.
Tooltip de jerarqua de grupo
Cuando se selecciona una herramienta dentro de una pgina
estrategia recorrido, el nombre de la herramienta no siempre
proporciona suficiente informacin para que usted pueda
saber si los ajustes de la herramienta son las adecuadas. Esto
ser particularmente importante si importa una plantilla de
trayectoria ( ver plantillas Trayectoria ) con una herramienta
que ha sido pre-definido ( tal vez por una 3 parte ) cuando
la plantilla se ha creado. Siempre es posible hacer clic en
Editar y ver el conjunto completo de opciones de la
herramienta propiedades &. Sin embargo, si pasas el ratn
sobre el nombre de la herramienta, tambin aparecer un
pop-up que le dice lo que la ubicacin de este instrumento se
encontraba en la jerarqua del grupo herramienta cuando se
aadi a la trayectoria de la herramienta o estrategia
Copyright 2011 Vectric Ltd. All Rights Reserved Navigation Homepage
plantilla. Esto puede ser extremadamente til para la rpida distincin entre herramientas en su
base de datos que tienen nombres similares, pero se han agrupado en funcin de sus propiedades.
Adicin de una nueva herramienta
Seleccin de Nuevo... crea una herramienta vaca de la lista que puede tener cualquier nombre definido
por el usuario.
Copia de una nueva herramienta
Copia agrega un duplicado de la herramienta seleccionada a la lista de prefijos y el nombre original con (1).
Edite el nombre y las propiedades de la nueva herramienta y haga clic en el botn Aplicar para guardar los
cambios en la lista.
Eliminacin de una herramienta de
Elimina la herramienta seleccionada a partir de la base de datos.
Nota: Tenga cuidado al eliminar herramientas ya que esta operacin no se puede deshacer.
Creacin de un grupo nuevo instrumento
Haga clic en el botn Nuevo grupo de complemento y luego darle a su nuevo grupo un nombre y pulse
Aplicar para agregarlo a la base de datos. Haga clic y arrastre las herramientas de la base de datos en la parte
superior del icono del grupo recin creado en el rbol de base de datos de herramienta para aadirlos al
grupo. Alternativamente, seleccione el grupo y haga clic en el botn Nuevo... para crear una nueva
herramienta directamente dentro del grupo seleccionado.
Importacin y exportacin de herramientas
Herramientas individuales o completos jerarquas de grupo de herramientas ahora se pueden
guardar en el disco utilizando el botn Exportar.... Del mismo modo, ahora se puede importar
herramientas previamente guardados, grupos o bases de datos de la herramienta incluso enteras
usando el botn Importar....
Nota: Aspire 3 importar archivos de la base de Aspire 2, de esta manera puede aadir cualquier
herramienta previamente definidos para su nueva base de datos. Tenga en cuenta, sin embargo,
que usted no ser capaz de abrir archivos de base Aspire 3 en las versiones anteriores de Aspire.
Info Herramientas
Cuando una herramienta o un grupo est seleccionado en la lista de herramientas, sus propiedades
se muestran en la seccin de informacin de herramienta en el lado derecho de la base de datos de
la herramienta.
Aqu puede modificar cualquiera de las propiedades de la herramienta seleccionada o Grupo. Haga
clic en el botn Aplicar para guardar los cambios a la Lista de Herramientas.
Nota: Si modifica la base de datos de herramientas, los cambios slo se guardarn si se hace clic en
Aceptar. Si sale de la Ventana de la herramienta de base de datos utilizando el botn Cancelar, los
cambios que se han realizado desde la apertura de la base de datos ser descartado.
Nombre
Utilice este campo para introducir un nombre apropiado para
describir sus cortadores.
Tipo de herramienta
9 tipos de cortadores se pueden especificar en la
base de datos.
Copyright 2011 Vectric Ltd. All Rights Reserved Navigation Homepage
V-Bit Engraving Radiused Engraving
Nota: Al especificar la geometra de una herramienta, el ngulo especificado es diferente
para las herramientas de V - Bit y Grabado.
V -Bit herramientas se define mediante un ngulo (A)
Herramientas de grabado se definen mediante el ngulo mitad ( A) y el Dimetro plano (F)
nariz bola End Mill Mill End con radios
fresas de forma Diamond Drag Taladros
Notas
La seccin de notas de herramienta simplemente permite guardar las descripciones de texto
adicional, instrucciones especiales o informacin relevante que pueda necesitar, dentro de su
definicin de la herramienta.
Copyright 2011 Vectric Ltd. All Rights Reserved Navigation Homepage
Geometria
Diametro
El dimetro de la herramienta en pulgadas o en milmetros. La imagen de la
herramienta le indicar que esta dimensin se toma.
Parmetros de corte
Pase Profundidad
La mxima profundidad de corte de la herramienta puede cortar. La profundidad de pasada
controla el nmero de pasos a nivel de z que se calculan para una trayectoria. Por ejemplo,
la creacin de una bolsa de 1 " (25,4 mm ) de profundidad utilizando una herramienta que
tiene una profundidad de pasada de 0,25 " (6,35 mm ) dar lugar a la trayectoria haciendo
4 pases.
Pasada
La distancia que el cortador se mueve sobre la zona de corte cuando se hace de liquidacin.
Por ejemplo, cuando el mecanizado raster La cortadora de la mquina a lo largo de, el eje X
aproximacin lateral en la direccin Y y volver paralela a la primera lnea de corte. Cuanto
mayor es la aproximacin lateral al ms rpido el trabajo se mecaniza, pero esto debe
equilibrarse con el material a cortar y el utillaje se utiliza, para asegurar que la herramienta
no se rompe. Cuando stepovers mayor que 50 % del dimetro de la fresa / punta se utiliza el
software aade automticamente "cola" se mueve en las regiones de esquina de recorridos
para asegurar que el material no se deja en el trabajo para compensar las estrategias
basadas. Cuando se utiliza V -Bit Herramientas, los campos StepOver cambian
automticamente para usar las siguientes opciones.
Pasada Pase Final
La distancia que el cortador se mueve sobre el mecanizado de acabado y
generalmente se ajusta para que sea una distancia relativamente pequea para
producir un acabado superficial liso en el trabajo.
Liquidacin Pasada Pass
Slo se utiliza cuando una herramienta V -Bit est siendo utilizado para mquina spera en
mltiples niveles de Z hasta una profundidad especificada plana. Esta aproximacin lateral
puede ser mucho mayor que la pasada apriete final porque la herramienta es slo material
de mecanizado de desbaste de distancia. El aumento de la Pasada Pass Liquidacin
reducir el tiempo de mecanizado, pero debe tener cuidado para asegurar que no es
demasiado grande para el material a cortar.
Feeds y velocidad
Velocidad del eje
Velocidad de rotacin de la herramienta, se especifica en revoluciones por minuto
Avance
La velocidad de corte superficial en la cual el cortador se mueve en el material. Las
unidades pueden ser especificada en distancia por segundo o minutos.
Copyright 2011 Vectric Ltd. All Rights Reserved Navigation Homepage
Sumrgete Tarifa
La velocidad de corte en la que se mueve la cuchilla verticalmente en el material o durante
los movimientos de rampa. Las unidades pueden ser especificada en distancia por minuto
o por segundo.
Nota: La tasa de avance y profunda de agua debe utilizar variar dependiendo del
material a mecanizar y la herramienta que se est utilizando.
Herramienta Nmero
Este es el nmero de la herramienta necesaria para la mquina de trabajo. Cuando se
utiliza una mquina CNC con un cambiador automtico de herramientas (ATC ), es crtico
que la herramienta correcta requerida para cortar el trabajo se encuentra en la
ubicacin carrusel correspondiente.
Copyright 2011 Vectric Ltd. All Rights Reserved Navigation Homepage
Cortadores de formularios pueden ser aadido a la base de datos de la herramienta estndar de
la industria para que Ogee y Round- ms de cortadores de tipo, adems de las formas definibles
de usuario personalizadas se puede utilizar para el perfil de borde y la talla decorativa. Ejemplos
de estos tipos de cuchillas y el tipo de cortes que se pueden utilizar para se muestran en las
imgenes a continuacin
Utilizando fresas de forma
cncavo Ogee Perfil de la Estrategia de corte con cuchilla de forma
Aadir sus propios cortadores de formulario personalizado
Adicin de un cortador de formularios para la base de datos de la herramienta es muy sencillo y es el
procedimiento,
Antes de abrir la base de datos de herramientas, dibujar a escala exacta del lado derecho
de la geometra de corte en la ventana 2D
Utilice las herramientas de edicin de nodos para crear los arcos y curvas, etc.
La nica desventaja de la parte derecha de la geometra de corte para el tamao y la escala como
se muestra en la imagen de arriba.
La forma puede ser una combinacin de lneas, arcos y vanos Bzier
Con el vector seleccionado abierta la base de datos de herramientas ( mediante el icono de
comando de la ficha Recorridos por el men principal, Toolpaths >Tool Database
En la ventana Herramienta, click New
Seleccione la herramienta Form
Copyright 2011 Vectric Ltd. All Rights Reserved Navigation Homepage
La geometra seleccionada se importar y un perfil que se muestra en la ventana.
5. Dar el cortador de un nombre e introduzca los parmetros de corte - velocidades y avances, etc
6. Haga clic en el botn Aplicar para guardar la nueva cuchilla en la lista de base de datos
para que pueda ser utilizado en cualquier momento.
Nota: La geometra de corte se pueden importar como archivos dxf, eps y se utiliza para
crear herramientas de formulario en la base de datos.
Copyright 2011 Vectric Ltd. All Rights Reserved Navigation Homepage
Plantillas Trayectoria
Trayectoria plantillas le permiten mejorar la eficiencia de sus procesos de produccin
guardando la configuracin completa trayectoria para operaciones comunes. Estos
ajustes se pueden volver a utilizarse en cualquier momento de la geometra de diseo
diferente. Estrategias y herramientas de uso ms frecuente
por lo tanto se puede aplicar a puestos de trabajo similares, rpida y fcilmente.
Plantillas sencillas Trayectoria
Uso de la Toolpaths Templates Save Sel ected Toolpath as Templ ate men de comandos (o
el icono asociado ), todos los ajustes de la trayectoria de la herramienta seleccionada actualmente se
pueden guardar como una plantilla. Al volver a cargar el archivo (uso Toolpaths Templates Load
Template...) usted tendr una trayectoria vaca que se puede editar haciendo doble clic sobre su nombre
en la lista de trayectorias de herramientas o seleccionando el icono Editar Trayectoria en la pestaa
Recorridos. Una vez que la trayectoria de la herramienta forma est abierta, los vectores a mecanizar
puede ser seleccionado y la trayectoria de la herramienta calcula utilizando todos los valores guardados.
ElToolpaths Templates Save Al l Visible Toolpaths as Template comando de men (o el icono
asociado) permite que un grupo de recorridos para ser guardado como una plantilla nica. A modo de
ejemplo, los recorridos pueden tener todos los parmetros utilizados para identificar perfiles y Pocketing
operaciones para un determinado tipo de combinacin de trabajo y material. Estos ajustes sendas se pueden
recuperar con slo abrir la plantilla y la seleccin de los vectores apropiados para cada trayectoria.
Si trayectorias con el modo de seleccin de Vector establecido en Automtico se guardan como
plantillas, estos ajustes se guardan con la plantilla. Cuando la
plantilla se abre de nuevo y vuelve a calcular las trayectorias,
se seleccionar automticamente todos los vectores que
coincidan con los filtros especificados con el selector de
vector para que la trayectoria.
Si carga una plantilla que cuenta con sendas trayectorias
asociadas con capas que no existen en el archivo actual, las
capas perdidos de dilogo Plantilla ser mostrado. En l se
enumeran todas las capas que faltan y le ofrece la opcin de
que ellos crean automticamente, eliminando recorridos
asociados con las capas que faltan o simplemente cargar los
recorridos de inmediato.
La eleccin de permitir el dilogo para crear automticamente las capas que faltan permite un
recorrido plantilla que se utiliza para crear "estndar" capas para operaciones de mecanizado y
cargar las trayectorias de herramientas listas para ser calculado. Todo lo que luego hay que hacer es
mover los vectores a las capas adecuadas y volver a calcular todos los recorridos.
Elegir la opcin Eliminar todas las sendas asociadas con opcin faltante capas permite crear una
nica plantilla con muchas sendas y tienen los que no son apropiadas para el trabajo actual elimina
automticamente.
Copyright 2011 Vectric Ltd. All Rights Reserved Navigation Homepage gh hhhhhhhhhhttts ts ts ts ts ts RRRRRRRRes es es es es eser er er er er erve ve ve ve ve veddddddddd NNNa Na Na Na Na Na ii vi vi vi vi vi viga ga ga ga ga gati ti ti ti ti ti ti tion on on on on on HHHHHHHHom om om om om omep ep ep ep ep epag ag ag ag ag ageeeeee
Trayectoria Tiling
Uso de las opciones de baldosas Trayectoria es posible objetos de mquina y diseos que son
muchas veces ms grande que el rea disponible de la bancada de la mquina CNC. Este proceso
es tambin muy valiosa si los tamaos mximos de las piezas de su material son limitados. En
ambos casos, una gran
mayor proyecto todava se puede lograr mediante la ruptura de la trayectoria de la herramienta
abajo en baldosas manejables o tiras, cada una de las cuales puede caber dentro del rea
mecanizable de su mquina CNC, o en los bloques de materiales disponibles. Una vez cortadas, las
baldosas pueden entonces ser re- ensamblados para formar la pieza terminada.
El proceso de baldosas comienza creando recorridos basados en el objeto final del todo como
normal - en esta etapa no es necesario tomar ninguna cuenta el tamao de mecanizado cama
disponible. Una vez que haya calculado trayectorias requeridas, haga clic en el botn trayectoria
mosaico en el panel de trayectorias de herramientas para abrir el formulario trayectoria mosaico.
El Administrador de baldosas de Trayectoria
La forma de mosaico trayectoria se "dividir" las trayectorias de tamao completo en una serie de
discretos, pero precisamente alineados, tejas trayectorias tan pronto como haga clic en el botn
Actualizar Azulejos. Mientras que el modo Tile trayectorias de herramientas est habilitada (
utilizando la casilla de verificacin en el formulario ) las trayectorias que se guardan
automticamente se divide en fichas.
La seccin superior del formulario
mosaico le permite establecer el
tipo de suelo de baldosas que
necesite ( ver ms abajo para ms
informacin) y los ajustes adecuados
para cada estrategia de mosaico.
La seccin inferior de la forma de
mosaico permite seleccionar y
activar cada una de las baldosas.
La baldosa activa en ese
momento se puede visualizar
tanto en la vista 2D o 3D.
Opciones de baldosas
Hay tres estrategias de diseo
para recorridos de azulejos, la
ms adecuada depender de sus
capacidades de mquinas y el
material disponible.
Azulejos individuales
La opcin primera es para
azulejos azulejos individuales.
Esto divide el trabajo actual en
ambos X e Y, para formar una
serie de totalmente separada
Copyright 2011 Vectric Ltd. All Rights Reserved Navigation Homepage
recorridos. Esta es generalmente la opcin preferida si tiene piezas independientes de
material a la mquina, o si usted tiene un lecho mvil tipo de mquina CNC que no le
permitir 'pendiente ' material fuera del rea mecanizable.
Con esta opcin seleccionada, se le pedir que especifique la anchura y la altura de cada azulejo, y la
superposicin necesarios ( que se aplicar en cada direccin). Los azulejos se crea a partir de la
parte inferior izquierda de su modelo. La superposicin para baldosas independientes es
particularmente importante para los recorridos 2.5D que utilizan la forma de su cabeza de la
herramienta (tal como V - bits carving). Trayectorias 2.5D tendr que " invadir " los bordes de su
azulejo con el fin de completar sus cortes con el lado de la broca. Por esta razn, la distancia de
superposicin para baldosas independientes tpicamente tendr que ser al menos igual al radio de la
broca de la herramienta.
Pasamuros en X o pasamuros en Y
En lugar de cortar una serie de piezas individuales de material y montaje de ellos ms adelante,
tambin puede ser conveniente cortar una nica tira de material utilizando una serie de montajes -
mover el material a travs de la zona maquinable entre los cortes. Aspire especficamente apoya
esta tcnica que utiliza la alimentacin directa en X / Y las opciones. En estos casos, slo tendr
que definir bien el Ancho o Alto Azulejos (que corresponde a su intencin de alimentacin a travs
de la distancia), ya que la otra dimensin se supone que corresponden a la longitud del lado ms
corto del material y coincidir con el trabajo actual equivalente dimensin. De manera similar, la
distancia de superposicin slo se aplica en la direccin de la extraccin a travs. Debido a que por
lo general va a cortar la misma pieza de material con cada baldosa trayectoria, la distancia se
superponen para alimentacin directa no es tan crtica como para los azulejos individuales y se
utiliza tpicamente para permitir un margen de error en la puesta a punto de precisin.
Una vez que haya establecido la opcin de azulejos, haga clic en el botn Actualizar Azulejos para
ver su configuracin se refleja en las vistas previas de baldosa en cualquiera de las vistas 2D o 3D.
Avances de Tile
La vista 2D indica el rea del modelo se divide en fichas. Las lneas amarillas indican los tamaos
de baldosas, pero las zonas de luz roja tambin indican la zona de superposicin de cada azulejo.
Se debe prestar especial atencin al hecho de que este solapamiento puede tomar la trayectoria
de la herramienta fuera de los lmites del azulejo - esto es necesario para asegurar que las
trayectorias 2.5D, en particular, constituyen las formas correctas en los bordes de los azulejos.
Copyright 2011 Vectric Ltd. All Rights Reserved Navigation Homepage
Una trayectoria de la herramienta de vista
previa independiente azulejo en la vista 2D.
Las reas rojas indican los ajustes de luz se
superponen actuales para este azulejo.
Esta imagen muestra la vista previa 3D azulejo
trayectoria del mismo, colocado en relacin con el
origen de mecanizado. Debe tener en cuenta que
la herramienta de mquina negativos, como
positivos, en relacin con su origen en este caso.
Usted debe tener en cuenta este efecto necesario
para configurar su material y origen para el
mecanizado.
Al llegar a mquina estas baldosas se debe tener cuidado de tener en cuenta la distancia de
superposicin cuando decida su origen en el mecanizado de materiales. Recorridos internos
baldosa puede mquina negativo, as como positiva, con relacin a su origen.
La baldosa activa se puede ajustar directamente desde la vista 2D, haga doble clic en el fondo de
una de las regiones de azulejos indicados.
Simulacin de trayectorias de herramientas con azulejos
Tambin puede visualizar y simular baldosas individuales trayectorias en la vista 3D. Para ver los cuadros
de trayectorias, simple garantizar que los recorridos son visibles (comprobado en la Lista de Trayectoria ) y
luego seleccione el mosaico que desea ver, bien de las trayectorias de herramientas Azulejos de, o la Vista
2D ( ver arriba).
Dado que las baldosas se crean de modo que todos ellos sern cortados en la misma rea mecanizable ( es
decir, que estn ubicados en una posicin similar con respecto al origen de mecanizado), esto puede hacer que
sea difcil de visualizar utilizando trayectorias de herramientas Vista previa. La simulacin de cada baldosa
trayectoria en su posicin absoluta dar lugar a las trayectorias que se cortan en la misma regin de su bloque
vista previa y se sobrecorta la misma zona. La forma del azulejo trayectorias de herramientas tiene una opcin
de trayectorias de herramientas Dibujo en la posicin original de visualizacin para permitir que usted simule
las baldosas como si estuvieran dispuestas en el patrn final. Con esta opcin activada, se puede visualizar
como la pieza final se ver una vista previa de todas las fichas de sendas juntas, pero debe tener en cuenta que
no reflejan el verdadero desplazamiento de cada recorrido desde su origen mecanizado.
Almacenamiento de baldosas trayectorias
Siempre que haya creado azulejos recorrido usando la forma del azulejo trayectorias de
herramientas, una opcin adicional, trayectorias de herramientas de salida de baldosas, estar
disponible en forma de ahorro de trayectoria.
Ser activada o desactivada para que coincida con el estado actual de la caja Tile cheque Recorridos
en forma Tile trayectorias de herramientas.
Nota: Si el azulejo de salida Recorridos opcin est en gris, esto significa que no hay azulejos se
han creado. Usted tendr que cerrar el formulario Guardar Recorridos y utilizar las trayectorias de
herramientas Azulejos formulario para crear las baldosas trayectorias antes de continuar.
Copyright 2011 Vectric Ltd. All Rights Reserved Navigation Homepage
Vista previa de trayectorias de herramientas
Trayectorias calculadas se pueden
previsualizar para ver exactamente lo que van
a producir cuando se corta el material. El
modo de vista previa en 3D tambin
permite que el trabajo se puede ver en diferentes tipos
de materiales con la opcin de pintar las zonas
mecanizadas con un color de relleno.
Materiales Configuracin & representacin
La lista desplegable ofrece una amplia gama de tipos
de materiales para sombrear el modelo 3D. La
primera entrada en la lista es "Usar color slido 'y si
se selecciona el color del material puede ser
seleccionado de forma selector de color.
Consulte Adicin de Materiales personalizados a
continuacin para aadir sus propios materiales.
rea de colores mecanizada...
Material Color
Con este ajuste, las reas de la vista previa,
simplemente se colorean con el material
definido anteriormente. Efectivamente, esto se
apaga ajustes materiales independientes para
las reas mecanizadas.
Color de relleno Global
Pinturas todas las regiones de mecanizado, con el color seleccionado. Seleccin del asociado desplegable
Se abre la lista el color predeterminado formulario de seleccin. Haga clic en uno de los colores
predefinidos, o haga clic en Ms colores... para crear un color totalmente personalizado.
Trayectoria color
Si esta opcin est seleccionada, cada recorrido puede tener un color diferente
asignado. Si la opcin " Sin relleno " se selecciona de forma selector de color, la
trayectoria actual se mostrar en el color del material.
Animar vista previa
Opcin para mostrar el material removido por la cuchilla como la vista previa se
dibuja.
Dibuja herramienta
Opcin para mostrar una animacin de alambre de la herramienta ( a escala) de cortar el trabajo.
Trayectoria Herramientas Previa
Vista previa de Trayectoria
Anima el recorrido seleccionado en la pieza
Copyright 2011 Vectric Ltd. All Rights Reserved Navigation Homepage
Run Pause Single Step Run to Retract Stop
Vista previa Simulacin de Control
Los controles de vista previa proporcionar vdeo Full - como el control de la reproduccin de su
trayectoria. Se puede utilizar este modo para analizar los movimientos de la herramienta en detalle,
paso a paso. Para comenzar con el control de vista previa, haga clic en cualquiera de la Fase de
ejecucin, individual o en Ejecutar para retraer botones.
Los botones de control de vista previa se resumen a continuacin
Comienza la
simulacin
Control
Prevista
Detiene
temporalmente la
herramienta en
su posicin actual
y activa el botn
de parada para
que pueda salir
del modo de
Control Prevista
Mueve la
trayectoria de
movimiento en
una sola
herramienta.
Ejecuta la
trayectoria de la
herramienta para
el siguiente
movimiento
retractarse, a
continuacin, se
detiene la
herramienta.
Sale del modo
de control
preliminar.
Nota: Para cancelar el proceso de vista preliminar de un recorrido con el control de vista previa,
haga clic en la primera pausa y luego los botones de parada.
Ver todas las sendas
Anima todos los recorridos calculados corte en el material
Ver trayectorias de herramientas visibles
This command allows you to identify a subset of toolpaths to be simulated, quickly and easily:
Aislar los recorridos que deseen obtener una vista previa desmarcando las casillas de
verificacin de visibilidad de las trayectorias otros en la lista de trayectoria.
Verify that the 3D View is only displaying the toolpath previews of the toolpaths you are
interested in.
Haga clic en Vista previa trayectorias de herramientas visibles para comenzar la simulacin.
Eliminar el material de desecho
Si una trayectoria perfil se calcula el exceso de material alrededor de los bordes del
trabajo se pueden borrar automticamente para mostrar el trabajo terminado.
Cambiar Vista previa
Restablece la materia a un bloque slido
Guardar imagen preliminar
Guarda una imagen de la ventana 3D como a BMP, JPG or
GIF file
Copyright 2011 Vectric Ltd. All Rights Reserved Navigation Homepage
Nota: Al guardar la imagen sin el fondo sombreado de color a menudo es til cuando la
imagen se utilizar por s sola en un folleto o en un sitio web, etc
Copyright 2011 Vectric Ltd. All Rights Reserved Navigation Homepage
C:\ProgramData\Vectric\Aspire\V3.0\BitmapTextures
C:\ProgramData\Vectric\Aspire\V3.0\BitmapTextures\1_Wood
C:\ProgramData\Vectric\Aspire\V3.0\BitmapTextures\5_My_Shading_Textures
Los materiales adicionales se pueden agregar a la lista de bibliotecas simplemente copiando un
archivo de imagen ( JPG, BMP o TIF ) del material o la imagen que desee para hacer que el trabajo
con en la carpeta Textures dentro de la " carpeta Application Data ". Puede abrir la carpeta Datos
de programa desde el programa mediante el File Open Application Data Folder comando de
men. La ubicacin de esta carpeta es diferente en diferentes sistemas operativos, sino como un
ejemplo para Aspire V3 en Windows 7 se encuentra por defecto en
Agregando Materiales personalizados
Por defecto, esta carpeta contiene una serie de carpetas de otros productos, como
Una carpeta personalizada que incluye materiales de sombreado se pueden aadir
simplemente creando una carpeta en la carpeta de texturas de mapa de bits, como se muestra
a continuacin.
A continuacin, puede simplemente copie las imgenes que desee utilizar como texturas en esta carpeta.
Nota: Aspire debe reiniciarse cuando se aaden nuevos materiales.
Texturas sombreado se puede obtener a partir de fuentes como Internet, las bibliotecas
prediseadas o simplemente crear su propio de algunas fotografas digitales o escaneadas. Para
obtener unos resultados de gran calidad de la imagen debe ser aproximadamente 1000 pixels x 1000
pixels. La imagen de textura simplemente se escalan proporcionalmente en X & Y para adaptarse a
la mayor parte del trabajo.
Multi-color de Trayectoria Prevista
Al previsualizar los efectos de cada recorrido es posible asignar colores diferentes a cada uno. Esto
se puede utilizar para simular los efectos de las zonas pintadas de manera diferente tanto como una
manera de verificar que est siendo cortada por las trayectorias de herramienta y tambin para
proporcionar una imagen que puede ser enviado por correo electrnico, o imprimirse para la
aprobacin del cliente. Un ejemplo de la nueva sombreado en uso se muestra en la imagen inferior
de la Seal Wolf Howling, con el nuevo avance de la izquierda y el signo acabado real a la derecha.
Copyright 2011 Vectric Ltd. All Rights Reserved Navigation Homepage
Los diferentes colores se puede ajustar de forma trayectorias Preview - esto aparece
automticamente cuando una trayectoria se calcula o se puede acceder en cualquier momento
haciendo clic en el icono en el rea de Operaciones Trayectoria del men Recorrido, que se muestra
a continuacin, resalta mediante un recuadro rojo.
Cuando se hace clic en este icono (o inmediatamente despus de una trayectoria se calcula ),
entonces la forma previa se mostrar. Las opciones para definir el color de relleno se encuentran
en el rea de rea de color mecanizado de forma resaltada con un recuadro rojo en la imagen de
abajo.
Copyright 2011 Vectric Ltd. All Rights Reserved Navigation Homepage
Material Color Slido
Antes de que la trayectoria de la herramienta de relleno de color individual se cubri la pena sealar otra
caracterstica dentro de la Vista previa del formulario. Existe la opcin en la parte superior de la lista de
materiales para seleccionar un color slido para la superficie de la pieza. Una vez que esto se ha seleccionado
la opcin de color se puede hacer desde el rea de color de la lista desplegable material slido. Esto permite
que el material con una superficie de color slido y el ncleo para ser fcilmente representado. La opcin Usar
color slido se muestra en la siguiente imagen
rea de colores mecanizada
Utilizar color de material
Al seleccionar esta opcin, se utiliza el mismo color / material para el relleno como se haya
seleccionado para el material en s, como se muestra en la imagen de abajo.
Copyright 2011 Vectric Ltd. All Rights Reserved Navigation Homepage
Utilice Color de relleno Global
Al marcar esta usar el mismo color de relleno nico para todas las trayectorias de herramientas,
como se muestra en la siguiente imagen.
Utilizar el color de Trayectoria
Al seleccionar esta le permitir seleccionar diferentes colores para cada recorrido de la lista como se
muestra en la imagen se muestra a continuacin.
Para establecer el color de forma
individual, seleccione primero la trayectoria de la lista de trayectorias y luego haga clic en
la flecha desplegable junto al bloque de color para mostrar el formulario que se muestra a continuacin
Elija el color que desee para el relleno de trayectoria y que se va
a aplicar a las reas que
la trayectoria se ha forjado cuando se reproducen. Una vez que se asigna un color individual
ser un pequeo cuadrado de ese color que aparece junto al nombre en la lista de
trayectoria. Esto se puede ver en la imagen siguiente justo a la izquierda de cada icono de la
herramienta.
Copyright 2011 Vectric Ltd. All Rights Reserved Navigation Homepage
Si hace clic en la opcin en la parte superior de este formulario en el que se dice: " Sin
relleno ", entonces esto se lo dejo en la trayectoria de la herramienta Previsualizacin del
color material seleccionado.
Set All
Al hacer clic en el botn Set All pondr todas las trayectorias en la Lista de trayectoria de herramienta
a la actualidad el color seleccionado. Slo haga clic aqu si desea cambiar todas las trayectorias de
herramientas para tener el mismo color que no podr deshacer esta operacin.
Con el Multi Colored opcin Vista previa de trayectorias con recorridos 3D
Al asignar un color individual que se aplicar a toda la trayectoria. Si se corta una parte de Aspire
con una serie de figuras en 3D en lo que slo sera capaz de asignar colores diferentes a ellos si se
cortaron con trayectorias individuales. En la mayora de los casos con piezas en 3D, probablemente
sera mejor crear una imagen de varios colores para un cliente por el sombreado de los
componentes y guardar una imagen del modelo 3D de tratar de asignar diferentes colores a la vista
previa trayectoria. Esto tambin permitir el uso de no slo los colores slidos, pero los materiales
para las diferentes partes.
Vale la pena repetir con respecto a los recorridos 3D que existe la posibilidad de seleccionar la
opcin Sin relleno de la eleccin de color para mantener el rea toolpathed en el mismo acabado
de la superficie del material.
Copyright 2011 Vectric Ltd. All Rights Reserved Navigation Homepage
Tiempo estimado de Mecanizado
Esta opcin calcula los tiempos de mecanizado para
todas las trayectorias calculadas en base a los niveles
de entrada especificados para cada herramienta. Las
estimaciones para los recorridos individuales
ms el tiempo de mecanizado en general se calculan
utilizando el definido por el usuario se mueve rpida
velocidad y factor de escala.
Tiempos Los tiempos de mecanizado estimados se muestran
en Horas: Minutos: Segundos
Incremento rpido La velocidad mxima a la que la mquina
funciona para los movimientos rpidos, por lo general se
especifican utilizando G0 o G00 movimiento
Escale Factor La naturaleza de los diferentes estilos de trayectorias de
herramientas significa que pueden ser simples cortes 2D o requieren
ejes simultneos de 3 movimientos, la ms compleja es la trayectoria de
la herramienta y luego, ms posibilidades de la mquina CNC en
realidad no puede alcanzar las velocidades de avance programadas.
Esto puede ser compensado por la multiplicacin de los tiempos por el
Factor de Escala. Las inexactitudes provienen generalmente de la
aceleracin / deceleracin de la mquina. Si el programa le dice a una
mquina para mover a 200 pulgadas / min a lo largo de una lnea recta
de 200 pulgadas de la mquina tomar probablemente bastante cerca
de un minuto.Si en lugar de una lnea recta que preguntar a la
mquina para cortar decir una rueda de engranaje con una
circunferencia total de 200 pulgadas, la mquina es probable que tome
mucho ms tiempo. Esto se debe a que la mquina tendr que reducir
la velocidad para pasar por las curvas cerradas de perfiles de dientes
de engranajes y probablemente nunca alcanzar su velocidad
programada antes de tener que frenar de nuevo para el prximo
cambio de direccin.
El factor de escala en el programa que le permite aproximarse a esta desaceleracin de la mquina,
sino que variar en funcin del tipo de trabajo que usted est haciendo. Mucha gente va a utilizar un
factor de escala para trabajos sencillos 2d y 3d para otro o VCarving. La mejor manera de calcularlo
es slo para tomar nota de los tiempos de mecanizado estimada y la real de un perodo de tiempo.
Si un trabajo realmente tarda 6 minutos para cortar y la estimacin fue de 3 minutos, el factor de
escala se establece en 2 ( tiempo real / tiempo estimado = 6/3).
Nota: La informacin que aparece en el formulario para cada recorrido se puede
seleccionar, copiar y pegar en otro documento.
Para las mquinas donde el controlador proporciona un tiempo de mecanizado estimado, estos
deben ser ms preciso que el controlador puede determinar que la mquina se est acelerando /
decelerando y tener en cuenta esto.
Copyright 2011 Vectric Ltd. All Rights Reserved Navigation Homepage
Trayectorias de ahorro
Esta opcin permite a los recorridos que se guardan en el formato de archivo adecuado necesario para
conducir la mquina CNC. Trayectorias de herramientas se pueden guardar como archivos individuales
para cada herramienta que se utiliza como nico o un archivo que contiene mltiples trayectorias para
mquinas de CNC que tienen cambiadores automticos de herramientas.
Sendas mquinas CNC individuales que requieren las herramientas que cambiar manualmente
tpicamente tendr una trayectoria separada para cada ocasin: Cuchilla lateral. El procedimiento
para guardar este tipo de trayectoria de Aspire es;
1. Seleccione la trayectoria para salvar de la Lista de Trayectoria
2. Haga clic en la opcin Guardar y Guardar el formulario de trayectorias de herramientas, como se
muestra a continuacin:
3. Seleccione el postprocesador correcto para la mquina CNC de la lista desplegable
4. Haga clic en Guardar la trayectoria de herramienta (s) botn
5. Introduzca un nombre apropiado y haga clic en el botn Guardar
Nota: Cuando se hayan creado varias trayectorias usando la geometra misma herramienta y el nmero de herramienta,
se pueden guardar en un solo archivo, seleccione la opcin - Salida de todas las sendas visibles en un solo archivo.
Copyright 2011 Vectric Ltd. All Rights Reserved Navigation Homepage
Cambio automtico de herramienta Support
Mquinas CNC que tienen automticas de cambio de herramienta ( ATC) capacidades pueden
trabajar con un nico archivo que contiene trayectorias mltiples, cada uno con un nmero de
herramientas diferentes.
El postprocesador debe ser configurado para soportar comandos de ATC para su mquina CNC.
Comunquese con su proveedor de software o mquina para obtener ms detalles.
El procedimiento para guardar estos recorridos es
1. Utilice el & Arriba Abajo flechas para ordenar la lista de trayectoria en la secuencia de corte requerida.
2. Tick cada trayectoria de herramienta para garantizar que se dibuja / visible en la
ventana 3D como se muestra en la imagen siguiente
3. Haga clic en la opcin Guardar y Guardar el formulario de trayectorias de herramientas se
muestra.
4. Seleccione la opcin - Salida de todas las sendas visibles a un archivo
Los nombres de los recorridos que se escribirn en el archivo se muestra junto con el nmero
de herramienta entre parntesis cuadrados [1 ]. Si una trayectoria calculada no es necesario,
simplemente marque para undraw.
Copyright 2011 Vectric Ltd. All Rights Reserved Navigation Homepage
5. Haga clic en Guardar la trayectoria de herramienta (s) botn
6. Introduzca un nombre apropiado y haga clic en el botn Guardar
Mensajes de error
El post-procesador comprueba automticamente para garantizar,
1. Se ha configurado para guardar los archivos que incluyen comandos ATC
2. Un nmero de herramientas diferentes se ha definido para cada cuchilla diferente siendo utilizado.
Un mensaje de error se mostrar para indicar el problema si alguno de estos elementos no es correcto.
Copyright 2011 Vectric Ltd. All Rights Reserved Navigation Homepage
Caractersticas adicionales Trayectoria Tab
Cambie a la pestaa Dibujo
Cierra la pestaa de trayectorias (forma parte derecha de la pantalla ) y abre la pestaa
Dibujo ( formulario de la izquierda dibujo a mano )
Trayectoria rea Resumen
Cuando una trayectoria de herramienta se selecciona de la lista de trayectorias sin otra funcin que
se utiliza en la Tab Trayectoria continuacin un resumen de la configuracin de trayectorias de
herramienta se muestra en el cuerpo de la pestaa de trayectoria de herramienta por debajo de los
iconos como se muestra en la imagen debajo. Esta es una manera til para recuperar los ajustes
para una trayectoria de herramienta sin necesidad de abrirlo.
Copyright 2011 Vectric Ltd. All Rights Reserved Navigation Homepage
Mecanizado rotatorio y embalaje
Aspire pueden trayectorias planas ' wrap ' alrededor de un cilindro para proporcionar una salida a
CNC mquinas que estn configurados con un eje giratorio / indizador. La siguiente imagen muestra
una trayectoria plana envuelto alrededor de una parte de un cilindro.
Es importante tener en cuenta que las obras de envoltura en conjunto con configuracin especial
post-procesadores que tienen 'plana ' el XYZ trayectorias y se envuelven alrededor de un eje
giratorio, en sustitucin de X o Y se mueve con movimientos angulares.
Los recorridos se pueden visualizar envuelto dentro del programa como se muestra a continuacin
Aspire Tambin puede visualizar un modelo envuelto dentro del programa dibujando la sombra
envuelta modelo compuesto.
Nota: la vista previa modelo envuelto requiere el origen del modelo de estar en el centro para
producir el resultado correcto.
La imagen de abajo a la izquierda muestra la seccin transversal de una pata de mesa plana modelada. La
imagen de la derecha muestra el modelo establecido con envoltura trayectoria encendido.
Copyright 2011 Vectric Ltd. All Rights Reserved Navigation Homepage
Aspire tambin tiene la capacidad de llamar la simulacin envuelto trayectoria. Aunque esto es
muy til para obtener una idea de cmo el producto final se ver, es importante tener en cuenta
que la simulacin envuelve no puede ser una representacin fiable al 100% de la forma en que el
producto final se ver. Un ejemplo de la diferencia de potencial sera si se perforaron agujeros en
su trabajo rotativo. En la pieza de trabajo real, obviamente, estos slo son agujeros redondos, en la
simulacin envuelve estos pueden aparecer como valos distorsionadas debido al " estiramiento "
proceso que tiene lugar cuando nos envuelva el modelo de simulacin plana para su visualizacin.
Las imgenes a continuacin muestran el resultado de la simulacin de una trayectoria dentro de
estras Aspire. La imagen de la izquierda muestra la habitual "plana" simulacin, la imagen de la
derecha muestra el resultado del cambio de dibujo envuelto en recorrido.
Todo el recorrido envuelto y dibujo del modelo se controla mediante las opciones de la " Trayectoria
de giro 'en el men de trayectorias de herramientas. Para activar la trayectoria envuelto y dibujar el
modelo Toolpaths Toolpath Drawing Wrap Y Values (around X axi s) comando se utiliza
como se muestra en la imagen a continuacin.
Nota: Si el eje giratorio se alinea a lo largo de su eje Y usted elegira elWrap X Values
(around Y axis) elemento del men. Todos los ejemplos de este documento se supone
que el eje giratorio est alineado a lo largo de X.
Copyright 2011 Vectric Ltd. All Rights Reserved Navigation Homepage
C:\ProgramData\Vectric\Aspire\V3.0\PostP\05-Wrapped
Es importante darse cuenta de que hay un gran nmero de combinaciones posibles de control de la
mquina y la orientacin del eje para el eje giratorio / indizadores. Esto significa que es poco
prctico para Vectric para suministrar un pre -configurada post- procesador para cada combinacin
posible de forma estndar. Incluimos algunos embalaje post- procesadores en el post- procesador
por defecto lista de serie. Tambin enviamos una copia de esos post- procesadores en la carpeta de
datos de aplicacin que se puede acceder desde el File Open Application Data Folder comando de
men. En esta carpeta (que se muestra como C:,[192],1,0,822,11,12,1],["
VectricAspire,[199],1,0,801,18,22,1],[a continuacin
El examen de estos mensajes puede ser til si necesita configurar un mensaje de su cuenta. Si Vectric
no han suministrado de serie una entrada para la configuracin del equipo, consulte la " Gua del
procesador Mensaje edicin" accesible desde el men Ayuda del programa para obtener
informacin sobre cmo configurar un post- procesador y tambin buscar en los puestos rotatorios
estndar Vectric suministrar. Usted tambin debe mirar en el foro Vectric ( www.vectric.com / foro )
para ver si alguien ms ya ha configurado una entrada para su configuracin o similar. Si, despus de
mirar estos recursos todava no est seguro de lo que hay que hacer para su equipo, no dude en
ponerse en contacto con support@vectric.com ayuda. Sin embargo, tenga en cuenta que no
podemos garantizar que escribir una costumbre rotativo post- procesador para cada necesidad
individual.
Copyright 2011 Vectric Ltd. All Rights Reserved Navigation Homepage
Creacin de un archivo para el mecanizado giratorio / envuelto
Para simplificar el trabajo con el mecanizado giratorio / envuelto, Aspire se suministra con una
serie de " gadgets" para automatizar muchos de los procesos comunes que se utilizan en la
creacin de un puesto de trabajo para el mecanizado giratorio.
El primer paso para cualquier trabajo de mecanizado giratorio es ejecutar el gadget de 'Setup Envuelto Job' antes de abrir
un archivo nuevo con el Gadgets Wrapped Job Setup elemento de men como se muestra a continuacin.
El "Job envuelto Setup" dilogo que se muestra a continuacin se mostrar
Copyright 2011 Vectric Ltd. All Rights Reserved Navigation Homepage
El formulario est dividido en dos secciones principales que trataremos por separado. La parte
superior del formulario le permite introducir los detalles sobre el cilindro que ser mecanizado y en
la configuracin de su mquina. La seccin inferior del formulario ofrece opciones sobre cmo la
vista 2D se presenta.
Dimensiones del cilindro - Aqu se especifica el tamao del cilindro acabado que va a trabajar en.
A partir de estas dimensiones el gadget calcular la circunferencia de la superficie del cilindro que
junto con la longitud del cilindro se controlan la anchura y la altura del trabajo de 2D. El dimetro
tambin se puede utilizar para establecer el espesor de la peticin en el programa de la radio de
su cilindro.
Orientacin del cilindro Along - Esta seccin se utiliza para indicar al programa qu tiene su eje
giratorio alineado en el equipo. Las imgenes muestran las dos opciones soportadas. Si la lnea
central de su eje de rotacin est alineado a lo largo del eje X de la mquina escoger la primera
opcin, de lo contrario el segundo. El gadget recordar su eleccin la prxima vez que se ejecuta,
por lo que slo debera tener que tomar esta decisin una vez.
Origen XY Dibujo - Aqu puede especificar la ubicacin del origen cero XY ser colocado en su
puesto de trabajo. Estas opciones corresponden a los mismos campos en el formulario de la normal
" Configuracin del trabajo en el programa. La mayora de la gente utiliza la esquina inferior
izquierda por defecto, pero para algunos trabajos que usted puede preferir que el origen XY en el
Centro.
Origen Z On - Esta seccin determina si el origen Z se ajusta a la superficie del material o de la base (
centro del cilindro ). Estos ajustes pueden ser anuladas cuando la trayectoria es realmente salvo,
pero
Copyright 2011 Vectric Ltd. All Rights Reserved Navigation Homepage
que recomendara encarecidamente el ' eje del cilindro ' se selecciona para el mecanizado
giratorio. Las razones de esto se detallan en la siguiente nota.
Nota: de Z Origen de trayectorias de herramientas rotativas
Cuando la salida de una trayectoria de herramienta a travs de una envoltura
de post- procesador de la forma que se muestra a la izquierda se muestra (
esto es para un procesador posterior que envuelve los valores de Y alrededor
de un cilindro alineado a lo largo del eje X)...
Usted tiene la opcin de especificar si la herramienta est siendo puesto a cero
en el centro del cilindro o de la superficie. Cuando usted es un redondeo en
blanco, no se puede establecer la Z en la superficie del cilindro, ya que la
superficie sobre la que se refiere es la superficie de la pieza acabada.
Recomendamos sin duda la consistencia y la precisin que siempre elige "
Centro de cilindro " cuando se emiten sendas envueltos como sta siempre
debe permanecer constante, independientemente de las irregularidades en el
dimetro de la pieza que se est mecanizando o errores en conseguir su
centrados en blanco en el plato.
Un consejo til para hacer esto es medir con precisin la distancia
entre el centro del plato y un punto conveniente, tal como la parte superior del plato o parte de su
soporte de eje giratorio de montaje. Anote esta z -offset en alguna parte, y cero futuras
herramientas en este punto e introduzca su z -offset para obtener la posicin del centro del eje
giratorio
Otra razn para elegir ' centro del cilindro ' es que algunos controles ser capaz de calcular la
velocidad de rotacin correcta para el eje giratorio basada en la distancia desde el centro de
rotacin. Si el valor de Z es relativa a la superficie, el control tendra que saber el dimetro o el
radio del cilindro a Z cero.
La seccin inferior del formulario ofrece dos opciones para el trabajo se va a replantear.
Adems de trabajar con un unwrap simple de un cilindro en una lmina plana, este gadget puede
crear un diseo para envolver una ' espiral ' alrededor del cilindro. Esto puede ser extremadamente
til si usted tiene un diseo que envuelve varias veces alrededor de su cilindro, como se puede
trazar el diseo como una banda continua que se ver envuelto en espiral cuando los recorridos se
crean. Para utilizar esta funcin, debe asegurarse de que todo el diseo y sendas se mantiene
dentro de la zona delimitada por el vector creado en el " rea envuelto en espiral " de la capa.
Si elige la opcin ' Espiral ', introduzca el nmero de veces que desea que su diseo para
envolver alrededor del cilindro. La siguiente captura de pantalla muestra una simple envoltura 3
a su vez en la vista 2D y la trayectoria envuelto.
Copyright 2011 Vectric Ltd. All Rights Reserved Navigation Homepage
Vector Diseo
Adems de crear un puesto de trabajo en un tamao adecuado para el envasado de trayectorias de
herramientas, si este gadget se ejecuta desde Aspire se crear un nmero de vectores que pueden ser muy
tiles al crear su trabajo envuelto.
Los vectores se crean en sus propias capas individuales y por defecto, estas capas
estn apagadas para evitar estorbar encima de su rea de trabajo. Para activar
las capas, mostrar el cuadro de dilogo " Control de capas " ( Ctrl L es el acceso
directo para mostrar / ocultar esto). Para mostrar / ocultar la capa simplemente
haga clic en la casilla de verificacin situada junto al nombre de la capa.
2Rail rieles Sweep - Esta capa contiene dos vectores de lneas rectas
que se pueden utilizar para barrer un perfil a lo largo de si se est
creando una columna con forma.
Cuadro delimitador - Si ha elegido la opcin " Ajustar cilndrica simple
", esta capa contiene un vector rectangular que cubre el rea de
trabajo completo. Este vector es til si usted va a mquina toda la
superficie del cilindro.
Envuelto en espiral Area - Si ha seleccionado la opcin ' Espiral ', esta
capa (que es visible por defecto ) tiene el vector de delimitacin del
rea debe ser colocado en su diseo para envolver correctamente.
Este vector tambin se debe utilizar como un lmite de mecanizado
si est mecanizando el completar superficie del cilindro.
Adems de los vectores creados en capas, si ha seleccionado la opcin ' Espiral ', el gadget se
crear un conjunto de orientaciones horizontales y verticales para ayudarle a trazar su proyecto.
Copyright 2011 Vectric Ltd. All Rights Reserved Navigation Homepage
Creacin de una trayectoria de herramienta simple Envuelto - Paso a paso
1) Asegrese de que tiene un "ajuste" post-procesador para el controlador y configuracin de ejes
instalados en la carpeta PostP (vase ms arriba ).
2) Iniciar un nuevo trabajo con el "Job envuelto Setup" gadget - Esto debe funcionar sin un archivo
abierto. Al iniciar el programa, antes de abrir un archivo, haga clic en Herramientas
Configuracin de embalaje envuelto Job desde la barra de men principal.
3) El " Configuracin Envuelto Job " de dilogo se muestra a continuacin...
Copyright 2011 Vectric Ltd. All Rights Reserved Navigation Homepage
Toolpath Toolpath Drawing Wrap Y/X Values (Around X/Y Axis)
Este cuadro de dilogo le permite especificar el tamao y la orientacin del cilindro est mecanizado
en el eje y el eje de rotacin est alineado con la mquina. Despus de rellenar los valores y
pulsando Aceptar el formulario se cerrar y un nuevo puesto de trabajo se crear dentro del
programa. El tamao del trabajo que coincida con el tamao de una hoja de papel envuelta
alrededor de la superficie de un cilindro del tamao especificado. El espesor del material se
establece en el radio de su cilindro.
4) Ahora puede crear recorridos dentro del trabajo como de costumbre. Para este ejemplo he
creado una pieza de texto a mquina con una trayectoria embolsarse 0,1 "de profundidad.
En la vista 3D podrs ver el "normal" trayectoria 2D...
5) Ahora podemos ver lo que esta trayectoria se ver como cuando se envuelve para la salida en
un eje giratorio. Uso de la barra de men principal, seleccione
Tenga en cuenta que para mayor claridad hemos desmarcado " Ver Vista Color de sombreado.
Dependiendo de la configuracin de su mquina, usted debe elegir entre 'wrap Valores Y (
alrededor del eje X) "o" Wrap Valores X ( alrededor del eje Y ) "y esta opcin debe coincidir con la
eleccin que hizo para la orientacin del cilindro en la ' Configuracin del trabajo envuelto ' gadget
en el paso 2.
6) En la vista 3D ahora debera ver su "plana" trayectoria envuelto alrededor del eje de su eleccin.
Para ayudar con la visualizacin, marque " View - Elaborar material del bloque ' la opcin del men
como se muestra en la siguiente captura de pantalla.
Copyright 2011 Vectric Ltd. All Rights Reserved Navigation Homepage
7) Ahora estamos listos para guardar el recorrido usando la envoltura post- procesador se copia
en el directorio PostP en el paso 1. Seleccione el " Envoltura " post- procesador y de dilogo "
Output Envuelto 'aparecer como se muestra a continuacin...
Copyright 2011 Vectric Ltd. All Rights Reserved Navigation Homepage
http://www.vectric.com/WebSite/Vectric/support/gadgets.htm
Tenga en cuenta que contamos con un gran envoltorio post- procesador (tiene ' Wrap ' como parte
del nombre para distinguirlo de una normal post- procesador). Normalmente, no ser necesario
cambiar los valores de esta forma que no sea posible 'Z Zero Posicin en el cilindro ' la primera vez
que lo ejecute. El resto de los valores se rellenan automticamente en funcin de la configuracin
del post- procesador y el espesor del material que debera haber sido puesto en el radio de su
dispositivo cilindro por el 'Setup Envuelto Job ' en el paso 2.
Para la posicin Z Zero, le recomendamos que elija " Centro de cilindro " ya que esto siempre debe
permanecer constante, independientemente de las irregularidades en el dimetro de la pieza que
se est mecanizando o errores en conseguir su blanco centrado en tu plato. Un consejo til para
hacer esto es medir con precisin la distancia entre el centro del plato y un punto conveniente, tal
como la parte superior del plato o parte de su soporte de eje giratorio de montaje. Anote esta z
-offset en alguna parte, y cero futuras herramientas en este punto e introduzca su z -offset para
obtener la posicin del centro del eje giratorio. Si est desbaste a un blanco de gran tamao, que
debe cero desde el centro del cilindro, como la " superficie del cilindro ' opcin se refiere a la
superficie de la pieza final NO su blanco spero.
Esto ha sido slo un breve resumen de los trabajos de mecanizado cmo envueltos, y la oferta Vectric
una serie de otros 'gadgets' para ayudar a realizar las tareas comunes de mecanizado rotativos tales
como acciones redondeo plaza, la creacin de columnas estriadas, trazando espirales 'Twist cebada ', etc
Estos aparatos estn documentados con ms detalle en la seccin del aparato de la Vectric sitio web
en...
Copyright 2011 Vectric Ltd. All Rights Reserved Navigation Homepage
Men Principal
Al hacer clic en cualquiera de las opciones de la barra de ttulo ( Archivo, Edicin, Modelo,
trayectorias de herramientas, Ver, Herramientas, Ayuda ) dar lugar a un men desplegable que
aparece con opciones relacionadas con ese tema. Muchos de estos son slo una forma alternativa
de acceder a las funciones tambin se accede a travs de los iconos, sin embargo, hay algunos
comandos que aunque son nicas en el men desplegable. Cada men y su contenido se discuten
ms adelante en esta seccin del manual. Slo los elementos nicos que no tienen un icono
equivalente que ya se ha discutido en el manual se tratarn en detalle.
Copyright 2011 Vectric Ltd. All Rights Reserved Navigation Homepage
File >New
File >Open
File >Import>Import Vectors
File >Import>Import Bitmap
File >Import>Import Component / 3D Model
File >Export>Selected Vectors to EPS
File >Export>Selected Vectors to DXF
Archivo
Crea un nuevo Aspire trabajo / parte del archivo, el
mismo que en este icono
Abre un trabajo existente Aspire, lo mismo que en este
icono
File >Close
Cierra el archivo actual, pero deja el software que se ejecuta
File >Save
Guarda el archivo actual Aspire (*. Crv3d ) sobre la ltima versin guardada del archivo. Al igual que en este icono.
Nota: Este comando sobrescribir el archivo antiguo con todos los cambios realizados desde la
ltima vez. Si no est seguro de los cambios a continuacin, utilizar el File>Save As. Comando en
lugar opcin y asigne al archivo un nuevo nombre
File >Save As
Abre el cuadro de dilogo Guardar archivo estndar para que pueda guardar el archivo actual con un
nuevo nombre.
File >Import>Import PhotoVCarve or Cut3d Toolpaths
Darle opciones a importar datos vectoriales, mapas de bits de datos, Modelo 3D / Component ( el mismo que
estos 3 iconos ) o un archivo de trayectoria creada en otra aplicacin Vectric.
File >Export>Selected Vectors to AI
Le permite exportar vectores seleccionados, ya sea como un eps, ai o DXF formato vectorial.
Nota: Al exportar en formato DXF, la informacin de la capa en relacin con los vectores
exportados se conserva.
File >Open Application Data Folder
Se abre automticamente la carpeta de Windows, donde los archivos utilizados por el software se
almacenan. Esto es til para aadir a los archivos predeterminados instalados inicialmente. Los archivos
de la aplicacin incluyen
Texturas bitmap para crear materiales personalizados.
Gadget guiones para la automatizacin personalizada del
software.
postprocesadores
Copyright 2011 Vectric Ltd. All Rights Reserved Navigation Homepage
File >Exit
La base de datos de herramientas
Configuracin predeterminada de
sendas estrategias
Los archivos vectoriales textura.
Cierra la parte y sale del software
Copyright 2011 Vectric Ltd. All Rights Reserved Navigation Homepage
Edit >Copy
Editar
Edit >Undo
Al hacer clic en esta opcin los pasos hacia atrs en los ltimos 5 cambios realizados por el usuario, al igual que
en este icono
Edit >Redo
Al hacer clic en esta opcin se adelanta a travs de los pasos de diseo que han sido deshecho con el comando
Deshacer ( vase ms arriba ) para volver a la etapa en que el usuario comenz a usar la funcin Deshacer. lo
mismo
como este icono
Edit >Cut
Elimina los objetos seleccionados desde el trabajo y los coloca en el portapapeles, lo mismo que en este icono
Copia los objetos seleccionados al portapapeles, dejando el original en su lugar, lo mismo que en este icono
Edit >Paste
Pega el contenido del Portapapeles en el modelo ( ver corte y copia anterior), lo mismo que en este icono
Edit >Delete
Elimina el objeto seleccionado - igual que pulsando la tecla Supr del teclado
Edit >Snap Options
Abre el men Opciones Snap - para ms informacin sobre esto, ver la seccin sobre reglas, directrices y la
rejilla de referencia al final de la fase de diseo en 2D de este manual. Tecla de acceso directo de esto es F4
Edit >Select All Vectors
Selecciona todos los vectores que estn visibles en la parte (vectores en capas invisibles no estn
seleccionados)
Edit >Select All Open Vectors
Selecciona todos los vectores abiertos actualmente visibles en la parte
Edit >Select All Duplicate Vectors
Selecciona todos los vectores duplicados actualmente visibles en la parte - stos son los vectores
que son copias exactas de s en cuanto a su forma y ubicacin, por lo que visualmente parecen ser
slo un vector. Estos pueden causar problemas para algunas trayectorias de herramientas y
funciones de modelado para que pueda ser til para borrarlos o moverlos a una nueva capa.
Edit >Select All Vectors On Current Layer
Selecciona todos los vectores de la capa seleccionada.
Edit >Al ign Selected Obj ects
Dar el uso de todas las opciones cubiertas bajo la seccin Alinear objetos del men - consulte la
seccin Alinear objetos de este manual para ms detalles sobre todas las opciones.
Copyright 2011 Vectric Ltd. All Rights Reserved Navigation Homepage
Edit >Join Vectors
Edit >Job Size and Positi on
Abre el comando Unir Vectores Open, lo mismo que en este icono
Edit >Curve Fit Vectors
Permite arcos, curvas Bezier o lneas a ser instalados en los vectores existentes para " suavizar " los
Edit >Nest Selected Vectors
Nest seleccionado vectores para mejorar el uso de material.
Abre el formulario de configuracin de trabajos, lo mismo que en este icono
Edit >Trace Bitmap
Abre la funcin Trazar mapa de bits, al igual que en este icono
Edit >Options
Abre el programa Opciones de
formulario para permitir la
personalizacin de ciertos aspectos
del programa.
Las opciones se dividen en cuatro categoras
Configuracin general
ventana de Layout
3D Ver configuracin
Trayectoria Configuracin
ventana de Layout
Guardar disposicin de dilogo
Guarde el tamao, la posicin
y visibilidad de los cuadros de
dilogo, como el Control de
capas y cuadros de dilogo de
Control de Trayectoria.
Save Tab Layout
Guardar el diseo y la " clavada
" estado de la orden y sendas
pestaas desplegables.
Save View Layout
Guardar el diseo de las ventanas de vista en 2D
y 3D.
Mostrar pantalla de presentacin
Visualice la pantalla de bienvenida del programa, mientras que el
programa se est cargando.
Copyright 2011 Vectric Ltd. All Rights Reserved Navigation Homepage
3D Ver configuracin
Utilice fondo sombreado
Utilice un fondo degradado con sombra para la
vista 3D.
Color de Fondo
Cambiar el color de fondo que se utiliza para la vista 3D, haga clic en el... botn para mostrar
el dilogo de seleccin de color.
Gradiente Color de fondo
Cambiar el fondo (ms claro) color que se utiliza para la vista 3D, haga clic en el... botn
para mostrar el dilogo de seleccin de color.
Dibuja Origen
Dibuja las flechas de origen por defecto en el arranque.
Trayectoria Configuracin
Mostrar Operaciones Trayectoria con vista previa
Cuando la forma preliminar recorrido es visible, mantenga la seccin ' Operaciones '
Trayectoria visible (requiere ms espacio en la pantalla ).
Auto Open 3D view
Automticamente cambiar a vista en 3D despus de
calcular una trayectoria de herramienta.
2D Previsualizacin del color slido
Color utilizado para dibujar la vista previa slida trayectoria 2D con.
Crear Preliminares 2D
Crear vistas previas en 2D de trayectorias de herramientas en la vista 2D.
Geometra Trayectoria fijacin Timeout
Nmero de segundos que el programa pasar tratando de arreglar los problemas de
geometra en el clculo de trayectorias de herramienta.
2DTrayectoria Tolerancia
La tolerancia aplicable a trayectorias 2D despus de calcular para reducir su tamao.
3D Trayectoria Tolerancia
La tolerancia aplicable a recorridos 3D despus de calcular para
reducir su tamao.
VCarve Tolerancia Trayectoria
La tolerancia aplicable a VCarve despus de calcular trayectorias para
reducir su tamao.
Copyright 2011 Vectric Ltd. All Rights Reserved Navigation Homepage
Nota: Es muy recomendable que la tolerancia trayectorias deberan dejarse en sus valores por
defecto a menos que diferentes valores son recomendados por el fabricante de la mquina
herramienta. Si usted tiene una mquina que lucha con la configuracin por defecto, intente
duplicar los valores y cortar una pieza de prueba para evaluar el equilibrio entre el tiempo de
mecanizado, el tamao de archivo y calidad de mecanizado final. Hemos hecho algunas pruebas
limitadas y en una muestra modelo 3D complejo, aumentando el '3 D Tolerancia Trayectoria " a
0,001 " dio una disminucin del 40 % en el tamao del archivo y no hay diferencia notable en la
calidad de la mquina de ensayo y trabajo. En el caso de prueba no haba diferencia medible en el
tiempo de mecanizado en la mquina CNC se llev a cabo la prueba en.
Configuracin general
Utilice Tableta grfica
Active el soporte para controladores de grficos comprimidos, si est instalado - para utilizar con la
herramienta de escultura.
Edit>Notes
Se abrir un cuadro de texto donde se puede grabar notas con respecto a este trabajo, como el nombre del
cliente, material necesario, instrucciones especiales de instalacin, etc Para permitir esto, hemos aadido
un 'Notas ' dilogo que se puede acceder usando " Edit - Notas ' de la barra de men principal.
Si el texto comienza con un punto / punto '.', El dilogo de Bonos se visualizar automticamente
cada vez que se abre el archivo. El texto del cuadro de dilogo Notas Tambin puede ser
opcionalmente de salida en la trayectoria de la herramienta como un campo de comentarios. Por
favor, consulte la " Gua de Post- Procesador de edicin " para obtener ms informacin sobre
cmo hacer esto ( con la tecla [ FILE_NOTES ] variable).
Copyright 2011 Vectric Ltd. All Rights Reserved Navigation Homepage
Model >Create Shape From Vector
Model >Two Rail Sweep
Model >Sculpt
Model >Smooth Selected Component
Modelo
Abre el formulario Forma Create, lo mismo que en este icono
Abre el barrido Dos modelos Rail forma de funcin, al igual que en este icono
Abre la escultura forman el mismo que este icono
Model >Create Component From Selected Bitmap
Crea un nuevo componente 3D a partir de una imagen de mapa de bits seleccionado, lo mismo que en
este icono
Model Import Component from Selected Bitmap
Model >Reset Inside Selected Vectors
Elimina todo lo que en el modelo de trabajo contenido dentro del vector seleccionado / s, el mismo
operacin con el siguiente icono
Model > Reset Outside Selected Vectors
Elimina todo lo que en el modelo de trabajo que figura FUERA del vector seleccionado / s, el mismo
operacin con el siguiente icono
Model > Distort Selected Component
Abre el formulario de objetos Distorsionar - ver distorsionar objetos en el & Dibujo Modelado
Herramientas de este manual.
Model > Split Selected Component
Splite el componente seleccionado mediante un vector. Ver Component Modeling Split, en la
seccin de Herramientas de este manual.
Model > Create Vector Boundary From Selected Components
Crea un nuevo vector que coincide con el borde del componente seleccionado.
Model > Bake Components
Consulte Componentes para hornear en la seccin de modelado de Herramientas de este manual.
Model > Adjust Component Properties
Abre el formulario Propiedades del componente en la ficha Modelado.
Abre el formulario modelo liso, al igual que en este icono
Model >Scale Model Z Height
Abre la Altura Escala Z forma de funcin, al igual que en este icono
Copyright 2011 Vectric Ltd. All Rights Reserved Navigation Homepage
Model >Export as STL
Abre la
Exportar como mapa de bits en escala de grises
Esta es la opcin de exportacin guardar el modelo compuesto ( componentes del modelo de
trabajo visibles ) como un archivo de imgenes de trama basado (.BMP /.jpg / formato.gif ). Esto
se debe principalmente dirigido a los usuarios de equipos lser de grabado y CarveWright /
CompuCarve mquinas. Tambin podra ser usado para exportar el 3D como una escala de grises
para su uso con programas de grficos.
Cuando se exporta la imagen en las zonas ms altas del modelo ser blanco y el ms bajo ser de
color negro, todas las otras profundidades de entre sern asignados niveles graduados de gris en
funcin de su posicin relativa entre la parte superior e inferior de la parte. A continuacin puede
ver un ejemplo del modelo compuesto de la izquierda y la escala de grises que se ahorrara con
esta funcin a la derecha.
Para utilizar esta funcin, debe tener componentes visibles o algo en el modelo de trabajo.
Nota: Consulte la importacin / exportacin de 16 bits en escala de grises como parte de los componentes
de la seccin de modelado de Herramientas de este manual para obtener ms informacin.
Model >Create Component from Toolpath Previ ew
Esto se llevar a la vista previa de Trayectoria actual y crear un modelo de componentes de la
misma. Hay dos aplicaciones principales para esta caracterstica
Puede ser til para ayudar a identificar las reas que no han sido mecanizadas as una herramienta
ms pequea se puede utilizar para tallar con ms detalle.
Puede ser utilizado para crear los componentes del modelo en donde algunos de la forma se ha
creado usando la forma de la herramienta tales como venas estriadas en una hoja o una ] textura
trayectoria. Esta segunda aplicacin sera particularmente beneficioso para los usuarios que desean
ahorrar una escala de grises de la imagen de la modelo en 3D ( para lser o CarveWright ) en lugar de
correr las trayectorias reales del software.
Una vez que se selecciona la trayectoria de herramienta preliminar actual se convertir en un
componente. Esto se aade a la lista de componentes y ser llamado "Vista previa de Trayectoria ".
Si la pieza ha sido recortada y la opcin Eliminar el material de desecho se ha utilizado entonces slo
las partes que quedan en la pantalla se convertir en el componente. Si la pieza no es totalmente
recortadas o el material de desecho no se ha eliminado entonces el bloque de Trayectoria Prevista
todo se convertir en el componente, incluyendo lo que puede ser material de desecho. Es posible
evitar esto incluso sin eliminar los residuos mediante el uso de la tecla "Shift" - vase ms abajo
para ms informacin.
Copyright 2011 Vectric Ltd. All Rights Reserved Navigation Homepage
Al mantener pulsada la tecla "Ctrl" o la tecla "Shift", hay dos opciones que pueden activarse
cuando el componente de Create caracterstica de vista previa de trayectorias est seleccionado.
Si pulsa la tecla "Shift" al crear el componente, las reas de la vista previa de trayectorias sobre las
reas transparentes del modelo compuesto ser descartado. Esto le dar un componente que
representa la vista previa Trayectoria pero cualquier cosa que se elimina no est dentro del rea del
modelo 3D de los recorridos fueron creados en el primer lugar.
Si pulsa la tecla "Ctrl", el componente creado representar la diferencia entre el modelo compuesto
y la vista previa de trayectoria. El modelo se crea se ver extrao que apenas representan el material
que fue dejado por el radio de la herramienta en el corte final. Esto puede ser til si se quiere
mecanizar esas reas con una herramienta ms pequea como este modelo puede entonces ser
utilizado para crear los vectores de limitar la trayectoria de la operacin, minimizando el tiempo para
crear un acabado ms detallada.
Las imgenes a continuacin muestran las 3 opciones disponibles. Abajo a la izquierda es el
componente estndar creado a partir de un modelo de mecanizado que incluye el bloque de
residuos. La opcin del medio muestra la opcin cuando la tecla "Shift" se pulsa el cual descarta el
modelo preliminar fuera del rea original de la pieza mecanizada. Por ltimo, la imagen de la
derecha muestra el componente que se crea cuando la celebracin de la tecla "Ctrl" hacia abajo,
que es la diferencia entre la parte original y el modelo preliminar.
NOTA IMPORTANTE: Cuando usar el componente Creacin de caracterstica de vista previa de Trayectoria
Aunque esta opcin se puede seleccionar en cualquier momento, slo tiene sentido utilizar esta
funcin mientras la vista previa de trayectoria se activa en la vista 3D, esto asegurar que el
componente representa lo que en realidad se puede ver. La vista previa de trayectorias se puede
acceder mediante el icono en el men Operaciones de Trayectoria (que se muestra a continuacin
resalta con un rectngulo rojo ), este tambin aparecer automticamente despus de que el
clculo de cualquier trayectoria.
Copyright 2011 Vectric Ltd. All Rights Reserved Navigation Homepage
Toolpaths >Recal culate All Toolpaths
Recorridos
Toolpaths >Tool Database
Abre la base de datos de herramientas para agregar o modificar las herramientas
Vuelve a calcular todas las trayectorias de herramientas en la parte, al igual que en este icono
Toolpaths >Toolpath Drawing
Al mover el cursor sobre la opcin Dibujo de trayectorias muestra 4 opciones para controlar si
la zambullida rpida y retraccin se mueve en trayectorias mostradas estn dibujados en la
vista 3D.
La opcin para abrir automticamente la vista 3D despus de calcular una trayectoria de
herramienta se puede encender o apagar. Esta opcin puede ser muy til en el clculo de
trayectorias mltiples que necesitan ser seleccionado en la vista 2D, y se detiene la vista en 3D y
forma preliminar Trayectorias de ser mostrado.
Hay otras 3 opciones relativas a la visualizacin de toopaths envueltos.
Toolpaths >Toolpath Drawing >Wrapping Off
Esta es la configuracin por defecto. Los recorridos se muestran plana.
Toolpaths >Toolpath Drawing >Wrap Y Values (around X Axis)
Esta es la configuracin por defecto. Los recorridos se muestran plana.
Toolpaths >Preview Quality
Controla la calidad de la pantalla de vista previa. La velocidad a la que se crea la simulacin
depender de la calidad seleccionada y el rendimiento de la PC.
Norma de calidad es el modo ms rpido y recomendado para un rendimiento bajo PC's
High Quality muestra imgenes de buena calidad y es para uso general
Mejor calidad proporciona imgenes fantsticas, pero puede funcionar ms lentamente en
hardware viejo PC
Toolpaths >Templates >Save Selected Toolpath as Template...
Guarda la trayectoria de la herramienta que est seleccionado actualmente como una plantilla
para la reutilizacin en otro proyecto. Consulte la seccin especfica sobre plantillas trayectoria
para ms informacin.
Toolpaths >Templates >Save All Visible Toolpaths as Template...
Guarda todos los recorridos actualmente visibile como una nica plantilla para la reutilizacin en
otro proyecto. Ver las plantillas de seccin especficos trayectoria para ms informacin.
Toolpaths >Templates >Load Templ ate...
Carga una plantilla previamente almacenado que contiene todos los ajustes para una o ms
estrategias de trayectoria. Estas plantillas se deben volver a calcular utilizando las nuevas
ilustraciones antes de la trayectoria de la herramienta se pueden guardar.
Copyright 2011 Vectric Ltd. All Rights Reserved Navigation Homepage
Ver
View >Zoom to Drawing
Acerca la vista en 2D para ajustar el tamao de material actual a la ventana de manera que
muestra tan grande como sea posible mientras sigue mostrando el rea de material entero.
View >Refresh 2D View
Tecla de acceso directo de esto es F5. En situaciones en que la geometra de vectores completa
representa un trabajo muy grande y el usuario acerque a una pequea regin, la forma de arcos y
curvas pueden parecer caras. Pulsando F5 reconstruye la informacin de la pantalla para corregir los
grficos estn dibujados en la pantalla. Esto es slo un problema de presentacin y no tendr
impacto en la calidad de los recorridos.
View >Guide Lines
Permite Lneas Gua para hacerse visible / invisible en la vista 2D y da acceso a la opcin de borrar
todas las lneas gua.
Para ms detalles, vase la seccin sobre reglas, directrices y la rejilla de referencia al final de la fase
de diseo en 2D de este manual.
View >Color Shaded Vi ew
Empates / Undraws el trabajo de color con sombra en la
ventana 3D.
View >Use Shaded Background
Muestra el gradiente por defecto lleno fondo de color o un slido fondo de luz de color azul. El
color slido es muy til para guardar imgenes que necesitan ser recortado en la salida del fondo
en un paquete de software de grficos.
View >Light follows vi ewer
El ajuste predeterminado para la luz de la ventana 3D brilla una luz sobre el trabajo de la esquina
superior izquierda del cuadro de material de delimitacin. Al seleccionar esta opcin a veces se
puede utilizar para ayudar a visualizar el trabajo ms fcilmente.
View >Draw Origin
Flechas XYZ origen se puede activar y desactivar en la vista 3D para mostrar exactamente dnde
est el origen X0, Y0 y Z0 es la posicin es relativa al material.
View >Draw Model ling Plane
Esta opcin controla la visualizacin de la plano modelado" semi-transparente que muestra la
posicin del plano de modelo de base de trabajo.
View >Draw Material Block
Alterna el dibujo de una representacin del cuadrcula de los lmites del bloque de material. Esto
es til para ver cmo el modelo 3D se coloca en el bloque de material que est siendo cortado de.
View >Save Shaded Image
Guarda una imagen en color con sombra de la vista 3D como BMP, JPG,
PNG o GIF.
Nota Al guardar la imagen sin el fondo de color con sombra suele ser til cuando la imagen se
utilizar por s sola en un folleto o en un sitio web, etc Si selecciona PNG como tipo de archivo con el
fondo sombreado apag la imagen se guardar con un fondo transparente.
Copyright 2011 Vectric Ltd. All Rights Reserved Navigation Homepage
Gadgets ( Opcional)
Se trata de una opcin de men opcional que estar presente si la carpeta a ' Gadgets ' existe
dentro de la carpeta de instalacin principal.
Los gadgets son pequeos programas adicionales, producidos por Vectric, que realizan tareas
especializadas. Gadgets se distribuyen desde el Vectric sitio web y la lista de gadgets disponibles se
ampliar con el tiempo. El contenido del men de gadgets en la barra de men principal se construye
dinmicamente cuando se inicia el programa de exploracin directorio ' Gadgets ' en la carpeta de
instalacin del programa (normalmente C: \ Archivos,[69],1,0,429,42,43,1],[" Aspire Gadgets ).
Cuando un archivo que termina en. VectricGadget,. Exe o bat. Se encuentra en la carpeta (o
subcarpeta ) se realiza una entrada en el men de Gadgets que le permite ejecutar el programa
haciendo clic sobre su nombre.
Si quiere tener acceso directo a un programa que se suelen utilizar, slo tiene que copiar en el directorio de
gadgets y reinicie Aspire y aparecer en el men Gadget. Tenga en cuenta que muchos programas requieren
otros archivos auxiliares para ejecutarse. Un ejemplo es el Bloc de notas que puede copiar simplemente por su
propia cuenta para las primeras versiones de Windows, pero para las versiones posteriores que necesita otros
archivos auxiliares y no se ejecutar si usted acaba de copiar en la carpeta notepad.exe Gadgets. Para ejecutar
un programa como ste, cree un archivo de texto con el contenido como se muestra a continuacin..
cd " C: \ Wi ndows"
st ar t Not epad
y guardar su como " Run_Notepad.bat " en la carpeta Gadgets. Al reiniciar el programa que
tendr una entrada llamada " Run Bloc de notas" (NOTA: los caracteres '_' se sustituyen por un
espacio en la entrada del men ). Al hacer clic en este se debe ejecutar el Bloc de notas.
Adems de permitir el acceso directo a otros programas ejecutables, suministro Vectric una serie
de " VectricGadget 'gadgets que interactan con el programa para realizar una tarea determinada.
Un ejemplo sencillo es el gadget Keyhole recorrido que crea una trayectoria de herramienta para el
mecanizado de ranuras en la parte posterior de su empleo. Adems de crear el recorrido, el
gadget tambin puede crear vectores en una capa separada indiquen la localizacin y extensin de
la ranura.
Si ejecuta el gadget sin vectores seleccionados, el siguiente mensaje ser mostrado..
Copyright 2011 Vectric Ltd. All Rights Reserved Navigation Homepage
Esto se debe a que el gadget utiliza vectores se dibujan en su diseo para especificar los puntos de
entrada para las ranuras de bocallave. Despus de dibujar vectores adecuados y seleccionados,
volviendo a correr el gadget mostrar el siguiente cuadro de dilogo...
Gadgets estn diseados para ser auto- explicativo donde sea posible y espero que al leer el texto
en el cuadro de dilogo y ver los resultados deberan usuarios encuentran fciles de usar.
Es importante sealar que los aparatos no son tan pulido como la funcionalidad que se ha integrado
en el programa principal. El concepto aparato est destinado a permitir Vectric para producir simples
complementos que abordan los requisitos de las minoras sin estorbar encima de la interfaz
principal. A medida que la biblioteca Gadget crece con el tiempo, no esperamos que los usuarios
instalar cualquier gadget, pero slo aquellos que pueden ser relevantes para las tareas que
realmente desempean. Enviamos algunos gadgets que ayudan a realizar tareas comunes para
personas con eje giratorio. Si un usuario no tiene ningn inters en trabajar a mquina rotativa,
pueden eliminar las ' envoltura ' gadgets de su carpeta de gadgets y esas opciones no estarn
disponibles en el men Herramientas.
Documentacin y nuevas versiones para los aparatos estarn disponibles en el sitio web Vectric en
http://www.vectric.com/WebSite/Vectric/support/gadgets.htm
Copyright 2011 Vectric Ltd. All Rights Reserved Navigation Homepage
Ayuda
Help >Help Contents
Muestra una versin en lnea del manual de referencia completo que documenta todas las
caractersticas y opciones disponibles en el software.
Nota: El manual de referencia no pretende ser una gua del usuario o recurso de capacitacin
introductoria - por favor no se olvide de las guas de Inicio y el video tutorial extensa biblioteca en el
DVD de instalacin.
Help >Download Support Materi als
Al seleccionar esta opcin se abrir una pgina para descargar los ltimos tutoriales e informacin
de soporte para Aspire desde el sitio web Vectric. Esto requiere una conexin activa a Internet para
que funcione correctamente. Tenga en cuenta que la mayora de los materiales de apoyo para
Aspire se suministra en el programaDVD.
Help >Enter License Code
Los detalles de licencia suministrados al comprar Aspire deben ser incluidos en este formulario. Su
Nombre de Usuario Registrado y Licencia del cdigo se puede copiar y pegar en los campos para
asegurar que esto funciona correctamente. Si tiene algn problema pngase en contacto con
Vectric o la empresa que adquiri el software de ASAP.
Help >View the Aspi re Online FAQ
Esta opcin abre una ventana del navegador y enlaces a la seccin de preguntas frecuentes en el
sitio web Vectric. Esto requiere una conexin activa a Internet para que funcione correctamente.
Help >View the Aspire User Forum
Esta opcin abre una ventana del navegador y los vnculos con el Foro de usuarios Vectric. Le
recomendamos que se registre y participar en el foro, ya que es una fuente muy til de
informacin del equipo de Vectric y usuarios de todo el mundo. Esto requiere una conexin activa
a Internet para que funcione correctamente.
Help >Whats New
Esta opcin se abrir un documento PDF que destaca las caractersticas nuevas actualizaciones
de software cuando se emiten.
Help >Post Processor Editing Guide
Abre un manual en PDF que explica cmo crear y editar sus propios postprocesadores.
Help >Check for Updates
Utiliza la conexin a Internet para comprobar si hay una versin posterior del software est
disponible para su descarga desde Vectric. Le recomendamos que revise esta peridicamente y
aprovechar las nuevas versiones de software que estn disponibles.
Help >About Aspire
Esta ventana muestra la versin del software que se utilice, al que el software es de licencia y el
tipo de licencia
Copyright 2011 Vectric Ltd. All Rights Reserved Navigation Homepage
Derecho mens de clic del ratn
Al hacer clic en el botn derecho del ratn en la vista 2D mostrar un men con las opciones
que dependen del modo de seleccin actual (Normal, edicin de nodos, Escala / Mover / Rotar )
y tambin lo que est seleccionado actualmente.
Copyright 2011 Vectric Ltd. All Rights Reserved Navigation Homepage
2D Ver men derecho del ratn
El men siguiente aparece cuando se tiene un vector seleccionado o si simplemente haga clic
derecho en el fondo blanco de la pieza. La mayora de estas funciones de repeticin opciones e
iconos descritos en este manual, se debe consultar la seccin correspondiente para ver cmo
funcionan. El paso a la opcin Capa es nico en el men del botn derecho, y permite que los
objetos seleccionados me trasladaron a cualquier capa o una capa recin creada.
Copyright 2011 Vectric Ltd. All Rights Reserved Navigation Homepage
Span men de edicin
Si el modo de seleccin est configurado actualmente para edicin de nodos, uno de los 2 diferentes
mens aparecern cuando el usuario hace clic en el botn derecho del ratn en funcin de si el
cursor se encuentra en la actualidad ms de un nodo o un palmo en el vector seleccionado. Estos
mens tienen funciones en ellos que corresponden especficamente a esta seleccin y posicin. El
siguiente men aparecer cuando el cursor se encuentra en el lapso de un vector en el modo de
edicin de nodos. Usted puede ver una gran variedad de opciones para convertir el lapso de una
Lnea, Bzier (curva ) o Arco, insertar un punto, la Corte Vector en ese momento o eliminar el Span.
Todos ellos tienen sus correspondientes teclas de atajo (que se muestra a la derecha del comando
en el men) que se pueden seleccionar desde el teclado, cuando el ratn est en la posicin ( en un
lapso de nodo de edicin vectorial) en lugar de hacer clic en el botn derecho del ratn para acceder
al men.
Copyright 2011 Vectric Ltd. All Rights Reserved Navigation Homepage
.
Nodo del men Edicin
El siguiente men aparecer cuando el cursor est sobre el nodo de un vector en el modo de edicin
de nodos. Usted puede ver una gran variedad de opciones para convertir el lapso para eliminar el
punto, Lisa, Cortar el vector en ese punto o cambiar el punto de ser el punto de inicio en el vector.
Desde este men tambin se puede cerrar el vector, Salir del modo de edicin de nodos y, por
ltimo, ver y editar el exacto coordinado XY posicin del nodo, seleccione Propiedades. Todos ellos
tienen las llaves correspondientes de acceso directo ( se muestra a la derecha del comando en el
men) que se pueden seleccionar desde el teclado, cuando el ratn est en la posicin (en un nodo
vector nodo -edit ) en lugar de hacer clic derecho con el ratn para acceder al men.
Copyright 2011 Vectric Ltd. All Rights Reserved Navigation Homepage
Cuando un mapa de bits en escala de grises o componente es el elemento seleccionado y el men
del botn derecho del ratn se activa entonces una opcin llamada Propiedades de los objetos
disponibles. Para obtener un mapa de bits y se abrir el cuadro de dilogo se muestra a
continuacin. Esto puede ser usado a desaparecer el objeto de mapa de bits para ayudar a ver
otros objetos que se solapan o se puede reducir el desvanecimiento ver ms detalles en la imagen,
tal vez para ayudarle a rastrear manualmente los vectores del mismo.
Dialogo de Propiedades de Bitmap
Copyright 2011 Vectric Ltd. All Rights Reserved Navigation Homepage
Componente Menu en escala de grises
Cuando un componente de escala de grises es el elemento seleccionado y Propiedades del objeto
seleccionado se abre el Administrador de componentes. Las otras dos opciones tambin estn
disponibles en el men de botn derecho del ratn para un componente seleccionado Escala de
grises. Mover al frente y Mover al fondo. Al hacer clic en Mover al principio har que el seleccionado
Escala de grises aparecen en todas las escalas de grises otros en la misma capa para que pueda ver
la seleccionada con mayor facilidad. Mover al fondo enviar el seleccionado detrs de todos los
dems en la misma capa para que sea ms fcil de ver todas las escalas de grises otro en la pieza.
Copyright 2011 Vectric Ltd. All Rights Reserved Navigation Homepage
Glosario de Terminologa
2D Ver
Muestra el espacio de trabajo se define cuando se crea un nuevo archivo. Esto se utiliza para
controlar la disposicin XY de vectores, mapas de bits y las escalas de grises de componentes.
Normalmente se selecciona un elemento de la vista haciendo clic en l o arrastrando un cuadro a
su alrededor con el ratn. Para moverlo puede hacer clic en un elemento seleccionado por
segunda vez para entrar en modo de transformacin. Algunos elementos al hacer doble clic se
abre un formulario en relacin con el objeto y muchos han funciones relacionadas con ellos
aparece al hacer clic derecho del ratn sobre ellos.
3D Ver
Esto muestra el modelo compuesto, componentes visibles y las trayectorias de herramientas
visibles. Tambin se utiliza para mostrar el pincel seleccionado sculpting componente y cuando se
utiliza la herramienta de escultura.
Bitmap
Trmino genrico utilizado para describir cualquier raster ( pixel) de imgenes basada en que pueden
importarse en Aspire utilizando el mapa de bits Importacin para la Bsqueda de icono. Tipos de archivo
admitidos son: bmp, jpg, gif, tif, png y jpeg. Los mapas de bits se utilizan principalmente para el seguimiento
de los vectores a crear recorridos o para usar las herramientas de modelado.
Modo Combinar
Se utiliza para describir cmo las diferentes entidades 3D se combinan entre donde se superponen
en el modelo. El modo Combinar se utiliza para controlar los componentes en la lista de
componentes y rbol modelo. En este caso se inicia en la parte superior de la lista con el primer
artculo y trabaje hacia abajo, cada componente posterior se integra en el modelo usando cualquier
combinar se selecciona el modo (como se describe ms adelante). El modo Combinar est
disponible tambin en la forma Crear y 2 Rail Sweep forma de definir la forma cmo se est creando
con ellos se integrarn en el modelo de trabajo.
Los cuatro modos son Combinar
Agregar: agrega juntos todas las reas que se superponen. Normalmente se usa cuando la forma es
completamente en el interior de la forma que se est combinando con.
Reste: Resta superposicin cualquier rea que se superponen. Normalmente se usa cuando la
forma es completamente en el interior de la forma que se est combinando con.
Alto: combina las reas de solapamiento, junto con el Plano Modelado de base, lo que queda son las
partes de cada figura que se pegan para arriba el ms alto desde el avin ( La unin de las dos
formas 3D si le parece que una operacin Boolean). Usado en la mayora de los casos en que slo
una parte de cada forma se superponen. Baja: Combina las reas de solapamiento de cada parte por
lo que slo las partes ms bajas de las reas de solapamiento se quedan, la interseccin de las dos
formas 3D si le parece que una operacin booleana. Normalmente se utiliza cuando se agrega una
forma cncava o negativo ) a una forma existente.
Componente
Los bloques de construccin de Aspire, un componente es una forma 3D, o un conjunto de formas,
que se combinan con otros componentes para hacer la parte final 3D (para mecanizado ).
Controlado principalmente del control rbol de componentes en la pestaa dibujo, la posicin, el
tamao y la orientacin se puede controlar por
Copyright 2011 Vectric Ltd. All Rights Reserved Navigation Homepage
edicin de la escala de grises vista previa en la vista 2D. Los componentes se pueden crear
imgenes de mapa de bits, formas vectoriales o pueden ser importados desde otros archivos de
Aspire, Clip Art 3D ( V3M ) o programas de CAD incluso otros modelos ( STL).
Componente Tree
Control en la ficha Dibujo que le permite realizar cambios en los componentes de la pieza. Le
permite dibujar y dibujar un- Componentes ( simultneamente activa la visibilidad en 2D y 3D )
marcando la casilla que aparece junto al nombre de los componentes. Tambin haciendo clic dos
veces sobre el nombre de los componentes se puede cambiar el nombre. Varios componentes se
pueden seleccionar utilizando manteniendo pulsada la tecla Ctrl mientras los selecciona. Debajo del
rbol son las herramientas de modelado 3D, muchos de los cuales trabajan en el componente
seleccionado en el rbol.
Grupo
Cuando se quiere manipular varios objetos juntos, pueden agruparlos. Esta es una operacin
temporal para facilitar la seleccin, el movimiento, escala, etc rotacin de varios objetos a la vez.
Se invierte por desagrupacin.
Desagrupar
Separa un conjunto de objetos agrupados de modo que puedan manipularse independientemente
de nuevo.
Component Manager
Nombre general para el rea de la pestaa Dibujo (que incluye el rbol de componentes y
herramientas de modelado 3D ), donde el orden, la combinacin y la gestin de los componentes en
3D pueden ser controlados.
Archivo
Nombre genrico ms utilizado para describir un completo proyecto Aspire (archivo CRV ), que
contiene toda la informacin 2D, 3D y trayectorias en un solo archivo salvado - a veces tambin se
conoce como una parte.
Escala de grises
Ver representacin 2D de un componente para permitir la seleccin y la edicin de su tamao, posicin, etc
rotacin Muchas de las herramientas de edicin de vectores tambin trabajar con la escala de grises.
modelo Composite
Nombre genrico para toda la parte 3D de un archivo Aspire comprende todos los
componentes visibles en ese momento y los grupos de componentes, que se combinan
utilizando sus modos de cosechadoras actuales.
Herramientas de Modelado
Una seleccin de funciones para crear y editar las formas en el modelo de trabajo y, finalmente, a
convertirlas en un nuevo componente. Las herramientas de modelado comprenden
Forma
Nombre genrico utilizado en la documentacin para referirse a un objeto 3D, de uso
frecuente alternativamente entre el modelo de trabajo y componentes.
Teclas de acceso directo
Las teclas del teclado que activarn ciertos comandos cuando se le presiona. Ejemplo F8 para
activar el Administrador de componentes. Usted puede encontrar una lista completa de todas las
teclas de acceso directo en el manual de referencia en lnea en la seccin de Preguntas
Frecuentes.
Copyright 2011 Vectric Ltd. All Rights Reserved Navigation Homepage
Vector
Un objeto 2D representados por lneas, arcos o curvas. Se utiliza para el diseo de un diseo para
toolpathing 2D y 2.5D y tambin se utiliza en aspirar a la geometra definida para utilizar con las
herramientas de modelado ( por ejemplo, crear Shape, 2 Barrido Rail, Eliminar y Eliminar Inside
Outside ).
Copyright 2011 Vectric Ltd. All Rights Reserved Navigation Homepage
Vectors
Images
File Suffix Format summary
BMP Windows Bitmap Format
JPG, JPEG Compressed format commonly used for digital photographs & websites
GIF A common web format, usually with a limited number of colors
TIF, TIFF A compressed format, including a 16-bit version
PNG More recent format with a good range of properties
3D Models
File Suffix Format summary
STL CAD orientated 3D design packages and scanning systems
DXF Many CAD systems data must consist of meshes or triangles
3DS 3D Studio and many other animation orientated packages
OBJ Wavefront
V3M VectorArt 3D clipart models
Preguntas ms frecuentes
Qu formatos de archivo se pueden utilizar?
Aspire abrir los archivos que se han guardado en los siguientes formatos:
File Suffix Format summary
DXF Drawing Exchange Files from CAD systems
EPS Encapsulated Postscript from Adobe Illustrator and Corel Draw etc.
AI Adobe Illustrator
PDF Portable Document Format for industry standard print data
Si los diseos se estn preparando con software como Corel Draw o Adobe Illustrator le
recomendamos que convertir la geometra de vectores y texto a curvas y apague todos los
patrones o colores se llena antes de exportar, preferiblemente en forma de un archivo EPS.
Copyright 2011 Vectric Ltd. All Rights Reserved Navigation Homepage
Dnde puedo obtener ayuda?
Si necesita ayuda al usar el software, hay 5 principales lugares para buscar.
Archivo de programa de asistencia - En el men principal, seleccione Ayuda
Tutoriales en vdeo - Estos se suministran en el DVD de instalacin o se puede descargar
desde el sitio web Vectric.
User Forum - The Vectric user forum at www.vectric.com/forum es un recurso muy til para
obtener informacin sobre Aspire junto con los materiales, cortadoras, etc y tambin para
compartir conocimientos y experiencias.
E-mail Support: - The Vectric Support Team at support@vectric.com
Frequently Asked Questions (FAQ) - The support area on the Vectric web site at
www.vectric.com mantiene una lista de las preguntas ms frecuentes, junto con las
respuestas.
Copyright 2011 Vectric Ltd. All Rights Reserved Navigation Homepage
Edicin de Post-Procesadores
Los postprocesadores provistos Aspire convertir
la informacin de trayectoria de herramienta
genrica en los comandos especficos requeridos
por el controlador de la mquina CNC.
Una gua completa para la comprensin, la edicin o
incluso la creacin de sus propios procesadores
personalizados est disponible a travs del men
Ayuda del Aspire.
Este documento explica cmo Vectric puesto de trabajo
de los procesadores, lo que las diferentes secciones de
los archivos de correos hacen y tambin proporciona
una lista completa de los bloques procesadores
disponibles correos.
Nota: Aunque las modificaciones de menor importancia a los archivos existentes de correos
procesador puede ser muy sencillo, no se recomienda la creacin de un puesto completamente
desde cero. Es importante que compruebe que el equipo pueda ser conducido con xito
utilizando la versin de prueba disponible gratuitamente Aspire antes de comprar.
Copyright 2011 Vectric Ltd. All Rights Reserved Navigation Homepage
the center of the material
Ctrl + Shift + V Creates a copy of the selection, vertically mirrors the selection about the
Teclas de acceso directo
Shortcut key Description
Ctrl A Seleccione Todos los vectores
Esc Deseleccionar Todos los vectores
Select Right to Left Selecciona todos los vectores en el interior y un rectngulo de seleccin
Select Left to Right Slo selecciona vectores totalmente dentro de rectngulo de seleccin
N Alterna entre los modos de edicin y seleccin de nodo
J Abre el formulario de registro
M Abre el formulario Move
T Abre el formulario de escala para la Transformacin de los vectores
R Abre el formulario Rotar
F9 Mueve los vectores seleccionados, mapas de bits en escala de grises
of the material
Ctrl L Abre el formulario Capas
Space Bar Acabados operacin de dibujo y estancias en el mismo modo.
Z Zoom - click esquinas superiores izquierda e inferior derecha para
F Zoom to fit Material
F6 Zoom to fit Material
F1 Abre el archivo de ayuda
F2 Abre la ventana de dibujo 2D
F3 Abre la ventana de previsualizacin 3D
F4 Abre el formulario Snap Settings
F5 Actualiza la ventana 2D
F6 Scales 2D view to fit material
F8 Alternar visualizacin del administrador de componentes
F9 Centro de objeto seleccionado vista estao
F11 Activar pestaa de dibujo en
F12 Toggle toolpath tab on
Ctrl + Shift + H Crea una copia de la seleccin, la seleccin refleja horizontalmente
sobre
centro del material
Groups
G Crea un grupo nico que contenga los vectores
U Convierte un grupo de vectores individuales o grupos
Copyright 2011 Vectric Ltd. All Rights Reserved Navigation Homepage
teclas de flecha Empujar vectores seleccionados utilizando las teclas de flecha
Holding Ctrl reduce la distancia de desplazamiento
Presionando Shift aumenta la distancia de desplazamiento
nodo edicin
I Insertar un punto
D Eliminar punto / Span
S Smooth / no suaves Point
C Vector corte abre el vector
B Convertir lapso de Bzier
A Convertir palmo a Arco
L Convertir a palmo Line
P Hace que el nodo seleccionado el punto de inicio para el mecanizado
Clic con el botn derecho del ratn Edicin rpida y mens Quick View
Ctrl Z Edicin Deshacer
Ctrl Y Editar Rehacer
Ctrl C Copie los vectores seleccionados
Ctrl V Pegue los vectores seleccionados
Ctrl & Drag Pega una copia de los vectores seleccionados cada vezthe left mouse
button is
puesto en libertad.
Ctrl X Cortar los vectores seleccionados
Ctrl N Crear un nuevo archivo
Ctrl O Abrir un archivo existente
Ctrl S Guarde el archivo
F8 Alterna el Administrador de componentes de encendido o apagado
Page Up Azulejos verticalmente la vista 2D y la vista 3D para que pueda ver
a ambos simultneamente. Ventana seleccionada actualmente est a la izquierda -
por lo general la mejor manera de seleccionar la vista 2D primero al hacer esto.
Page Down Horizontalmente azulejos la vista 2D y la vista 3D para que pueda ver
ambas al mismo tiempo. Ventana seleccionada actualmente se
encuentra en la parte superior - por lo general la mejor manera de
seleccionar la vista 2D primero al hacer esto.
Anda mungkin juga menyukai
- Fusion 360 | Proyectos de diseño CAD Parte I: 10 proyectos CAD de dificultad fácil a moderadaDari EverandFusion 360 | Proyectos de diseño CAD Parte I: 10 proyectos CAD de dificultad fácil a moderadaBelum ada peringkat
- Fusion 360 | paso a paso: La guía práctica para Autodesk Fusion 360! Diseño CAD, simulación FEM y CAM para principiantesDari EverandFusion 360 | paso a paso: La guía práctica para Autodesk Fusion 360! Diseño CAD, simulación FEM y CAM para principiantesBelum ada peringkat
- Manual Aspire Castellano PDFDokumen425 halamanManual Aspire Castellano PDFRivera Jim Tom100% (9)
- Tutorial AspireDokumen354 halamanTutorial AspireJose Grillo83% (6)
- Aspire 9 Manual - Parte1.en - EsDokumen238 halamanAspire 9 Manual - Parte1.en - EsAntonio Acosta75% (4)
- Generando Un Corte en Vectric Aspire Router CNCDokumen12 halamanGenerando Un Corte en Vectric Aspire Router CNCRobert SepulvedaBelum ada peringkat
- VECTRIC Tutorial BasicoDokumen8 halamanVECTRIC Tutorial BasicoDaniel Martínez YagüesBelum ada peringkat
- Tutorial ARTCAMDokumen41 halamanTutorial ARTCAMSantiago Ortiz Sosa50% (2)
- Artcam Pro Tutorials en ESPANOLDokumen217 halamanArtcam Pro Tutorials en ESPANOLgargamel030% (1)
- Manual Mach3 en Espaã OlDokumen161 halamanManual Mach3 en Espaã OlPablo Nandez100% (2)
- Montar La ElectrónicaDokumen30 halamanMontar La Electrónicairon109100% (3)
- GRBL A FondoDokumen21 halamanGRBL A FondoRODRIGO TROCONISBelum ada peringkat
- Aprende A Generar Un Codigo GDokumen32 halamanAprende A Generar Un Codigo GEnmanuel DiazBelum ada peringkat
- Manual de Configuraciones Básicas de Mach 3Dokumen11 halamanManual de Configuraciones Básicas de Mach 3Carlos Hdez100% (1)
- Manual para El Grabado Laser PDFDokumen42 halamanManual para El Grabado Laser PDFmelisandre100% (1)
- Manual de Ensamble 3018Dokumen11 halamanManual de Ensamble 3018Manuel LorenzoBelum ada peringkat
- Configurar Mach3Dokumen8 halamanConfigurar Mach3Nico Olteanu100% (2)
- Interfaz LPT para CNC de 3 o 4 EjesDokumen5 halamanInterfaz LPT para CNC de 3 o 4 Ejesalejduin100% (3)
- Pines Jumpers MontajesDokumen10 halamanPines Jumpers Montajeseul_ogio100% (1)
- Listado de Fresas y Herramientas para Mecanizado CNC Con FresadorasDokumen10 halamanListado de Fresas y Herramientas para Mecanizado CNC Con FresadorasServicios Gráficos Briviesca89% (9)
- ARTCAM PRO9.0 EspañolDokumen494 halamanARTCAM PRO9.0 EspañolMircea Rus86% (7)
- Guía Definitiva para Dominar GRBL (Actualizado A La Versión 0.9)Dokumen85 halamanGuía Definitiva para Dominar GRBL (Actualizado A La Versión 0.9)CiborgSeptiembre63% (8)
- Guia de Configuración Marlin Firmware PDFDokumen86 halamanGuia de Configuración Marlin Firmware PDFMaria Del Karmen Condori75% (4)
- Configuracion Universal Gcode SenderDokumen3 halamanConfiguracion Universal Gcode SenderViiRuZWorld100% (4)
- Manual de EzCad2UNI plástico y distribuciónDokumen69 halamanManual de EzCad2UNI plástico y distribuciónCaro Bonilla100% (1)
- Curso Basico e Intermedio de Powermill Metal MecanicaDokumen2 halamanCurso Basico e Intermedio de Powermill Metal MecanicaJose Antonio Lopez CastroBelum ada peringkat
- Curso Mecanizado CNC Fusión 360Dokumen2 halamanCurso Mecanizado CNC Fusión 360Marlon GeronimoBelum ada peringkat
- Ensamblajes SolidworksDokumen13 halamanEnsamblajes SolidworksSolidWorks Mar del Plata100% (2)
- Tutorial de BlenderDokumen231 halamanTutorial de Blenderdalver17100% (1)
- Clase 1 Fusion 360 PDFDokumen11 halamanClase 1 Fusion 360 PDFHarold La ChiraBelum ada peringkat
- Mecanismo de Reloj en MaderaDokumen19 halamanMecanismo de Reloj en MaderabirdBelum ada peringkat
- Curso Solidworks Chapa Metalica2Dokumen26 halamanCurso Solidworks Chapa Metalica2Byron BermeoBelum ada peringkat
- ModeladoSuperficiesDokumen113 halamanModeladoSuperficiesKarina RoquelBelum ada peringkat
- Artcam Pro8.0 EsDokumen13 halamanArtcam Pro8.0 EsDreiz78Belum ada peringkat
- Impresión 3D | instrucciones paso a paso: La guía práctica para principiantes y usuariosDari EverandImpresión 3D | instrucciones paso a paso: La guía práctica para principiantes y usuariosPenilaian: 5 dari 5 bintang5/5 (1)
- Aprender 3ds Max: animación y efectos especiales con 100 ejercicios prácticosDari EverandAprender 3ds Max: animación y efectos especiales con 100 ejercicios prácticosBelum ada peringkat
- Impresión en 3D | 66 proyectos de impresión: 66 grandes modelos con función y beneficio! Para principiantes y usuarios avanzados (+ consejos para rebanar)Dari EverandImpresión en 3D | 66 proyectos de impresión: 66 grandes modelos con función y beneficio! Para principiantes y usuarios avanzados (+ consejos para rebanar)Belum ada peringkat
- Interfaz de Trabajo AUTOCADDokumen11 halamanInterfaz de Trabajo AUTOCADAdrian GomezBelum ada peringkat
- Manual Draftsight Parte1Dokumen11 halamanManual Draftsight Parte1holguindddBelum ada peringkat
- Autocad EnsayoDokumen9 halamanAutocad EnsayoAbi GuijarroBelum ada peringkat
- Fabio Ruiz Informe Evaluacion 1Dokumen11 halamanFabio Ruiz Informe Evaluacion 1ERIKABelum ada peringkat
- Solidworks IntroduccionDokumen6 halamanSolidworks IntroduccionArmando FontalvoBelum ada peringkat
- 2016 SolidWorks - Conceptos Básicos de SOLIDWORKSDokumen21 halaman2016 SolidWorks - Conceptos Básicos de SOLIDWORKSigrjaaBelum ada peringkat
- Interfaz intuitiva de AutoCADDokumen2 halamanInterfaz intuitiva de AutoCADAriel HernándezBelum ada peringkat
- Entorno Gráfico Auto CadDokumen3 halamanEntorno Gráfico Auto Cadyennis pirelaBelum ada peringkat
- Clase 1 Introduccion Al Autocad 2D PDFDokumen13 halamanClase 1 Introduccion Al Autocad 2D PDFAntonio LantiguaBelum ada peringkat
- Capitulo 1Dokumen27 halamanCapitulo 1YanethPaccoVelasquezBelum ada peringkat
- Guia de SmartdrawDokumen19 halamanGuia de SmartdrawChristian MoreiraBelum ada peringkat
- Autocad PDFDokumen24 halamanAutocad PDFBarragan LuisBelum ada peringkat
- Autocad PDFDokumen24 halamanAutocad PDFShanta PierceBelum ada peringkat
- AutoCAD Material de ApoyoDokumen12 halamanAutoCAD Material de Apoyomartin.hernandezBelum ada peringkat
- Manual Solidworks 2014Dokumen85 halamanManual Solidworks 2014Angel Huipe ManceraBelum ada peringkat
- Guía Manual Auto Cad 2 D2022Dokumen111 halamanGuía Manual Auto Cad 2 D2022Anonymous mrVJQkBelum ada peringkat
- AUTOCADDokumen11 halamanAUTOCADMarin Rosas Manuel AntonioBelum ada peringkat
- 48 Software de Dibujo VectorialDokumen27 halaman48 Software de Dibujo VectorialLourdes Casado SanchezBelum ada peringkat
- Papakura Manual Esp Parcial01Dokumen13 halamanPapakura Manual Esp Parcial01Garcia2210Belum ada peringkat
- Manual AutoDesk Impression 3Dokumen14 halamanManual AutoDesk Impression 3Johnny CalderonBelum ada peringkat
- Sketchup 2021 Pro - Versión 21.1.332 - (MAC-WIN)Dokumen6 halamanSketchup 2021 Pro - Versión 21.1.332 - (MAC-WIN)AndresBelum ada peringkat
- Curso de CAD 3D - Solid EdgeDokumen3 halamanCurso de CAD 3D - Solid EdgeLiliana VenerosBelum ada peringkat
- Ecp Shadia MedellinDokumen3 halamanEcp Shadia MedellinJuan pablo Osorio hidalgoBelum ada peringkat
- Curso Panaderia y PasteleriaDokumen127 halamanCurso Panaderia y Pasteleriabiribi1978100% (13)
- Manual Torno CNC Muy CompletoDokumen156 halamanManual Torno CNC Muy Completomadenicola1093% (27)
- 2-Maquinas 17-Te 4874Dokumen2 halaman2-Maquinas 17-Te 4874fertobyBelum ada peringkat
- Chocolate, Mitos y VerdadesDokumen2 halamanChocolate, Mitos y VerdadesfertobyBelum ada peringkat
- Manual Solid WorksDokumen176 halamanManual Solid WorksJose Alberto Herrera Ogaz100% (1)
- Tecno SolarDokumen2 halamanTecno SolarfertobyBelum ada peringkat
- Linux Mint Guia Del UsuarioDokumen51 halamanLinux Mint Guia Del UsuarioJason A. De FreitesBelum ada peringkat
- Manual de Ayuda Vectric Aspire 3.5Dokumen282 halamanManual de Ayuda Vectric Aspire 3.5fertoby86% (21)
- Manual Solid WorksDokumen176 halamanManual Solid WorksJose Alberto Herrera Ogaz100% (1)
- Ejemplo Cuadra DoDokumen1 halamanEjemplo Cuadra DofertobyBelum ada peringkat
- Manual SolidWork EspanolDokumen198 halamanManual SolidWork EspanolfertobyBelum ada peringkat
- GuitarraDokumen9 halamanGuitarraLuis AramayoBelum ada peringkat
- Empanada de HornoDokumen4 halamanEmpanada de HornofertobyBelum ada peringkat
- Mach3Mill Español PDFDokumen171 halamanMach3Mill Español PDFfertobyBelum ada peringkat
- Apuntes Matematicas en Python - Parte3Dokumen10 halamanApuntes Matematicas en Python - Parte3panzer_caBelum ada peringkat
- Valor aduanero II: Análisis de métodos de valoraciónDokumen11 halamanValor aduanero II: Análisis de métodos de valoraciónEusebio AbregoBelum ada peringkat
- Colegio de Notarios de Ica - ABRIL - 2019Dokumen1 halamanColegio de Notarios de Ica - ABRIL - 2019Jonathan J. Melgar VargasBelum ada peringkat
- Aplicaciones Móviles Híbridas 2020Dokumen106 halamanAplicaciones Móviles Híbridas 2020oscarjimenezleon74Belum ada peringkat
- Evaluacion Practica y Distancia de Sistema de Informacion Geografica SIGDokumen27 halamanEvaluacion Practica y Distancia de Sistema de Informacion Geografica SIGKarla Viviana Perdomo SolorzanoBelum ada peringkat
- Efecto NeonDokumen53 halamanEfecto NeonjorgelosadachauxBelum ada peringkat
- Formularios PDFDokumen29 halamanFormularios PDFluis torresBelum ada peringkat
- Plantronics Discovery640 User GuideDokumen11 halamanPlantronics Discovery640 User GuideNoso OpforuBelum ada peringkat
- 1.2.3 Práctica de Laboratorio Averiguar Los Detalles de Los Ataques ObjetivosDokumen2 halaman1.2.3 Práctica de Laboratorio Averiguar Los Detalles de Los Ataques ObjetivosFrank GuzmanBelum ada peringkat
- Curso Excel Básico OnlineDokumen2 halamanCurso Excel Básico OnlineJoel Hector Zarate GiraldezBelum ada peringkat
- Ofimatica ExcelDokumen23 halamanOfimatica ExcelAlejandro Zorrilla ChoezBelum ada peringkat
- Planes HostingDokumen12 halamanPlanes HostingJohann Huaman RiveraBelum ada peringkat
- Libro Cap 11Dokumen35 halamanLibro Cap 11Alonzo Ximénez QuiBelum ada peringkat
- Practica Calificada Nro-1 - 2022-2Dokumen7 halamanPractica Calificada Nro-1 - 2022-2Jhim Q FloresBelum ada peringkat
- Configuración de cámaras IP en DVR y visualización remotaDokumen2 halamanConfiguración de cámaras IP en DVR y visualización remotacristiangnarBelum ada peringkat
- Sistema Educativo Nacional: Certificado de Educación PreescolarDokumen1 halamanSistema Educativo Nacional: Certificado de Educación PreescolarSofia Lopez gimenezBelum ada peringkat
- Ficha de Actividad - 5 - Diseño de Páginas WebDokumen1 halamanFicha de Actividad - 5 - Diseño de Páginas WebAlejandro Panizo AstoquillcaBelum ada peringkat
- Compresores KaeserDokumen1 halamanCompresores KaeserxeohodooBelum ada peringkat
- 2022 MTC27.02Dokumen2 halaman2022 MTC27.02SantiagoGalvanBelum ada peringkat
- 7 Comunicacion Con Dispositivos ExternosDokumen12 halaman7 Comunicacion Con Dispositivos Externosag cnc & wedm machining shopBelum ada peringkat
- QFB Michael AguilarDokumen3 halamanQFB Michael AguilarJosé Eduardo Herrera TorresBelum ada peringkat
- Capitulo 4 - Estrucura Del DL ULDokumen14 halamanCapitulo 4 - Estrucura Del DL ULkats1703Belum ada peringkat
- Detector de metales: Procedimiento de operación y verificaciónDokumen7 halamanDetector de metales: Procedimiento de operación y verificaciónEdhwinn Javier Popo Moreno67% (3)
- Diseño de glorietas en Civil 3DDokumen18 halamanDiseño de glorietas en Civil 3DOvErMeCh_69Belum ada peringkat
- Puertas A La Lectura 17Dokumen252 halamanPuertas A La Lectura 17José BaltazarBelum ada peringkat
- Formatear Windows 10Dokumen16 halamanFormatear Windows 10Euclides Abdiel TejeiraBelum ada peringkat
- EJERCICIO 1 - CENTRALITAS-1 EmilioDokumen3 halamanEJERCICIO 1 - CENTRALITAS-1 EmilioEmilio Nieto PinoBelum ada peringkat
- Capitulo 2 PDFDokumen47 halamanCapitulo 2 PDFJuan Carlos OcañaBelum ada peringkat
- Romper Claves de Windows Con Hiren BootDokumen7 halamanRomper Claves de Windows Con Hiren BootFreddy FernandezBelum ada peringkat
- Tarea 2 Vectores, Matrices y DeterminantesDokumen7 halamanTarea 2 Vectores, Matrices y DeterminantesJenni Santana100% (1)