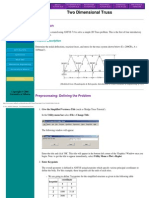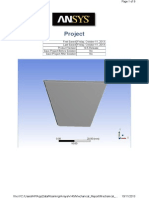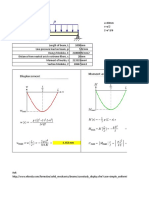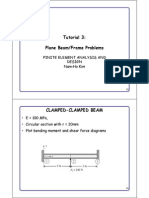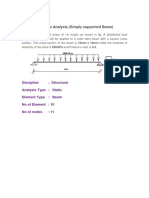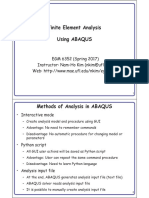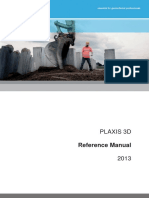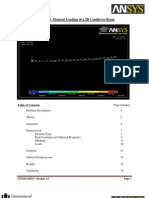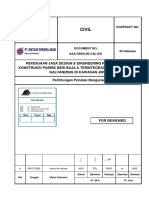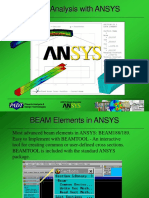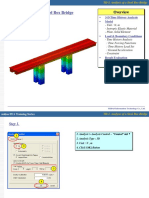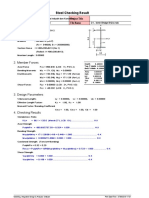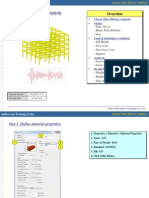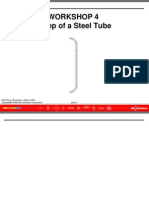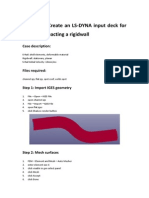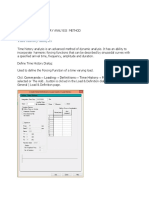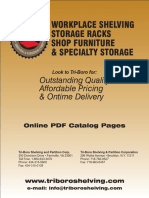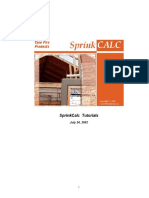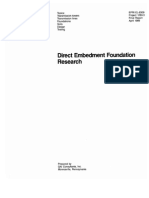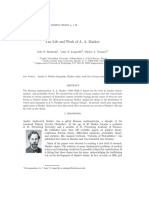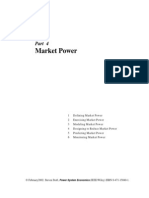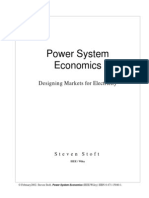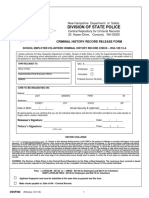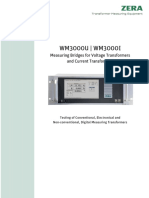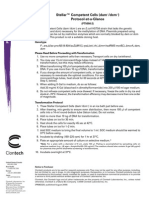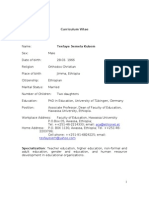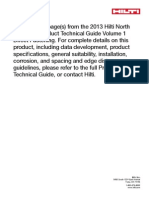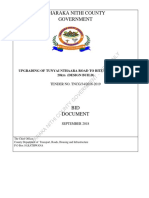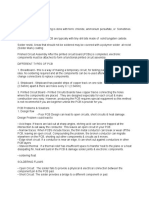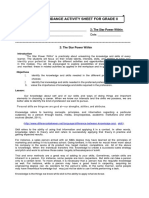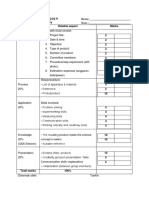App4 - Time History Analysis
Diunggah oleh
Abelardo Campos LunaJudul Asli
Hak Cipta
Format Tersedia
Bagikan dokumen Ini
Apakah menurut Anda dokumen ini bermanfaat?
Apakah konten ini tidak pantas?
Laporkan Dokumen IniHak Cipta:
Format Tersedia
App4 - Time History Analysis
Diunggah oleh
Abelardo Campos LunaHak Cipta:
Format Tersedia
midas Gen Training Series
Linear Time History Analysis
Linear Time History Analysis
� �
Overview
Linear Time History Analysis Model - Unit : kN, m - Beam, Truss Element
- Mass
Load & Boundary Condition - Self Weight
- Floor Load - Time history load
- Support Analysis
- Eigenvalue analysis - Linear modal time history analysis
Result Evaluation - Displacement/Velocity/Acceleration - Member forces - Time history graph
Program Version Program License Revision Date 1
V7.2.1 Registered, Trial 2007.11 .12 MIDAS Information Technology Co., Ltd.
midas Gen Training Series
Linear Time History Analysis
Step p 1. Define f material p properties. p
2 3
1. Model > Properties > Material 2. Name: A53
4 5
3. Type of Design: Steel 4. Standard: ASTM(S) 5. DB: A53 6. Click [OK] Button.
midas Gen Training Series
Linear Time History Analysis
Step p 2. Define f section p properties. p
1 Model > Properties > Section 1. 2. DB: AISC2K(US) 3. Sect. Name: W18x97 4 Click [Apply] Button. 4. Button 5. Sect. Name: W14x109 6. Click [Apply] Button. 7. Sect. Name: W6x20
5
2 3
8. Click [OK] Button.
7 4
8
3
midas Gen Training Series
Linear Time History Analysis
Step p 3. Create elements ( (1) )
1. Model > Structure Wizard > Frame Input tab 2. Distance: 8, , Repeat: p 3 3. Click [Add X-Coord.] Button 4. Distance: 6, Repeat: 4 5. Click [Add Z-Coord.] Button
2 3 4 5
midas Gen Training Series
Linear Time History Analysis
Step p 3. Create elements ( (2) )
1. Model > Structure Wizard > Frame Edit tab 2. Click [ [Generate Frame] ] Button. 3. Beta Ang.: 90 Deg. 4. Material: 1: A53 5. Section: 1: W18x97
2 4 5 3
midas Gen Training Series
Linear Time History Analysis
Step p 3. Create elements ( (3) )
1. Model > Structure Wizard > Frame Insert tab 2. Insert Point: 0,0,5
2
3. Alpha: -90 4. Click [OK] Button.
midas Gen Training Series
Linear Time History Analysis
Step p 3. Create elements ( (4) )
1. Model > Elements > Extrude Elements 2. Extrude Type: Node -> Line Element 3. Material: 1: A53 4. Section: 2: W14x109 5. Beta Angle: 90 6. dx, dy, dz: 0,0,-5 7. Number of Times: 1 8. Select all the nodes by clicking
8
3 4 5
9. Click [Apply] button.
6 7
9
7
midas Gen Training Series
Linear Time History Analysis
Step p 3. Create elements ( (5) )
1. Model > Elements > Create Elements 2. Element Type: Truss 3. Material: 1: A53 4. Section: 3: W6x20 5. Nodal Connectivity: 26, mid point between node 6 and 7
3 4
midas Gen Training Series
Linear Time History Analysis
Step p 3. Create elements ( (6) )
1. Model > Elements > Create Elements 2 Nodal 2. N d lC Connectivity: ti it 27, 27 41
midas Gen Training Series
Linear Time History Analysis
Step p 3. Create elements ( (7) )
1. Model > Elements > Create Elements 2. Nodal Connectivity: y 30, , mid point p between node 10 and 11
10
midas Gen Training Series
Linear Time History Analysis
Step p 3. Create elements ( (8) )
1. Model > Elements > Create Elements 2 Nodal 2. N d lC Connectivity: ti it 31, 31 42
11
midas Gen Training Series
Linear Time History Analysis
Step p 3. Create elements ( (9) )
1 Model 1. M d l > Building B ildi > Building B ildi Generation G i 2. Number of Copies: 4 3. Distance (Global Z): 3.5 4 Click 4. Cli k [Add] button. b tt 5. Select all the nodes & elements by clicking 6. Click [Apply] button.
5
2 3
6
12
midas Gen Training Series
Linear Time History Analysis
Step p 4-1. Assign g story y data.
1. Model > Building > Story 2. Click [Auto Generate Story Data] Button. 3. Click [OK] Button. 4. Click [Close] Button. 5. Click in the Frequently used toolbar.
5 2
4
13
midas Gen Training Series
Linear Time History Analysis
Step p 4-2. Assign g boundary y conditions.
1. Model > Boundaries > Supports 2. Check on D-ALL 3. Click on . 4. Plane: XY Plane 5. Z Position: 0 (Click any node whose Z coordinate is zero in the Model View. Node No. 21 to 40 are selected.)
6 Click [Apply] Button. 6. Button
4 5
14
midas Gen Training Series
Linear Time History Analysis
Step p 5-1. Define f static load cases.
1. Load > Static Load Cases
2 3
2. Name: DL, Type: Dead Load (D) 3 Click [Add] Button. 3. Button 4. Name: LL, Type: Live Load (L) 5. Click [Add] Button. 6. Click [Close] Button.
15
midas Gen Training Series
Linear Time History Analysis
Step p 5-2. Assign g self f weight. g
1. Load > Self Weight 2. Load Case Name: SW
2
3. Self Weight Factor, Z: -1 4. Click [Add] Button 5. Click [Close] Button
4 5
16
midas Gen Training Series
Linear Time History Analysis
Step p 5-3. Define f f floor loads.
1. Load > Define Floor Load Type
2
2. Name: Retail 3. Load Case: DL, Floor Load: -2.4 4. Load Case: LL, Floor Load: -4.8 5. Click [Add] Button. 6 Click 6. Cli k [Close] [Cl ] Button. B tt
3 4
17
midas Gen Training Series
Linear Time History Analysis
1. Load > Assign Floor Loads 2. Load Type: Retail 3. Distribution: One way 4. No. of Sub Beams: 2 5. Sub-Beam Angle (A2): 90 6. Unit Self Weight: 10 7. Check on Copy Floor Load. 8 Distances: 8. Di 4@3 4@3.5 5 9. Click on . 10. Active Identity: Story, 2F, +Below
11
Step p 5-4. Assign g floor f loads.
2 3
10
11 Click [Active] button. 11. button 12. Click on Nodes Defined Loading Area first and click node No. 17,1,4,20 and 17 consecutively.
4 6
12 7 8
18
midas Gen Training Series
Linear Time History Analysis
Step p 6. Create mass data.
1. Model > Structure Type 2. Lumped Mass: Convert to X, Y 3. Click [OK] Button.
2
4. Model > Masses > Load to Masses 5. Mass Direction: X, Y 6. Load Case: DL, Scale Factor: 1 7. Click [Add] Button.
3
� Convert self weight into messes
8. Click [OK] Button. 9. Query>Story Mass Table
6 7
8
19
� Convert dead load into messes
midas Gen Training Series
Linear Time History Analysis
Step p 7-1. Define f time history y load case
2
1. Load > Time History Analysis Data>Time History Load Cases 2. Name: TX 3. Enter all the data referring to the left dialog. 4. Click [OK] Button.
20
midas Gen Training Series
Linear Time History Analysis
Step p 7-2. Create time history y function. f
2
1. Load > Time History Analysis Data>Time Forcing Functions 2. Click [ [Add Time Function] ] Button. 3. Click [Earthquake] Button. 4. Click [OK] Button. 5. Click [OK] Button.
5
21
midas Gen Training Series
Linear Time History Analysis
Step p 7-3. Create g ground acceleration.
1. Load > Time History Analysis Data> Ground Acceleration 2. Time History Load Case Name: TX
2 3
3. Function for Direction-X: Elcent_h 4. Angle of Horizontal Ground Acc.: 0 5. Click [Add] Button. 6. Click [Close] Button.
5 6
22
midas Gen Training Series
Linear Time History Analysis
Step p 8. Define f eigenvalue g analysis y control data.
1. Analysis > Eigenvalue Analysis Control 2. Number of Frequencies: 15 3. Click [OK] Button.
2
Step 9. Perform analysis.
1 Analysis > Perform Analysis 1.
23
midas Gen Training Series
Linear Time History Analysis
Step p 10-1. Check displacement/Velocity/Acceleration. p y
1. Results > Time History Results > Disp/Vel/Accel
24
midas Gen Training Series
Linear Time History Analysis
Step p 10-2. Check member f forces
1. Results > Time History Results > Force Diagram (Beam/Truss/General Link)
25
midas Gen Training Series
Linear Time History Analysis
1. Results > Time History Results > Time History Graph
Step p 10-3. Create time history y graph g p (1) ( )
2
2. Click [ [Define/Modify y Function] ] button. 3. Click [Add New Function] button. 4. Name: 132-DX 5. Node Number: 132 6. Type of Result: Displ.
7. Reference Point: Ground 8. Components: DX 9. Click [OK] button. 10. Click [Back] button.
4 5 6 7 8
10 9
26
midas Gen Training Series
Linear Time History Analysis
Step p 10-3. Create time history y graph g p (2) ( )
1. Select 132-DX.
1
2. Click [Add from List] button. 3. Horizontal Axis: Time 4. Click [Graph] button.
2 3
27
Anda mungkin juga menyukai
- App3 - Construction Stage AnalysisDokumen35 halamanApp3 - Construction Stage AnalysisPojok SipilBelum ada peringkat
- Time History MethodDokumen11 halamanTime History MethodV.m. RajanBelum ada peringkat
- Two Dimensional TrussDokumen33 halamanTwo Dimensional TrussAkesh KakarlaBelum ada peringkat
- Plastic Hinging and Pushover Analysis with Midas CivilDokumen53 halamanPlastic Hinging and Pushover Analysis with Midas CivilArkarBelum ada peringkat
- 2 PDFDokumen15 halaman2 PDFEman AhmedBelum ada peringkat
- Peru NDTDokumen50 halamanPeru NDTGabrielBelum ada peringkat
- Ansys Report PDFDokumen9 halamanAnsys Report PDFHakimBelum ada peringkat
- Civil 2011Dokumen37 halamanCivil 2011silvereyes18Belum ada peringkat
- Drdalyo - Ansys Simply SupportedDokumen2 halamanDrdalyo - Ansys Simply SupportedMohammad TahaBelum ada peringkat
- Tutorial 3: Plane Beam Frame Problems FEA DesignDokumen3 halamanTutorial 3: Plane Beam Frame Problems FEA DesignAnastasios KarahaliosBelum ada peringkat
- Module 1.3: Distributed Loading of A 1D Cantilever Beam: Page Number Problem Description 2Dokumen12 halamanModule 1.3: Distributed Loading of A 1D Cantilever Beam: Page Number Problem Description 2nanduslns07Belum ada peringkat
- Abutment Lateral Movement and Pile Member Force CheckDokumen17 halamanAbutment Lateral Movement and Pile Member Force ChecksaidrojasBelum ada peringkat
- Bridge Combinations en 1990Dokumen64 halamanBridge Combinations en 1990Ghenoiu PaulBelum ada peringkat
- Finite Element Analysis Using Abaqus: Instructor: Nam-Ho Kim (Nkim@ufl - Edu)Dokumen33 halamanFinite Element Analysis Using Abaqus: Instructor: Nam-Ho Kim (Nkim@ufl - Edu)Varun ShastryBelum ada peringkat
- EX02. 2D Beam Analysis (Simply Supported Beam)Dokumen6 halamanEX02. 2D Beam Analysis (Simply Supported Beam)Lisa DiasBelum ada peringkat
- Abaqus Tutorial 1Dokumen11 halamanAbaqus Tutorial 1Dg IRfan100% (1)
- Tank Foundation Design Using CSI SafeDokumen18 halamanTank Foundation Design Using CSI Safefebri Noval100% (1)
- 8 - Why Switchyard Surface Covered With Gravels - Electrical ConceptsDokumen7 halaman8 - Why Switchyard Surface Covered With Gravels - Electrical Conceptsabu sayedBelum ada peringkat
- Analysis and Design of L-Shaped Multi-StDokumen76 halamanAnalysis and Design of L-Shaped Multi-StPrabhumk07100% (1)
- GT Strudl Presentation BaseplateDokumen123 halamanGT Strudl Presentation Baseplateeuric82Belum ada peringkat
- 3D2013 2 ReferenceDokumen364 halaman3D2013 2 ReferenceDiana Alice SugunanBelum ada peringkat
- Module 1.5: Moment Loading of A 2D Cantilever BeamDokumen17 halamanModule 1.5: Moment Loading of A 2D Cantilever Beamnanduslns07Belum ada peringkat
- Tutorial For LRBDokumen24 halamanTutorial For LRBcaptain_tamBelum ada peringkat
- Leap Bridge OverviewDokumen32 halamanLeap Bridge OverviewMahesh MohanBelum ada peringkat
- Piling Suite Tutorial Manual 2015 PDFDokumen74 halamanPiling Suite Tutorial Manual 2015 PDF汤耀Belum ada peringkat
- Base Reactions Table AnalysisDokumen12 halamanBase Reactions Table AnalysisGema Mahardika YogatamaBelum ada peringkat
- Design and Analysis of Double-Hole Box Culvert STR PDFDokumen7 halamanDesign and Analysis of Double-Hole Box Culvert STR PDFThành LuânBelum ada peringkat
- Tut 4 Two Column Hammerhead PierDokumen35 halamanTut 4 Two Column Hammerhead PierJairo H Giraldo100% (1)
- Calculating Fire DamageDokumen29 halamanCalculating Fire DamageMochammad ShokehBelum ada peringkat
- STAADFAQ7Dokumen14 halamanSTAADFAQ7wtstreetglowBelum ada peringkat
- Ansys Lab Manual BvcoekDokumen26 halamanAnsys Lab Manual Bvcoekavinash 879Belum ada peringkat
- Introduction To Openbridge Designer: Practice WorkbookDokumen249 halamanIntroduction To Openbridge Designer: Practice WorkbookSteffy CatharinaBelum ada peringkat
- Module 5: Axisymmetric Buckling of A Thin Walled SphereDokumen17 halamanModule 5: Axisymmetric Buckling of A Thin Walled Spherenanduslns07Belum ada peringkat
- Angsana Raya (Bks214) ReportDokumen88 halamanAngsana Raya (Bks214) ReportMochammad ShokehBelum ada peringkat
- Midas Link For Revit Structure For GenDokumen12 halamanMidas Link For Revit Structure For Genjaddellel100% (1)
- Lecture 4 - Getting Started With ABAQUSDokumen18 halamanLecture 4 - Getting Started With ABAQUSCharaf KhelifiBelum ada peringkat
- AAA SBSA 00 CIV CAL 001 Perhitungan Pondasi Bangunan IFRDokumen95 halamanAAA SBSA 00 CIV CAL 001 Perhitungan Pondasi Bangunan IFREka PrasetyaBelum ada peringkat
- Staad - Pro TutorialDokumen472 halamanStaad - Pro TutorialJonathan SanchezBelum ada peringkat
- Beam Analysis With ANSYSDokumen10 halamanBeam Analysis With ANSYShamadaniBelum ada peringkat
- FEA Tutorials TH1Dokumen25 halamanFEA Tutorials TH1phanoanhgtvtBelum ada peringkat
- Introduction To ANSYS7842679769Dokumen21 halamanIntroduction To ANSYS7842679769Julie RochaBelum ada peringkat
- Three Span Continuos Straight Coposite I GirderDokumen32 halamanThree Span Continuos Straight Coposite I GirderMarlon MartinezBelum ada peringkat
- What Is New in RMDokumen119 halamanWhat Is New in RMphanoanhgtvtBelum ada peringkat
- Quick ELPLA 10 en PDFDokumen72 halamanQuick ELPLA 10 en PDFJohanWilshireBelum ada peringkat
- GT StrudltipsDokumen17 halamanGT Strudltipseuric82Belum ada peringkat
- Dsain Pelat Lantai JembatanDokumen35 halamanDsain Pelat Lantai JembatanRismansyah Rizqian SundawaBelum ada peringkat
- Diseño Sismico Usando EtabsDokumen83 halamanDiseño Sismico Usando EtabsBilly GsmBelum ada peringkat
- RM E SteelDesign ECDokumen44 halamanRM E SteelDesign ECOrlando LopesBelum ada peringkat
- Microsoft Word - About ANSYSDokumen251 halamanMicrosoft Word - About ANSYSMilind DesaiBelum ada peringkat
- 2D/3D ProblemsDokumen14 halaman2D/3D ProblemsJUANBelum ada peringkat
- NLTH GenDokumen115 halamanNLTH Genomar42170Belum ada peringkat
- MIDAS/Civil: 1. Design InformationDokumen1 halamanMIDAS/Civil: 1. Design InformationErwin d'AdventuraBelum ada peringkat
- TS S BLD 001 00Dokumen306 halamanTS S BLD 001 00Robbi Shobri RakhmanBelum ada peringkat
- CivilFEM GeotechnicalDokumen107 halamanCivilFEM GeotechnicalJose Antonio Paredes VeraBelum ada peringkat
- SAP 2000 Truss Analysis TutorialDokumen28 halamanSAP 2000 Truss Analysis TutorialPoh Yih ChernBelum ada peringkat
- App4 - Time History AnalysisDokumen27 halamanApp4 - Time History AnalysisDario Manrique Gamarra100% (1)
- PSC Beam Training in MIDAS FEADokumen32 halamanPSC Beam Training in MIDAS FEAGeorgeEdwardBelum ada peringkat
- Tube CreepDokumen40 halamanTube Creepchiru1010Belum ada peringkat
- Tutorial 3 Create An LS-DYNA Input Deck For An S-Rail Impacting A RigidwallDokumen11 halamanTutorial 3 Create An LS-DYNA Input Deck For An S-Rail Impacting A RigidwallRanjeethkumar JalalBelum ada peringkat
- Time History MethodDokumen10 halamanTime History MethodpandianBelum ada peringkat
- Slotted Angles PDFDokumen3 halamanSlotted Angles PDFmancas50Belum ada peringkat
- SprinkCalc TutorialsDokumen170 halamanSprinkCalc Tutorialsmancas500% (1)
- Modelo de Congruencia 2012Dokumen16 halamanModelo de Congruencia 2012mancas50Belum ada peringkat
- Innovation Use of Computer Tools in Teaching Structural Engineering ApplicationsDokumen20 halamanInnovation Use of Computer Tools in Teaching Structural Engineering ApplicationsMaziar MehravarBelum ada peringkat
- HysteresisModels OTANIDokumen57 halamanHysteresisModels OTANImancas50Belum ada peringkat
- El 6309Dokumen148 halamanEl 6309mancas50Belum ada peringkat
- Slotted AnglesDokumen3 halamanSlotted Anglesmancas50Belum ada peringkat
- Markov Work and LifeDokumen22 halamanMarkov Work and LifeZiad El SamadBelum ada peringkat
- Ieee691-2001. Guide For Transmission StructureDokumen193 halamanIeee691-2001. Guide For Transmission StructureAlexis Fernandez Cordova88% (8)
- Dibujar en Excel Con MacrosDokumen18 halamanDibujar en Excel Con Macrosmancas50Belum ada peringkat
- Expo Machines Vibrating PDFDokumen74 halamanExpo Machines Vibrating PDFmancas50Belum ada peringkat
- Innovation Use of Computer Tools in Teaching Structural Engineering ApplicationsDokumen20 halamanInnovation Use of Computer Tools in Teaching Structural Engineering ApplicationsMaziar MehravarBelum ada peringkat
- Part5 PDFDokumen69 halamanPart5 PDFmancas50Belum ada peringkat
- Part6 PDFDokumen7 halamanPart6 PDFmancas50Belum ada peringkat
- Part2 PDFDokumen94 halamanPart2 PDFmancas50Belum ada peringkat
- Part3 PDFDokumen114 halamanPart3 PDFmancas50100% (1)
- Part 1Dokumen106 halamanPart 1Reynaldo YufraBelum ada peringkat
- Part4 PDFDokumen58 halamanPart4 PDFmancas50Belum ada peringkat
- Part0 PDFDokumen21 halamanPart0 PDFmancas50Belum ada peringkat
- Compensation Final PDFDokumen602 halamanCompensation Final PDFmancas50Belum ada peringkat
- Exported Page 1Dokumen4 halamanExported Page 1Divyesh MistryBelum ada peringkat
- Non-Linear Structural Analysis For Seismic DesignDokumen36 halamanNon-Linear Structural Analysis For Seismic DesignAsraf MuidinBelum ada peringkat
- Shear Strengthening CADokumen16 halamanShear Strengthening CAmancas50Belum ada peringkat
- Sketches PDFDokumen2 halamanSketches PDFmancas50Belum ada peringkat
- NH School Employee Criminal Record Check FormDokumen2 halamanNH School Employee Criminal Record Check FormEmily LescatreBelum ada peringkat
- WM3000U - WM3000 I: Measuring Bridges For Voltage Transformers and Current TransformersDokumen4 halamanWM3000U - WM3000 I: Measuring Bridges For Voltage Transformers and Current TransformersEdgar JimenezBelum ada peringkat
- Best Homeopathic Doctor in SydneyDokumen8 halamanBest Homeopathic Doctor in SydneyRC homeopathyBelum ada peringkat
- DS 20230629 SG3300UD-MV SG4400UD-MV Datasheet V16 ENDokumen2 halamanDS 20230629 SG3300UD-MV SG4400UD-MV Datasheet V16 ENDragana SkipinaBelum ada peringkat
- Stellar Competent CellsDokumen1 halamanStellar Competent CellsSergio LaynesBelum ada peringkat
- HPE Alletra 6000-PSN1013540188USENDokumen4 halamanHPE Alletra 6000-PSN1013540188USENMauricio Pérez CortésBelum ada peringkat
- Micro Controller AbstractDokumen6 halamanMicro Controller AbstractryacetBelum ada peringkat
- Hillingdon Health Visiting ServiceDokumen12 halamanHillingdon Health Visiting ServiceAnnikaBelum ada peringkat
- Curriculum Vitae 2010Dokumen11 halamanCurriculum Vitae 2010ajombileBelum ada peringkat
- DOLE AEP Rule 2017Dokumen2 halamanDOLE AEP Rule 2017unhoopterenceBelum ada peringkat
- Hilti X-HVB SpecsDokumen4 halamanHilti X-HVB SpecsvjekosimBelum ada peringkat
- DEFCON ManualDokumen13 halamanDEFCON Manualbuyvalve100% (1)
- Intermediate Accounting Testbank 2Dokumen419 halamanIntermediate Accounting Testbank 2SOPHIA97% (30)
- 10 Appendix RS Means Assemblies Cost EstimationDokumen12 halaman10 Appendix RS Means Assemblies Cost Estimationshahbazi.amir15Belum ada peringkat
- Bid Document PDFDokumen125 halamanBid Document PDFAzharudin ZoechnyBelum ada peringkat
- Broschuere Unternehmen Screen PDFDokumen16 halamanBroschuere Unternehmen Screen PDFAnonymous rAFSAGDAEJBelum ada peringkat
- Evan Gray ResumeDokumen2 halamanEvan Gray Resumeapi-298878624Belum ada peringkat
- RoboticsDokumen2 halamanRoboticsCharice AlfaroBelum ada peringkat
- Characteristics: Wheels Alloy Aluminium Magnesium Heat ConductionDokumen4 halamanCharacteristics: Wheels Alloy Aluminium Magnesium Heat ConductionJv CruzeBelum ada peringkat
- WPB Pitch DeckDokumen20 halamanWPB Pitch Deckapi-102659575Belum ada peringkat
- Data Collection Methods and Tools For ResearchDokumen29 halamanData Collection Methods and Tools For ResearchHamed TaherdoostBelum ada peringkat
- RF Power Measurements Basic PrinciplesDokumen27 halamanRF Power Measurements Basic PrinciplesHector Velasco100% (1)
- High Frequency Voltage Probe Non-Availability on GeMDokumen2 halamanHigh Frequency Voltage Probe Non-Availability on GeMjudeBelum ada peringkat
- Payroll Canadian 1st Edition Dryden Test BankDokumen38 halamanPayroll Canadian 1st Edition Dryden Test Bankriaozgas3023100% (14)
- How To Make Pcbat Home PDFDokumen15 halamanHow To Make Pcbat Home PDFamareshwarBelum ada peringkat
- Career Guidance Activity Sheet For Grade IiDokumen5 halamanCareer Guidance Activity Sheet For Grade IiJayson Escoto100% (1)
- Data SheetDokumen14 halamanData SheetAnonymous R8ZXABkBelum ada peringkat
- Machine Design - LESSON 4. DESIGN FOR COMBINED LOADING & THEORIES OF FAILUREDokumen5 halamanMachine Design - LESSON 4. DESIGN FOR COMBINED LOADING & THEORIES OF FAILURE9965399367Belum ada peringkat
- Storage Reservior and Balancing ReservoirDokumen19 halamanStorage Reservior and Balancing ReservoirNeel Kurrey0% (1)
- Checklist PBL 2Dokumen3 halamanChecklist PBL 2Hazrina AwangBelum ada peringkat