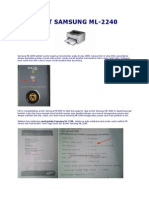60 Trik Rahasia Teknik Menyelamatkan Data
60 Trik Rahasia Teknik Menyelamatkan Data
Diunggah oleh
zebitoexpostoHak Cipta
Format Tersedia
Bagikan dokumen Ini
Apakah menurut Anda dokumen ini bermanfaat?
Apakah konten ini tidak pantas?
Laporkan Dokumen IniHak Cipta:
Format Tersedia
60 Trik Rahasia Teknik Menyelamatkan Data
60 Trik Rahasia Teknik Menyelamatkan Data
Diunggah oleh
zebitoexpostoHak Cipta:
Format Tersedia
File Scavenger Data Recovery
Bab 6
File Scavenger Data Recovery
Software terakhir untuk menyelamatkan data yang akan dibahas di dalam buku ini adalah File Scavenger Data Recovery. Anda dapat memperoleh aplikasi tersebut dengan men-download-nya melalui situs http://www.download.com/File-Scavenger-Data-Recovery/30002248_4-10028488.html?cdlpid=10792991. Berikut ini diberikan triktrik selengkapnya untuk menggunakan aplikasi tersebut.
51
Recovery Format File Tertentu
Untuk melakukan recovery pada file berformat tertentu, lakukanlah langkah-langkah berikut ini. 1. Pada Tab Step 1 Search, pilihlah format file yang hendak direcovery pada kolom Search For. 2. Selanjutnya tentukan lokasi pencariannya pada kolom Look In. 3. Sesudah itu pilihlah mode Quick pada kolom Mode. 4. Lantas klik tombol Search untuk memulai pencarian file dengan format yang telah Anda tentukan.
115
Bab 6
Gambar 6.1. Memilih Tombol Search
5. Jika file-file tersebut telah ditemukan, bukalah Tab Step 2: Recover. 6. Kemudian seleksilah masing-masing file hasil temuan sehingga tercentang.
Gambar 6.2. Menyeleksi File Hasil Pencarian
7. Lantas klik tombol Browse.
Gambar 6.3. Memilih Tombol Browse
8. Tentukan lokasi penyimpanan file-file tersebut pada kotak dialog Browse for Folder. Pastikan Anda memilih lokasi folder pada 116
File Scavenger Data Recovery
drive yang berbeda dengan lokasi drive asal file yang akan direcovery tersebut.
Gambar 6.4. Memilih Folder Penyimpanan
9. Jika sudah, klik tombol OK. 10. Kembali ke jendela File Scavenger, klik tombol Recover .
11. Tunggulah beberapa saat hingga proses recovery tersebut selesai dilakukan. Pada kotak konfirmasi yang muncul kemudian, klik tombol OK.
Gambar 6.5. Tampilan Kotak Konfirmasi Keberhasilan Proses Recover
117
Bab 6
52
Membuat Backup File pada Sebuah Drive
Untuk membuat backup file-file dalam sebuah drive, gunakanlah langkah berikut ini: 1. Pada Tab Step 1 Search, pilihlah opsi All Files di kolom Search for. 2. Selanjutnya tentukan drive yang hendak di-backup pada kolom Look In.
Gambar 6.6. Tampilan Pencarian File dalam Sebuah Drive
3. Kemudian pilihlah salah satu mode yang ingin digunakan. 4. Lantas klik tombol Search. 5. Jika hasil pencarian file telah ditemukan seluruhnya, pilihlah menu Edit > Select All. 6. Lanjutkan dengan memilih menu File > Disk Image > Create.
Gambar 6.7. Memilih Opsi Create
7. Pada kotak dialog Creating A Disk Image File, aktifkan opsi I Have Read The Warning Above. Aktifkan pula opsi Binary pada bagian Format. 118
File Scavenger Data Recovery
Gambar 6.8. Tampilan Kotak Dialog Creating a Disk Image File
8. Sesudah itu klik tombol Browse. 9. Lantas tentukan lokasi penyimpanan file tersebut. Pastikan Anda memilih lokasi drive yang berbeda dengan drive asal file yang hendak di-backup.
Gambar 6.9. Memilih Lokasi Penyimpanan
10. Jika sudah klik tombol OK. 119
Bab 6
11. Pada kotak dialog Disk Image Filename yang muncul, berilah nama untuk file tersebut diikuti dengan extension .dsk.
Gambar 6.10. Memberi Nama File
12. Sesudah itu klik tombol OK. 13. Kembali ke kotak dialog Creating a Disk Image File, klik tombol Create. 14. Tunggulah beberapa saat hingga proses ini selesai dilakukan.
Gambar 6.11. Proses Creating Disk Image yang Sedang Berjalan
15. Nantinya Anda bisa membuka file Disk Image tersebut dengan memilih menu File > Disk Image > Load.
120
File Scavenger Data Recovery
53
Memilih Mode dengan Tepat
Pada aplikasi File Scavenger, terdapat dua mode pencarian, yakni mode Quick dan mode Long. Untuk memilih mode yang tepat pada situasi yang Anda hadapi, ikutilah penjelasan tentang masing-masing mode tersebut berikut ini. a. Mode Quick Mode ini bekerja dengan cepat, namun hanya terbatas pada keadaan tertentu saja. Mode ini cocok digunakan dalam proses recover untuk file yang terhapus karena adanya virus atau pada saat perbaikan RAID. b. Mode Long Mode ini bisa digunakan pada drive yang telah diformat ulang atau dipartisi ulang. Mode ini akan menelusuri setiap sector pada drive karena itulah akan memakan waktu yang lama. Pada suatu keadaan tertentu sebuah file mungkin saja akan ditemukan tanpa keterangan folder aslinya atau bahkan tanpa nama. File tersebut akan tertera dengan nama seperti contoh berikut: Unknown000001.xls
54
Pencarian File Berdasarkan Nama
Aplikasi File Scavenger juga menyediakan fasilitas pencarian berdasarkan nama file. Caranya sebagai berikut: 1. Pastikan Anda telah melakukan pencarian file-file dengan format tertentu menggunakan fasilitas pencarian pada Tab Step: 1 Search.
121
Bab 6
Gambar 6.12. Tampilan File dalam Format CorelDRAW X4 Graphic
2. Kemudian pilihlah pada file yang berada di urutan teratas. 3. Selanjutnya pilihlah menu Edit > Find (in this window).
Gambar 6.13. Memilih Opsi Find
4. Pada kotak dialog Search yang muncul, masukkan nama file yang Anda cari pada kotak dialog Find What.
Gambar 6.14. Memasukkan Nama File
5. Jika sudah klik tombol Find Next. 122
File Scavenger Data Recovery
6. Selanjutnya file hasil pencarian akan dimunculkan dalam keadaan terseleksi.
Gambar 6.15. Tampilan Hasil Pencarian dalam Keadaan Terseleksi
55
Melihat Folder Lokasi Asal File
Untuk melihat folder lokasi asal file, gunakanlah langkah singkat berikut ini: 1. Pastikan Anda telah selesai melakukan pencarian menggunakan fasilitas pencarian pada Tab Step 1: Search.
123
Bab 6
Gambar 6.16. Tampilan File Hasil Pencarian Berformat cdr
2. Selanjutnya klik ikon Tree View atas jendela aplikasi File Scavenger.
yang berada di bagian
Gambar 6.17. Tampilan Ikon Tree View
3. Dengan demikian, Anda akan melihat tampilan folder yang merupakan folder lokasi asal file-file hasil pencarian.
124
File Scavenger Data Recovery
Gambar 6.18. Tampilan Folder Lokasi File
4. Sementara itu, untuk kembali ke tampilan awal, pilihlah ikon List View .
Gambar 6.19. Tampilan Ikon List View
56
Melihat Informasi Detail Sebuah File
Jika Anda ingin melihat informasi detail sebuah file, ikutilah langkah singkat berikut ini: 1. Pilihlah file yang hendak dilihat informasi detailnya.
125
Bab 6
Gambar 6.20. Memilih Sebuah File
2. Setelah itu klik ikon Properties
3. Selanjutnya Anda akan melihat informasi file tersebut dalam sebuah kotak dialog Properties.
Gambar 6.21. Tampilan Informasi Sebuah File
4. Untuk keluar dari kotak dialog tersebut, klik tombol OK.
126
File Scavenger Data Recovery
57
Melihat Informasi Sebuah Folder
Pada trik sebelumnya, Anda telah mengetahui bagaimana melihat informasi detail tentang sebuah file. Pada trik berikut ini, Anda akan mengetahui trik untuk dapat melihat informasi detail dari sebuah folder. Berikut ini caranya: 1. Jika pencarian terhadap file-file telah selesai dilakukan, pilihlah . ikon Tree View 2. Dengan demikian, hasil pencarian tersebut akan ditampilkan dalam bentuk tampilan folder-folder.
Gambar 6.22. Tampilan Hasil Pencarian Berupa Folder
3. Selanjutnya pilihlah salah satu folder yang hendak dilihat informasi detailnya. 4. Lantas klik tombol Properties .
5. Setelah itu Anda akan melihat kotak dialog Properties yang berisi informasi detail mengenai folder tersebut. 127
Bab 6
Gambar 6.23. Tampilan Informasi Sebuah Folder
6. Klik tombol OK untuk menutup kotak dialog tersebut.
58
Mengelompokkan File
Untuk memudahkan Anda dalam membaca file-file yang telah ditemukan dengan fasilitas Search, Anda bisa mengelompokkannya menurut beberapa kategori. Caranya sebagai berikut. 1. Pastikan proses pencarian file telah selesai dilakukan.
Gambar 6.24. Tampilan File yang Masih Teracak
128
File Scavenger Data Recovery
2. Selanjutnya pilihlah menu View > Arrange Files.
Gambar 6.25. Memilih Opsi Arrange Files
3. Berikutnya pilihlah salah satu pengelompokan yang Anda inginkan, misalnya berdasarkan nama, tipe, folder, volume, status, size, atau tanggal file tersebut.
Gambar 6.26. Tampilan File Berdasarkan Nama
129
Bab 6
59
Melihat Tampilan Image
Untuk melihat tampilan image yang hendak di-recovery, lakukanlah langkah singkat ini: 1. Pilihlah salah satu file image yang hendak dilihat. 2. Selanjutnya klik ikon Preview .
3. Atau klik kanan pada file tersebut dan pilihlah opsi Preview.
Gambar 6.27. Memilih Opsi Preview
4. Setelah itu Anda akan melihat tampilan image beserta informasinya di sebuah kotak dialog Preview in Reduced Size.
130
File Scavenger Data Recovery
Gambar 6.28. Tampilan Sebuah Image
5. Untuk keluar dari kotak dialog tersebut, klik tombol OK.
60
Pengaturan Recovery untuk File Recovery yang Sama
Sebelum melakukan recovery, lakukanlah pengaturan berikut ini sehingga nantinya bila terdapat file recover yang sama, aplikasi File Scavenger dapat menentukan langkah yang harus diambil. Pengaturan ini perlu dilakukan bila Anda membuat recovery pada sebuah drive/folder/sekumpulan file secara teratur atau berulangkali. 1. Pilihlah menu Options > Recover > Overwrite Mode. 2. Pada kotak dialog Overwrite Mode yang muncul, pilihlah salah satu opsinya. Berikut ini penjelasan masing-masing opsi tersebut. Use The More Recent File, jika opsi ini dalam keadaan aktif, File Scavenger akan memilih file terbaru ketika ditemukan dua file yang sama. Generate a New Unique Filename, jika opsi ini yang Anda pilih, File Scavenger akan membuat file recover dengan nama baru. Misalnya saja file proyek.data telah ter-recover dengan nama proyek[1].data maka file recover berikutnya akan diberi nama proyek[2].data. 131
Bab 6
Overwrite, jika opsi ini yang Anda pilih, file recover yang baru akan menimpa file recover yang sebelumnya. Skip, sementara itu jika Anda memilih opsi ini, file recover baru tidak akan dibuat, melainkan file recover sebelumnyalah yang tetap digunakan.
Gambar 6.29. Tampilan Kotak Dialog Overwrite Mode
3. Lantas aktifkan pula opsi Always Use This Response and Do Not Ask This Question Again. 4. Sesudah itu klik tombol OK untuk mengakhiri pengaturan yang Anda buat.
132
Anda mungkin juga menyukai
- Evaluasi Pelaksanaan Behavior Based Safety Pada Program Stop Dalam Membentuk Perilaku Aman Tenaga Kerja Di PT X Tahun 2013Dokumen10 halamanEvaluasi Pelaksanaan Behavior Based Safety Pada Program Stop Dalam Membentuk Perilaku Aman Tenaga Kerja Di PT X Tahun 2013Adhi NugrohoBelum ada peringkat
- ResetterDokumen19 halamanResetterAdhi NugrohoBelum ada peringkat
- 10 Motivasi Diri1Dokumen14 halaman10 Motivasi Diri1FadilLoveMamaBelum ada peringkat
- Tutorial Blogging Dengan BlogspotDokumen38 halamanTutorial Blogging Dengan BlogspotIpung PurwonoBelum ada peringkat
- Mengecek Sirkuit Cartridge HPDokumen1 halamanMengecek Sirkuit Cartridge HPAdhi NugrohoBelum ada peringkat
- Menggambar Bagian Mesin Secara TerperinciDokumen123 halamanMenggambar Bagian Mesin Secara TerperinciDaniel SaragihBelum ada peringkat
- 234 Tips Dan Trik WindowsDokumen67 halaman234 Tips Dan Trik Windowsapi-3695760100% (12)