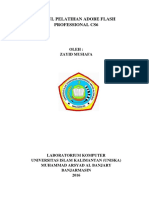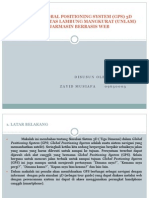Project - I Contoh Layout Desain Kartu Nama.
Diunggah oleh
ThØlę Si SafaJudul Asli
Hak Cipta
Format Tersedia
Bagikan dokumen Ini
Apakah menurut Anda dokumen ini bermanfaat?
Apakah konten ini tidak pantas?
Laporkan Dokumen IniHak Cipta:
Format Tersedia
Project - I Contoh Layout Desain Kartu Nama.
Diunggah oleh
ThØlę Si SafaHak Cipta:
Format Tersedia
Materi : Membuat dokumen baru Sub Materi : Setting dokumen baru, setting Image, setting canvas
MT Author
: Desain Grafis/IMK : Zayid Musiafa
1. Buka program Adobe Photoshop. Kita dapat merubah : 2. Pilih menu File > New (Ctrl+N). 3. Ketik nama dokumen, beri nama misalnya ; Kartu_nama. Masukan a) Ukuran kanvas. Image > Canvas Size (Alt+Ctrl+C). b) Ukuran gambar. Image > Image Size ukuran width : 88 mm, Height : 59 mm, Resolution 300 Px/in. (Alt+Ctrl+I). 4. Setting ukuran ini akan di gunakan pada kemudian hari maka guna efisien perlu untuk menambahkan pada Custume Present. Klik button Save Present > isi Present Name misalnya Kartu_Nama_88mm x 59 mm > Klik button OK.
Gambar 3 Setting ukuran dokumen
5. Setelah pengaturan selesai simpan (Ctrl+S) dokumen dengan nama file ; Kartu_Nama.psd.
Gambar 1 Setting dokumen baru
Gambar 2 Dokumen baru siap pakai
Materi : Membuat seleksi objek Sub Materi : Magic Wand Tool, Refine Edge, TIFF.
MT Author
: Desain Grafis/IMK : Zayid Musiafa
1. Buka program Adobe Photoshop. Buka foto dengan pilih menu File > Open (Ctrl+O). 2. Pisahkan objek dengan background dengan menggunakan metode yang Anda kuasai misalnya pada contoh berikut kita akan menggunakan Magic Wand Tool (W).
4. klik kanan > Refine Edge. Muncul window dialog atur Adjust Edge ; Smooth : 50 agar sudut bagian objek terseleksi tidak tajam. Output ; Output To : New Layer membuat layer secara outomastis >Klik button OK.
Gambar 6 Hasil seleksi objek dan layer baru.
Gambar 4 Magic Wand Tool
3. Seleksi semua area background menggunakan Magic Wand Tool, kemudian klik kanan > Select Inverse (Shift+Ctrl+I) sehingga area yang terseleksi berada di dalam objek.
5. Simpan file (Ctrl+S) dengan extensi file *.TIFF agar objek yang sudah terpisah dengan background (tanpa background) tersebut dapat digunakan untuk projek berikutnya dengan setting pilih dan aktifkan save transparecy. Berilah nama file misalnya woman_business01.
Gambar 7 Settimg File TIFF. Gambar 5 Seleksi objek
Materi : Membuat Layer Sub Materi : Layer, Fill, dan Fiber
MT Author
: Desain Grafis/IMK : Zayid Musiafa
1. Buka program Adobe Photoshop. 2. Buka foto dengan pilih menu File > Open (Ctrl+O). Pilih file misalnya woman_business01.TIFF. 3. Agar kualitas gambar baik ubahlah resolusi gambar(image). Pilih menu Image > Image Size (Alt+Ctrl+I) atur Resolusi image menjadi 300 Px/In. > klik button OK.
hanya terlihat layer background saja yang aktif. Klik layer background.
Gambar 10 Setting layer, Fill.
Gambar 8 Setting Image
4. Drag image woman_business01.TIFF ke dokumen Kartu_Nama, sehingga gambar mengisi dokumen Kartu Nama sebagai berikut.
5. Klik Set Foreground Color di ToolBox pilih warna yang Anda inginkan, Klik button OK. Fill Foreground Color tekan Alt+Backspace/Del. 6. Buat layer baru > Klik ikon New Layer > nama layer ; abstrak. 7. Klik Default Foreground and Background Color. Kemudian tekan Alt+Backspace. 8. Pilih Menu Edit > Fill (Shift+F5) ; Contens > Use 50% Gray > Klik button OK. 9. Pilih menu Filter > Render > Fiber > Klik button OK. Akan muncul gambar abstrak yang akan dibuat sebagai background.
6 8 9
Gambar 9 Drag Image
Akan muncul layer baru di pallete berupa layer Background copy ganti nama misal menjadi women_business. Klik ikon mata (indicated layer visibility) pada layer women_business sehingga
Gambar 11 Layer, Fill, dan Menu Fiber
Materi : Membuat background abstrak Sub Materi : Blur, Transform, Blending, Merge Visible, dan Text
MT Author
: Desain Grafis/IMK : Zayid Musiafa
10. Pilih menu Filter > Blur > Motion Blur ; Angle isi dengan nilai 90o. Distance isi nilai 400Px. Klik button OK.
14. Pilih menu Filter > Disort > Polar Coordinates > pilih Rectangular to Polar > tekan button OK. Tekan Ctrl+T > Klik Kanan > Warp. Kreasikan sesuai keinginan Anda.
Gambar 14 Polar Coordinates
Gambar 12 Motion Blur
11. Duplicate Layer (Ctrl+J) ; abstrak menghasilkan layer abstrak copy, Klik. Lalu kemudian Transform melalui Menu Edit > Transform > Skew (Ctrl+T, Klik Kanan, Skew). Atur Posisi menjadi jajaran genjang, tekan Enter. 12. Seleksi semua gambar menggunakan Regtangular Marquee Tool (M) atau bisa juga Alt+A. Pilih menu Image > Crop > tekan Enter > Ctrl+D. 13. Klik layer abstrak dan layer abstrak copy > klik kanan > Merge Visible > setting blending ; Hard Light .
15. Seleksi semua gambar menggunakan Regtangular Marquee Tool (M) atau bisa juga Alt+A. Pilih menu Image > Crop > tekan Enter > Ctrl+D. 16. Tambahkan tulisan klik ikon T pada ToolBox (T) kemudian kreasikan.
Gambar 15 Layer text
17. Tambahkan leyer baru ; ubah nama layer Gradien menggunakan Regtangular Marquee Tool (M) untuk membuat area seleksi lalu gunakan Gradient Tool (G) untuk memberi warna. Tekan Ctrl+T > Klik Kanan > Warp. Kreasikan sesuai keinginan Anda tekan Enter.
Gambar 13 Merge Visible
Materi : Membuat background abstrak Sub Materi : Transform, Blending, Merge Visible
MT Author
: Desain Grafis/IMK : Zayid Musiafa
Gambar 16 Gradient Fill
Gambar 17 Contoh Layout desain kartu nama.
Anda mungkin juga menyukai
- Modul Pelatihan Adobe Flash Professional CS6Dokumen44 halamanModul Pelatihan Adobe Flash Professional CS6zayid musiafaBelum ada peringkat
- CorelDraw Project IDokumen3 halamanCorelDraw Project IThØlę Si SafaBelum ada peringkat
- Apa Itu Adobe Photoshop - ??Dokumen4 halamanApa Itu Adobe Photoshop - ??ThØlę Si SafaBelum ada peringkat
- Build 3D GAME With Unity 3D, How To Make 3D Model With 3Ds MAxDokumen31 halamanBuild 3D GAME With Unity 3D, How To Make 3D Model With 3Ds MAxThØlę Si Safa80% (5)
- Adobe Photoshop Project II Contoh Layout Desain Kartu Nama.Dokumen2 halamanAdobe Photoshop Project II Contoh Layout Desain Kartu Nama.ThØlę Si SafaBelum ada peringkat
- Simulasi Global Positioning System (GPS) 3dDokumen12 halamanSimulasi Global Positioning System (GPS) 3dThØlę Si SafaBelum ada peringkat
- Simulasi GPS 3DDokumen1 halamanSimulasi GPS 3DThØlę Si SafaBelum ada peringkat