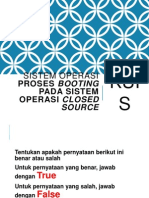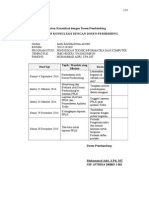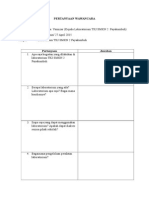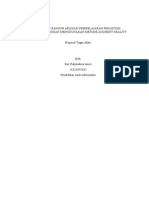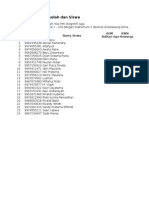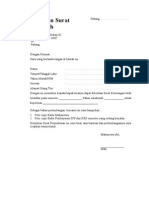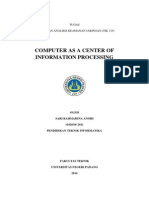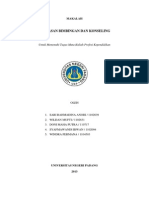LAPORAN PRAKTIKUM 9 (Router Lanjutan)
Diunggah oleh
D'Third AnoriJudul Asli
Hak Cipta
Format Tersedia
Bagikan dokumen Ini
Apakah menurut Anda dokumen ini bermanfaat?
Apakah konten ini tidak pantas?
Laporkan Dokumen IniHak Cipta:
Format Tersedia
LAPORAN PRAKTIKUM 9 (Router Lanjutan)
Diunggah oleh
D'Third AnoriHak Cipta:
Format Tersedia
LAPORAN PRAKTIKUM 10 PRAKTIKUM INSTALASI DAN JARINGAN KOMPUTER (TIK 130) KODE SEKSI 28341
JOBSHEET 9
INSTALASI DAN KONFIGURASI ROUTER LANJUTAN (HOTSPOT)
OLEH: SARI RAHMADINA ANORI 1102639/2011 PENDIDIKAN TEKNIK INFORMATIKA DAN KOMPUTER
TEKNIK ELEKTRONIKA FAKULTAS TEKNIK UNIVERSITAS NEGERI PADANG 2013
INSTALASI DAN KONFIGURASI ROUTER LANJUTAN (HOTSPOT)
A. TUJUAN 1. Mahasiswa mengenal dan memahami perangkat routing pada jaringan komputer. 2. Mahasiswa mampu menggunakan MikroTik Router Board sebagai perangkat routing. 3. Mahasiswa diharapkan mampu mengkonfigurasi Mikrotik sebagai Router Hotspot. B. ALAT DAN BAHAN 1. Personal Komputer 2. Kartu Jaringan (NIC) 3. Kabel UTP mode Cross-Over dan Staright-Trought 4. MikroTik Router Board 5. Access Point 6. Switch 7. USB Wireless Adapter C. TEORI SINGKAT Routing memegang peranan penting dalam suatu network terutama dalam mengatur jalur data dari suatu komputer ke komputer lain. Perangkat yang bertugas mengatur routing disebut ROUTER. Salah satu router yang paling banyak dipakai adalah MikroTik, karena dipandang mudah dalam pengoperasiannya dan kebutuhan hardware yang relative rendah. MikroTik menyediakan banyak Tool atau Service sehingga selain sebagai router, MikroTik juga bisa dijadikan sebagai DHCP Server, Proxy Server, RADIUS Server, DNS Server, VPN Server. MikroTik juga memiliki fasilitas Hotspot. Fasilitas hotspot pada MikroTik tidak harus berupa WiFi, tetapi juga jaringan kabel bisa dikonfigurasi menjadi seperti layaknya hotspot. Setiap pengguna yang ingin login harus memasukkan user/password ketika pertama kali browsing, sehingga pada saat pengguna akan mengakses layanan internet akan di redirect ke halaman login. Apabila proses login yang dilakukan pengguna berhasil, maka izin akses akan diberikan kepada pengguna tersebut, yang sebelumnya telah terdaftar pada router. Hotspot di Mikrotik adalah sebuah system untuk memberikan fitur autentikasi pada user yang akan menggunakan jaringan. Jadi untuk bisa akses ke jaringan, client diharuskan memasukkan username dan password pada login page disediakan.
D. LANGKAH KERJA 1. Bangunlah jaringan seperti gambar berikut ini
2. Untuk Kelompok 1, aturan konfigurasi IP adalah sebagai berikut WAN : 192.168.189.1x/26 192.168.189.11 LAN : 192.168.1x.1/24 192.168.11.1 3. Hubungkan MikroTik ke PC dengan menggunakan port 5, dan port 1 ke jaringan WAN 4. Jalankan aplikasi WinBox
Pilih tombol
untuk memilih interface, kemudian klik connect
5. Langkah selanjutnya adalah melakukan reset terhadap konfigurasi router yang ada dengan cara klik new terminal dan ketikkan perintah system reset-configuration
Apabila kita melakukan reset maka koneksi akan terputus 6. Lakukan login kembali, setelah melakukan pengecekan maka secara otomatis kita akan mendapatkan IP default dari routernya Pilih ip tersebut dan koneksikan dengan menekan tombol connect
Ketika muncul kotak dialog sebagai berikut maka pilih tombol remove configuration. Setelah remove maka koneksi akan terputus. Lakukan login kembali dengan ip 0.0.0.0
7. Setting IP Address Untuk Kelompok 1, aturan konfigurasi IP adalah sebagai berikut WAN : 192.168.189.1x/26 192.168.189.11 LAN : 192.168.1x.1/24 192.168.11.1 Maka
Tambahkan ip dengan menekan tombol add Untuk ether1 set IP sebagai berikut
Untuk ether2 set IP menjadi seperti berikut
8. Setting Routes Konfigurasi router dengan cara ; IP >> routes. Isikan pada gateway 192.168.189.1. Lalu apply kemudian OK
Tambahkan route baru dengan meng-klik tombol add
9. Setting NAT Lakukan konfigurasi NAT dengan cara pilih IP >> Firewall>>NAT
Atur out of interfacenya ether1
Dan untuk actionnya pilih masquerade
Lalu Apply dan ok 10. Setting DHCP
Pilih DHCP Setup, konfigurasi pilih interface yang tersambung ke PC host, tekan Next
11. Setting Access Point Untuk mengkonfigurasi Access Point, kita harus mendapatkan alamat IP yang diberikan oleh DHCP server Ketikkan alamat IP pada address bar browser kemudian login dengan user dan password admin
Atur konfigurasi network menjadi automatic Configuration-DHCP dengan nama Host Kelompok 1
Pada Setting wireless, atur konfigorasi berikut
Kemudian Save Setting
12. Hotspot Setup Pilih IP >> Setup
Pilih interface nya ether 2
13. Setting pada PC Client Aturlah IP pada PC Client menjadi otomatis
Ketika Wifi PC dihidupkan maka akan muncul pilihan internet access Kelompok 1 dan Pilih Connect
Maka anda akan terkoneksi sebagai berikut
Ketika membuka browser maka akan muncul halaman login. Masukkan username dan password yang sudah didaftarkan pada pengaturan Hotspot
Setelah login anda akan dapat mengakses halaman web
14. Kita dapat melihat user yang aktif atau yang sedang menggunakan jaringan yang terhubung pada mikrotik melalui winbox dengan cara melihatnya pada DHCP server dan pilih leases
E. KESIMPULAN Hotspot di Mikrotik adalah sebuah system untuk memberikan fitur autentikasi pada user yang akan menggunakan jaringan. Jadi untuk bisa akses ke jaringan, client diharuskan memasukkan username dan password pada login page disediakan.
Anda mungkin juga menyukai
- GABUNGDokumen39 halamanGABUNGD'Third AnoriBelum ada peringkat
- Modul TKJ-18 Merancang Bangun Dan Menganalisa Wide Area NetworkDokumen100 halamanModul TKJ-18 Merancang Bangun Dan Menganalisa Wide Area Networkalex prayogo100% (1)
- Rincian Minggu Efektif 2015Dokumen2 halamanRincian Minggu Efektif 2015D'Third AnoriBelum ada peringkat
- Reksi Arnof)Dokumen3 halamanReksi Arnof)D'Third AnoriBelum ada peringkat
- PSB Online Padang 2014Dokumen1 halamanPSB Online Padang 2014D'Third AnoriBelum ada peringkat
- Kuis BootingDokumen7 halamanKuis BootingD'Third AnoriBelum ada peringkat
- Lembaran Konsultasi Dengan PamongDokumen1 halamanLembaran Konsultasi Dengan PamongD'Third AnoriBelum ada peringkat
- Daftar PertanyaanDokumen4 halamanDaftar PertanyaanD'Third AnoriBelum ada peringkat
- Rancang Bangun Aplikasi Pembelajaran Perakitan Komputer Berbasis Android Dengan Menggunakan Metode Augment RealityDokumen1 halamanRancang Bangun Aplikasi Pembelajaran Perakitan Komputer Berbasis Android Dengan Menggunakan Metode Augment RealityD'Third AnoriBelum ada peringkat
- Studi Tentang Penggunaan Lte Di IndonesiaDokumen10 halamanStudi Tentang Penggunaan Lte Di IndonesiaD'Third AnoriBelum ada peringkat
- Template Nilai X TAB 2012 1Dokumen4 halamanTemplate Nilai X TAB 2012 1D'Third AnoriBelum ada peringkat
- Jadwal Pelayanan Jul - Des 2014Dokumen5 halamanJadwal Pelayanan Jul - Des 2014D'Third AnoriBelum ada peringkat
- Pengembangan Aplikasi Game Edukasi Ular Tangga Untuk Pengetahuan Kesehatan Gigi Dan Mulut Berbasis AndroidDokumen2 halamanPengembangan Aplikasi Game Edukasi Ular Tangga Untuk Pengetahuan Kesehatan Gigi Dan Mulut Berbasis AndroidD'Third AnoriBelum ada peringkat
- Lembaran Konsultasi Dengan PamongDokumen1 halamanLembaran Konsultasi Dengan PamongD'Third AnoriBelum ada peringkat
- Permohonan Surat Aktif KuliahDokumen1 halamanPermohonan Surat Aktif KuliahD'Third AnoriBelum ada peringkat
- Jadwal KegiatanDokumen1 halamanJadwal KegiatanD'Third AnoriBelum ada peringkat
- Enter Pre Nuer ShipDokumen8 halamanEnter Pre Nuer ShipD'Third AnoriBelum ada peringkat
- Passive and Active AttackDokumen12 halamanPassive and Active AttackD'Third AnoriBelum ada peringkat
- Administrasi HusemasDokumen21 halamanAdministrasi HusemasD'Third AnoriBelum ada peringkat
- TIK135Dokumen48 halamanTIK135D'Third AnoriBelum ada peringkat
- Daftar Sekolah Rayon PadangDokumen3 halamanDaftar Sekolah Rayon PadangD'Third AnoriBelum ada peringkat
- Enter Pre Nuer ShipDokumen8 halamanEnter Pre Nuer ShipD'Third AnoriBelum ada peringkat
- Security AttackDokumen9 halamanSecurity AttackD'Third AnoriBelum ada peringkat
- Computer As Center of Information ProcessingDokumen14 halamanComputer As Center of Information ProcessingD'Third AnoriBelum ada peringkat
- Wawasan Bimbingan Dan KonselingDokumen15 halamanWawasan Bimbingan Dan KonselingD'Third AnoriBelum ada peringkat
- SK Kalender Akademik UNP Tahun 2013-2014Dokumen2 halamanSK Kalender Akademik UNP Tahun 2013-2014Nanda Perdana PutraBelum ada peringkat
- Grid ComputingDokumen12 halamanGrid ComputingD'Third AnoriBelum ada peringkat
- Laporan Praktikum 8Dokumen14 halamanLaporan Praktikum 8D'Third Anori100% (1)
- Laporan Praktikum 10Dokumen19 halamanLaporan Praktikum 10D'Third AnoriBelum ada peringkat