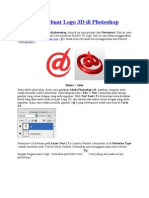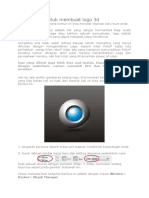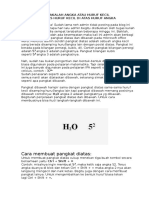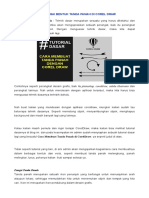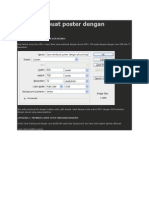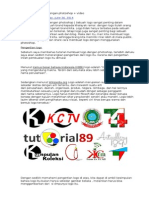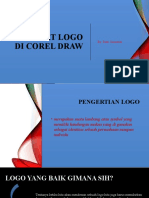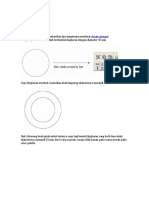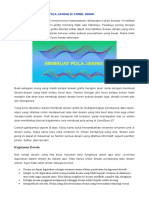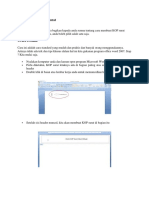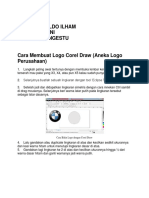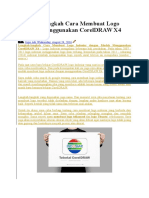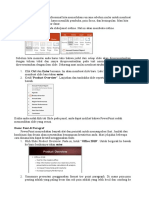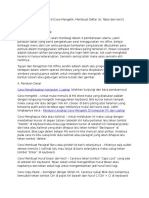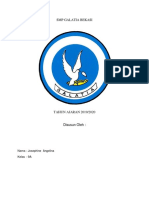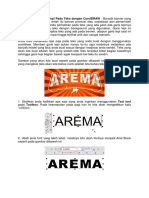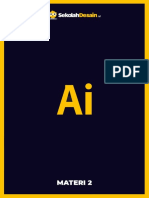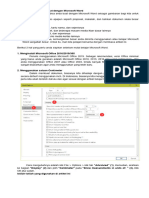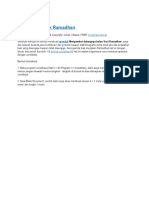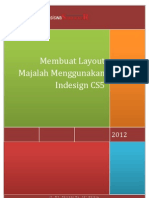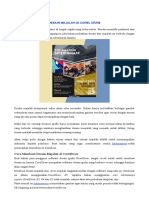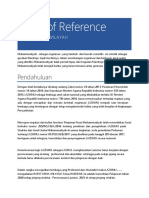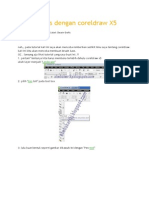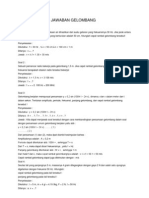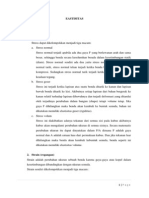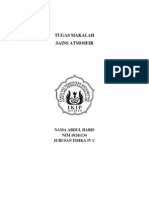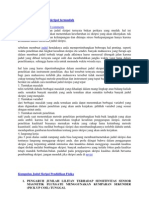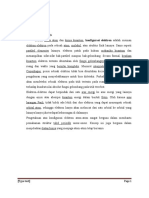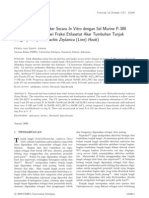CEPATBUATLOGO
Diunggah oleh
Sigitiarius SagitariuzDeskripsi Asli:
Judul Asli
Hak Cipta
Format Tersedia
Bagikan dokumen Ini
Apakah menurut Anda dokumen ini bermanfaat?
Apakah konten ini tidak pantas?
Laporkan Dokumen IniHak Cipta:
Format Tersedia
CEPATBUATLOGO
Diunggah oleh
Sigitiarius SagitariuzHak Cipta:
Format Tersedia
Cara buat logo dengan mudah dan cepat untuk usaha kecil, usaha rumahan, bisnis perorangan atau
sejenisnya dapat dilakukan melalui satu trik yang cukup bisa diandalkan. Pernahkah Anda diharuskan untuk membuat logo dengan cepat? Bukan desain logo yang ingin diingat selamanya atau penjiwaanlogo yang mendalam yang diharuskan ada uraian kreatif dan penjelasan yang njelimet. Tetapi suatu logo yang enteng mungkin untuk projek, workshop, organisasi, perkumpulan, atau sekedar event tahunan. Kuncinya adalah cepat, seperti kue yang menemani acara ngopi Anda. Cara buat logo mudah dan cepat ini biasa dipakai oleh para ahli desain dan pekerja desain yang biasanya membutuhkan sedikit waktu untuk mengerjakan projek desain tersebut atau deadline yang cukup mepet. Meskipun pembuatan logo ini terbilang cepat dan sederhana namun logo yang dihasilkan sudah cukup sesuai dengan standart menarik dan profesional. Seperti peraturan membuat logo dan prinsip buat logo, cara buat logo ini telah memenuhi hampir semua yang ada di dalamnya. Cara ini sekali lagi tidak akan sama hasilnya dengan cara buat logo yang aslinya karena kata kunci dalam proses ini adalah cepat dan mudah. Pada waktu buat logo apapun entah bisnis perusahaan atau usaha kecil akan membutuhkan waktu yang lama, hal ini dikarenakan cara buat logo yang standar harus melalui beberapa tahap penting dalam desain yang bersifat sekuensial dan serial. Tetapi, melalui cara buat logo cepat dan mudah ini beberapa tahap bisa di hilangkan. Jujur, kami tidak ingin mengatakan hasil cepat itu sama dengan cara yang seharusnya. Tutorial cara buat logo ini adalah serial tutorial membuat logo yang ada di website ilmu grafis desain. Ada beberapa tutorial buat logo aplikatif yang mungkin Anda akan tertarik seperti cara buat logo ubuntu dengan coreldraw, cara buat logo sendiri dengan coreldraw,cara buat logo sendiri dengan photoshop, dan cara cepat buat logo via online. Perlu dipahami bahwa, tutorial ini berbeda dengan tutorial cara buat logo sebelumnya. Ini adalah tutorial mendesain logo bukan cara buat logo yang biasanya ada di internet karena tutorial tersebut aplikatif menggunakan software tertentu. Sedangkan tutorial ini adalah murni tutorial untuk mendesain logo. Inilah ide cara buat logo tersebut. Cara 1. Bentuk tulisan yang nantinya akan dijadikan logo kedalam 3 baris yang tersusun rata tengah. Cari kata yang menurut Anda paling dominan atau sebagai kata kunci dalam logo tersebut dan pastikan itu yang ada di tengah. Buat kata tersebut lebih besar daripada dua kata lainnya. Letakkan garis guide diantara dua kata paling atas dan bawah kemudian ratakan kiri dan kanan tulisannya sesuai dengan guide tersebut. Selanjutnya tutup bentuktulisan tersebut dalam sebuah shape / bentuk, isi warna bentuk tersebut sesuai dengan yang Anda inginkan. Pada kata yang tengah warnai dengan warna yang lebih terang untuk membentuk kontras. Padukan dengan beberapa
garis untuk membuatnya seimbang secara visual. Sudah, Anda sudah mempunya logo yang dibuat secara cepat dan mudah.
Cara 2. Seperti cara yang pertama buat logo, bentuk tulisan 3 baris tersusun persis rata tengah. Buat penyesuaian sama juga dengan cara satu. Kali ini kita tidak menutup semua kata dalam bentuk kotak melainkan hanya kata kunci pada logo yang dibuat. Isi kotak tersebut dengan warna yang tepat dan beri garis outline agar terlihat seimbang. Sekarang gambar sebuah lingkaran yang diletakkan di tengah tulisan tersebut, letakkan lingkarang tersebut di layer paling bawah. Warnai dan buat outline sesuai dengan kotak pada kata kunci.
Tips terakhir. Terkadang Anda mendapatkan hasil efek yang buruk atau tidak sesuai ketika menerapkan cara-cara di atas. Seperti terlihat pada gambar logo untuk contoh 5K sebagai vocal point sangat pendek sehingga tidak sesuai / kurang memuaskan. Maka ada cara mudah untuk buat logo ini menjadi lebih menarik dengan menambahkan backgound persegi / persegi panjang. Buat warna tulisan, background dan vocal point menjadi warna kontras. Selanjutnya skew atau rotate background persegi Anda. Sudah cukup, Anda mendapatkan logo yang menarik dengan cepat dan mudah.
Cara Membuat Efek Cermin dengan CorelDraw
Langkah 1
Yang kita butuhkan untuk membuat gambar / teks tulisan yang sepertinya terlihat sedang berdiri diatas lantai yang mengkilat sehingga memantulkan bayang gambar itu sendiri adalah sebuah gambar / teks tulisan itu sendiri dan efek transparansi/transparen. Buat dulu dokumen baru dengan cara klik Menu File > New atau CTRL+N (ingat bahwa shortcut ada pada sebelah kanan tool atau perintah yang biasanya dikurung). Karena
saya
akan
mencontohkan
sebuah
teks
maka
sekarang
kita
akan
membuat
sebuah tulisan teks dan akan kita letakkan diatas lantai yang bersih mengkilat. Klik sekali pada dokumen kerja dengan menggunakan Text Tool (F8). Kemudian tulis apa saja, saya akan mencontohkan TUTORIAL CORELDRAW. Kemudian pada property barubah ukuran teks menjadi 24 pt dan font arial black (jika ingin diganti saya menyarankan untuk mengganti dengan jenis font jenis black).
Langkah 2
Buat duplikat dari teks tersebut sebagai bayangan. Caranya klik gambar tersebut, tekan Ctrl+C lalu tekan Ctrl+V. Duplikatnya akan terletak persis diatas gambar sehingga tidak terlihat seperti 2 gambar tapi sebenarnya itu ada 2 gambar. Sekarang klik tombol mirror horisontal. Lihat gambar dibawah! Akan lebih cepat jika Anda menggunakan tips berikut. Pilih pick tool, klik pada teks sampai muncul kotak-kotak hitam mengelilingi teks. Sambil menekan tombol keyboard CTRL, klik pada kotak tengah atas dan drag / geser ke bawah
teks
dan
akhiri
dengan
klik
kanan.
Langkah 3
Turunkan teks bayangan (bawah) tersebut menggunakan tombol keyboard pad arrowbawah beberapa akali agar ada jarak sehingga terlihat teks mengambang. 4. Sekarang masuk ke sesi transparansi. Klik Interactive Transparency Tool seperti gambar gelas kaca. Klik segitiga kecil untuk mengeluarkan menu seperti gambar dibawah. Tool transparansi letaknya di ujung kanan. Klik tool tersebut! Klik dan drag pada tengah tengah teks bayangan. Ubah pada property bar angle menjadi -90 derajat dan edge menjadi 0 (nol).
Langkah 4
Kotak kecil berwarna putih dan hitam (handle) dan sebuah garis yang menyatukan keduanya. Tarik kotak hitam dan putih ke atas atau kebawah sambil menekan tombol keyboard CTRL agar garis benar-benar lurus vertikal. Aturlah garis dan transparansi yang Anda sukai.
Sekarang Kita akan membuat teks / gambar menjadi glossy. 1. Buat shape ellips dengan Ellipse Tool (F7) pada toolbox. Buat besar sampai menutupi sebagian besar teks Tutorial Coreldraw bagian atas.
2. Pindah tool Anda menjadi pick tool, ubah posisi lingkaran menjadi seperti gambar diatas. Jika ukuran ellips kurang besar/kecil anda bisa klik dan drag kotak-kotak hitam yang mengelilingi lingkaran. POsisikan seperti gambar diatas. Sambil menekan tombol keyboard Shift klik sekali pada teks Tutorial Coreldraw bagian atas sehingga terpilih dua objek, yaitu objek ellips dan tulisan Tutorial CorelDraw.
Klik ikon Intersect pada property bar kemudian pilih ellips dan hapus dengan menekan tombol keyboard Del.
3. Ubah warna Teks tutorial CorelDraw yang sudah diintersect menjadi warna putih / 20% black (lawan dari warna) dan buat transparent sesuai dengan cara diatas (langkah 3.) Dan lihat hasilnya.
Dengan beberapa langkah saja Anda akan bisa membuat efek cermin seperti berikut.
Anda mungkin juga menyukai
- MANAJEMEN MEREK DALAM 4 LANGKAH: cara mengelola pemasaran merek Anda untuk mencapai hasil yang luar biasaDari EverandMANAJEMEN MEREK DALAM 4 LANGKAH: cara mengelola pemasaran merek Anda untuk mencapai hasil yang luar biasaPenilaian: 5 dari 5 bintang5/5 (1)
- Logo Design Process TutorialDokumen43 halamanLogo Design Process TutorialGoes DalemBelum ada peringkat
- Pendekatan sederhana untuk pemasaran email: Cara menggunakan email marketing untuk meningkatkan penjualan bisnis dan mengurangi biayaDari EverandPendekatan sederhana untuk pemasaran email: Cara menggunakan email marketing untuk meningkatkan penjualan bisnis dan mengurangi biayaBelum ada peringkat
- Cara Membuat Logo Sederhana di Corel DrawDokumen10 halamanCara Membuat Logo Sederhana di Corel DrawREZA PAHLEFIBelum ada peringkat
- Penulis 2.0: Cara mendapatkan uang dengan menulis buku untuk dijual secara onlineDari EverandPenulis 2.0: Cara mendapatkan uang dengan menulis buku untuk dijual secara onlineBelum ada peringkat
- Belajar Membuat Logo 3D Di PhotoshopDokumen31 halamanBelajar Membuat Logo 3D Di Photoshopari_afauziBelum ada peringkat
- Corel Draw Tutorial Membuat Desain Logo Minuman CupDokumen15 halamanCorel Draw Tutorial Membuat Desain Logo Minuman CupKadarwanBelum ada peringkat
- CaraMembuatEfekCerminCorelDrawDokumen5 halamanCaraMembuatEfekCerminCorelDrawubayodonkBelum ada peringkat
- Cara Membuat Logo 3D di CorelDRAW Dengan MudahDokumen41 halamanCara Membuat Logo 3D di CorelDRAW Dengan MudahMuhammad AfifBelum ada peringkat
- Cara Membuat Text Efek Neon Menyala Dengan CorelDrawDokumen32 halamanCara Membuat Text Efek Neon Menyala Dengan CorelDrawmanBelum ada peringkat
- MAKALAH PANGKATDokumen10 halamanMAKALAH PANGKATSoma OmaBelum ada peringkat
- Cara Membuat Kartu Nama Dengan CorelDRAWDokumen29 halamanCara Membuat Kartu Nama Dengan CorelDRAWHanara KhanBelum ada peringkat
- Membuat LOGO 3D Dengan Corel DrawDokumen12 halamanMembuat LOGO 3D Dengan Corel DrawAkbar MakkusissingBelum ada peringkat
- Belajar Membuat Logo 3D Di PhotoshopDokumen43 halamanBelajar Membuat Logo 3D Di PhotoshopRahmansyah GaekBelum ada peringkat
- CARA MEMBUAT PANAHDokumen6 halamanCARA MEMBUAT PANAHDeni MncBelum ada peringkat
- Membuat Kartu Nama Profesional di CorelDrawDokumen37 halamanMembuat Kartu Nama Profesional di CorelDrawFatmala Nur ArdianniBelum ada peringkat
- Tutorial 20 Menit Membuat LOGO 3D Dengan Corel DraDokumen6 halamanTutorial 20 Menit Membuat LOGO 3D Dengan Corel DraDelfiahBelum ada peringkat
- Membuat Poster PhotoshopDokumen14 halamanMembuat Poster Photoshopsaputraidant92Belum ada peringkat
- 3-4 Logo BrandDokumen47 halaman3-4 Logo BrandFirda Aulia AzizBelum ada peringkat
- Cara Membuat Logo Dengan PhotoshopDokumen38 halamanCara Membuat Logo Dengan PhotoshopSabri Endrian Rover100% (1)
- Dasar Grafis Membuat LogoDokumen13 halamanDasar Grafis Membuat LogoShen-se SeBelum ada peringkat
- Cara Membuat PowerPoint yang MenarikDokumen26 halamanCara Membuat PowerPoint yang MenarikusmanBelum ada peringkat
- LOGO CORELDRAWDokumen22 halamanLOGO CORELDRAWratri suraswatiBelum ada peringkat
- CARA MEMBUAT DESAIN CV PROFESIONAL DI COREL DRAW X7Dokumen6 halamanCARA MEMBUAT DESAIN CV PROFESIONAL DI COREL DRAW X7Rifa ajoeBelum ada peringkat
- Corel Draw 1Dokumen187 halamanCorel Draw 1RianBelum ada peringkat
- Membuat Desain StempelDokumen13 halamanMembuat Desain StempelZoefryA.RaoBelum ada peringkat
- Latihan by AyuDokumen69 halamanLatihan by Ayuaris setiawan23Belum ada peringkat
- Membuat Banner Mudah di CorelDrawDokumen35 halamanMembuat Banner Mudah di CorelDrawdanidadanBelum ada peringkat
- JaringDokumen5 halamanJaringDeni MncBelum ada peringkat
- Cara Membuat KOP SuratDokumen8 halamanCara Membuat KOP Suratboyglx100% (1)
- 15MENITMEMBUATBROSURDokumen70 halaman15MENITMEMBUATBROSURMa'arifBelum ada peringkat
- CARAMEMBUATLOGODokumen4 halamanCARAMEMBUATLOGOirwanBelum ada peringkat
- Membuat Brosur KreatifDokumen15 halamanMembuat Brosur KreatifMeyna MuLyaBelum ada peringkat
- Fitur-Fitur Editing SederhanaDokumen15 halamanFitur-Fitur Editing SederhanaNur HikmaBelum ada peringkat
- Membuat Desain DG CorelDokumen73 halamanMembuat Desain DG Corelniken_wardani_3Belum ada peringkat
- Cara Membuat Gelembung Di Corel DrawDokumen238 halamanCara Membuat Gelembung Di Corel DrawSiti Fatimah PuspitaningrumBelum ada peringkat
- Logo IndosiarDokumen5 halamanLogo IndosiarAnjaswati Farida AdyanaBelum ada peringkat
- Membuat Slide ProfesionalDokumen6 halamanMembuat Slide ProfesionalNurika YuliastutiBelum ada peringkat
- Cara MengetikDokumen6 halamanCara MengetikEveline SagoBelum ada peringkat
- Tutorial Corel DrawDokumen148 halamanTutorial Corel DrawDina WarmanayaBelum ada peringkat
- Cara Membuat Undangan Pernikahan Dengan Corel DrawDokumen18 halamanCara Membuat Undangan Pernikahan Dengan Corel DrawAwana ChaizanBelum ada peringkat
- Tutorial Cara Mudah Membuat Desain Logo Dengan CorelDRAW Untuk Pemula Dan MenengahDokumen9 halamanTutorial Cara Mudah Membuat Desain Logo Dengan CorelDRAW Untuk Pemula Dan Menengahdina safiriBelum ada peringkat
- Membuat Desain Sertifikat Menggunakan CoDokumen17 halamanMembuat Desain Sertifikat Menggunakan Cohudori gantengBelum ada peringkat
- 9 Tips Jitu Untuk Mendesain Logo Kece Dengan Adobe Illustrator VidiDokumen18 halaman9 Tips Jitu Untuk Mendesain Logo Kece Dengan Adobe Illustrator VidiArga PradiptaBelum ada peringkat
- Makalah AdobeDokumen11 halamanMakalah AdobeAntoni FransBelum ada peringkat
- Desain StempelDokumen18 halamanDesain StempelKabuci LokoBelum ada peringkat
- Membuat Cover M-WPS OfficeDokumen8 halamanMembuat Cover M-WPS OfficeSiti ChusnulBelum ada peringkat
- Cara Membuat Garis Tepi Pada Teks CorelDRAWDokumen4 halamanCara Membuat Garis Tepi Pada Teks CorelDRAWSandy Bella MarquariusBelum ada peringkat
- (Materi 2) Cara Mudah Menggambar Ulang PDFDokumen17 halaman(Materi 2) Cara Mudah Menggambar Ulang PDFYudi BandjeersBelum ada peringkat
- Aplikasi Tempat Kursus Dengan Delphi 7Dokumen21 halamanAplikasi Tempat Kursus Dengan Delphi 7Firdaus DausBelum ada peringkat
- Belajar WordDokumen13 halamanBelajar WordHeri WijayantoBelum ada peringkat
- DESAIGN Tutorial CorelDokumen117 halamanDESAIGN Tutorial CorelaanfaratraBelum ada peringkat
- Tutorial InDesign CS5Dokumen28 halamanTutorial InDesign CS5Riska Anshar PramonoBelum ada peringkat
- Artikel Tentang Materi Microsoft OfficeDokumen70 halamanArtikel Tentang Materi Microsoft OfficeBhak TiBelum ada peringkat
- MajalahDokumen6 halamanMajalahDeni MncBelum ada peringkat
- RAKERWIL LazismuDokumen9 halamanRAKERWIL LazismuAgus AlwiBelum ada peringkat
- Efek PreWedding Dengan Gaya AADCDokumen35 halamanEfek PreWedding Dengan Gaya AADCAhmad IkhsanBelum ada peringkat
- Belajar Ms WordDokumen20 halamanBelajar Ms WordppappkbBelum ada peringkat
- Lens Effect Pada CorelDRAWDokumen25 halamanLens Effect Pada CorelDRAWSiska CecilliaBelum ada peringkat
- Tutorial Belajar Adobe InDesign Setting Layout Majalah Koran Digital Maupun Cetak Dengan Adobe Indesign CS2Dokumen11 halamanTutorial Belajar Adobe InDesign Setting Layout Majalah Koran Digital Maupun Cetak Dengan Adobe Indesign CS2Bhirau WilaksonoBelum ada peringkat
- Desain Kaos Dengan Coreldraw X5Dokumen7 halamanDesain Kaos Dengan Coreldraw X5Sigitiarius SagitariuzBelum ada peringkat
- Contoh SoalDokumen7 halamanContoh SoalSigitiarius SagitariuzBelum ada peringkat
- Udara BasahDokumen12 halamanUdara BasahSigitiarius SagitariuzBelum ada peringkat
- Atmos FerDokumen12 halamanAtmos FerSigitiarius SagitariuzBelum ada peringkat
- Uji HomogenitasDokumen5 halamanUji HomogenitasNazar PanantoBelum ada peringkat
- Pengantar Fisika KuantumDokumen27 halamanPengantar Fisika KuantumSigitiarius SagitariuzBelum ada peringkat
- Soal UK 3 Fisika Kuantum 2013Dokumen2 halamanSoal UK 3 Fisika Kuantum 2013Sigitiarius SagitariuzBelum ada peringkat
- Tutorial Membuat Spanduk Dengan Coreldraw x5Dokumen6 halamanTutorial Membuat Spanduk Dengan Coreldraw x5Sigitiarius SagitariuzBelum ada peringkat
- Terapi An Pada Penderita AsmaDokumen12 halamanTerapi An Pada Penderita AsmaMumu FisioBelum ada peringkat
- Energi Ikat IntiDokumen23 halamanEnergi Ikat IntiSigitiarius SagitariuzBelum ada peringkat
- MekanikaDokumen18 halamanMekanikaSigitiarius SagitariuzBelum ada peringkat
- Tutorial Membuat Spanduk Dengan Coreldraw x5Dokumen6 halamanTutorial Membuat Spanduk Dengan Coreldraw x5Sigitiarius SagitariuzBelum ada peringkat
- Makalah Fenomena Optik Mata Kuliah Sains AtmosferDokumen1 halamanMakalah Fenomena Optik Mata Kuliah Sains AtmosferSigitiarius SagitariuzBelum ada peringkat
- Energi Ikat Atom Besi dan UraniumDokumen4 halamanEnergi Ikat Atom Besi dan UraniumSigitiarius SagitariuzBelum ada peringkat
- Sains AtmosferDokumen10 halamanSains AtmosferSigitiarius SagitariuzBelum ada peringkat
- Soal-Soal LatihanDokumen21 halamanSoal-Soal LatihanSigitiarius SagitariuzBelum ada peringkat
- Cara Membuat Virus Menggunakan Notepad Dan CMDDokumen4 halamanCara Membuat Virus Menggunakan Notepad Dan CMDSigitiarius SagitariuzBelum ada peringkat
- Lirik KunciDokumen3 halamanLirik KunciSigitiarius SagitariuzBelum ada peringkat
- Hidup Itu Seperti Sebatang RokokDokumen2 halamanHidup Itu Seperti Sebatang RokokSigitiarius SagitariuzBelum ada peringkat
- Contoh SoalDokumen7 halamanContoh SoalSigitiarius SagitariuzBelum ada peringkat
- Gelombang StasioerDokumen3 halamanGelombang StasioerSigitiarius SagitariuzBelum ada peringkat
- Cara Membuat Judul Skripsi TermudahDokumen30 halamanCara Membuat Judul Skripsi TermudahSigitiarius SagitariuzBelum ada peringkat
- Cara Membuat Virus Menggunakan Notepad Dan CMDDokumen4 halamanCara Membuat Virus Menggunakan Notepad Dan CMDSigitiarius SagitariuzBelum ada peringkat
- Bab 3 Hukum Gauss BaruDokumen17 halamanBab 3 Hukum Gauss BaruMuhammad Iman Man100% (1)
- Bank SentralDokumen8 halamanBank SentralSigitiarius SagitariuzBelum ada peringkat
- Alat UkurDokumen2 halamanAlat UkurSigitiarius SagitariuzBelum ada peringkat
- Makalah KimiaDokumen10 halamanMakalah KimiaSigitiarius SagitariuzBelum ada peringkat
- Tugas K BintangDokumen13 halamanTugas K BintangSigitiarius SagitariuzBelum ada peringkat
- Uji Aktivitas Antikanker Secara in Vitro Dengan Sel Murine P-388Dokumen4 halamanUji Aktivitas Antikanker Secara in Vitro Dengan Sel Murine P-388Arifin I. OputuBelum ada peringkat