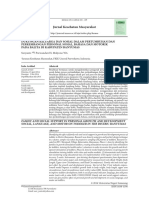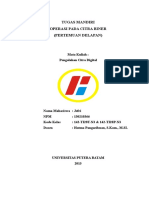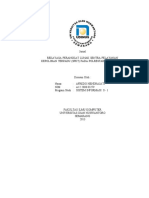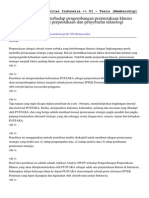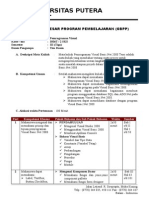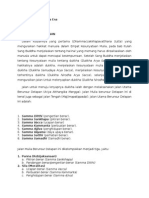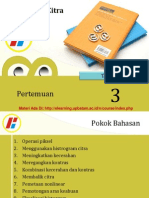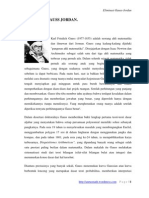Pertemuan 1
Diunggah oleh
Zhang D. JefriHak Cipta
Format Tersedia
Bagikan dokumen Ini
Apakah menurut Anda dokumen ini bermanfaat?
Apakah konten ini tidak pantas?
Laporkan Dokumen IniHak Cipta:
Format Tersedia
Pertemuan 1
Diunggah oleh
Zhang D. JefriHak Cipta:
Format Tersedia
KOMPUTER APLIKASI
HAMSIR, ST., M.KOM.
Alamat : Komp. Gmp Tahap I Blok f/18 Tj. Sengkuang, Batu Ampar E-mail : hamsirsuksesselalu@gmail.com HP : 0852 6487 4568, 0812 6131 0234
Beban dan Penilaian
Nama Mata Kuliah : Komputer Aplikasi Beban Mata Kuliah : 2 SKS Penilaian : 1. Kehadiran : 10% (min. 75%) 2. Nilai Tugas Mandiri : 15% 3. Nilai Tugas Terstruktur : 10% 4. Ujian Tengah Semester (UTS) : 30% 5. Ujian Akhir Semester (UAS) : 35%
1. Mengenal MS Word 2010
1.1 Mengenal User Interface
Tombol Word Quick Access Toobar Title Bar Min,Max,Close
Tab File
Ribbon
Teks Area
1.1 Mengenal User Interface
1 Tab File. Mengakses Bavk view (Save, Open, Print dll) 2. Tombol Word. (Restore, Minimize, Maxs, Move, Size,Close) 3. Quick Acces Toolbar. Akses cepat untuk perintah tertentu (Undo, Redo) 4. Title Bar. Menampilkan Keterangan nama dokumen. 5. Tombol min, Restore, Close. 6. Ribbon. Ada beberapa Tab, pengelompokan perintah. 7.Status Bar. Jumlah halaman, kata, bahasa , zoom. 8. Area Dokumen. Tempat mengetik.
1.2 Mengenal Ribbon
Terdapat tab sbb : 1. File : Berisi perintah perintah menagemen file. 2. Home : Berisi perintah yang berkaitan Teks. 3. Insert : Perintah perintah memasukan objek. 4. Page Lay Out : Pengolahan halaman dokumen 5. References : Menambah komponen referensi.
1.3 Membuat Dokuman baru
Langkah langkah: 1. Tab File 2. New 3. Blank Document 4. Create.
1.4 Menyimpan Dokumen
Langkah langkah: 1. Tab File 2. Save as, pilih tempat penyimpanan. 3. Save Cara lain: 1. CRLT + S 2. Klik icon SAVE
1.5 Membuka Dokumen
Langkah langkah: 1. Tab File 2. Open 3. Pilih dokumen yang diinginkan. 4. Open
2.1 Menyeleksi Teks
Cara seleksi teks : 1. Klik dan Drag. 2. Klik 3 kali untuk paragraf 3. Takan dan tahan tombol Ctrl, klik kalimat. 4. Kursor di awal kalimat, tahan SHIFT tekan tombol panah pada keyboard , baik per huruf ataupun per baris 5. CTRL + SHIFT tekan panah pada key board 6. CTRL + A , untuk seleksi semua. 7. Tab Home , tekan ikon Select.
2. Dasar dasar Editing Teks
2.2 Memindahkan Mengandakan Teks Metode 1 Klik dan Drag : 2. Untuk memindahkan
1.
3.
Seleksi teks , klik dan drag ke lokasi tujuan Seleksi teks, klik dan tahan dan taruh lokasi tujuan. CTRL
Untuk menggandakan
2.2 Memindahkan Mengandakan Teks
Metode 2 ikon Copy, Cut dan Paste. 2. Metode 3 dengan shortcut :
1.
3.
CTRL +C = untuk menggandakan CTRL +X = untuk memindahkan CTRL + V = untuk paste
Metode 4 dengan menggunakan Clipboard.
CTRL + z = untuk membatalkan (undo) CTRL +Y = untuk mengembalikan (redo)
2.3 Mencari dan Mengganti Teks
1.
Mencari : - Cara 1 :Ikon Find di Tab Home. - Cara 2 : CTRL + F .
Mengganti : - Cara 1 : Ikon Replace di Tab Home. - Cara 2 : CTRL + H
2. Dasar dasar Editing Teks
2.4 Menandai teks
Menggunakan fasilitas Borkmark: 1. Seleksi teks. 2. Tab Insert , bookmark. 3. Beri nama , Add. 4. Kalau ingin melihat lagi CTRL + G atau Go to. 5. Pilih bookmark yang sudah ditandai tadi.
2. Dasar dasar Editing Teks
2.5 Tampilan dokumen untuk editing teks(View)
Selain di Tab View bisa juga dilihat di status bar. Ada 5 pilihan tampilan : 1. Draf View, Untuk editing dan formatting. 2. Outline, untuk mengorganisasikan teks. 3. Web Layout, mendesain web. 4. Full Screen Reading, meminimalkan tekanan pada mata supaya tidak lelah 5. Print Out, tampilan bila akan di print.
3. Modfikasi Teks
3.1 Mengaplikasikan Quick Style
Langkah langkah: 1. Tab Home. 2. Change Styles 3. Style Set 4. Pilih opsi-opsi dari Style Set.
3. Modfikasi Teks
3.2 Mengaplikasikan Fitur Open Type
Langkah langkahnya: 1. Tab Home 2. Font. 3. Show the Font dialog 4. Di Dialog Font pilih font,style, size. 5. Tab Advanced 6. Stylistic sets pilih style 4. 7. Centang Use Contextual Alternatives 8. Ok
3. Modfikasi Teks
3.2 Mengaplikasikan Fitur Open Type
4 unsur : 1. Ligature : mengatur kombinasi karakter yang di tuliskan dalam tulisan kuno. 2. Number spacing: mengatur spasi antar karakter. 3. Number forms: mengatur posisi karakter dalam dokumen. 4. Stylistic set: mengatur style teks , setiap font memiliki jumlah style yang beragam.
3. Modfikasi Teks
3.3.1 Mengaplikasikan Efek Style Teks
Langkah langkah: 1. Tab Home 2. Klik Ikon Text Effects di kelompok Font. 3. Pilih berbagai macam pilihan Effect.
3. Modfikasi Teks
3.3.2 Menamabah bayangan pada Teks
Langkah langkah: 1. Tab Home 2. Klik Ikon Text Effects di kelompok Font. 3. Shadow dan pilih effek bayangan.
3. Modfikasi Teks
3.3.3 Menambah effect Refleksi pada Teks
Langkah langkah: 1. Tab Home 2. Klik Ikon Text Effects di kelompok Font. 3. Reflection dan pilih effek refleksi.
3. Modfikasi Teks
3.3.4 Menambah Effect Glow pada Teks
Langkah langkah: 1. Tab Home 2. Klik Ikon Text Effects di kelompok Font. 3. Glow dan pilih effek glow (bercahaya) yang diinginkan..
3. Modfikasi Teks
3.3.5 Menambah Garis Tepi pada Teks
Langkah langkah: 1. Tab Home 2. Klik Ikon Text Effects di kelompok Font. 3. Outline. 4. Pilih warna untuk garis tepi.
3. Modfikasi Teks
3.4 Mengaplikasikan WordArt
Langkah langkah: 1. Seleksi teks. 2. Tab Insert 3. Sorot WordArt. 4. Pilih effek spesial yang diinginkan.
Anda mungkin juga menyukai
- 3076 6644 1 SMDokumen7 halaman3076 6644 1 SMZhang D. JefriBelum ada peringkat
- TM Makalah Sistem Operasi - OkDokumen33 halamanTM Makalah Sistem Operasi - OkZhang D. JefriBelum ada peringkat
- Keamanan Jaringan TM - KelompokDokumen25 halamanKeamanan Jaringan TM - KelompokZhang D. JefriBelum ada peringkat
- 600 1133 1 SMDokumen8 halaman600 1133 1 SMZhang D. JefriBelum ada peringkat
- Pengolahan Citra Digital OKDokumen36 halamanPengolahan Citra Digital OKMuhammad Dicky HidayatBelum ada peringkat
- Jurnal Rekayasa Perangkat Lunak Sentra Pelayanan Kepolisian Terpadu (SPKT) Pada Polrestabes SemarangDokumen11 halamanJurnal Rekayasa Perangkat Lunak Sentra Pelayanan Kepolisian Terpadu (SPKT) Pada Polrestabes SemarangZhang D. JefriBelum ada peringkat
- PDF Abstrak 73653Dokumen1 halamanPDF Abstrak 73653Zhang D. JefriBelum ada peringkat
- GBPP Pemrograman Visual - TeoriDokumen4 halamanGBPP Pemrograman Visual - TeoriZhang D. JefriBelum ada peringkat
- Tugas MandiriDokumen8 halamanTugas MandiriZhang D. JefriBelum ada peringkat
- PDF Abstrak 73653Dokumen1 halamanPDF Abstrak 73653Zhang D. JefriBelum ada peringkat
- Pert 4bDokumen2 halamanPert 4bZhang D. JefriBelum ada peringkat
- Pertemuan 7Dokumen3 halamanPertemuan 7Zhang D. JefriBelum ada peringkat
- Pert 2bDokumen2 halamanPert 2bZhang D. JefriBelum ada peringkat
- Pert 1bDokumen2 halamanPert 1bZhang D. JefriBelum ada peringkat
- Kalender Akademik 2013-2 Rev 1Dokumen2 halamanKalender Akademik 2013-2 Rev 1Zhang D. JefriBelum ada peringkat
- Pengolahan Citra Digital Pertemuan 2Dokumen35 halamanPengolahan Citra Digital Pertemuan 2Zhang D. JefriBelum ada peringkat
- Pertemuan 5Dokumen23 halamanPertemuan 5Zhang D. JefriBelum ada peringkat
- Pengolahan Citra Digital Pertemuan 3Dokumen15 halamanPengolahan Citra Digital Pertemuan 3Zhang D. JefriBelum ada peringkat
- Komunikasi Data - Model Sistem KomunikasiDokumen15 halamanKomunikasi Data - Model Sistem KomunikasiZhang D. JefriBelum ada peringkat
- Pengolahan Citra Pertemuan 1Dokumen16 halamanPengolahan Citra Pertemuan 1Zhang D. JefriBelum ada peringkat
- Ti210 032052 712 15Dokumen5 halamanTi210 032052 712 15Zhang D. JefriBelum ada peringkat
- Modul 14 KewarganegaraanDokumen17 halamanModul 14 KewarganegaraanZhang D. Jefri0% (1)
- Eliminasi Gauss JordanDokumen7 halamanEliminasi Gauss JordanArif Kamal BasyariahBelum ada peringkat
- Modul 12 PancasilaDokumen12 halamanModul 12 PancasilaZhang D. JefriBelum ada peringkat
- Modul 13 PancasilaDokumen5 halamanModul 13 PancasilaZhang D. JefriBelum ada peringkat
- Modul 10 KewarganegaraanDokumen6 halamanModul 10 KewarganegaraanZhang D. JefriBelum ada peringkat
- Modul 14 PancasilaDokumen14 halamanModul 14 PancasilaZhang D. JefriBelum ada peringkat
- New Modul 9 KewarganegaraanDokumen6 halamanNew Modul 9 KewarganegaraanShanty MahicaBelum ada peringkat