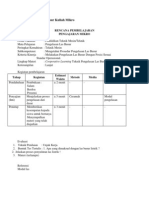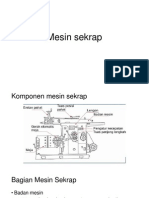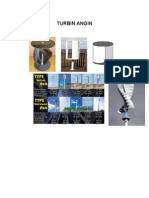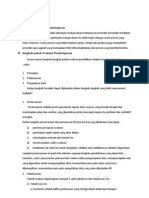Pagenumber
Diunggah oleh
Dimas Surya WJudul Asli
Hak Cipta
Format Tersedia
Bagikan dokumen Ini
Apakah menurut Anda dokumen ini bermanfaat?
Apakah konten ini tidak pantas?
Laporkan Dokumen IniHak Cipta:
Format Tersedia
Pagenumber
Diunggah oleh
Dimas Surya WHak Cipta:
Format Tersedia
Membuat Letak Nomor Halaman Yang Berbeda Di Halaman Ganjil Dan Genap
Seperti contoh di atas, kita akan membuat halaman ganjil memiliki nomor halaman di sebelah kanan. Pada halaman genap, nomor halaman di sebelah kiri. 1. Klik ganda pada header/footer tempat nomor halaman berada untuk memunculkan Header & Footer Tools. 2. Pada Design tab, grup Options, centang kotak Different Odd & Even Pages.
3. Pada halaman ganjil, buat nomor halaman di sebelah kanan. 4. Kemudian pindah ke halaman genap, dan buat nomor halaman dengan posisi di sebelah kiri. 5. Selanjutnya setiap kita menambah halaman baru, maka posisi nomor halaman akan mengikuti format yang telah dibuat.
Membuat Letak Nomor Halaman Pertama Yang Berbeda Pada Setiap Bab
Seperti contoh pada gambar, halaman pertama pada setiap bab akan berbeda posisinya dengan halaman-halaman yang lain. Biasanya untuk pengaturan seperti ini, ada yang memisahkan setiap bab dalam dokumen yang berbeda. Tetapi dengan penggunaan section break maka kita dapat menggabungkan beberapa bab dalam satu dokumen yang sama. Lebih jelasnya tentang penggunaan section break dapat dibaca di artikel ini:Gunakan Section Break untuk Mengatur Layout dan Format Dokumen di Word. 1. Klik ganda pada header/footer untuk memunculkan Header & Footer Tools. 2. Pada Design tab, grup Options, centang kotak Different First Page. 3. Pada halaman pertama, buat nomor halaman seperti contoh pada gambar. 4. Kemudian pindah ke halaman kedua, dan beri nomor halaman di kanan atas. 5. Selanjutnya kita akan membuat section baru untuk memisahkan antar bab. Taruh kursor di bagian yang ingin dibuat section baru (contoh pada gambar: di tulisan Chapter 2). 6. Pada Page Layout tab, Page Setup, klik Breaks. 7. Dalam grup Section Breaks, pilih jenis break Next Page. Sekarang lihat format nomor halaman pada section 2 akan sama dengan section 1. 8. Selanjutnya bila kita ingin menambahkan bab baru, ikuti langkah 5-7.
Anda mungkin juga menyukai
- Buku Kartu PemakaianDokumen2 halamanBuku Kartu PemakaianDimas Surya WBelum ada peringkat
- Statistik SD Kelas 4Dokumen26 halamanStatistik SD Kelas 4Muhammad LuthfiBelum ada peringkat
- Mengatasi KemalasanDokumen2 halamanMengatasi KemalasanDimas Surya WBelum ada peringkat
- RPP Pengelasan Las Busur Kuliah MikroDokumen8 halamanRPP Pengelasan Las Busur Kuliah MikroDimas Surya WBelum ada peringkat
- Mengatasi KemalasanDokumen2 halamanMengatasi KemalasanDimas Surya WBelum ada peringkat
- D 067292445Dokumen4 halamanD 067292445Jhonny HariyantoBelum ada peringkat
- MESIN SEKDokumen9 halamanMESIN SEKDimas Surya WBelum ada peringkat
- Time SchejuleDokumen1 halamanTime SchejuleDimas Surya WBelum ada peringkat
- Wind Turbin EditDokumen69 halamanWind Turbin EditCandra SimatupangBelum ada peringkat
- Soal EssayDokumen2 halamanSoal EssayDimas Surya WBelum ada peringkat
- Koreksi Data dan Kriteria PenilaianDokumen4 halamanKoreksi Data dan Kriteria PenilaianDimas Surya WBelum ada peringkat
- Pengelasan Di Bawah Air Dan Faktor-Faktor Yang Mempengaruhi KorosiDokumen9 halamanPengelasan Di Bawah Air Dan Faktor-Faktor Yang Mempengaruhi KorosiArby M. SaledaBelum ada peringkat
- 7KALIMATALLAHDokumen1 halaman7KALIMATALLAHDimas Surya WBelum ada peringkat
- Laporan Panduan Monitoring Dan EvaluasiDokumen39 halamanLaporan Panduan Monitoring Dan Evaluasikhairudin-zakky-183100% (1)
- Soal EssayDokumen2 halamanSoal EssayDimas Surya WBelum ada peringkat
- TipsDokumen1 halamanTipsDimas Surya WBelum ada peringkat
- Kapita SelectaDokumen6 halamanKapita SelectaDimas Surya WBelum ada peringkat
- RPP Las BusurDokumen7 halamanRPP Las BusurDimas Surya WBelum ada peringkat