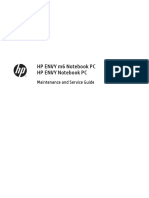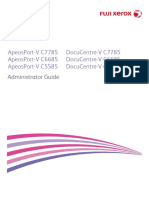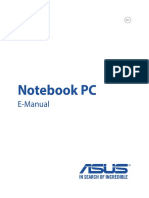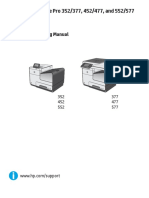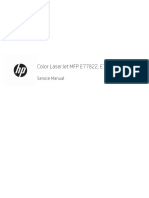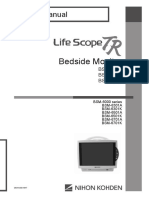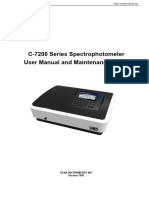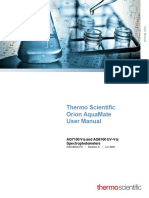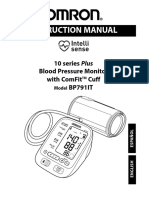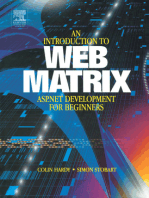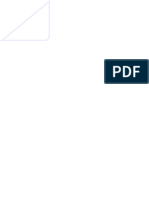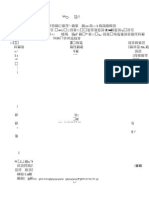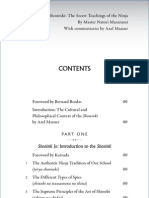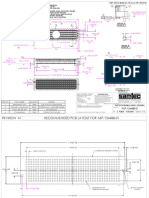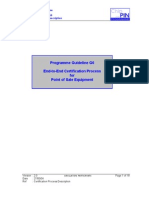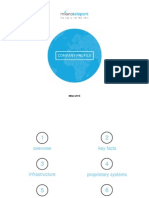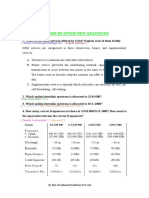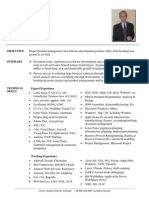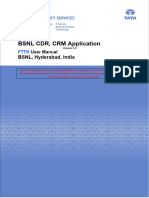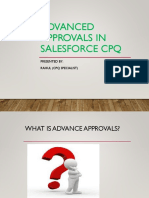Basic Operation Guide: - For Use Without A Computer
Diunggah oleh
Herry Liston HutapeaJudul Asli
Hak Cipta
Format Tersedia
Bagikan dokumen Ini
Apakah menurut Anda dokumen ini bermanfaat?
Apakah konten ini tidak pantas?
Laporkan Dokumen IniHak Cipta:
Format Tersedia
Basic Operation Guide: - For Use Without A Computer
Diunggah oleh
Herry Liston HutapeaHak Cipta:
Format Tersedia
Basic Operation Guide
- for use without a computer -
2
Contents
About This Guide ..................................................................................................................................................... 3
Important Safety Instructions ............................................................................................................................. 4
Protecting Your Personal Information.............................................................................................................. 5
For New Zealand users .......................................................................................................................................... 5
Guide to Control Panel .......................................................................................................................................... 6
Using the LCD Screen............................................................................................................................................. 8
When Turning Of the Power ............................................................................................................................... 8
Restarting Automatically After a Power Failure ............................................................................................ 8
Handling Paper and Originals
Selecting Paper ..................................................................................................................................................10
Loading Paper ....................................................................................................................................................11
Placing Originals ...............................................................................................................................................13
Automatic Document Feeder (ADF) ....................................................................................................13
Document Table .........................................................................................................................................14
Copying
Copying Photos or Documents ...................................................................................................................16
Copy Menu List ..................................................................................................................................................18
Faxing
Connecting to a Phone Line .........................................................................................................................20
Using the phone line for fax only .........................................................................................................20
Sharing line with phone devices ..........................................................................................................21
Checking the fax connection .................................................................................................................23
Setting Up Fax Features ..................................................................................................................................24
Setting up speed dial entries .................................................................................................................24
Setting up group dial entries .................................................................................................................26
Creating header information .................................................................................................................28
Sending Faxes ....................................................................................................................................................30
Entering or redialing a fax number .....................................................................................................30
Using speed dial/group dial ...................................................................................................................32
Sending a fax at a specifed time..........................................................................................................34
Fax from a connected phone .................................................................................................................36
Receiving Faxes .................................................................................................................................................37
Receiving faxes automatically ...............................................................................................................37
Receiving faxes manually ........................................................................................................................39
Polling to receive a fax .............................................................................................................................40
Printing Reports ................................................................................................................................................42
Faxing from a PC ...............................................................................................................................................43
Fax Menu List ......................................................................................................................................................44
Maintenance Menu
Checking the Ink Cartridge Status ..............................................................................................................46
Checking/Cleaning the Print Head .............................................................................................................48
Aligning the Print Head ..................................................................................................................................50
Setting/Changing the Time and Region ...................................................................................................52
Maintenance Menu List ..................................................................................................................................54
Solving Problems
Error Messages ...................................................................................................................................................56
Replacing Ink Cartridges ................................................................................................................................57
Paper Jam ............................................................................................................................................................60
Paper Jam - jammed inside 1 .................................................................................................................60
Paper Jam - jammed inside 2 .................................................................................................................61
Paper Jam - Automatic Document Feeder ........................................................................................62
Print Quality/Layout Problems .....................................................................................................................63
Faxing Problems ................................................................................................................................................64
Contacting Epson Support ............................................................................................................................65
Index ..........................................................................................................................................................................67
3
About This Guide
Follow these guidelines as you read your instructions:
w c Q R &
Warning:
Warnings must be followed
carefully to avoid bodily injury.
Caution:
Cautions must be observed
to avoid damage to your
equipment.
Must be observed to avoid
bodily injury and damage to
your equipment.
Note:
Notes contain important
information and hints for using
the printer.
Indicates a page number where
additional information can be
found.
Copyright Notice
No part of this publication may be reproduced, stored in a retrieval system, or transmitted in any form or by any means, electronic, mechanical, photocopying, recording, or otherwise, without the prior written
permission of Seiko Epson Corporation. The information contained herein is designed only for use with this product. Epson is not responsible for any use of this information as applied to other printers.
Neither Seiko Epson Corporation nor its afliates shall be liable to the purchaser of this product or third parties for damages, losses, costs, or expenses incurred by the purchaser or third parties as a result of
accident, misuse, or abuse of this product or unauthorized modifcations, repairs, or alterations to this product, or (excluding the U.S.) failure to strictly comply with Seiko Epson Corporations operating and
maintenance instructions.
Seiko Epson Corporation shall not be liable for any damages or problems arising from the use of any options or any consumable products other than those designated as Original Epson Products or Epson
Approved Products by Seiko Epson Corporation.
Seiko Epson Corporation shall not be held liable for any damage resulting from electromagnetic interference that occurs from the use of any interface cables other than those designated as Epson Approved
Products by Seiko Epson Corporation.
EPSON
is a registered trademark, and EPSON EXCEED YOUR VISION or EXCEED YOUR VISION , EPSON ME, and WORKFORCE are trademarks of Seiko Epson Corporation.
General Notice: Other product names used herein are for identifcation purposes only and may be trademarks of their respective owners. Epson disclaims any and all rights in those marks.
4
Important Safety Instructions
Make sure the power cord
meets all relevant local safety
standards.
Place the printer near a wall
outlet where the power cord
can be easily unplugged.
Use only the power cord that
comes with the printer. Use of
another cord may cause fre or
shock. Do not use the cord with
any other equipment.
Use only the type of power
source indicated on the label.
Do not let the power cord
become damaged or frayed.
Do not open the scanner unit
while copying, printing, or
scanning.
Do not use aerosol products
that contain fammable gases
inside or around the printer.
Doing so may cause fre.
Except as specifcally explained
in your documentation, do not
attempt to service the printer
yourself.
Keep ink cartridges out of the
reach of children and do not
drink the ink.
Do not shake ink cartridges
after opening their packages;
this can cause leakage.
If you remove an ink cartridge
for later use, protect the ink
supply area from dirt and
dust and store it in the same
environment as the printer. Do
not touch the ink supply port
or surrounding area.
If ink gets on your skin, wash
it of with soap and water. If it
gets in your eyes, fush them
immediately with water. If
you still have discomfort or
vision problems, see a doctor
immediately.
Do not use the product near
water.
Avoid using a telephone during
an electrical storm. There may
be a remote risk of electric
shock from lightning.
Do not use a telephone to
report a gas leak in the vicinity
of the leak.
Always keep this guide handy.
5
For New Zealand users
General warning
The grant of a Telepermit for any item of terminal equipment indicates only that Telecom has
accepted that the item complies with the minimum conditions for connection to its network. It
indicates no endorsement of the product by Telecom, nor does it provide any sort of warranty.
Above all, it provides no assurance that any item will work correctly in all respects with another
item of Telepermitted equipment of a diferent make or model, nor does it imply that any
product is compatible with all of Telecoms network services.
Telepermitted equipment only may be connected to the EXT telephone port. This port is not
specifcally designed for 3-wire-connected equipment. 3-wire-connected equipment might
not respond to incoming ringing when attached to this port.
The automatic calling functions of this equipment must not be used to cause a nuisance to
other Telecom customers.
Protecting Your Personal Information
This product allows you to store names and telephone
numbers in its memory even when the power is turned of.
Erase the memory using the Reset All Settings menu if you
dispose of the product or give it to someone else. R & 18
6
Guide to Control Panel
a b c d e f
P
-
x y
Turns on/of printer. Selects Copy/Fax mode. Shows the wireless
network status.
(WorkForce 325 only)
LCD screen shows the
menu items.
Displays detailed settings
for each mode.
Cancels/returns to the
previous menu.
g h i j
u, d, l, r, OK
y x B&W x Color
Selects menu items. r moves the cursor, l deletes a character
(backspace) when entering/editing numbers or characters.
Stops copying/faxing or resets
settings.
Starts copying/faxing in black and
white.
Starts copying/faxing in color.
Control panel design varies by area.
7
k l
Auto Answer
Specifes the date/time or the number of copies, as well as fax numbers. Press repeatedly to switch between uppercase/
lowercase or numbers. Press 1 symb to enter !#%&()P+,-./:;=?@_~.
Turns auto answer on/of.
m n o
Speed Dial/Group Dial Redial/Pause
Displays speed dial/group dial lists. Press again
to switch lists.
Displays last number dialed. Enters a - when entering/editing
numbers or characters. For phone numbers, - acts as a brief
pause.
The one-touch dial buttons access the frst fve speed
dial/group dial entries.
8
Using the LCD Screen
a b c
Use u or d to set the
number of copies.
Press u or d to select
the menu/setting item.
Press r to enter the
setting item list.
After 13 minutes of inactivity, the screen only displays the clock to
save energy. Press any button (except P On) to return the screen to
its previous state.
Q
Restarting Automatically After a Power Failure
If power failure occurs while printer
is in fax standby mode or printing, it
restarts automatically and then beeps.
Do not put your hand inside the
printer until the print head stops
moving.
c
Restart stops if any control panel
buttons are pressed before the
LCD turns on.
Q
Depending on circumstances
before power failure, it may not
restart. Restart by pressing P On.
Q
When Turning Of the Power
When the power is turned of, the following data
stored in the products temporary memory is
erased.
Received fax data
Fax data scheduled to be sent later
Fax data being retransmitted automatically
O
O
O
Also, when the power is left of for an extended
period of time, the clock may be reset. Check the
clock when you turn the power back on.
9
Handling Paper and Originals
10
Selecting Paper
The availability of special paper
varies by area.
If you want to print
on this paper...
Choose this Paper
Type on the LCD
screen
Loading capacity
(sheets)
a Plain paper Plain paper [12 mm] * *
b Epson Bright White
Ink Jet Paper
Plain paper 80
c Epson Premium Ink
Jet Plain Paper
Plain paper 80
d Epson Matte Paper
Heavyweight
Matte 20
e Epson Photo
Quality Ink Jet
Paper
Matte 80
f Epson Premium
Glossy Photo Paper
Prem. Glossy 20
g Epson Premium
Semigloss Photo
Paper
Prem. Glossy 20
h Epson Ultra Glossy
Photo Paper
Ultra Glossy 20
i Epson Glossy Photo
Paper
Glossy 20
j Epson Photo Paper Photo Paper 20
*1 Paper with a weight of 64 to 90 g/m.
*2 30 sheets for paper that already has printing on one side.
11
Loading Paper
Open and slide out.
Pinch and slide. Load printable side up. Fit.
A
C D E
See the online Users Guide when
using Legal size paper.
Q B
Flip forward.
Do not load paper above the H
arrow mark inside the edge guide.
Q
12
Do not use paper with binder
holes.
Q
Align the edges of the paper
before loading.
Q
13
Placing Originals
Usable originals
Size A4/Letter/Legal
Type Plain paper
Weight 75 g/m to 95 g/m
Capacity 30 sheets or 3 mm or less
(A4, Letter) /10 sheets
(Legal)
Automatic Document
Feeder (ADF)
You can load your original
documents in the ADF to copy,
scan, or fax multiple pages quickly.
Q
To prevent paper jams avoid
the following documents. For
these types, use the document
table.
Documents held together with
paper clips, staples, and so on.
Documents that have tape or
paper stuck to them.
Photos, OHPs, or thermal
transfer paper.
Paper that is torn, wrinkled, or
has holes.
c
O
O
O
O
A B C
Tap to even the edges. Open. Slide.
14
D E
When you use the copy function
with the automatic document
feeder, the print settings are fxed
at Reduce/Enlarge - 100%, Paper
Type - Plain Paper, and Paper
Size - A4. The print out is cropped
if you copy an original larger than
A4.
Q
Insert the originals face-up. Fit.
Document Table
Place face-down horizontally.
A B
Slide to the corner.
When there is a document in the
automatic document feeder and
on the document table, priority
is given to the document in the
automatic document feeder.
Q
15
Copying
16
Copying Photos or
Documents
A R & 11 B R & 13 C
Load paper. Place original horizontally. Enter the Copy mode.
F R & 18
Select the appropriate copy settings. Set the number of copies.
D E
Enter the copy settings menu.
Make sure you set the Paper Size
and Paper Type.
Q
17
G
Finish the settings.
H
Start copying.
18
Copies 1 to 99
Layout With Border, Borderless *
Reduce/Enlarge Actual Size, Auto Fit Page, Custom
Paper Size A4, 10 15 cm, 13 18 cm
Paper Type Plain Paper, Matte, Prem. Glossy, Ultra Glossy, Glossy,
Photo Paper
Quality Standard Quality, Best, Draft
Copy Density -4 to +4
Expansion * Standard, Medium, Minimum
Restore Default Settings Reset Fax Send/Receive Settings, Reset Fax Data
Settings, Reset Settings, excluding Fax *, Reset Network
Settings *, Reset All except Network & Fax Settings *,
Reset All Settings
Network Settings * See your online Network Guide for details.
Maintenance R & 54
*1 Your image is slightly enlarged and cropped to fll the sheet of paper. Print quality
may decline in the top and bottom areas of the printout, or the area may be
smeared when printing.
*2 Select the amount the image is expanded when printing Borderless photos.
*3 OFFICE 620F/WorkForce 320 only.
*4 WorkForce 325 only.
Copy Menu List
r Copy mode
x Copy settings menu
Press x again to fnish setting.
19
Faxing
20
Connecting to a
Phone Line
Using the phone line
for fax only
A
Connect phone cable leading from telephone wall jack to LINE port.
B
Turn on auto answer.
If you do not connect an external telephone to the product, make sure you
turn on auto answer. Otherwise, you cannot receive faxes.
c
21
Sharing line with
phone devices
A
Connect phone cable leading from telephone wall jack to LINE port.
B
Remove the cap.
C
Connect a phone or answering machine to the EXT. port.
See the following for other
connection methods.
Q
22
Connecting to DSL Connecting to ISDN (one phone number) Connecting to ISDN (two phone numbers)
For details, see the documentation that came with your devices.
a b c d e
Telephone wall jack Splitter DSL modem ISDN wall jack Terminal adapter or ISDN router
23
Checking the fax
connection
A R & 11
Load A4-size plain paper.
B
Enter the Fax mode.
C
Enter the fax settings menu.
D
Select Fax Settings.
E
Select Check Fax Connection.
F
Print the report.
If any errors are reported, try the
solutions in the report.
Q
24
Setting Up Fax
Features
Setting up speed dial
entries
You can create a speed dial list allowing you to select them quickly when
faxing. Up to 60 combined speed dial and group dial entries can be registered.
C D
Select Speed Dial Setup.
A B
Enter the Fax mode. Enter the fax settings menu. Select Fax Settings.
25
E
Select Create.
G R & 6
Enter a phone number, then register.
To edit or delete an entry, select
Edit or Delete.
Q
To separate phone numbers, enter
a space by pressing r.
Q
F
Select the number for the entry.
H R & 6
Enter a name, then register.
Entries No.01 to 05 can be
accessed from the one-touch dial
buttons. R & 6
Q
To add another entry, repeat steps
E through H.
Q
26
Setting up group dial
entries
You can add speed dial entries to a group, allowing you to send a fax to
multiple recipients at the same time. Up to 60 combined speed dial and group
dial entries can be registered.
B C D
Select Group Dial Setup.
E
Select Create.
A
Enter the Fax mode.
Enter the fax settings menu. Select Fax Settings.
27
To edit or delete an entry, select
Edit or Delete.
Q
To cancel a selection, press the P
button again.
Q
You can register up to 30 entries to
a group dial list.
Q
To add another entry, repeat steps
E through I.
Q
F
Select the number for the entry.
G R & 6
Enter a name, then register.
H
Select the entries to register.
I
Register.
28
Creating header
information
You can create a fax header by adding
information such as your phone
number or name.
A
Make sure you have set the time
correctly. R & 52
Q
B C D
Select Header.
E
Select Fax Header.
Enter the Fax mode.
Enter the fax settings menu. Select Fax Settings.
29
F R & 6
Enter your fax header.
G
Register.
H
Select Your Phone Number.
I R & 6
Enter the phone number.
Press the # button to enter a
plus sign (+) which represents the
international call prefx.
Q J
Register.
To separate phone numbers, enter
a space by pressing r. You cannot
enter -.
Q
30
Sending Faxes
Entering or redialing a
fax number
A R & 13
Place your original.
B
C R & 6
Enter a fax number.
D
Proceed.
To separate phone numbers, enter
a space by pressing r.
Q
To display the last fax number you
used, press Redial/Pause button.
Q
Enter the Fax mode.
31
To change fax settings, press
x and enter the new settings.
R & 44
Q
You can also use one-touch dial
button or Speed Dial/Group Dial
button. R & 32
Q
If the fax number is busy or there is some problem, this product redials
automatically after one minute. Press Redial/Pause button to redial
immediately.
Q
E
Select.
F
Repeat steps C through E.
G
Start sending.
To delete an address, select the
address using u/d, press OK, and
then select Yes.
Q
32
Using speed dial/
group dial
D R & 6
Display the appropriate list.
E
Select the entry number to send.
A R & 13
Place your original.
C
Enter the Fax mode.
B R & 6
For frst fve entries, select and proceed. For entry No.6 or higher, go to C.
Press Speed Dial/Group Dial
button again to switch the list.
Q
33
H
Start sending.
To change fax settings, press
x and enter the new settings.
R & 44
Q F
Select.
G
Repeat steps B through F.
You can also use numeric keypad
or Redial/Pause button. R & 30
Q
If the fax number is busy or there is some problem, this product redials
automatically after one minute. Press Redial/Pause button to redial
immediately.
Q
To delete an address, select the
address using u/d, press OK, and
then select Yes.
Q
34
Sending a fax at a
specifed time
Make sure you have set the time
correctly. R & 52
Q A R & 13
B C R & 6
Enter the number, then register.
You can also use Speed Dial/Group
Dial button or Redial/Pause button
to enter the fax number.
Q
To send fax to multiple recipients,
select Yes after step C, then
repeat step C.
Q
Place your original.
Enter the Fax mode.
To fax the frst fve speed/group dial
entries, press one-touch dial button,
OK, then go to step D.
35
E
Select Send Fax Later.
F
Select On, then proceed.
G R & 6
Enter the time to send, then register.
H
Proceed.
Until the scanned data is sent at
the specifed time, you cannot
send another fax.
Q
D
Enter the fax settings menu.
I
Start scanning to send later.
Change other fax settings if
necessary. R & 44
Q
36
Fax from a connected
phone
If the recipient has the same number for both phone and fax, you can send a
fax after talking over the phone without hanging up.
Place your original.
A R & 13
Hang up the phone.
E
Dial the number from the phone.
B
Select Send.
C
Start sending.
D
37
Turn on auto answer.
A
Receiving Faxes
Before receiving a fax, load A4-size plain paper. R & 11
You can change the ring alert
settings. R & 44
Q
When an answering machine
is connected directly to this
product, make sure you set Rings
to Answer correctly using the
following procedure.
Q
Receiving faxes
automatically
Depending on the region, Rings
to Answer may be unavailable.
Q
38
Select more rings than needed for
the answering machine to pick up.
If it is set to pick up on the fourth
ring, set the printer to pick up on
the ffth ring or later. Otherwise
the answering machine cannot
receive voice calls.
c
When you receive a call and the
other party is a fax, the product
receives the fax automatically
even if the answering machine
picks up the call. If you pick up the
phone, wait until the LCD screen
displays a message saying that a
connection has been made before
you hang up. If the other party is
a caller, the phone can be used as
normal or a message can be left on
the answering machine.
Q
Select Communication.
E B
Enter the Fax mode.
C
Enter the fax settings menu.
D
Select Fax Settings.
Select Rings to Answer.
F
Select the number of rings.
G
39
Turn of auto answer.
A
Start receiving.
D
Receiving faxes
manually
If your phone is connected to this product, you can receive a fax after a
connection is made.
Pick up the phone when it rings.
B
When you hear a fax tone, select
Receive.
C
Hang up the phone.
E
40
Print the fax data.
F
Polling to receive a fax
This allows you to receive a fax from
the fax information service you have
called.
A
Enter the Fax mode.
B
Enter the fax settings menu.
41
Select Pollrecv.
D
Select Fax Mode.
C
Enter the fax number.
F R & 6
Proceed.
E
Print the fax data.
H
Start receiving.
G
You can also use one-touch dial
button, Speed Dial/Group Dial
button or Redial/Pause button to
enter the fax number.
Q
42
Printing Reports
A
Enter the Fax mode.
B
Enter the fax settings menu.
F
Print the report.
D
Select Print Report.
E R & 44
Select an item.
If you select Fax Log then View,
use u/d to select date/time, then
press r to view.
Q
C
Select Fax Settings.
43
Faxing from a PC
The fax software that came with the software disc allows you to send faxes
from your computer, create a phone book, and provides you with other
useful features. For details, see the Fax Utility online help. Use the following
procedure to run the utility.
Click the start button (Windows 7 and Vista) or click Start (Windows XP), point
to All Programs, select Epson Software, and then click Fax Utility.
44
Fax Menu List
Press x again to fnish setting.
Menu items and values may difer depending on the region.
Resolution * Standard, Fine, Photo
Contrast * -4 to +4
Send Fax Later Of, On
Fax Mode Sending, Pollrecv
Fax Settings Print Report Fax Log *, Last
Transmission *, Speed
Dial List, Group Dial
List, Reprint Faxes *,
Protocol Trace *
Speed Dial Setup Create, Edit, Delete
Group Dial Setup Create, Edit, Delete
Scan & Print
Setup *
Resolution, Contrast,
Auto Reduction *, Last
Transmission Report *
Communication DRD *, ECM *, V.34 *,
Rings to Answer *,
Dial Tone Detection *,
Dial Mode *
Check Fax Connection
Header Fax Header, Your Phone
Number
Restore Default
Settings
R & 18
Network
Settings *
See your online Network Guide for details.
Maintenance R & 54
x Fax settings menu
*1 Settings for transmitted faxes.
*2 Settings for received faxes.
*3 Prints or displays the communication log.
*4 Prints a communication log for the previous transmission or
the previous polling results received.
*5 Reprints from the latest fax received. When the memory is
full, the oldest faxes are erased frst.
*6 Prints the protocol for the latest communication.
*7 Indicates whether or not to reduce received faxes larger than
A4-size to A4, or prints them at their original size on multiple
sheets.
*8 Indicates whether or not to print a report for the previous
transmitted fax. Select On Error to print reports only when
an error occurs. Select On Send to print reports for every fax.
*9 Indicates the type of answer ring pattern you want to use to
receive faxes. To select an option other than All (or Of), you
must set up your phone system to use diferent ring patterns.
This option may be On/Of depending on the region.
*10 Indicates whether or not to use Error Correction mode to
automatically correct fax data sent/received with errors due
to the line or any other problems. Color faxes cannot be
sent/received when ECM is of.
*11 Indicates the speed at which you transmit and receive faxes.
On is 33.6 kbps and Of is 14.4 kbps.
*12 Depending on the region, this setting may not be displayed.
*13 When this is set to On, the product starts dialing after it
detects a dial tone. It may not be able to detect a dial tone
when a PBX (Private Branch Exchange) or a TA (Terminal
Adapter) is connected. In that case, set to Of. However,
doing so may drop the frst digit of a fax number and send
the fax to the wrong number.
*14 Indicates the type of phone system to which this product is
connected. Depending on the region, this menu may not be
displayed.
*15 WorkForce 325 only.
45
Maintenance Menu
46
Checking the Ink
Cartridge Status
E
Check and return.
Enter the Copy mode.
A C
Select Maintenance.
C Y M BK !
Cyan Yellow Magenta Black Ink is low.
Enter the copy settings menu.
B
D
Select Ink Levels.
47
You can replace ink cartridges even if they are not expended. Press x,
select Maintenance, and press OK. Select Ink Cartridge Replacement,
and press OK.
Q
Epson cannot guarantee the quality or reliability of non-genuine ink. If
non-genuine ink cartridges are installed, the ink cartridge status may not
be displayed.
Q
If an ink cartridge is running low,
prepare a new ink cartridge.
Q
48
Print head cleaning uses some ink from all cartridges, so clean the print
head only if quality declines.
Q
D
Select Maintenance.
Load A4-size paper.
A R & 11
B
Enter the Copy mode.
E
Select Nozzle Check and then start.
Checking/Cleaning
the Print Head
C
Enter the copy settings menu.
49
G
Finish head cleaning.
H
Return to Copy mode.
If quality does not improve after cleaning four times, leave the printer on for at least six hours. Then try cleaning the
print head again. If quality still does not improve, contact Epson support.
Q
F
Check the pattern and proceed.
50
D
Select Maintenance.
Load A4-size paper.
A R & 11 B
Enter the Copy mode.
G
Select the most solid pattern.
E
Select Head Alignment.
Aligning the Print
Head
C
Enter the copy settings menu.
F
Print patterns.
51
I
Repeat step H for other patterns.
J
Return to Copy mode.
H
Select the pattern number for #1.
52
Setting/Changing
the Time and Region
A
Enter the Copy mode.
B
Enter the copy settings menu.
C
Select Maintenance.
E
Select the date format.
F R & 6
Set the date.
G
Select the time format.
D
Select Date/Time.
53
H R & 6
Set the time.
I
Select Country/Region.
J
Select the region.
K
Select Yes.
Use u or d to select AM or PM.
Q
If you want to set Country/
Region, go to step I.
Q
To select daylight saving time,
set Daylight Saving Time to On.
R & 54
Q
The incorrect time may be
displayed especially after a power
failure.
Q
54
Maintenance Menu
List
Ink Levels
Nozzle Check
Head Cleaning
Head Alignment
Ink Cartridge Replacement
Sound On, Of
LCD Contrast +1 to +16
Scroll Speed Standard, Slow, Fast
Date/Time mm.dd.yyyy, yyyy.mm.dd, dd.mm.yyyy / 12h, 24h
Daylight Saving Time Of, On
Country/Region
Language
Press Copy/Fax and then press x to enter the settings menu. Then press
u or d to select Maintenance.
Press x to fnish setting.
x Maintenance menu settings
55
Solving Problems
56
Error Messages Solution
You need to replace the following ink cartridge(s): XXX
Press OK.
Replace the expended ink cartridges. R & 57
Paper jam
Press OK. If the error does not clear, remove the paper by hand.
R & 60
Printer error
Paper jam. Open the scanner unit and remove the paper, then
turn of the printer. See your documentation.
R & 61
Paper jam in the Automatic Document Feeder. Remove the
jammed paper.
Press OK.
R & 62
Printer error
See your documentation.
Turn the printer of and then back on. Make sure that no paper
is still in the printer. If the error message still appears, contact
Epson support.
Scanner error
See your documentation.
Turn the printer of and then back on. If the error message still
appears, contact Epson support.
A fax error has occurred.
See your documentation.
Turn the printer of and then back on. If the error message still
appears, contact Epson support.
The printers ink pads are nearing the end of their service life.
Please contact Epson Support.
Contact Epson support to replace ink pads before the end of
their service life. When the ink pads are saturated, the printer
stops and Epson support is required to continue printing.
The printers ink pads are at the end of their service life. Please
contact Epson Support.
Contact Epson support to replace ink pads.
No dial tone.
Fax job incomplete.
Make sure the phone cable is connected correctly and the phone
line works. R & 20
If you connected the product to a PBX (Private Branch Exchange)
phone line or Terminal Adapter, turn of the Dial Tone
Detection. R & 44
Error Messages
57
Replacing Ink
Cartridges
Ink Cartridge Handling Precautions
Never move the print head by hand.
Some ink is consumed from all cartridges during
the following operations: print head cleaning and
ink charging when an ink cartridge is installed.
For maximum ink efciency, only remove an ink
cartridge when you are ready to replace it. Ink
cartridges with low ink status may not be used
when reinserted.
Epson recommends the use of genuine Epson ink
cartridges. Epson cannot guarantee the quality
or reliability of non-genuine ink. The use of
non-genuine ink may cause damage that is not
covered by Epsons warranties, and under certain
circumstances, may cause erratic printer behavior.
Information about non-genuine ink levels may
not be displayed, and use of non-genuine ink is
recorded for possible use in service support.
Make sure you have a new ink cartridge before
you begin replacement. Once you start replacing
a cartridge, you must complete all the steps in one
session.
Leave the expended cartridge installed until you
have obtained a replacement. Otherwise the ink
remaining in the print head nozzles may dry out.
Do not open the ink cartridge package until you
are ready to install it in the printer. The cartridge is
vacuum packed to maintain its reliability.
Other products not manufactured by Epson may
cause damage that is not covered by Epsons
warranties, and under certain circumstances, may
cause erratic printer behavior.
Do not turn of the printer during ink charging as
this will waste ink.
c
O
O
O
O
O
O
O
O
O
58
E F
Pinch and remove. Shake new cartridge.
A C
D
Never open the cartridge cover
while the print head is moving.
w
Check the color to replace. Open.
Open.
B
Proceed.
59
G H I
Remove the yellow tape. Insert and push. Close.
If you fnd it difcult to close
the cover, press down on each
cartridge until it clicks into place.
c
Be careful not to break the hooks
on the side of the ink cartridge.
c
J
Close.
K
Start charging ink.
If you had to replace an ink
cartridge during copying, to
ensure copy quality after ink
charging is fnished, cancel the
job that is copying and start again
from placing the originals.
Q
60
C D
Remove. Close.
B
Open.
Paper Jam - jammed
inside 1
If paper still remains near the sheet
feeder, gently pull it out.
Q
A
Proceed.
Paper Jam
61
E
Turn of.
Paper Jam - jammed
inside 2
A B C
D
Check the message. Open. Remove.
Close.
If paper still remains near the sheet
feeder, gently pull it out.
Q
62
F D
Close. Open.
Paper Jam - Automatic
Document Feeder
A B
C
Proceed. Open.
Remove.
If you do not open the ADF cover,
the printer may be damaged.
c
E
Remove.
63
Print Quality/Layout
Problems
Problems Solution No.
You see banding (light lines) in your printouts or copies. ABCDFH
Your printout is blurry or smeared. ABCDEG
Your printout is faint or has gaps. ABCF
Your printout is grainy. D
You see incorrect or missing colors. CF
The image size or position is incorrect. IJKL
Solutions
A Make sure you select the correct paper type. R & 10
B Make sure the printable side (the whiter or glossier side) of the paper is facing in the right direction. R & 11
C Clean the print head. R & 48
D Align the print head. R & 50
If quality is not improved, try aligning using the printer driver utility. See your online Users Guide to align the print head.
E To clean the inside of the printer, make a copy without placing a document on the document table/ADF. For further
information, see your online Users Guide.
F For best results, use up ink cartridge within six months of opening the package. R & 57
G Try to use genuine Epson ink cartridges and paper recommended by Epson.
H If a moir (cross-hatch) pattern appears on your copy, change the Reduce/Enlarge setting or shift the position of your
original.
I Make sure you selected the correct Paper Size, Layout, Expansion, and Reduce/Enlarge setting for the loaded paper.
R & 18
J Make sure you loaded paper and placed the original correctly. R & 11, 13
K If the edges of the copy or photo are cropped of, move the original slightly away from the corner.
L Clean the document table. See your online Users Guide.
Try the following solutions in order from the Top. For further information, see your online Users Guide.
64
Faxing Problems
Problems Solution No.
Cannot send fax ABCDHI
Cannot receive fax ABEHI
Quality problems (when sending) FGI
Quality problems (when receiving) I
Answering machine does not pick up voice calls J
Incorrect time K
Solutions
A Make sure the phone cable is connected correctly and check that the phone line works. You can check the line status by using
the Check Fax Connection function. R & 20
B If you connected the product to a DSL phone line, you must install a DSL flter on the line otherwise you cannot fax. Contact
your DSL provider for the necessary flter.
C If you connected this product to a PBX (Private Branch Exchange) phone line or Terminal Adapter, turn of Dial Tone
Detection. R & 44
D Make sure that the recipients fax machine is turned on and working.
E If this product is not connected to a phone and you want to receive faxes automatically, make sure you turn on auto answer.
R & 37
F Clean the document table and ADF (Automatic Document Feeder). See your online Users Guide.
G If the fax you sent was faint or not clear, change the Resolution or Contrast in the fax settings menu. R & 44
H Turn of V.34. R & 44
I Make sure that ECM is turned on. R & 44
J When auto answer is turned on and an answering machine is connected to the same phone line as this product, set the
number of rings to answer for receiving faxes to a higher number than the number of rings for the answering machine.
R & 37
K The clock may run fast/slow or may be reset after a power failure, or the power is left of for a long time. Set the correct time.
R & 52
Try the following solutions in order from the top.
65
Contacting Epson
Support
If you cannot solve the problem using the troubleshooting information, contact Epson support services for assistance. You can get
the contact information for Epson support for your area in your online Users Guide or warranty card. If it is not listed there, contact
the dealer where you purchased your product.
66
67
Index
A
ADF ............................................................................................................13
Auto Answer ...........................................................................................20
Automatic Document Feeder (ADF) ..............................................13
Auto Reduction .....................................................................................44
B
beep ..........................................................................................................54
Borderless/With Border ......................................................................18
Buttons, Control Panel .......................................................................6.8
C
Check Fax Connection ........................................................................44
clock .................................................................................................... 52.54
Communication ....................................................................................44
Contrast ...................................................................................................44
Copy Density ..........................................................................................18
Country/Region .............................................................................. 52.54
D
Date/Time ......................................................................................... 52.54
Daylight Saving Time ..........................................................................54
Dial Tone Detection .............................................................................44
display ............................................................................................... 6.8.54
DRD ...........................................................................................................44
DSL.............................................................................................................22
E
ECM ...........................................................................................................44
Error correction mode ........................................................................44
Expansion ................................................................................................18
F
fax header ......................................................................................... 28.44
fax information service.......................................................................40
Fax Log ............................................................................................... 42.44
Fax Mode .................................................................................................44
fax ring alert settings ..........................................................................44
fax scheduled transmission ..............................................................34
Fax Settings ............................................................................................44
G
Group Dial List ........................................................................... 26.42.44
Group Dial Setup ..................................................................................44
H
Head Alignment....................................................................................54
Head Cleaning .......................................................................................54
Header ......................................................................................................44
I
Ink Cartridge Replacement ...............................................................54
Ink Levels ........................................................................................... 46.54
ISDN...........................................................................................................22
L
Language, change ...............................................................................54
Last Transmission ........................................................................... 42.44
Last Transmission Report ...................................................................44
Layout .......................................................................................................18
LCD Contrast ..........................................................................................54
M
Maintenance ..........................................................................................54
N
Network Settings ............................................................................ 18.44
Nozzle Check ..........................................................................................54
number of rings ........................................................................ 37.38.44
O
one-touch dial button .................................................................... 7.32
P
Paper Size ................................................................................................18
Paper Type ..............................................................................................18
Poll to receive ........................................................................................44
Print Report ............................................................................................44
Protocol Trace .................................................................................. 42.44
Q
Quality ......................................................................................................18
R
Reduce/Enlarge .....................................................................................18
Reprint Faxes .................................................................................... 42.44
Resolution ...............................................................................................44
Restore Default Settings .............................................................. 18.44
Rings to Answer ........................................................................ 37.38.44
S
Scan & Print Setup................................................................................44
scan (document copy) ........................................................................16
scan (photo copy) ................................................................................16
Scroll Speed ............................................................................................54
Send Fax Later .......................................................................................44
Sound .......................................................................................................54
Speed Dial List ........................................................................... 24.42.44
Speed Dial Setup ..................................................................................44
V
V.34 ............................................................................................................44
viewer ................................................................................................ 6.8.54
Copyright 2010 Seiko Epson
Corporation. All rights reserved.
Printed in XXXXXX
Black Cyan Magenta Yellow
Epson ME OFFICE 620F
142
141
141 141 141
WorkForce 320
WorkForce 325
138
133
138
133
138
133
138
133
Available ink cartridge sizes vary by area.
Getting more information.
Anda mungkin juga menyukai
- Teardowns: Learn How Electronics Work by Taking Them ApartDari EverandTeardowns: Learn How Electronics Work by Taking Them ApartBelum ada peringkat
- Practical Process Control for Engineers and TechniciansDari EverandPractical Process Control for Engineers and TechniciansPenilaian: 5 dari 5 bintang5/5 (3)
- HP-LaserJet E825xx, Service Enww PDFDokumen1.924 halamanHP-LaserJet E825xx, Service Enww PDFAlex ArriagaBelum ada peringkat
- HP ENVY m6 Notebook PC HP ENVY Notebook PC: Maintenance and Service GuideDokumen100 halamanHP ENVY m6 Notebook PC HP ENVY Notebook PC: Maintenance and Service Guide2do. Vig:.Belum ada peringkat
- TM-U220bdsv e 0Dokumen92 halamanTM-U220bdsv e 0Lukáš KadeřábekBelum ada peringkat
- E87640 60 HP LaserJet E725xx Service Enww PDFDokumen1.498 halamanE87640 60 HP LaserJet E725xx Service Enww PDFEsteban CorralesBelum ada peringkat
- Service Manual: TM-U220 Series (Type A)Dokumen102 halamanService Manual: TM-U220 Series (Type A)Ivan Arturo Iturbide OreaBelum ada peringkat
- Apeosportv c7785Dokumen797 halamanApeosportv c7785TEC CallcenterBelum ada peringkat
- IPGphor II ManualDokumen35 halamanIPGphor II ManualvijaygovindarajBelum ada peringkat
- LED Projector: E-ManualDokumen76 halamanLED Projector: E-Manualrobert mondaviBelum ada peringkat
- Nicolet Magna-IR 560 & 760 ManualDokumen166 halamanNicolet Magna-IR 560 & 760 ManualJoeBelum ada peringkat
- Manual Asus f555Dokumen108 halamanManual Asus f555furukBelum ada peringkat
- HP LaserJet Enterprise M855 M880 Flow MFP Troubleshooting ManualDokumen820 halamanHP LaserJet Enterprise M855 M880 Flow MFP Troubleshooting ManualfefotroncitoBelum ada peringkat
- Loqelmelp Ud Pa L 'Ééüi Loqelmelp Ud Pa L 'Ééü: MqkomnsDokumen182 halamanLoqelmelp Ud Pa L 'Ééüi Loqelmelp Ud Pa L 'Ééü: Mqkomnsteoloco777Belum ada peringkat
- 8.2 BIOBASE Hematology Analyzer BK-6310 User Manual 202104Dokumen125 halaman8.2 BIOBASE Hematology Analyzer BK-6310 User Manual 202104manhdtvt.mtaBelum ada peringkat
- Apeosportv c5580Dokumen725 halamanApeosportv c5580Sunny SaahilBelum ada peringkat
- DocuPrint CM505 Da Admin Guide - DecryptedDokumen599 halamanDocuPrint CM505 Da Admin Guide - DecrypteddjokanomcaBelum ada peringkat
- L1050102 - Frontier IR Dual-Range Systems User's GuideDokumen106 halamanL1050102 - Frontier IR Dual-Range Systems User's Guidemarvin bolibolBelum ada peringkat
- Erbe Vio 200 S - User ManualDokumen120 halamanErbe Vio 200 S - User ManualRafa Tejeda67% (3)
- Elitebook 840 g3Dokumen137 halamanElitebook 840 g3zcexve100% (1)
- HP Page Wide Pro 300 400 500 Series TroubleshootingDokumen162 halamanHP Page Wide Pro 300 400 500 Series Troubleshootingddeppenjr0% (1)
- Echo Lumena Operator Manual PDFDokumen437 halamanEcho Lumena Operator Manual PDFcsclzBelum ada peringkat
- E87640 60 HP Color LaserJet E778xx Service EnwwDokumen1.572 halamanE87640 60 HP Color LaserJet E778xx Service EnwwPabloBelum ada peringkat
- Notebook PC: E-ManualDokumen104 halamanNotebook PC: E-Manualsaunyamatashinga32Belum ada peringkat
- 0634 900184T BSM6000 SM - Secured PDFDokumen417 halaman0634 900184T BSM6000 SM - Secured PDFMarcoBelum ada peringkat
- OMEN by HP 17 Laptop PC: Maintenance and Service GuideDokumen99 halamanOMEN by HP 17 Laptop PC: Maintenance and Service GuideGustavo TorresBelum ada peringkat
- Manual c-7200Dokumen49 halamanManual c-7200samisamowBelum ada peringkat
- HP Pavilion Notebook PC: Maintenance and Service GuideDokumen100 halamanHP Pavilion Notebook PC: Maintenance and Service GuideMarius SpînuBelum ada peringkat
- Manual Uv VisDokumen316 halamanManual Uv Visgillian.bqsBelum ada peringkat
- User Manual - E14573 - X412 - X512 - AeDokumen102 halamanUser Manual - E14573 - X412 - X512 - AeGoran MilutinovićBelum ada peringkat
- Service Manual: TM-U220 Series (Type A)Dokumen102 halamanService Manual: TM-U220 Series (Type A)Jorge O. SilvaBelum ada peringkat
- AQX1MAN RevD Orion AquaMate 7100 - 8100 - User - ManualDokumen203 halamanAQX1MAN RevD Orion AquaMate 7100 - 8100 - User - ManualPaikama GuciBelum ada peringkat
- BM - AppProcedure For EAE 1Dokumen104 halamanBM - AppProcedure For EAE 1Nilesh GopnarayanBelum ada peringkat
- Ga 37 VSDDokumen128 halamanGa 37 VSDFOXX AHM100% (2)
- HP LJ m701 m706 Service Repair ManualDokumen168 halamanHP LJ m701 m706 Service Repair ManualHubert RodriguezBelum ada peringkat
- DocuCentrer-VI Administrator GuideDokumen889 halamanDocuCentrer-VI Administrator GuideSak Na ThungkruBelum ada peringkat
- Epson Stylus Color 980 Service ManualDokumen193 halamanEpson Stylus Color 980 Service ManualMichelle GersonBelum ada peringkat
- Ricoh Pro c7100 Replacement Guide TCRU - ORUDokumen130 halamanRicoh Pro c7100 Replacement Guide TCRU - ORUАндрей КаленикBelum ada peringkat
- Manual Intecont Tersus PDFDokumen176 halamanManual Intecont Tersus PDFDouglas Souza100% (1)
- Generator Methanol User-Manual-Efoy-Pro-800-2400-2nd-Generation-EnDokumen102 halamanGenerator Methanol User-Manual-Efoy-Pro-800-2400-2nd-Generation-EnChristiaan de KerpelBelum ada peringkat
- 113003.en v5.1.x 2019 Fabian Hfo Ifu PDFDokumen178 halaman113003.en v5.1.x 2019 Fabian Hfo Ifu PDFLeevan BauBelum ada peringkat
- Nellcor Oximetro PDFDokumen188 halamanNellcor Oximetro PDFTEM JUAN PASTRANABelum ada peringkat
- Service and Maintenance of Engine TAD1355GEDokumen90 halamanService and Maintenance of Engine TAD1355GEЕвгений АрабаджиBelum ada peringkat
- BSM3000 SM-F PDFDokumen200 halamanBSM3000 SM-F PDFYAMILE DIAZ FERRAN100% (1)
- Manual Usuario Ventilador OricareDokumen128 halamanManual Usuario Ventilador OricareCesar Giraldo100% (1)
- PDFDokumen130 halamanPDFhans brinkmanBelum ada peringkat
- Suunto TraverseAlpha UserGuide enDokumen88 halamanSuunto TraverseAlpha UserGuide enscribrrrrBelum ada peringkat
- Control de Acceso BiostarDokumen31 halamanControl de Acceso Biostarwilnet52Belum ada peringkat
- User ManualDokumen60 halamanUser Manualbabra62Belum ada peringkat
- Iolmaster 4 PDFDokumen108 halamanIolmaster 4 PDFEryca TatyaneBelum ada peringkat
- HP mt41 Mobile Thin Client: Maintenance and Service GuideDokumen109 halamanHP mt41 Mobile Thin Client: Maintenance and Service GuideLalit PatilBelum ada peringkat
- Controller IRC5 Cu Flex Pendant 3HAC16590-en PDFDokumen388 halamanController IRC5 Cu Flex Pendant 3HAC16590-en PDFPopescu Emanuel IonutBelum ada peringkat
- Apeosportv c3320Dokumen633 halamanApeosportv c3320S HongBelum ada peringkat
- Benefusion SP5 Service ManualDokumen67 halamanBenefusion SP5 Service ManualBourne April100% (2)
- Ug Apdcivc4430Dokumen393 halamanUg Apdcivc4430Adri YumolBelum ada peringkat
- AG 74 76 EngDokumen783 halamanAG 74 76 EngaungksintBelum ada peringkat
- Electronics from the Ground Up: Learn by Hacking, Designing, and InventingDari EverandElectronics from the Ground Up: Learn by Hacking, Designing, and InventingPenilaian: 3.5 dari 5 bintang3.5/5 (2)
- CompTIA Security+ Certification Study Guide: Exam SY0-201 3EDari EverandCompTIA Security+ Certification Study Guide: Exam SY0-201 3EBelum ada peringkat
- Introduction to Web Matrix: ASP.NET Development for BeginnersDari EverandIntroduction to Web Matrix: ASP.NET Development for BeginnersBelum ada peringkat
- Do ItDokumen1 halamanDo ItHerry Liston HutapeaBelum ada peringkat
- All The Katori - TSKSR Techniques: Two Swords KataDokumen2 halamanAll The Katori - TSKSR Techniques: Two Swords KataHerry Liston HutapeaBelum ada peringkat
- Dont Be Stupid, You Must Stealt For Your LifeDokumen1 halamanDont Be Stupid, You Must Stealt For Your LifeHerry Liston HutapeaBelum ada peringkat
- You Must Be Your Enemies For Kill Your EnemiesDokumen1 halamanYou Must Be Your Enemies For Kill Your EnemiesHerry Liston HutapeaBelum ada peringkat
- The Shinobi HidenDokumen8 halamanThe Shinobi HidenHerry Liston Hutapea100% (1)
- B-002 Taijutsu Vol.1Dokumen12 halamanB-002 Taijutsu Vol.1Herry Liston HutapeaBelum ada peringkat
- Relationship List Sorted by First Entity NameDokumen3 halamanRelationship List Sorted by First Entity NameHerry Liston HutapeaBelum ada peringkat
- Shoninki SampleDokumen9 halamanShoninki Samplekahuna4100% (1)
- A318/A319/A320/A321: Service BulletinDokumen22 halamanA318/A319/A320/A321: Service BulletinPradeep K sBelum ada peringkat
- Kumar Saurabh Resume (SAP IBP)Dokumen6 halamanKumar Saurabh Resume (SAP IBP)SaurabhSinhaBelum ada peringkat
- Ds Lm5006 en Co 79839 Float Level SwitchDokumen7 halamanDs Lm5006 en Co 79839 Float Level SwitchRiski AdiBelum ada peringkat
- Sensus WP Dynamic Cold Water Meter (DN40-300)Dokumen4 halamanSensus WP Dynamic Cold Water Meter (DN40-300)Roderikus Rendy MBelum ada peringkat
- Samtec ASP 134488 01 DatasheetDokumen4 halamanSamtec ASP 134488 01 DatasheetamiteshtripathiBelum ada peringkat
- Guideline G6 Certification Process v2 0Dokumen18 halamanGuideline G6 Certification Process v2 0Wong Wong WLBelum ada peringkat
- TEJASWINIDokumen4 halamanTEJASWINIShìVâ KùMàrBelum ada peringkat
- MT Company PresentationDokumen30 halamanMT Company Presentationjose manuelBelum ada peringkat
- Facility Layout Case StudyDokumen8 halamanFacility Layout Case StudyHitesh SinglaBelum ada peringkat
- GSM RF Interview QuestionsDokumen26 halamanGSM RF Interview QuestionsmohammedelrabeiBelum ada peringkat
- EMT Tooth Saver Data SheetDokumen5 halamanEMT Tooth Saver Data SheetTerry FarmakisBelum ada peringkat
- Orkot® TLM & TXM Marine Bearings: Trelleborg Se Aling SolutionsDokumen7 halamanOrkot® TLM & TXM Marine Bearings: Trelleborg Se Aling Solutionsprodn123Belum ada peringkat
- Sa 449Dokumen8 halamanSa 449Widya widya100% (1)
- 7GCBC PohDokumen75 halaman7GCBC PohEyal Nevo100% (1)
- Genetic Algorithms - Principles and Perspectives - A Guide To GA TheoryDokumen327 halamanGenetic Algorithms - Principles and Perspectives - A Guide To GA Theoryluis-barrios-941150% (4)
- Answers For SummariesDokumen6 halamanAnswers For SummariesDaphneBelum ada peringkat
- Paul Ryan ResumeDokumen3 halamanPaul Ryan ResumePaul RyanBelum ada peringkat
- COP24SummaryReport 2018Dokumen14 halamanCOP24SummaryReport 2018AlfiahaleBelum ada peringkat
- List of The Registered UAE CompaniesDokumen3 halamanList of The Registered UAE Companiesirfan aminBelum ada peringkat
- BSNL CRM FTTH User Manual - Release1.0 - ShiftDokumen25 halamanBSNL CRM FTTH User Manual - Release1.0 - ShiftJTONIB AIZAWLBelum ada peringkat
- RDokumen17 halamanRduongpndngBelum ada peringkat
- UVIDokumen2 halamanUVIسلطان ابوالعلاBelum ada peringkat
- XLPE-AL 33 KV Single Core Cable - Hoja de Datos - NKT CablesDokumen2 halamanXLPE-AL 33 KV Single Core Cable - Hoja de Datos - NKT CableskjkljkljlkjljlkBelum ada peringkat
- EN - 61558 - 2 - 4 (Standards)Dokumen12 halamanEN - 61558 - 2 - 4 (Standards)RAM PRAKASHBelum ada peringkat
- Em - 1110 1 1005Dokumen498 halamanEm - 1110 1 1005Sajid arBelum ada peringkat
- 1213-23-Si-Og RR GecDokumen8 halaman1213-23-Si-Og RR Gecvkj5824Belum ada peringkat
- Vibration Isolaton SelectionDokumen24 halamanVibration Isolaton SelectionvelmuruganBelum ada peringkat
- Topic 10 - Advanced Approvals in Salesforce CPQDokumen18 halamanTopic 10 - Advanced Approvals in Salesforce CPQRamkumar Poovalai100% (1)
- Wyche Bridge 2000Dokumen12 halamanWyche Bridge 2000BhushanRajBelum ada peringkat
- Tolerance RingsDokumen13 halamanTolerance Ringspai mjrBelum ada peringkat