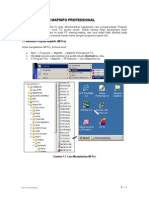Materi MapInfo VI
Diunggah oleh
Toma SysHak Cipta
Format Tersedia
Bagikan dokumen Ini
Apakah menurut Anda dokumen ini bermanfaat?
Apakah konten ini tidak pantas?
Laporkan Dokumen IniHak Cipta:
Format Tersedia
Materi MapInfo VI
Diunggah oleh
Toma SysHak Cipta:
Format Tersedia
6.
PEMBUATAN TABEL BARU
6.1 Membuat Tabel Baru Pembuatan tabel merupakan tahap awal entry data dalam MI Pro. Data grafis (titik, garis, area) yang terhubung dengan data dalam tabel, diinput setelah struktur tabel dibuat. Untuk membuat tabel baru dalam MI Pro, langkah-langkahny sebagai berikut !. Pilih menu "#ile 4 New $able, kotak dialog pembuatan tabel baru akan mun%ul. Mengelola $abel
Gambar 6.1 Kotak Dialog Membuat Tabel Baru Pada kelompok Create New Table and, ada kotak %ek Open New Browser artinya ketika struktur tabel selesai dibuat, MI Pro akan membuka browser (tempat menampilkan data tabular) kosong untuk menampilkan data dalam tabel yang akan dibuat. Open New Mapper, MI Pro akan membuka satu mapper (tempat menampilkan data grafis&peta) baru. Add to Current Mapper, menambahkan tabet yang baru dibuat sebagai layer pada peta yang sedang aktif. 'abel akan mempunyai proyeksi yang sama dengan peta yang sedang aktif. (da dua pilihan pada $able )tru%ture. Create New, membuat struktur tabet baru. Using Table, menggunakan struktur tabel yang telah ada dan pilih tabel yang akan digunakan strukturnya.
*. Untuk latihan, aktifkan kotak %ek +pen ,ew Mapper pada kelompok Create New Table and, dan pilih -reate ,ew pada Table Structure. .emudian pilih Create. .otak dialog New Table Structure akan mun%ul.
Gambar 6. 2 (a) Kotak Dialog Membuat Struktur Tabel, (b) Da tar !ili"a# Ti$e Data
Materi Pelatihan MapInfo
%&
' !
/. $ambahkan beberapa field sesuai dengan kebutuhan. Isikan nama field0, tipe data dan lebar field pada Field Infor ation .emudian klik (dd #ield untuk menambahkan field yang baru dibuat ke kotak daftar field. (ktifkan kotak %ek Inde1ed di bagian kanan daftar field, bila tabel yang dibuat diindeks menurut field tersebut. )atu tabel dapat dibuat field inde1 sampai *2. )tandarnya (default), semua field tidak diindeks. Untuk mengubah urutan field yang telah dibuat gunakan Up dan Down. 3ila ada field yang salah masuk, gunakan !e o"e field untuk menghapus. (gar data grafis dapat ditambahkan pada tabel tersebut, yakinkan bahwa kotak %ek $able is Mappable telah diaktifkan. .arena pada kotak dialog ,ew Table kita telahmenentukan pilihan +pen New Mapper maka pilihan Table is Mappable adalah disable dan selalu kotak %ek tersebut dalam keadaan dipilih. ,amum bila pada kotak dialog ,ew $able kita pilih Open New Browser, maka kotak %ek0 Mengelola $abel ini dapat diedit. .lik Pro4e%tion untuk menentukan proyeksi yang akan digunakan pada data grafis atau peta yang akan diinput. Ma%am-ma%am tipe field yang ada diuraikan di bawah ini. -hara%ter, menyimpan sampai *56 data alfanumerik, dapat berupa huruf, angka dan tanda ba%a. $idak dapat ditakukan operasi aritmatika pada tipe data ini. De%imal, menyimpan angka dalam bentuk desimal yang dapat dikalkulasi dengan pan4ang tetap. $anda desimal menempati satu karakter. Misalnya data bertipe desimal dengan pan4ang (width) !7 dan desimal /, maka angka tertinggi yang dapat disimpan 222222.222. Integer, menyimpan data dengan nilai bulat (tanpa desimal) dengan kisaran -* miliar sampai 8* miliar. )mall Integer, bilangan integer dari -/*9:; sampai 8 /*9:;. #loat, menyimpan angka dengan pan4ang tidak tetap (sesuai dengan pan4ang data yang dientry) dalam bentuk desimat. Date, menyimpan data tanggat, sesuai dengan pengaturan pada <indows -ontrol Panel di )etting =egeonal, )hort Date #ormat. 'ogi%al, data ini mengandung informasi 3enar&)alah atau >a&$idak, disimpan datam bentuk $ untuk 3enar&>a, dan # untuk )alah&$idak. 6. 3ila semua field yang diperlukan sudah dibuat, selan4utnya klik Create untuk menyimpan tabel tersebut. .otak dialog berikut akan mun%ut.
Materi Pelatihan MapInfo
%&
' *
6. ( (a) Kotak Dialog !e#)im$a#a# Tabel Baru *a# (b) Da tar !ili"a# +ormat Data Isikan nama file tabel pada kotak File name dan format data pada Sa"e as t#pe. Untuk %ontoh ini digunakan format data Maplnfo (?.tab). Perlu di%atat 4angan menggunakan nama @Distri%ts@ sebagai nama tabel karena nama tersebut digunakan se%ara internal oleh MI Pro dalam proses !edistrict. 5. Pilih )aAe bila pengaturan telah selesai dilakukan. )ampai di sini proses pembuatan tabel baru, telah selesai. )elan4utnya kita dapat menambahkan data dalam tabel tersebut balk data tabular maupun data grafis. Penambahan data grafis pada window mapper se%ara automatis akan menambah data atributnya. <alaupun tabel telah selesai dibuat dan sebagian data telah dimasukkan, tetap dapat memodifikasi struktur tabel tersebut. Bunakan menu Maintenan%e, $able )tru%ture. 3ila lebih dari satu tabel yang aktif, akan mun%ul kotak dialog seperti di bawah ini.
Gambar 6.4 Kotak Dialog %iewModify Table Structure. 'akukanlah perbaikan sesuai dengan kebutuhan, lalu pilih +.. .otak dialog modify )truktur akan tampil seperti berikut
Gambar 6., Kotak Dialog Modify Table Structure. 6.( Me#gga#ti Nama Tabel Untuk mengganti nama tabel 4uga harus dilakukan untuk seturuh file komponen tabel. Disarankan untuk menghindari penggantian nama file tabel melalui D+) %ommand. Untuk mengganti nama tabel, gunakan perintah MI Pro berikut. Pilih menu $able ''' Mai#te#a#-e ''.e#ame $able, kotak dialog berikut akan mun%ul.
Materi Pelatihan MapInfo
%&
' /
Gambar 6.6 Kotak Dialog Rename Table Pilih salah satu tabel yang akan diganti namanya, kemudian klik .e#ame, kotak dialog selan4utnya akan tampil seperti di bawah ini.
Gambar 6./ Kotak Dialog &#$ut Nama Baru *alam Rename Table Isikan dengan nama yang baru, lalu pilih )aAe. Penggantian nama tabel dengan %ara ini, se%ara automatis akan mengganti semua komponen file tabel tersebut. Perlu diingat bahwa penggantian nama tabel akan berpengaruh terhadap file workspa%e (.wor) yang menggunakan nama tabel terdahulu. Untuk itu, agar tidak ter4adi error karena file tabet yang di%ari tidak ditemukan, maka disarankan 4uga untuk mengedit file workspa%e melalui teks editor atau word pro%essor dengan mengganti nama tabel yang telah berubah. (tau ganti nama file tabel lebih dahulu sebelum membuat file workspa%e.
Materi Pelatihan MapInfo
%&
' 6
Anda mungkin juga menyukai
- Panduan Bagi Fasilitator Desa Tangguh PDFDokumen12 halamanPanduan Bagi Fasilitator Desa Tangguh PDFToma Sys100% (3)
- Panduan Fasilitator Desa Tangguh Bencana PDFDokumen158 halamanPanduan Fasilitator Desa Tangguh Bencana PDFToma Sys100% (1)
- Materi MapInfo IIDokumen3 halamanMateri MapInfo IIToma SysBelum ada peringkat
- Materi MapInfo IDokumen4 halamanMateri MapInfo IToma SysBelum ada peringkat