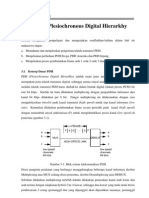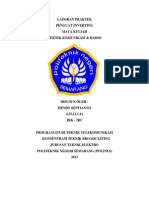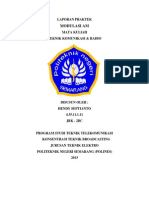Instalasi Windows XP Menggunakan
Diunggah oleh
hendy sixth espadaJudul Asli
Hak Cipta
Format Tersedia
Bagikan dokumen Ini
Apakah menurut Anda dokumen ini bermanfaat?
Apakah konten ini tidak pantas?
Laporkan Dokumen IniHak Cipta:
Format Tersedia
Instalasi Windows XP Menggunakan
Diunggah oleh
hendy sixth espadaHak Cipta:
Format Tersedia
INSTALASI WINDOWS XP MENGGUNAKAN VIRTUALBOX
Pada artikel yang saya share sebelumnya membahas bagaimana cara menginstal VirtualBox. Pada artikel kali ini saya akan mengeshare bagaimana cara mengisi VirtualBox tersebut dengan windows. Windows yang akan saya pakai adalah windows XP SP-1. Di langkah kerja yang akan saya bahas saya akan membagi membagi 2 tahap yaitu membuat virtual disk didalam VirtualBox dan cara instalasi windows didalam VirtualBox. Untuk lebih jelasnya silahkan lihat langkahlangkah dibawah ini : A. Membuat virtual disk di dalam VirtualBox. 1. Pertama buka VirtualBox yang sudah terinstal di PC anda. Kemudian Klik New.
2. Lalu pada Name and Operating System isilah Nama, Type dan Version yang akan digunakan. Klik Next.
3. Akan muncul jendela Create Virtual Machine (Size Memory yang akan digunakan). Klik saja Next.
4. Setelah itu akan muncul jendela Hard drive. Pilih Create a virtual hard drive now dan lalu klik Create.
5. Pilih VDI (VirtualBox Disk Image) kemudian klik Next.
6. Lalu pilih Dynamically allocated lalu klik Next.
\ 7. Lalu klik Create. Maka VirtualBox siap untuk di install OS (Operating System) Windows XP.
B. Cara memasukkan (Menginstal OS Windows XP) 1. Klik Start untuk memulai instalasinya.
2. Setelah itu akan muncul jendela untuk mengambil file software OS dari folder anda yang di tandai dengan warna merah.
3. Lalu klik Start, untuk memulai Instalasi.
4. Kemudian tekan tombol Enter untuk melanjutkannya.
5. Tekan tombol F8 (I agree).
6. Jika anda ingin membuat partition sendiri tekan tombol C , tetapi jika tidak atau langsung ingin langsung melanjutkannya tekan tombol Enter.
7. Kemudian pada jendela ini anda disuruh memilih format partition yang akan digunakan yaitu NTFS atau FAT. Kalau saya memilih Format the partition using the NTFS file system. Tekan tombol Enter.
8. Kemudian tunggu beberapa saat hingga proses penginstalan selesai.
9. Lalu klik Next dan isilah nama yang akan digunakan sebagai windowsnya. Klik Next.
10. Lalu anda diminta untuk memasukkan product key-nya. Misalnya : CHYVWV63RT-67XVC-XJ4VC-M3YWD. Klik Next.
11. Kemudian klik Next lalu setting Date and Time. Klik Next.
12. Pilih Custom Settings > Next.
13. Lalu klik Next terus saja dan tunggu hingga proses instalasi selesai.
14. Kemudian akan muncul jendela untuk register Microsoft, pilih saja No, not this time. Klik Next.
15. Isilah Nama PC computer (terserah anda). Klik Next > Finish.
16. Proses instalasi pun selesai dan Windows XP siap digunakan.
17. SEKIAN ARTIKEL DARI SAYA TERIMA KASIH
Anda mungkin juga menyukai
- Definisi Standar TelevisiDokumen13 halamanDefinisi Standar Televisihendy sixth espadaBelum ada peringkat
- Cara Menginstal VirtualboxDokumen6 halamanCara Menginstal Virtualboxhendy sixth espadaBelum ada peringkat
- Bab III PDHDokumen21 halamanBab III PDHhendy sixth espada100% (1)
- Laporan Praktek 2 (Inverting)Dokumen7 halamanLaporan Praktek 2 (Inverting)hendy sixth espadaBelum ada peringkat
- Modulasi AmDokumen8 halamanModulasi Amhendy sixth espadaBelum ada peringkat