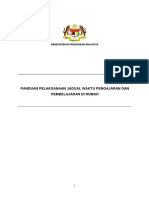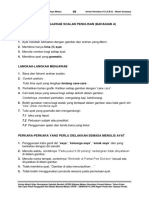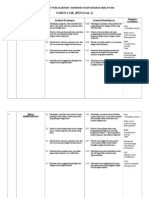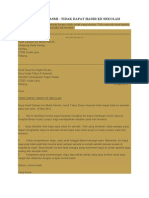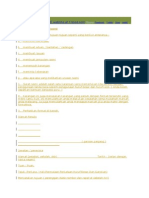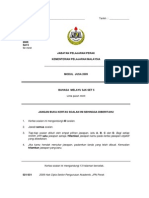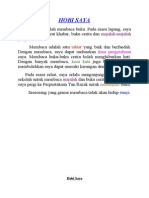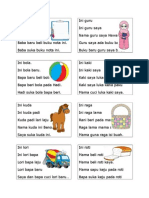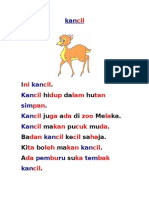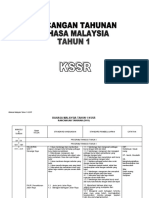Panduan Naik Kelas
Diunggah oleh
yenyingHak Cipta
Format Tersedia
Bagikan dokumen Ini
Apakah menurut Anda dokumen ini bermanfaat?
Apakah konten ini tidak pantas?
Laporkan Dokumen IniHak Cipta:
Format Tersedia
Panduan Naik Kelas
Diunggah oleh
yenyingHak Cipta:
Format Tersedia
LANGKAH MENGUBAH TAHAP PERSEKOLAHAN (TAHUN/TINGKATAN SEMASA) DALAM SPS 1. Capai aplikasi SPS melalui URL : https://sps.1bestarinet.net/SPS/cms_sps/login.
jsp dan log masuk sebagai admin sekolah seperti Rajah 1 di bawah:
Rajah 1 : Skrin log masuk dan kemasukan nama pengguna dan kata laluan.
2. Pergi ke Pentadbir Sekolah > Pengurusan Murid > Selenggara Maklumat Murid > dan pilih nama murid yang mahu di edit/betulkan seperti Rajah 2 di bawah.
Rajah 2 : Memilih murid yang ingin diedit/diubah maklumat Tahun Persekolahan/Tingkatan Semasa
3. Klik pada tab Maklumat Murid untuk mula proses edit maklumat yang ingin diubah (Rajah 3)
Rajah 3: Memilih Maklumat Murid untuk edit Tahun/Tingkatan Semasa 4. Sebagai contoh, seorang murid telah ditempatkan di tingkatan dan kelas yang salah, Tingkatan 1 dan Kelas 1 Biru, sedangkan murid ini sepatutnya berada di Tingkatan 2, Kelas 2 Merah dan mula memasuki sekolah di Tingkatan 1. 5. Bagi membetulkan maklumat, ubah Tahun/Tingkatan Semasa ke Tingkatan 2 dan Tahun/Tingkatan Kemasukan menjadi Tingkatan 1, seperti Rajah 4 berikut:
Rajah 4: membetulkan tahun/Tingkatan Semasa dan Tahun/Tingkatan Kemasukan
6. Sebelum menyimpan maklumat, pastikan juga segala maklumat bertanda asterisk (*) telah diisi dan kemudian klik butang Simpan. Kejayaan proses disusuli satu pop-up (Rajah 5) yang akan dipaparkan setelah rekod tersebut berjaya di kemaskini. Klik Ok
Rajah 5: Pop-up Rekod Telah Berjaya Dikemas Kini 7 . Paparan maklumat murid yang telah dikemas kini akan terhasil. Sila semak maklumat murid ini sekali lagi di ruangan Ringkasan Murid. Pastikan Tahun/Tingkatan Semasa telah berubah.
Rajah 6: Paparan Ringkasan Murid Merujuk kepada Rajah 6 di atas, didapati murid ini masih berada di kelas 1 Biru (Tingkatan 1) . Oleh itu, murid ini perlu di tempatkan ke kelas yang betul menggunakan fungsi Penempatan Murid Secara Manual
MENEMPATKAN MURID SECARA MANUAL SETELAH DIUBAH TAHAP PERSEKOLAHAN (TAHUN/TINGKATAN SEMASA) 8. Pergi ke Pentadbir Sekolah > Pengurusan Murid >Klik menu Penempatan Murid Secara Manual seperti Rajah 7 di bawah:
Rajah 7 : Menu Pengurusan Murid Penempatan Murid Secara Manual 9. Tandakan () pada murid yang mahu di ubah penempatan & klik butang Pindah Murid seperti Rajah 8 di bawah.
Rajah 8 : Proses Pindah Murid Secara Manual 10. Masukkan maklumat Kelas yang baru serta Tarikh sepatutnya murid tersebut mula belajar di kelas tersebut seperti Rajah 9 di bawah. Setelah selesai, klik butang Pindah Murid
Rajah 9: Memasukkan maklumat yang betul dalam Penempatan Murid Secara Manual 11. Kejayaan memindahkan murid ini disusuli pop-up seperti Rajah 10. Seterusnya kllik OK
Rajah 10: Pop-up kejayaan Murid Berjaya Dipindahkan
12. Semak semula maklumat perpindahan kelas tersebut . Pastikan Tarikh Efektif & Kelas yang ditempatkan adalah betul seperti Rajah 11 di bawah.
Rajah 11. Penempatan Murid Secara Manual Penempatan yang betul berjaya dilaksanakan -Proses SelesaiPERINGATAN : Sekiranya kehadiran bagi murid ini pernah diambil di kelas lama, sila padamkan kehadiran tersebut dan catat semula . Hanya Pentadbir Sistem boleh memadam kedatangan/kehadiran yang telah disimpan. Kehadiran Murid perlu mengikut tarikh efektif yang diberikan. Jika murid ini berada di kelas 2 Biru bermula 9 Januari 2013, maka kehadiran bagi kelas 2 Biru bermula tarikh tersebut perlu ada nama murid ini di dalam senarai kehadiran. Jika kedua-dua kelas telah membuat kedatangan murid sebelum ini maka, kehadiran tersebut perlu dipadam dan dicatat semula mengikut tarikh efektif yang telah ditetapkan.
Anda mungkin juga menyukai
- BM PenulisanDokumen122 halamanBM PenulisanSpk Justín Chin100% (2)
- Dokumen Penjajaran 2.0 PJPK Tahun 1 PDFDokumen50 halamanDokumen Penjajaran 2.0 PJPK Tahun 1 PDFgua30Belum ada peringkat
- Pelaksanaan PDPR 3.2.2021Dokumen36 halamanPelaksanaan PDPR 3.2.2021umi samraBelum ada peringkat
- Instrumen Pentaksiran Standard Prestasi Bahasa Malaysia Tahun DuaDokumen14 halamanInstrumen Pentaksiran Standard Prestasi Bahasa Malaysia Tahun DuaKacang PeasBelum ada peringkat
- Instrumen Pentaksiran Standard Prestasi Bahasa Malaysia Tahun DuaDokumen3 halamanInstrumen Pentaksiran Standard Prestasi Bahasa Malaysia Tahun Duajega0708Belum ada peringkat
- Lirik Perak Excellent 2015Dokumen1 halamanLirik Perak Excellent 20154773pjkBelum ada peringkat
- Modul UPSR 012 Tahun6 ModulMuridDokumen49 halamanModul UPSR 012 Tahun6 ModulMuridKamarul Najmi100% (1)
- B1DB1E1Dokumen2 halamanB1DB1E1fabregas100Belum ada peringkat
- Kata HubungDokumen12 halamanKata Hubunghazyzy1977Belum ada peringkat
- RAMALANDokumen5 halamanRAMALANjega0708Belum ada peringkat
- RPT KSSR BM Tahun 4 SJKDokumen39 halamanRPT KSSR BM Tahun 4 SJKjega0708Belum ada peringkat
- Kebaikan MenabungDokumen2 halamanKebaikan Menabungjega070Belum ada peringkat
- LAWATAN RTMDokumen18 halamanLAWATAN RTMjega0708Belum ada peringkat
- RPT Dan Plan J BT THN 6-1Dokumen18 halamanRPT Dan Plan J BT THN 6-1jega0708Belum ada peringkat
- Kebaikan MenabungDokumen2 halamanKebaikan Menabungjega070Belum ada peringkat
- Format Surat Rayuan RasmiDokumen5 halamanFormat Surat Rayuan Rasmijega0708Belum ada peringkat
- RPT BM KSSR Thn3 - SJKDokumen32 halamanRPT BM KSSR Thn3 - SJKjega0708Belum ada peringkat
- Rancangan Tahunan B. Tamil (SJKT)Dokumen26 halamanRancangan Tahunan B. Tamil (SJKT)jega0708Belum ada peringkat
- Soalan Jusa 5Dokumen14 halamanSoalan Jusa 5jega0708Belum ada peringkat
- HobiMembacaDokumen2 halamanHobiMembacajega0708100% (1)
- JUDULDokumen48 halamanJUDULjega0708Belum ada peringkat
- Latihan Kata KerjaDokumen5 halamanLatihan Kata Kerjajega0708100% (1)
- RPT Pendidikan Moral SJKT Tahun 2Dokumen23 halamanRPT Pendidikan Moral SJKT Tahun 2Murely PonnusamyBelum ada peringkat
- Jem ceriDokumen9 halamanJem ceriMogana PunithaBelum ada peringkat
- Petikan Surat Kiriman Tidak Rasmi UPSRDokumen7 halamanPetikan Surat Kiriman Tidak Rasmi UPSRPaklong Cikgu100% (1)
- RPT Pendidikan Moral SJKT Tahun 2Dokumen23 halamanRPT Pendidikan Moral SJKT Tahun 2Murely PonnusamyBelum ada peringkat
- KVKKVK Year 2 BM SJKTDokumen4 halamanKVKKVK Year 2 BM SJKTjega0708Belum ada peringkat
- RPT Dan Plan J BT THN 6-1Dokumen18 halamanRPT Dan Plan J BT THN 6-1jega0708Belum ada peringkat
- RPT BM Yr 1 2011 SJKC & SJKTDokumen29 halamanRPT BM Yr 1 2011 SJKC & SJKTbfe3083Belum ada peringkat