Dasar Dasarnetbeans 110815015915 Phpapp01
Diunggah oleh
Al BerHak Cipta
Format Tersedia
Bagikan dokumen Ini
Apakah menurut Anda dokumen ini bermanfaat?
Apakah konten ini tidak pantas?
Laporkan Dokumen IniHak Cipta:
Format Tersedia
Dasar Dasarnetbeans 110815015915 Phpapp01
Diunggah oleh
Al BerHak Cipta:
Format Tersedia
PEMROGRAMAN LANJUTAN JAVA Dasar-Dasar Netbeans
OLEH ONDRA EKA PUTRA, S.KOM
FAKULTAS ILMU KOMPUTER UNIVERSITAS PUTRA INDONESI YPTK PADANG
Pemrogaman Lanjutan ( JAVA)
Oleh : Ondra Eka Putra, S.Kom
DASAR-DASAR NETBEANS Dalam pembahasan ini akan belajar dasar-dasar pemrograman java dengan memanfaatkan Netbeans. Editor ini luar biasa untuk membuat aplikasi Java, karena didukung dengan fasilitas drag and drop komponen, yaitu dukungan Rapid Aplication Developent (pemrograman berbasis visual dan template). Kemudian Netbeans merupakan produk free, yang dibuat oleh Sun Microsystem. 1. IDE NETBEANS Netbeans memiliki IDE (Integrated Development Environment), ada juga yang bilang Integrated Design Environment dan Intergrated Debugging Envieronmet, yakni sebuah program atau alat bantu yang terdiri atas Editor, Compiler yang terintegrasi dalam satu aplikasi. Intalasi Netbeans Untuk Merancang Aplikasi java dengan netbeans harus ada dua buah aplikasi, yaitu file jdk dan file netbeans seperti terlihat pada gambar dibawah ini:
Gambar Aplikasi Netbeans
Instalasi Pada Netbeans hampir sama dengan instalasi aplikasi lainnya, namun sedikit berbeda dimana sebelum instalasi netbeans terlebih dahulu harus instalasi Aplikasi Java SE Development Kit (JDK), jika tidak maka pada saat instalasi
Pemrogaman Lanjutan ( JAVA)
Oleh : Ondra Eka Putra, S.Kom
netbeans akan muncul pesan bahwa jdk tidak ditemukan atau not found seperti yang terlihat pada gambar dibawah ini:
Gambar Message Instalan Netbeans Error
Maka kita harus keluar terlebih dahulu dengan mengklik tombol Exit Installer untuk keluar dari instalasi netbeans. Langkah-langkah Instalasi Java SE Development Kit (JDK) 1. Klik Dua Kali file jdk maka akan muncul tampilan awal seperti gambar dibawah ini.
Gambar Tampilan awal Install file JDK
Pemrogaman Lanjutan ( JAVA)
Oleh : Ondra Eka Putra, S.Kom
Tunggu saja sampai nanti muncul seperti gambar dibawah ini.
2. Klik tombol Accept
3. Klik Tombol Next --- Next
Gambar proses Install
Pemrogaman Lanjutan ( JAVA)
Oleh : Ondra Eka Putra, S.Kom
4. Klik Finish untuk Selesai Instalasi file JDK
Pemrogaman Lanjutan ( JAVA)
Oleh : Ondra Eka Putra, S.Kom
Langkah-langkah Instalasi Netbeans 1. Klik Dua Kali file Netbeans
Gambar tampilan awal install Netbeans
2. Klik Next
3. Ceklis chek box dan Next Next Install
Pemrogaman Lanjutan ( JAVA)
Oleh : Ondra Eka Putra, S.Kom
Gambar Proses Install Netbeans 4. Finish Memulai Netbeans Aktifkan Netbeans Star Menu atau Shorcut.
Gambar Proses Pengaktifan Netbeans
Pemrogaman Lanjutan ( JAVA)
Oleh : Ondra Eka Putra, S.Kom
Tool Bar
Tampilan Netbeans Aktif
2. Membuat Proyek Baru Berikut Langkah-langakah Pembuatan Project baru dengan editor netbeans: File (pada toolbar) New Project, sehingga muncul jendela New project Pada jendela New project, terdapat dua langkah atau step, yaitu Choose Project (pemilihan jenis proyek) dan Name and Location (penentuan nama dan lokasi file program). Pada langkah Choose project, pilih java pada Kotak pilihan Categories, kemudian pilih Java Application pada kotak pilihan Projects.
Gambar Langkah Pertama pada Project Baru
Pemrogaman Lanjutan ( JAVA)
Oleh : Ondra Eka Putra, S.Kom
Klik Next, untuk melanjutkan proses kelangkah Name And Location (pemberian nama dan lokasi file). Pada isian Project Name ketik Latihan (Sebagai nama Proyek).
Gambar Langkah kedua untuk Project Baru
Pada isian Project Location terisi secara default direktori kerja sekarang, saudara bisa menggantinya dengan cara menekan tombol Browsedi sebelah kanan.
Pilihan Create Main Class adalah opsi untuk membuat kelas main atau tidak. Kelas main diperlukan untuk dijadikan sebagai program utama yang pertama kali akan dijalankan oleh mesin Java. Tanpa Kelas main, sebuah kelas tidak akan bisa dijalankan.
Pilihan Set as Main Project hanyalah opsi untuk menentukan proyek ini sebagai proyek aktif (yang dijalankan ketika saudara melakun kompilasi). Hal ini terjadi ketika saudara dalam jendela Netbeans membuka beberapa project, sehingga untuk menentukan yang aktif atau yang dijalankan, adalah melalui pemilihan project sebagai Main Project (proyek utama).
Pemrogaman Lanjutan ( JAVA)
Oleh : Ondra Eka Putra, S.Kom
Klik Finish untuk mengakhiri.
Gambar Form yang Terbentuk
3. Menambah Form Dalam Proyek Secara default (pertama kali dibuat), proyek terdiri atas kelas utama saja, belum memiliki form/jendela GUI. Untuk bisa menampilkan form, perlu dilakukan langkah-langkah sebgai berikut: Masih dari Latihan 2 sebelumnya, dari jendela Project pilih package Latihan, klik kanan dan pilih New JFrame Form
Gambar Membuat Form Baru
Pemrogaman Lanjutan ( JAVA)
Oleh : Ondra Eka Putra, S.Kom
Pada jendela New JFrame Form, masukan nama form yang akan menjadi nama kelasnya (pada kotak Class Name), selanjutnya klik tombol Finish
Gambar untuk Form Baru
Isian location adalah penentuan letak paket, sedangkan isian Package menentukan nama paket yang akan ditempati oleh file dari form baru tersebut, dan isian created file sudah terisi secara otomatis dari konfigurasi atau isian sebelumnya (dari Class Name sampai Package).
Gambar Form yang terbentuk
Pemrogaman Lanjutan ( JAVA)
Oleh : Ondra Eka Putra, S.Kom
Panel-panel pada Netbeans: Panel project Panel Project menampilkan Proyek yang telah dirancang.
Gambar Panel project Panel Files Panel Files menampilkan file-file dalam sebuah proyek yang dirancang, baik file java(*.java) atau file bytcode(*.class). melalui panel Projects dan Files, dapat membuka file-fileyang telah dibuat pada area kerja.
Gambar Panel Files Panel Pallete Panel Pallete merupakan panel yang menydiakan tool-tool untuk mendesign form berbasis grafis (GUI). Tool ini dibagi menjadi
Pemrogaman Lanjutan ( JAVA)
Oleh : Ondra Eka Putra, S.Kom
beberapa kategori, dimana setiap kategori menyediakan tool-tool GUI Builder sesuai dengan kategorinya. Untuk menggunakannya, saudara tinggal menyeret tool-tool kedalam ara desain.
Gambar Panel Pallete Panel Propertis Panel properties berfungsi untuk menampilkan property komponen yang aktif ntuk mengatur property yang dimiliki oleh suatu komponen.
Gambar Panel Properties
Pemrogaman Lanjutan ( JAVA)
Oleh : Ondra Eka Putra, S.Kom
Panel Inspector Panel inspector akan tampil apabila mengaktifkan dokumen yang mengandung container atau pemrograman grafis (GUI). Pada panel inspector inimenampilkan komponen yang digunakan oleh file yang bersangkutan, seperti container, komponen control, komponen menu, komponen border dan lainnya.
Gambar Panel Inspector
4. Mendesign Form Sekarang belajar mengatur tampilan form agar bisa mendapatkan hasil sesuai dengan kebutuhan aplikasi. Berikut ini langkah-langkahnya: Masuk dalam lembar kerja form (design), dengan cara masuk dalam tab Form1.java, kemudian klik Design atau dari menu View Editors Design.
Gambar Tampilan Output Pertama Kali
Pemrogaman Lanjutan ( JAVA)
Oleh : Ondra Eka Putra, S.Kom
Klik kanan pada area form kosong, pilih menu Set Layout AbsoluteLayout untuk kemudahan mendesign.
Gambar Pemilihan Layout Manambahkan komponen dalam form yang diambil dari panel Palette. Komponen (Panel Palette) Jlabel JText Field JButton Text Text Text Tampil Properties Text Nilai
JLabel
Jtext Field
JButton
Gambar Hasil Design
Masuk dalam jendela source program, dengan cara klik tombol Source (pojok kiri atas jendela), atau dengan cara pilih menu View Editors Source, dan
Pemrogaman Lanjutan ( JAVA)
Oleh : Ondra Eka Putra, S.Kom
tambahkan import untuk kelas JOptionPane, yaitu kelas untuk menampilkan pesan dialogpada bagian atas, tepat dibawah statement Package Latihan. import javax.swing.JOptionPane; Tambahkan Event, Klik tombol Tampil dengan cara klik kanan JButton1. Pilih menu Event Action actionPerformed.
Gambar Event Tampil
Kemudian masukan kode berikut. private void jButton1ActionPerformed(java.awt.event.ActionEvent evt) { // TODO add your handling code here:
JOptionPane.showMessageDialog(null,""+jTextField1.getText(),"",JOption Pane.INFORMATION_MESSAGE); } Kompilasi program dengan cara Klik Menu Run Clean and Build Main Project.
Pemrogaman Lanjutan ( JAVA)
Oleh : Ondra Eka Putra, S.Kom
Gambar Kompilasi Program Jalankan Program dengan cara Klik Menu Run Run File, Masukan isian Text sebagai contoh Hello World dan Klik tombol Tampil
Gambar Form Running Output Program
Pemrogaman Lanjutan ( JAVA)
Oleh : Ondra Eka Putra, S.Kom
Latihan 1. Komponen Yang digunakan: Object (Panel Palette) Jlabel Jlabel Jlabel JButton JButton JText Field Text Text Text Text Text Text Variable Name JText Field Text Variable Name JTextnobp JTextname Properties Nilai Data Mahasiswa No BP Data Mahasiswa Tampil EXIT
Design Form:
Sourcode: Event Pada Button Tampil private void jButton1ActionPerformed(java.awt.event.ActionEvent evt) { // TODO add your handling code here: JOptionPane.showMessageDialog(null,"Selamat +jTextnama.getText()+", No Datang BP Saudara "
Saudara
"+jTextnobp.getText(),"",JOptionPane.INFORMATION_MESSAGE); }
Pemrogaman Lanjutan ( JAVA)
Oleh : Ondra Eka Putra, S.Kom
Event Pada Button EXIT (keluar program jika Button ini diklik). private void jButton2ActionPerformed(java.awt.event.ActionEvent evt) { // TODO add your handling code here: this.dispose(); }
OutPut:
Latihan 2 Designlah Form Seperti Dibawah Ini : Komponen yang digunakan Komponen Jlabel Jlabel Jlabel Jlabel Jlabel Jlabel JtextField Text Text Text Text Text Text Text Variable Name JText Field Text Jtextnama Properties Nilai Data Mahasiswa Nama Lengkap No Bp Kelas Jurusan Alamat
Pemrogaman Lanjutan ( JAVA)
Oleh : Ondra Eka Putra, S.Kom
Variable Name JText Field Text Variable Name JText Field Text Variable Name JText Field Text Variable Name Jbutton Jbutton Text Text
Jtextnobp
Jtextkelas
Jtextjurusan
Jtextalamat Tampil EXIT
Design Form
Output
Pemrogaman Lanjutan ( JAVA)
Oleh : Ondra Eka Putra, S.Kom
Anda mungkin juga menyukai
- Pride and Prejudice: Bestsellers and famous BooksDari EverandPride and Prejudice: Bestsellers and famous BooksPenilaian: 4.5 dari 5 bintang4.5/5 (19653)
- Wuthering Heights (Seasons Edition -- Winter)Dari EverandWuthering Heights (Seasons Edition -- Winter)Penilaian: 4 dari 5 bintang4/5 (9486)
- Art of War: The Definitive Interpretation of Sun Tzu's Classic Book of StrategyDari EverandArt of War: The Definitive Interpretation of Sun Tzu's Classic Book of StrategyPenilaian: 4 dari 5 bintang4/5 (3321)
- The Subtle Art of Not Giving a F*ck: A Counterintuitive Approach to Living a Good LifeDari EverandThe Subtle Art of Not Giving a F*ck: A Counterintuitive Approach to Living a Good LifePenilaian: 4.5 dari 5 bintang4.5/5 (20018)
- The 7 Habits of Highly Effective PeopleDari EverandThe 7 Habits of Highly Effective PeoplePenilaian: 4 dari 5 bintang4/5 (3813)
- The 7 Habits of Highly Effective People: The Infographics EditionDari EverandThe 7 Habits of Highly Effective People: The Infographics EditionPenilaian: 4 dari 5 bintang4/5 (2475)
- The Subtle Art of Not Giving a F*ck: A Counterintuitive Approach to Living a Good LifeDari EverandThe Subtle Art of Not Giving a F*ck: A Counterintuitive Approach to Living a Good LifePenilaian: 4 dari 5 bintang4/5 (5794)
- The 7 Habits of Highly Effective PeopleDari EverandThe 7 Habits of Highly Effective PeoplePenilaian: 4 dari 5 bintang4/5 (353)
- The Picture of Dorian Gray: Classic Tales EditionDari EverandThe Picture of Dorian Gray: Classic Tales EditionPenilaian: 4 dari 5 bintang4/5 (9756)
- Influence, New and Expanded: The Psychology of PersuasionDari EverandInfluence, New and Expanded: The Psychology of PersuasionPenilaian: 4.5 dari 5 bintang4.5/5 (726)
- Habit 1 Be Proactive: The Habit of ChoiceDari EverandHabit 1 Be Proactive: The Habit of ChoicePenilaian: 4 dari 5 bintang4/5 (2556)
- The Picture of Dorian Gray (The Original 1890 Uncensored Edition + The Expanded and Revised 1891 Edition)Dari EverandThe Picture of Dorian Gray (The Original 1890 Uncensored Edition + The Expanded and Revised 1891 Edition)Penilaian: 4 dari 5 bintang4/5 (9054)
- How To Win Friends And Influence PeopleDari EverandHow To Win Friends And Influence PeoplePenilaian: 4.5 dari 5 bintang4.5/5 (6520)
- Oscar Wilde: The Unrepentant YearsDari EverandOscar Wilde: The Unrepentant YearsPenilaian: 4 dari 5 bintang4/5 (10242)
- Habit 3 Put First Things First: The Habit of Integrity and ExecutionDari EverandHabit 3 Put First Things First: The Habit of Integrity and ExecutionPenilaian: 4 dari 5 bintang4/5 (2507)
- Habit 6 Synergize: The Habit of Creative CooperationDari EverandHabit 6 Synergize: The Habit of Creative CooperationPenilaian: 4 dari 5 bintang4/5 (2499)
- Anna Karenina: Bestsellers and famous BooksDari EverandAnna Karenina: Bestsellers and famous BooksPenilaian: 4 dari 5 bintang4/5 (7086)
- Don Quixote: [Complete & Illustrated]Dari EverandDon Quixote: [Complete & Illustrated]Penilaian: 4 dari 5 bintang4/5 (3845)






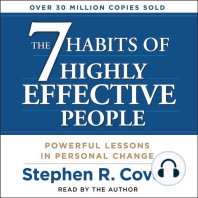

















![Don Quixote: [Complete & Illustrated]](https://imgv2-2-f.scribdassets.com/img/word_document/264046221/149x198/541f56cceb/1617238192?v=1)