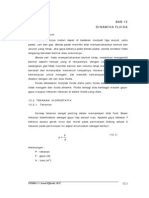Cad LDD
Cad LDD
Diunggah oleh
foursh4redJudul Asli
Hak Cipta
Format Tersedia
Bagikan dokumen Ini
Apakah menurut Anda dokumen ini bermanfaat?
Apakah konten ini tidak pantas?
Laporkan Dokumen IniHak Cipta:
Format Tersedia
Cad LDD
Cad LDD
Diunggah oleh
foursh4redHak Cipta:
Format Tersedia
!
MEMBUAT KONTUR DENGAN AutoCAD LDD
Proses pembuatan kontur dapat dilakukan dengan Software AutoCAD Land Development Desktop yang selanjutnya disingkat LDD. Beberapa kelebihan pemanfaatan LDD dalam penggambaran kontur !. Proses penggambaran "epat. #. Dapat dimanfaatkan untuk mengetahui kesalahan data. $. Dapat diproses berkesinambungan %bila ternyata dalam penggambaran pertama terdapat kesalahan data maupun tambahan data& kontur dapat digambar ulang dengan menghapus data dari penggambaran pertama ataupun menambahkan data tanpa menghapus data sebelumnya'. (. Dibandingkan software Surfer yang menggunakan metode grid& LDD lebih teliti karena menggunakan )*+ Triangular Irregular Network& metode yang lebih umum untuk interpolasi data elevasi. Selain kelebihan tersebut ada beberapa hal yang perlu diketahui& yaitu !. Proses penggambaran pada software ini dilakukan semata,mata menga"u pada data input& dengan demikian data masukan harus sudah fix. #. Software akan melihat data sebagai gambaran di lapangan& sehingga bila detail situasi dilapangan kurang& proses penggambaran kontur akan berbeda dengan kenyataan di lapangan. -aka dari itu& sangat memungkinkan diperlukan proses edit ulang atas hasil penggambaran kontur agar sesuai dengan kenyataan di lapangan. Langkah awal untuk penggambaran kontur adalah menyiapkan data yang diperlukan berupa nilai koordinat situasi dilapangan sebagai a"uan saat penggambaran. Data dapat diperoleh baik dari perhitungan setelah survey lapangan& proses data pada Autodesk Survey& maupun input dari Data Collector. )etapi pilihan yang paling tepat untuk saat ini adalah perhitungan setelah survey lapangan& karena proses tersebut lebih umum dan lebih mudah %walaupun sedikit ribet'. Dalam menentukan input untuk LDD& terdapat # metode& yaitu !. Proses penggambaran entity %titik& garis dan atau polygon' pada LDD terlebih dahulu dan mengatur agar LDD memba"a entity tersebut sebagai a"uan. #. -engarahkan LDD agar memba"a database berupa nilai koordinat .&/ dan 0 tanpa harus digambar terlebih dahulu sebagai a"uan penggambaran kontur. Pada kesempatan ini metode yang digunakan adalah metode pertama& yaitu menggambar entity dahulu dan mengatur agar LDD memba"a entity tersebut sebagai a"uan penggambaran peta. Perlu diketahui juga& bahwa software yang digunakan dalam proses ini adalah AutoCAD Land Development Desktop dari AutoCAD 1ersi $.22. Saat proses instalasi& pertama yang dilakukan adalah Install AutoCAD MAP Versi 3.00 . 3emudian diikuti Instalasi AutoCAD Land Development Desktop dengan serial number yang sama. -ungkin terdapat sedikit perbedaan bila proses dilakukan pada software versi lebih baru. Tahap-tahap proses membuat Kontur dengan LDD :
tonymadjid4yahoo."om
!. Saat pertama kali menjalankan program akan mun"ul konfirmasi Start 5p& hilangkan tanda "hek pada ho! this dialog at start up, pilih Can"el.
#. Pilih
!"e#Ne$ kemudian isi Dra$!ng Name dengan nama yang dikehendaki.
tonymadjid4yahoo."om
Agar semua fungsi dapat bekerja& semua proses penggambaran harus disimpan dalam Proje"t %agar mudah dalam manajemen'. 5ntuk membuat proje"t& pilih Create %ro&e't kemudian masukkan nama Proje"t pada kolom Name dan pilih %rotot(pe dalam Meter) 3emudian pilih OK#OK)
$. Setelah mun"ul konfirmasi Create %o!nt Database& pilh OK) Pada konfirmasi mengenai sett!ng* un!t* s'a"e* +one* or!entat!on dan sebagainya pilih Ne,t sampai selesai atau pilih Can'e" untuk mengabaikan. 6arap diperhatikan agar un!t dipilih pengaturan seperti berikut %dapat diatur lagi pada ormat#Un!t'.
tonymadjid4yahoo."om
(. Setelah koordinat disiapkan pada 5'r!pt& masukkan data melalui Too"s#Run 5'r!pt pilih file S"ript yang sudah disiapkan& pilih OK. 7angan lupa tekan Es' setelah proses selesai %lihat panduan #onversi Data $%"el ke AutoCad '. Bila belum mun"ul gambar titik& pilih 6oom E,tents. Setelah itu jalankan S"ript untuk penulisan LABEL dan ELE7A58 dengan sekaligus memisahkan layernya.
Tamp!"an T8T8K* LABEL dan ELE7A58
8. Layar %ro&e't 9or:spa'e dapat kita sembunyikan dengan "ara klik kanan pada area tersebut& pilih ;!de.
tonymadjid4yahoo."om
9. Setelah data titik yang digunakan sebagai dasar pembuatan kontur siap& klik kanan pada salah satu toolbar& sehingga mun"ul menu Too"bars. 3emudian pilih Menu Group#Land. Cari Too"bars#Terra!n. )oolbars Terra!n& memiliki berma"am, ma"am sub menu.
Terrain Model Explorer
TOOLBARS TERRAIN / 0
2 . 3
Terrain Model Explorer
: memunculkan jendela modifikasi, untuk mengatur data masukan pembuatan kontur yang akan dijadikan surface (bentuk permukaan yang akan digambarkan sebagai kontur). Set Current Surface : mengatur surface yang aktif Contour Style Manager : mengatur tampilan kontur Create Contour : membuat kontur dari surface yang sudah dibentuk. End Contour Label : menulisan elevasi otomatis pada ujung kontur. Interior Contour Label : menulisan elevasi otomatis pada tengah kontur Convert olyline : merubah garis kontur menjadi polyline !igiti"e Contour# : melakukan digitasi/penggambaran garis kontur
:. Langkah berikutnya adalah klik toolbar Terra!n Mode" E,p"orer <-=. -aka keluar E,p"orer. 3lik kanan pada folder Terra!n#Create Ne$ 5ur>a'e) Sehingga akan mun"ul sub folder 5ur>a'e-. ;. Double klik pada sub folder 5ur>a'e- agar mun"ul menu. +ama Surfa"e! dapat dirubah dengan klik kanan pada sub folder 5ur>a'e- memilih Rename. 5ntuk memasukkan data titik& klik tanda < pada sub folder 5ur>a'e-& klik kanan pada %o!nt !"es#Add %o!nts >rom AutoCAD Ob&e'ts#%o!nts kemudian klik.
tonymadjid4yahoo."om
Pada Command %dibawah layar' akan mun"ul pertanyaan Select objects by (Entity/Layer) <Layer>: pilih e (Entity) > klik kanan. Bila pengambilan titik lebih dua kali=melakukan proses edit& maka akan mun"ul pertanyaan Point file already exists for surface Surface1. (A end/!"er#rite) <A end>: pilih a bila menambah ata !ebelumnya, atau o untuk menimpa"menghapu! ata !ebelumnya. Akan mun"ul kursor kotak pada layar& pilih semua titik referensi kemudian klik kanan& sehingga dibawah kolom Name akan mun"ul 5ur>a'e-pnt)t,t %atau sesuai nama sub folder'. 3lik kanan pada sub folder 5ur>a'e-* pilih Bu!"d>OK#OK Sehingga akan mun"ul informasi pada jendela bagian kanan.
?. )utup atau -inimi@e Terra!n Mode" E,p"orer& kemudian klik toolbars Create Contours <.=& sehingga mun"ul dialog. Atur 8nter?a" Kontur sesuai yang di inginkan. 5ntuk mengatur tampilan kontur& klik 5t("e Manager atau toolbar <0=.
tonymadjid4yahoo."om
Atur tampilan kontur dan label sesuai keinginan pada bagian Contour Appearan'e& Te,t 5t("e& Labe" %os!t!on dan Manage 5t("e untuk menyimpan Setting Pengaturan. 3emudian klik OK#OK. Pada Command akan mun"ul Erase old contours ($es/%o) <$es>: pilih y (#e!) untuk menghapu! kontur !ebelumnya atau n untuk menambah kontur !ebelumnya.
)ahap selanjutnya adalah mengatur tampilan kontur %layer' dan pemberian label pada garis kontur. 5ntuk memberi label pada bagian tengah kontur dalam jumlah banyak&
tonymadjid4yahoo."om
pilih perintah=toolbar Group 8nter!or Contour Labe". 3emudian pilih interval antar kontur pada Contour Labe"s 8n'reament& sebagai "ontoh 2.8. 3emudian tarik garis melintang jalur kontur . Bila penulisan label hanya pada satu garis& pilih toolbars 8nter!or Contour Labe"* double klik pada kontur yang akan dilabel.
5ELAMAT MENCOBA)) ;A7E A N8CE E@%ER8ENCE
tonymadjid4yahoo."om
Anda mungkin juga menyukai
- Lampiran PP No. 82 Tahun 2001Dokumen3 halamanLampiran PP No. 82 Tahun 2001foursh4redBelum ada peringkat
- Teorema TorricelliDokumen14 halamanTeorema Torricellifoursh4redBelum ada peringkat
- Soal Jawab Konsep Aliran FluidaDokumen66 halamanSoal Jawab Konsep Aliran FluidaMuchtar Lutfi50% (2)
- Dinamika FluidaDokumen24 halamanDinamika Fluidafoursh4redBelum ada peringkat
- Soal Jawab Konsep Aliran FluidaDokumen66 halamanSoal Jawab Konsep Aliran FluidaMuchtar Lutfi50% (2)
- Soal Jawab Konsep Aliran FluidaDokumen66 halamanSoal Jawab Konsep Aliran FluidaMuchtar Lutfi50% (2)