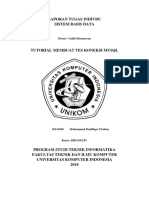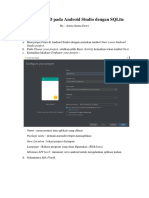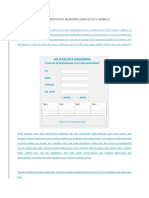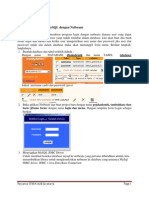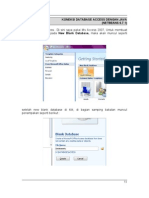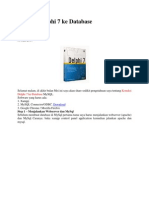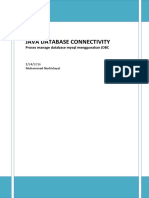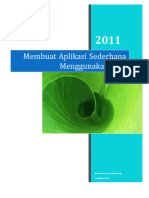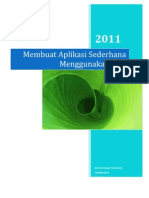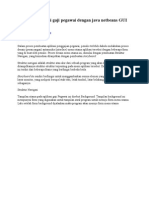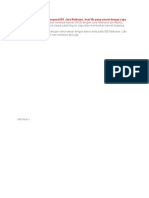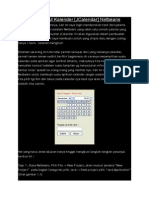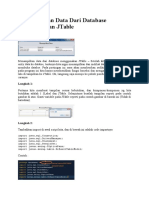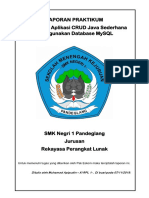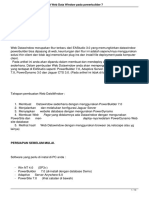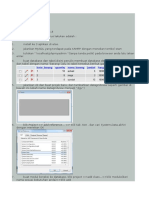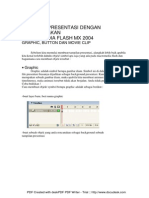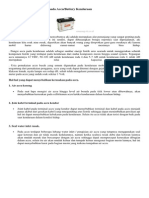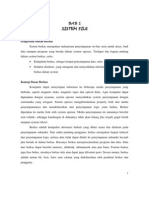Koneksi Java Netbeans Dengan Database MySql
Diunggah oleh
eko andriantooJudul Asli
Hak Cipta
Format Tersedia
Bagikan dokumen Ini
Apakah menurut Anda dokumen ini bermanfaat?
Apakah konten ini tidak pantas?
Laporkan Dokumen IniHak Cipta:
Format Tersedia
Koneksi Java Netbeans Dengan Database MySql
Diunggah oleh
eko andriantooHak Cipta:
Format Tersedia
Koneksi Java Netbeans Dengan Database MySql
Mungkin masih banyak yang belum mengerti bagaimana cara membuat koneksi java ke mysql. Sebenarnya menghubungkan database mysql ke aplikasi java yang akan kita buat tidaklah rumit. coba deh lihat tutorial berikut ini yang menjelaskan tentang cara membuat kode koneksi java ke database mysql Caranya: 1. Buat Project baru 2. dalam package Source Packages buatlah kelas baru bernama DB 3. Lalu copy script berikut import java.sql.*; import java.sql.DriverManager; import java.util.logging.Level; import java.util.logging.Logger; import java.sql.*; import java.sql.DriverManager; public class DB { //Untuk koneksi ke MySQL private String userid = root; private String password = ; //silahkan digant url-nya, tapi tergantung nama databasenya //formatnya: jdbc:tipeDatabase://server:port/namaDatabase String url = jdbc:mysql://localhost:3306/mahasiswadb; public Connection con; // constructor public DB(){ getConnection(); } public Connection getConnection(){ try { Class.forName(com.mysql.jdbc.Driver); } catch (java.lang.ClassNotFoundException e){ System.err.print(Koneksi dengan Datagase gagal: ); System.err.println(e.getException()); } try { con = DriverManager.getConnection(url, userid,password); System.out.print(Nyambung); }catch(SQLException e) { System.err.println(ID dan Password Anda gagal + e.getMessage()); } return con; }
public static void main(String[] args){ new DB(); } } 4. Coba test (di-build lalu di-run) 5. Jika muncul pernyataan seperti berikut ini: Koneksi dengan Datagase gagal: null ID dan Password Anda gagal No suitable driver found for jdbc:mysql://localhost:3306/mahasiswadb Artinya program kita belum bisa terhubung dengan database. Kenapa? Karena dalam Library, kita belum memberikan library MySQL JDBC Driver yang berfungsi untuk menjembatani program kita dengan MySQL. 6. Silahkan Klik kanan pada Libraries lalu pilih Add library
Add Library 6. Dari pilihan Global Library pilih MySQL JDBC Driver dan Add library.
MySQL Driver 7. Coba build lagi source code tersebut. Seharusnya sudah connect dan muncul keterangan NyambungBUILD SUCCESSFUL (total time: 0 seconds) 8. Jika masih belum nyambung, coba cek kembali apakah MySQL dalam XAMPP sudah berjalan/run? apakah nama database-nya benar? apakah ID dan password MySQL-nya benar?
Cara Mudah Membuat Form Pencarian Di Java
untuk membuat sebuah sistem informasi, kita memerlukan pencarian data yang berguna untuk melakukan pencarian data yang sebelumnya sudah kita inputkan. hal ini berguna untuk menampilkan
data yang hendak kita cari yang kemudian bisa kita tindak lanjuti seperti untuk di tampilkan, di update ataupun di delete (hapus) Langkah-langkahnya sebagai berikut : klik kanan pada jtextfield untuk pencarian data dan ketikan koding berikut ini : private void jTextField3ActionPerformed(java.awt.event.ActionEvent evt) { // TODO add your handling code here: DefaultTableModel tabelnyo = new DefaultTableModel(); tabelnyo.addColumn("NO BP"); tabelnyo.addColumn("NAMA"); tabelnyo.addColumn("JURUSAN"); try{ koneksi(); String sql = "Select * from mahasiswa where nobp like '%" + jTextField3.getText() + "%'" + "or nama like '%" + jTextField3.getText() + "%'"; ResultSet rs = cn.executeQuery(sql); while (rs.next()) { tabelnyo.addRow(new Object[]{ rs.getString(1), rs.getString(2), rs.getString(3) }); } jTable1.setModel(tabelnyo); }catch (Exception e){ } }
Cara Lengkap Menggunakan IReport di Netbeans
Tool untuk reporting yang paling populer di Java adalah iReport. iReport penggunaanya mirip dengan Crystal Report yang sudah banyak dikenal orang. Dengan iReport kita dapat membuat report dengan mudah. Cukup dengan drag n drop dan juga wizard yang sangat mudah digunakan. iReport sendiri tersedia dalam bentuk aplikasi tunggal dan yang paling baru adalah iReport sudah dapat diintegrasikan dengan Netbeans IDE. Artinya kita tidak perlu lagi menggunakan 2 tools yang berbeda untuk membuat aplikasi yang lengkap dengan reportnya. Dengan Netbeans IDE + iReport plugin maka tools pengembangan aplikasi kita udah lengkap Pada tulisan kali ini, saya coba menunjukan bagaimana mengintegrasikan iReport dengan Netbeans, kemudian membuat report sederhana. Pada tulisan ini saya menggunakan Netbeans 6.1 Download iReport Plugin untuk Netbeans di Sini Tambahkan iReport Plugin ke dalam Netbeans dengan cara click pada menu Tools>Plugin. Maka Window Plugin akan ditampilkan seperti berikut:
Pada window plugin pilih tab Downloaded dan klik tombol Add Plugins..
Pada window add plugins.. arahkan ke lokasi dimana anda telah mengekstrak iReport Plugin yang telah didownload sebelumnya.
Tambahkan ketiga file .nbm seperti pada gambar diatas, sehingga tampilan Window Plugin menjadi seperti gambar berikut ini
Pastikan ketiga file .nbm sudah ditambahakan, selajutnya tekan tombol Install
Setelah Instalasi selesai, sebaiknya anda merestart Netbeans untuk memastikan iReport plugin sudah terinstal dengan sempurna. Apabila iReport sudah terinstal dalam Netbeans, maka tampilan Netbeans akan seperti gambar di bawah ini.
Sampai di sini kita sudah menginstal iReport ke dalam Netbeans. Selanjutnya kita akan mencoba membuat laporan sederhana menggunakan iReport yang sudah terintegrasi ke dalam Netbeans tadi. Database yang akan kita hubungkan dengan laporan yang akan kita buat adalah database sample yang sudah ada dalam instalasi Java DB. Java DB secara default terinstal saat kita menginstal Netbeans untuk JEE.
Klik kanan pada node database sample seperti pada gambar di atas, kemudian pilih connect. Maka koneksi ke database sample akan tercipta sehingga kita dapat melihat table apa saja yang terdapat dalam database sample tersebut. Yang akan kita gunakan dalam report kita adalah table CUSTOMER. Kita akan membuat report yang menampilkan daftar Customer. Selanjutnya buatlah project baru dengan memilih Java Application. Berilah nama Report.
Buatlah File Report baru dengan memilih menu File>New File. Pada Window New File pilihlah Categories Report dan Report untuk File Typenya
Kemudian klik Next dan beri nama Customer.jrxml dan selanjutnya klik Next lagi
Pada Connections/Data Sources kita klik tombol New, maka akan ditampilkan window Datasource. Kita pilih Netbeans Database JDBC Connection kemudian tekan tombol Next.
Pada Netbeans Database JDBC Connection beri nama sample dan pilihlah Connection ke database Sample seperti pada gambar di bawah ini
Tekan tombol Save untuk menyimpan koneksi Pada bagian Query ketik perintah sql SELECT * FROM CUSTOMER kemudian tekan tombol Next.
Selanjutnya akan ditampilkan daftar field yang dapat kita gunakan dalam report. Pilihlah field-field yang akan ditampilkan dalam report, misalnya NAME, ADDRESSLINE1, ADDRESSLINE2, CITY, STATE, PHONE dan EMAIL.
Klik Next dan pada Group by kita abaikan saja. Klik Next sekali lagi dan pilih Tabular Layout seperti pada gambar di bawah ini
Klik Next dan Finis untuk mengakhiri pembuatan Report, maka akan ditampilkan Report Designer yang dapat kita gunakan untuk mengatur layout laporan kita Untuk menjalankan Report ini klik pada tab Preview seperti pada gambar di bawah ini
Tunggu beberapa saat untuk proses compilasi Report, kemudian laporan List Customer akan ditampilkan langsung di dalam Netbeans IDE Di sini juga kita dapat langsung memprint laporan tersebut atau kita simpan dalam format yang lain seperti ke pdf atau ke xls
Anda mungkin juga menyukai
- Membuat Tes Koneksi MySQLDokumen12 halamanMembuat Tes Koneksi MySQLfiqar98Belum ada peringkat
- Connection DatabaseDokumen12 halamanConnection DatabaseZKBelum ada peringkat
- Cara Untuk Menghubungkan Visual Basic Dengan Database MS SQL ServerDokumen30 halamanCara Untuk Menghubungkan Visual Basic Dengan Database MS SQL ServerSubkhan AkbarBelum ada peringkat
- Bab 10 CRUD Pada Android Studio Dengan SQLiteDokumen29 halamanBab 10 CRUD Pada Android Studio Dengan SQLiteDesi PurnamasariBelum ada peringkat
- Crud JAVADokumen14 halamanCrud JAVAMuhammad Saidin FitriBelum ada peringkat
- Cara Membuat Aplikasi Input Data Mahasiswa Dengan Java NetbeanDokumen12 halamanCara Membuat Aplikasi Input Data Mahasiswa Dengan Java NetbeanDarius DairoBelum ada peringkat
- Jobsheet 10 Database MySQLDokumen4 halamanJobsheet 10 Database MySQLRahayu LestariBelum ada peringkat
- Modul10 JDBC (Praktikum)Dokumen11 halamanModul10 JDBC (Praktikum)Dorlina PapuaBelum ada peringkat
- OPTIMASI DATABASEDokumen38 halamanOPTIMASI DATABASEsugirinBelum ada peringkat
- STMIK Cikarang KONEKSI DATABASE ACCESS DENGAN JAVA (NETBEANS 6.7.1Dokumen28 halamanSTMIK Cikarang KONEKSI DATABASE ACCESS DENGAN JAVA (NETBEANS 6.7.1TatangBelum ada peringkat
- MEMBUAT APLIKASI PENJUALANDokumen104 halamanMEMBUAT APLIKASI PENJUALANFaisal ArbiBelum ada peringkat
- Koneksi Delphi 7 Ke DatabaseDokumen14 halamanKoneksi Delphi 7 Ke DatabaseMitchell CookBelum ada peringkat
- Crud Java Database ConnectivityDokumen30 halamanCrud Java Database ConnectivityNurhidayat MmdBelum ada peringkat
- Membuat Aplikasi MahasiswaDokumen32 halamanMembuat Aplikasi MahasiswaanikBelum ada peringkat
- Membuat Aplikasi Sederhana Menggunakan JavaDokumen32 halamanMembuat Aplikasi Sederhana Menggunakan JavaIdris KautsarBelum ada peringkat
- Membuat Aplikasi Gaji Pegawai Dengan Java Netbeans GUIDokumen16 halamanMembuat Aplikasi Gaji Pegawai Dengan Java Netbeans GUIClara Mandey100% (2)
- CRUD Java Netbeans MySQLDokumen12 halamanCRUD Java Netbeans MySQLReza AlamsyahBelum ada peringkat
- NetbeanDokumen21 halamanNetbeanOkhsin InsourgentBelum ada peringkat
- Tutorial Lengkap Membuat Aplikasi Parkir Kendaraan Menggunakan Java Netbeans Dan MySQLDokumen17 halamanTutorial Lengkap Membuat Aplikasi Parkir Kendaraan Menggunakan Java Netbeans Dan MySQLwaldi ramadhaniBelum ada peringkat
- Membuat Driver ODBC Untuk Database MySQLDokumen6 halamanMembuat Driver ODBC Untuk Database MySQLHelmi Foto CopyBelum ada peringkat
- Membuat Database VB 2008Dokumen36 halamanMembuat Database VB 2008Andrea WdyBelum ada peringkat
- Menampilkan Data Dari Database Menggunakan JTableDokumen4 halamanMenampilkan Data Dari Database Menggunakan JTableFarid Nur FadillahBelum ada peringkat
- Kitab OracleDokumen38 halamanKitab OracleLughinah Nur HayatiBelum ada peringkat
- KONEKSI DATABASEDokumen24 halamanKONEKSI DATABASENugroho IndrawanBelum ada peringkat
- Koneksi Database Menggunakan Ado Pada Visual Basic 6 0Dokumen10 halamanKoneksi Database Menggunakan Ado Pada Visual Basic 6 0Budi PurnomoBelum ada peringkat
- MENAMPILKAN DATA KARYAWANDokumen27 halamanMENAMPILKAN DATA KARYAWANchenia putriBelum ada peringkat
- Tutorial Lengkap Membuat Aplikasi Parkir Kendaraan Menggunakan Java Netbeans Dan MySQLDokumen23 halamanTutorial Lengkap Membuat Aplikasi Parkir Kendaraan Menggunakan Java Netbeans Dan MySQLTomi Kurnia AjiBelum ada peringkat
- Modul Oracle SQL DeveloperDokumen49 halamanModul Oracle SQL DeveloperBella TsBelum ada peringkat
- Cara Menghubungkan JSP dengan Database MySQLDokumen13 halamanCara Menghubungkan JSP dengan Database MySQLPuput Dani Prasetyo AdiBelum ada peringkat
- Koneksi Visual Basic&MySQL (ODBC) PDFDokumen10 halamanKoneksi Visual Basic&MySQL (ODBC) PDFRian WardanaBelum ada peringkat
- ORACLE_USERDokumen38 halamanORACLE_USERDens Can't Be PerfectBelum ada peringkat
- JDBC KonfigurasiDokumen6 halamanJDBC KonfigurasiJum'Adil Artha RamadhanBelum ada peringkat
- 9 Langkah Mudah Koneksikan Visual Foxpro Dengan MysqlDokumen8 halaman9 Langkah Mudah Koneksikan Visual Foxpro Dengan MysqlFirdaus AsgarBelum ada peringkat
- Laporan Pembuatan Aplikasi Crud Sederhana Dengan Database MysqlDokumen8 halamanLaporan Pembuatan Aplikasi Crud Sederhana Dengan Database MysqlHero Pero0% (1)
- Tutorial WebDWDokumen13 halamanTutorial WebDWJefri ErlanggaBelum ada peringkat
- Pert 13 Aplikasi GUI (Database) FullDokumen30 halamanPert 13 Aplikasi GUI (Database) FullChüsnul MustainBelum ada peringkat
- Cara Koneksi VB - Net Ke MySQLDokumen9 halamanCara Koneksi VB - Net Ke MySQLaribulbulBelum ada peringkat
- Bab 8 PDFDokumen18 halamanBab 8 PDFpoltek_clpBelum ada peringkat
- VB-ACCESS-KONEKSIDokumen51 halamanVB-ACCESS-KONEKSIreygo33% (3)
- Tutorial JavaDokumen20 halamanTutorial JavarizkiBelum ada peringkat
- Connection Menggunakan ModuleDokumen2 halamanConnection Menggunakan ModuleAhmad HadiBelum ada peringkat
- Modul 10Dokumen13 halamanModul 10Asyiqotul UlyaBelum ada peringkat
- Laporan 6Dokumen15 halamanLaporan 621 105 Muh Fikri FirmanBelum ada peringkat
- Reni Prihastuti - Java-iReportDokumen23 halamanReni Prihastuti - Java-iReportOom Emy100% (1)
- Membuat Koneksi Database Sql Server 2005 Ke VB .NETDokumen20 halamanMembuat Koneksi Database Sql Server 2005 Ke VB .NETHeri WibowoBelum ada peringkat
- Cara Membuat CRUD Dengan Java MySQL Part 1 - Malas NgodingDokumen11 halamanCara Membuat CRUD Dengan Java MySQL Part 1 - Malas NgodingverdarisuBelum ada peringkat
- Modul Pelatihan Database SQLDokumen12 halamanModul Pelatihan Database SQLEssa Zulfikar SalasBelum ada peringkat
- Koneksi Java Dengan Database MysqlDokumen6 halamanKoneksi Java Dengan Database MysqlManorang GultomBelum ada peringkat
- SISTEM ADMINISTRASI SEKOLAHDokumen62 halamanSISTEM ADMINISTRASI SEKOLAHmety megasariBelum ada peringkat
- Modul 8Dokumen16 halamanModul 8GraceBelum ada peringkat
- Cara Membuat Aplikasi Client Server Dengan Visual Basic 6Dokumen9 halamanCara Membuat Aplikasi Client Server Dengan Visual Basic 6AriBulsBelum ada peringkat
- Tutorial JSP + Servlet + Oracle + NetbeansDokumen9 halamanTutorial JSP + Servlet + Oracle + NetbeansBobbie N AnandaBelum ada peringkat
- Membuat Aplikasi Bisnis Menggunakan Visual Studio Lightswitch 2013Dari EverandMembuat Aplikasi Bisnis Menggunakan Visual Studio Lightswitch 2013Penilaian: 3.5 dari 5 bintang3.5/5 (7)
- Panduan Menginstall Windows Vista Sp2 Edisi Bahasa InggrisDari EverandPanduan Menginstall Windows Vista Sp2 Edisi Bahasa InggrisPenilaian: 5 dari 5 bintang5/5 (1)
- Mari Belajar Pemrograman Berorientasi Objek menggunakan Visual C# 6.0Dari EverandMari Belajar Pemrograman Berorientasi Objek menggunakan Visual C# 6.0Penilaian: 4 dari 5 bintang4/5 (16)
- Pemrograman Berorientasi Objek dengan Visual C#Dari EverandPemrograman Berorientasi Objek dengan Visual C#Penilaian: 3.5 dari 5 bintang3.5/5 (6)
- Panduan Cara Menginstall Linux Mint Untuk Pemula Lengkap Dengan GambarDari EverandPanduan Cara Menginstall Linux Mint Untuk Pemula Lengkap Dengan GambarPenilaian: 3 dari 5 bintang3/5 (1)
- Panduan Dasar VMware vSphere: Virtualisasi Server Handal Menggunakan VMware vSphere 6.7Dari EverandPanduan Dasar VMware vSphere: Virtualisasi Server Handal Menggunakan VMware vSphere 6.7Penilaian: 5 dari 5 bintang5/5 (1)
- Membuat Present As I FlashDokumen27 halamanMembuat Present As I Flasheko andriantooBelum ada peringkat
- AvastDokumen2 halamanAvasteko andriantooBelum ada peringkat
- Cara Mudah Membuat WarnetDokumen8 halamanCara Mudah Membuat WarnetRizal SetiawanBelum ada peringkat
- Beberapa Sebab Kerusakan Pada AccuDokumen3 halamanBeberapa Sebab Kerusakan Pada Accueko andriantooBelum ada peringkat
- Cara Mengganti Touchscreen HP ChinaDokumen1 halamanCara Mengganti Touchscreen HP Chinaeko andriantooBelum ada peringkat
- Cara Mudah Membuat WarnetDokumen8 halamanCara Mudah Membuat WarnetRizal SetiawanBelum ada peringkat
- Beberapa Sebab Kerusakan Pada AccuDokumen3 halamanBeberapa Sebab Kerusakan Pada Accueko andriantooBelum ada peringkat
- Beberapa Sebab Kerusakan Pada AccuDokumen3 halamanBeberapa Sebab Kerusakan Pada Accueko andriantooBelum ada peringkat
- Flashdisk Tidak BisaDokumen6 halamanFlashdisk Tidak Bisaeko andriantooBelum ada peringkat
- Bagaimana Cara Mengembalikan Setting BlackBerry Ke Pengaturan AwalDokumen2 halamanBagaimana Cara Mengembalikan Setting BlackBerry Ke Pengaturan Awaleko andriantooBelum ada peringkat
- Cara Menggunakan VMware WorkstationDokumen4 halamanCara Menggunakan VMware Workstationeko andriantooBelum ada peringkat
- An Dan JawabanDokumen2 halamanAn Dan Jawabaneko andriantooBelum ada peringkat
- Bab IDokumen2 halamanBab Ieko andriantooBelum ada peringkat
- Cara Reset Modem TPDokumen2 halamanCara Reset Modem TPeko andriantooBelum ada peringkat
- Sistem FileDokumen14 halamanSistem FileSyatria BabullahBelum ada peringkat