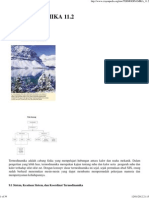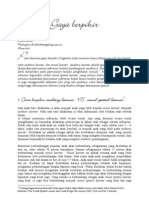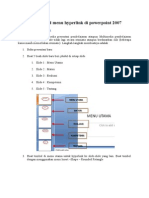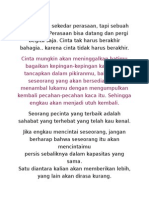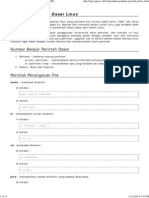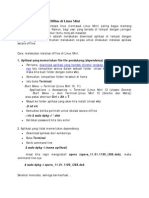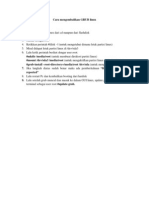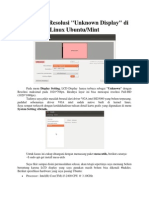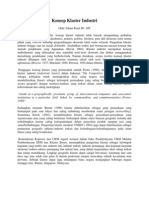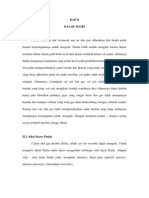Membuat Jaringan Lan Secara Virtual Dengan Virtual Box
Diunggah oleh
ingan pasaribuHak Cipta
Format Tersedia
Bagikan dokumen Ini
Apakah menurut Anda dokumen ini bermanfaat?
Apakah konten ini tidak pantas?
Laporkan Dokumen IniHak Cipta:
Format Tersedia
Membuat Jaringan Lan Secara Virtual Dengan Virtual Box
Diunggah oleh
ingan pasaribuHak Cipta:
Format Tersedia
MEMBUAT JARINGAN LAN SECARA VIRTUAL DENGAN VIRTUAL BOX
Di postingan sebelumnya kita udah bahas soal instalasi windows xp di virtual box. Nah sekarang kita lanjutin gimana caranya membuat jaringan LAN secara virtual di vitual box pastinya. Oke langsung aja kita pelajari langkah-langkahnya ! ! 1. Langkah pertama yaitu masuk ke Setting - Network - dan di bagian Attached to kita pilih saja Host-Only Adapter. Biar lebih jelas lihat aja gambar dibawah ini.
2. Selanjutnya kita atur nama komputer dan workgroup di windows 7 (yaitu sistem operasi utama yg kita punya). Caranya masuk ke Control Panel - System - Advance System Setting.
Ubah Computer description terserah sesuai kalian. Lalu klik button Change maka akan keluar tampilan seperti dibawah ini.
Masukkan computer name sesuai keinginan kalian. Kemudian buat nama Workgroup terserah apa saja. Sebagai contoh, disitu Computer name telah diisi user-PC dan di kolom Workgroup diisi P1. Kemudian klik "OK". 3. Sekarang saatnya memberikan IP Address pada EthernetVirtualBox Host-Only Network. Caranya masuk ke Control Panel lalu Network and Internet - Network and Sharing Center Change Adapter Setting. Lalu pilih VirtualBox Host-Only Network.
Klik kanan Ethernet VirtualBox tersebut lalu Propertis - Internet Protocol Version 4 (TCP/IPv4). Atur IP Address terserah mau kelas apa saja. Biar lebih gampangnya isiskan IP 192.168.0.1 dan Subnet mask 255.255.255.0. Lalu klik OK.
4. Selanjutnya kita setting IP Address windows xp yang sudah terinstal di Virtual Box. Caranya masuk ke Control Panel - Network Connections.
Lalu atur IP Address pada ethernet tersebut. Masukkan IP yang satu kelas dengan IP Ethernet VirtualBox yang tadi sudah kita setting. Sebagai contoh isikan saja IP 192.168.0.2 dan Subnet mask 255.255.255.0. Lalu klik OK.
5. Berikutnya ubah workgroup dan juga computer name pada windows xp di virtual box. Caranya masuk ke Control Panel - System.
Ubah Computer description sesuai keinginan. Lalu klik button Change.
Masukkan computer name. Sebagai contoh isi saja dengan nama USER-PC1 dan pada kolom workgroup isikan nama yang sama dengan workgroup yang sudah disetting di windows 7 yaitu P1. Lalu klik OK.
6. Setelah settingan selesai coba kita tes dengan melakukan Ping dari windows xp virtual ke windows 7. Caranya buka command prompt lalu ketik cmd - Enter. Ketikkan ping 192.168.0.1. Jika sukses maka ada tulisan Reply from bla bla bla seperti gambar dibawah ini.
7. Lakukan cara yang sama yaitu ping dari windows 7 ke windows xp virtual. Dan jika sukses maka akan seperti gambar dibawah ini.
8. Selesai, sekian dan terimakasih.
Anda mungkin juga menyukai
- Power Point SMAKls12Dokumen154 halamanPower Point SMAKls12wferry27Belum ada peringkat
- Termodinamika 11.2Dokumen39 halamanTermodinamika 11.2ingan pasaribuBelum ada peringkat
- Gaya BerpikirDokumen13 halamanGaya BerpikirMiftahul 'UlumBelum ada peringkat
- Membuat Tombol Menu Hyperlink Di PowerpointDokumen5 halamanMembuat Tombol Menu Hyperlink Di Powerpointingan pasaribuBelum ada peringkat
- Cinta Bukan Sekedar PerasaanDokumen16 halamanCinta Bukan Sekedar Perasaaningan pasaribuBelum ada peringkat
- Bagaimana Seorang Muslim BerpikirDokumen116 halamanBagaimana Seorang Muslim BerpikirTatang Kukuh WibawaBelum ada peringkat
- Panduan Perintah Dasara Linux (WIKI UGOS)Dokumen15 halamanPanduan Perintah Dasara Linux (WIKI UGOS)ingan pasaribuBelum ada peringkat
- Panduan Perintah Dasar LinuxDokumen13 halamanPanduan Perintah Dasar Linuxingan pasaribuBelum ada peringkat
- Install Aplikasi Secara Offline Di Linux MintDokumen9 halamanInstall Aplikasi Secara Offline Di Linux Mintingan pasaribuBelum ada peringkat
- Cara Mengembalikan GRUB LinuxDokumen1 halamanCara Mengembalikan GRUB Linuxingan pasaribuBelum ada peringkat
- Menambahkan Resolusi Yang Unknown Display Di LinuxDokumen4 halamanMenambahkan Resolusi Yang Unknown Display Di Linuxingan pasaribuBelum ada peringkat
- Belajar Dasar-Dasar LinuxDokumen11 halamanBelajar Dasar-Dasar Linuxingan pasaribuBelum ada peringkat
- Konsep KlasterDokumen2 halamanKonsep Klasteringan pasaribuBelum ada peringkat
- Teori Dasar Mekanika FluidaDokumen20 halamanTeori Dasar Mekanika FluidaYanuar Kholis100% (5)
- Arizona, Utah & New Mexico: A Guide to the State & National ParksDari EverandArizona, Utah & New Mexico: A Guide to the State & National ParksPenilaian: 4 dari 5 bintang4/5 (1)
- Japanese Gardens Revealed and Explained: Things To Know About The Worlds Most Beautiful GardensDari EverandJapanese Gardens Revealed and Explained: Things To Know About The Worlds Most Beautiful GardensBelum ada peringkat