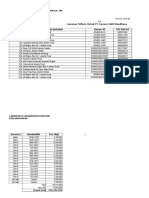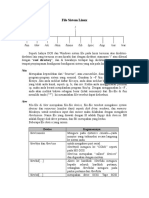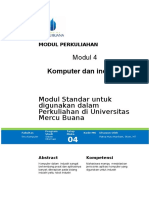Tutorial Shell
Diunggah oleh
Rezi Darma SetiawanHak Cipta
Format Tersedia
Bagikan dokumen Ini
Apakah menurut Anda dokumen ini bermanfaat?
Apakah konten ini tidak pantas?
Laporkan Dokumen IniHak Cipta:
Format Tersedia
Tutorial Shell
Diunggah oleh
Rezi Darma SetiawanHak Cipta:
Format Tersedia
Tutorial Shell Dasar 5 Menit
Bismillahirrahmanirrahim. Tulisan ini menerangkan cara menggunakan Terminal di Linux. Tulisan ini berisi perintah-perintah mendasar untuk mempermudah navigasi dan aktivitas sistem dasar dari keyboard Anda. Terminal sesuatu yang punya nama lain console, command prompt, shell, dan cli adalah hal utama yang harus Anda pelajari supaya lancar menggunakan Linux. Tulisan ini disusun dengan susunan yang unik untuk mempermudah Anda menerapkannya. Untuk memulai, bukalah Terminal Anda dari menu. Semoga tulisan ini bermanfaat.
Daftar Isi
Tutorial Shell Dasar 5 Menit........................................................................................................1 Catatan Penting...........................................................................................................................1 Pembukaan..................................................................................................................................1 Perintah-Perintah Terminal..........................................................................................................2 Tip-Tip Cekatan ..........................................................................................................................7 Disklaimer ...................................................................................................................................7 Tentang Dokumen Ini..................................................................................................................8 Tentang Penulis............................................................................................................................8
Catatan Penting
Di dalam tulisan ini, penerjemah menggunakan istilah berkas untuk menggantikan file.
Pembukaan
1. Selalu perhatikanlah spasi di dalam setiap perintah. 2. Anda bisa melakukan hampir segalanya di terminal yang juga bisa lakukan dari GUI. 3. Sebagian besar perintah dirancang khusus untuk bekerja di Terminal, kemudian GUI diciptakan di atasnya. Itulah mengapa sebagian GUI terasa lambat, karena diproses lagi setelah proses Terminal. 4. Lokasi default Terminal Anda ketika dibuka dari menu adalah pada folder Home, yang dikenal pula dengan ~. 5. Folder Anda sekarang ditunjukkan oleh tanda . (titik). Sebagian besar perintah ketika berjalan di folder sekarang, bisa diikuti dengan . (titik). 6. Case sensitive. Nama /home berbeda dari /HOME atau /Home. 7. Gunakan tombol TAB untuk menyempurnakan (secara otomatis) nama berkas. Jika Anda memiliki berkas bernama panjang seperti: 123214342565234-bukuputih.zip, maka cukup ketik 12 lalu tekan tombol TAB untuk menyempurnakannya. Kalau ditekan TAB masih juga belum sempurna, tambahkan karakternya jadi 123 dan seterusnya
karena bisa saja ada berkas lain yang punya nama mirip (misalnya 1235151.zip). 8. Hampir semua perintah dapat dibaca lengkap about-nya menggunakan manpage atau dengan mengetik -h atau --help setelah menulis nama perintah. Penulisannya bisa man namaperintah, namaperintah -h, atau namaperintah --help. 9. Untuk memperoleh informasi lebih lengkap, Anda bisa menggunakan info. Sebuah perintah bisa dicari dengan menggunakan info namaperintah. 10. Hampir semua perintah dapat menampilkan apa yang sedang dilakukan. Ini dilakukan dengan menambahkan -v atau --verbose. 11. Anda bisa menentukan banyak opsi pada perintah sekaligus untuk memperoleh informasi lebih banyak (lihat contoh ls -al di bawah). 12. Nama perintah kadang tersingkat (seperti ls dari list) karena keterbatasan ruang pada Unix zaman dahulu.
Perintah-Perintah Terminal
cd Digunakan untuk bernavigasi dalam direktori (folder). Anda bisa berpindah ke lokasi mana pun dengan path. Contoh perintah: cd /etc/ 1. cd Ini akan memindahkan Anda ke home, sama dengan cd ~. 2. cd .. Ini akan mengembalikan Anda tepat satu direktori ke atas. Bermula dari /home/ahmad/Desktop, cd .. akan memindahkan Anda ke /home/ahmad. Ini dapat diperpanjang ke atas dengan cd ../ ../ dari Desktop akan memindahkan Anda 2 kali ke atas, dari Desktop Anda ke /home. 3. cd namafolder/ Ini akan memindahkan Anda ke depan, ke folder yang ada di folder Anda sekarang. Ingat bahwa ada kesalahan umum pemakaian /. Jika Anda di /home/ahmad/ dan Anda ingin masuk ke Desktop, Anda harus mengetik cd Desktop/ tanpa / sebelum Desktop. Mengetik / sebelumnya akan memindahkan kita ke root dari sistem berkas, yang artinya salah tempat. Catatan penerjemah: Anda juga bisa menulisnya cd Desktop tanpa / setelah Desktop. 4. cd /folder/yang/lainnya Ini akan membawa Anda ke alamat folder yang spesifik, kalau alamat yang Anda ketik tepat. Jangan lupakan tab Anda! ls Digunakan untuk mendaftar isi folder. Anda bisa menampilkan banyak jenis atribut dari berkas dan folder. Contoh perintah: ls Contoh perintah: ls Contoh perintah: ls Contoh perintah: ls Contoh perintah: ls . -d */ -la ~ -lh /bin/ -i .
1. ls Kalau sendirian, ia akan mendaftar semua berkas pada folder sekarang. Dari fakta #4, mengetik ls . (ls <spasi> titik) sama hasilnya dengan ls saja.
2. ls -l Menampilkan daftar isi dalam format lebih panjang termasuk pemilik, izin, ukuran, dan tanggal dimodifikasinya. 3. ls -a Menampilkan berkas dan folder tersembunyi beserta daftar isi biasa. 4. ls -d */ Menampilkan hanya folder saja (tambahan dari penerjemah). 5. ls -al Menggabungkan opsi untuk menampilkan dua hal, baik itu berkas tersembunyi maupun format panjang. 6. ls -h Menampilkan ukuran berkas dalam format ukuran data manusiawi (K, M, Gbyte) menggantikan bytes. Berguna saat dipakai bersamaan dengan opsi -l. 7. Canggihnya, Anda bisa menampilkan berkas dalam direktori lain yang Anda tidak sedang di dalamnya. Jika Anda di /home/ahmad/Desktop, dan ingin menampilkan berkas di /home/ahmad/, lakukan ls ../ yang mendaftar berkas satu direktori ke belakang (dan tak perlu pindah direktori untuk melakukannya). nano editor teks Terminal Contoh perintah: nano anu.txt
1. Anda bisa mengedit berkas menggunakan nano di terminal. Ia cepat, tetapi ingat bahwa ia hanya menangani berkas teks dan berkas pemrograman, dokumen Microsoft Word tidak akan bisa dibuka dengannya. 2. Jika berkas dimiliki oleh root, ia tidak bisa diedit sebagai pengguna normal. Nano harus diawali dengan sudo untuk bisa menerapkan perubahan. Selainnya, ia hanya akan dibuka dalam mode read-only. 3. nano berkasbaru.apasaja Nano menciptakan berkas baru berdasarkan nama dan membukanya untuk pengeditan. 4. nano berkas_yang_ada Nano membuka berkas yang sudah ada untuk diedit. 5. Dari dalam nano 1. Simpan berkas menggunakan Ctrl+O, dan ubah nama berkasnya atau tekan enter untuk menyimpan dengan nama yang sudah ada. Ini akan menyimpan berkas. 2. Tutup nano dengan Ctrl+X. Jika Anda memiliki perubahan belum tersimpan, ia akan meminta Anda untuk menyimpan. cp menyalin berkas. Contoh perintah: cp anu.txt ~/Desktop/ Contoh perintah: cp -r folderku/ /home/ Contoh perintah: cp dauroh*.mp3 ~/Kajian/ Contoh perintah: cp -vi dauroh*.mp3 ~/Kajian/ Contoh perintah cp -f dauroh*.mp3 ~/Kajian/
1. cp berkas /folder/yang/dituju Menyalin berkas ke alamat yang dituju. 2. cp -r folder /folder/yang/dituju Menyalin isi folder ke folder lain secara rekursif (-r). 3. cp *.extension /folder/yang/dituju Menyalin berkas yang bersesuaian ekstensinya ke folder yang dituju. 4. cp kajian* /folder/yang/dituju Menyalin semua berkas yang diawali dengan kata kajian ke folder yang dituju. Untuk menyalin semua berkas yang berawalan dengan
kata contoh, ia menjadi cp contoh* /folder/yang/dituju dan tentu foldernya harus sudah ada. mv memindahkan berkas Contoh perintah: mv anu.txt ~/Desktop/ Contoh perintah: mv -vi dauroh*.mp3 ~/Kajian/ Contoh perintah: mv-f dauroh*.mp3 ~/Kajian/ Contoh perintah: mv folderku/ /home/
1. Sintaks mv mirip dengan contoh cp di atas kecuali #2. mv tidak mengenal opsi -r karena memindahkan folder sudah berarti memindahkan isinya pula. Sintaks tidak selalu persis sama, tetapi bisa bekerja dengan contoh di atas. Bacalah manpages Anda untuk lebih detailnya. rm menghapus berkas. Contoh perintah: rm ~/Desktop/anu.txt 1. Untuk semua penggunaan, menghapus dengan rm itu permanen. Ia tidak menggunakan Recycle Bin. Gunakan dengan hati-hati dan yakin dulu Anda menghapus apa yang Anda inginkan, bukan yang Anda pikir Anda inginkan. 2. rm berkas Menghapus berkas dari sistem. 3. rm -r folder Menghapus folder dari sistem sekaligus isinya secara rekursif (-r). 4. rm -rf folder Menghapus folder secara paksa (-f, --force) dari sistem. Perintah ini dapat memusnahkan konfigurasi Anda jika digunakan tidak tepat karena ia tidak akan memperingatkan Anda apa yang sedang dihapus. Jika harus menggunakan ini, jangan main-main atau kesalahan akan terjadi. Ini harus menjadi metode penyelesaian paling akhir dan tidak disarankan. mkdir membuat direktori (folder) Contoh perintah: mkdir ubuntu/ Contoh perintah mkdir -r dokumenku/pendataan/desa/
1. mkdir namafolder Membuat folder. 2. mkdir -p folder/yang/dituju/ Membuat folder yang diinginkan. Untuk membuat folder /home/ahmad/folderbaru/folder2, ketika hanya ada /home/ahmad, menggunakan mkdir -p akan membuat kedua direktori folderbaru dan folder2 secara otomatis. ps mendaftar proses Contoh perintah: ps -x Contoh perintah: ps -ej!
Contoh perintah: ps -e"f Contoh perintah: ps ax#
1. ps aux Mendaftar semua proses secara mendetail yang berjalan di sistem, termasuk pengguna, nomor Process ID (PID), dan nama proses. Menggunakan ini, Anda bisa menampilkan daftar proses mereka dan jika diperlukan, meng-kill proses yang tak dibutuhkan atau macet. kill/killall/xkill matikan proses yang bermasalah Contoh perintah: killall firefox Contoh perintah: killall -r chrom*
1. kill PID PID adalah nomor yang menandai proses. Anda harus mendapatkan PID dari perintah seperti ps aux. Jika sebuah proses menolak untuk mati, Anda bisa melakukan kill -9 PID yang mematikan proses tanpa ba-bi-bu, bahkan kalau sistem akan kacau dengannya. 2. killall program Killall mematikan *berdasarkan nama* semua instansi dari program yang disebutkan. Misalkan ada 3 sesi Firefox terbuka, killall firefox akan melakukannya, mematikan semua sesi Firefox. Bedanya, kill hanya bisa menerima PID (bukan nama) dari proses yang ingin dimatikan, dan cuma bisa mematikan satu saja (tidak semua instansi). 3. xkill adalah cara GUI untuk klik dan matikan jendela. Mengetik xkill lalu enter akan mengubah kursor Anda jadi tengkorak yang ada silangnya, lalu jendela yang diklik pasti mati. Pipa hal paling berguna yang Anda akan pelajari di Linux. Membuat output suatu program menjadi input bagi program yang lain. Contoh perintah 1: locate ubuntu $ %rep .pn% Contoh perintah 2: man apt-%et $ %rep update Contoh perintah 3: ls -l /home/Dokumen/ $ %rep .pdf Contoh perintah 4: histor& $ %rep ls
1. Pipa (pipes) diwakili oleh 'garis tegak' yang dikenal sebagai tombol '|' (di atas Enter). 2. Tombol ini jarang dipakai di Windows, dia biasanya bersama tombol backslash (\). 3. Pipa dipakai untuk menautkan perintah-perintah menjadi satu. Pipa mengambil keluaran dari satu perintah sebagai masukan bagi perintah yang lain. 4. Bacalah sumber-sumber online lebih lanjut dengan informasi mengenai pipes dan pemakaiannya yang sangat beragam. > dan >> mengirim keluaran sebagai berkas menggantikan Terminal. Contoh perintah 1: locate .pdf ' hasil-pencarian-pdf.txt Contoh perintah 2: locate .xpm '' hasil-pencarian-pdf.txt Contoh perintah 3: ls -l /usr/bin $ %rep (ip ' hasil-pencarian-binar&.txt
Contoh perintah 4: man apt-%et ' dokumentasi-manual-apt-%et.txt
1. > digunakan untuk *overwrite* alias menimpa isi berkas yang sudah ada dan menggantikannya dengan keluaran dari perintah yang baru. 2. >> digunakan untuk *append* alias menambahkan isi kepada berkas yang sudah ada tidak menghapus yang sebelumnya. Ini berguna untuk logging. 3. Misalnya: ps aux > process.log mengirim keluaran dari ps aux ke berkas process.log untuk dibuka di editor teks dan menimpa isi saat ini dari berkas. 4. Misal lainnya: man ls > manualnyals.txt mengirim keluaran dari halaman manual ls menjadi berkas teks untuk dibaca di luar Terminal daripada repot membacanya di dalam Terminal (tambahan dari penerjemah). tee mengirim keluaran ke berkas sekaligus Terminal. Contoh perintah 1: locate .pdf $ tee hasil-pencarian-pdf.txt Contoh perintah 2: locate .xpm $ tee hasil-pencarian-pdf.txt Contoh perintah 3: ls -l /usr/bin $ %rep (ip $ tee hasil-pencarian-binar&.txt Contoh perintah 4: man apt-%et $ tee dokumentasi-manual-apt-%et.txt
1. tee digunakan bersamaan dengan '|' untuk mengambil keluaran perintah dan mengirimnya ke mana saja. Ini berguna jika ada error yang muncul sekejap lalu hilang sebelum Anda membacanya, cara ini memungkinkan apa pun yang tampil di layar terekam dalam sebuah berkas. 2. Misalnya: dmesg | tee boot.txt akan menjalankan perintah dmesg yang menampilkan info initial boot, dan '|' mengirim keluaran dmesg ke tee, yang kemudian melaksanakan kerjanya dengan mengirimnya ke Terminal dan ke berkas log boot.txt. Eksekusi Berkas apakah Anda ingin mengeksekusi berkas atau program dari Terminal? Pastikan dulu ia ditandai eksekutabel. Jika tidak, bacalah Tip Cekatan #4 di bawah. 1. Ingin mengeksekusi berkas (setelah diberi hak eksekutabel)? Operator ./ dapat mengeksekusinya sebagai pengguna normal yang tak perlu hak root. ./ aslinya bermakna di direktori sekarang jadi ia tidak bekerja pada berkas di luar direktori sekarang. Catatan penerjemah: misalnya ./run.sh. 2. Perlu mengeksekusi berkas tidak di direktori sekarang? Anda harus menulis alamat direktorinya (path) untuk mengeksekusi program. Jika ia adalah program Python, perintahnya python /alamat/berkas.py dan jika ia berkas shell, perintahnya sh /alamat/berkas.sh sebagai contoh. Tentu banyak program lain, tetapi ini cukup sebagai petunjuk global. 3. Perlu mengeksekusi berkas dengan hak root karena pesan operation not permitted? Awali perintah dengan sudo. Maka, dengan contoh di atas, sudo python /alamat/berkas.py akan mengeksekusi skrip dengan hak root. Catatan penerjemah: selalulah perhatikan spasi. 4. Perlu mengeksekusi program GUI dari terminal? Ketik saja nama program (case sensitive!) dan dia akan berjalan. Ini akan menjadikan Terminal saat ini tidak bisa dipakai. Menutup terminal ketika program terbuka akan mematikan program. Cara
yang lebih baik adalah untuk mem-background program, menggunakan namaprogram & dan kemudian mengetik kata exit untuk menutup Terminal dan proses tetap berjalan. Catatan penerjemah: meski sedang tidak bisa dipakai, Anda masih bisa membuka Terminal baru di tab baru dalam 1 jendela karena memang itulah fitur khusus Linux. Ini tidak ditemukan di Windows. 5. Perlu menjalankan program GUI dengan hak root dari Terminal? Awali dengan gksudo atau gksu dan bukan sudo. Menggunakan sudo untuk menjalankan aplikasi GUI adalah kebiasaan buruk dan semestinya dihindari. 6. Jangan gunakan sudo hanya karena pesan operation not permitted. Ingatlah apa yang Anda lakukan bisa *memusnahkan* seluruh sistem dengan menjalankan perintah di tempat yang salah dengan hal root. Pastikan berkas Anda berasal dari sumber terpercaya.
Tip-Tip Cekatan
1. Ingin mengetahui lokasi saat ini? Ketik pwd untuk print working directory. 2. Ingin mengetahui disk space Anda dengan cepat? df -h bisa menampilkannya. 3. Ingin mengetahui ukuran folder atau berkas dengan cepat? du -cksh namatarget dapat melakukannya dengan tepat. Ingin mengetahui ukuran folder yang sekarang? du -cksh. 4. Perlu menandai eksekutabel pada berkas? chmod +x namaberkas dapat melakukannya. Nanti kalau Anda mau mengeksekusi berkas dan ia tidak ditandai eksekutabel, Anda sudah mengerti caranya. 5. Ingin melakukan mount sebuah ISO seperti Daemon-Tools di Windows? Linux sudah memiliki fungsi ini built-in. Buatlah direktori di mana saja, katakanlah /home/ahmad/isomount, dan laksanakan perintah mount -o loop /alamat/ke/isosaya.iso /home/ahmad/isomount dan isinya akan di-mount ke dalam folder itu. 6. Mau menjalankan satu perintah sebelumnya, tetapi Anda lupa? Ketik history di Terminal dan ia akan menampilkan riwayat perintah Anda semuanya. Ingin menghapus riwayat? history -c akan menghapusnya habis.
Disklaimer
1. Tulisan ini adalah hanyalah terjemahan bebas dari laman berjudul The 5-Minute Essential Shell Tutorial http://community.linuxmint.com/tutorial/view/100 yang ditulis oleh justin. 2. Metode yang saya tempuh dalam menerjemahkan hanya menitikberatkan pada sisi pembaca yang berbudaya bahasa Indonesia, bukan yang berbudaya bahasa Inggris. 3. Beberapa kalimat sengaja tidak saya terjemahkan seperti If you decide to get fancy with your delete commands, it's probably going to come back to bite you yang saya tak mengerti maknanya. 4. Saya menambahkan beberapa catatan yang pada tulisan ini fontanya saya miringkan yang saya rasa perlu ditambahkan. 5. Saya juga menambahkan beberapa perintah yang saya rasa sangat penting tetapi belum ada di tulisan aslinya semisal bagaimana ls untuk folder saja.
6. Saya merasa ingin menerjemahkan ini karena melihat tulisan asli sangat bagus untuk pemula andai saja berbahasa Indonesia. 7. Saya minta maaf jika tulisan ini masih juga sulit untuk dipahami. Semoga Allah memberi kita harta yang halal.
Tentang Dokumen Ini
Dokumen ini adalah versi PDF dari tulisan asli http://malsasa.wordpress.com/2013/01/20/tutorial-shell-dasar-5-menit/. Ditulis dengan Libreoffice Writer di Ubuntu 12.04. Fonta yang dipakai adalah Bitstream Charter 12 pt. Dokumen ini juga versi revisi dari PDF sebelumnya. Revisi yang dilakukan meliputi penambahan contoh dan penghalusan logat bahasa. Dokumen ini masih berisi kekurangan dan tidak ditutup kemungkinan untuk direvisi nantinya.
Tentang Penulis
Penulis adalah warga Forum Ubuntu Indonesia. Penulis mendukung penggunaan perangkat lunak legal (terutama FOSS) untuk masyarakat. Penulis menyediakan buku-buku panduan Linux untuk pemula maupun ahli untuk diunduh secara gratis1 . Penulis bisa dihubungi via SMS di nomor 0896 7923 7257.
http://malsasa.wordpress.com/pdf
Anda mungkin juga menyukai
- Data Layanan SybDokumen3 halamanData Layanan SybRezi Darma SetiawanBelum ada peringkat
- File System LinuxDokumen4 halamanFile System LinuxRezi Darma SetiawanBelum ada peringkat
- 4, IndustriDokumen15 halaman4, IndustriRezi Darma SetiawanBelum ada peringkat
- Web - Belajar Membuat WebsiteDokumen16 halamanWeb - Belajar Membuat Websiteeko.subhaBelum ada peringkat