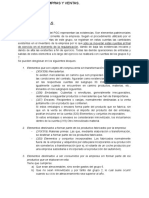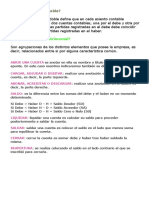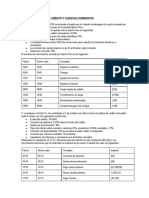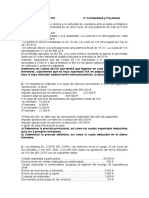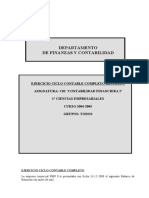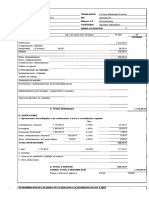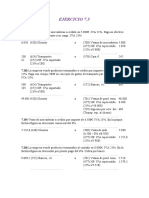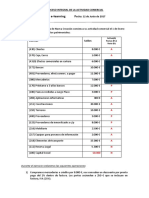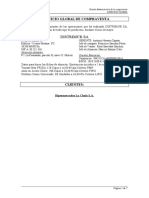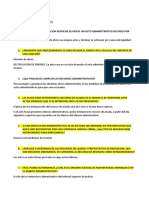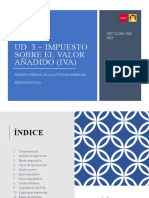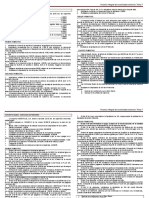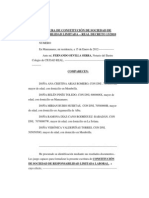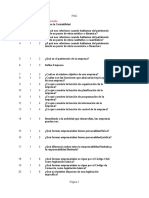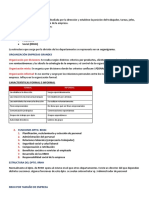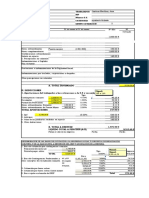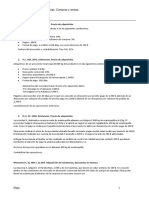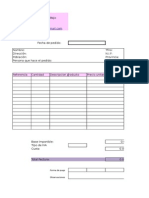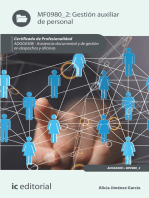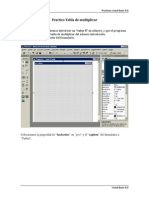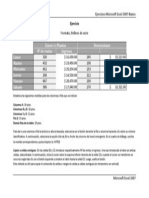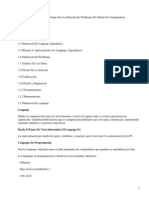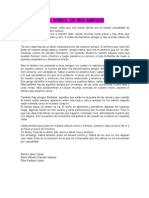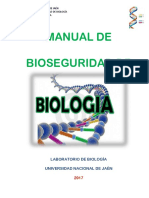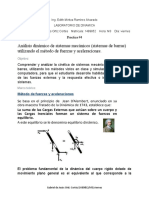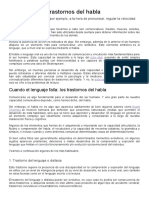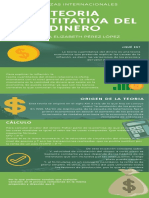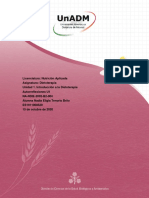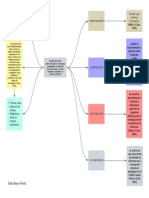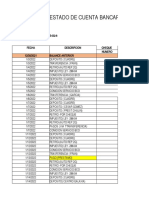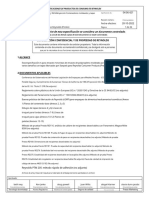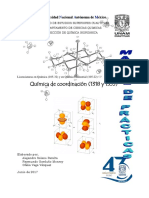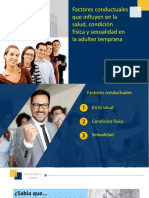Ordenar Direcciones Por Codigo Postal
Diunggah oleh
xpdevil1Hak Cipta
Format Tersedia
Bagikan dokumen Ini
Apakah menurut Anda dokumen ini bermanfaat?
Apakah konten ini tidak pantas?
Laporkan Dokumen IniHak Cipta:
Format Tersedia
Ordenar Direcciones Por Codigo Postal
Diunggah oleh
xpdevil1Hak Cipta:
Format Tersedia
Captulo 47: Cmo ordenar los datos de la tabla por otras claves
Muchas veces slo nos bastar con ordenar la tabla de acuerdo con un determinado criterio (campo) para encontrar el dato que buscamos. Por ejemplo, podemos ordenar un archivo con di-recciones por cdigo postal y obtendremos un listado de clientes por proximidad; aparecern jun-tos todos aquellos que correspondan a la misma zona postal. Los botones de ordenar (ascendente y descendente) permiten establecer un ordena-miento de la tabla. Este criterio de ordenamiento es guardado como una propiedad de la tabla (veremos luego este tema) por lo que, a menos que se lo modifique, los datos de la misma se mostrarn, en adelante, ordenados de acuerdo con este criterio. El procedimiento es ms que sencillo: 1. Pulsemos en cualquiera de los registros sobre la columna de NOMBRE. 2. Pulsemos el botn de Ordenamiento ascendente. La tabla quedar ordenada alfabticamente por nombre. 3. Pulsemos el botn de Ordenamiento descendente y el orden de la tabla se invertir. 4. Pulsemos sobre la columna de LOCALIDAD. 5. Pulsemos El botn de Ordenamiento ascendente. La tabla quedar ordenada alfabticamente por localidad. De este modo, pulsando la columna y luego el botn correspondiente lograremos un orde-namiento rpido de la tabla. Cmo ordenar por ms de un campo Si necesitramos elaborar una hoja de ruta para un reparto, publicidad, socios de un club, afiliados a un partido poltico, etc., le ahorraramos mucho tiempo y esfuerzo al repartidor si orde-nramos el padrn correspondiente por localidad, y dentro de cada localidad por calle y nmero. De este modo se podr organizar un recorrido con un mnimo de desplazamiento y prdida de tiempo. Para ordenar por ms de una columna (en este caso necesitamos un ordenamiento por LO-CALIDAD, DIRECCIN) si las mismas son contiguas y
estn dispuestas en ese orden, seleccio-naremos ambas y ordenaremos; por el contrario, si la posicin relativa de las columnas no es la adecuada debemos acomodarlas previamente, cosa que aprendimos a hacer en el captulo ante-rior. 1. Pulsemos sobre el rtulo LOCALIDAD y liberemos el botn. 2. Pulsemos nuevamente ese rtulo y arrastrmoslo a la izquierda del rtulo de DIRECCIN. 3. Pulsemos nuevamente sobre el rtulo LOCALIDAD, mantengamos pulsada la tecla Shift y pulsemos ahora sobre el rtulo DIRECCIN, para seleccionar ambas columnas. 4. Pulsemos el botn de ordenamiento ascendente y observemos qu ha ocurrido. Los registros han quedado ordenados por LOCALIDAD, pero todos los que corresponden a la misma localidad estn a su vez ordenados por el nombre de la calle. De este modo, todos los clientes (o socios) que vivan en la misma calle de la misma locali-dad aparecern juntos, y algo ms; si quien ingres las direcciones tuvo la precaucin de dejar a la izquierda de los nmeros los espacios necesarios para que los mismos terminen todos en la misma posicin, los registros aparecern ordenados tambin de acuerdo a su ubicacin dentro de la misma calle (cada calle que tenga ms de un socio comenzar por aqul que tenga la numera-cin menor y terminar con el valor mayor). Si se tratara de un padrn importante, seguramente hallaremos el nmero en un campo aparte, y en ese caso seguiramos el mismo procedimiento, pero ordenando por LOCALIDAD, CALLE y NMERO. Cmo definir manualmente el ordenamiento de una tabla Los botones que vimos nos permiten ordenar de acuerdo a una, dos o ms columnas si se encuentran dispuestas en forma contigua, pero si las columnas no estuvieran juntas o se dispusie-ran en un orden distinto al del criterio que queremos establecer debemos recurrir al cuadro de Propiedades de la tabla. Si, por ejemplo, se nos solicitara que elaboremos un informe del monto facturado a distintos clientes, por PROVINCIA, LOCALIDAD y DIRECCIN, haremos lo siguiente: 1. Pasemos a modo diseo para la tabla de Clientes.
2. Pulsemos con el botn derecho del mouse en cualquier parte de la cuadrcula de diseo; aparecer un men emergente del que elegiremos la opcin Propiedades. Trabajaremos ahora sobre la ventana de propiedades de la tabla (figura 4.6).
Figura 4.6 Encontraremos cargado en el campo Ordenar por: al ltimo orden que hayamos establecido con el botn Ordenar; en caso de que hayamos efectuado el ejercicio anterior, esta sera Clien-tes.Localidad, Clientes.Direccin (figura 4.6). Esto muestra que al pulsar el botn hemos modifi-cado las propiedades de la tabla. Aqu no estamos restringidos slo a columnas contiguas y podemos escribir el nombre de cualquiera de las columnas segn el orden que necesitemos establecer. 3. En el campo Ordenar por escribamos codprovin,localidad,direccin. No es necesario colocar aqu el prefijo Clientes, antecediendo al nombre del campo. 4. Pasemos nuevamente al modo hoja de datos; se nos pedir autorizacin para guardar los cambios del diseo, contestaremos S y veremos los datos de la tabla ordenados de acuerdo con los parmetros especificados. 5. Volvamos a acceder al cuadro de propiedades y borremos el contenido del campo Ordenar por:, para los prximos ejercicios necesitaremos la tabla sin ese orden.
Anda mungkin juga menyukai
- Existencias, compras y ventas: análisis contableDokumen45 halamanExistencias, compras y ventas: análisis contableMaría Meijide GarcíaBelum ada peringkat
- Piac-Sol-18 3Dokumen11 halamanPiac-Sol-18 3chavela cazorla blancoBelum ada peringkat
- Ficha Contro de Existencias Fifo y PMPDokumen1 halamanFicha Contro de Existencias Fifo y PMPMary RaEsBelum ada peringkat
- La partida doble y el cuadro de cuentasDokumen5 halamanLa partida doble y el cuadro de cuentasMajo PerezBelum ada peringkat
- Unidad 15 Contabilidad FinancieraDokumen3 halamanUnidad 15 Contabilidad FinancieraJeremy Cuenca JumboBelum ada peringkat
- Cuentas corrientes y crédito: liquidaciones y condicionesDokumen3 halamanCuentas corrientes y crédito: liquidaciones y condicionesJhoana Nicol FloresBelum ada peringkat
- RRHH Tema 4 EjDokumen7 halamanRRHH Tema 4 EjJuan Pablo Hincapié PérezBelum ada peringkat
- Actividades t3Dokumen25 halamanActividades t3Alicia MoranchelBelum ada peringkat
- IVA 2º Contabilidad y FiscalidadDokumen2 halamanIVA 2º Contabilidad y FiscalidadYannick VandenbrouckeBelum ada peringkat
- Piac Uf4 ExamenDokumen3 halamanPiac Uf4 ExamenMargaBelum ada peringkat
- Solución Nómina 4. Pagas ExtraordinariasDokumen3 halamanSolución Nómina 4. Pagas ExtraordinariasHéctor 07Belum ada peringkat
- Unidad 2 RRHHDokumen5 halamanUnidad 2 RRHHbelenBelum ada peringkat
- Tema 1 - Derecho e Información JurídicaDokumen9 halamanTema 1 - Derecho e Información JurídicaMarioBelum ada peringkat
- Ejercicio Ciclo Contable CompletoDokumen13 halamanEjercicio Ciclo Contable CompletoGina Pimienta MejiaBelum ada peringkat
- t.7 Documentos Escritos Saluda Etc. Cac-1Dokumen8 halamant.7 Documentos Escritos Saluda Etc. Cac-1Frank Klimovsky GarcíaBelum ada peringkat
- Solución Nómina 1Dokumen3 halamanSolución Nómina 1Héctor 07Belum ada peringkat
- Crea tablas Access 2010Dokumen47 halamanCrea tablas Access 2010Jazmin LevanoBelum ada peringkat
- Comprueba Tu Aprendizaje Ud 2 PIACDokumen9 halamanComprueba Tu Aprendizaje Ud 2 PIACAmanda MorenoBelum ada peringkat
- Ejercicio 7.3Dokumen3 halamanEjercicio 7.3Mónica FrancoBelum ada peringkat
- PIAC Junio 17Dokumen8 halamanPIAC Junio 17Estefania Atienza JiménezBelum ada peringkat
- Examen 3º Evaluación Compraventa (R)Dokumen12 halamanExamen 3º Evaluación Compraventa (R)torreBelum ada peringkat
- Actividades Tema 3Dokumen7 halamanActividades Tema 3alvarohenryargibayBelum ada peringkat
- Ejercicios Prestaciones 1Dokumen3 halamanEjercicios Prestaciones 1Johanna KatherineBelum ada peringkat
- TEMA1 DocumentaciónSoporteDeLosHechosContablesDokumen27 halamanTEMA1 DocumentaciónSoporteDeLosHechosContableslourdesBelum ada peringkat
- Soluciones Ud.1. Páginas 22 y 23Dokumen11 halamanSoluciones Ud.1. Páginas 22 y 23Zaira BovinoBelum ada peringkat
- Piac21cast Sol-16Dokumen20 halamanPiac21cast Sol-16isabelypedro62Belum ada peringkat
- Actividades Jurídica Tema 6Dokumen3 halamanActividades Jurídica Tema 6Eloísa Ruz HerediaBelum ada peringkat
- Ejercicio GlobalcvDokumen7 halamanEjercicio Globalcvpatricia laitaBelum ada peringkat
- Soluciones Ejercicios Tema 16Dokumen15 halamanSoluciones Ejercicios Tema 16Alejandro Vazquez NovoBelum ada peringkat
- PIAC ExistenciasDokumen11 halamanPIAC Existenciasluulu.vdjBelum ada peringkat
- 3.0 - Plan General de ContabilidadDokumen7 halaman3.0 - Plan General de ContabilidadAlba cl13Belum ada peringkat
- Recursos administrativos y revisión de actosDokumen6 halamanRecursos administrativos y revisión de actoselena c.nBelum ada peringkat
- Presentacion ImpuestoValorAñadidoDokumen61 halamanPresentacion ImpuestoValorAñadidoAicha El idrissi GhaoutBelum ada peringkat
- EJERCICIOSTEMA7 ContabilidadDokumen3 halamanEJERCICIOSTEMA7 Contabilidadpepe pepeBelum ada peringkat
- Actividad Tema 6Dokumen4 halamanActividad Tema 6MarioBelum ada peringkat
- Modulo 2 Unidad 3Dokumen3 halamanModulo 2 Unidad 3Stefania ValladaresBelum ada peringkat
- Escritura de Constitución de S.L.L.Dokumen8 halamanEscritura de Constitución de S.L.L.Ramona Diaz-CanoBelum ada peringkat
- Definiciones y conceptos básicos de contabilidad y patrimonio empresarialDokumen24 halamanDefiniciones y conceptos básicos de contabilidad y patrimonio empresarialjuliaBelum ada peringkat
- TEMA 1 RRHH Mcgraw HillDokumen2 halamanTEMA 1 RRHH Mcgraw HillSanti09m100% (1)
- Documento Orden Venta BanescoDokumen2 halamanDocumento Orden Venta BanescoRgonz79Belum ada peringkat
- ACTIVIDAD 4.1 (1) (1) CorregidoDokumen5 halamanACTIVIDAD 4.1 (1) (1) CorregidoLoreBelum ada peringkat
- CASO FINAL - Pag107Dokumen8 halamanCASO FINAL - Pag107Mitchell Briones100% (1)
- Tema 4 Efectos Comerciales A CobrarDokumen6 halamanTema 4 Efectos Comerciales A CobrarJade El MalkyBelum ada peringkat
- Virginia González Ruiz - Actividades Obligatorias Unidad 14 - PIACDokumen5 halamanVirginia González Ruiz - Actividades Obligatorias Unidad 14 - PIACVirginia González RuizBelum ada peringkat
- NÓMINA - Jiménez Martínez Aroa 3Dokumen1 halamanNÓMINA - Jiménez Martínez Aroa 3Jade El MalkyBelum ada peringkat
- Cuestionario 2. - Tema 6 Constitución de EmpresaDokumen8 halamanCuestionario 2. - Tema 6 Constitución de EmpresaLoreBelum ada peringkat
- ACTIVIDADES FINALES UT8 - Documentación en El Proceso AdministrativoDokumen14 halamanACTIVIDADES FINALES UT8 - Documentación en El Proceso AdministrativoCarmen González VázquezBelum ada peringkat
- Ejercicios letra de cambioDokumen5 halamanEjercicios letra de cambioLuisa KarinaBelum ada peringkat
- Unidad 8 SEMIPRESENCIALDokumen6 halamanUnidad 8 SEMIPRESENCIALJesus Cabanillas FernandezBelum ada peringkat
- RCB T1 Comprueba Tu AprendizajeDokumen4 halamanRCB T1 Comprueba Tu AprendizajeAzahara Santana100% (1)
- Actividades Ud 12 PiacDokumen6 halamanActividades Ud 12 PiacAmparo VILLAGRASA GASULLABelum ada peringkat
- ACTIVIDADES A2 SolucionadasDokumen28 halamanACTIVIDADES A2 SolucionadasPedro OntiverosBelum ada peringkat
- Preguntas Gde ExamenDokumen14 halamanPreguntas Gde ExamenMonica Calvo MartinBelum ada peringkat
- Actividad 26-.Admón y Ciudadanía-Ut8 ParejasDokumen8 halamanActividad 26-.Admón y Ciudadanía-Ut8 ParejasDeborah IgeñoBelum ada peringkat
- MU.F.23.01. FACTUSOL - Manual de Instalacio N y Puesta en MarchaDokumen31 halamanMU.F.23.01. FACTUSOL - Manual de Instalacio N y Puesta en MarchaoficinaypapelBelum ada peringkat
- Modelo Pedido de ExcelDokumen2 halamanModelo Pedido de Exceltoypets94Belum ada peringkat
- Solucionario Libro Contabilidad T5 - ADM Y FIN SUPERIORDokumen16 halamanSolucionario Libro Contabilidad T5 - ADM Y FIN SUPERIORPatri Mojoyoya BarelyBelum ada peringkat
- RRHHDokumen2 halamanRRHHMiriam Inurria JuradoBelum ada peringkat
- Operaciones Intracomunitarias Tratamiento Contable IvaDokumen5 halamanOperaciones Intracomunitarias Tratamiento Contable IvaAraceli Morilla BecerraBelum ada peringkat
- Alcoholism oDokumen1 halamanAlcoholism oxpdevil1Belum ada peringkat
- Telefonia Ip, ServidoresDokumen2 halamanTelefonia Ip, Servidoresxpdevil1Belum ada peringkat
- Kit Bienvenida 2014 WindowsDokumen36 halamanKit Bienvenida 2014 Windowsxpdevil1Belum ada peringkat
- Practicas Windows XP CalculadoraDokumen1 halamanPracticas Windows XP Calculadoraxpdevil1Belum ada peringkat
- Conocer características hardware WindowsDokumen2 halamanConocer características hardware Windowsxpdevil1Belum ada peringkat
- EasyVPN ELASTIXDokumen40 halamanEasyVPN ELASTIXNim KhoriBelum ada peringkat
- Practicas Windows Generales RepasoDokumen1 halamanPracticas Windows Generales Repasoxpdevil1Belum ada peringkat
- ¿Qué Es Un Ensayo. Universidad de ColimaDokumen4 halaman¿Qué Es Un Ensayo. Universidad de ColimaCorina ArenasBelum ada peringkat
- PRÁCTICA 1 Publisher Calendario y 2 Tarjeta de PresentacionDokumen8 halamanPRÁCTICA 1 Publisher Calendario y 2 Tarjeta de Presentacionxpdevil1100% (1)
- Practica Tabla de MultiplicarDokumen5 halamanPractica Tabla de Multiplicarxpdevil1Belum ada peringkat
- Estructura de Carpetas Windows XPDokumen2 halamanEstructura de Carpetas Windows XPxpdevil1Belum ada peringkat
- UA 1.1.2 Ejercicios Complementarios Estructura de CarpetasDokumen5 halamanUA 1.1.2 Ejercicios Complementarios Estructura de Carpetasxpdevil1Belum ada peringkat
- Ejercicio Basico Excel 2007 Relleno de SeriesDokumen1 halamanEjercicio Basico Excel 2007 Relleno de Seriesxpdevil1Belum ada peringkat
- Triptico - Est Practica Publisher PDFDokumen2 halamanTriptico - Est Practica Publisher PDFxpdevil1Belum ada peringkat
- Practicas Excel Basico Formato de CeldaDokumen1 halamanPracticas Excel Basico Formato de Celdaxpdevil1Belum ada peringkat
- Habilitar f8 Windows 8Dokumen3 halamanHabilitar f8 Windows 8xpdevil1Belum ada peringkat
- Usuario y ContraseñaDokumen4 halamanUsuario y Contraseñaxpdevil1Belum ada peringkat
- Manual Corel Photo PaintDokumen58 halamanManual Corel Photo PaintSussy Castro50% (2)
- Conceptos Básicos para La Solución de Problemas Por MedioDokumen9 halamanConceptos Básicos para La Solución de Problemas Por Medioxpdevil1Belum ada peringkat
- HTML B Cap1Dokumen1 halamanHTML B Cap1xpdevil1Belum ada peringkat
- Practicas de HelenDokumen1 halamanPracticas de Helenxpdevil1Belum ada peringkat
- Manual Tec Nico V 20Dokumen17 halamanManual Tec Nico V 20xpdevil1Belum ada peringkat
- Not As RedesDokumen34 halamanNot As Redesestereo13Belum ada peringkat
- BIBLIA Access 2007Dokumen171 halamanBIBLIA Access 2007Mario Fernando Fajardo TroyaBelum ada peringkat
- Doc-Tutorial-CDokumen122 halamanDoc-Tutorial-CJezXenBelum ada peringkat
- Estructura de Datos IIDokumen309 halamanEstructura de Datos IIGiovanni ContrerasBelum ada peringkat
- Conceptos Básicos para La Solución de Problemas Por MedioDokumen9 halamanConceptos Básicos para La Solución de Problemas Por Medioxpdevil1Belum ada peringkat
- Conceptos Básicos de Lenguaje EnsambladorDokumen15 halamanConceptos Básicos de Lenguaje Ensambladorxpdevil1Belum ada peringkat
- Comandos de RedDokumen3 halamanComandos de RedEder Jasvir Vela ArmasBelum ada peringkat
- Tallern AutoestimaDokumen2 halamanTallern Autoestimaedier martin cordoba ochoaBelum ada peringkat
- Api Guia-App4 Version2Dokumen5 halamanApi Guia-App4 Version2Leonel PinillaBelum ada peringkat
- Manual de Bioseguridad de BiologiaDokumen45 halamanManual de Bioseguridad de BiologiaLourdes Mireya Huanca Peralta50% (4)
- Redes Sociales Vs Padres de Familia APUNTESDokumen8 halamanRedes Sociales Vs Padres de Familia APUNTESPatlabor Patlabor100% (1)
- Análisis Dinámico de Sistemas Mecánicos (Sistemas de Barras) Utilizando El Método de Fuerzas y AceleracionesDokumen9 halamanAnálisis Dinámico de Sistemas Mecánicos (Sistemas de Barras) Utilizando El Método de Fuerzas y AceleracionesGabriel Ortiz CortesBelum ada peringkat
- Experimento 1. MedicionesDokumen8 halamanExperimento 1. MedicionesDulce GonzalezBelum ada peringkat
- Textos Instruccionales - 7°Dokumen4 halamanTextos Instruccionales - 7°Marielita ZoiBelum ada peringkat
- Tema #6 y 7 Del Examen Del JuevesDokumen16 halamanTema #6 y 7 Del Examen Del JuevesyurleyBelum ada peringkat
- Sesión 26 de Noviembre Resolvemos Problemas de Unidades de CapacidadDokumen3 halamanSesión 26 de Noviembre Resolvemos Problemas de Unidades de CapacidadJhoberly Tocto Navarro100% (6)
- 12 Reglas para La Resolucion de ConflictosDokumen2 halaman12 Reglas para La Resolucion de ConflictosMitzi Peñalva Valencia50% (2)
- Los 8 Tipos de Trastornos Del HablaDokumen4 halamanLos 8 Tipos de Trastornos Del HablaPamela BarrazaBelum ada peringkat
- Ficha Que Es Una Silaba para Tercero de PrimariaDokumen6 halamanFicha Que Es Una Silaba para Tercero de PrimariaRichard Andrew Grisales CastellanosBelum ada peringkat
- Teoria Cuantitativa Del DineroDokumen1 halamanTeoria Cuantitativa Del DineroNatalia LopezBelum ada peringkat
- Ndie U1 Atr NatbDokumen3 halamanNdie U1 Atr NatbNadia TenorioBelum ada peringkat
- Riesgo ReproductivoDokumen25 halamanRiesgo ReproductivoGabia CarradaBelum ada peringkat
- Consideraciones para Ser Padres de La IglesiaDokumen1 halamanConsideraciones para Ser Padres de La IglesiaValeria CoronaBelum ada peringkat
- Investigación educativa en Bogotá 2000-2004Dokumen1 halamanInvestigación educativa en Bogotá 2000-2004Mayra FlorezBelum ada peringkat
- RESUMEN ALBERT ELLIS AARON BE y CKDokumen11 halamanRESUMEN ALBERT ELLIS AARON BE y CKAstridBelum ada peringkat
- Guía analiza ondas sonido luz funciones trigonométricasDokumen12 halamanGuía analiza ondas sonido luz funciones trigonométricasluis alberto CaceresBelum ada peringkat
- U1.T1. Axel Jared Sanchez HernandezDokumen1 halamanU1.T1. Axel Jared Sanchez HernandezAxel Jared Sanchez HernandezBelum ada peringkat
- Taller de FundiciónDokumen3 halamanTaller de FundiciónYesmith Altamiranda PeñaBelum ada peringkat
- AUTO REPUESTOS 2G-10!09!2022 Sabado - Xlsx-DayanaDokumen46 halamanAUTO REPUESTOS 2G-10!09!2022 Sabado - Xlsx-DayanaStephanie R. DiazBelum ada peringkat
- Trabajos en Espacios ConfiDokumen42 halamanTrabajos en Espacios ConfiMaria Angelica AbaunzaBelum ada peringkat
- Elementos Del Grupo 15Dokumen3 halamanElementos Del Grupo 15JORGE EDUARDO TUNAROZA FUENTESBelum ada peringkat
- Salud Optima 6Dokumen52 halamanSalud Optima 6Sayuri HernándezBelum ada peringkat
- 04 06 421 Externally Sourced Twist Store Containers Lids - Starpack First Issue 10-20-2022.en - EsDokumen26 halaman04 06 421 Externally Sourced Twist Store Containers Lids - Starpack First Issue 10-20-2022.en - EsCristhian Villegas OrtizBelum ada peringkat
- Manual Q.coordi PDFDokumen100 halamanManual Q.coordi PDFMarcos OrendainBelum ada peringkat
- Perfil Bello Diaz Ingenieros Consult OresDokumen27 halamanPerfil Bello Diaz Ingenieros Consult OresDaniel Hernandez TelleriasBelum ada peringkat
- Carpeta Pedagogica RV-2017Dokumen25 halamanCarpeta Pedagogica RV-2017karin pamela paima riosBelum ada peringkat
- Factores Conductuales Que Influyen en La Salud, Condición Física y Sexualidad en La Adultez TempranaDokumen22 halamanFactores Conductuales Que Influyen en La Salud, Condición Física y Sexualidad en La Adultez TempranaDaniela CllaBelum ada peringkat